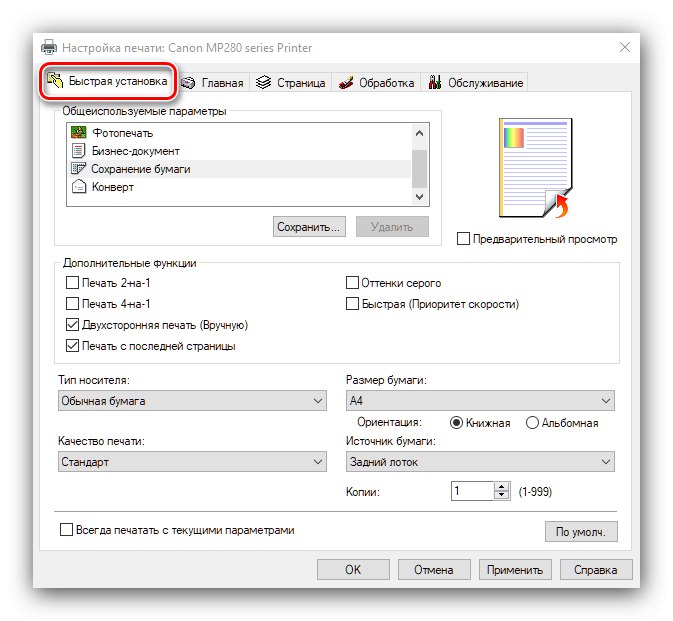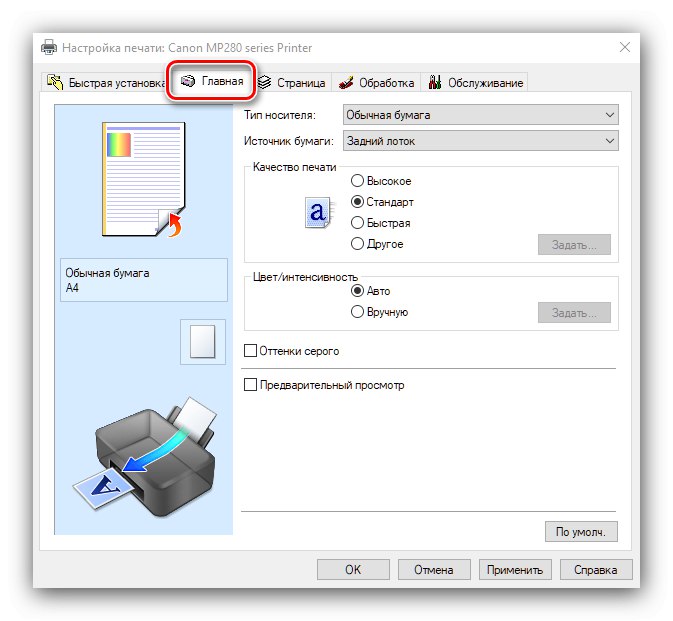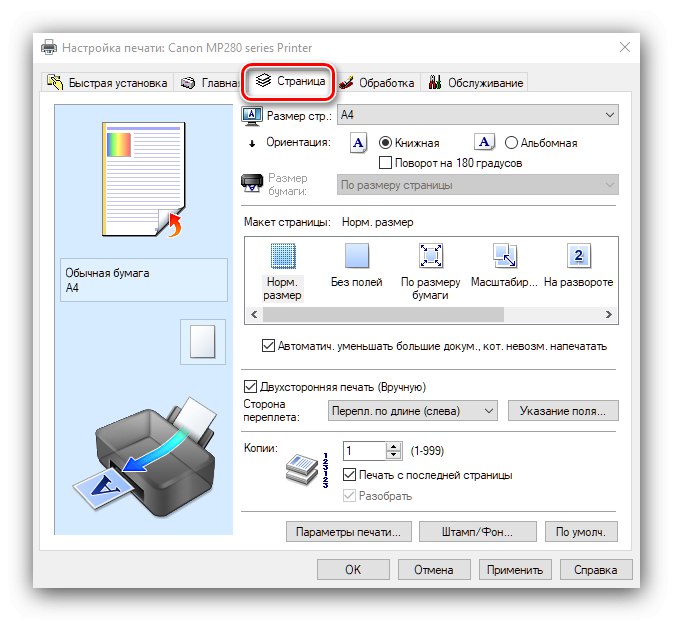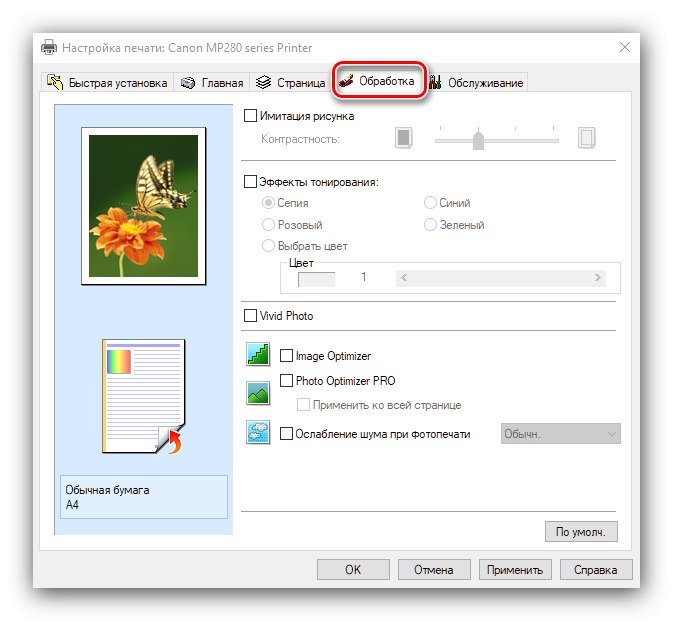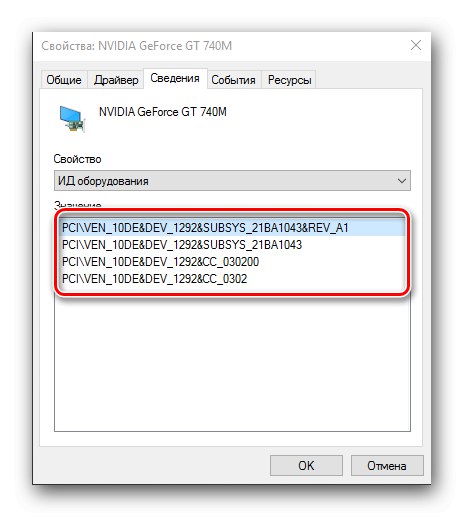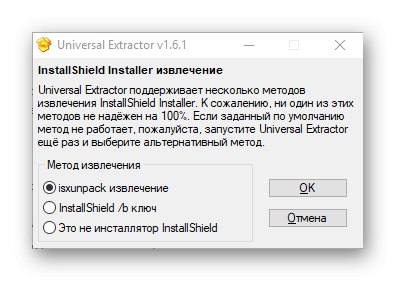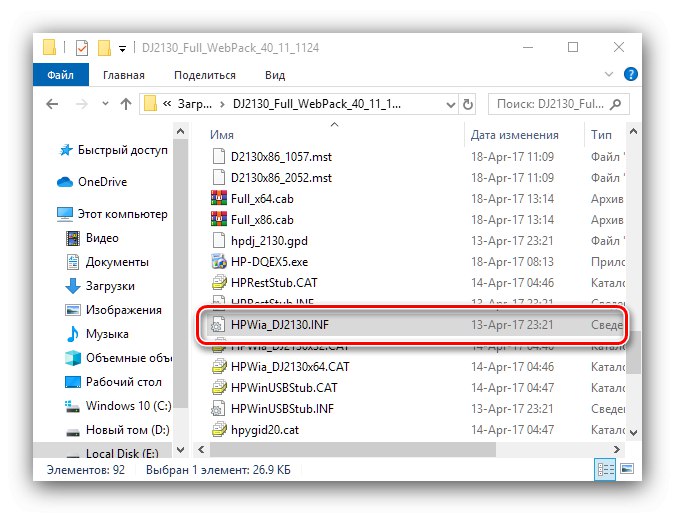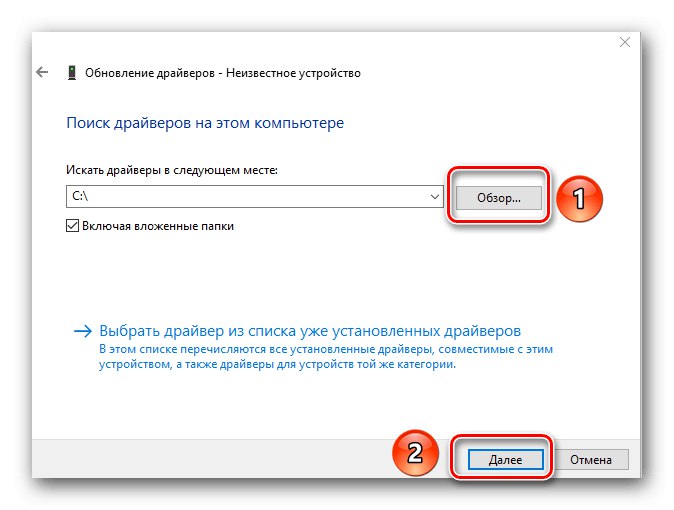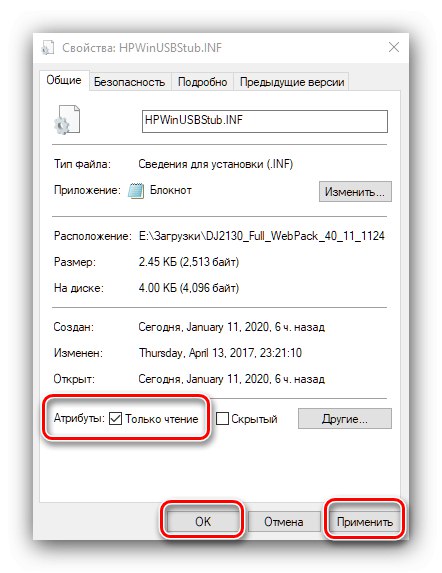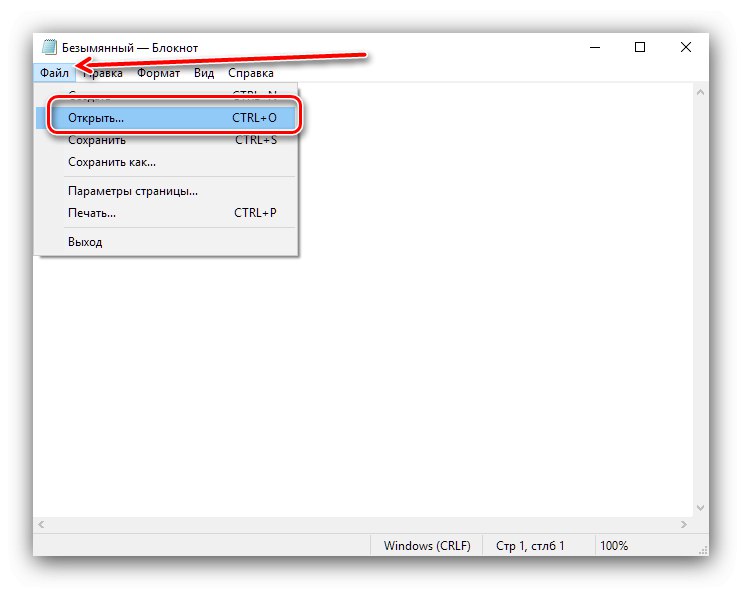Včasih se uporabniki soočajo s potrebo po dodajanju novih podatkov v gonilnik tiskalnika - na primer, ko jih morajo konfigurirati za določeno vrsto papirja ali v nov programski paket dodati podporo za staro napravo. Danes vam bomo povedali, katere metode reševanja tega problema obstajajo.
Dodajanje podatkov v programsko opremo tiskalnika
Nastavitev vmesnika za upravljanje programskega paketa in manipulacija z njegovimi datotekami se bistveno razlikujeta, zato bomo vsako možnost obravnavali posebej.
1. način: Nastavitev gonilnika
Konfiguriranje programske opreme za tiskalno napravo je dokaj preprosta naloga. Glavna težava je v raznolikosti vmesnikov servisne programske opreme različnih proizvajalcev, pa tudi pomanjkanju ruske lokalizacije pri nekaterih. V okviru tega članka ni mogoče upoštevati vseh možnih kombinacij, zato se bomo na primer omejili na nadzorno ploščo za tiskarsko opremo podjetja Canon.
- Odprite orodje "Zaženi" s pritiskom na tipke Win + R... Vnesite ukaz
nadzorin kliknite "V REDU". - Na "Nadzorni plošči" izberite element "Naprave in tiskalniki".
- Poiščite želeni tiskalnik, ga označite in z desno miškino tipko kliknite. V kontekstnem meniju izberite možnost "Nastavitev tiskanja".
- Vmesnik programske opreme Canon omogoča natančno prilagajanje vedenja naprave. Na hitro si oglejmo razpoložljive možnosti po zavihkih:
- "Hitra namestitev" - lahko nastavite vse potrebne parametre hkrati;
- "Domov" - podvoji zmogljivosti prejšnjega zavihka;
- "Strani" - vsebuje možnosti za tiskanje posameznih listov, kot so določanje vrste papirja, konfiguracija postavitve, možnost dodajanja žiga na list itd.
- "Zdravljenje" - parametri za izboljšanje kakovosti natisnjenih fotografij;
- "Storitev" - Vsebuje pripomočke za vzdrževanje tiskalnika, na primer začetek čiščenja šob tiskalne glave ali palete, izbiro tihega načina delovanja in možnost izklopa naprave.
![Hitre možnosti za dodajanje podatkov v gonilnik tiskalnika z nastavitvijo]()
![Splošni parametri za dodajanje podatkov v gonilnik tiskalnika z nastavitvijo]()
![Možnosti strani za dodajanje podatkov v gonilnik tiskalnika z nastavitvijo]()
![Obdelava fotografij za dodajanje podatkov v gonilnik tiskalnika z nastavitvijo]()
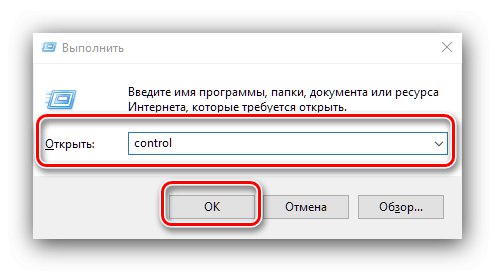
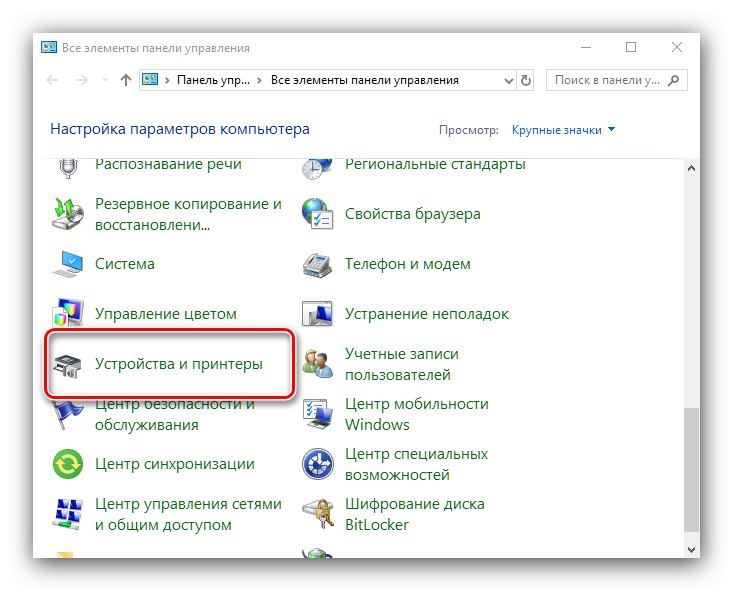
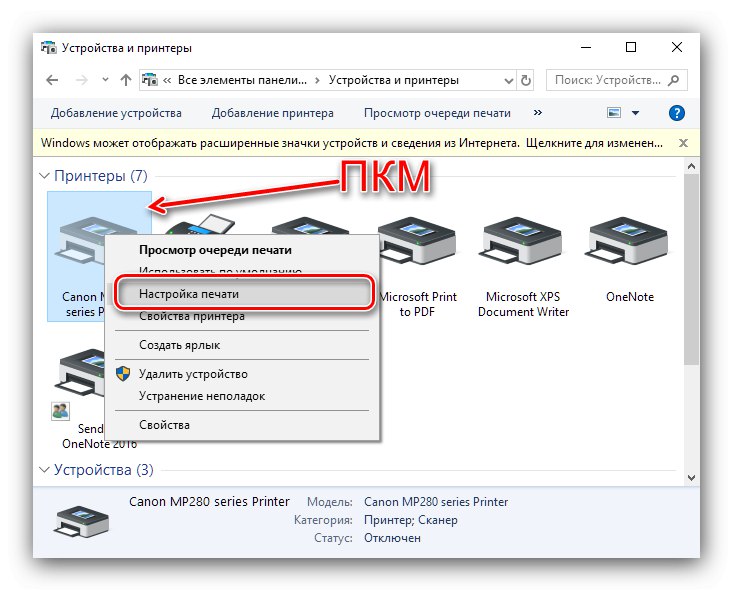
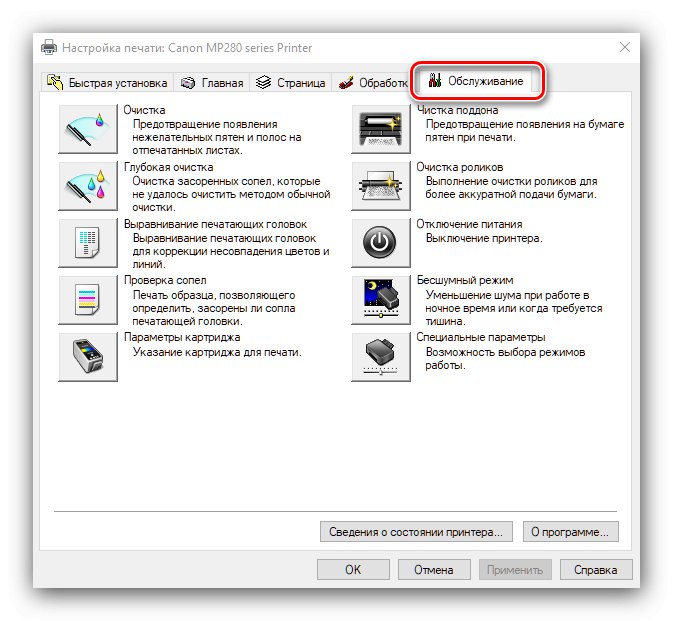
Po kakršnih koli zahtevanih spremembah zaprite orodje za prilagajanje. Ponovni zagon računalnika običajno ni potreben.
2. način: Urejanje podatkov o gonilniku
Če morate na primer enemu ali drugemu naboru ustrezne servisne programske opreme dodati nepodprto tiskarsko opremo, je naloga sorazmerno bolj zapletena. Prvi korak je sprejetje pripravljalnih ukrepov.
Usposabljanje
Na tej stopnji morate storiti naslednje:
- Za dostop do imenika gonilnika potrebujete skrbniško pooblastilo.
![Pridobite skrbniške pravice za dodajanje podatkov v gonilnik tiskalnika z urejanjem]()
Lekcija: Kako pridobiti skrbniške pravice v Windows 7 in Windows 10
- Prav tako boste morali ugotoviti natančne podatke, ki jih želite vnesti v gonilnik. Najpogosteje je to ID strojne opreme.
![Z urejanjem poiščite ID naprave za dodajanje podatkov v gonilnik tiskalnika]()
Lekcija: Kako pridobiti ID opreme
-
Če želite delati, boste morda morali razpakirati namestitveni program v formatih EXE ali MSI. Najboljša rešitev v ta namen je program Universal Extractor.
![Prenesite Universal Extractor, če želite z urejanjem dodati podatke v gonilnik tiskalnika]()
- Prav tako ne bo odveč, če začasno omogočite prikaz končnic datotek.
Preberite več: Omogočanje prikaza končnic datotek v Windows 7 in Windows 10
Na tej stopnji je pripravljalna faza končana in lahko nadaljujete z glavnimi koraki.
Urejanje gonilnikov
Nekaj besed o tem, kaj bomo spremenili in kako. Vsaka pomožna programska oprema za zunanjo opremo vsebuje besedilno datoteko v formatu INF, ki med drugim vsebuje informacije o napravah, ki jih paket podpira. Zato moramo tem podatkom dodati ID zahtevanega tiskalnika.
Pomembno! Operacija je mogoča samo za že nameščeno servisno programsko opremo!
- Pomaknite se do imenika, ki vsebuje namestitveni paket servisne programske opreme. Slednja bo v obliki arhiva ZIP ali ene od dveh izvedljivih datotek.Ne glede na vrsto bo treba paket razpakirati. V prvem primeru lahko storite brez programa tretjih oseb.
Lekcija: Kako delati z datotekami ZIP
Za drugo možnost je primeren Universal Extractor, ki smo ga omenili zgoraj. Za uporabo programa preprosto izberite želeni dokument, z desno miškino tipko kliknite meni in izberite "Odpri v UniExtractu".
![Razpakirajte datoteke, da z urejanjem dodate podatke v gonilnik tiskalnika]()
V oknu orodja določite, kje želite razpakirati EXE, in nato kliknite gumb "V REDU".
- Naslednji koraki so odvisni od programske opreme, ki jo želite urediti, saj vse vsebujejo datoteke INF na različnih mestih. Osredotočite se na razširitev dokumentov.
![Primer datoteke, ki jo je mogoče urejati za dodajanje podatkov v gonilnik tiskalnika z urejanjem]()
Če želite odpreti datoteko INF, jo preprosto dvokliknite z levim gumbom miške - ti dokumenti so privzeto povezani z "Beležnica".
- Ko se odpre, uporabite bližnjico na tipkovnici Ctrl + F... S tem dejanjem se zažene iskalno polje, vanj vnesite poizvedbo
USB(aliLPTče prejšnja ni delovala) in pritisnite Poiščite naslednje. - Sistem vas bo pripeljal do seznama ID-jev strojne opreme, ki jih podpira programska oprema, ki jo je mogoče urejati. Kopirajte zadnjo vrstico, premaknite kazalec na konec in pritisnite Enter... Kopirano prilepite v novo vrstico in nato namesto obstoječe vnesite ID zahtevane naprave.
- Nato uporabite ključ F3 in ponovite postopek za vse najdene rezultate. Nato uporabite točke "Mapa" – "Shrani"nato zapri "Beležnica".
- Če želite namestiti urejeni gonilnik, sledite spodnjim navodilom.
![Ročna namestitev za dodajanje podatkov v gonilnik tiskalnika z urejanjem]()
Lekcija: Namestitev gonilnikov s standardnimi orodji Windows
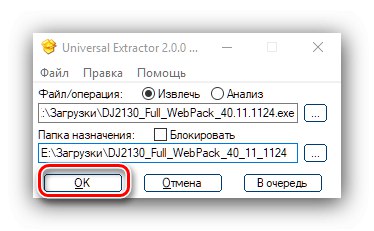

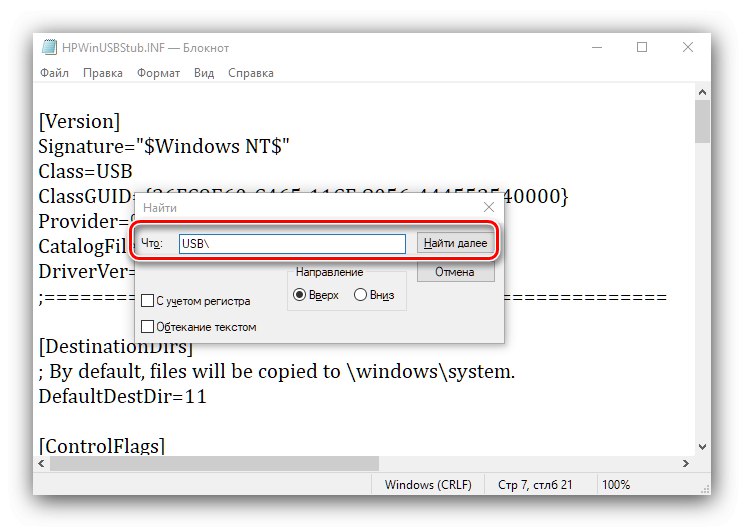
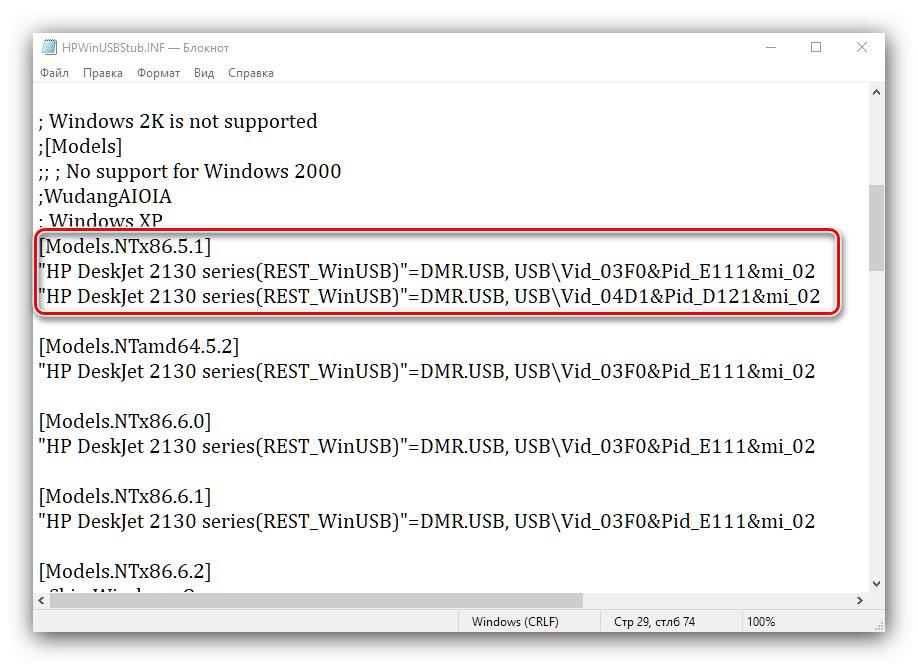
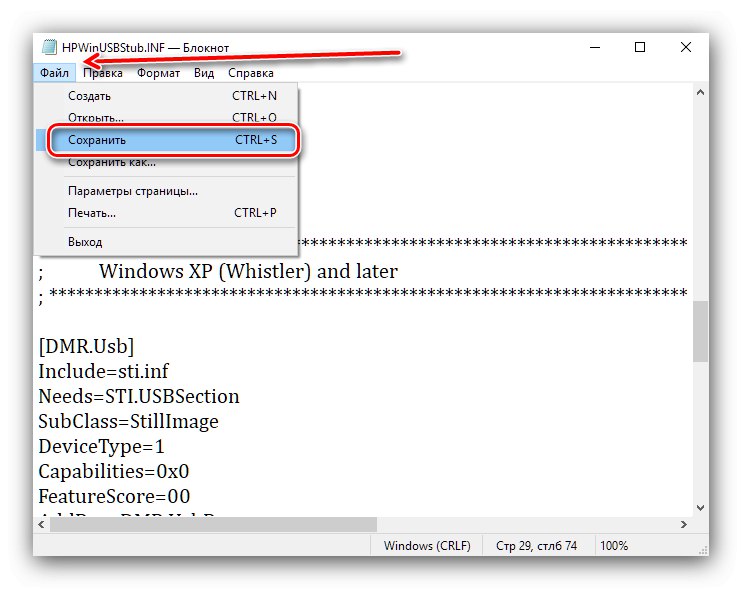
Po ponovnem zagonu poskusite stari tiskalnik povezati z osebnim ali prenosnim računalnikom - najverjetneje bo delovalo dobro.
Reševanje nekaterih težav
Obe zgornji metodi ne delujeta vedno pravilno, vendar je v večini primerov to mogoče popraviti.
Manjka nadzorna plošča tiskalnika
Če se v 3. koraku prve metode nič ne zgodi, to kaže na eno od dveh težav. Prvi je, da ustrezna programska oprema ni nameščena v vašem računalniku, ampak tiskalnik deluje na osnovnem kompletu, vgrajenem v sistem, ki ne vsebuje konfiguracijskih orodij. Drugič, proizvajalec ni predvidel take komponente. Rešitev v prvem primeru je očitna - gre za prenos in namestitev ustreznega programskega kompleta, v drugem pa se morate obrniti na proizvajalčevo podporo.
Urejanje datoteke INF ne shrani sprememb
Včasih poskus shranjevanja sprememb v INF povzroči napako z besedilom "Dostop zavrnjen"... To pomeni, da urejate prepisan zaščiten dokument. Naredite naslednje:
- Datoteko zaprite brez shranjevanja. Vrnite se na njegovo lokacijo, nato označite ciljni dokument in pritisnite PKM in izberite element v priročnem meniju "Lastnosti".
- Nato pojdite na zavihek "So pogosti" in poiščite blok z imenom "Lastnosti"... Če nasprotna možnost "Samo za branje" je kljukica, jo počistite.
![Onemogočite samo branje, če želite odpraviti težave z dodajanjem podatkov v gonilnik tiskalnika]()
Nato kliknite "Uporabi" in "V REDU".
- Poskusite odpreti INF, ga urediti in shraniti. Če se težava še vedno pojavlja, nadaljujte na naslednji način: zaprite "Beležnica", nato uporabite zdravilo "Iskanje"... V operacijskem sistemu Windows 7 je na voljo v meniju "Začni", medtem ko je v operacijskem sistemu Windows 10 privzeto prikazan v opravilni vrstici. V vrstico vnesite beležko, nato kliknite na najdeno aplikacijo in izberite "Odpri kot skrbnik" ("Zaženi kot skrbnik").
![Zaženite beležnico kot skrbnik, da rešite težave z dodajanjem podatkov v gonilnik tiskalnika]()
V oknu aplikacije izberite "Mapa" – "Odprto".
![Izberite datoteko v beležnici od skrbnika, da rešite težave z dodajanjem podatkov v gonilnik tiskalnika]()
Skozi "Raziskovalec" poiščite in odprite težavni dokument. Prepoznavanje boste morali preklopiti v način "Vse datoteke".
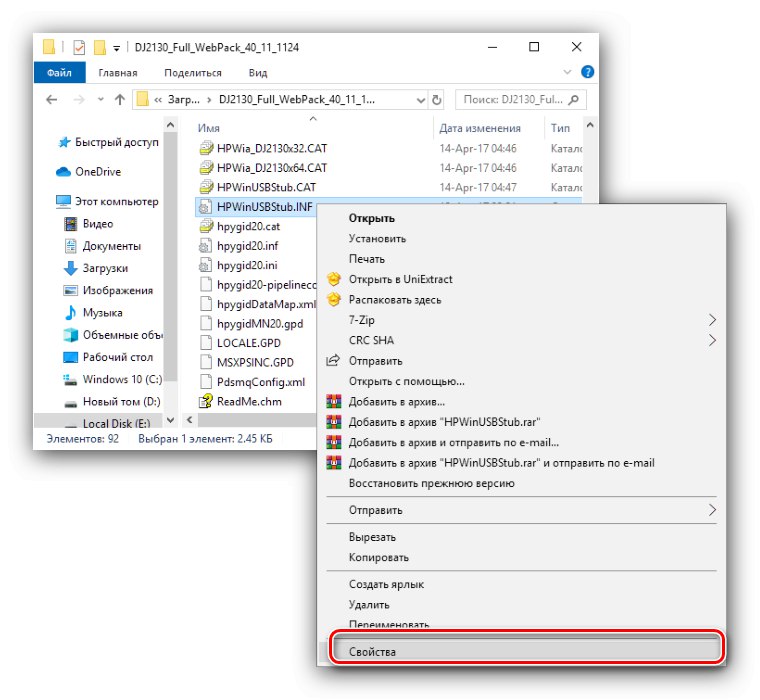

Izvedite želene spremembe in jih shranite, tokrat bi moralo vse potekati brez zapletov.
Zaključek
Zdaj veste, kako lahko v gonilnik tiskalnika dodate podatke.Kot lahko vidite, obstajata samo dve metodi, ki pa jih je zelo enostavno izvesti tudi za začetnika.