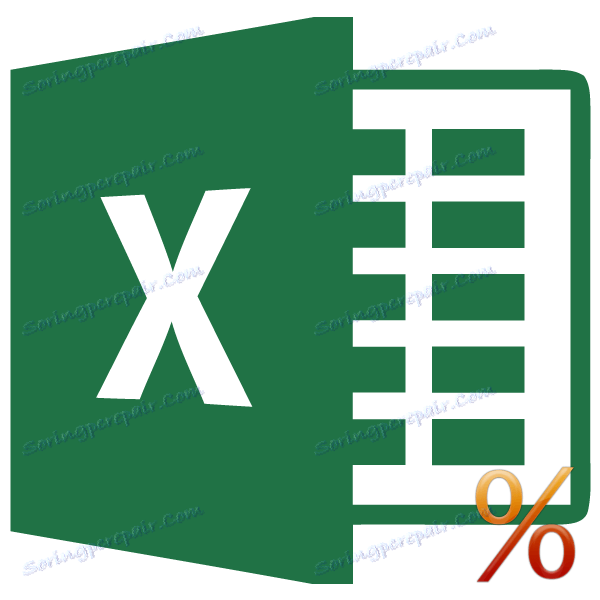Obračun obresti v programu Microsoft Excel
Pri delu s tabelarnimi podatki morate pogosto izračunati odstotek števila ali izračunati odstotek kot odstotek skupne vrednosti. To funkcijo nudi Microsoft Excel. Vendar na žalost vsak uporabnik ne ve, kako uporabljati orodja za delo z zanimanjem za to aplikacijo. Ugotovimo, kako izračunati odstotek v programu Microsoft Excel.
Izračun odstotka števila
Najprej izvedite, kako izračunati odstotek v odstotkih ene številke od druge. Splošna formula za izračun je naslednja: "= (število) / (total_summa) * 100%.
Torej, če želimo pokazati izračun v praksi, se naučimo, koliko odstotkov je številka 9 od 17. Najprej postanemo v celici, kjer bo rezultat rezultat. Bodite pozorni na to, kateri format je naveden na kartici »Domov« v skupini orodij »Številka«. Če se oblika razlikuje od odstotka, moramo na polju nastaviti parameter »Odstotek«.
Po tem v celici vnesemo naslednji izraz: "= 9/17 * 100%".
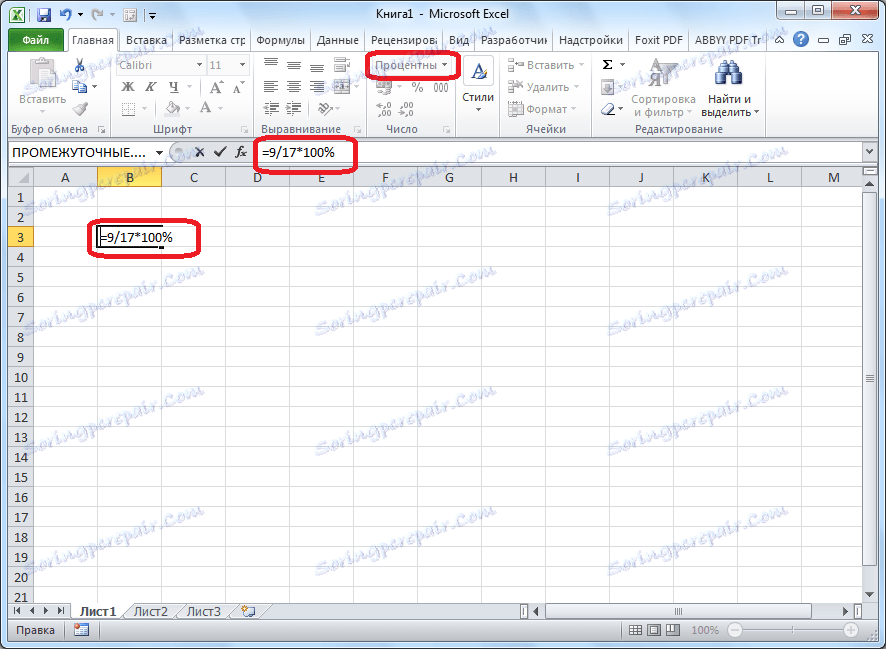
Ker pa smo določili obliko odstotka celice, ni treba dodati vrednosti »* 100%«. Dovolj, da omejite zapis "= 9/17".

Če želite videti rezultat, pritisnite gumb Enter na tipkovnici. Posledično dobimo 52,94%.

Zdaj pa poglejmo, kako lahko izračunate odstotke tako, da delate s tabelami v celicah. Recimo, da moramo izračunati, koliko odstotkov je delež realiziranja določene vrste blaga iz celotnega zneska, ki je naveden v ločeni celici. Če želite to narediti, kliknite prazno celico v vrstici z imenom izdelka in v njej nastavite obliko odstotka. Postavite znak "=". Nato kliknite celico z vrednostjo izvedbe določene vrste izdelka. Potem postavite znak "/". Nato kliknite celico s skupnim zneskom prodaje za vse izdelke. Tako smo v celici za rezultat rezultata zapisali formulo.
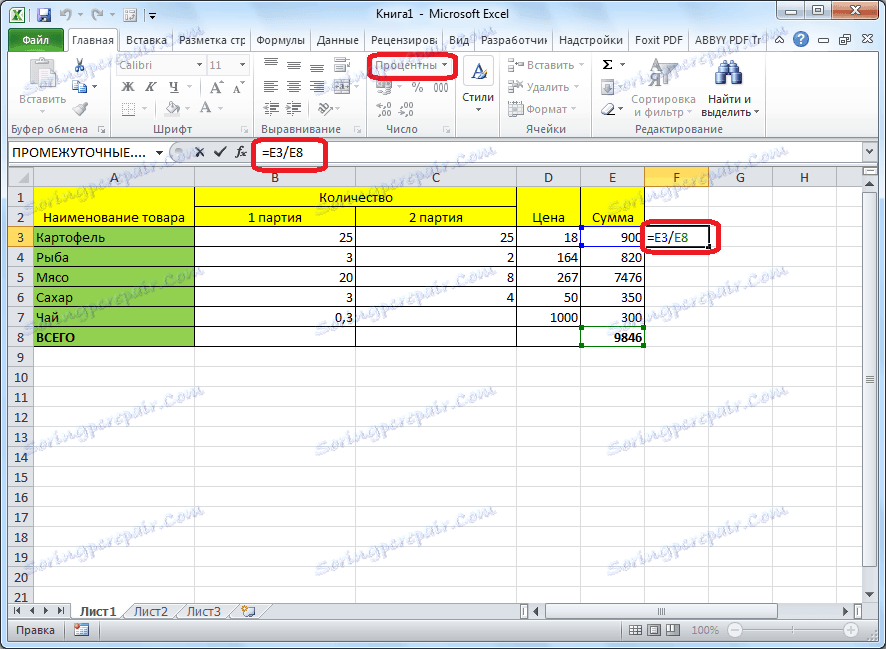
Če si želite ogledati vrednost izračuna, kliknite gumb Enter.
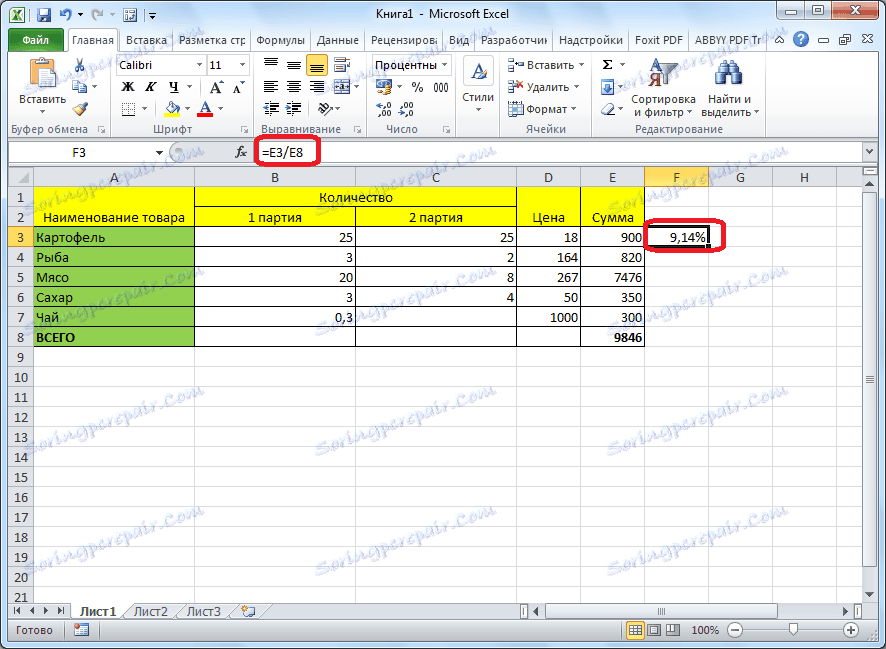
Toda na ta način smo ugotovili odstotno definicijo za samo eno vrstico. Ali je za vsako naslednjo vrstico resnično potrebno vnesti takšne izračune? Ne nujno. To formulo moramo kopirati v druge celice. Ampak, ker mora biti referenca na celico s skupno vrečko konstantna, tako da ni premika, nato pa v formuli, pred koordinatami svoje vrstice in stolpca, postavite znak "$". Po tem se sklicevanje na celico iz relativnega postane absolutno.
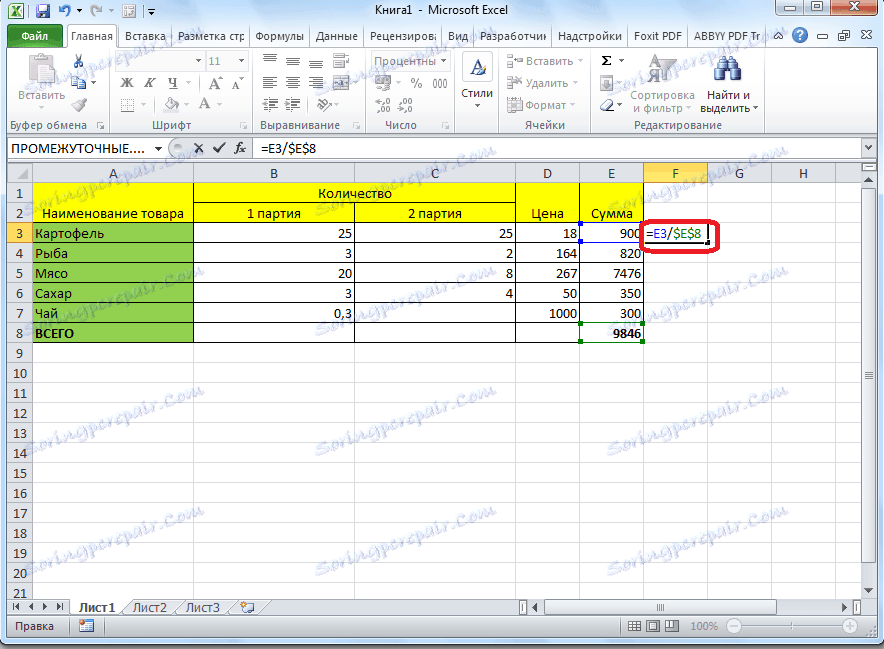
Nato pridemo do spodnjega desnega kota celice, katere vrednost je že izračunana, in držite gumb miške, jo povlecite do celice, kjer je celotna količina vključena. Kot lahko vidite, je formula prepisana v vse ostale celice v tabeli. Takoj viden rezultat izračuna.

Izračuna se lahko odstotek posameznih delov tabele, tudi če se skupna vrednost ne prikaže v ločeni celici. Če želite to narediti, potem ko smo formatirali celico, da rezultat oddamo v format odstotka, vnesite znak "=". Nato kliknite celico, ki jo želite poznati. Postavili smo znak "/" in nato s tipkovnice voziti skupni znesek, iz katerega je izračunan odstotek. Če želite pretvoriti povezavo v absolutno, v tem primeru ni potrebno.
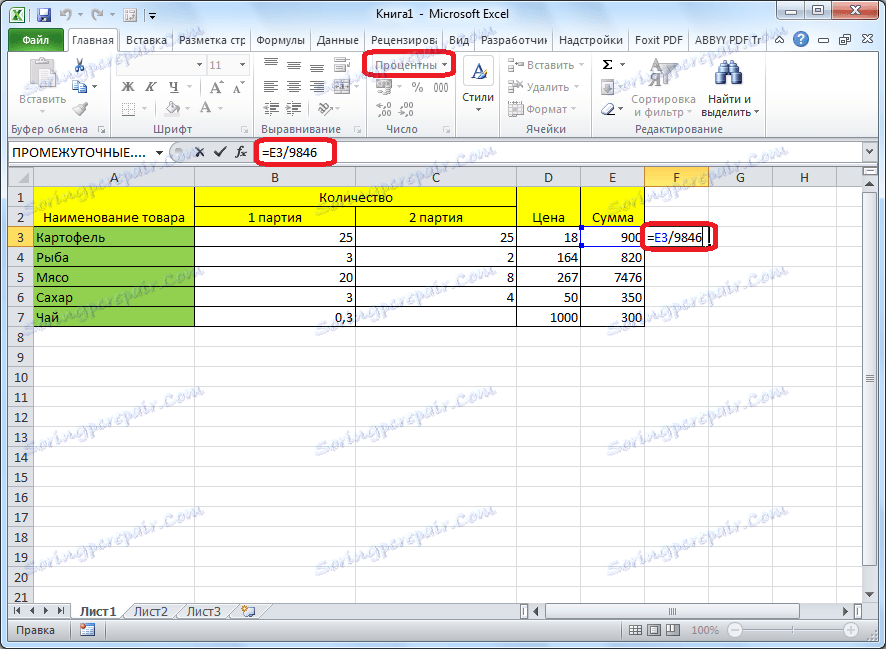
Potem, kot tudi zadnjič, kliknite gumb ENTER in tako, da povlečete formulo v celice, ki se nahajajo spodaj.
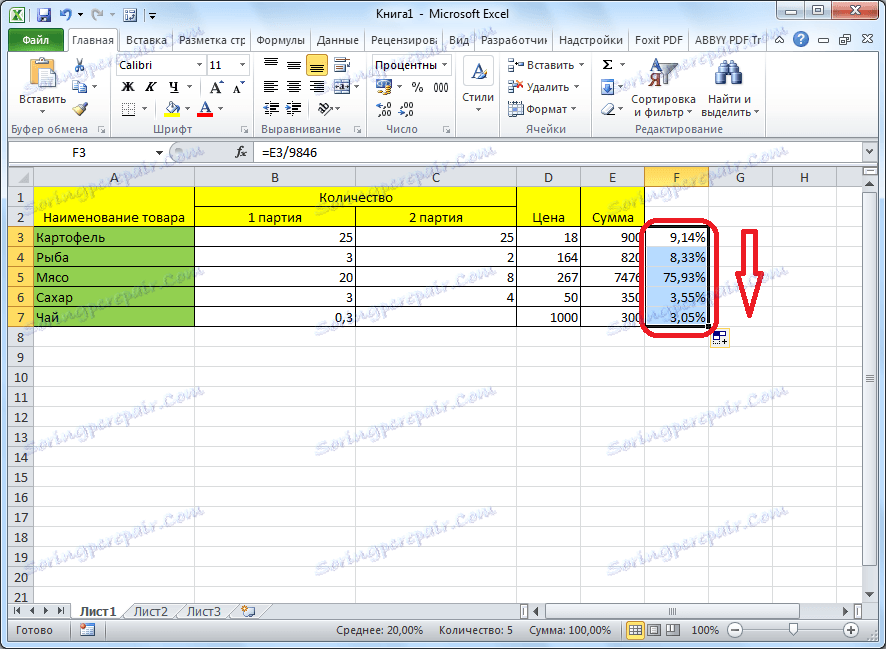
Izračun števila z obrestmi
Zdaj ugotovite, kako izračunati število skupnega zneska obresti od njega. Splošna formula za izračun bo naslednja: "percentage_value% * total_ sum". Če torej izračunamo, katero število je 7% od 70, v celico preprosto vnesite izraz "= 7% * 70". Ker na koncu dobimo številko, ne odstotek, potem v tem primeru vam ni treba nastaviti odstotkovne oblike. To mora biti bodisi splošno bodisi številčno.
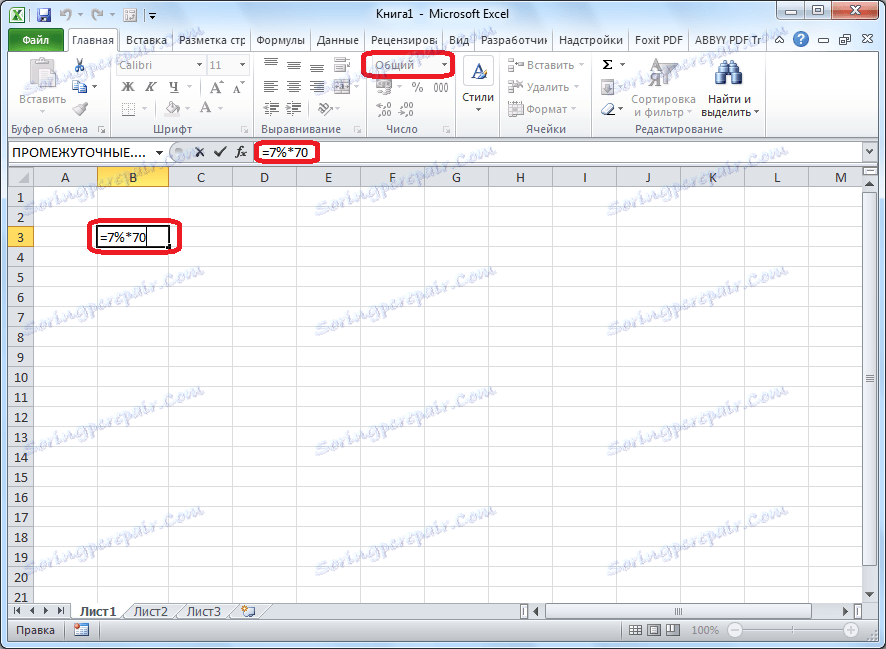
Če si želite ogledati rezultat, pritisnite gumb ENTER.
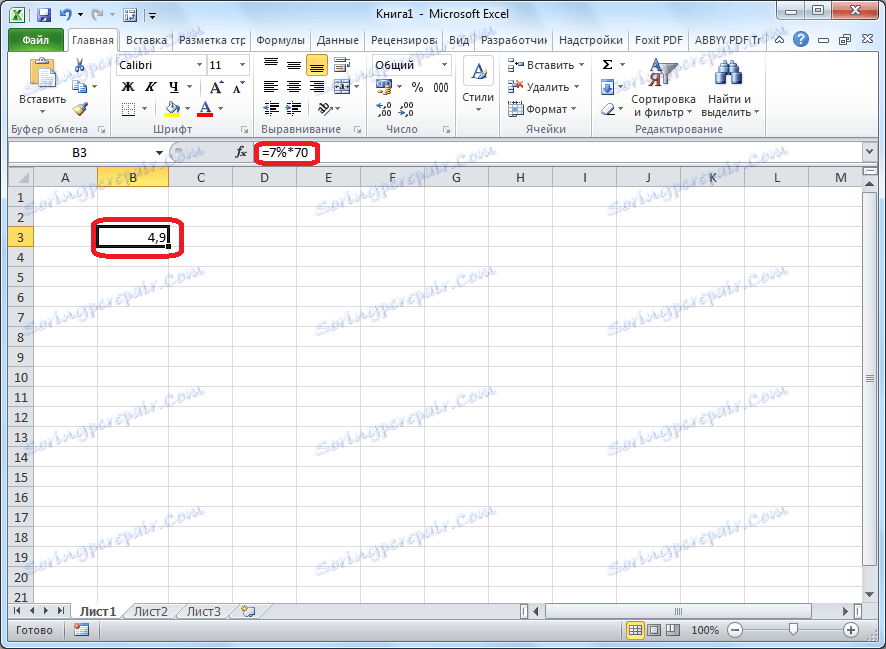
Ta model je zelo uporaben za delo s tabelami. Na primer, izračunati moramo znesek DDV, ki je v Rusiji 18%, iz prihodkov vsake postavke blaga. Za to postanemo prazna celica v vrstici z imenom blaga. Ta celica bo postala eden od sestavnih elementov stolpca, v katerem bodo navedeni zneski za DDV. Ta celica oblikujte v odstotkovni obliki. Vstavili smo znak "=". Vtipimo na tipkovnico številko 18% in postavimo znak "*". Nato kliknite na celico, kar je znesek prihodka od prodaje tega imena izdelka. Formula je pripravljena. V tem primeru ne smete spreminjati oblike celice na odstotek ali pa absolutno sklicevati.
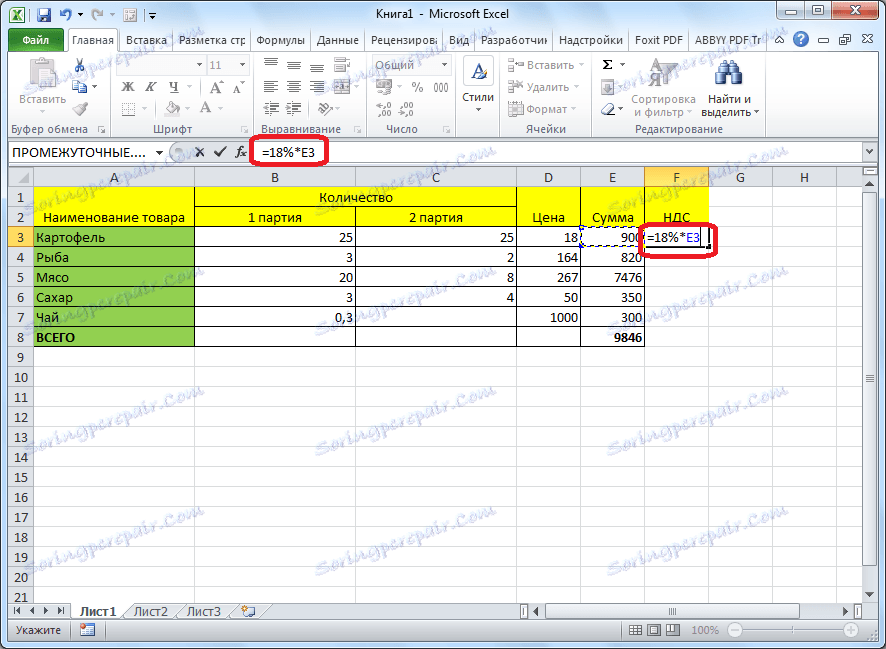
Če si želite ogledati rezultat izračuna, kliknite ENTER.
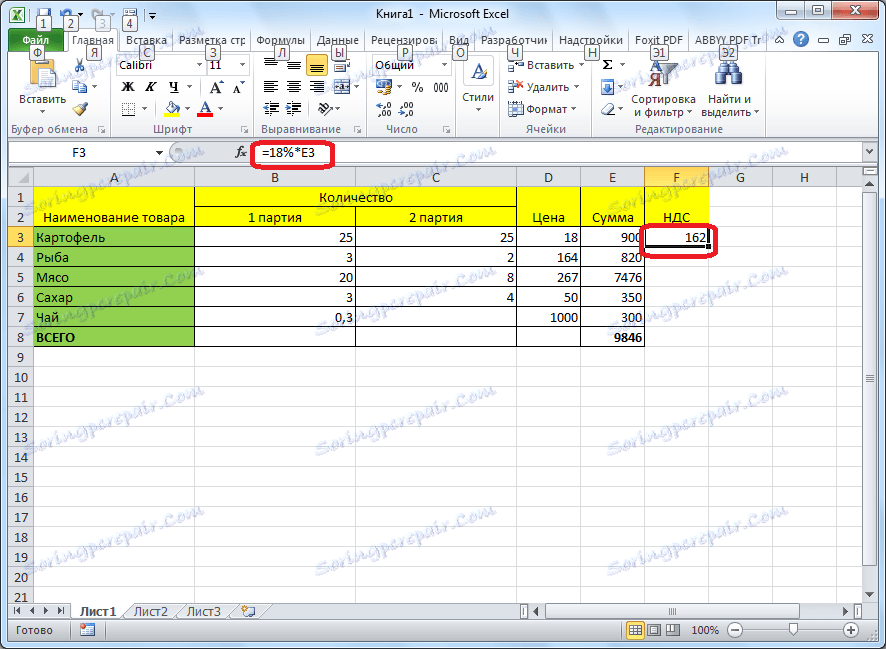
Kopirajte formulo v druge celice tako, da jo povlečete navzdol. Tablica s podatki o znesku DDV je pripravljena.
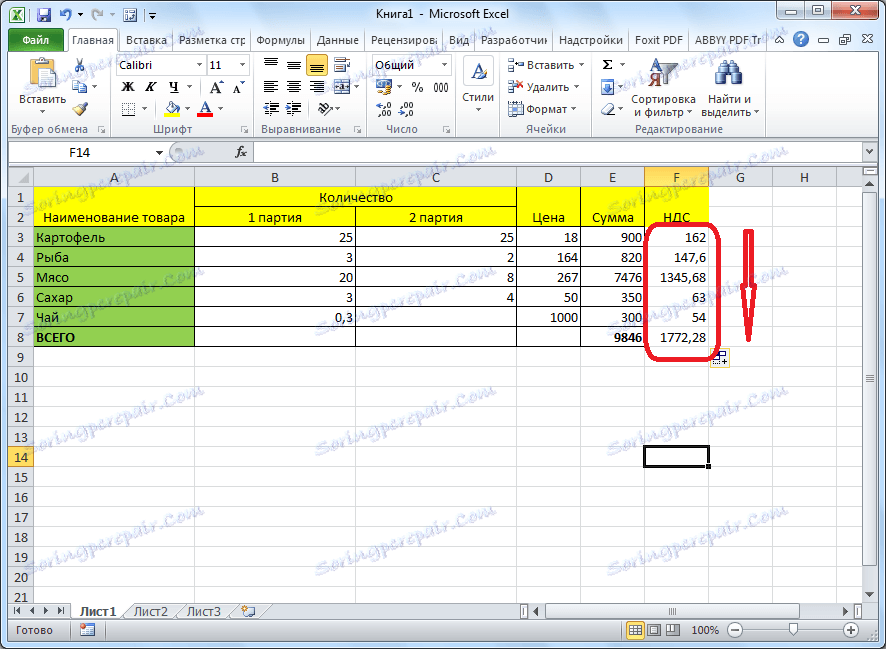
Kot lahko vidite, program Microsoft Excel ponuja priložnost za udobno delo z odstotki vrednosti. V tem primeru lahko uporabnik izračuna tako odstotek določenega števila v odstotkih kot tudi število skupnega zneska za odstotek. Excel se lahko uporablja za delo z obrestmi kot običajni kalkulator, vendar ga lahko uporabite tudi za avtomatiziranje dela izračunavanja odstotkov v tabelah. To prihranjuje veliko časa za uporabnike programa med izračuni.