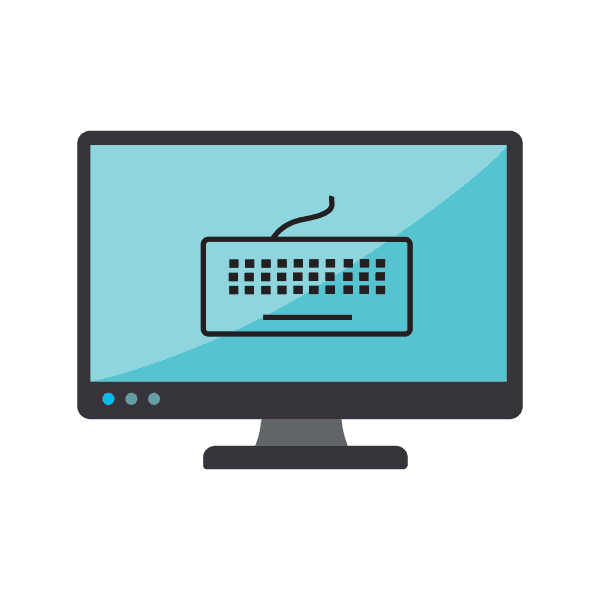Pokličite zaslonsko tipkovnico v sistemu Windows 10
Ni vedno pri roki, da je tipkovnica ali pa je preprosto neprimerna za vnašanje besedila, zato uporabniki iščejo alternativne možnosti vnosa. Razvijalci operacijskega sistema Windows 10 so dodali vgrajeno zaslonsko tipkovnico, ki jo nadzira klik miške ali klik na plošči na dotik. Danes bi radi govorili o vseh razpoložljivih metodah za klic tega orodja.
Vsebina
Pokličite zaslonsko tipkovnico v sistemu Windows 10
Obstaja veliko možnosti za klicanje zaslonske tipkovnice v operacijskem sistemu Windows 10, od katerih vsaka vključuje vrsto dejanj. Odločili smo se podrobno preučiti vse načine, da boste lahko izbrali najprimernejšo in jo uporabili pri nadaljnjem delu na računalniku.
Najlažji način je, da pokličete zaslonsko tipkovnico s pritiskom na vročo tipko. To naredite tako, da držite Win + Ctrl + O.
1. način: Iskanje »Začni«
Če greste v meni Start , boste videli, da ni samo seznam map, različnih datotek in imenikov, ampak tudi vrstica za iskanje, ki išče objekte, imenike in programe. Danes bomo to funkcijo uporabili za iskanje klasične aplikacije na zaslonski tipkovnici . Samo pokličite Start , začnite tipkati tipkovnico in zaženite najdeni rezultat.
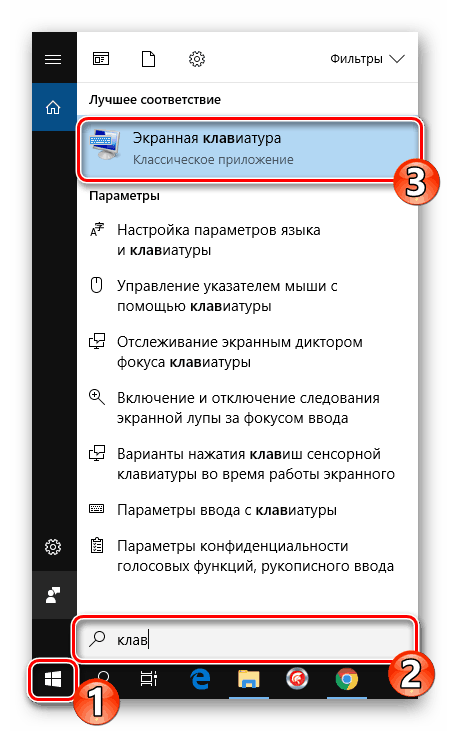
Počakajte malo, da se tipkovnica zažene in na zaslonu monitorja boste videli njeno okno. Zdaj lahko pridete na delo.
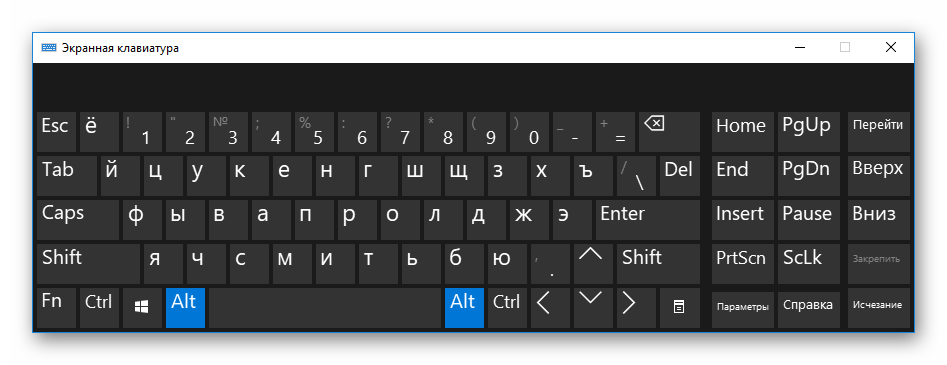
2. način: meni Možnosti
Skoraj vse parametre operacijskega sistema lahko prilagodite sami z uporabo posebnega menija. Poleg tega aktivira in deaktivira različne komponente, vključno z aplikacijami zaslonske tipkovnice . Kliče se, kot sledi:
- Odprite »Start« in pojdite na »Nastavitve« .
- Izberite kategorijo »Posebne funkcije« .
- Na levi strani poiščite razdelek »Tipkovnica« .
- Premaknite drsnik Uporaba zaslonske tipkovnice na »Vklop« .
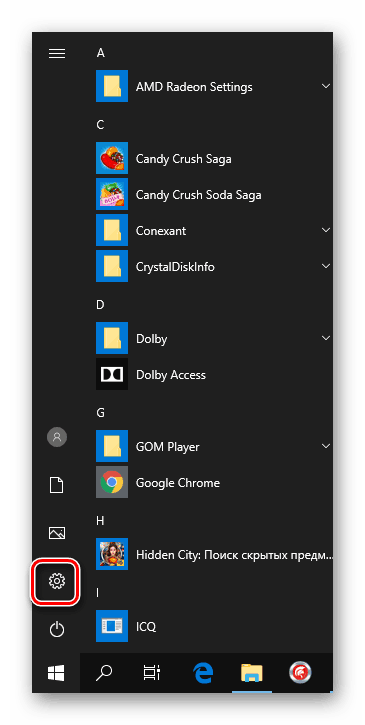

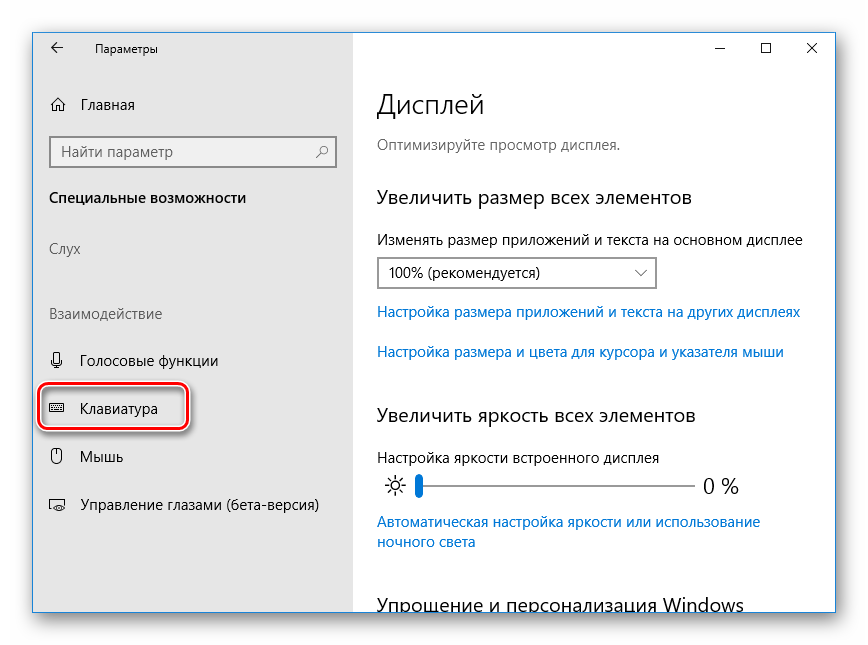
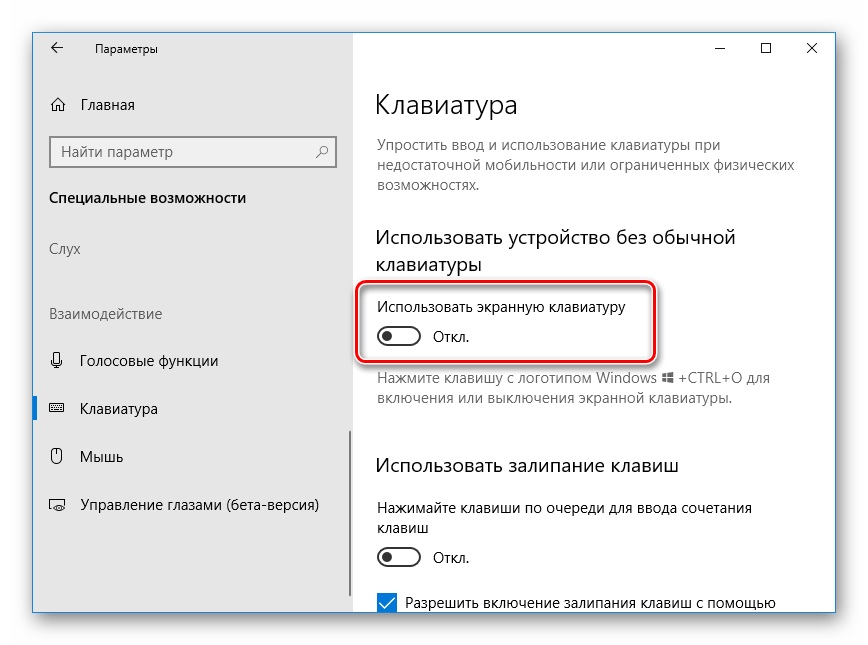
Zadevna aplikacija se bo zdaj prikazala na zaslonu. Onemogočanje se lahko izvede na enak način - s premikanjem drsnika.
3. način: Nadzorna plošča
Postopoma se "nadzorna plošča" umakne v ozadje, saj je vse postopke lažje izvesti z "Možnostmi" . Poleg tega razvijalci sami posvetijo več časa drugemu meniju in ga nenehno izboljšujejo. Klic na navidezno vhodno napravo pa je še vedno na voljo po stari metodi in to na ta način:
- Odprite meni »Start« in pojdite na »Nadzorno ploščo« z uporabo vrstice za iskanje.
- Kliknite na razdelek »Center za dostopnost« .
- Kliknite na polje »Omogoči zaslonsko tipkovnico«, ki se nahaja v polju »Poenostavi delo z računalnikom« .
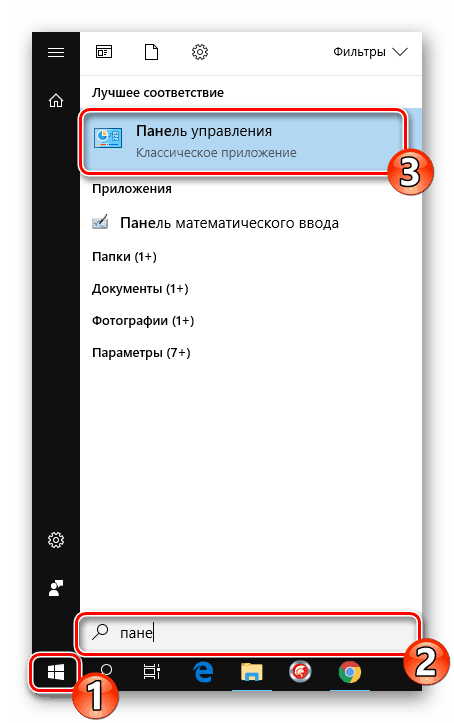
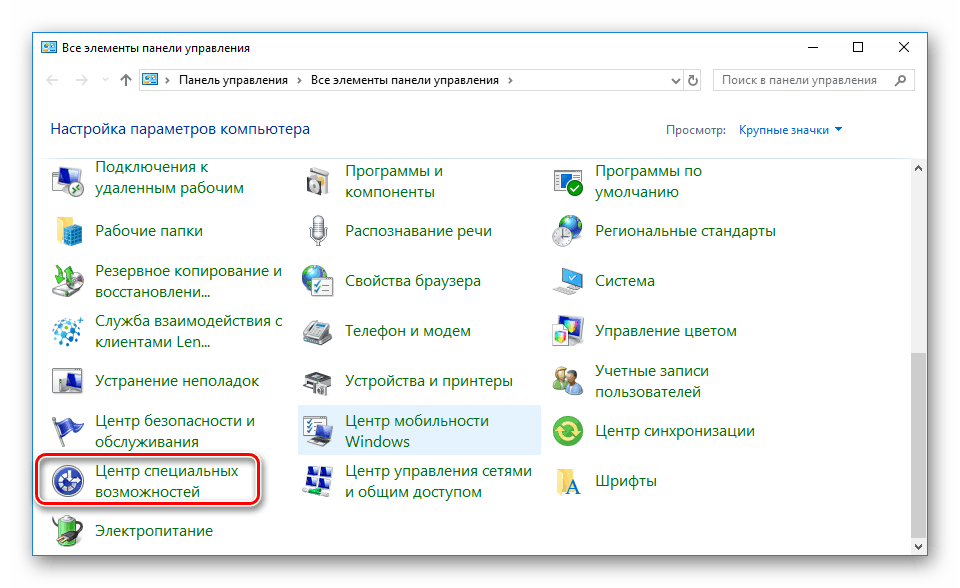
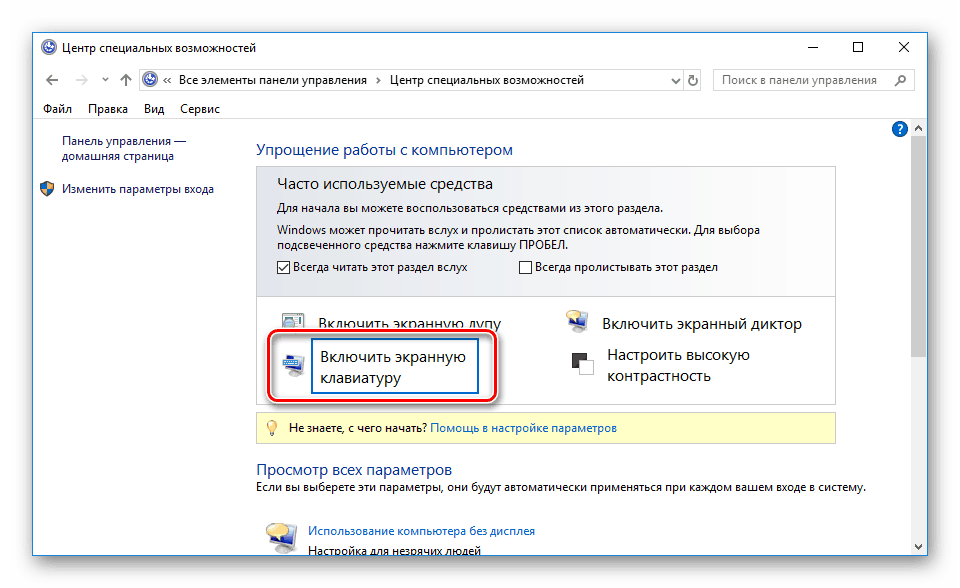
4. način: opravilna vrstica
Na tej plošči so gumbi za hiter dostop do različnih pripomočkov in orodij. Uporabnik lahko neodvisno prilagodi prikaz vseh elementov. Med njimi je gumb tipke na dotik. Lahko ga aktivirate s klikom na RMB na plošči in označite vrstico »Pokaži tipko na dotik« .
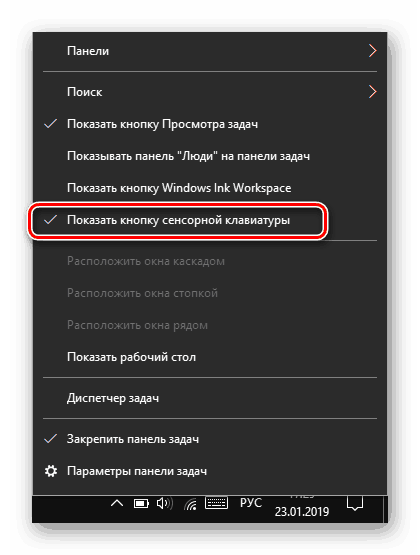
Oglejte si sam panel. Tu se je pojavila nova ikona. Za prikaz okna s tipkovnico na dotik kliknite nanj z LMB.
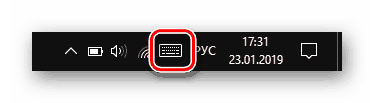
5. način: Zaženite pripomoček
Pripomoček za zagon je zasnovan za hitro navigacijo do različnih imenikov in zagonskih aplikacij. Na voljo je en preprost ukaz, ki omogoča tipkovnico na zaslonu. Zaženite »Zaženi« tako, da držite Win + R in vnesete zgoraj navedeno besedo, nato pa kliknite »V redu« .
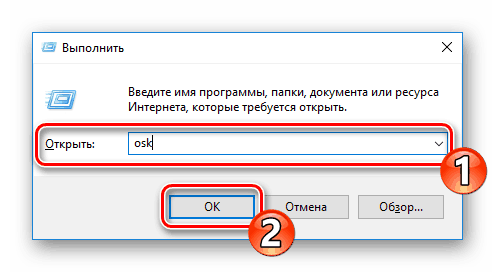
Odpravljanje težav pri zagonu zaslonske tipkovnice
Poskus zagona zaslonske tipkovnice ni vedno uspešen. Včasih pride do težav, ko se po kliku na ikono ali vroči tipki nič ne zgodi. V tem primeru morate preveriti delovanje storitvene aplikacije. To lahko storite tako:
- Odprite "Start" in poiščite " Iskanje " .
- Pomaknite se navzdol po seznamu in dvakrat kliknite na vrstico “Touch Keyboard and Handwriting Panel Service” .
- Nastavite ustrezen tip zagona in zaženite storitev. Po spremembah ne pozabite uporabiti nastavitev.
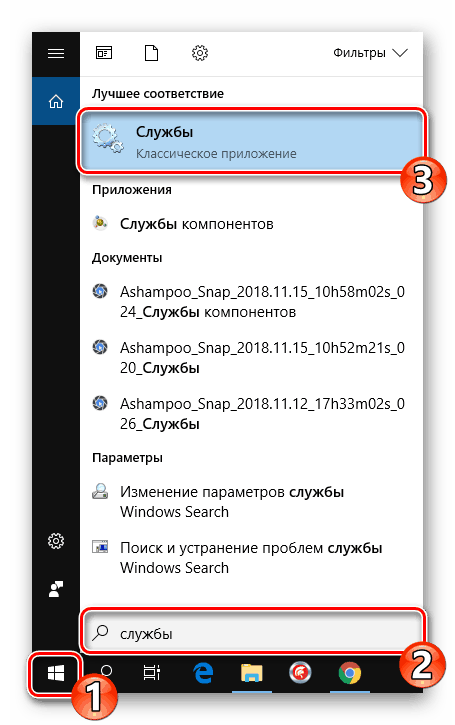
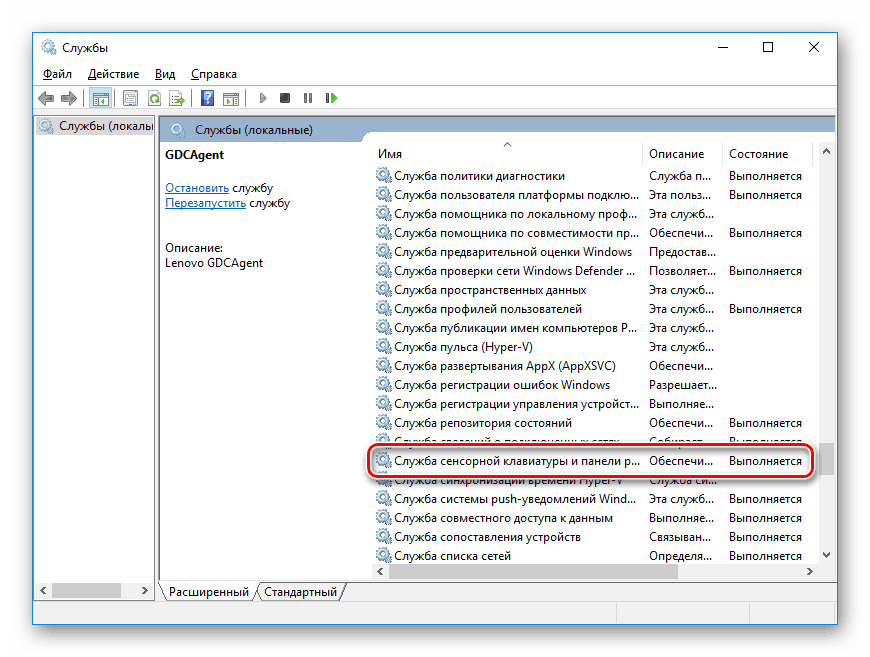
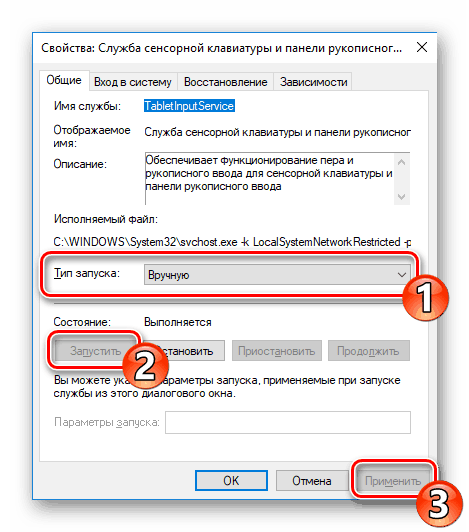
Če ugotovite, da se storitev nenehno ustavlja in ne pomaga pri namestitvi samodejnega zagona, priporočamo, da preverite računalnik pred virusi, očistite nastavitve registra in pregledate sistemske datoteke. Vse potrebne članke o tej temi najdete na naslednjih povezavah.
Več podrobnosti:
Boj proti računalniškim virusom
Kako očistiti Windows registra od napak
Obnovitev sistemskih datotek v sistemu Windows 10
Seveda tipkovnica na zaslonu ne bo mogla zamenjati polnopravne vhodne naprave, včasih pa je takšno vgrajeno orodje zelo uporabno in preprosto za uporabo.
Glejte tudi:
Dodajte jezikovne pakete v operacijskem sistemu Windows 10
Reševanje težave z zamenjavo jezika v sistemu Windows 10