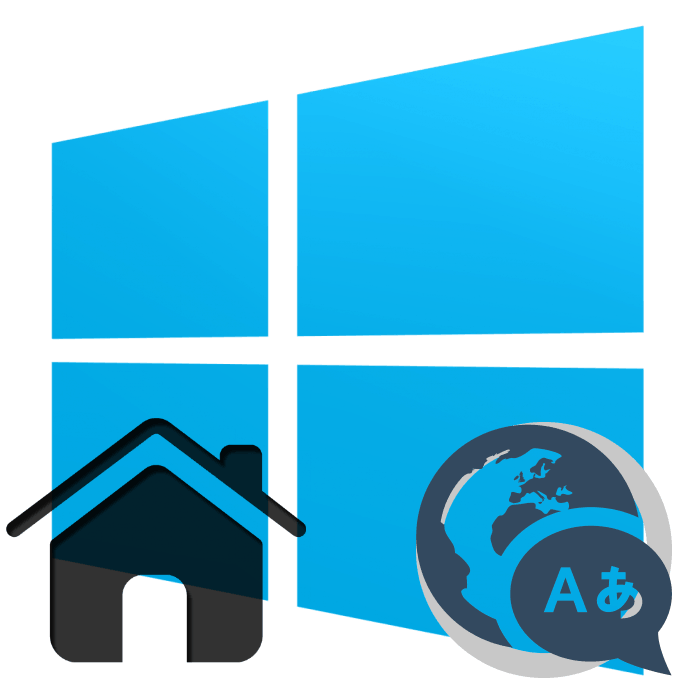V operacijskem sistemu Windows 10 nastavite privzeti jezik vnosa
Običajno uporabniki operacijskega sistema Windows aktivno uporabljajo vsaj dva jezika vnosa. Zato je treba nenehno preklapljati med njimi. Ena od uporabljenih postavitev vedno ostaja glavna in za tiskanje v napačnem jeziku ni zelo priročno, če ni izbrana kot glavna. Danes bomo govorili o tem, kako samostojno dodeliti kateri koli jezik vnosa kot glavnega v operacijskem sistemu Windows 10 OS.
Vsebina
V operacijskem sistemu Windows 10 nastavite privzeti jezik vnosa
Nedavno je Microsoft aktivno delal na najnovejši različici operacijskega sistema Windows, zato uporabniki pogosto doživljajo spremembe v vmesniku in funkcionalnosti. Spodnja navodila so napisana na primeru gradnje 1809, tako da lahko tisti, ki še niso namestili te posodobitve, naletijo na netočnosti v imenih menijev ali njihovi lokaciji. Priporočamo, da najprej nadgradite, da se izognete nadaljnjim težavam.
Več podrobnosti:
Posodobite Windows 10 na najnovejšo različico
Ročno namestite posodobitve za Windows 10
1. način: Preglasite način vnosa
Najprej bi radi govorili o tem, kako sami spremeniti privzeti način vnosa, tako da izberete jezik, ki ni prvi na seznamu. To naredite v nekaj minutah:
- Odprite meni Start in pojdite v Nastavitve s klikom na ikono zobnika.
- Premaknite se v kategorijo Čas in jezik .
- Uporabite ploščo na levi, da odprete razdelek »Regija in jezik« .
- Pomaknite se navzdol in kliknite povezavo »Napredne nastavitve tipkovnice« .
- Razširite pojavni seznam, iz katerega izberete ustrezen jezik.
- Poleg tega bodite pozorni na postavko »Naj izberem način vnosa za vsako okno aplikacije« . Če aktivirate to funkcijo, bo sledila vhodnemu jeziku, uporabljenemu v vsaki aplikaciji, in po potrebi neodvisno spreminjala postavitev.
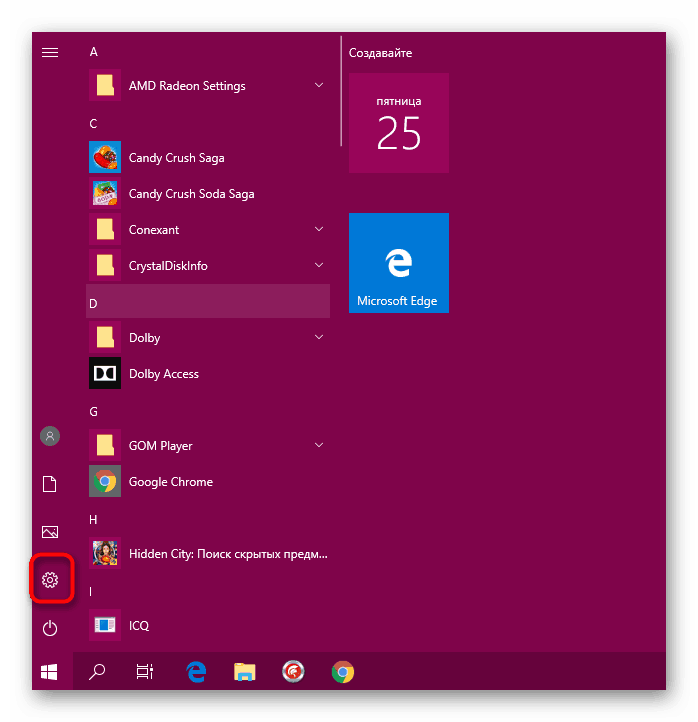
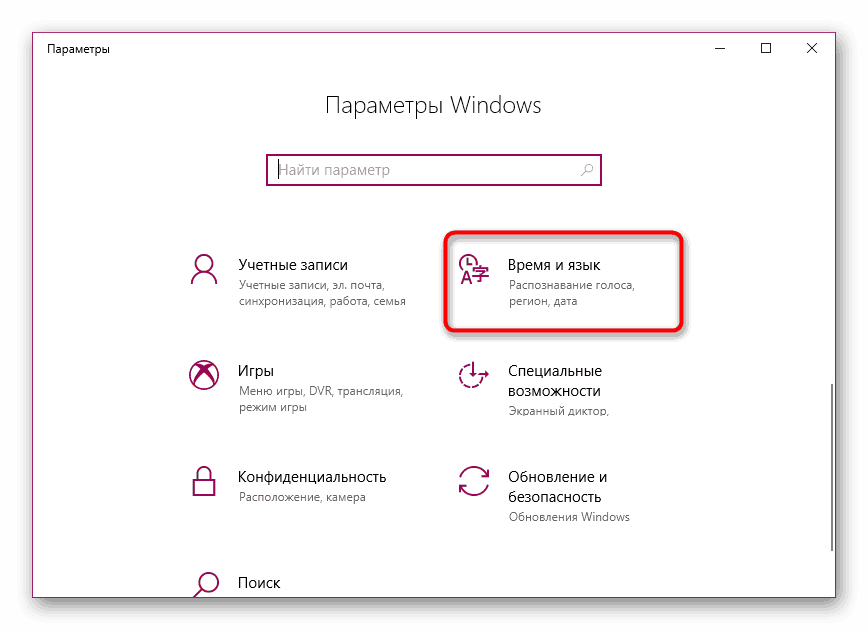
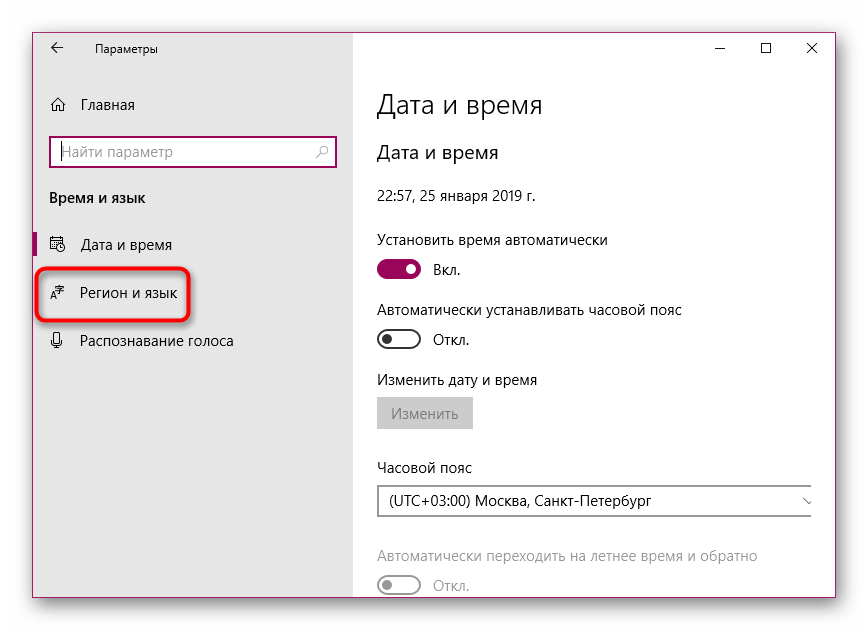
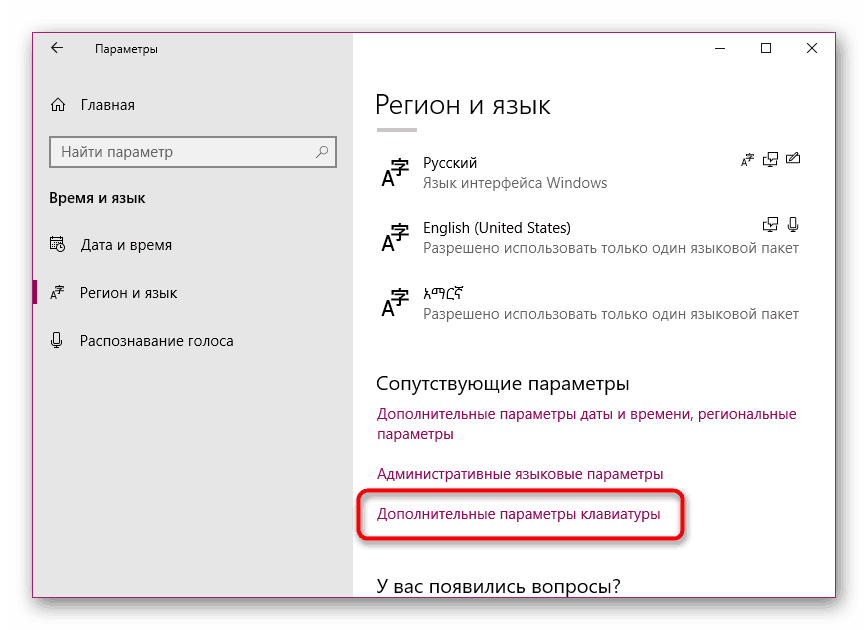
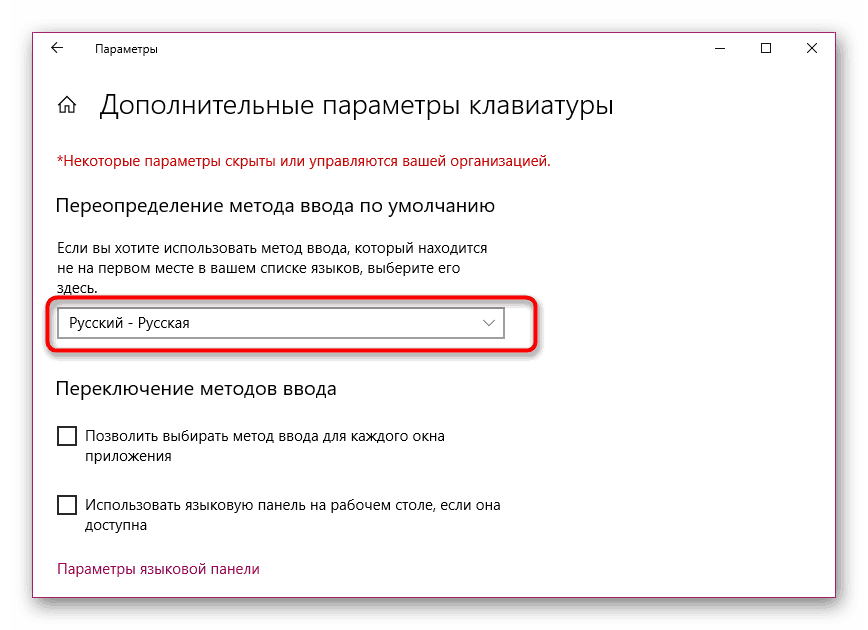
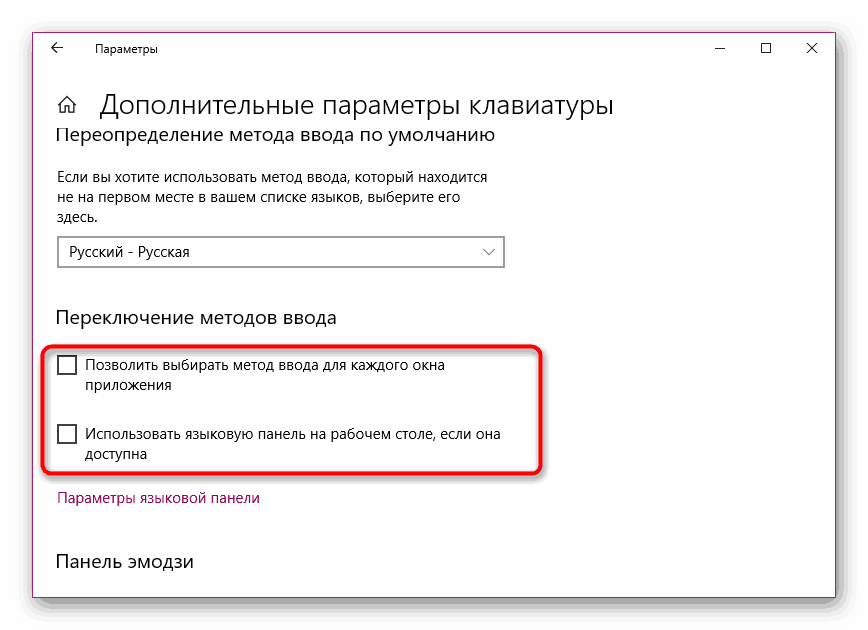
S tem se zaključi postopek namestitve. Tako lahko izberete popolnoma kateri koli jezik kot glavni jezik in ne boste več imeli težav pri tipkanju.
2. način: Uredite podprti jezik
V sistemu Windows 10 lahko uporabnik doda več podprtih jezikov. Zaradi tega se bodo nameščene aplikacije prilagodile tem parametrom in samodejno izbrale ustrezen prevod vmesnika. Glavni želeni jezik je prikazan prvi na seznamu, tako da je način vnosa privzeto izbran. Spremenite lokacijo jezika in spremenite način vnosa. To storite tako:
- Odprite Nastavitve in pojdite na Čas in jezik .
- Tu v razdelku Regija in jezik lahko dodate drug želeni jezik s klikom na ustrezen gumb. Če dodajanje ni potrebno, preskočite ta korak.
- Kliknite na vrstico z želenim jezikom in jo s puščico navzgor premaknite na sam vrh.
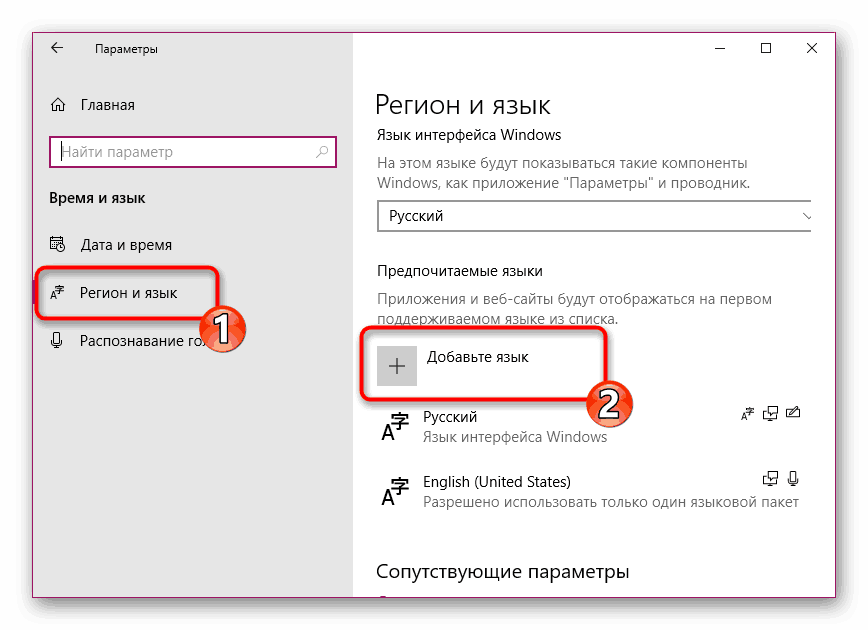
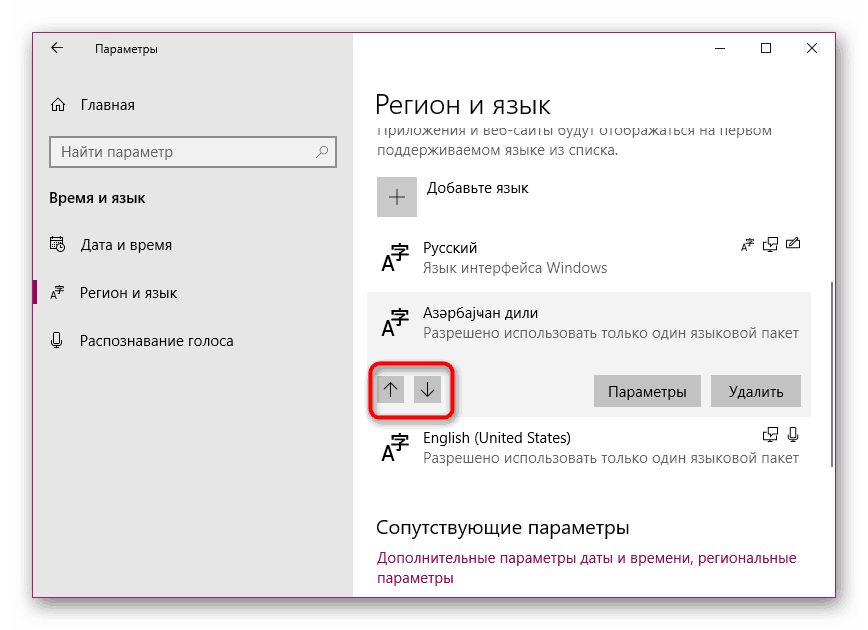
Na tako preprost način ste spremenili ne le svoj želeni jezik, temveč tudi to možnost vnosa kot glavni. Če tudi niste zadovoljni z jezikom vmesnika, vam priporočamo, da ga spremenite, da poenostavite postopek dela z operacijskim sistemom. Za podrobnejše informacije o tej temi poiščite naš drugi material na naslednji povezavi.
Glejte tudi: Spreminjanje jezika vmesnika v sistemu Windows 10
Včasih po nastavitvah ali celo pred njimi imajo uporabniki težave s preklapljanjem postavitev. Takšna težava se zgodi dovolj pogosto, koristi pa ni tako težko rešiti. Za pomoč glejte ločen članek spodaj.
Glejte tudi:
Reševanje težave z zamenjavo jezika v sistemu Windows 10
Nastavitev postavitve stikala v sistemu Windows 10
Enaka težava se pojavi pri jezikovni plošči - preprosto izgine. Razlogi za to so lahko tudi drugačni.
Glejte tudi: Obnovi jezikovno vrstico v sistemu Windows 10
Če se soočate z dejstvom, da je v nekaterih aplikacijah izbrani jezik še vedno prikazan privzeto, vam priporočamo, da počistite možnost »Dovolite mi, da izberem način vnosa za vsako okno aplikacije«, omenjeno v prvi metodi. Ni več težav z glavno metodo vnosa.
Glejte tudi:
Dodeljevanje privzetega tiskalnika v sistemu Windows 10
Izberite privzeti brskalnik v sistemu Windows