1. način: Meni "Prilagajanje"
Spreminjanje videza sistema Windows 10 se zgodi z vgrajeno aplikacijo "Opcije", in sicer skozi odsek "Personalizacija"... Tu lahko ne samo namestite sliko iz predlaganih sistemskih, temveč tudi izberete katero koli sliko, shranjeno v računalniku, pa tudi ustvarite diaprojekcijo ali vklopite enobarvno s prednastavitev OS. Za nestandardno velikost datoteke lahko spremenite položaj (raztezanje, ploščice itd.) - to bo pomagalo prilagoditi sliko velikosti zaslona.
Več podrobnosti: Spremenite ozadje s pomočjo »Prilagajanje« v sistemu Windows 10
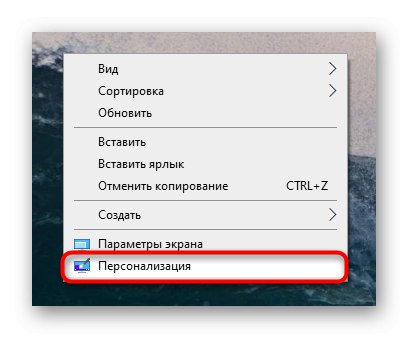
Upoštevati je treba, da je razdelek "Prilagajanje" na voljo samo lastnikom aktiviranega sistema Windows. Če to ni vaš primer, uporabite spodnja priporočila.
2. metoda: kontekstni meni
Ko ima računalnik že potrebno sliko v zahtevani velikosti, ki ne potrebuje dodatnih nastavitev, jo je še lažje narediti za ozadje. Skozi "Dirigent" pomaknite se do mesta, kjer je slika shranjena, in z desno miškino tipko kliknite datoteko. Prikaže se kontekstni meni, kjer med dodatnimi funkcijami izberite element Nastavi kot ozadje namizja... Po kliku nanjo se slika na namizju takoj spremeni.
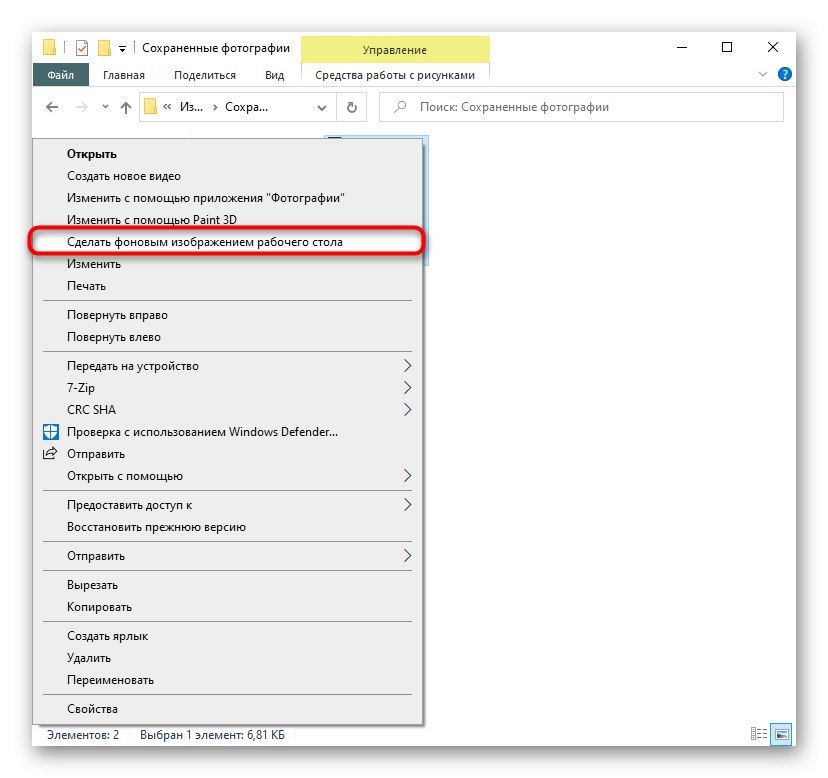
3. način: Internet Explorer
Skozi sistemski brskalnik Windows lahko sliko nastavite tudi kot ozadje, ne da bi jo celo prenesli.
- Če želite to narediti, na spletnem mestu za ozadje poiščite primerno sliko in se prepričajte, da se ločljivost ujema z ločljivostjo zaslona. Lahko je višja, vendar ne nižja, sicer bo slika videti zamegljena, ker bo raztegnjena nad prvotno velikost.
- Z desno miškino tipko kliknite sliko in izberite Nastavi kot ozadje.
- Potrdite svoje dejanje z gumbom "Da".
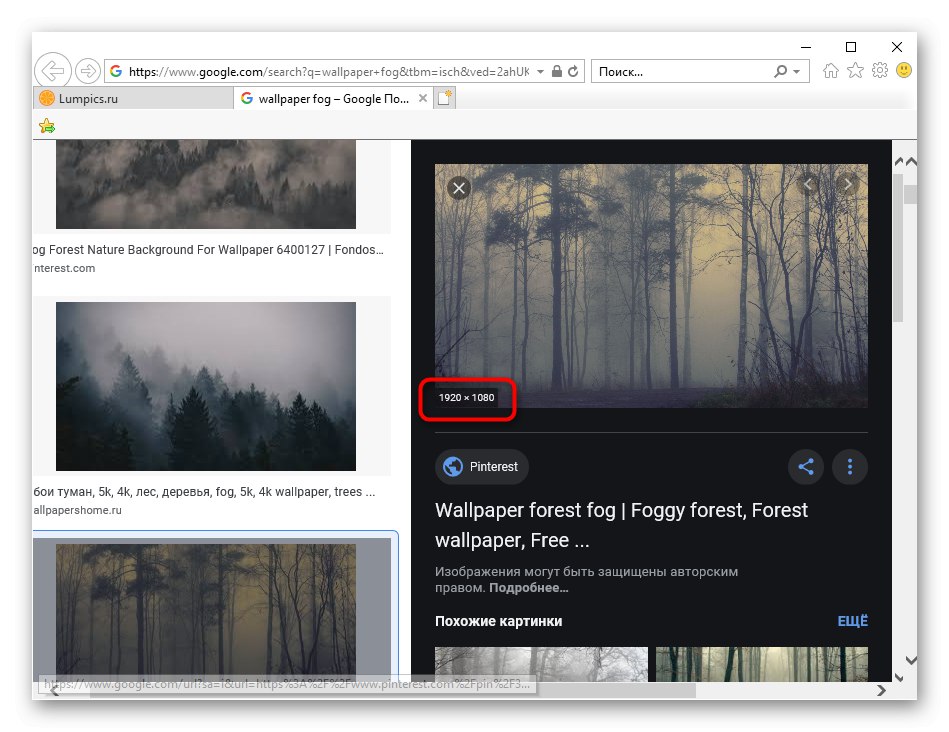
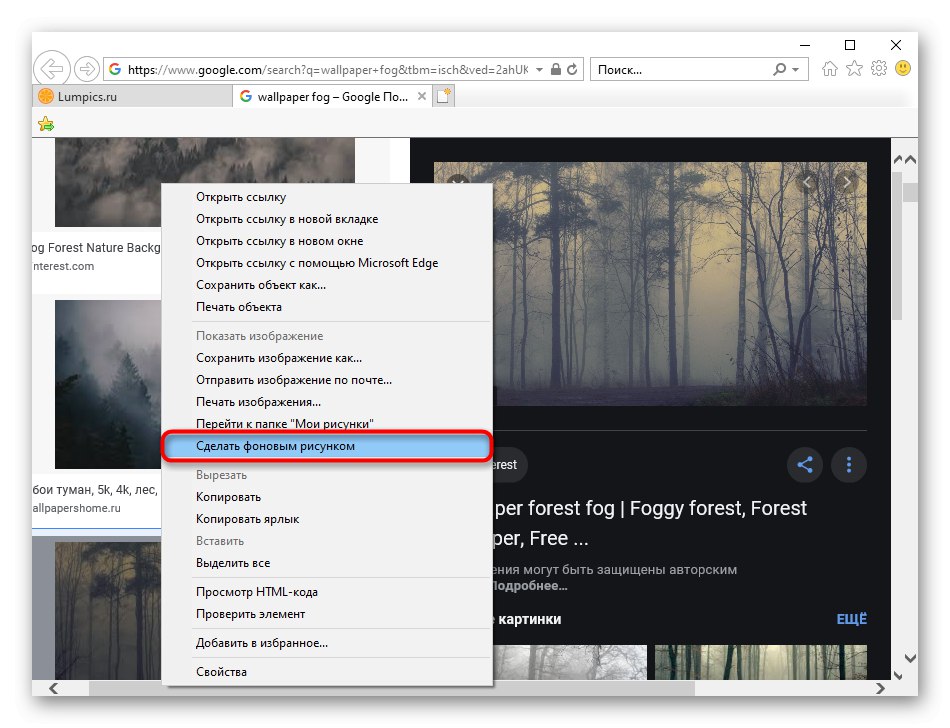
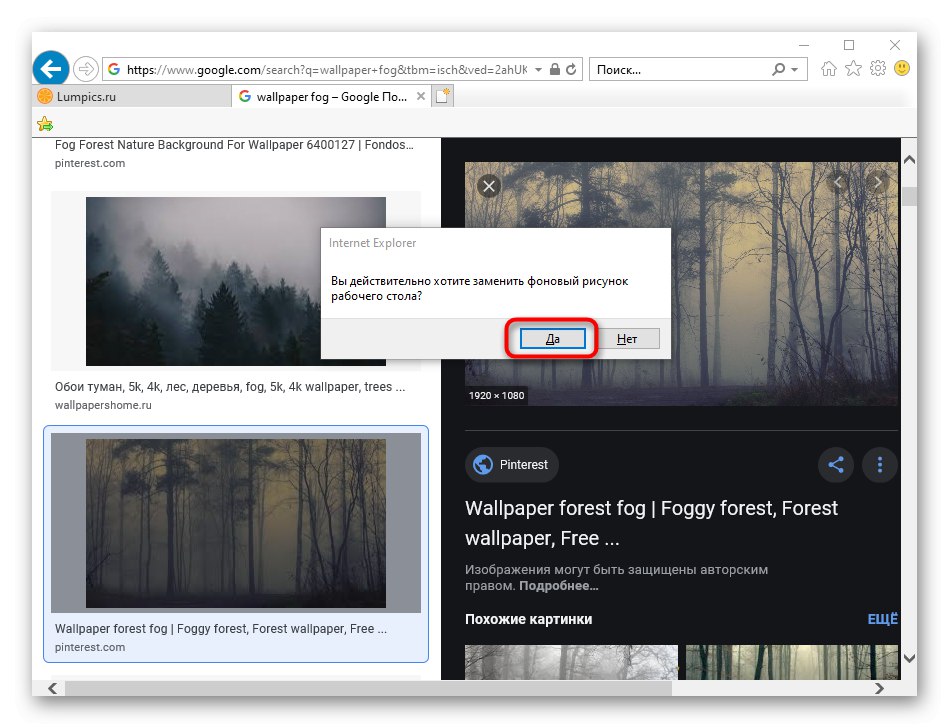
4. način: Program za spreminjanje ozadja namizja
Uporabniki, ki ne želijo izgubljati časa z iskanjem slik, lahko namestijo program, ki bo to naredil namesto njih. Podobnih aplikacij ni toliko, najsodobnejše možnosti pa najdete v blagovni znamki Microsoft Store. Ne bomo upoštevali zastarele, čeprav dobro znane programske opreme, kot je DesktopMania, saj je njen nabor slik dvomljive kakovosti. Namesto tega si oglejmo eno od aplikacij, ki so na voljo v trgovini za Windows 10.
Prenesite namizna dinamična ozadja
- Namestite aplikacijo in jo zaženite.
- V zavihku "Domov"privzeto odprta, bo takoj dodana zadnja dodana ozadja. Obračanje strani z gumbi "Naslednji" in "Prejšnja", izberite sliko, ki jo želite videti v ozadju.
- Kliknite ploščico z njo in po odprtju kliknite "Nastavi za ozadje".
- Potrdite svojo odločitev in preverite, ali je ozadje nastavljeno.
- Aplikacija bo prvič obvestila, da je zdaj omogočeno dinamično preklapljanje slik, in bo ponudila, da to funkcijo onemogoči. Če ne želite, da se slika sčasoma spreminja, kliknite "Da"in če ste zadovoljni z možnostjo samodejne spremembe, izberite "Ne" - v drugem primeru izbrano ozadje ne bo nameščeno.
- Na tematske sklope se lahko sklicujete tudi na "Kategorije".
- Slika se izbere in namesti iz kategorij na enak način.
- Če želite nastaviti samodejno spreminjanje slike, pojdite na "Opcije" in tam aktivirajte ustrezno funkcijo. Poleg tega lahko nastavite čas, po katerem bo ozadje zamenjano z drugim.
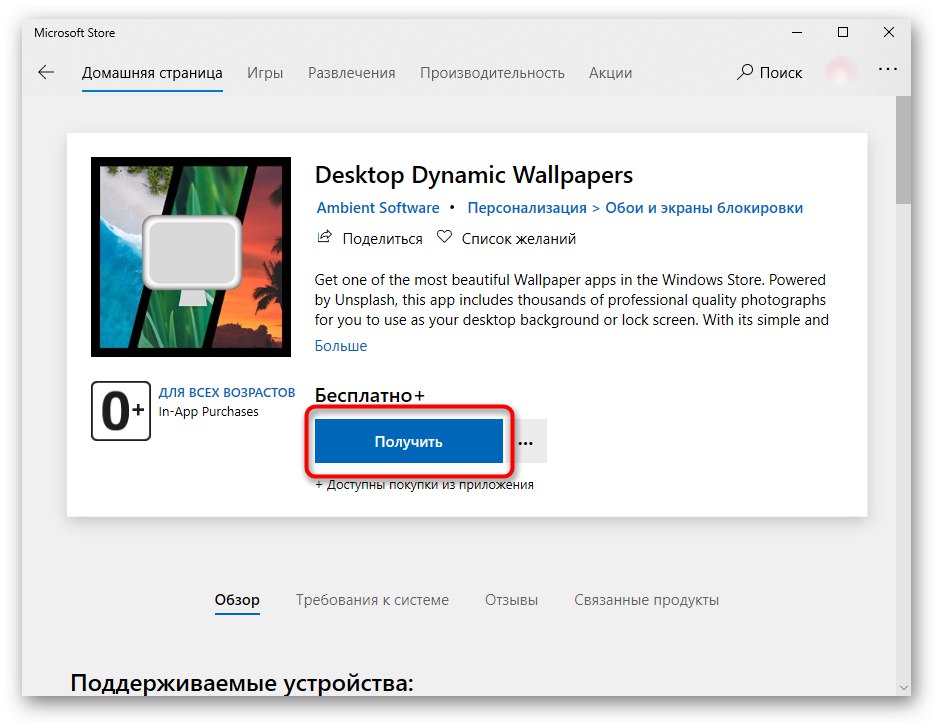

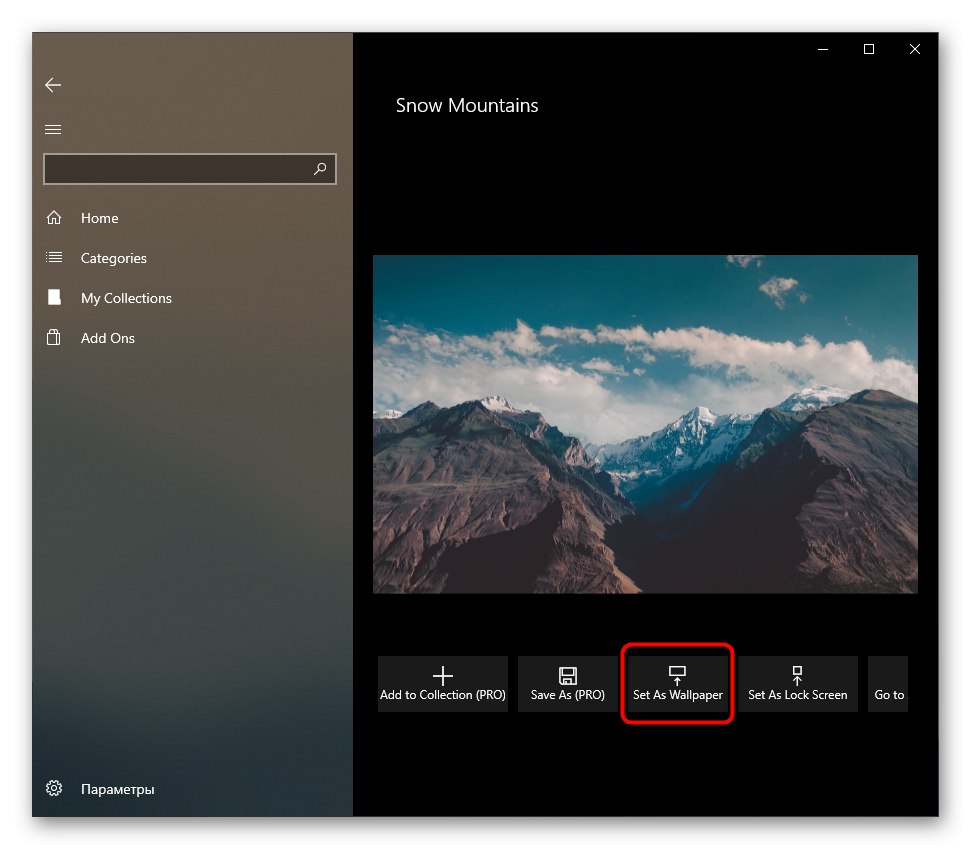
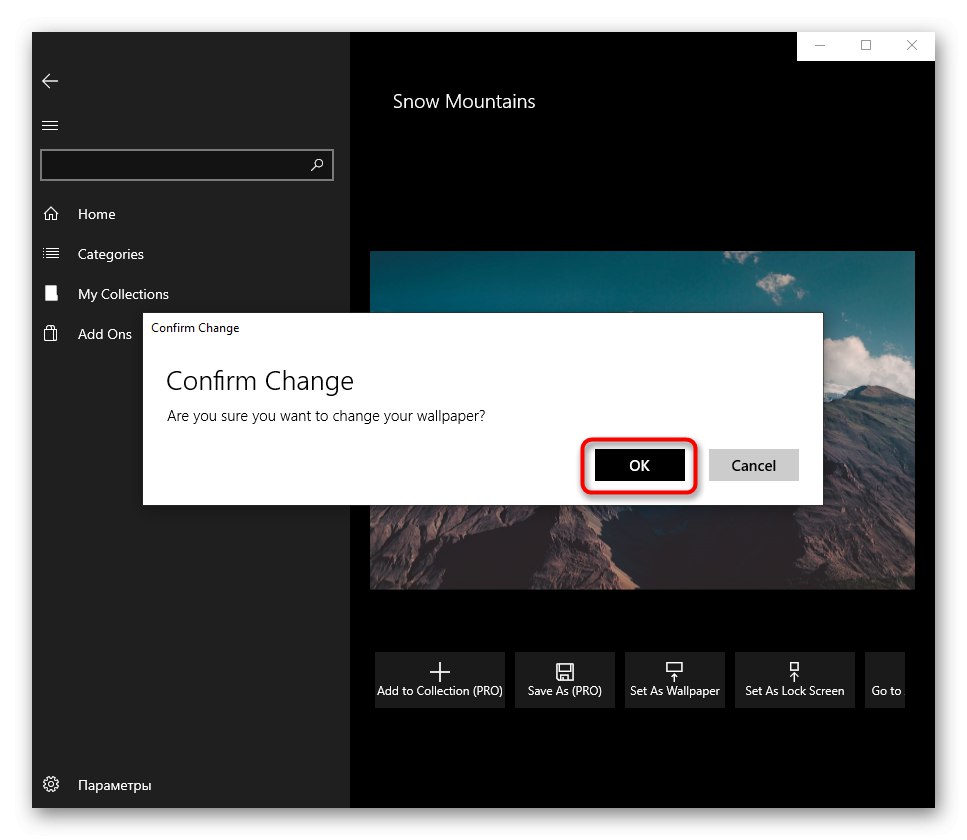
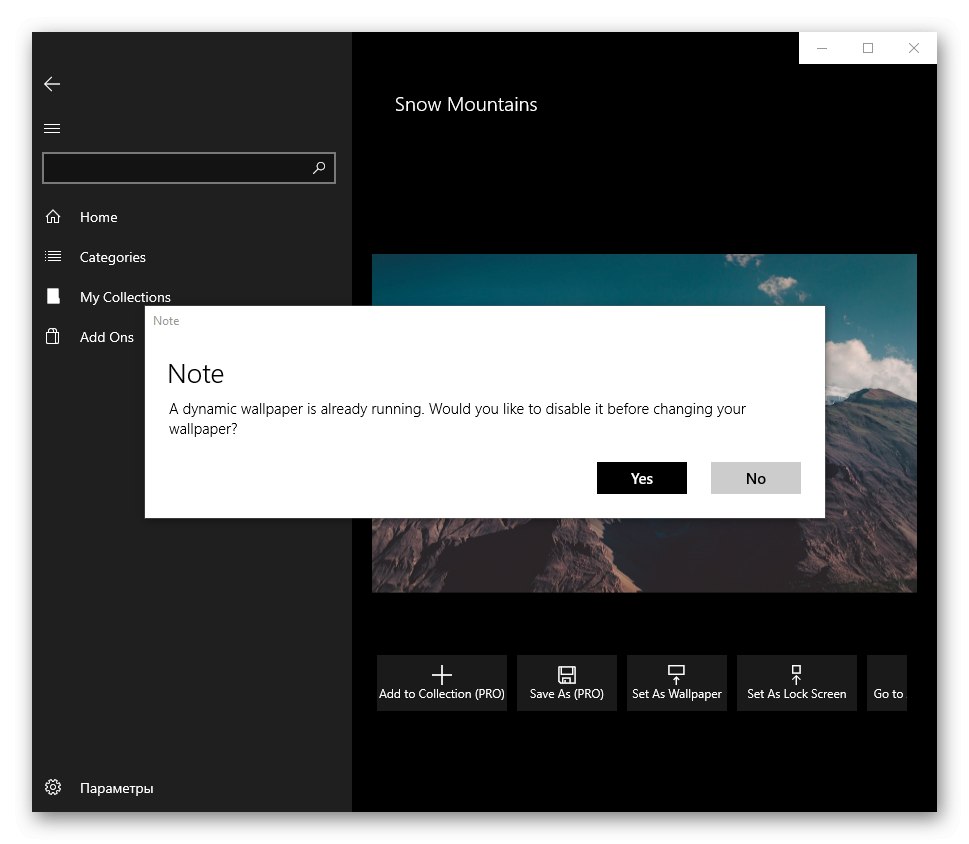
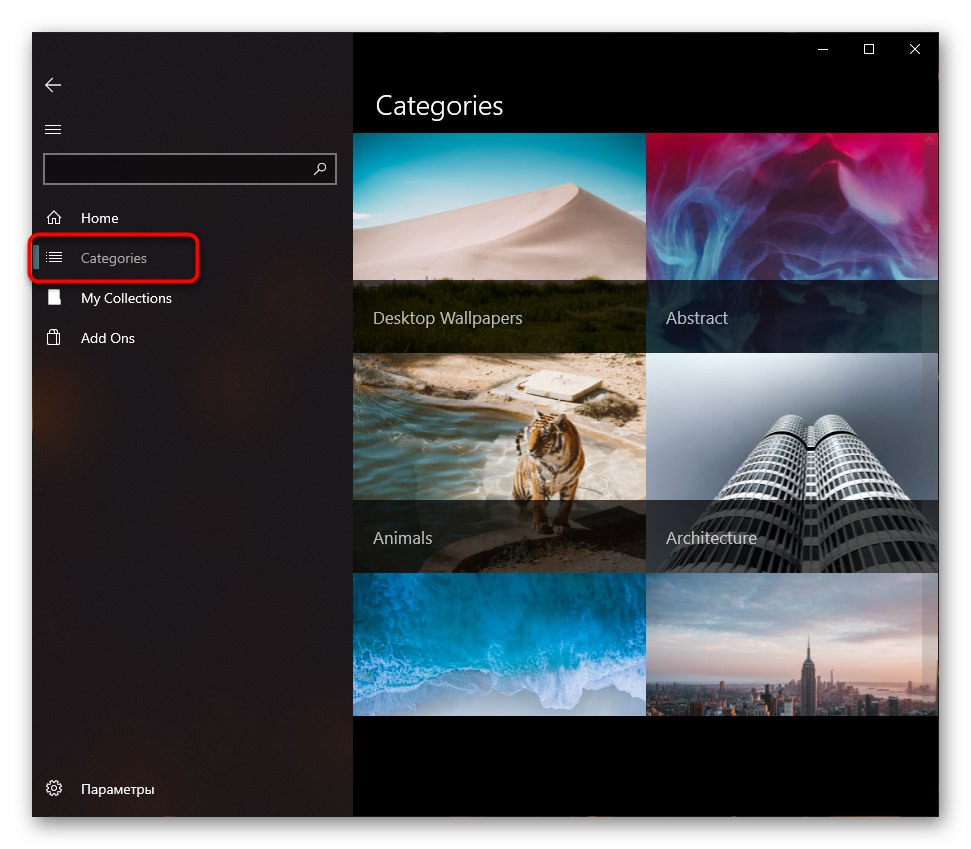
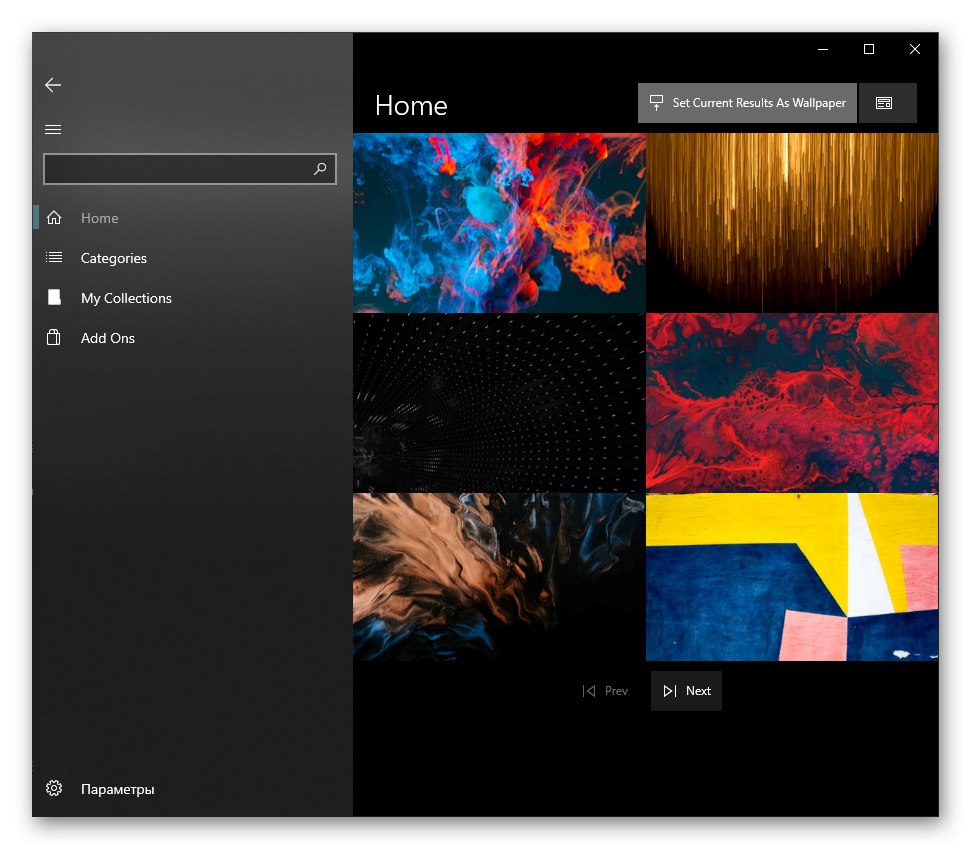
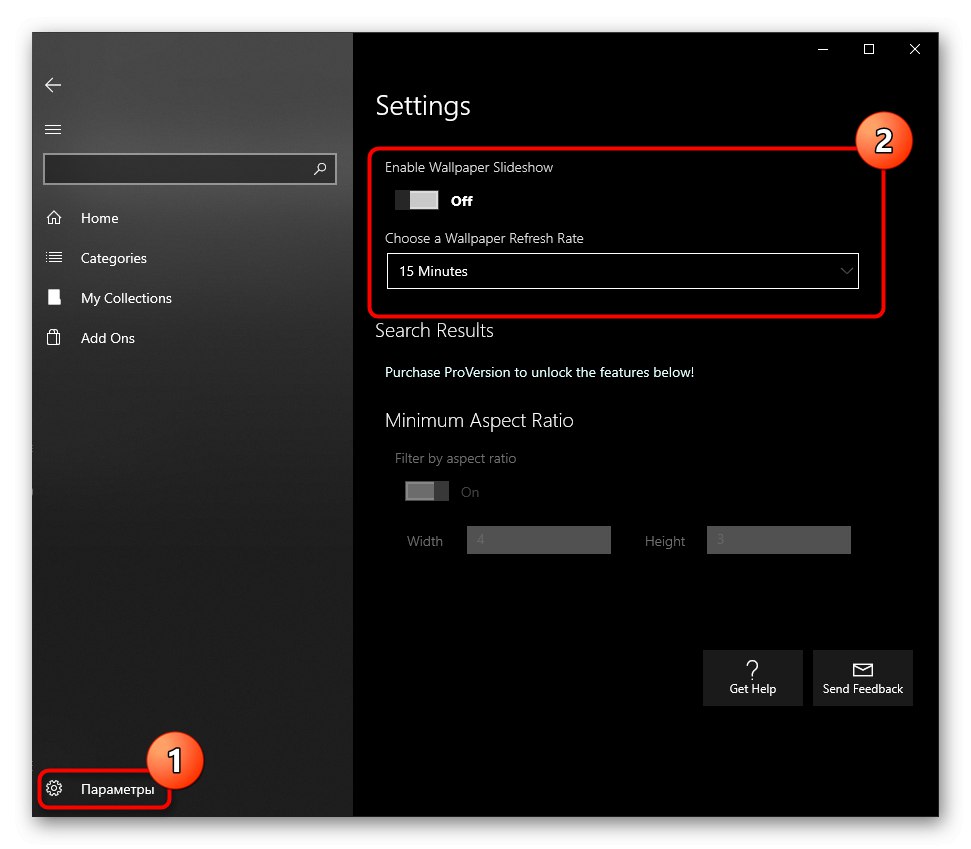
Preostale funkcije aplikacije so plačljive, vendar poceni. Lahko jih kupite v rubriki "Dodaj Ons".
Naslednje aplikacije iz Microsoftove trgovine so analogi dinamičnih ozadij namizja:

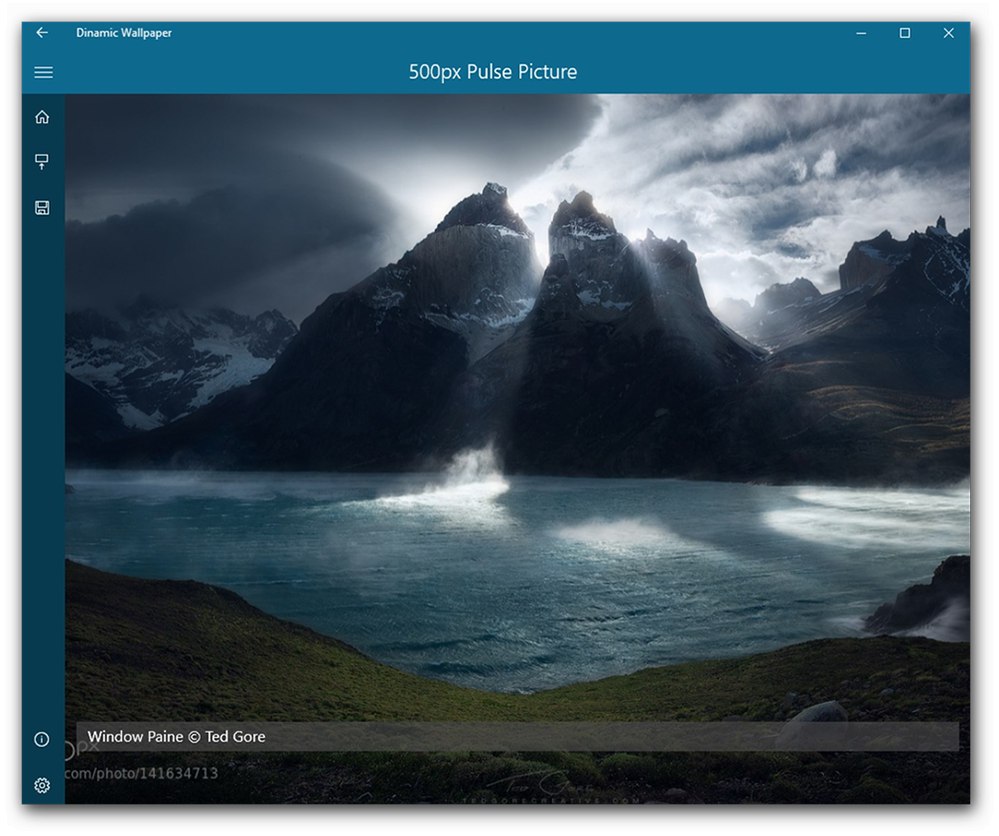
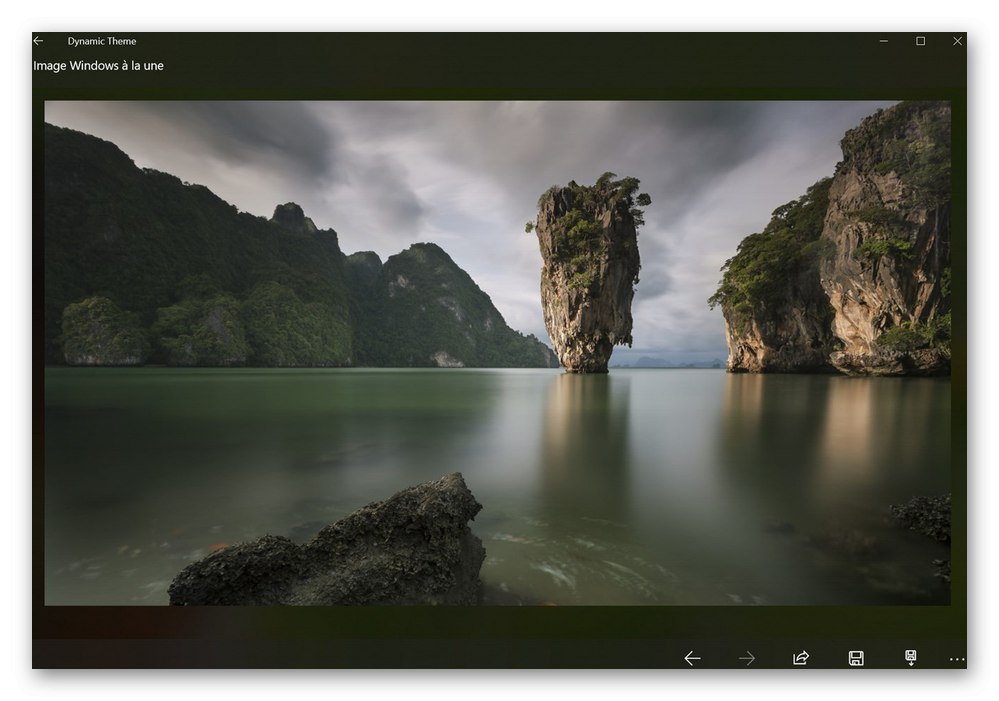
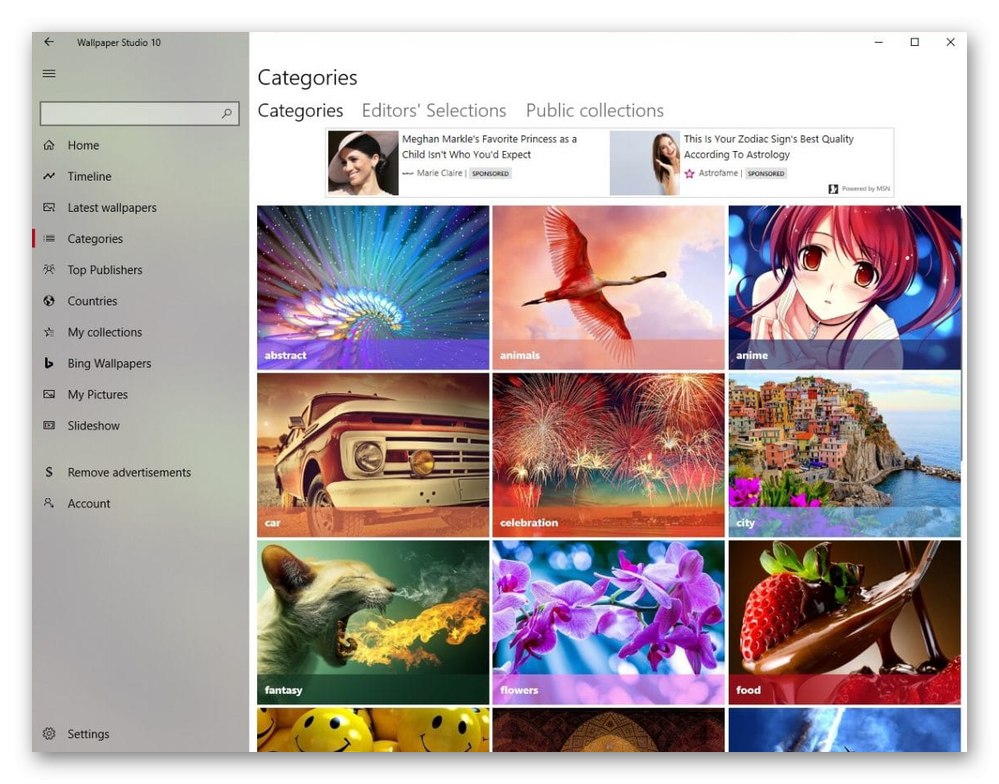
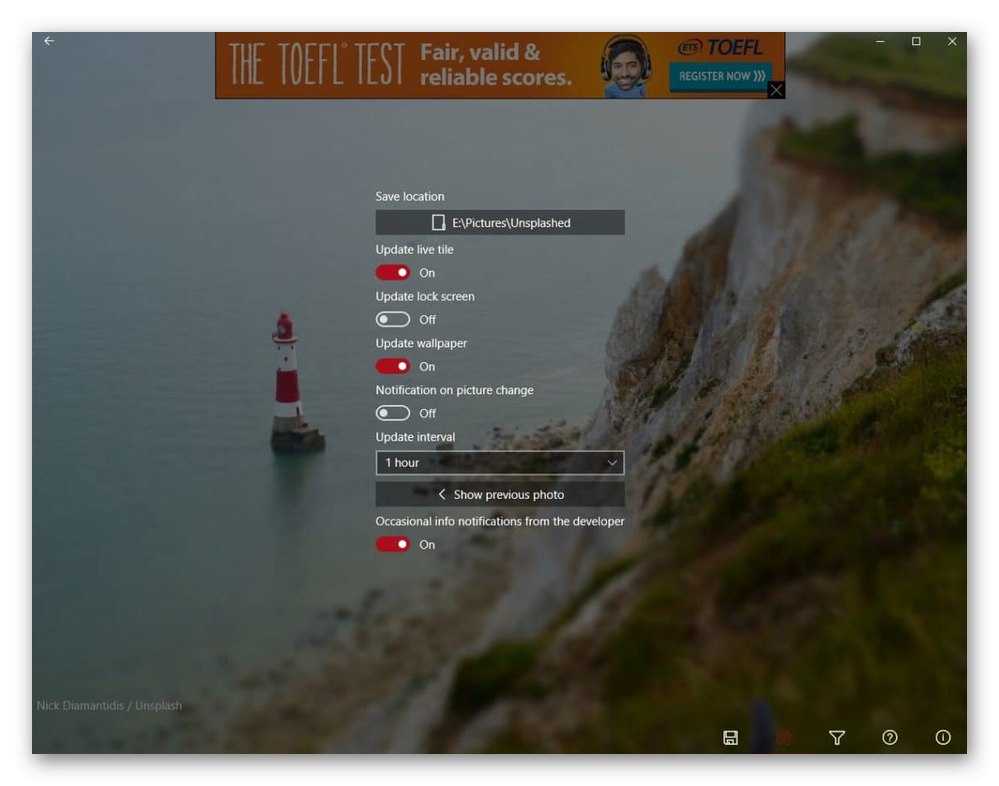
Vse te aplikacije so narejene v slogu sistema Windows 10, kot vidite, zato jih ni treba razumeti - zgornja navodila zanje skoraj v celoti veljajo. Po našem mnenju sta najbolj zanimiva baka - Wallpaper Studio 10 in Splash! - Unsplash Wallpaper, vendar imate pravico izbrati katero koli, ker je nabor slik povsod drugačen.
5. način: Namestitev animirane slike
Vse prejšnje metode omogočajo uporabo samo statične grafike kot ozadja. Za video ozadje boste morali uporabiti posebne programe, prek katerih bodo izbrani in nameščeni. Seznam takšnih programov najdete v našem drugem članku na spodnji povezavi.
Več podrobnosti: Programi za namestitev ozadja v živo v sistemu Windows 10
V ločenem članku smo preučili delo v 3 priljubljenih programih, ki ponujajo animirane slike. Če se želite z njo seznaniti in videti, kako deluje taka programska oprema, kliknite naslednjo povezavo.
Več podrobnosti: Namestitev ozadja v živo v sistem Windows 10
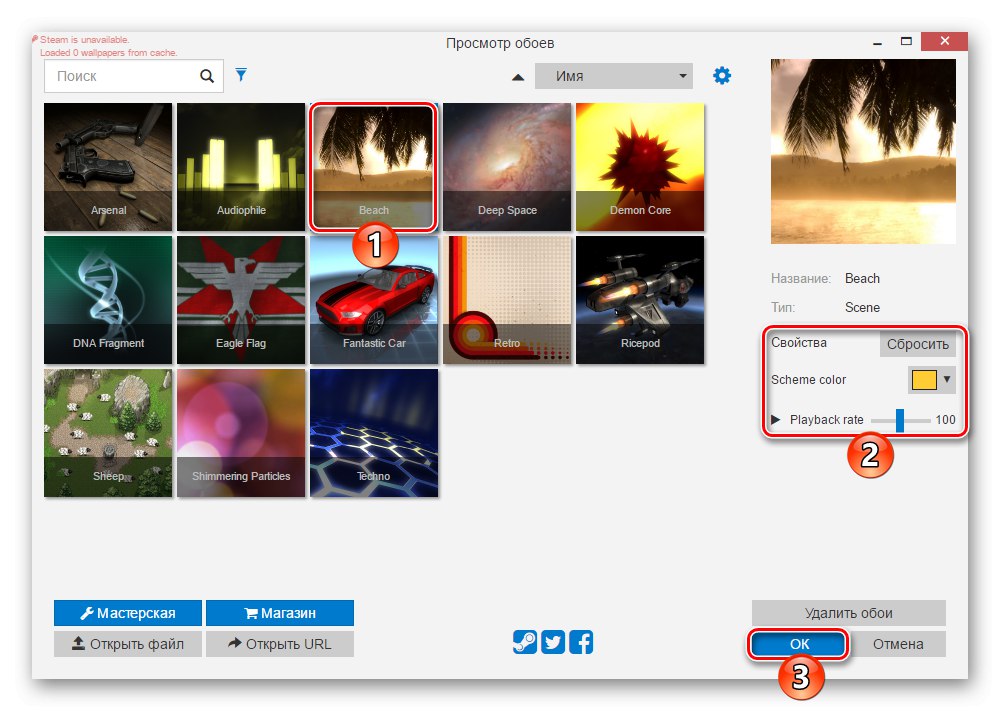
Vabimo vas tudi, da preberete naše druge vodnike, ki vam govorijo o različnih možnostih prilagajanja videza "ducata".
Preberite tudi:
Spremenite barvo opravilne vrstice v sistemu Windows 10
Kako narediti čudovito namizje v sistemu Windows 10
Spreminjanje pozdravnega okna v sistemu Windows 10