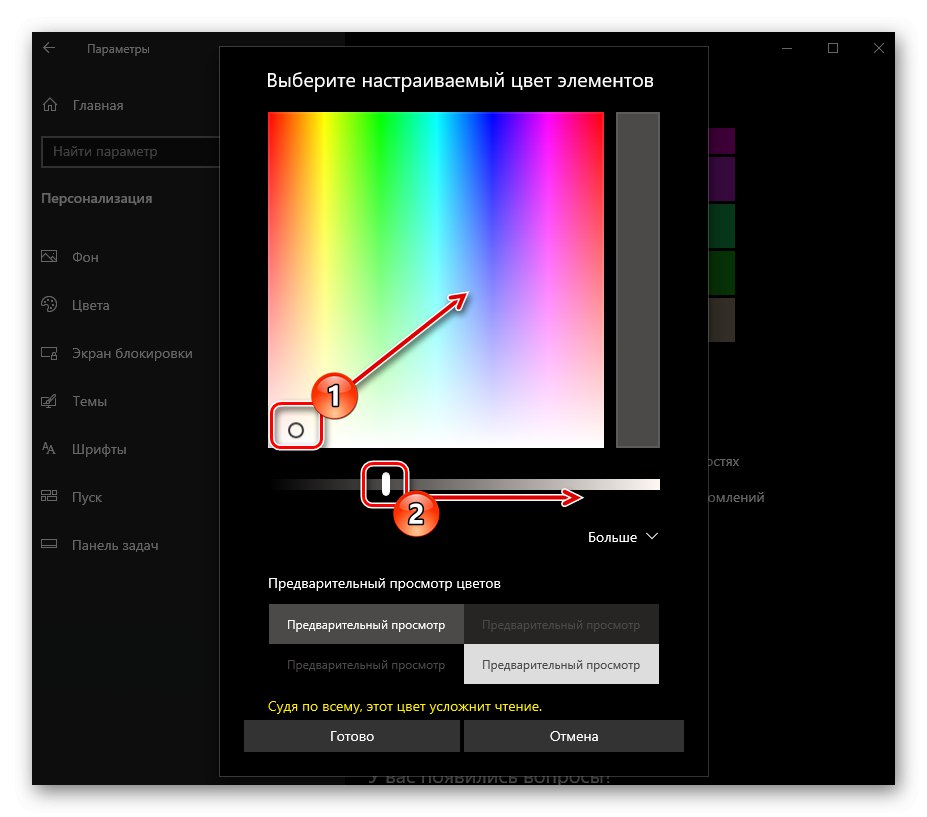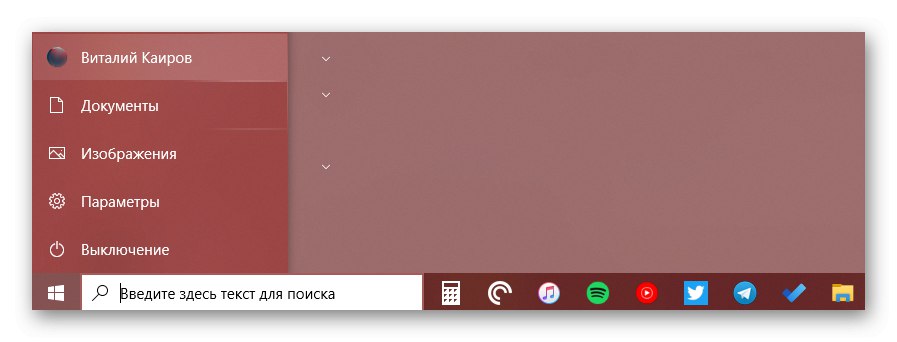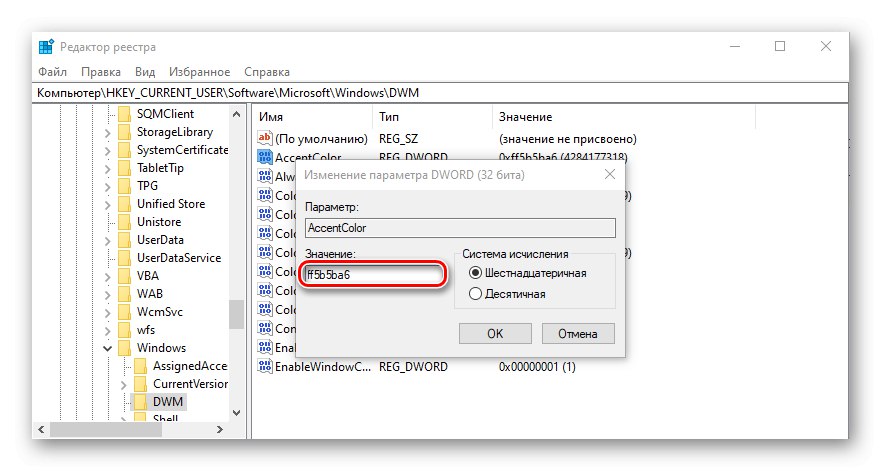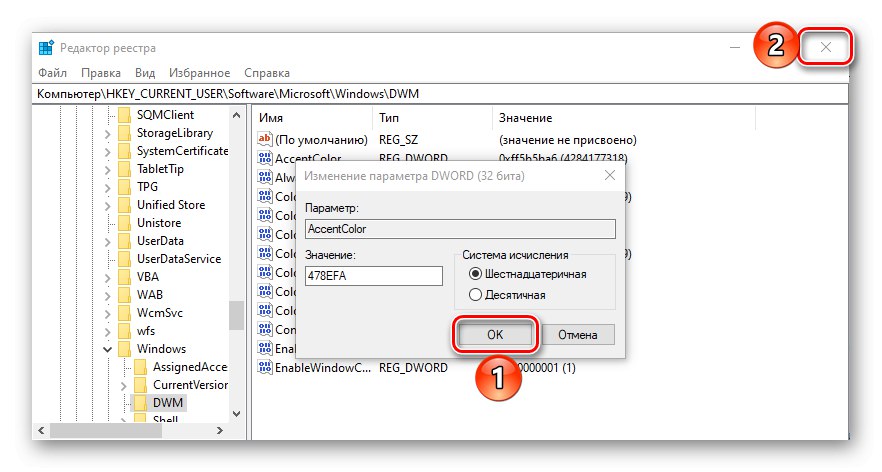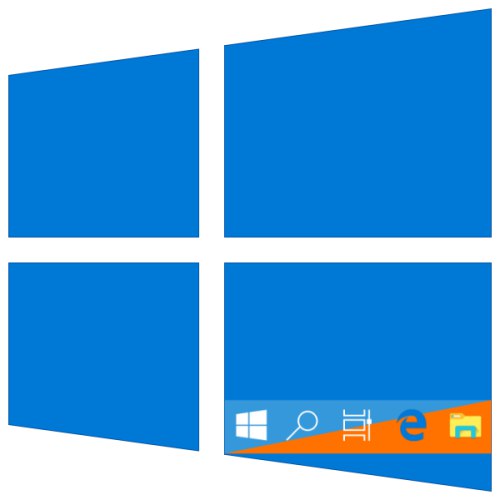
Opravilna vrstica je pomemben element oblikovanja sistema Windows 10, ki vsebuje bližnjice do zagnanih in pripetih aplikacij in map. Njegov standardni videz in barva morda ne ustrezata vsem uporabnikom, zato vam bomo danes povedali, kako jo spremeniti.
Preberite tudi: Obnovitev opravilne vrstice v sistemu Windows 10
Spremenite barvo opravilne vrstice v sistemu Windows 10
Težavo, ki je izražena v naslovu članka, lahko rešimo na več načinov - z uporabo standardnih orodij operacijskega sistema (obstaja več možnosti) ali drugih programov. Vsi so pri izvedbi kar se da enostavni in vam omogočajo, da v samo nekaj kliki dosežete želeni rezultat.
Preberite tudi: Kako zmanjšati opravilno vrstico v sistemu Windows 10
1. način: Namestitev teme
Uporabniki pogosto niso zadovoljni z barvo ne samo opravilne vrstice, temveč tudi drugih elementov oblikovanja "ducata" (na primer meni "Začni", zgornja plošča "Raziskovalec", vnaprej nameščene in neodvisne aplikacije, ikone). Vse to lahko z namestitvijo teme spremenite in / ali prilagodite svojim potrebam. Slednje običajno vsebujejo ne samo barvne sheme, temveč tudi alternativne zvočne knjižnice, ozadja, pa tudi različne kazalce miške in animacije nalaganja.
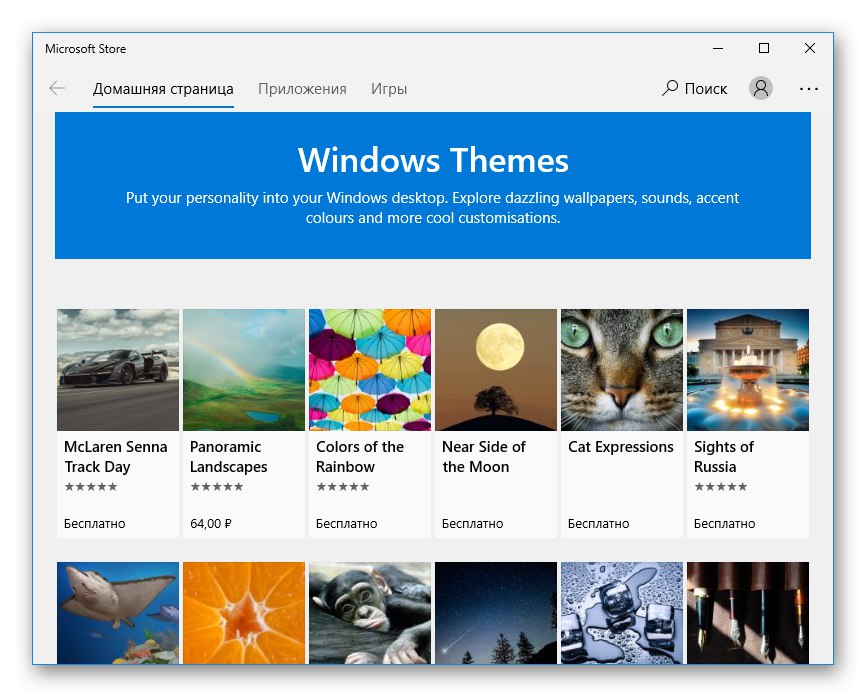
Windows 10 ima več vnaprej nameščenih tem, do celotne ponudbe pa lahko dostopate v Microsoftovi trgovini. Poleg tega obstaja možnost za tiste, ki so navajeni ravnati po starem - namestiti programsko opremo neodvisnih razvijalcev, ki omogoča dostop do boljše konfiguracije videza OS. Če se želite naučiti, kako spremeniti barvo opravilne vrstice z nastavitvijo tem (e) zasnove, vam bo v pomoč članek, predstavljen na spodnji povezavi. Poleg tega vam predlagamo, da preberete navodila za spreminjanje ikon, ki se uporabljajo v operacijskem sistemu.
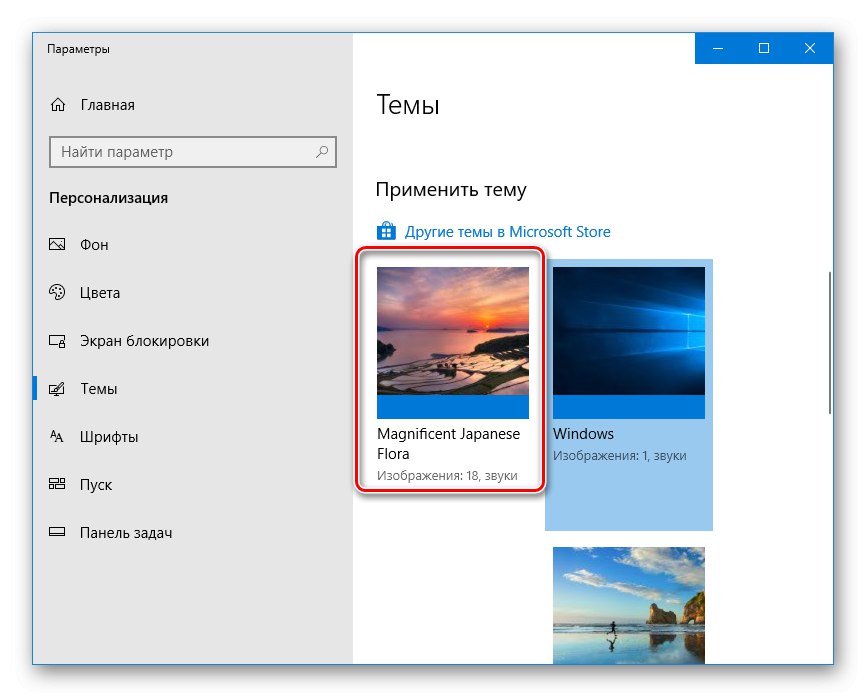
Več podrobnosti:
Kako namestiti temo v sistem Windows 10
Kako spremeniti ikone v sistemu Windows 10
2. metoda: izbira barve
Če ne želite namestiti standardnih ali tujih preoblek, lahko greste bolj očitno - glejte parametre "Personalizacija" Windows 10.
Preberite tudi: Prilagajanje sistema Windows 10
- Odkrijte "Opcije" (tipke "ZMAGI + I" ali bližnjico v meniju stranske vrstice "Začni") in pojdite na razdelek "Personalizacija".
- V levem podoknu odprite zavihek "Barve" in na paleti izberite ustreznega. Na voljo tudi možnosti "Nedavno uporabljene barve" in "Samodejna izbira glavne barve ozadja"... Slednji, kot lahko uganite, prepušča odločitev na milost in nemilost sistema.
- V bloku "Prikaži barvo elementov na naslednjih površinah" potrdite polje zraven "V meniju Start, opravilni vrstici in centru za dejanja"če je prej ni bilo.
- Če med barvami, predstavljenimi na paleti, niste našli ustrezne, kliknite na gumb "Dodatna barva"... Izberite ga tako, da premaknete element v obliki kroga vzdolž gradientne lestvice. Nekoliko nižje lahko določite vrednost svetlosti - od temne do svetle.
![Izbira sekundarne barve za opravilno vrstico v sistemu Windows 10]()
Opomba: Windows 10 ne podpira vseh razpoložljivih barv - ne bo mogel nastaviti preveč svetlih in temnih odtenkov. Tem omejitvam se je mogoče izogniti, o čemer bomo razpravljali kasneje.
- Če ste na paleti predlog izbrali barvo, bo uporabljena samodejno.
![Primer spremenjene barve opravilne vrstice in menija Start v sistemu Windows 10]()
Če želite uporabiti dodatno barvo, morate pritisniti gumb "Končano", pred tem pa bo koristno oceniti njegov videz s pogledom na blok Barvni predogled.

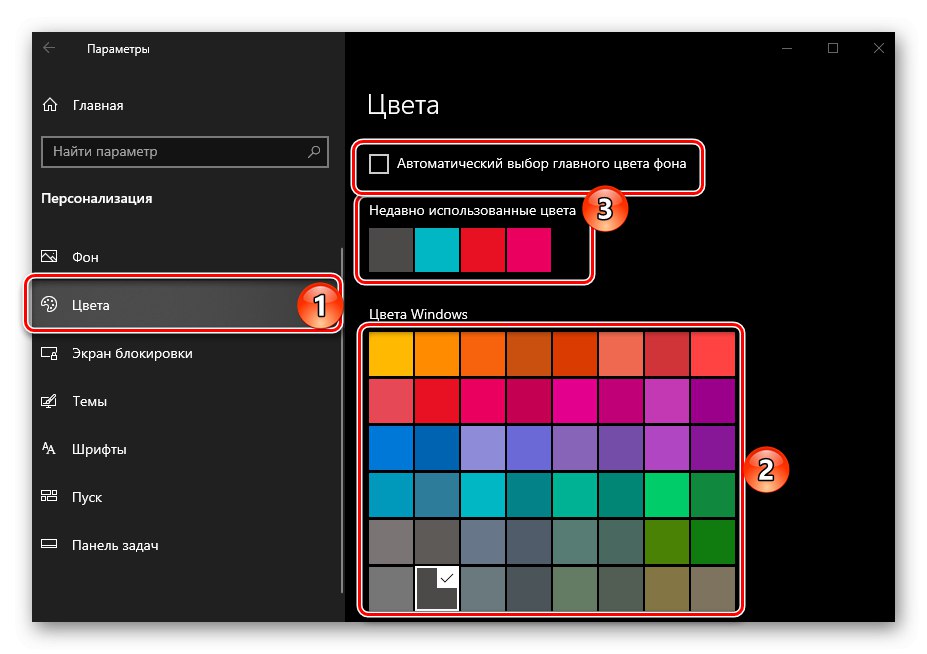
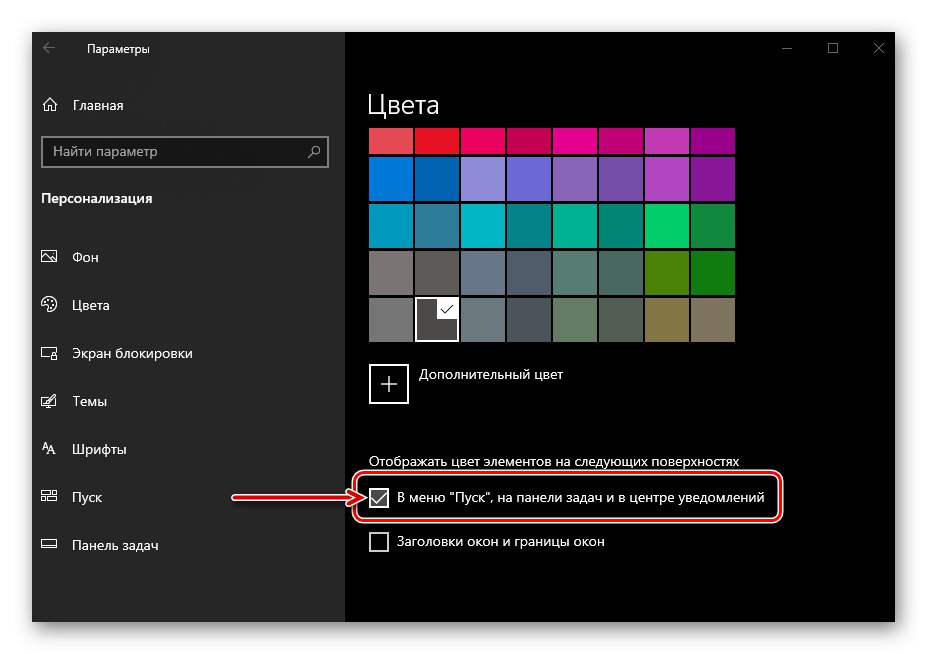
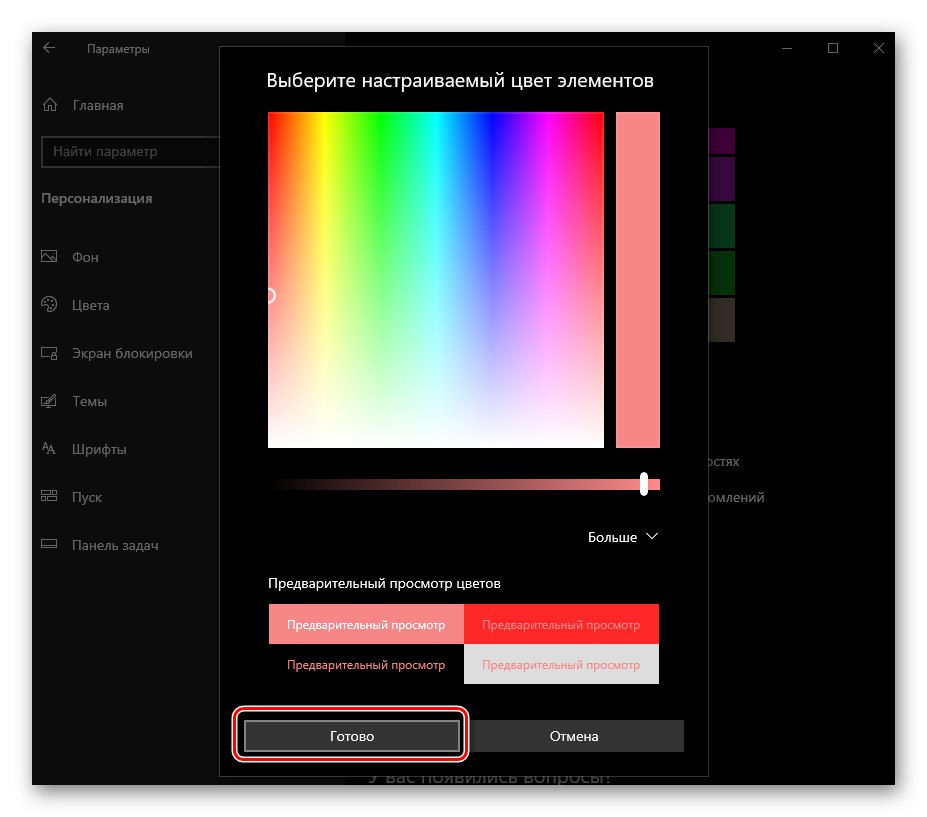
Tako enostavno je spremeniti barvo opravilne vrstice z uporabo standardnih orodij Windows 10. Res je, da ima ta rešitev dve pomanjkljivosti - nekatere barve niso podprte in se uporabljajo ne samo na plošči, temveč tudi v meniju "Začni", in do "Center za obvestila".
Preberite tudi: Kako premakniti opravilno vrstico v sistemu Windows 10
3. način: urejanje registra
Napredni uporabniki za doseganje rezultata, pridobljenega pri izvajanju prejšnje metode, se lahko obrnejo na vgrajeni sistem Windows "Urejevalnik registra"... Z njegovo pomočjo lahko spremenite barvo samo v opravilni vrstici, ne pa tudi v meniju. "Začni" in "Center za obvestila", ki je najbolj natančna rešitev našega današnjega problema. Upoštevajmo obe možnosti.
Preberite tudi: Kako odpreti "Urejevalnik registra" v sistemu Windows 10
Spremenite barvo opravilne vrstice, menija »Start« in »Action Center«
- Tecite na kakršen koli priročen način "Urejevalnik registra"na primer z uporabo iskalnika, vgrajenega v operacijski sistem.
- Uporaba analoga na levi "Raziskovalec" ali naslovno vrstico na vrhu, pojdite na naslednjo pot:
HKEY_CURRENT_USERSOFTWAREMicrosoftWindowsDWM - Poiščite parameter v mapi AccentColor in ga odprite z dvojnim klikom na levi gumb miške (LMB).
- Na terenu "Vrednost" v heksadecimalni zapis vnesite kodo želene barve. Pomembno je upoštevati, da se v okolju Windows 10 uporablja barvna shema BGR in ne RGB, zato je treba zamenjati prvi in zadnji "par" vrednosti iz kombinacije.
![Vnos vrednosti šestnajstiške barve za vnos v registru v sistemu Windows 10]()
Primer: Eden od oranžnih odtenkov v postavitvi RGB ima kodo FA8E47, v obravnavanem registrskem parametru pa naj bo zapisan kot 478EFA, torej zamenjava oznak rdeče in modre.
- Z nastavitvijo želene vrednosti za AccentColor, in s tem za barvo opravilne vrstice (in s tem tudi menija "Začni" in "Center za obvestila"), pritisnite "V REDU" da potrdite spremembe, zaprite "Urejevalnik registra".
![Potrditev spremembe barve plošče z nastavitvijo v registru sistema Windows 10]()
Odjava (tipke "CTRL + ALT + DEL" — "Odjaviti se") in ga znova vnesite ali znova zaženite računalnik.
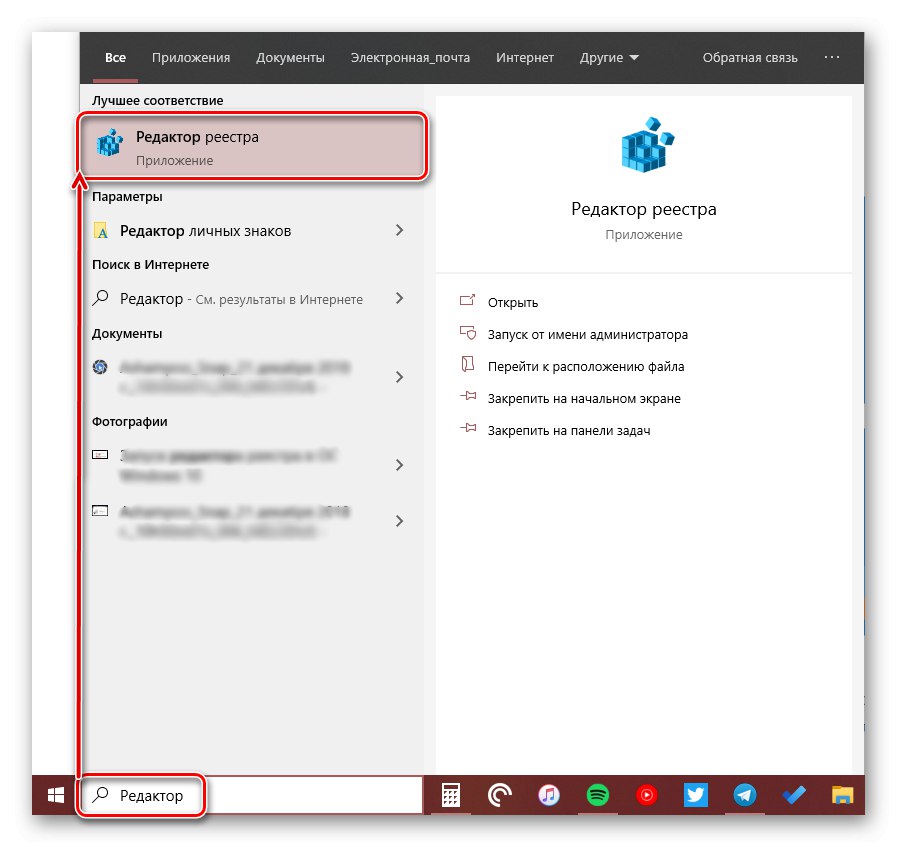
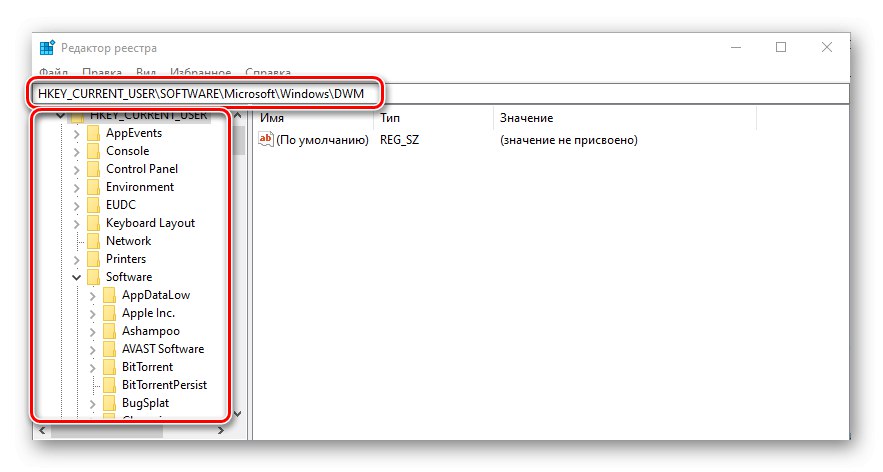
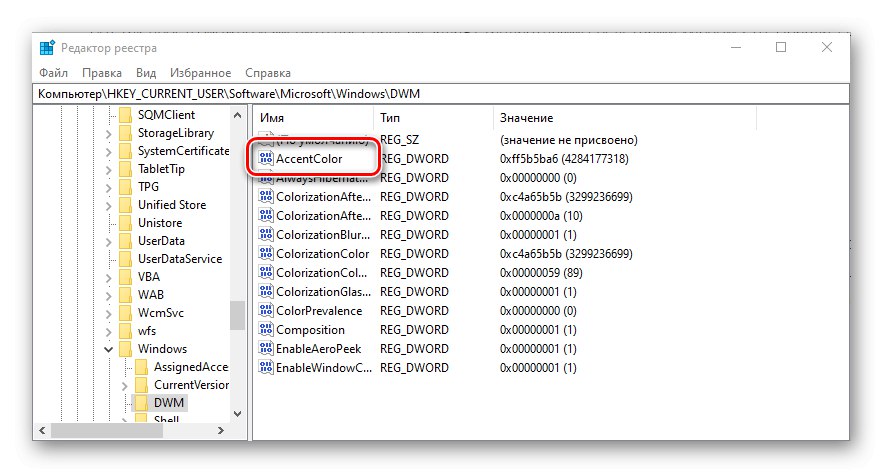
Spremenite samo barvo opravilne vrstice
- Sledite korakom iz 2. metode tega članka ali zgornjim navodilom in nato zaženite "Urejevalnik registra" in pojdite vanj po naslednji poti:
RačunalnikHKEY_CURRENT_USERSprogramska opremaMicrosoftWindowsCurrentVersionThemesPersonalize - Dvokliknite LMB, da zaženete parameter ColorPrevalence... Spremenite privzeto vrednost (običajno 0 ali 1) na 2in nato pritisnite "V REDU" da bi spremembe začele veljati.
- Odjavite se in se ponovno prijavite ali preprosto znova zaženite računalnik. Izbrana barva bo uporabljena samo v opravilni vrstici in "Začni" in "Center za obvestila" se bodo vrnili v prejšnji videz.
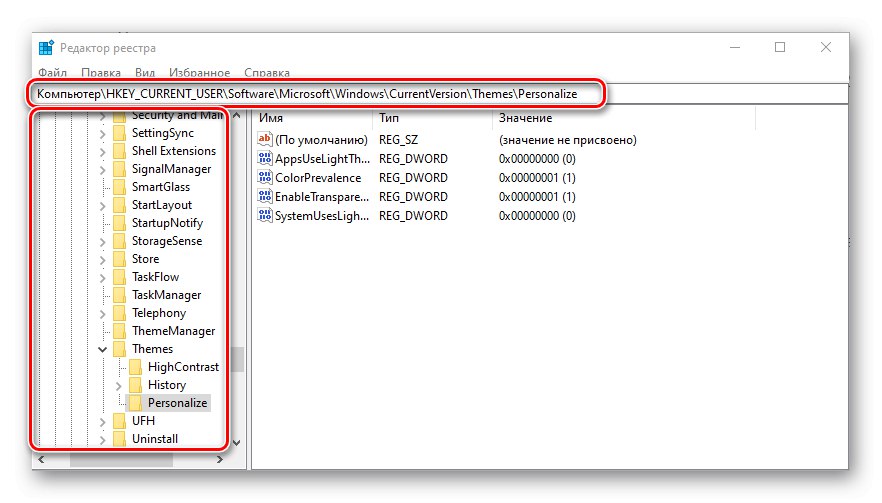
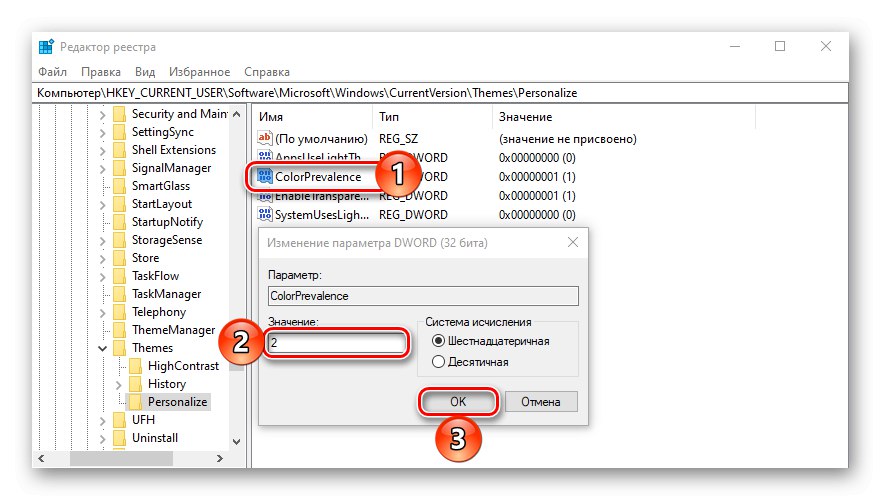
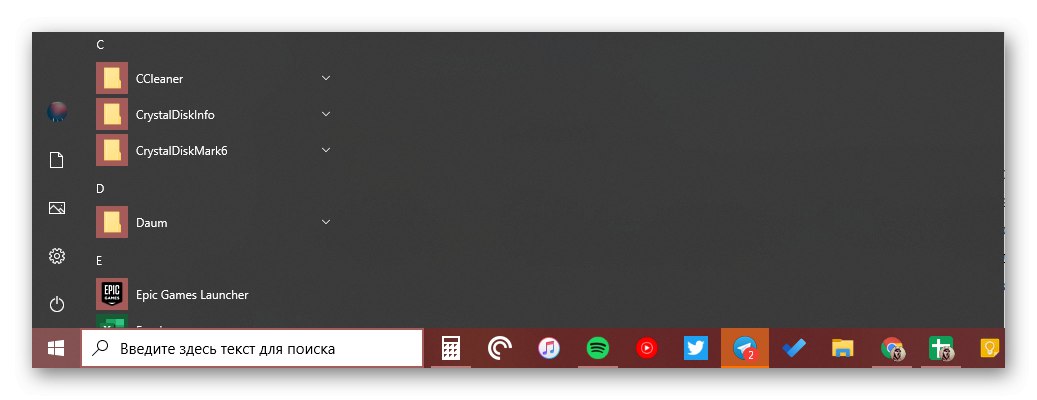
Če morate spremembe v drugem koraku povrniti, preprosto spremenite vrednost parametra ColorPrevalence na vrednost, ki je bila prvotno nastavljena zanj - 0 ali 1.
Preberite tudi: Kako narediti čudovito namizje v sistemu Windows 10
Kako narediti pregledno opravilno vrstico
Poleg neposrednega "prebarvanja" opravilne vrstice v katero koli od barv, ki jih podpira sistem, je lahko odvisno od uporabljenih sredstev tudi delno ali v celoti pregleden. To ni neposredno povezano z obravnavano nalogo, vendar lahko na ta način plošča dobi barvo ozadja na namizju, saj se nahaja za njim. Če želite izvedeti več o tem, kaj in kako morate to narediti, vam bodo pomagala navodila, predstavljena na spodnji povezavi. Poleg tega ena od v njem obravnavanih metod omogoča isto, kar smo preučili v drugem delu prejšnjega - ne "barvajte" začetnega menija in "Center za obvestila".
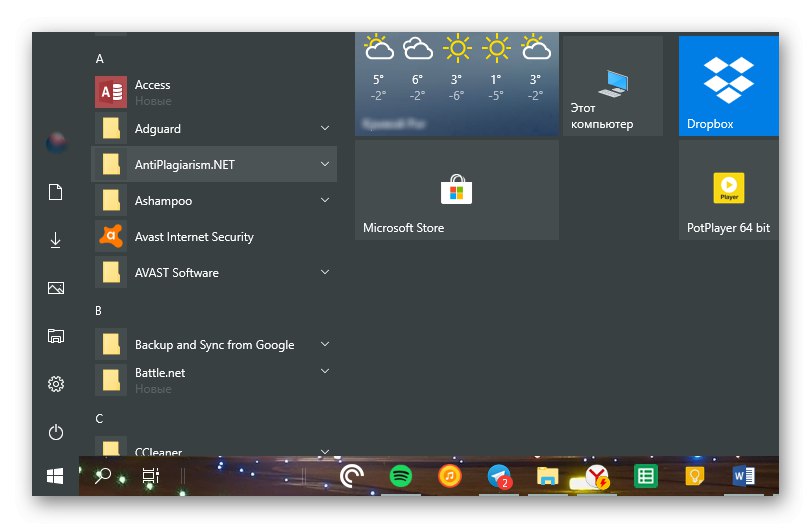
Več podrobnosti: Kako narediti pregledno opravilno vrstico v sistemu Windows 10
Zaključek
Upoštevali smo vse možne načine za spreminjanje barve opravilne vrstice v operacijskem sistemu Windows 10 ter nekaj življenjskih vdorov, s pomočjo katerih lahko poskrbite, da drugi elementi operacijskega sistema niso "prebarvani".