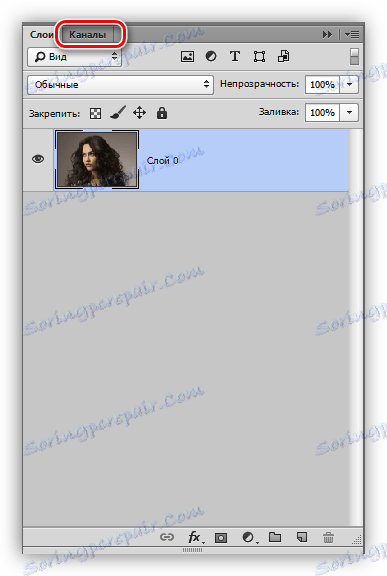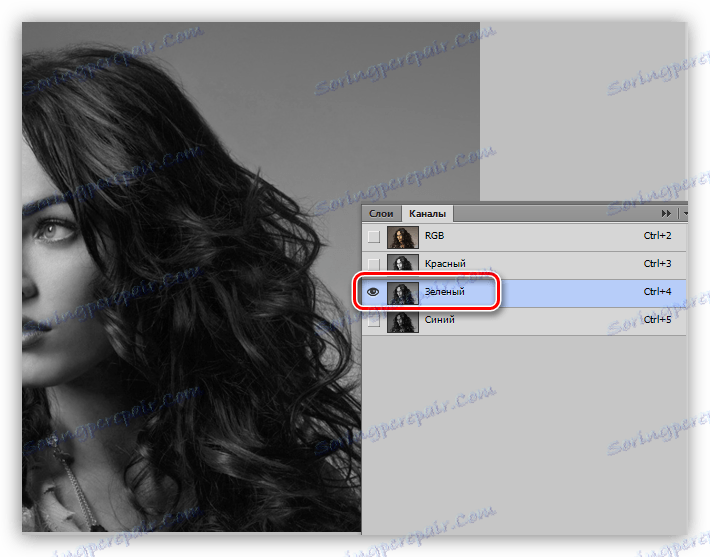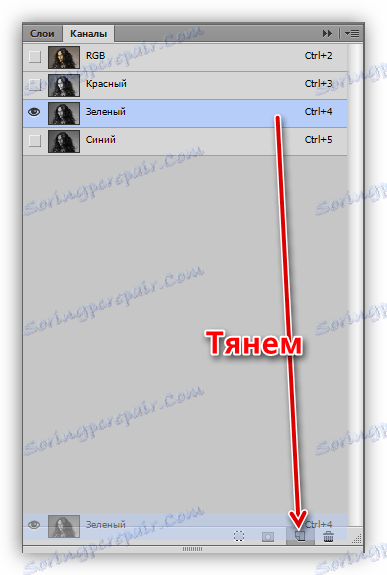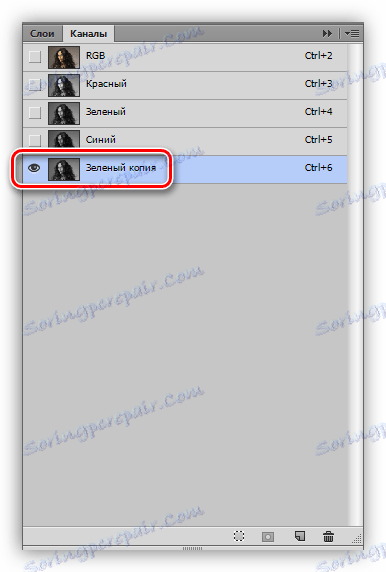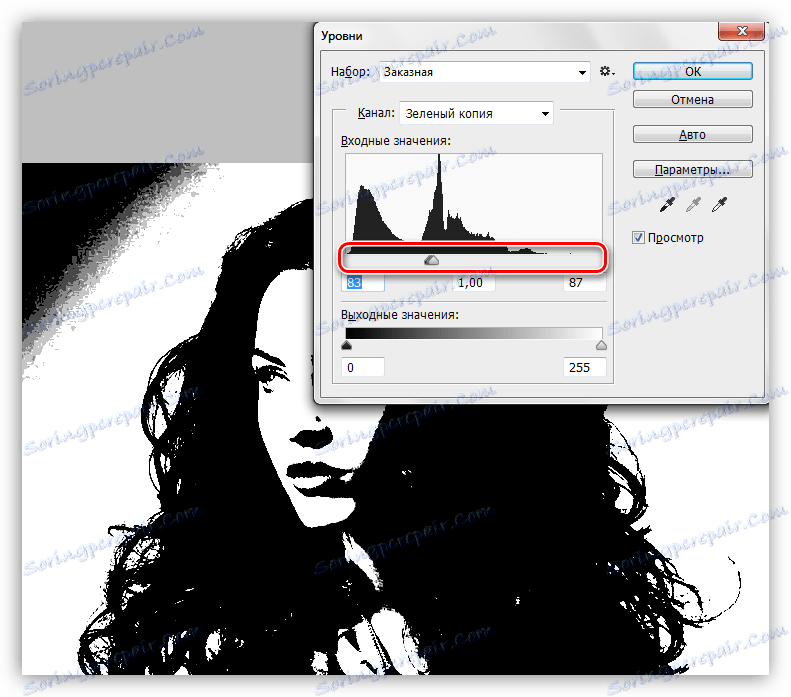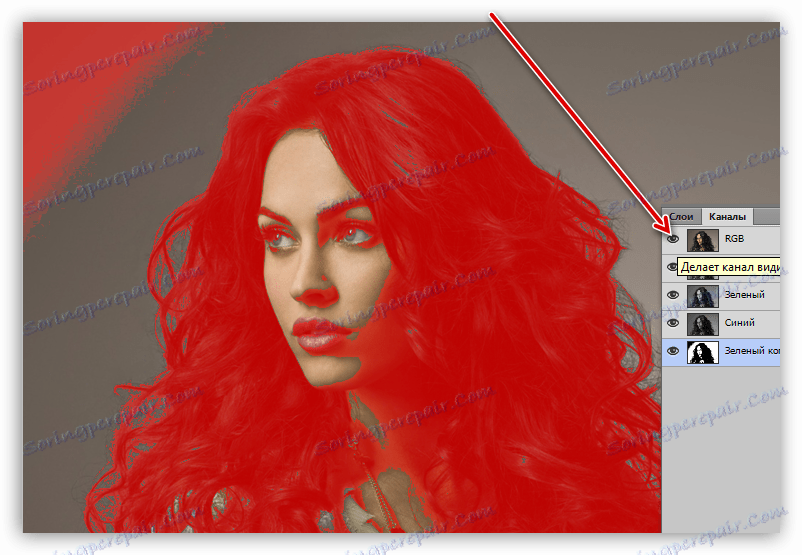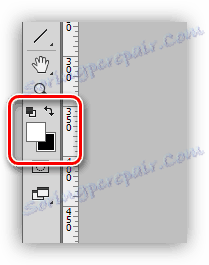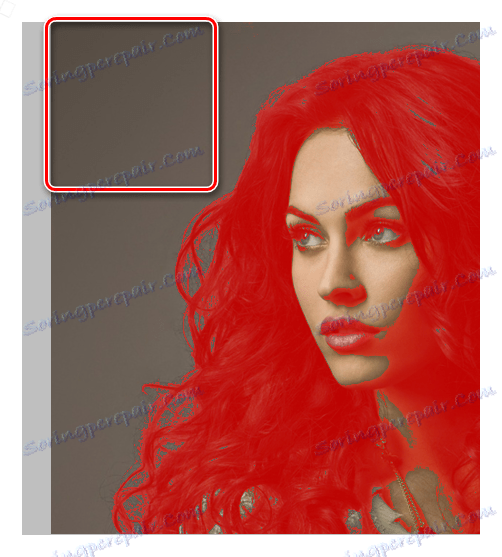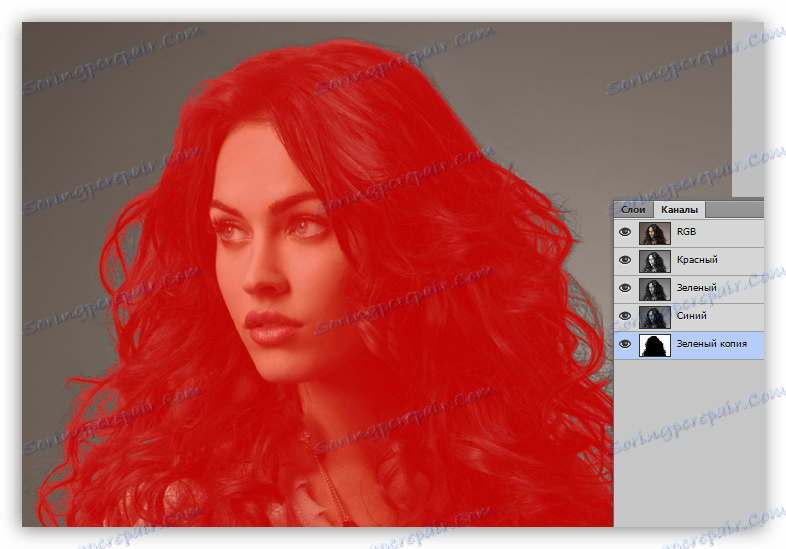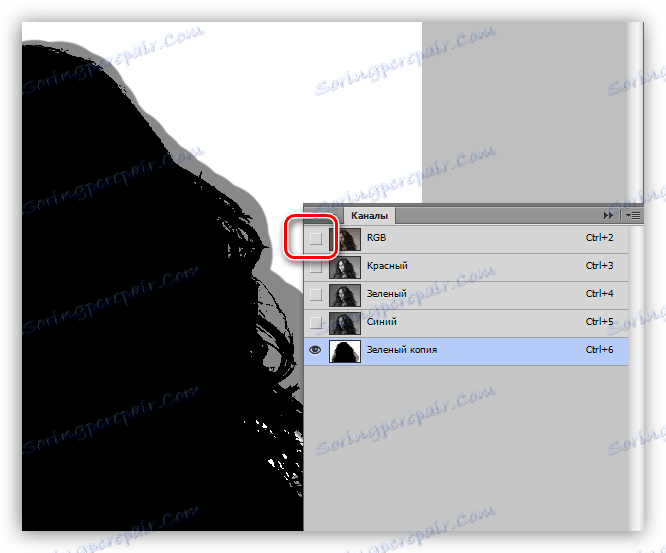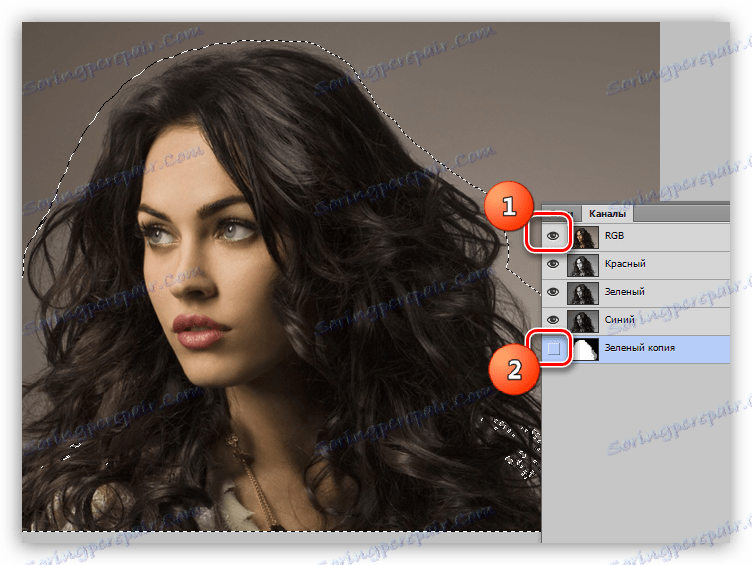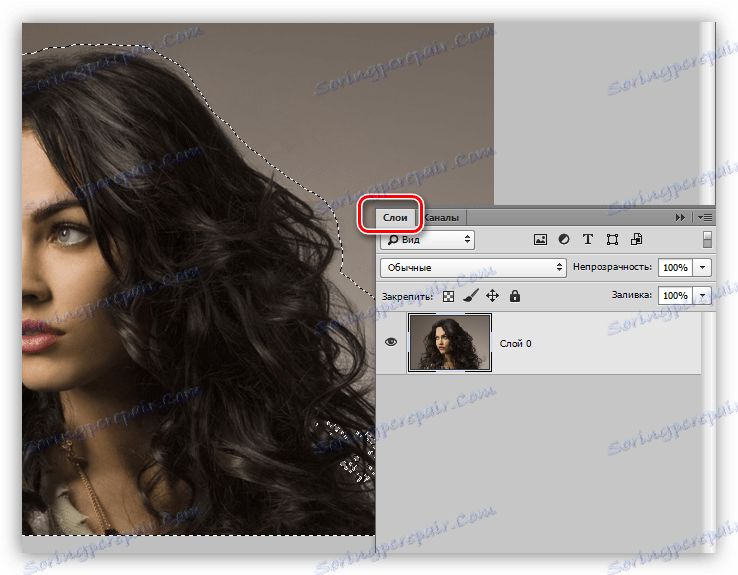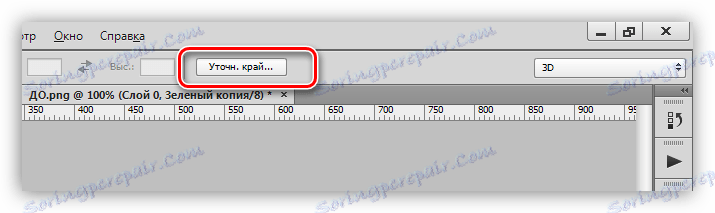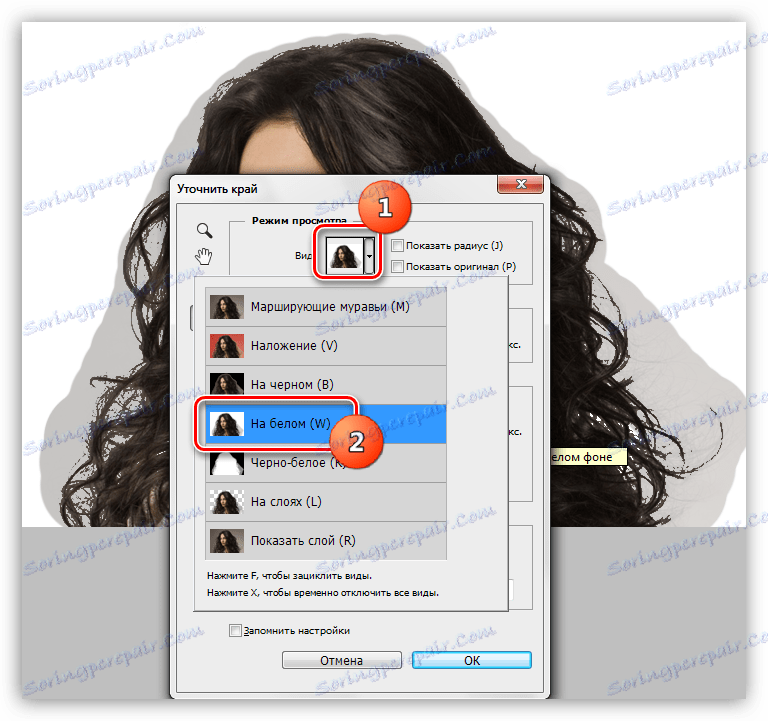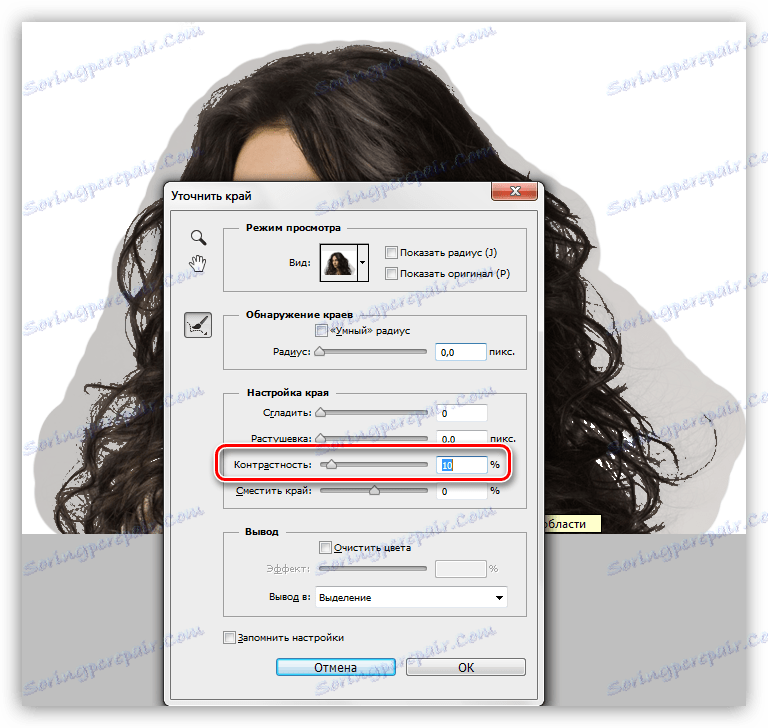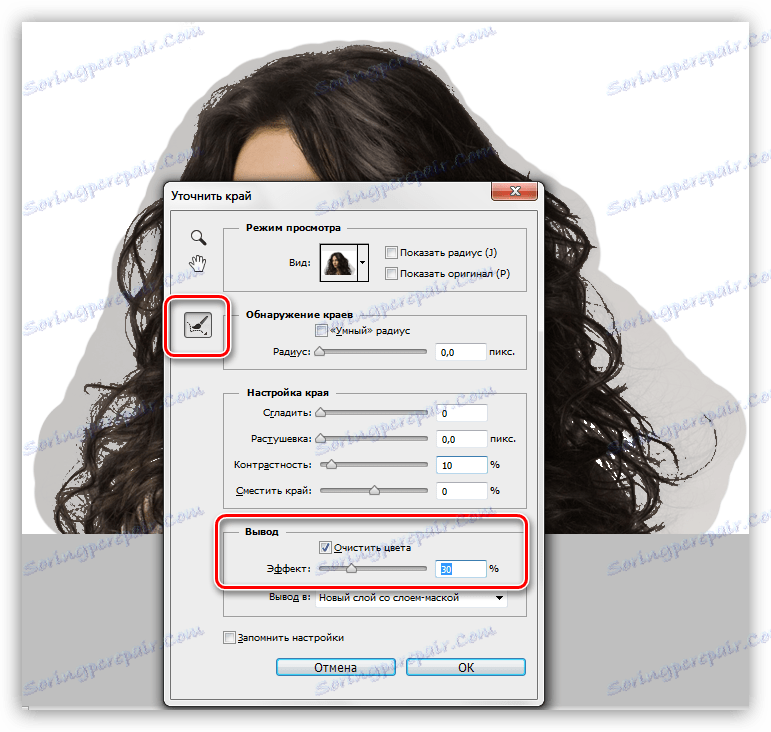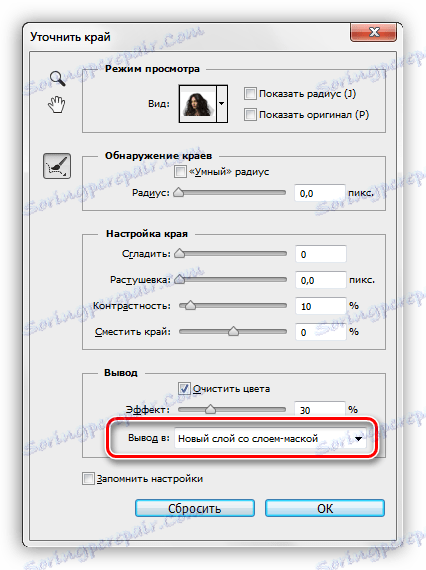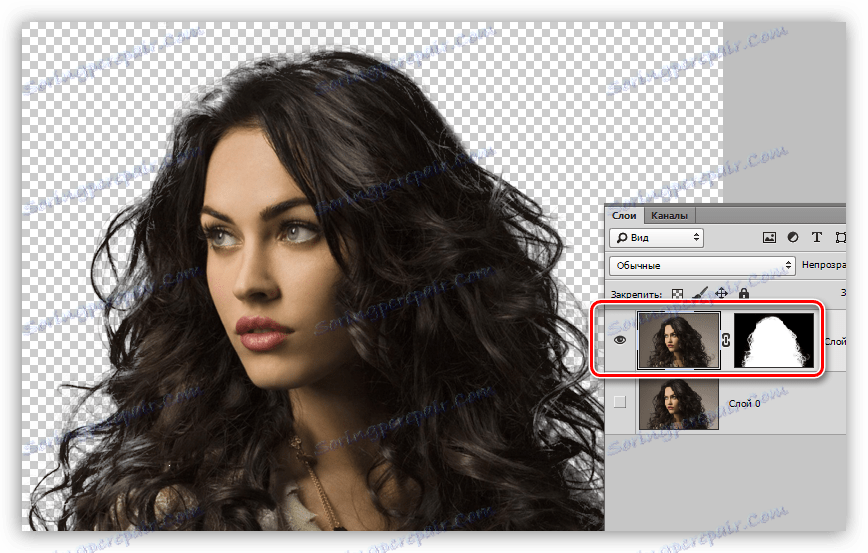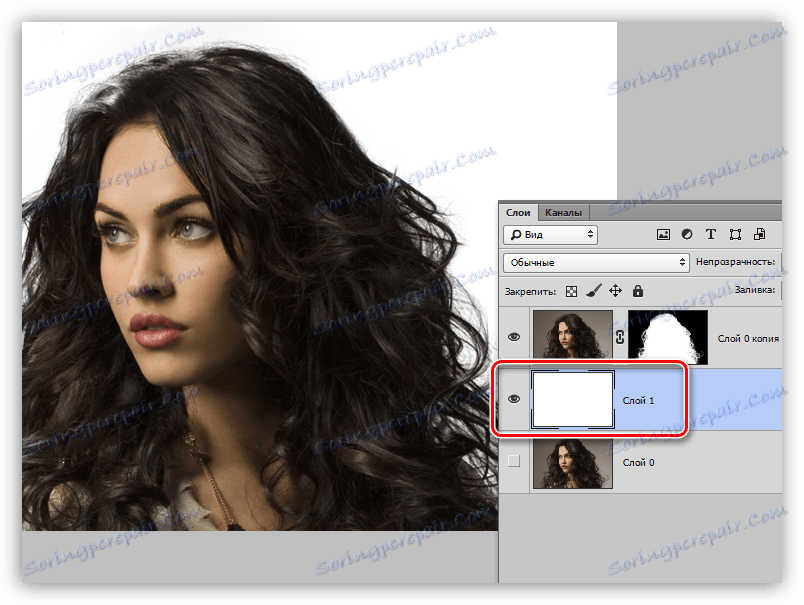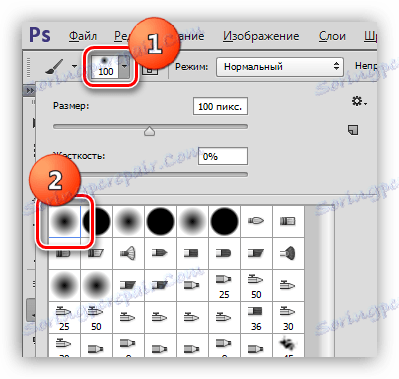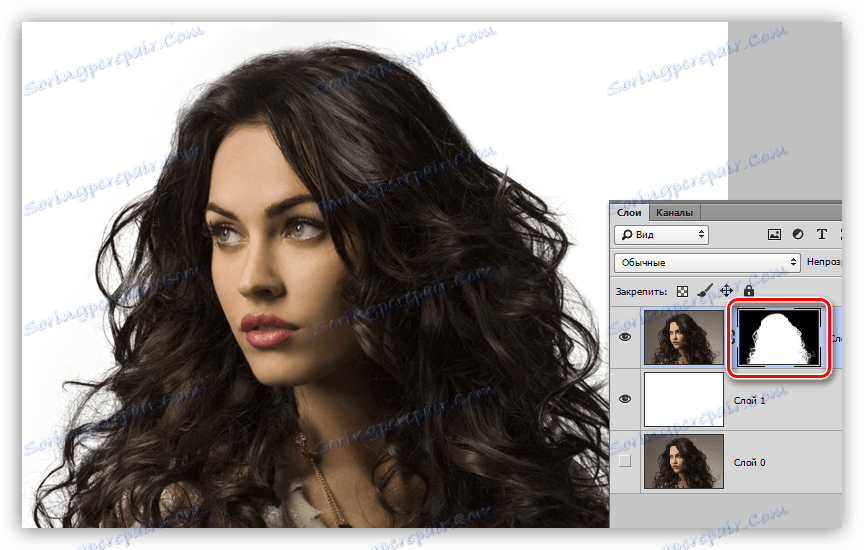Izberite lase v Photoshopu
Izbiranje in nato rezanje kompleksnih predmetov, kot so lasje, veje dreves, trava in drugi - je ne-trivialna naloga celo za neumne fotone. Vsaka slika zahteva individualni pristop in tega postopka ni vedno mogoče kvalitativno izvesti.
Razmislite o eni najpogostejših metod dodeljevanja las v Photoshopu.
Ekstrakcija las
To je las, ki je najtežje za rezanje predmeta, saj imajo veliko majhnih podrobnosti. Naša naloga je, da jih rešimo čim bolj, medtem ko se znebimo ozadja.
Izvirni posnetek za lekcijo:

Delo s kanali
- Pojdite na kartico »Kanali «, ki se nahaja na vrhu plasti.
![Kanali tabulatorja v paleti slojev v Photoshopu]()
- Na tem zavihku potrebujemo zeleni kanal, ki ga je treba klikniti. Vidnost se samodejno odstrani iz drugih, slika pa bo spremenila barvo slike.
![Aktivirajte zeleni kanal v Photoshopu]()
- Ustvarite kopijo tako, da povlečete kanal v novo ikono plasti.
![Ustvarite kopijo zelenega kanala v Photoshopu]()
Paleta zdaj izgleda tako:
![Ogled palete po ustvarjanju kopije zelenega kanala v Photoshopu]()
- Nato moramo doseči največji kontrast las. Pri tem bomo pomagali z "Levels" , ki jih lahko kličete s pritiskom na CTRL + L. Delo z drsniki pod histogramom dosežemo želeni rezultat. Posebno pozornost je treba posvetiti dejstvu, da čim več drobnih las ostane črno.
![Prilagajanje ravni za največji kontrast las v Photoshopu]()
- Kliknite V redu in nadaljujte. Potrebujemo čopič.
![Brush Tool v Photoshopu]()
- Vklopite prepoznavnost kanala RGB tako, da kliknete prazno polje ob njem. Bodite pozorni na to, kako se bo fotografija spremenila.
![Omogočanje vidnosti RGB kanala v Photoshopu]()
Tukaj moramo izvesti vrsto ukrepov. Najprej odstranite rdečo cono v zgornjem levem kotu (v zelenem kanalu je črna). Drugič, dodajte rdečo masko na tistih mestih, kjer vam ni treba izbrisati slike.
- Čopič v naših rokah, spremenite glavno barvo na belo
![Osnovno barvo spremenite v Photoshop]()
in barve nad zgoraj omenjeno območje.
![Odstranite črno območje v Photoshopu]()
- Spremeni barvo v črno in pojdite po krajih, ki jih je treba shraniti v končno sliko. To je obraz modela, oblačila.
![Urejanje hitre maske za shranjevanje delov v Photoshopu]()
- Nato sledi zelo pomemben korak. Treba je zmanjšati motnost krtače na 50% .
![Zmanjšajte motnost krtače na 50 odstotkov v Photoshopu]()
Enkrat (brez sprostitve miške) barva celoten kontur, pri čemer se posebna pozornost nameni tistim območjem, na katerih so majhne dlake, ki ne padejo na rdeče območje.
![Dodajanje izbire v načinu hitre maske v Photoshopu]()
- Odstranite vidnost iz kanala RGB .
![Odstranjevanje vidnosti iz kanala RGB v Photoshopu]()
- Označite zeleni kanal tako, da pritisnete tipko CTRL + I na tipkovnici.
![Preverjanje kopije zelenega kanala v Photoshopu]()
- Pritisnite CTRL in kliknite kopijo zelenega kanala. Rezultat tega je naslednji izbor:
![Prenesite kopijo zelenega kanala na izbrano območje v Photoshopu]()
- Spet vključite vidnost RGB-ja in onemogočite kopijo.
![Omogočite vidljivost RGB in izklopite kopijo zelenega kanala v Photoshopu]()
- Prehodimo v plasti. To zaključi delo s kanali.
![Pojdite iz palete kanalov v paleto Layers v Photoshopu]()
Določitev izbire
Na tej stopnji moramo zelo natančno prilagoditi izbrano območje za najbolj jasno sliko las.
- Izberite katero koli od orodij, ki jih uporabljate za ustvarjanje izbire.
![Izbiranje orodja iz skupine Izbor v skupini Photoshop]()
- V Photoshopu je za določitev roba izbire "inteligentna" funkcija. Gumb za klic se nahaja na zgornji plošči parametrov.
![Funkcijski gumb za izboljšanje robov v Photoshopu]()
- Za udobnost dela bomo prilagodili vrsto pogleda "Na belo" .
![Prilagajanje pogleda pogleda Refine Edge v funkciji Photoshop]()
- Nato rahlo povečajte kontrast. Dovolj bo 10 enot .
![Izboljšava kontrasta z izbirnim robom v Photoshopu]()
- Zdaj postavite kljukico pred odstavek "Jasne barve" in zmanjšajte stopnjo izpostavljenosti na 30% . Prepričamo se, da je ikona, prikazana na zaslonu, aktivirana.
![Prilagodite barvno čiščenje funkcije Izboljšajte rob v Photoshopu]()
- S spreminjanjem velikosti orodja v oglatih oklepajih obdelamo prosojno območje okrog modela, vključno z obrisom in vsemi lasemi. Ne upoštevajte dejstva, da bodo nekatera spletna mesta postala pregledna.
![Prečisti barvo v izboljšanju robov v Photoshopu]()
- V bloku "Output" izberite "New layer with layer mask" in kliknite OK .
![Nastavitev izhoda na nov sloj s slojem maske funkcije Izboljšajte rob v Photoshopu]()
Dobili smo naslednji rezultat funkcije:
![Rezultat izboljšanja roba v Photoshopu]()
Zaključek maske
Kot vidite, so se na naši podobi pojavile pregledne slike, ki ne bi smele biti takšne. Na primer, tukaj je naslednje:
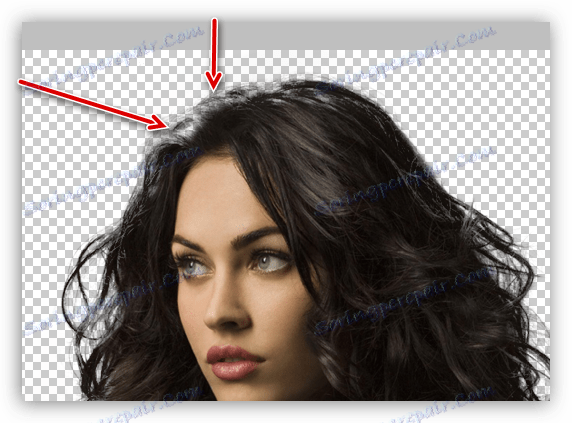
To se odpravi z urejanjem maske, ki smo jo prejeli v prejšnji fazi obdelave.
- Ustvarite novo plast, jo napolnite z belo barvo in jo postavite pod naš model.
![Ustvarite nov ozadje belega v Photoshopu]()
- Pojdite na masko in aktivirajte »Čopič« . Čopič mora biti mehko, motnost je že nastavljena ( 50% ).
![Prilagodite togost krtače v Photoshopu]()
Barva krtače je bela.
- 3. Nežno očistite prosojna območja.
![Obnavljanje prozornih območij na maski v Photoshopu]()
Ta izbor las je končan v Photoshopu. S to metodo, z zadostno vztrajnostjo in natančnostjo, lahko dosežete zelo sprejemljiv rezultat.
Metoda je odlična tudi za označevanje drugih kompleksnih objektov.