"Igralni način" Je ena izmed novosti v sistemu Windows 10, ki je namenjena aktivnim igralcem v različnih aplikacijah. Njegova funkcionalnost vključuje aktiviranje pomožnih bližnjičnih tipk, možnost hitrega ustvarjanja posnetkov zaslona in snemanja dogajanja na zaslonu. Ta način je privzeto aktiven, kar nekaterim uporabnikom povzroča določene težave, zato ga je treba onemogočiti. To je mogoče storiti na štiri različne načine, od katerih ima vsak svoje značilnosti. Oglejmo se podrobneje na vsakem od njih.
Onemogočite način igre v sistemu Windows 10
Upoštevajte, da mora uporabnik včasih samo zapreti nekatere plošče ali izklopiti obvestila iz centra Xbox, medtem ko mora sam način igre ostati vklopljen. V takšni situaciji vam svetujemo, da se obrnete neposredno na 4. metoda, in vsem, ki jih zanima popolna deaktivacija "Igralni način" z vsemi ploščami in sporočili sledite spodnjim navodilom.
1. način: meni z možnostmi
Windows 10 ima v meniju poseben razdelek "Opcije", ki je odgovoren za nastavitev načina igre. Z njo je najlažje in najhitreje onemogočiti to možnost ali jo konfigurirati glede na svoje potrebe. Ta operacija bo trajala dobesedno eno minuto.
- Odkrijte "Začni" in pojdi na "Opcije".
- Tu izberite razdelek "Igre".
- Pokliče se prvi zavihek v levem podoknu "Igralni meni"... Odgovorna je za prikaz plošče za snemanje v živo ali posnetke zaslona. Premaknite drsnik možnosti v stanje "Izklopljeno"da onemogočite to ploščo.
- Glavna značilnost, ki jo danes obravnavamo, je na zavihku "Igralni način"... V njem samo premaknite drsnik "Igralni način" v onemogočeno stanje, da ta možnost ni na voljo za zagon neposredno v nobeni aplikaciji.
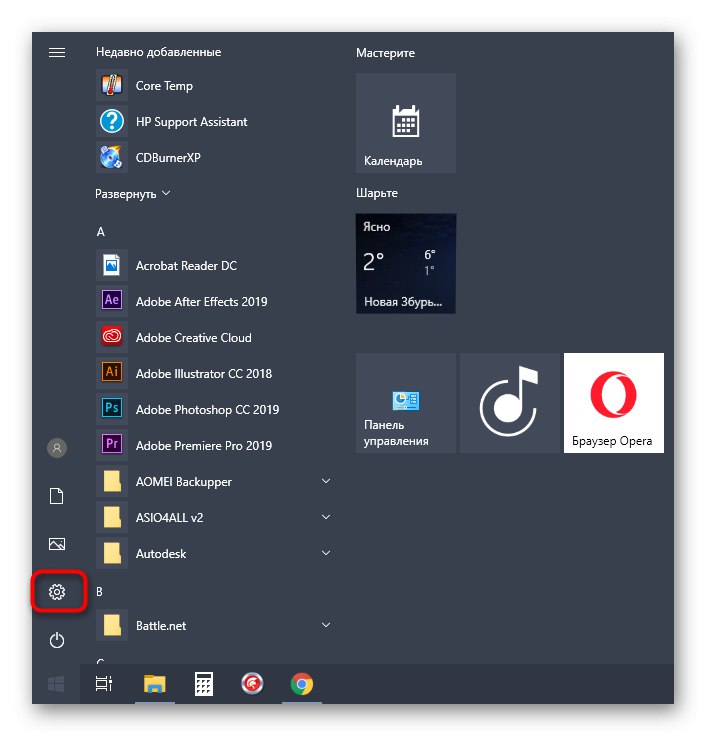
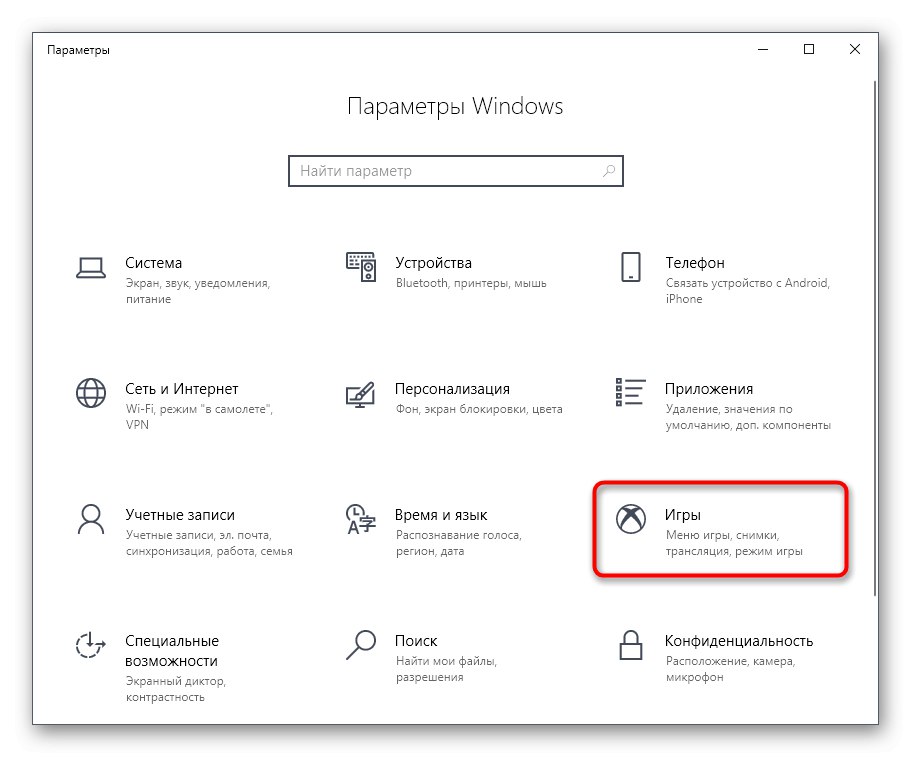
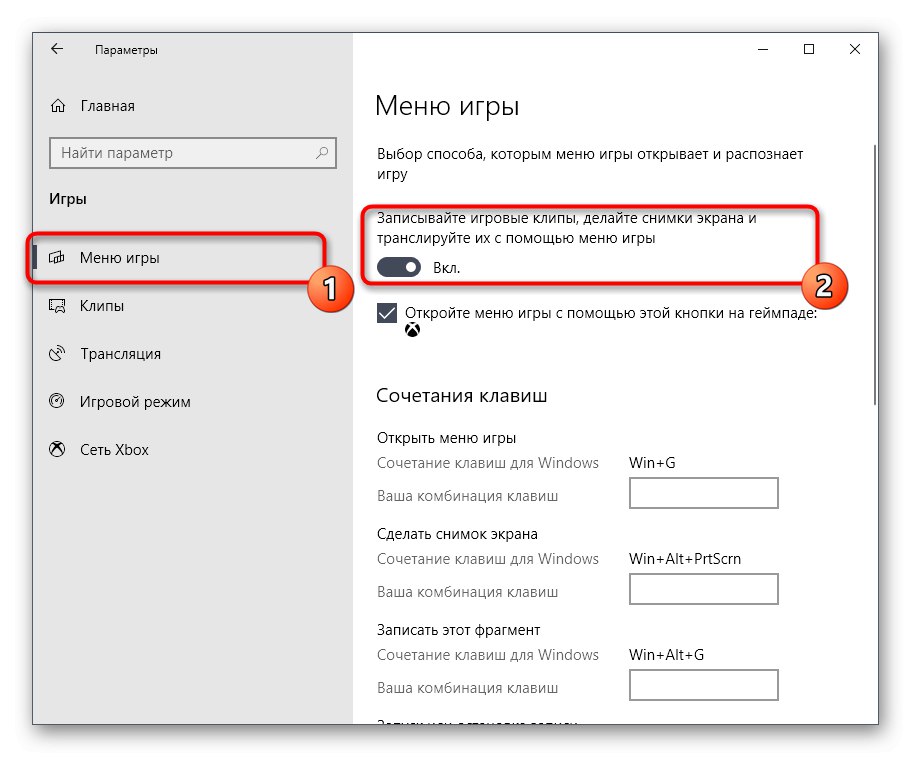
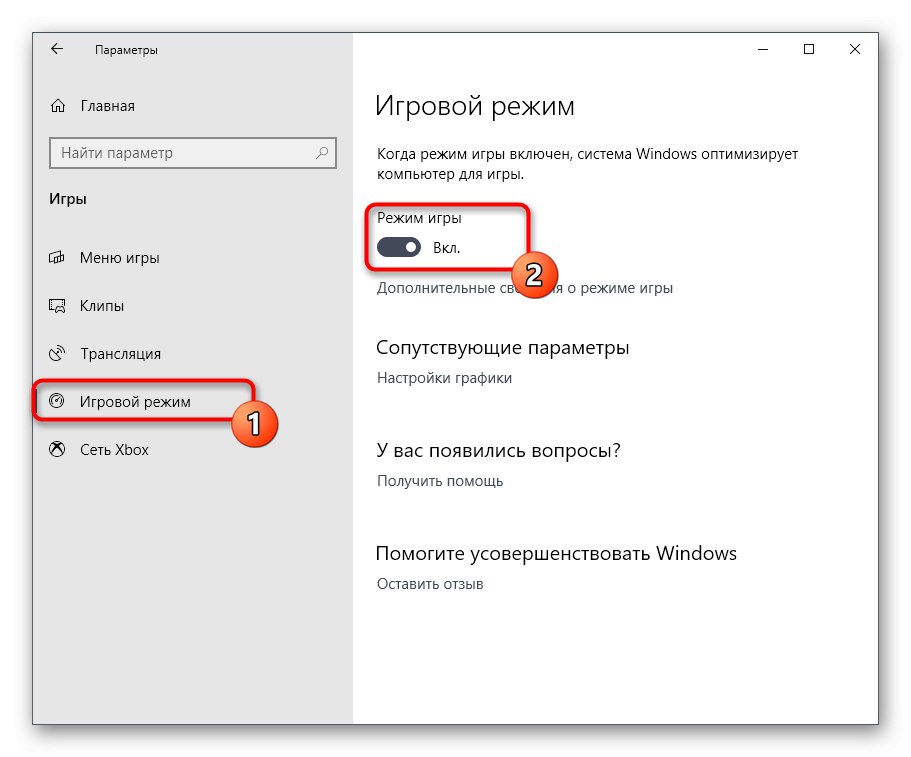
To so bili vsi koraki, ki jih je treba izvesti za uspešno onemogočanje načina igre v sistemu Windows 10. Po tem lahko varno začnete z zagonom aplikacij in se prepričate, da se samodejno ne prikažejo nepotrebna obvestila ali podokna.
2. metoda: urejevalnik registra
Včasih je zgornja metoda neučinkovita zaradi nekaterih okvar sistema ali kršitev registra. V takih situacijah "Igralni način" z vsakim ponovnim zagonom se bo računalnik znova aktiviral. To popravimo z ročnim prilagajanjem parametrov v urejevalniku registra, ki je videti takole:
- Odprite pripomoček "Zaženi"na primer držite bližnjično tipko Win + R... V ustrezno polje vnesite
regeditin kliknite na Enter. - V urejevalniku registra pojdite po poti
HKEY_CURRENT_USERSprogramska opremaMicrosoftGameBarpoiščite želene možnosti. - Zdaj lahko ločeno konfigurirate prikaz vsakega predmeta na plošči v načinu igre ali ga popolnoma onemogočite.
- Če želite to narediti, dvokliknite želeni parameter z levim gumbom miške in spremenite vrednost na 0... Spremenite v 1če želite element aktivirati.
- Za interakcijo s seboj "Igralni način" imenovani parameter "AllowAutoGameMode"... Morda ga ni v aktivnem imeniku, zato ga morate ustvariti ročno. Kliknite prazen prostor z RMB in izberite "Ustvari" — "Parameter DWORD (32-bitni)".
- Poimenujte predmet
AllowAutoGameModein se prepričajte, da je privzeta vrednost 0... Odgovorna je za onemogočanje tega načina.
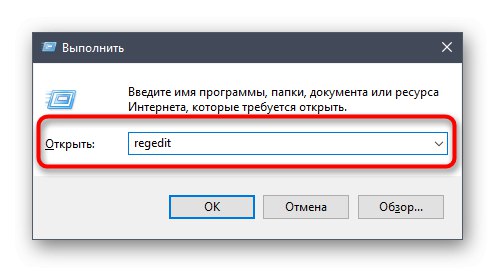
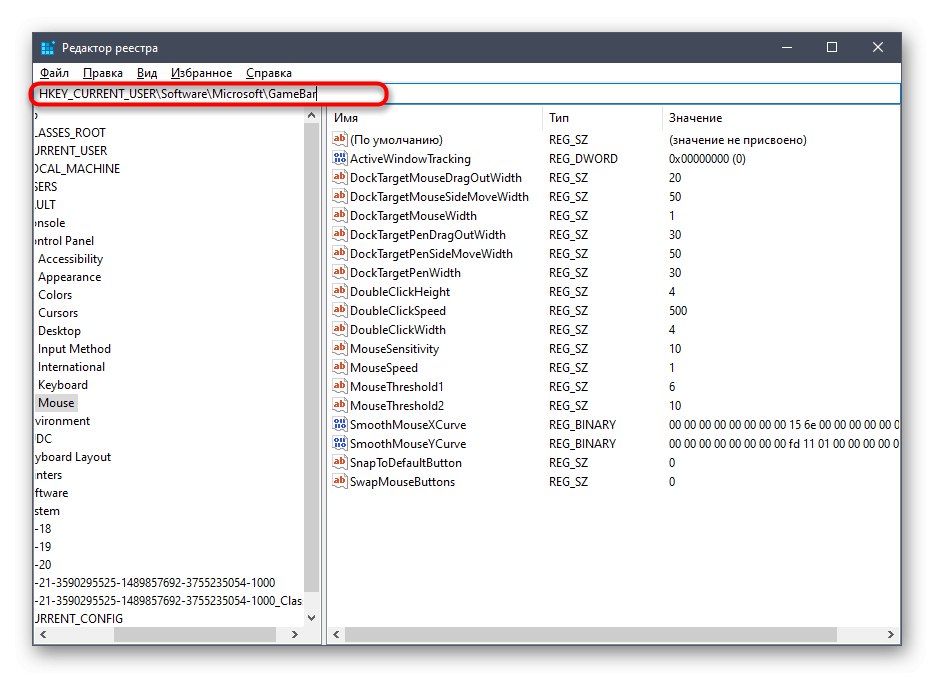
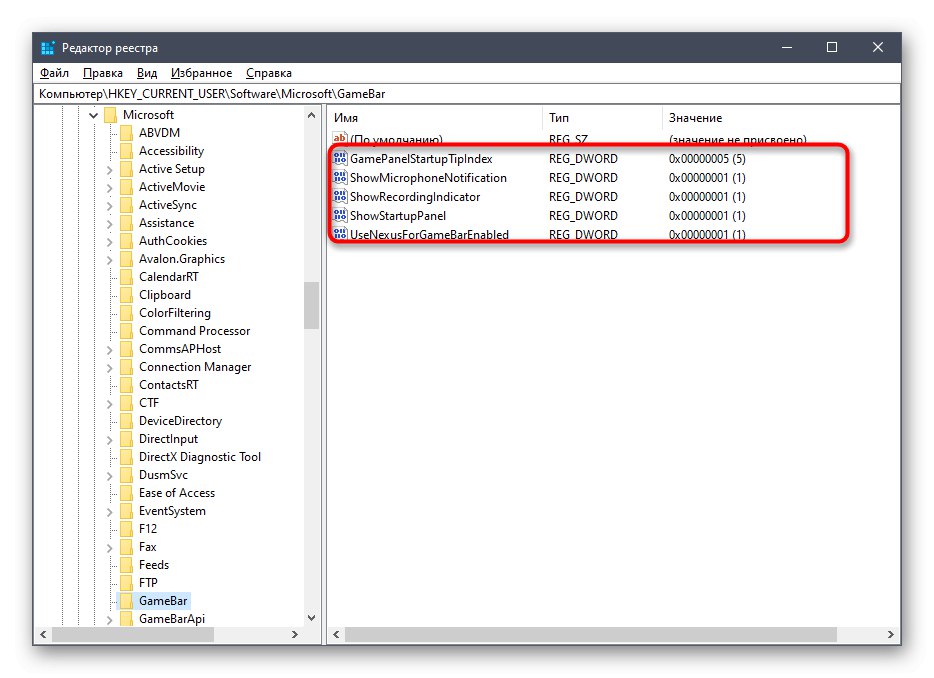
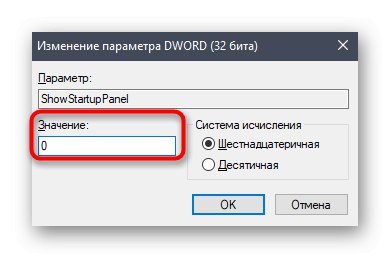
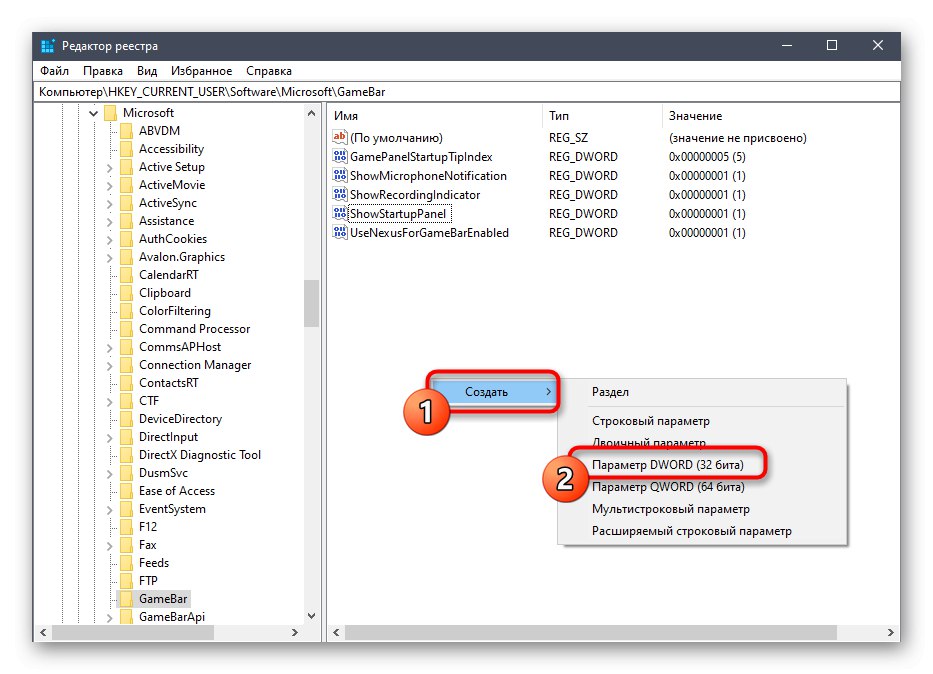
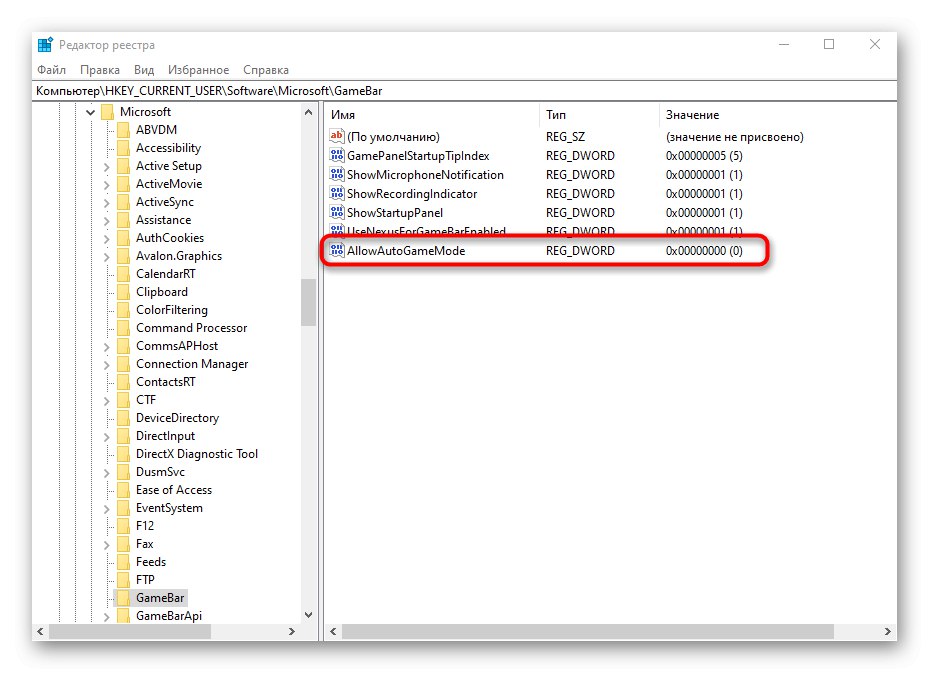
Vse spremembe urejevalnika registra se aktivirajo šele, ko se ustvari nova seja operacijskega sistema, zato znova zaženite računalnik in šele nato nadaljujte s preverjanjem izvedenih dejanj.
3. način: Upravljanje obvestil z Xbox Console Companion
Takoj ugotavljamo, da je ta metoda primerna samo za lastnike računov Xbox, ki komunicirajo z ustrezno aplikacijo v sistemu Windows. Njegov namen je onemogočiti obvestila o zdravicah Spremljevalnik konzole Xboxki se lahko pojavijo med igranjem.
- Odkrijte "Začni" in z iskanjem poiščite aplikacijo Spremljevalnik konzole Xbox.
- Po prijavi v osebni račun pojdite na razdelek "Nastavitve".
- Vas zanimajo oddelki "So pogosti" in "Obvestila"... Prvi aktivira povezane račune in samodejno prijavo. To onemogočite, če se ne želite prijaviti in prikazovati obvestil vsakič, ko zaženete igro.
- V zavihku "Obvestila" počistite polja, ki jih ne potrebujete, in nato zaprite Spremljevalnik konzole Xbox in pojdite na udobno igro.
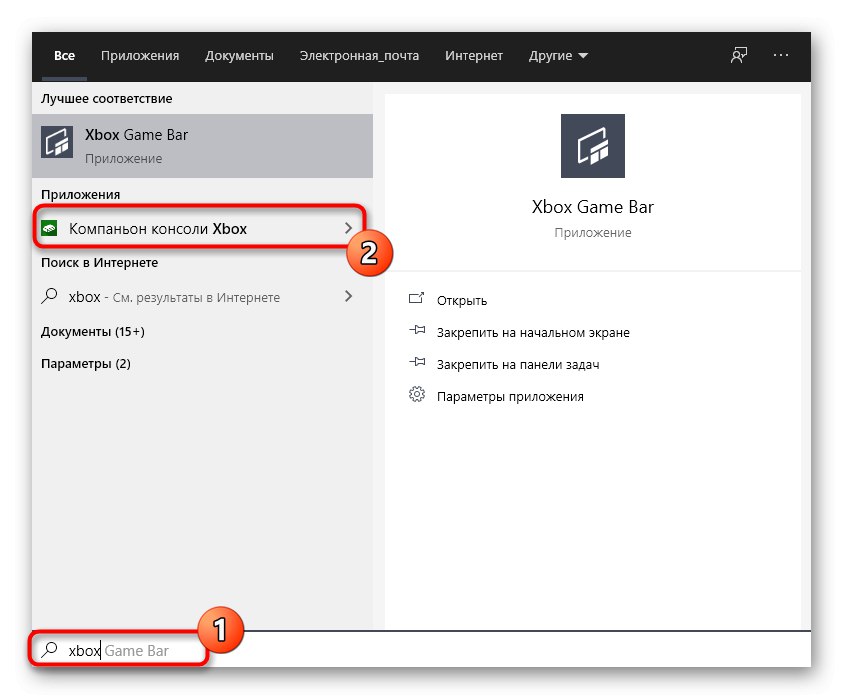
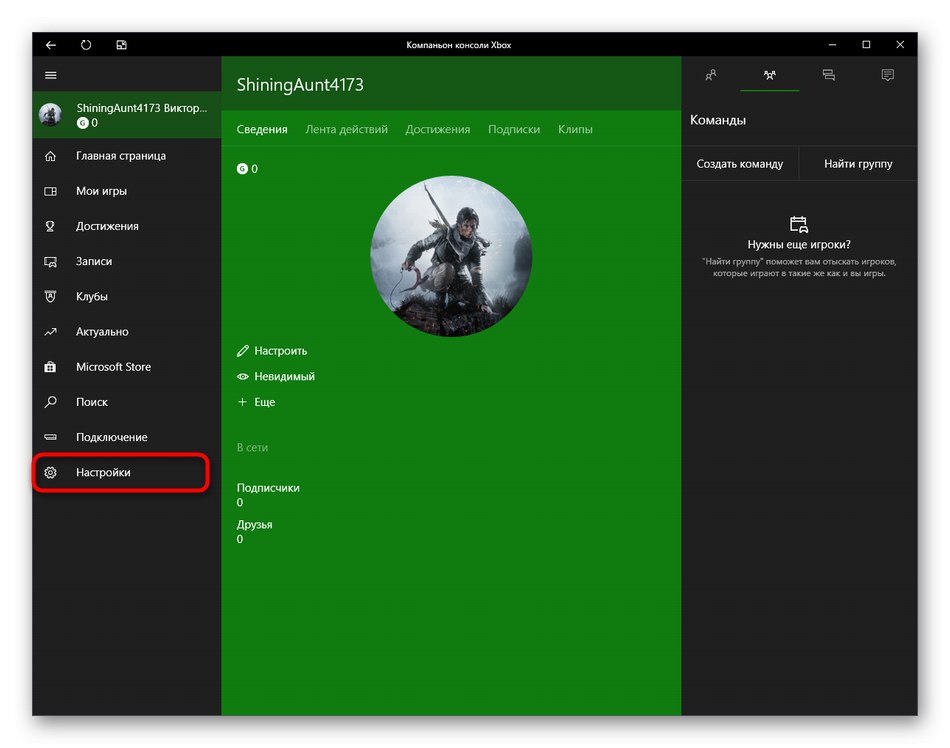
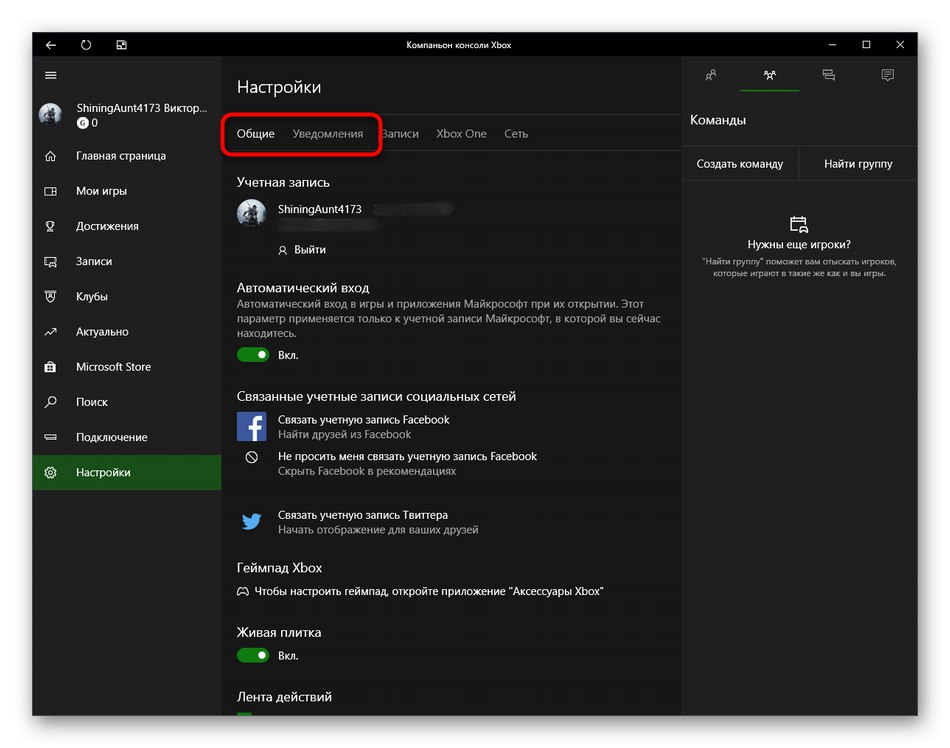
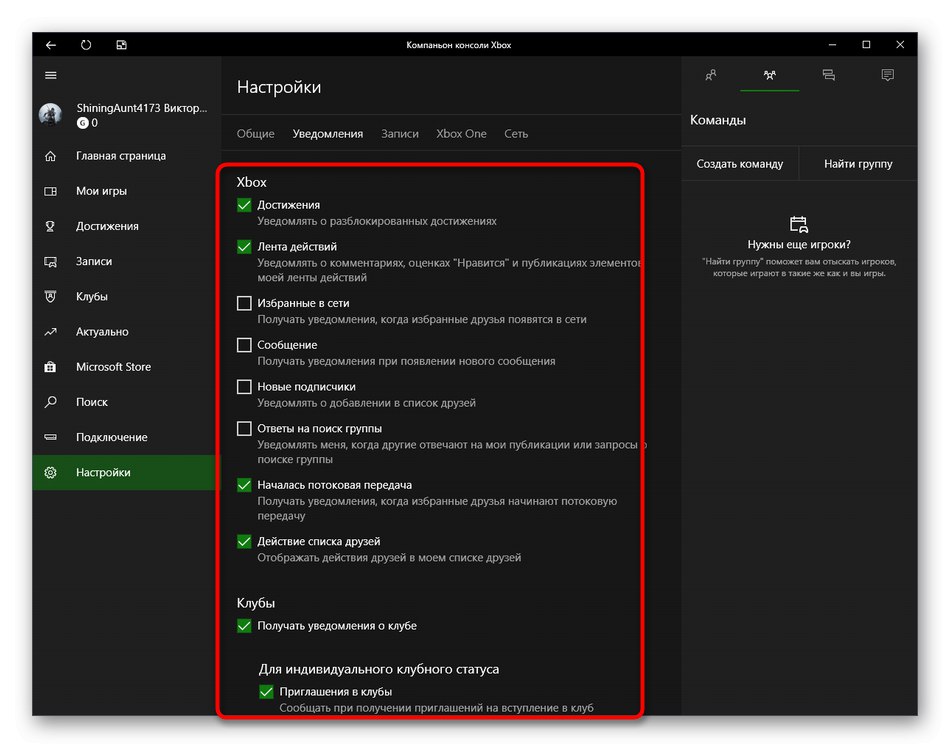
4. način: Upravljanje plošč v načinu igre
Kot že veste, ta metoda ni osredotočena na popolno onemogočanje načina igre, temveč vam omogoča nadzor prikazanih plošč. Tako boste lahko nastavili optimalno konfiguracijo, tako da nepotrebni elementi ne bodo motili igranja. Najprej preberite razdelek "Nastavitve"... Tu v razdelku "Splošno" možnost na voljo "Pokaži nasvete na začetku igre"... Onemogočite ga, da se izognete neuporabnim pozivom. Nato se premaknite na "Obvestila" in druge kategorije, da onemogočite ali omogočite posamezne plošče. Bodite pozorni tudi na bližnjične tipke. Vse plošče se privzeto prikličejo ali skrijejo s kombinacijo Win + G.
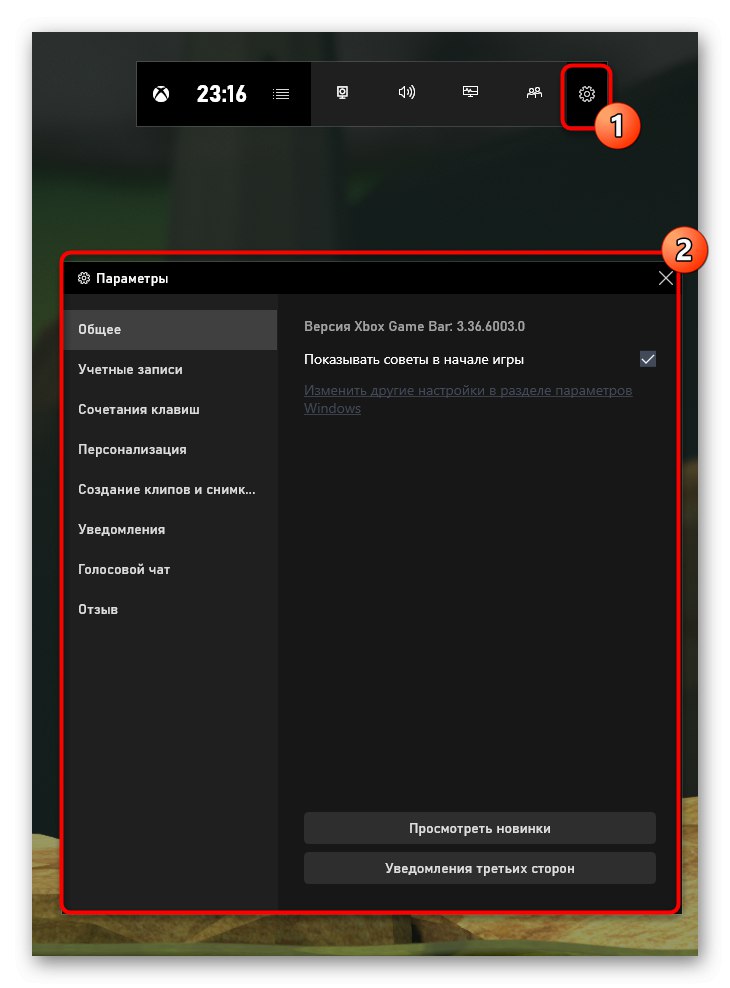
Poleg tega bodite pozorni na "Prosojnice"... Omogočajo vam nastavitev parametrov za snemanje oddaj. Na primer, lahko na zaslonu izklopite prikaz informacij o uspešnosti ali dosežkih. Trenutno aktivne plošče so označene z zvezdico in preprost levi klik na vrstico to funkcijo onemogoči ali omogoči.
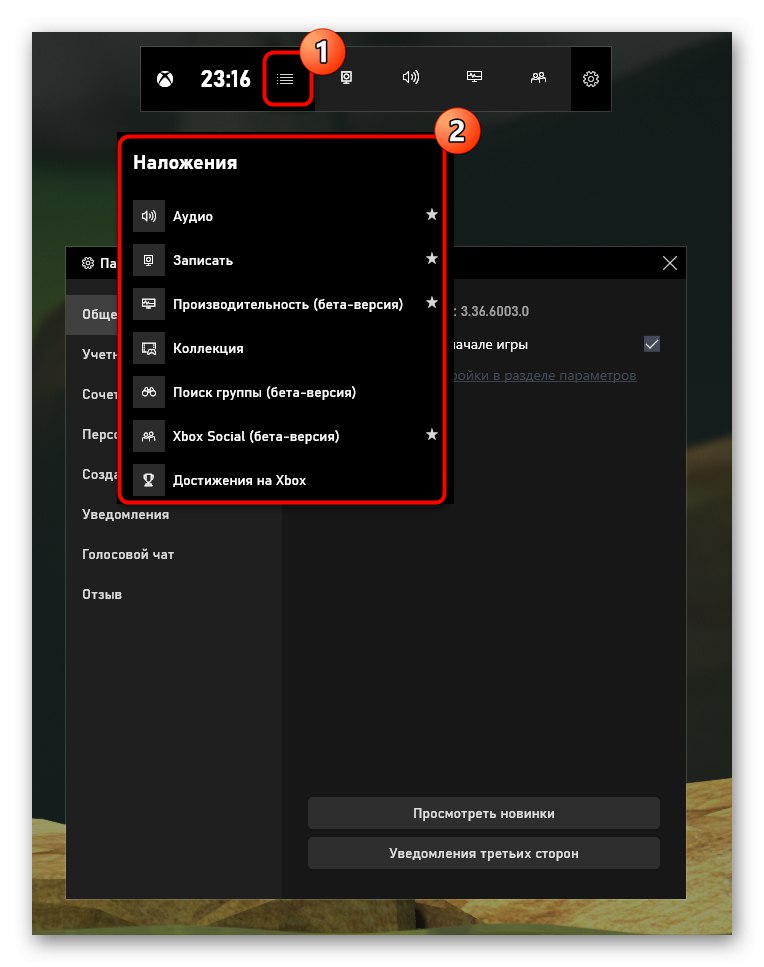
Danes ste spoznali metode zaustavitve "Igralni način" v sistemu Windows 10 in kako upravljati razpoložljive plošče in obvestila. Uporabite priložena navodila, da se spoprimete z nalogo, in če morate ta način znova aktivirati, si oglejte ločen članek na našem spletnem mestu s spodnjo povezavo.
Več podrobnosti: Omogočanje načina igre v sistemu Windows 10