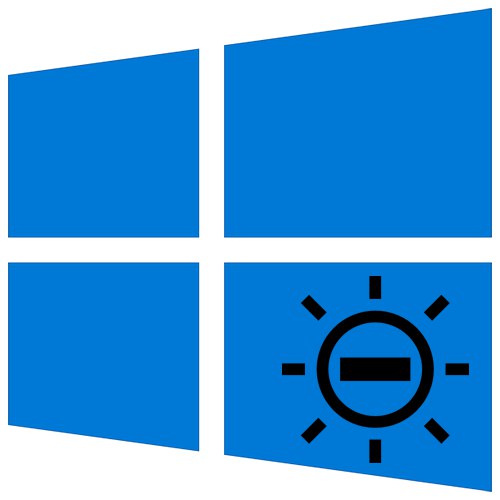
Za udobno delo v računalniku ali prenosnem računalniku pravilno prilagodite zaslon monitorja. Eden pomembnih parametrov je indikator svetlosti. V tem članku boste spoznali glavne metode za njegovo zmanjšanje v delujočih napravah Windows 10.
Zmanjšanje svetlosti prenosnika z operacijskim sistemom Windows 10
Takoj ugotavljamo, da bomo v okviru tega članka obravnavali samo dejanja, ki vam omogočajo le zatemnitev svetlosti. Če želite ravno ta kazalnik povečati, preberite ločena navodila, namenjena tej številki.
Več podrobnosti: Kako povečati svetlost zaslona v sistemu Windows 10
Preostanek vadnice bomo razdelili na dva dela. Eden od njih bo koristen lastnikom prenosnih računalnikov, drugi pa za uporabnike stacionarnih računalnikov z monitorji. Dejstvo je, da se na njih svetlost zaslona na različne načine zmanjšuje. Tehnike, ki jih lahko uporabljamo na prenosnem računalniku, ne bodo imele pozitivnega učinka na računalnik.
1. način: "Vroče" tipke
Po našem mnenju je najlažje zmanjšati svetlost zaslona prenosnika z uporabo posebnih tipk. So na vsaki napravi. Bottom line je, da hkrati pritisnete tipko "Fn" in "F2".

Upoštevajte, da namesto tipke, prikazane v primeru "F2" so lahko drugačne. Kateri je odvisen od proizvajalca in modela vašega prenosnika. Pogosto je to eden od ključev "F1-F12"ali gumb "Dol" ali "Levo"... S pravilno kombinacijo lahko preprosto zmanjšate svetlost zaslona.
2. metoda: Akcijski center
Ta metoda je priročna, saj omogoča zmanjšanje svetlosti zaslona brez preklapljanja med okni. Vse se naredi povsem preprosto.
- Kliknite na pladenj na "Opravilne vrstice" po ikoni "Center za obvestila", ki se nahaja v spodnjem desnem kotu zaslona.
- Odpre se novo okno, kjer so praviloma prikazana sistemska obvestila. Obstajajo tudi dodatne nastavitve sistema Windows. Kliknite v takem oknu na vrstici "Razširi".
- Videli boste, kako se širi seznam hitrih dejanj. Pod njim se prikaže vrstica za nastavitev svetlosti. Drsnik na njem premikajte v levo, dokler rezultat ni zadovoljiv.

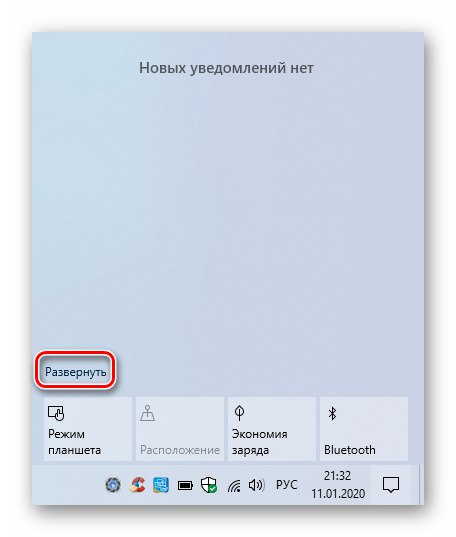

Zapreti "Center za obvestila" preprosto znova kliknite ikono z levim gumbom miške (LMB) ali to storite kjer koli "Namizje".
Upoštevajte, da ta nastavitev morda ni v starejših različicah sistema Windows 10 (16xx in 17xx). Če uporabljate enega od njih, se zatečite k kateri koli drugi metodi.
3. način: OS "Možnosti"
S to metodo lahko ne samo zmanjšate svetlost zaslona na prenosnem računalniku, temveč tudi naredite druge pomembne nastavitve. Vsa dejanja bodo izvedena v posebnem oknu sistema, kjer se nahajajo parametri operacijskega sistema.
- Kliknite gumb "Začni" na "Opravilne vrstice"... Nato se prikaže nov meni. V njem kliknite na gumb "Opcije", ki je upodobljen kot orodje.
![Zagon okna z nastavitvami v sistemu Windows 10 prek gumba v meniju Start]()
Preberite tudi: Kaj storiti, če se nastavitve sistema Windows 10 ne odprejo
- V naslednjem oknu pojdite na razdelek "Sistem"... Če želite to narediti, preprosto kliknite LMB na gumbu, označenem na spodnjem posnetku zaslona.
- Nato se bo želeni zavihek samodejno odprl "Prikaz"... Na samem vrhu seznama zavihkov je vrstica za nastavitev svetlosti monitorja. Pridržite drsnik LMB in ga povlecite v levo.

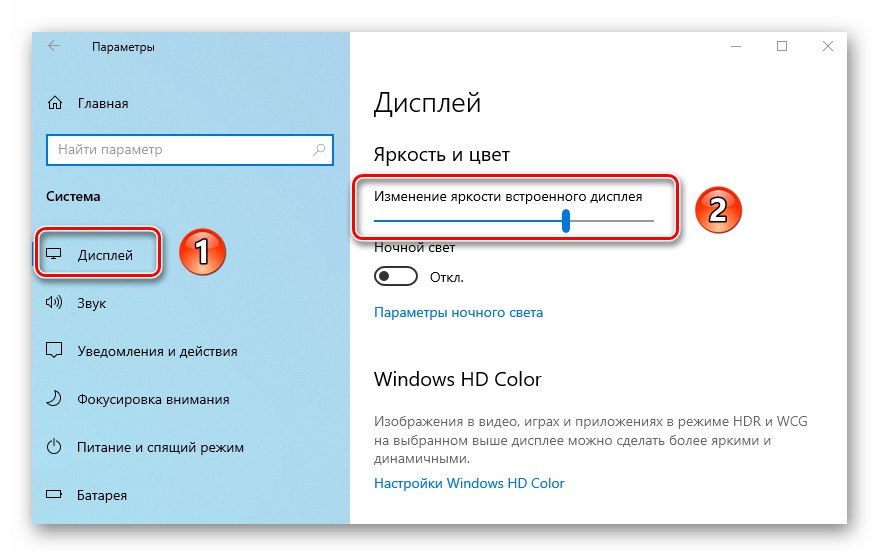
Po nastavitvi želene vrednosti zaprite vsa prej odprta okna. Ko je priključenih več monitorjev, želeni pas za nadzor svetlosti ne bo na samem vrhu okna, temveč na sredini.
4. metoda: "Center mobilnosti"
Ta metoda pomeni uporabo posebnega sistemskega pripomočka, navedenega v imenu metode. V njem lahko ne samo zmanjšate svetlost, temveč uporabite tudi dodatne funkcije OS.
- Pritisnite tipke hkrati Windows + R... V odprtem oknu za pritrditev "Zaženi" vnesite ukaz
nadzor... Po tem kliknite gumb istega okna "V REDU" bodisi "Enter" na tipkovnici.![Odpiranje okna nadzorne plošče v operacijskem sistemu Windows 10 z namestitvijo Zaženi]()
Preberite tudi: Odpiranje nadzorne plošče v računalniku z operacijskim sistemom Windows 10
- V naslednjem oknu priporočamo, da spremenite način prikaza elementov z izbiro kategorije "Velike ikone"... Nato na seznamu možnosti in aplikacij poiščite Center za mobilnost sistema Windows in za začetek kliknite njegovo ime z LMB.
- Posledično se prikaže majhno okno z drugačnimi nastavitvami. Prvi blok bo vseboval želeni trak za nastavitev svetlosti. Premaknite drsnik v levo, da ga zmanjšate.
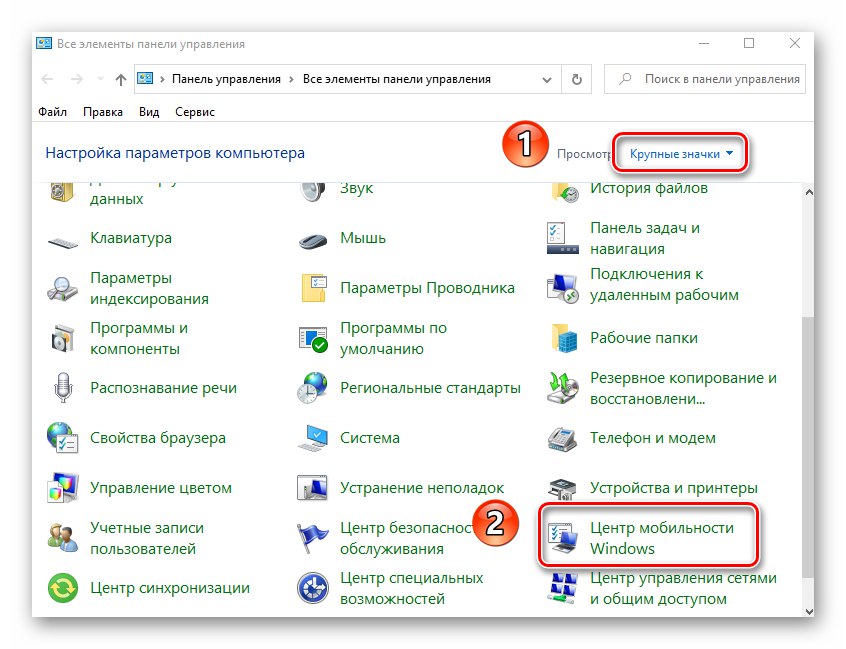
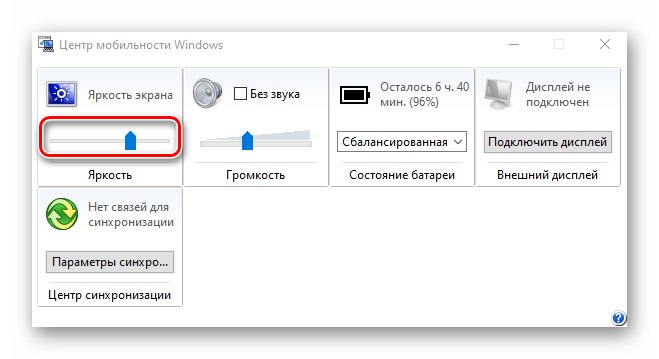
Na koncu operacije okno "Center za mobilnost" lahko zaprete.
Zmanjšanje svetlosti zaslona v namiznih računalnikih
Seznam načinov zatemnitve zaslona zunanjih monitorjev ni tako dolg kot pri prenosnih računalnikih. Dejansko obstaja samo ena metoda - uporaba posebnega menija.
Nadzirajte parametre
Obstajajo namenski gumbi za nadzor vseh nastavitev monitorja. Njihova lokacija je odvisna od modela naprave in proizvajalca. Pogosto jih najdemo ob strani ali na dnu. Veliko redkeje se nahajajo na hrbtu. Seznam dejanj za zmanjšanje svetlosti bo videti takole:
- Pritisnite glavni gumb "Meni" na monitorju. Včasih je podpisano kot "Enter".
- Nato z gumbi ob napravi pojdite v meni, ki je odgovoren za nastavitev slike. Lahko se imenuje drugače. Poiščite tistega, ki ima niz "Svetlost" ali "Svetlost".
- Nato preprosto uporabite iste tipke, da spremenite vrednost vrstice svetlosti. Ko končate, pritisnite namenski gumb na monitorju, da zaprete vse menije. Spet se v različnih napravah imenuje drugače.
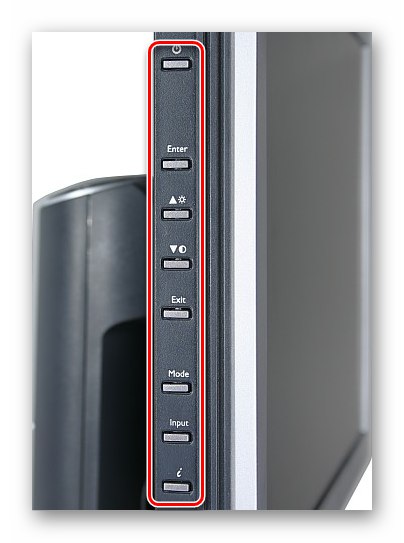
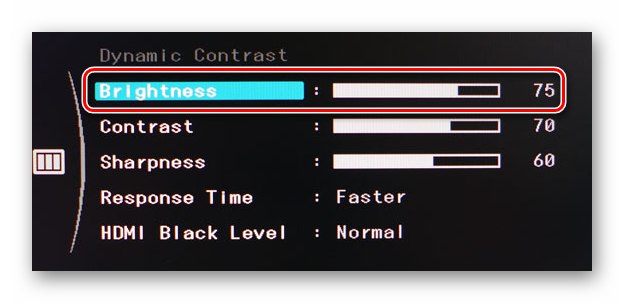
Če sami ne morete narediti potrebnih korakov, v komentar pripišite model monitorja - zagotovo bomo dali natančnejša navodila, kako zmanjšati svetlost.
Tako ste iz tega članka izvedeli o glavnih metodah zmanjšanja svetlosti zaslona na napravah s sistemom Windows 10. Spomnimo se, da je ta indikator le eden od parametrov, ki vpliva na udobje dela v računalniku. Če želite spremeniti tudi druge nastavitve, sledite spodnji povezavi in preberite naš namenski vodnik.
Več podrobnosti: Prilagajanje zaslona v sistemu Windows 10

