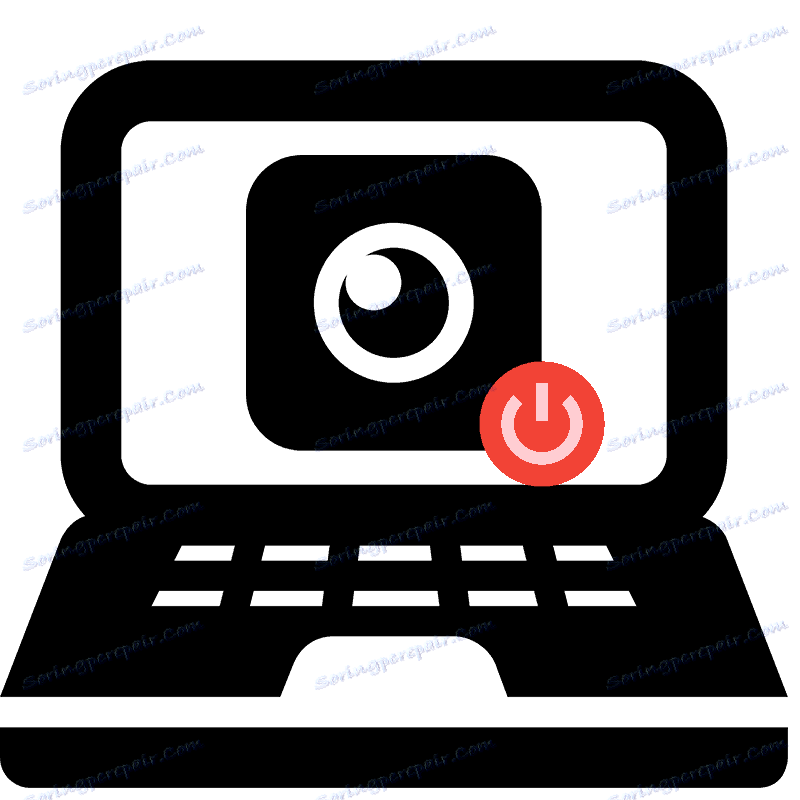Izklopite spletno kamero na prenosnem računalniku
Večina sodobnih prenosnih računalnikov ima vgrajeno spletno kamero. Po namestitvi gonilnikov je vedno v delovnem načinu in je na voljo za uporabo v vseh aplikacijah. Včasih nekateri uporabniki ne želijo, da njihova kamera deluje ves čas, zato iščejo način izklopa. Danes bomo razložili, kako to storiti in opisati, kako izklopiti spletno kamero na prenosnem računalniku.
Vsebina
Izklopite spletno kamero na prenosnem računalniku
Obstajata dva preprosta načina, da onemogočite spletno kamero na prenosnem računalniku. Eno napravo popolnoma izklopi v sistemu, po kateri ga ne more vključiti nobena aplikacija ali spletna stran. Druga metoda je namenjena samo brskalnikom. Poglejmo te metode bolj podrobno.
1. način: onemogočite spletno kamero v operacijskem sistemu Windows
V operacijskem sistemu Windows si ne morete ogledati samo nameščene opreme, ampak tudi upravljati z njimi. S to vgrajeno funkcijo je fotoaparat izklopljen. Morate slediti preprostim navodilom in vse bo delovalo.
- Odprite »Start« in pojdite na »Nadzorna plošča« .
- Poiščite ikono »Device Manager« in jo kliknite z levo tipko miške.
- Na seznamu opreme razširite razdelek z "Naprave za obdelavo slik" , z desno miškino tipko kliknite na fotoaparat in izberite "Onemogoči" .
- Na zaslonu se prikaže opozorilo za zaustavitev, s klikom na "Da" potrdite dejanje.
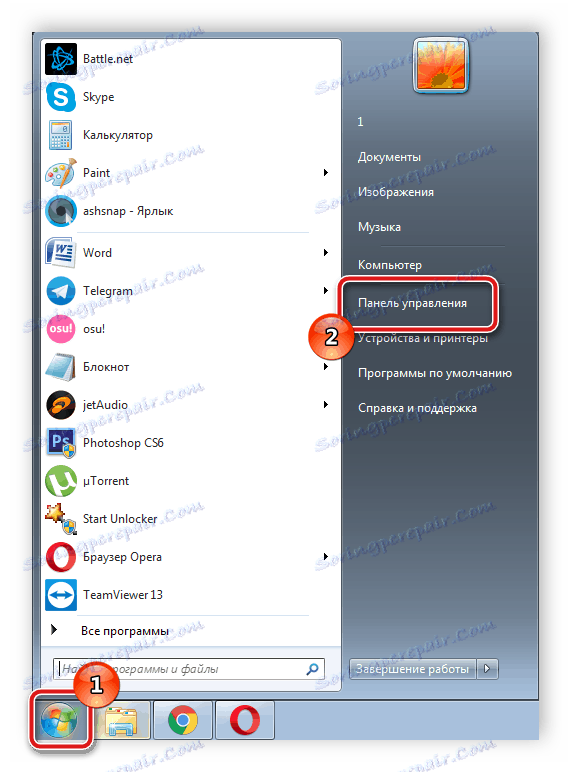
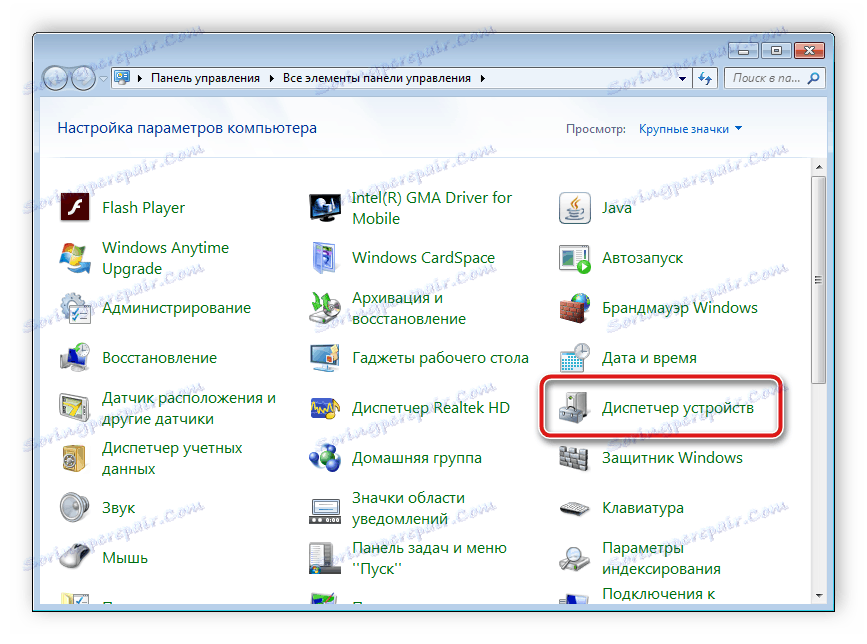
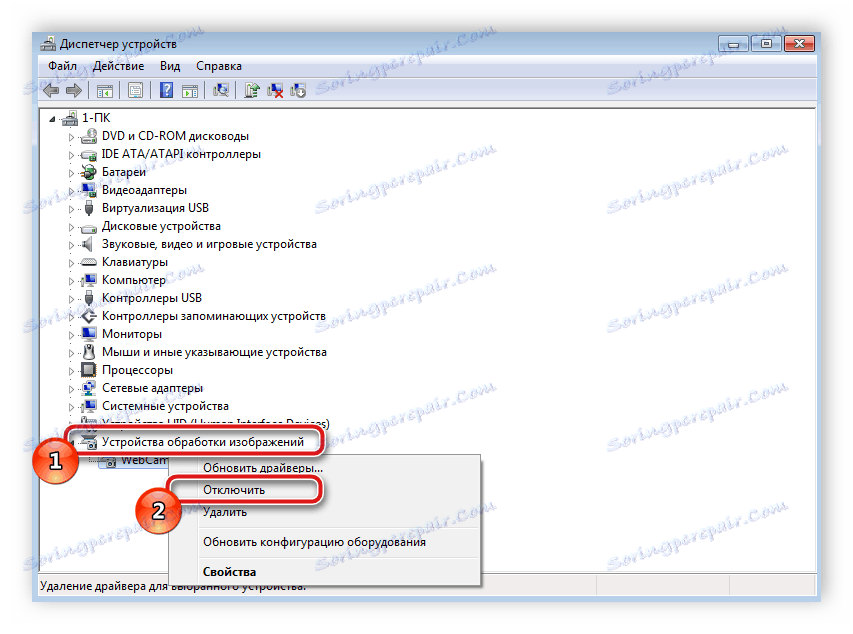
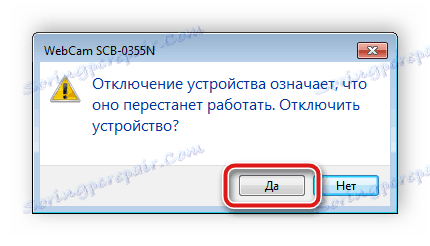
Po teh korakih bo naprava onemogočena in se ne sme uporabljati v programih ali brskalnikih. Če v upravitelju naprav ni nobene spletne kamere, boste morali namestiti gonilnike. Na voljo so za prenos na uradni spletni strani proizvajalca vašega prenosnega računalnika. Poleg tega namestitev poteka prek posebne programske opreme. V spodnjem povezavi najdete seznam programske opreme za namestitev gonilnikov v naš članek.
Več podrobnosti: Najboljša programska oprema za namestitev gonilnikov
Če ste aktivni uporabnik Skype in želite izključiti kamero le v tej aplikaciji, vam tega ne bo treba storiti po celotnem sistemu. Izklop se izvaja v samem programu. Podrobna navodila za izvedbo tega postopka najdete v posebnem članku.
Več podrobnosti: Izklopite kamero v Skype
2. način: V brskalniku izklopite spletno kamero
Zdaj nekatera spletna mesta zahtevajo dovoljenje za uporabo spletne kamere. Da ne bi jim dali te pravice ali samo, da se znebite vsiljivih obvestil, lahko opremo prekinete s pomočjo nastavitev. Vzemimo to v priljubljenih brskalnikih, vendar začnimo z njim Google krom :
- Zaženite spletni brskalnik. Odprite meni s pritiskom na gumb v obliki treh navpičnih pik. Tukaj izberite vrstico »Nastavitve« .
- Pomaknite se navzdol po oknu in kliknite »Napredno«.
- Poiščite vrstico »Nastavitve vsebine« in jo kliknite z levim gumbom miške.
- V meniju, ki se odpre, se bo prikazala vsa oprema, do katere dostopate, da omogočite dostop. Kliknite na črto s fotoaparatom.
- Tukaj deaktivirajte drsnik poleg vrstice "Vprašajte dovoljenje za dostop" .
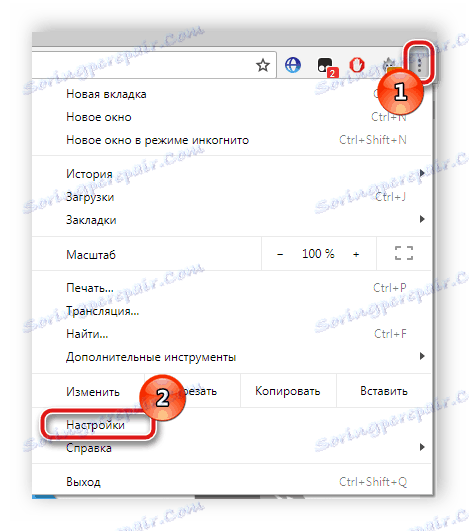
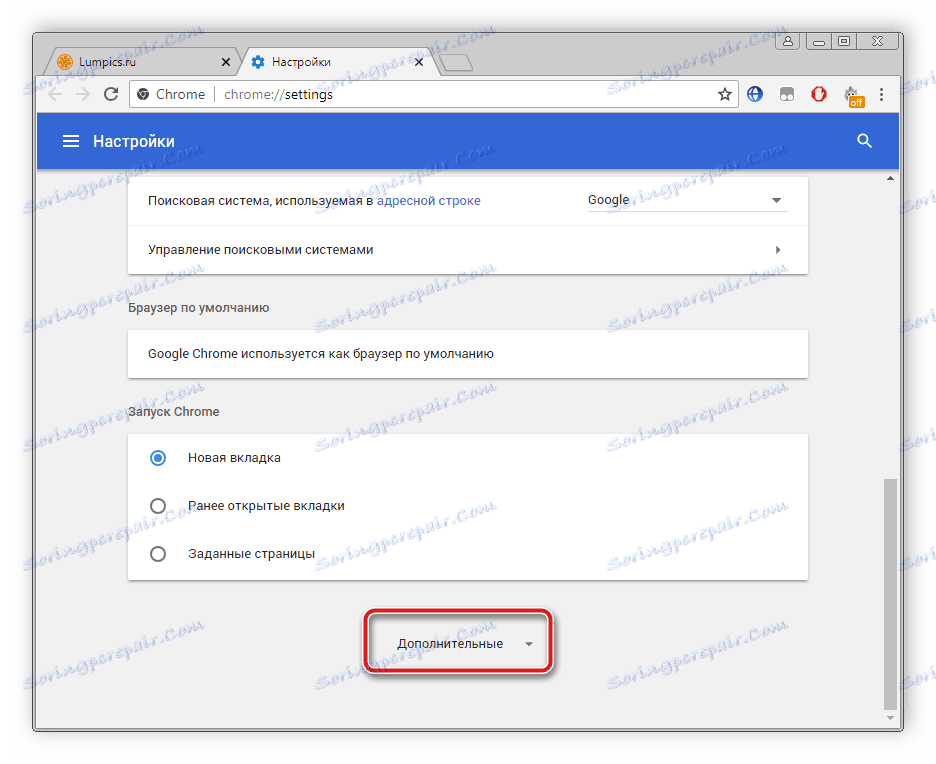
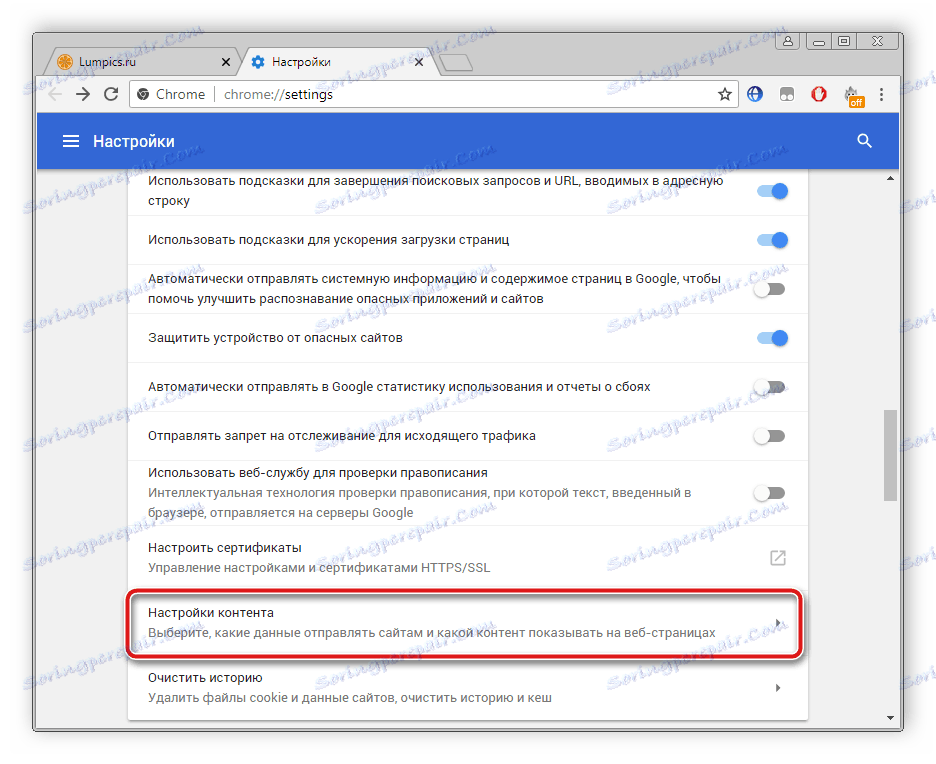
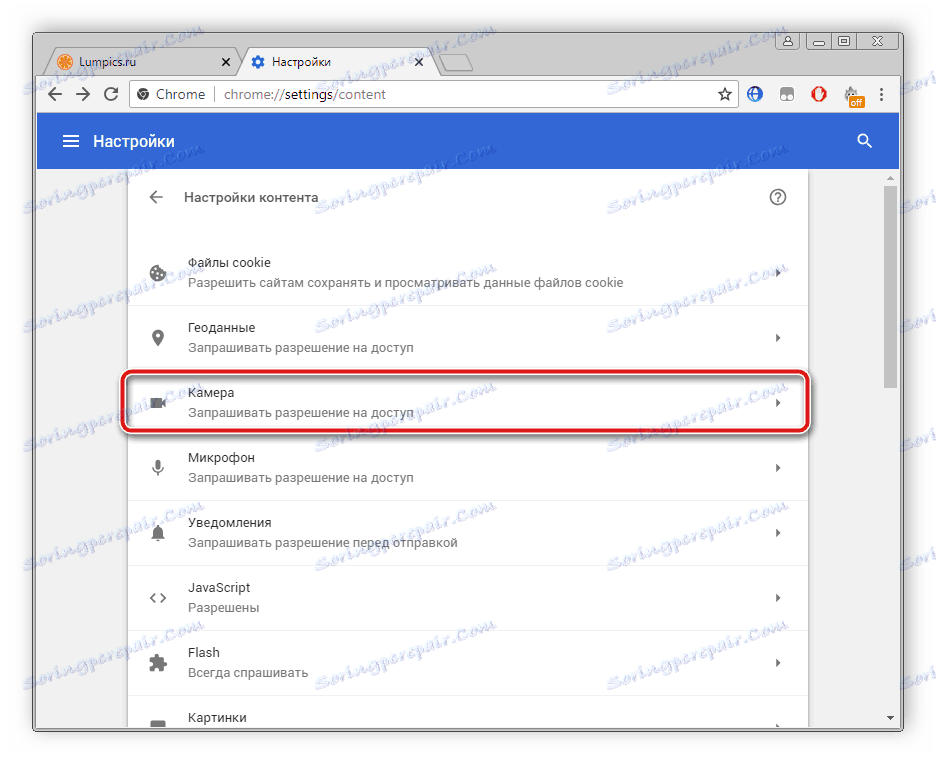
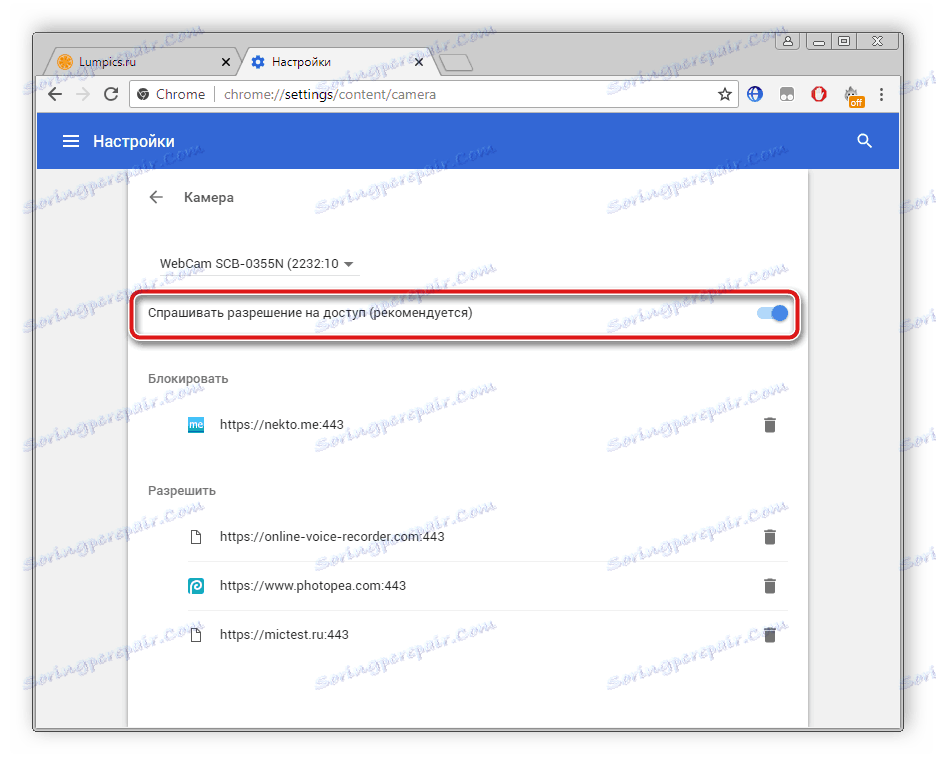
Lastniki brskalnika Opera bo moral opraviti približno enake korake. Pri odklopu ni nič težav, sledite naslednjim navodilom:
- Kliknite ikono »Meni« , da odprete pojavni meni. Izberite »Nastavitve« .
- Na levi je navigacija. Odprite razdelek »Spletna mesta« in poiščite element z nastavitvami fotoaparata. Postavite piko blizu možnosti »Zavrni mesta do kamere«.
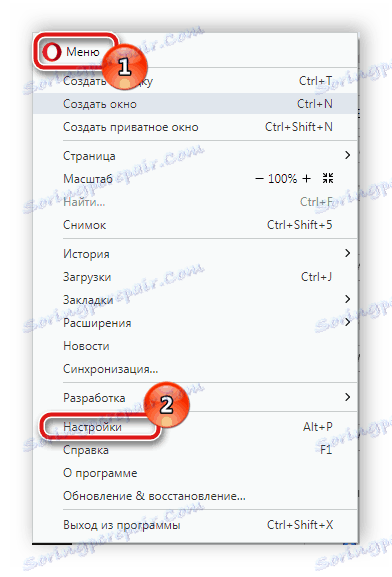
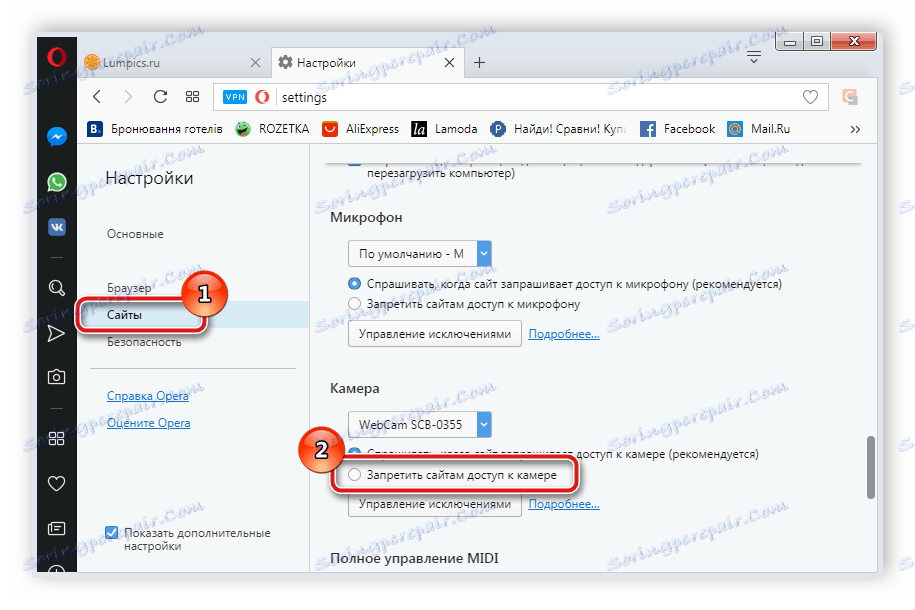
Kot lahko vidite, se prekinitev povezuje z nekaj kliki, to lahko celo neizkušeni uporabnik obvlada. Kar se tiče brskalnika Mozilla firefox , je postopek zaustavitve skoraj identičen. Boste morali storiti naslednje:
- Odprite meni s klikom na ikono v obliki treh vodoravnih črt, ki se nahajajo v zgornjem desnem kotu okna. Odprite razdelek »Nastavitve« .
- Odprite razdelek »Zasebnost in zaščita« , v meniju »Dovoljenja« poiščite kamero in pojdite na »Nastavitve« .
- Označite polje zraven »Blokiraj nove zahteve za dostop do fotoaparata«. Pred izhodom ne pozabite uporabiti nastavitev, tako da kliknete gumb »Shrani spremembe« .
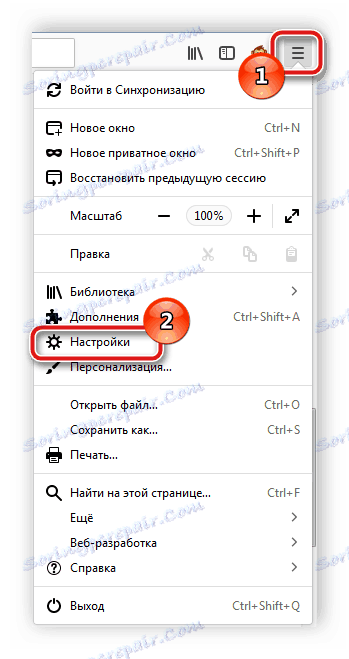
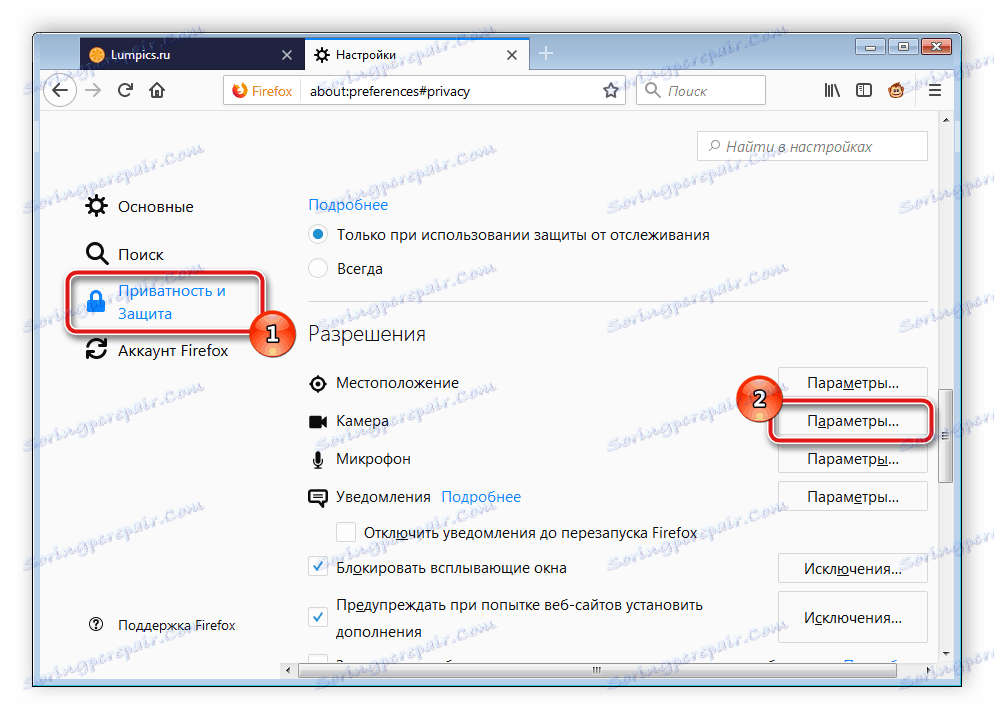
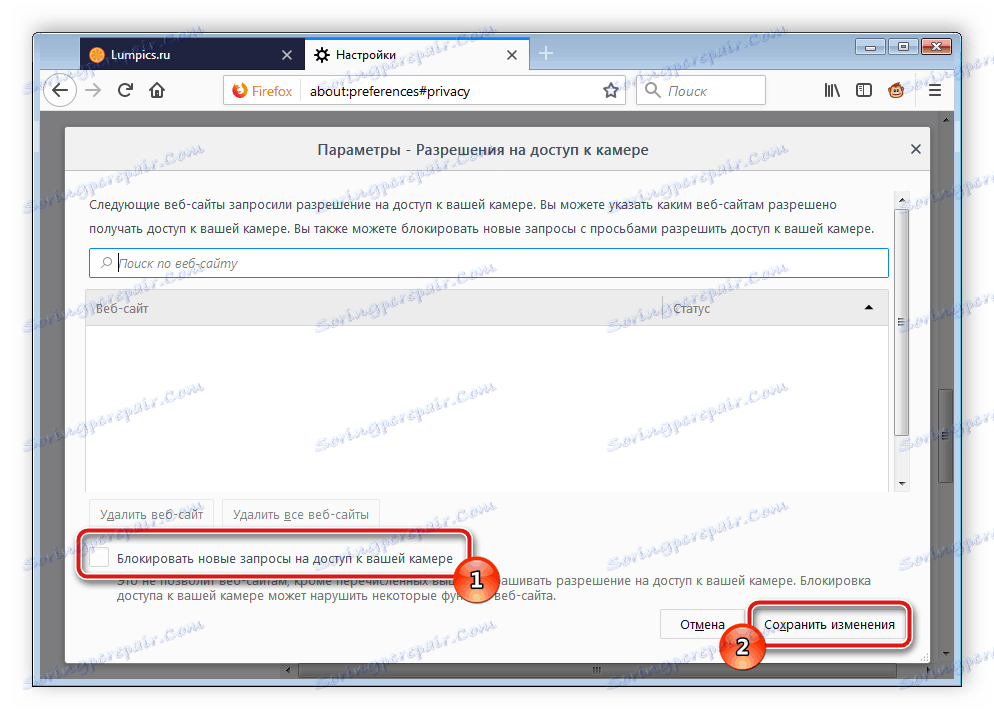
Še en priljubljen spletni brskalnik je Brskalnik Yandex . Omogoča vam urejanje številnih parametrov, ki omogočajo bolj udobno delo. Med vsemi nastavitvami je konfiguracija dostopa do fotoaparata. Izklopi se na naslednji način:
- Odprite pojavni meni s klikom na ikono v obliki treh vodoravnih črt. Nato pojdite na »Nastavitve« .
- Na vrhu so tabulatorji s kategorijami parametrov. Pojdite na »Nastavitve« in kliknite »Pokaži napredne nastavitve« .
- V razdelku »Osebni podatki« izberite »Nastavitve vsebine« .
- Odprlo se bo novo okno, kamor boste morali najti fotoaparat in postaviti piko v bližini »Odvrnite mesta za dostop do fotoaparata«.
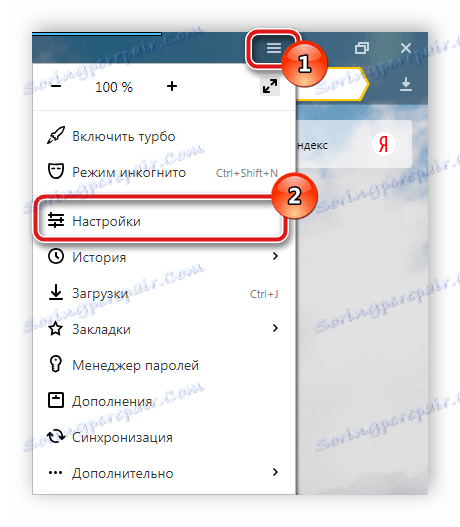
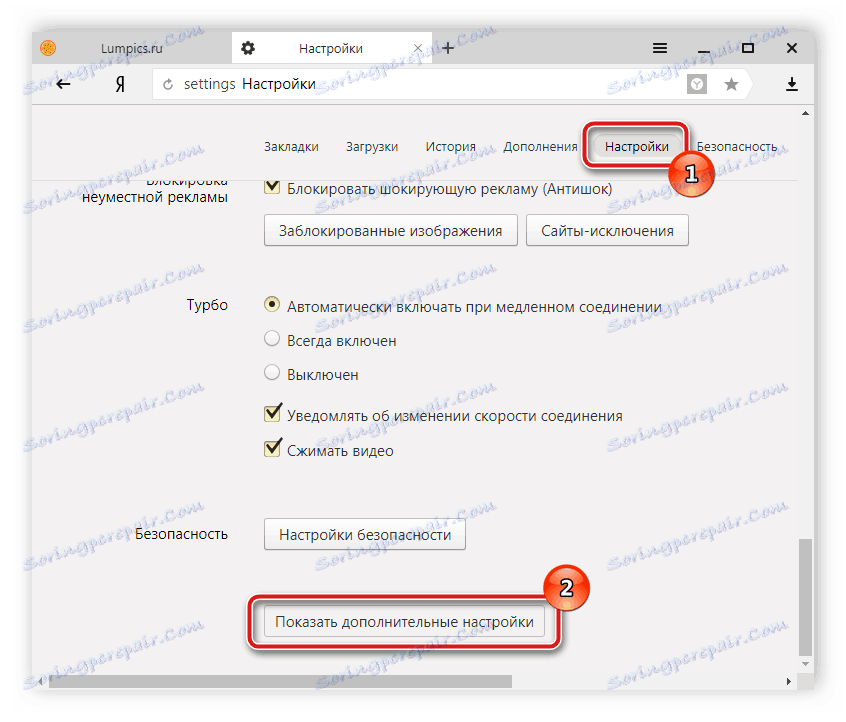
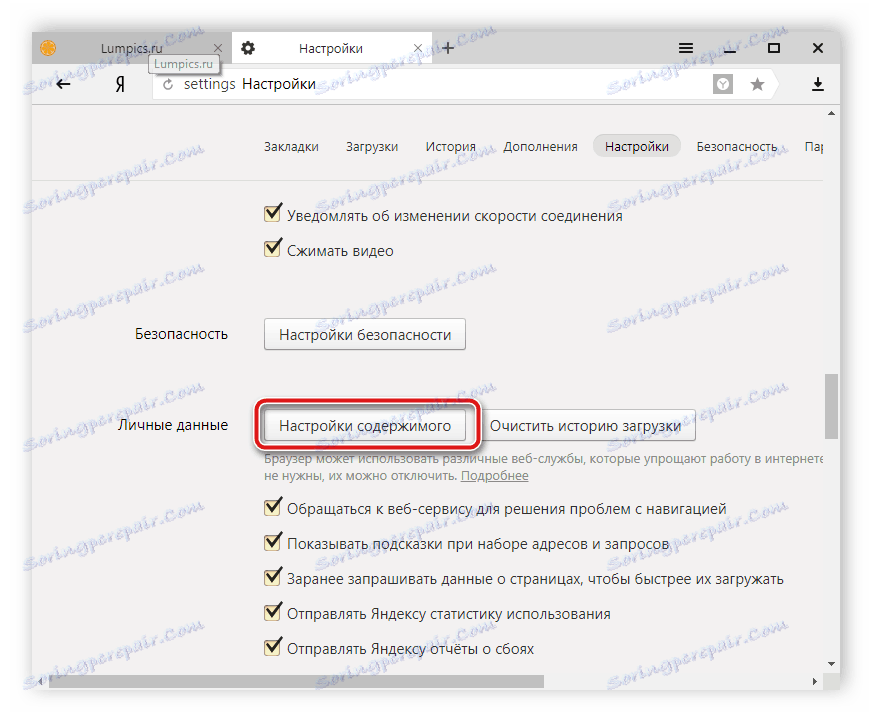
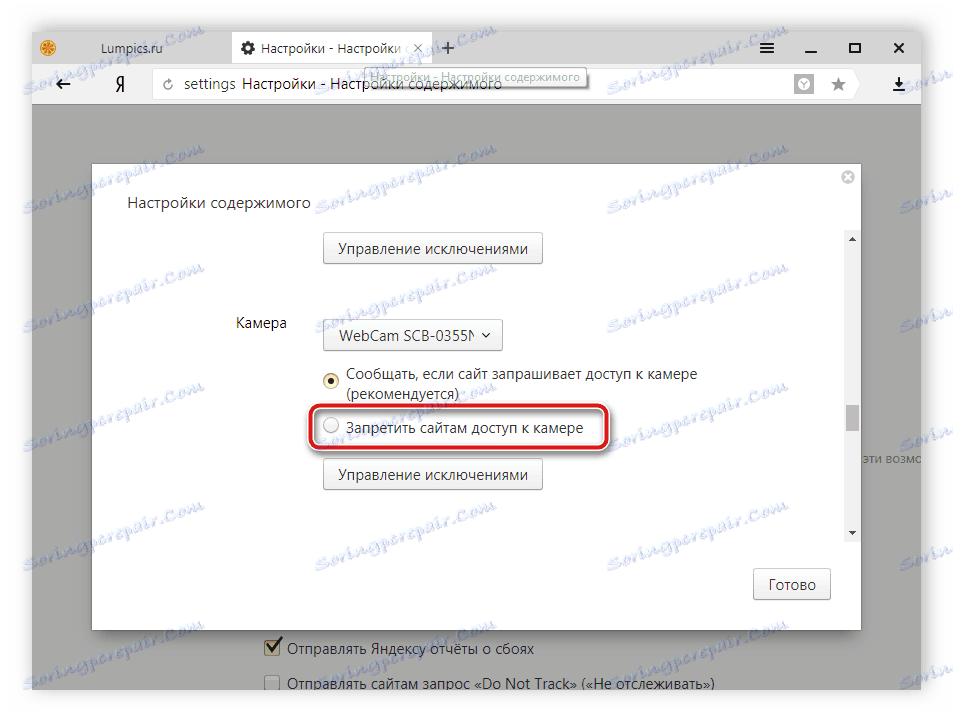
Če ste uporabnik katerega koli drugega manj priljubljenega brskalnika, lahko tudi onemogočite kamero. Vse, kar morate storiti, je, da preberete zgornja navodila in poiščite enake parametre v vašem brskalniku. Vsi so razviti z približno enakim algoritmom, zato bo izvedba tega postopka podobna zgoraj opisanim korakom.
Zgoraj smo obravnavali dve preprosti načini, s katerimi je vgrajena spletna kamera na prenosnem računalniku odklopljena. Kot lahko vidite, je zelo enostavno in hitro narediti. Uporabnik mora narediti le nekaj preprostih korakov. Upamo, da vam je naš nasvet pomagal izklopiti opremo na prenosnem računalniku.
Glej tudi: Kako preveriti kamero na prenosnem računalniku z operacijskim sistemom Windows 7