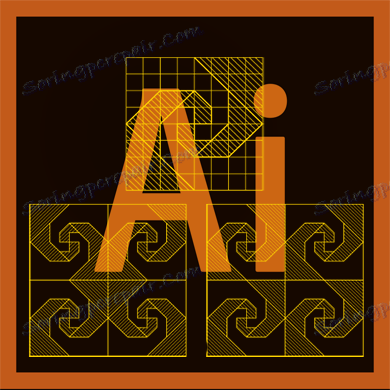Ustvarite vzorec v Illustrator
Vzorec je vzorec, ki je sestavljen iz več enakih, množično preslikanih slik. Slike so lahko različnih barv, velikosti, vrtljive pod različnimi koti, vendar bodo v njihovi strukturi ostale povsem identične, zaradi česar se bodo pomnožili dovolj, nekateri bodo spremenili velikost, barvo in nekoliko raztegnili iz drugačnega kota. Orodja Adobe Illustrator celo neizkušeni uporabnik to lahko počne v nekaj minutah.
Vsebina
Kaj morate delati
Najprej boste potrebovali sliko PNG ali vsaj enobarvno ozadje, tako da jo boste lahko preprosto odstranili s spreminjanjem parametrov mešanja. Najboljše od vsega, če imate vektorsko risbo v eni od oblik Illustratorja - AI, EPS. Če imate samo sliko v PNG-ju, jo boste morali prevesti v vektor, tako da lahko spremenite barvo (v rastrskem formatu lahko spremenite le velikost in razpletete sliko).
Vzorec lahko uporabite z uporabo geometrijskih oblik. To ne zahteva iskanja ustrezne slike in obdelave. Edina pomanjkljivost te metode je, da se lahko izkaže, da je rezultat precej primitiven, še posebej, če tega še niste storili prej in prvič vidite vmesnik Illustrator.
Metoda 1: preprost vzorec geometrijskih oblik
V tem primeru vam ni treba iskati nobenih slik. Vzorec bo ustvarjen z uporabo orodij programa. Tako je videti navodila po korakih (v tem primeru se upošteva oblikovanje kvadratnega vzorca):
- Odprite Illustrator in v zgornjem meniju izberite "File" , kjer morate klikniti "New ...", da ustvarite nov dokument. Vendar pa je veliko lažje uporabiti različne kombinacije ključev, v tem primeru je to Ctrl + N.
- Program odpre okno za nastavitev novega dokumenta. Določite želeno velikost. Velikost lahko nastavite v več merilnih sistemih - milimetrih, pikslih, palecih itd. Izberite barvno paleto glede na to, ali bo vaša slika nekam natisnjena ( RGB za splet, CMYK za tiskanje). Če ne, potem v postavki "Raster Effects" nastavite "Screen (72 ppi)" . Če boste nekoč natisnili svoj vzorec, potem postavite bodisi "Medium (150 ppi)" ali "High (300 ppi)" . Večja je vrednost ppi , boljša kakovost tiskanja, pa tudi računalniška sredstva na delovnem mestu bodo bolj porabljena.
- Privzeti delovni prostor je bel. Če vam takšna barva ozadja ni všeč, jo lahko spremenite tako, da na delovni površini postavite kvadratno želeno barvo.
- Po prekrivanju je treba ta kvadrat izolirati od urejanja v plasti plošče. Če želite to narediti, odprite zavihek "Plasti" na desni plošči (izgleda, da sta dva druga prekrivajoča se kvadratka). V tem panelu poiščite novo ustvarjeni kvadrat in kliknite prazen prostor, desno od ikone oči. Pojavi se ikona za zaklepanje.
- Zdaj lahko začnete ustvarjati geometrijski vzorec. Najprej naredite kvadrat brez prelivanja. Če želite to narediti , v orodni vrstici izberite "Kvadrat" . Na zgornji plošči prilagodite debelino polnila, barve in debeline. Ker je trg opravljen brez vlivanja, v prvem odstavku izberite beli kvadrat, ki ga prečrta rdeča črta. Barva kapa v našem primeru bo zelena, debelina pa je 50 slikovnih pik.
- Narišite kvadrat. V tem primeru potrebujemo popolnoma sorazmerno sliko, tako da se pri raztezanju pridržite Alt + Shift .
- Če želite narediti primernejše delo s prikazanim številom, ga spremenite v polno sliko (za zdaj gre za štiri zaprte črte). Če želite to narediti, pojdite na "Object" , ki se nahaja v zgornjem meniju. V spustnem podmeniju kliknite »Expend ...« . Ko se pojavi okno, kjer morate klikniti »V redu« . Zdaj imate polno sliko.
- Vzorec ne izgleda preveč primitivno, nariši znotraj še enega kvadrata ali katere koli druge geometrijske figure. V tem primeru se kap ne bo uporabljal, namesto da bo zapolnil (še vedno enako barvo kot večji kvadrat). Nova številka mora biti tudi sorazmerna, zato pri risanju ne pozabite držati tipke Shift .
- V sredino velikega kvadrata postavite majhno figuro.
- Izberite oba predmeta. Če želite to narediti, v ikoni »Orodna vrstica« poiščite črni kurzor in s pritiskom na tipko Shift kliknite na vsako obliko.
- Zdaj jih je treba pomnožiti, da zapolni celoten delovni prostor. Če želite to narediti, najprej uporabite bližnjične tipke Ctrl + C in nato Ctrl + F. Program bo samodejno izbral kopirane oblike. Premaknite jih, da zapolnite prazen del delovnega prostora.
- Ko je celotno območje napolnjeno s številkami, lahko za spremembo nastavite nekatere od njih v drugo barvo polnila. Na primer, prebarvajte majhne kvadratke v oranžni barvi. Če želite to narediti hitreje, jih izberite z "Orodje za izbiro" in tipko Shift . Ko izberete želeno barvo v možnostih polnjenja.
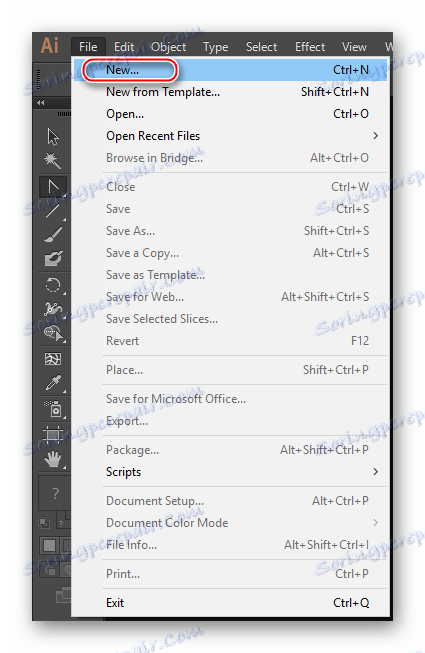
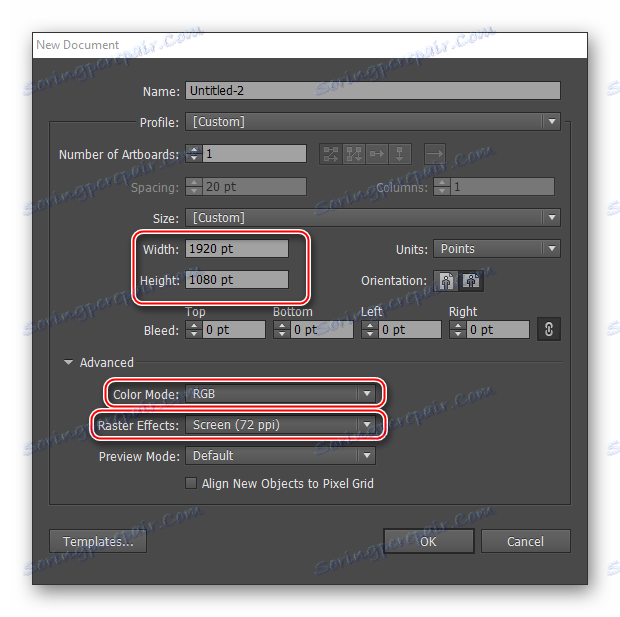
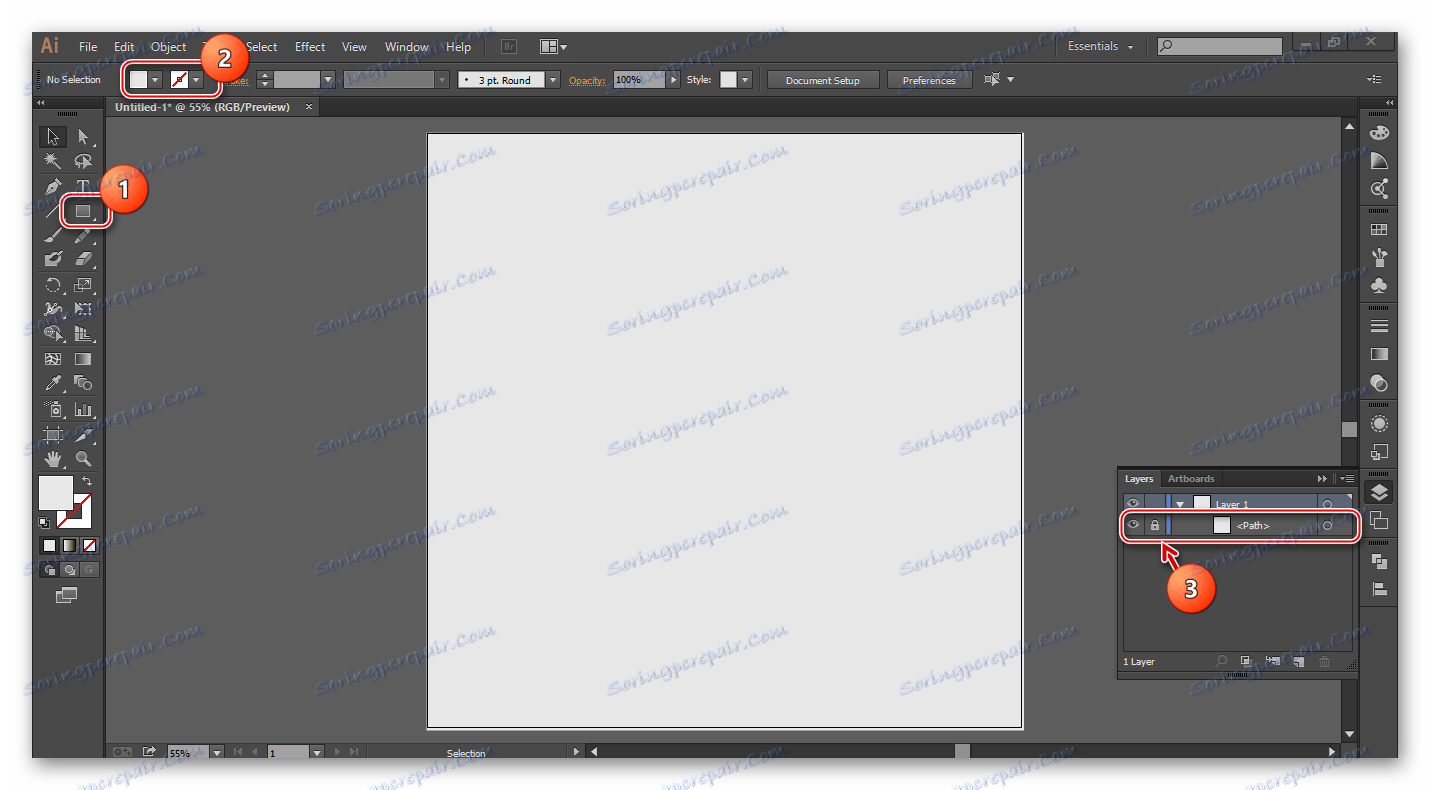
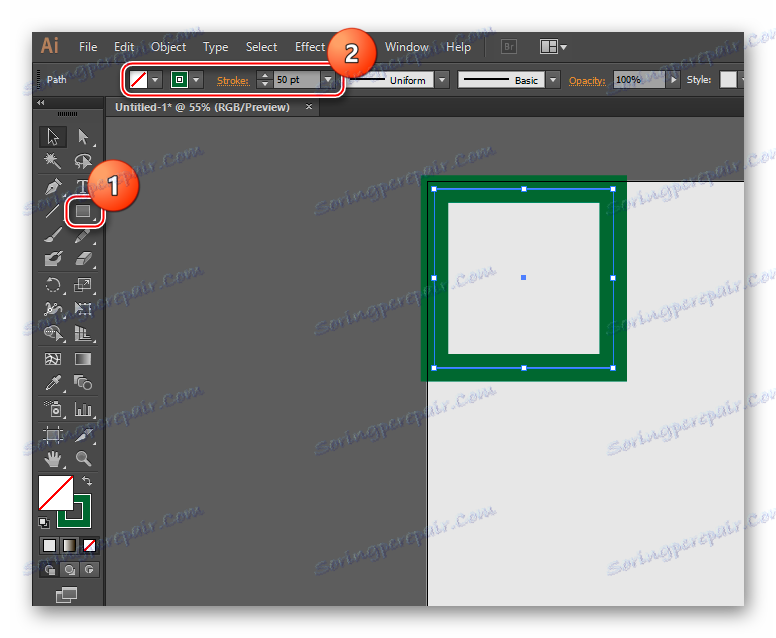
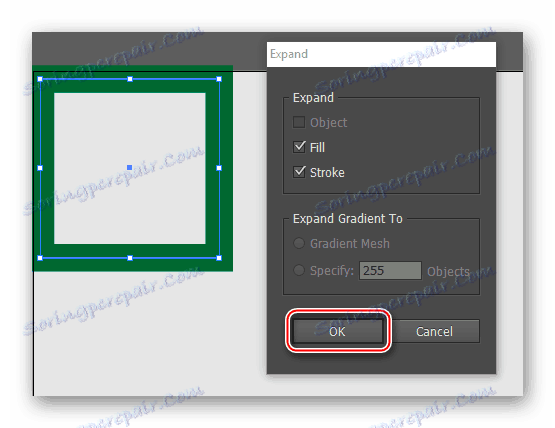
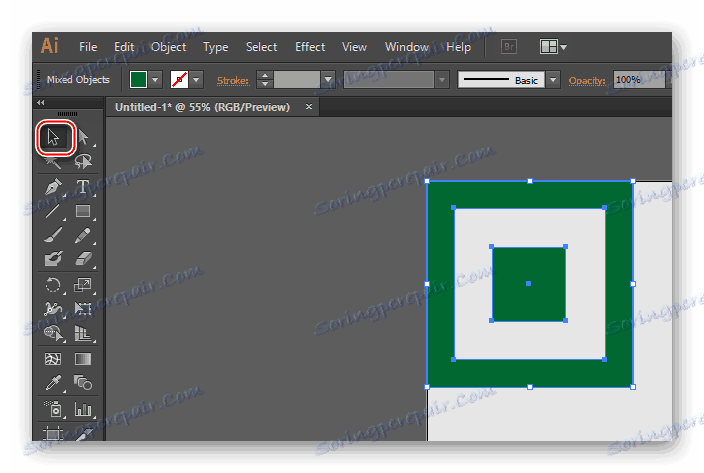
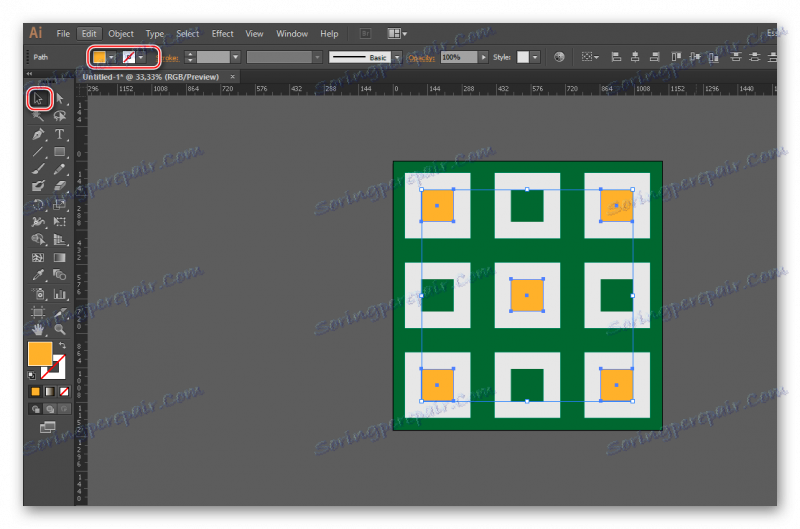
2. način: naredite vzorec z uporabo slik
Če želite to narediti, boste morali prenesti sliko v formatu PNG s preglednim ozadjem. Sliko lahko najdete tudi z monončnim ozadjem, vendar jo boste morali izbrisati, preden vektorizirate sliko. In orodja Illustrator ne morejo odstraniti ozadja iz slike, lahko jo skrijete samo s spreminjanjem možnosti prekrivanja. To bo idealno, če najdete izvirno slikovno datoteko v obliki Illustrator. V tem primeru slike ni treba vektorizirati. Glavna težava - najti ustrezne datoteke v EPS formatu, AI v omrežju je težko.
Upoštevajte navodila po korakih na primer slike s preglednim ozadjem v formatu PNG:
- Ustvarite delovni dokument. Kako to storiti, opisano v navodilih za prvo metodo v odstavkih 1 in 2.
- Povlecite sliko na stopnjo. Odprite mapo slike in jo prenesite v delovni prostor. Včasih ta metoda ne deluje, v tem primeru v zgornjem meniju kliknite »Datoteka« . Pojavi se podmeni, kjer izberete »Odpri ...« in določite pot do želene slike. Uporabite lahko tudi Ctrl + O. Sliko lahko odprete v drugem oknu Illustrator. Če se to zgodi, ga povlecite na delovni prostor.
- Sedaj morate uporabiti orodje "Orodje za izbiro" (na levi "Orodna vrstica" izgleda kot črna kurzorka), da izberete sliko. Če želite to narediti, kliknite na to.
- Naredite sled slike.
- Včasih se v bližini slike prikaže belo območje, ki bo zapolnilo sliko s spremembo barve. Da bi se temu izognili, ga izbrišite. Za začetek izberite slike in kliknite na njo PCM. V spustnem meniju izberite »Razdruži« in nato izberite ozadje iz slike ter pritisnite Izbriši .
- Zdaj morate pomnožiti sliko in jo napolniti s celotnim delom. Kako to storiti je opisano v 10. in 11. odstavku v navodilih za prvo metodo.
- Za sorto se lahko s preoblikovanjem kopirajo slike iz različnih velikosti.
- Tudi za lepoto nekaterih od njih lahko spremenite barvo.
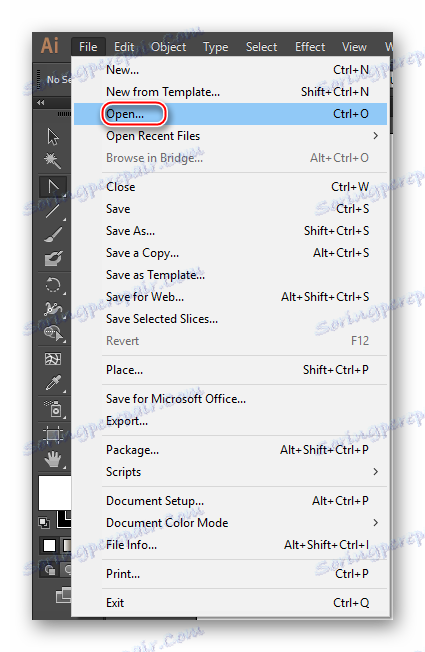
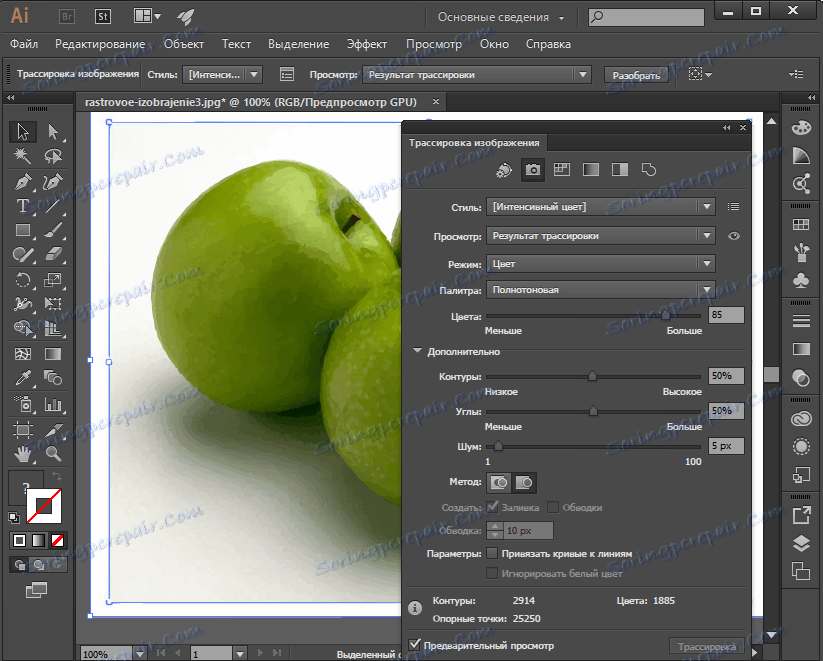
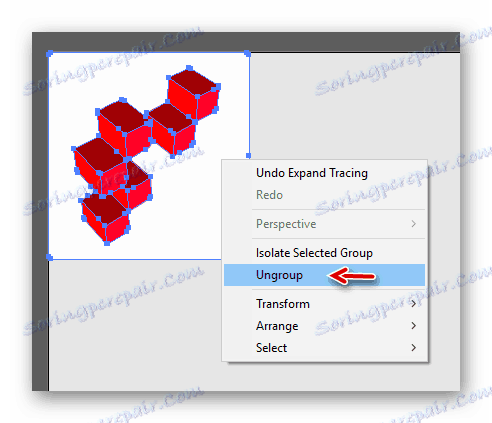
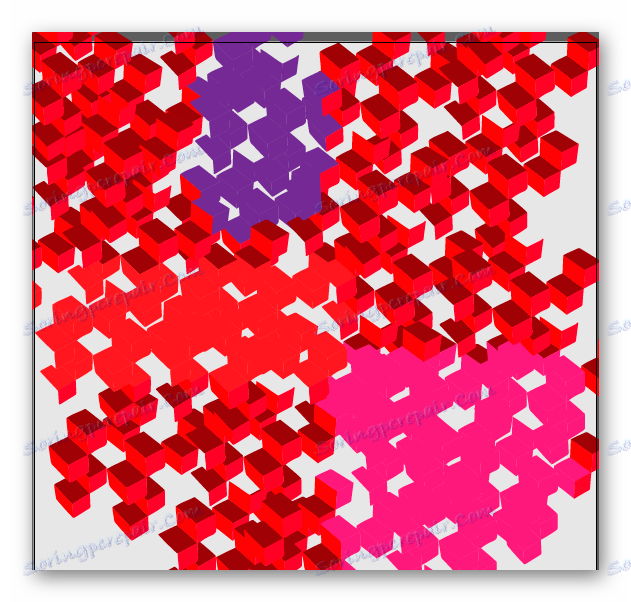
Lekcija: Kako narediti sled v Adobe Illustrator
Nastale vzorce je mogoče shraniti kot format Illustrator, da se kadarkoli vrnete k urejanju. Če želite to narediti, pojdite na »Datoteka« , kliknite »Shrani kot ...« in izberite poljubno obliko Illustrator. Če je delo že končano, ga lahko shranite kot običajno sliko.