V operacijskem sistemu Windows 10 aktivirajte pomanjšavo pisave
Uporabniki operacijskega sistema Windows 10 včasih naletijo na dejstvo, da prikazano besedilo ni dovolj dobro vidno. V takih primerih je priporočljivo, da nekatere sistemske funkcije prilagodite in omogočite optimizacijo pisav zaslona. Dva orodja, vgrajena v OS, bodo pomagala pri tej nalogi.
Vsebina
V operacijskem sistemu Windows 10 aktivirajte pomanjšavo pisave
Zadevna naloga ni nekaj težkega, tudi neizkušeni uporabnik, ki nima dodatnega znanja in spretnosti, lahko to spozna. Pomagali vam bomo razumeti to z zagotavljanjem vizualnih smernic za vsako metodo.
Če želite uporabljati nestandardne pisave, jih najprej namestite in šele nato nadaljujte s spodaj opisanimi metodami. Preberite podrobna navodila o tej temi v članku našega drugega avtorja na naslednji povezavi.
Glej tudi: Spremenite pisavo v operacijskem sistemu Windows 10
Metoda 1: ClearType
Microsoftovo orodje za prilagajanje besedila ClearType je omogočilo, da izberete najbolj optimalen prikaz sistemskih oznak. Uporabniku je prikazano nekaj slik, in on mora izbrati, kateri je najboljši. Celoten postopek se izvaja na naslednji način:
- Odprite »Start« in v polje za iskanje vnesite »ClearType« , z levo tipko kliknite prikazano ujemanje.
- Preverite »Omogoči ClearType« in pojdite na naslednji korak.
- Prejeli boste obvestilo, da je uporabljeni monitor nastavljen na osnovno ločljivost. Nadaljujte s klikom na ustrezen gumb.
- Zdaj se začne glavni proces - izbor najboljšega primera besedila. Preverite ustrezno možnost in kliknite na "Naprej" .
- V petih korakih vas pričakujejo različni primeri. Vsi sledijo istemu načelu, le število ponujenih sprememb.
- Po zaključku se prikaže obvestilo, da je nastavitev besedilnega prikaza na monitorju konec. Izhod iz okna Čarovnika lahko kliknete na "Dokončaj" .
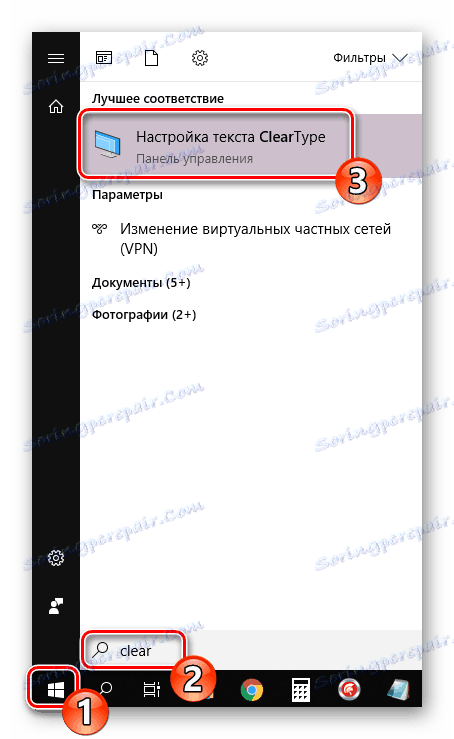
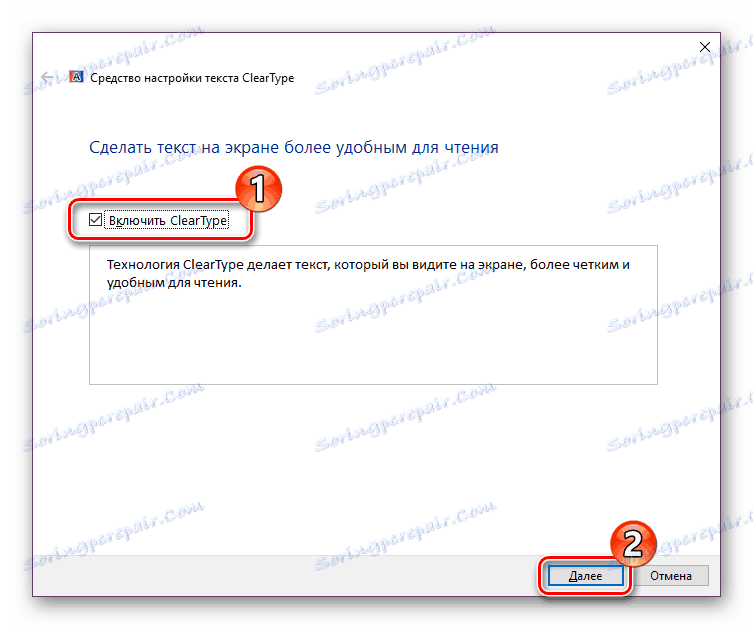
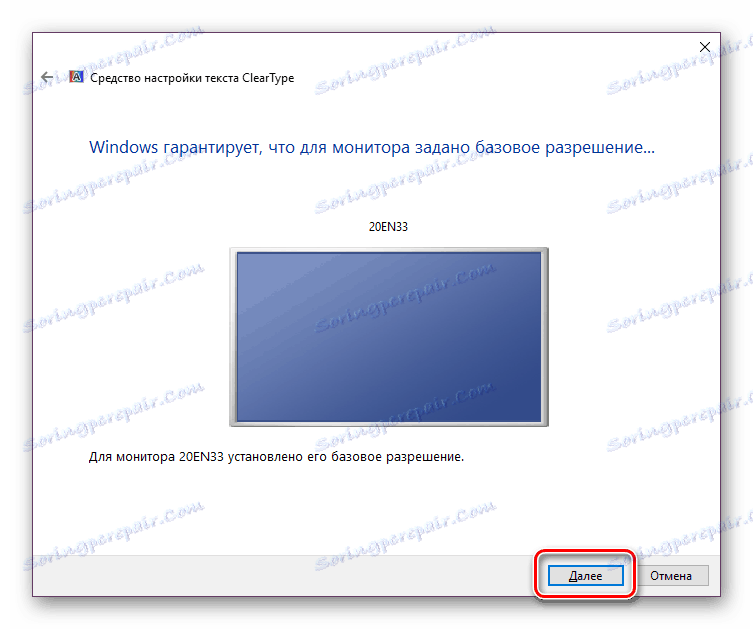
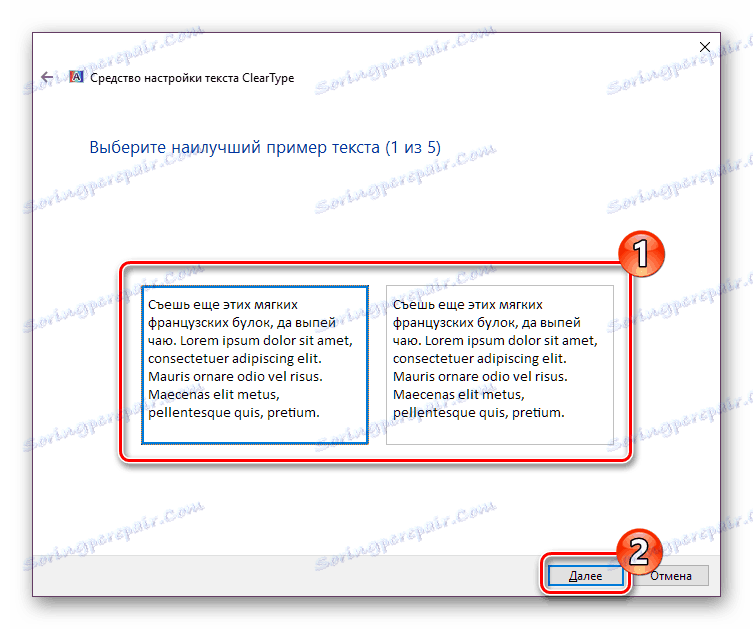
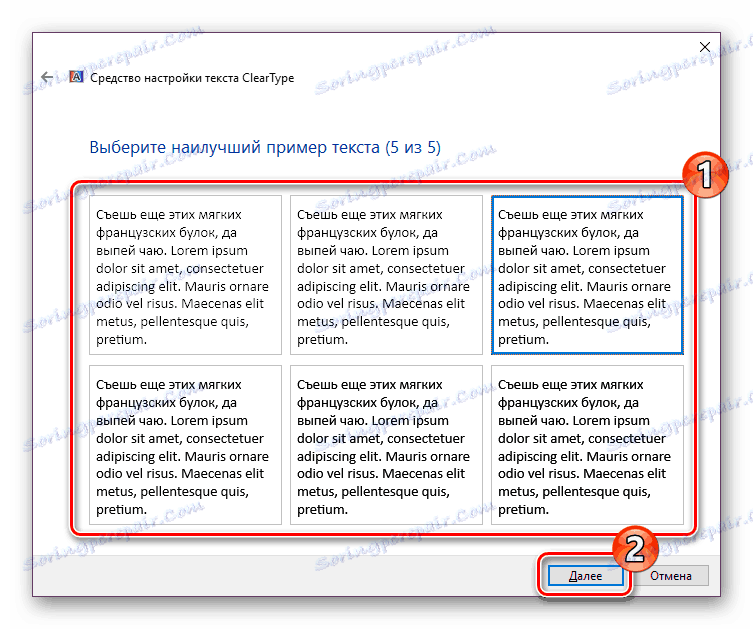
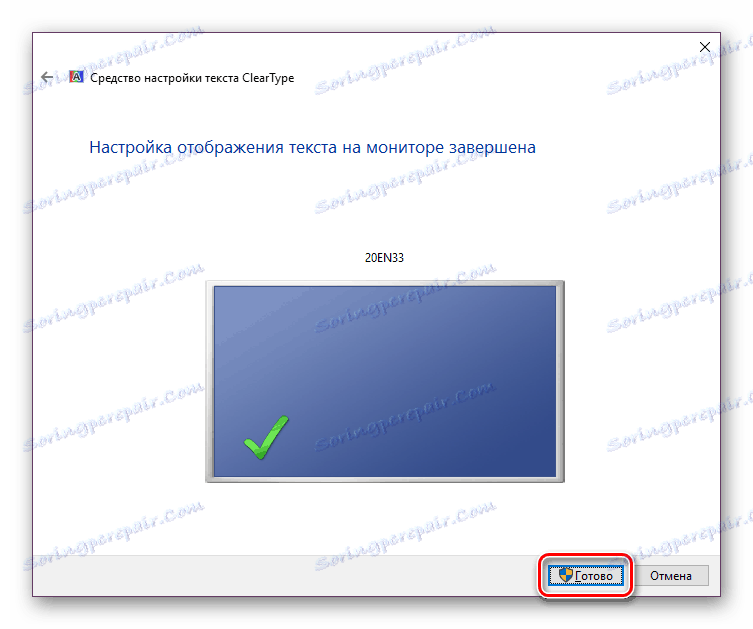
Če niste takoj videli sprememb, znova zaženite sistem in nato ponovno preverite učinkovitost uporabljenega orodja.
Metoda 2: gladek neenakost zaslonskih pisav
Prejšnja metoda je osnovna in običajno pomaga optimizirati sistemsko besedilo na najboljši način. Vendar v primeru, ko niste dobili želenega rezultata, je treba preveriti, ali je vklopljen en pomemben parameter, ki je odgovoren za preprečevanje poravnave. Njegova ugotovitev in aktivacija poteka v skladu z naslednjimi navodili:
- Odprite meni »Start« in pojdite na klasično aplikacijo Nadzorna plošča .
- Poiščite sistemski element med vsemi ikonami, premaknite kazalko na njej in kliknite levi gumb miške.
- V oknu, ki se odpre, na levi boste videli več povezav. Kliknite »Napredne sistemske nastavitve«.
- Pojdite na zavihek »Napredno « in v polje »Uspešnost« izberite »Možnosti«.
- V parametrih delovanja vas zanima kartica »Vizualni učinki «. V njej se prepričajte, da je v bližini elementa "Glajenje nepravilnosti zaslonskih pisav" . Če tega ne, postavite in uporabite spremembe.
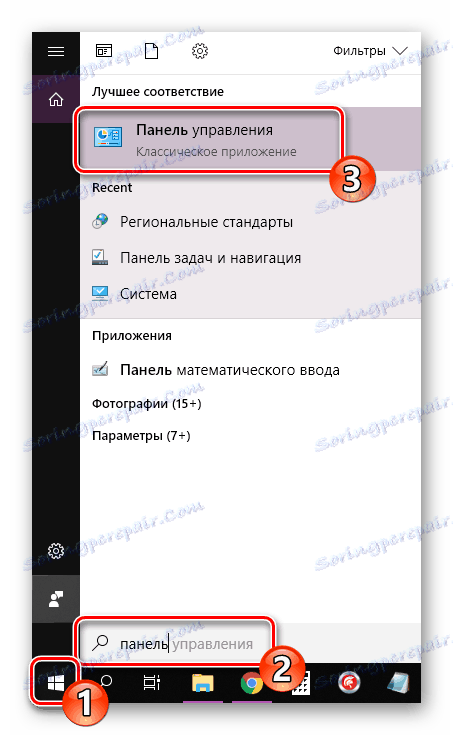
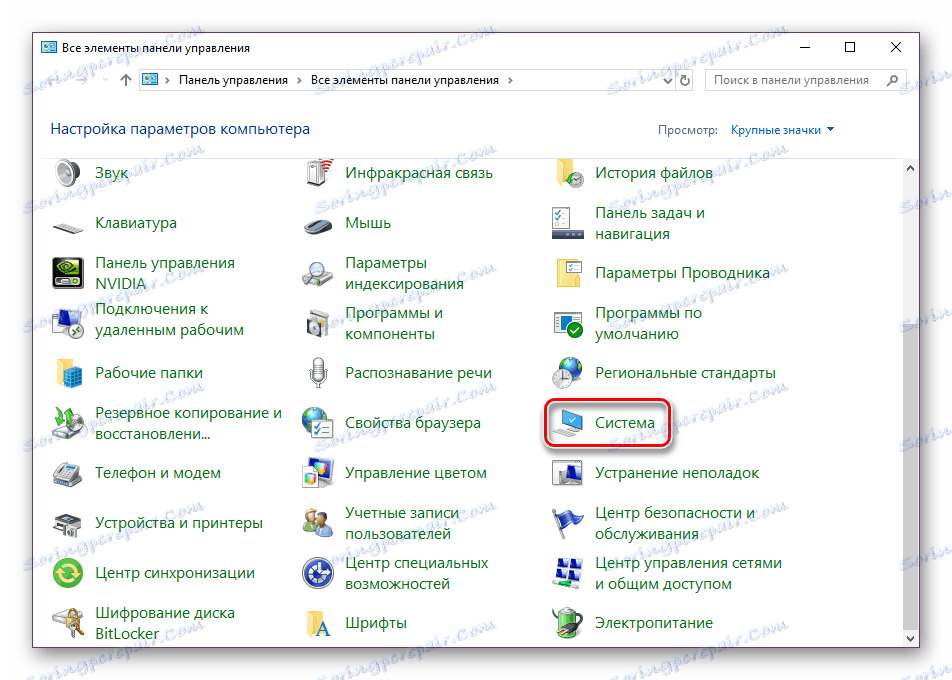
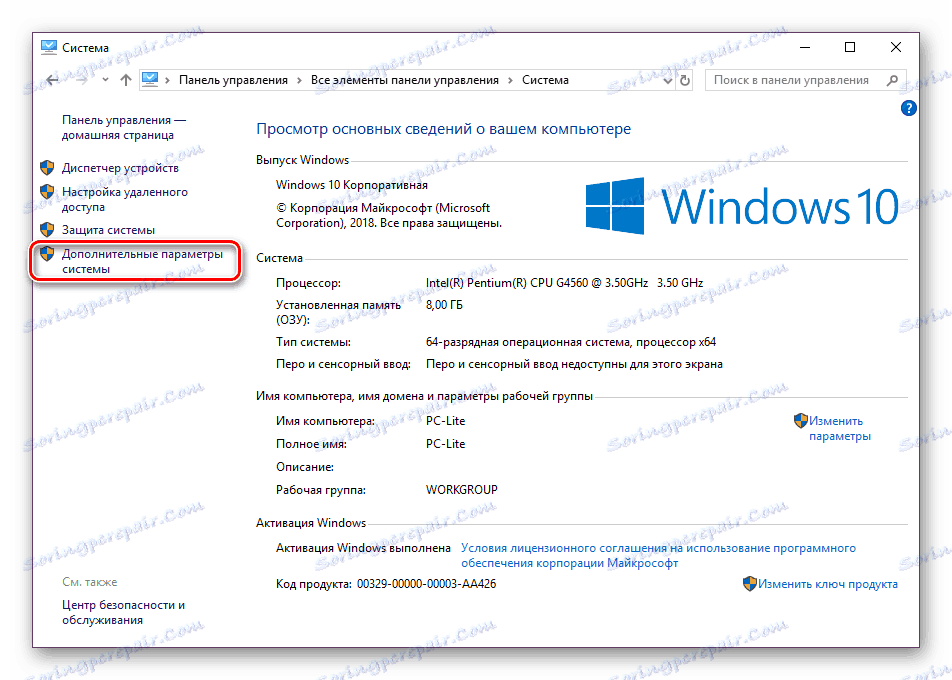

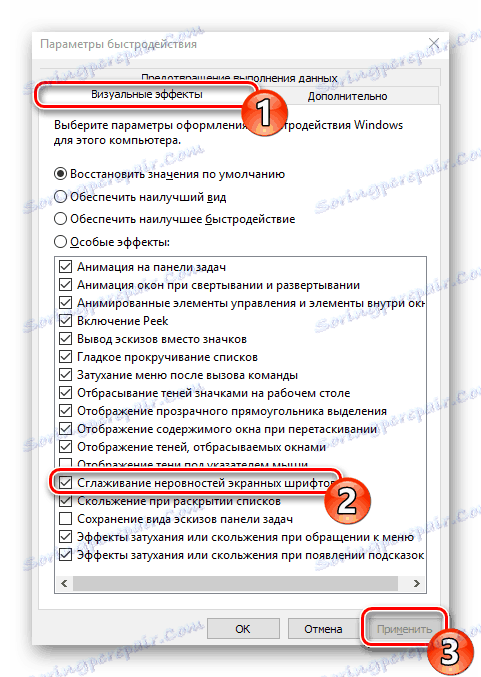
Ob koncu tega postopka je priporočljivo tudi znova zagnati računalnik, po katerem bi morale vse nepravilnosti pisav zaslona izginiti.
Odpravite zamegljene pisave
Če se soočate z dejstvom, da prikazano besedilo ne vsebuje le majhnih netočnosti in napak, vendar je zamegljeno, zgoraj navedene metode morda ne bodo pomagale rešiti te težave. Ko se pojavi takšna situacija, je treba najprej pozornost nameniti merjenju in ločljivosti zaslona. Več o tem preberite v našem drugem gradivu na spodnji povezavi.
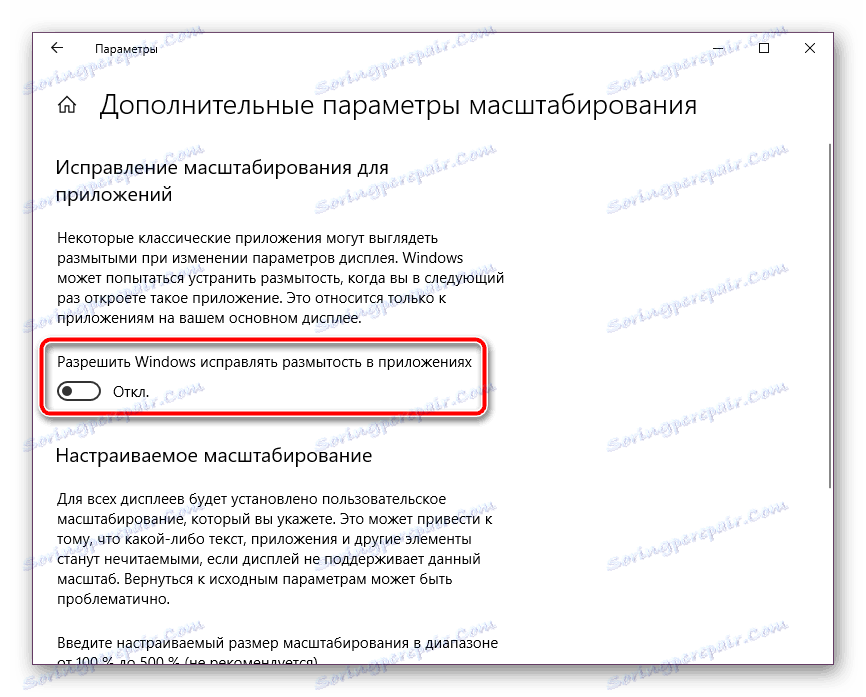
Več podrobnosti: Kako popraviti zamegljene pisave v operacijskem sistemu Windows 10
Danes ste bili seznanjeni z dvema glavnima metodama za aktiviranje anti-aliasing pisav v operacijskem sistemu Windows 10 - orodje ClearType in funkcijo "Glitke nepravilnosti zaslonskih pisav" . V tej nalogi ni nič težjega, ker je uporabnik potreben samo za aktiviranje parametrov in njihovo prilagajanje zase.
Glej tudi: Odpravite težave pri prikazu ruskih črk v operacijskem sistemu Windows 10