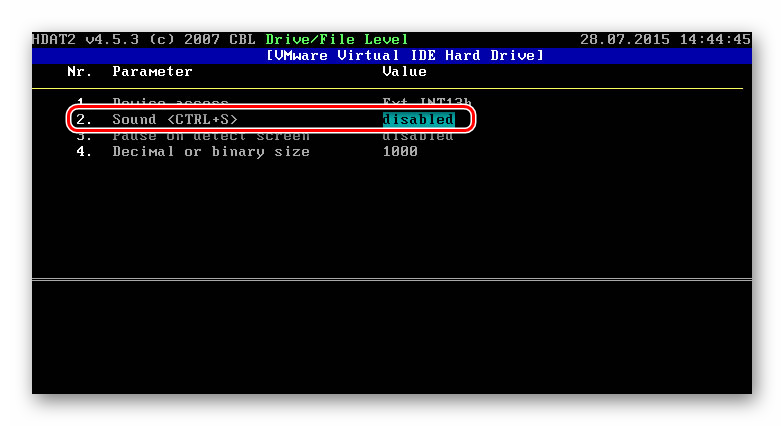Kako popraviti napako 0xc000000f pri zagonu sistema Windows 10
Zaradi različnih težav s programsko in strojno opremo lahko uporabniki prejmejo napake iz operacijskega sistema, še preden se prikaže namizje. Ena od njih je napaka 0xc000000f, ki se pogosto pojavlja v sistemu Windows 10. Razmislite, kaj bi lahko bil razlog in kako odpraviti težavo.
Vsebina
Napaka 0xc000000f pri nalaganju sistema Windows 10
Pojav te slabe kode izzove različne okoliščine, začenši s težavami s programsko opremo same sestave OS in končajte z napačnimi nastavitvami BIOS-a. Vendar pa je skoraj vsako težavo mogoče rešiti neodvisno, zaporedno začeti iskanje njene rešitve.
Najprej poskusite s precej nestandardnim načinom - odklopite vse zunanje naprave iz osebnega računalnika (miška, tipkovnica, tiskalnik itd.) In jih nato vklopite. V redkih primerih to pomaga in pomeni, da se gonilnik ene od naprav vmešava v nalaganje operacijskega sistema. Če želite izvedeti, katera je mogoča samo, če naprave med seboj povežete s ponovnim zagonom sistema. Če najdete krivca, boste morali znova namestiti njegovo programsko opremo, o čemer bomo razpravljali v 2. metodi tega članka.
1. način: Preverite nastavitve BIOS-a
Zadevna napaka se pojavi, če je BIOS napačno konfiguriran zaradi napačnega vrstnega reda prednostnih zagonskih diskov. Najpogosteje je situacija povezana s povezovanjem več pogonov v osebni računalnik in nepravilno dodelitvijo določene naprave tistemu, s katerega naj se zažene operacijski sistem. Enako bi se lahko zgodilo po ponastavitvi BIOS-a ali mrtvi bateriji na matični plošči. Če želite to popraviti, morate najprej izvesti preprosto spremembo ustrezne možnosti.
- Znova zaženite računalnik in vnesite BIOS s tipko, ki je na zagonskem zaslonu prikazana kot aktivna.
Preberite tudi: Kako v računalnik vnesti BIOS
- Poiščite zavihek »Boot« in tam vrstico »Prednost zagonske naprave« . Navedena imena so lahko nekoliko različna, odvisno od matične plošče. Zlasti razdelek »Prednost zagonske naprave« morda ni ločen, ampak takoj, ko odprete zavihek »Zagon «.
- Izbira bo takoj stala na 1. elementu zagonske naprave , pritisnite Enter, da odprete podmeni menija za zagonski disk in na prvo mesto postavite tisto, kjer je nameščen sistem Windows. To storite z uporabo Enter na izbranem trdem disku (ali SSD) in puščico navzgor na tipkovnici. Krmariti boste morali po imenu ali drugih dodatnih identifikacijskih parametrih naprave, ki jih ponuja BIOS.
- Po uspešni spremembi pritisnite F10, da shranite spremembe in zapustite BIOS. Dejanje potrdite z "Da" in počakajte, da se računalnik znova zažene.
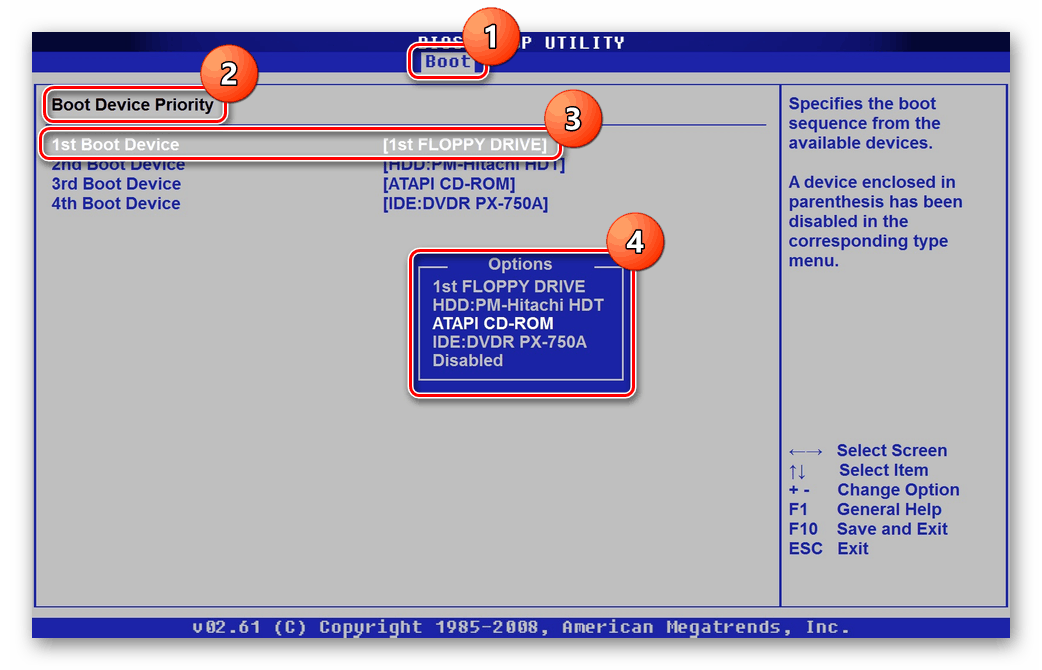
Če je težava izginila, vendar se vsakič po vklopu računalnika vrne (preprosto pojdite v BIOS in ponovno preverite vrstni red diskov), je najverjetneje napaka mrtva baterija na matični plošči. Odgovorna je za shranjevanje vseh osnovnih nastavitev BIOS-a, kot sta čas in datum, zagonski program. Dovolj je, da ga zamenjate z novim, da ne boste imeli več težav z vklopom računalnika. Kako to storiti, je zapisano v našem ločenem gradivu.
Več podrobnosti: Zamenjava baterije na matični plošči
2. način: Obnovitev sistema
Nepravilna programska oprema lahko povzroči zadevno napako, vključno z napačnim gonilnikom za vitalno komponento operacijskega sistema. Ker se ne uspe zagnati v Windows, boste za začetek obnovitve morali uporabiti zagonski USB bliskovni pogon z "desetko".
- Ustvarite zagonski USB bliskovni pogon, če ga še nimate, s pomočjo članka na spodnji povezavi. Če ga imate, ga povežite z računalnikom in zaženite iz njega.
Več podrobnosti:
Ustvarjanje zagonskega USB bliskovnega pogona ali diska z operacijskim sistemom Windows 10
Konfiguriramo BIOS za nalaganje s bliskovnega pogona - Počakajte, da se zažene namestitveni program Windows, v pozdravnem oknu z izbiro jezika kliknite »Naprej« .
- V naslednjem oknu namesto začetka namestitve kliknite »Obnovi sistem«.
- Na zaslonu se prikažejo razpoložljive možnosti, na katerih morate izbrati "Odpravljanje težav" .
- Uporabite eno od razpoložljivih možnosti:
- "Obnovitev sistema" - odprlo se bo standardno okno za obnovitev sistema, kjer morate izbrati točko, do katere bo prišlo do povratka. Če želite to narediti, morate najprej omogočiti funkcijo ustvarjanja in uporabe obnovitvenih točk;
- »Obnovitev slike sistema« - se uporablja, če je slika istega operacijskega sistema, vendar v delovnem stanju. Zgodi se daleč od vsakega uporabnika, zato metode skoraj ne moremo imenovati polno delujočo;
- »Obnovitev pri zagonu« - Windows bo sam poskušal odpraviti napako, odvisno od vira nastanka pa bo morda uspela.

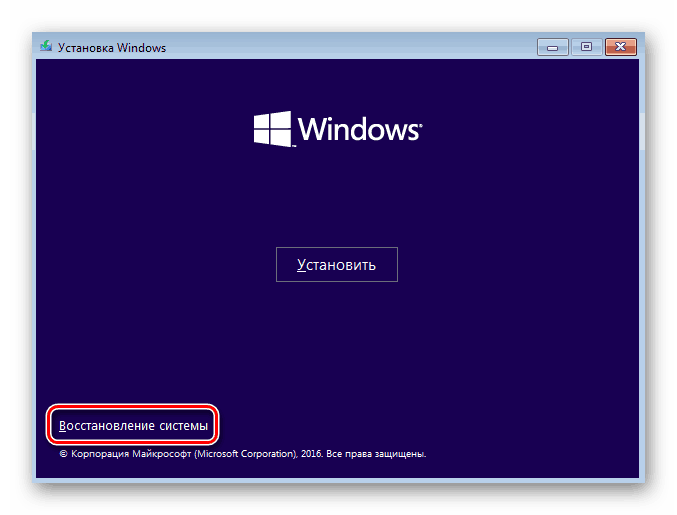
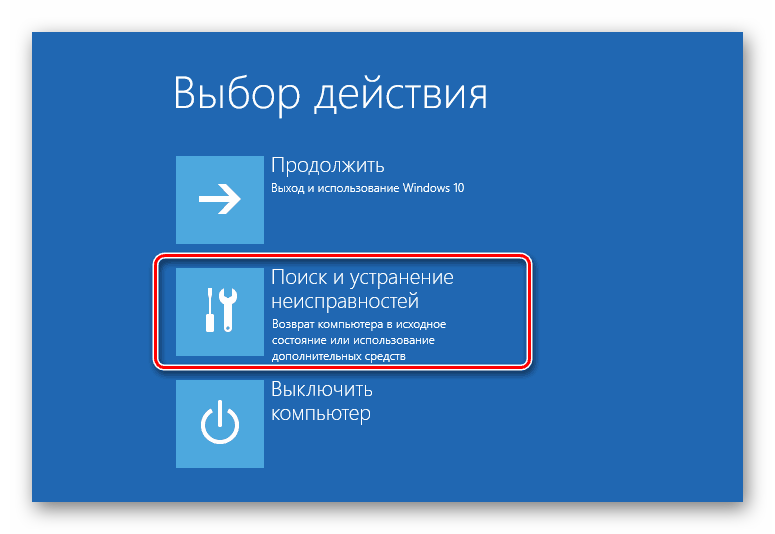
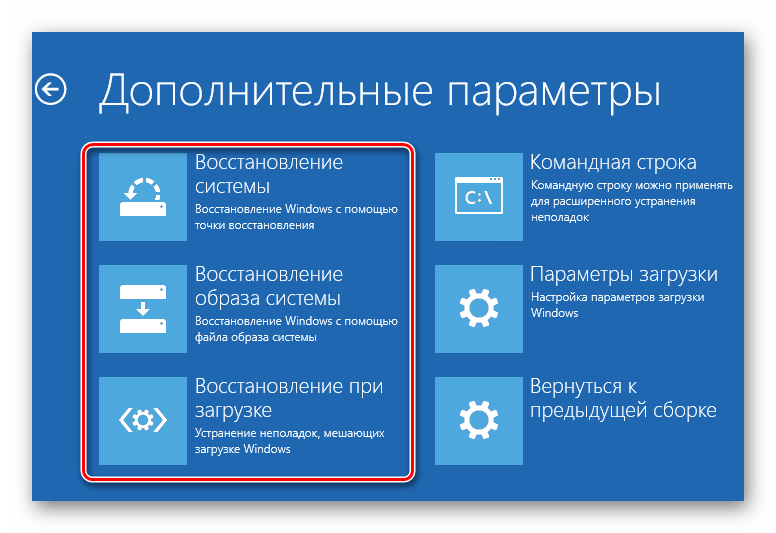
Povračilo na obnovitveno točko bi bilo treba imenovati popolnoma učinkovito, saj je ta funkcija omogočena mnogim uporabnikom in če obstajajo programske težave, je ravno ta način vrnitve operacijskega stanja v OS.
Odstranite program v varnem načinu
Če se je napaka zgodila takoj po namestitvi katere koli programske opreme, namesto da obnovite sistem, poskusite preklopiti na "varen način" in odstraniti težavno komponento.
- Če želite to narediti, sledite korakom 2-4 iz prejšnjega navodila in izberite "Možnosti prenosa" .
- V oknu z informacijami kliknite "Ponovno naloži" .
- S seznama možnosti s tipko 4 ali F4 izberite "Omogoči varen način" .
- Počakajte, da se sistem zažene, in če je bil uspešen, odstranite programsko opremo, ki je postala vir težave. To lahko storite standardno - prek menija "Možnosti" > "Aplikacije" .
- Če želite gonilnik odstraniti tako, da z desno miškino tipko kliknete »Start« , izberite in pojdite na »Upravitelj naprav« .
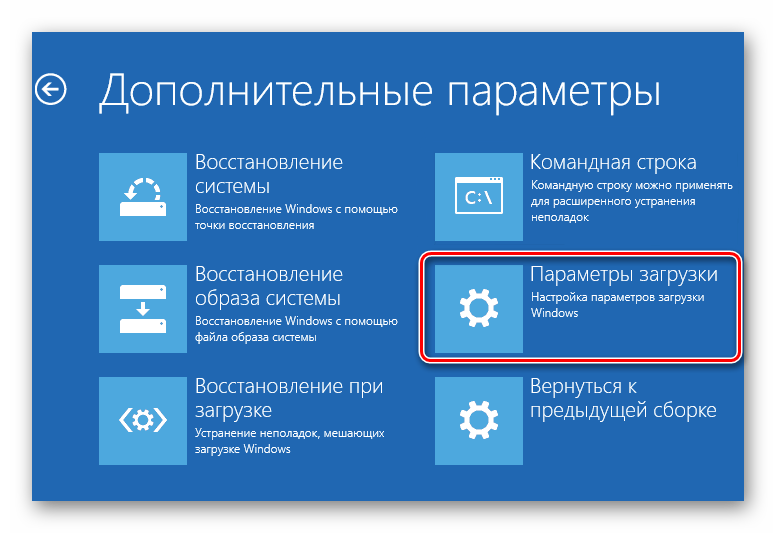

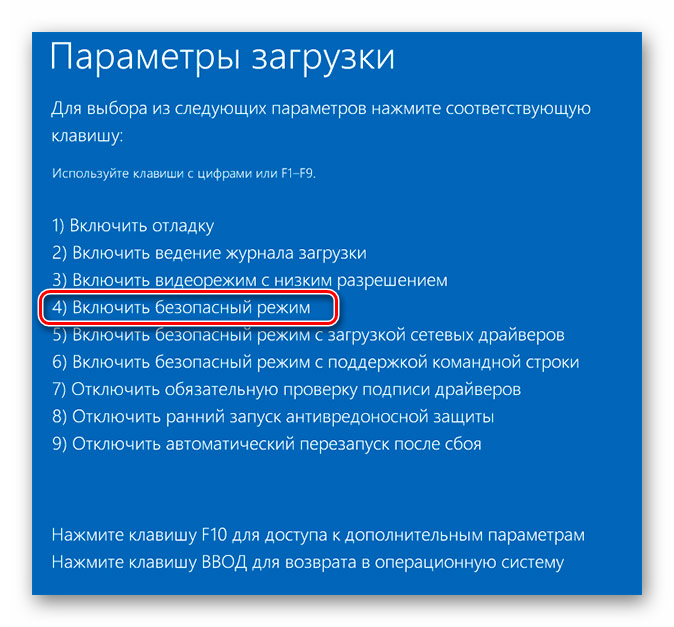
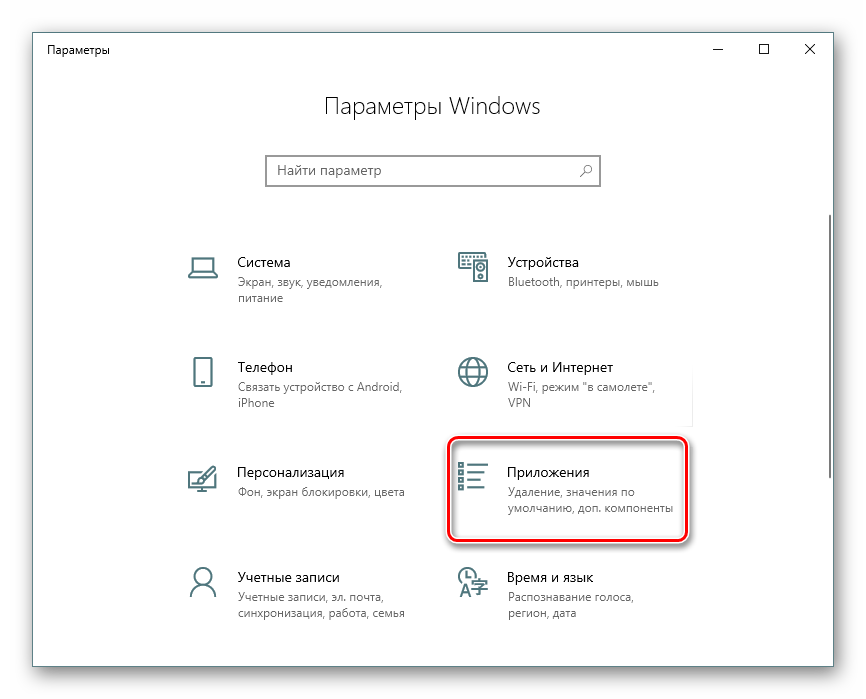
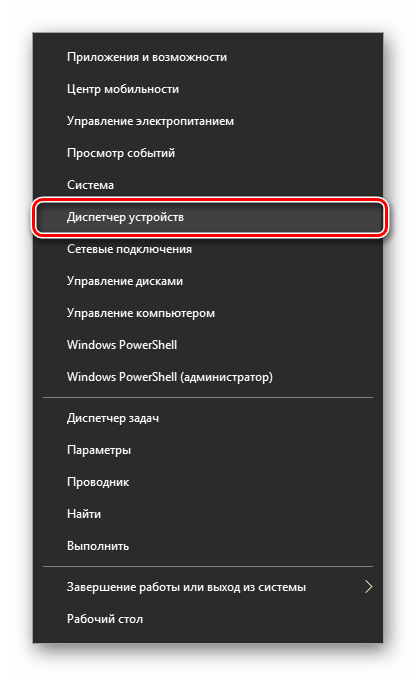
Po napravi poiščite napravo, za katero je prišlo do usodne napake, jo dvakrat kliknite z LMB in v oknu, ki se prikaže na zavihku "Gonilnik", izberite "Zbriši napravo" .
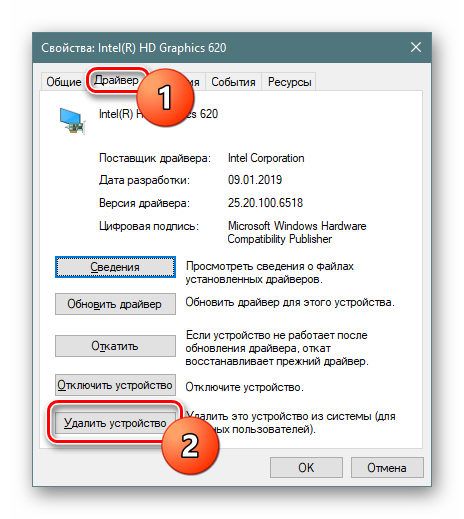
Ne pozabite potrditi polje poleg možnosti »Odstrani programsko opremo gonilnika za to napravo«. Ostaja še potrditev vaše odločitve in počakajte, da se računalnik znova zažene.
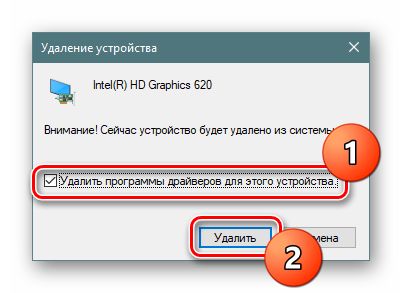
Windows 10 bo po možnosti namestil osnovno različico gonilnika iz lastnih spletnih virov.
3. način: Preverite trdi disk
Če uporabljate trdi disk, ki ne deluje zelo stabilno, so verjetno težave z nalaganjem sistema. Če se na mestu shranjevanja datotek, odgovornih za prenos, pojavijo slabi sektorji, lahko to privede do napake pri zagonu sistema OS, na primer 0xc000000f. Uporabnik mora zagnati preverjanje trdega diska, da ugotovi, ali obstajajo slabi bloki in jih odpravi. Takoj je treba upoštevati, da so nekateri slabi sektorji fizične in ne programske narave, zaradi česar obnova informacij iz njih ni vedno mogoča.
Možnost 1: Vgrajen pripomoček chkdsk
Najlažji način je preverjanje kakovosti diska z vgrajenim pripomočkom za preverjanje diska, ki lahko povrne najdene napake. Če pa ste prepričani v svoje znanje in prednosti, pojdite na 2. možnost , ki velja za bolj učinkovito.
- Računalnik zaženite z zagonskega USB bliskovnega pogona (napisano je v koraku 1 metode 2 ) in ko zagledate pozdravno okno namestitvenega programa, pritisnite Shift + F10, da zaženete ukazni poziv .
- Vnesite ukaz
diskpartdadiskpartdelati z istoimenskim pripomočkom. - Vnesite
list volumeželite izvedeti črko pogona, ki mu je bilo dodeljeno okolje za obnovitev. Pogosto se te črke razlikujejo od tistih, ki jih vidite v sistemu, zato morate ugotoviti črko pogona, za katero se bo začelo preverjanje njegovega stanja. - Če se malo zapeljete v stolpec »Velikost« , boste ugotovili, na katerem mestu je nameščen OS. V našem primeru je to na primer C, ki je enake velikosti kot D, vendar je prvi, kar pomeni, da je sistemski.
- Vnesite
exitzaexitDiskPart. - Zdaj vtipkajte
chkdsk C: /F /R, kjer je C črka, ki ste jo izračunali, / F in / R sta možnosti, ki odpravljata slabe sektorje in odpravljata napake.
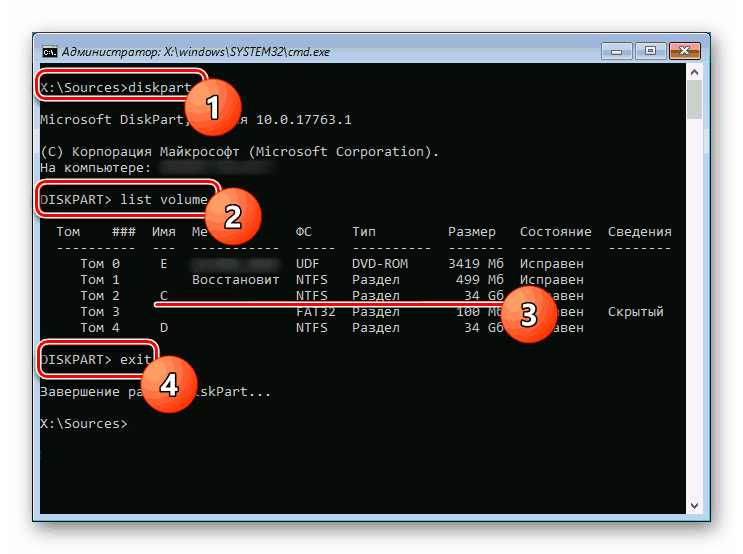
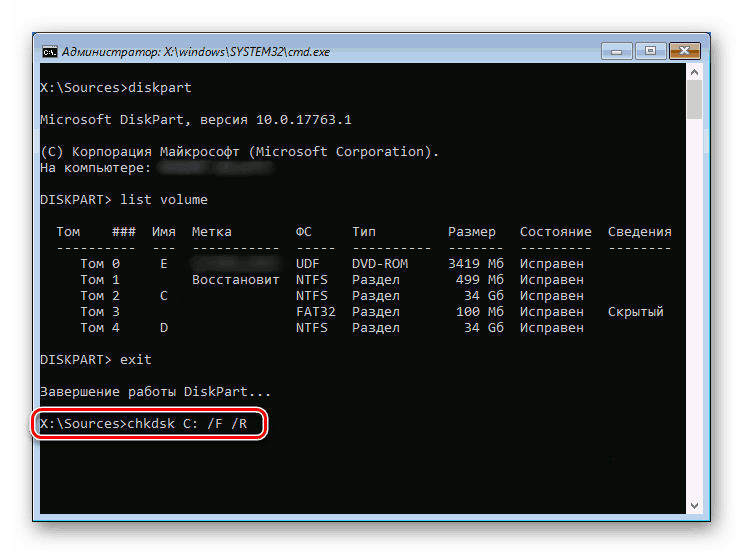
Počakajte, da se postopek zaključi in poskusite zagnati računalnik na podlagi njegovih rezultatov.
Možnost 2: Zagon USB bliskovni pogon s pripomočkom
Ta metoda bo bolj zapletena, vendar bolj učinkovita, ko boste razumeli, da je težava v trdem disku in standardni pripomoček chkdsk ne more popraviti poškodovanih sektorjev. Ostalo bo zatekanje k bolj profesionalni programski opremi, ki bo opravila isto delo in vrnila pogon k delovni zmogljivosti. Za snemanje posebnega programa pa boste potrebovali še en računalnik in USB bliskovni pogon.
Uporabili bomo enega najbolj znanih in priljubljenih pripomočkov - Hiren's BootCD, ki vključuje orodje HDAT2. Po uporabi tega programa v prihodnosti ne priporočamo brisanja bliskovnega pogona USB: pripomoček vključuje številne uporabne aplikacije, ki so lahko v primeru takšnih težav koristne vam ali vašim prijateljem.
Pojdite na uradno spletno mesto Hiren's BootCD
- Prenesite Hiren's BootCD tako, da odprete stran za prenos svojega uradnega spletnega mesta na zgornji povezavi. Če želite to narediti, se pomaknite navzdol po strani in kliknite prenos ISO-slike.
- Sliko shranite na bliskovni pogon USB, da postane zagonski. Če želite to narediti, uporabite naša navodila, pri čemer uporabite tri različne programe kot primer, ki pojasnjujejo, kako to storiti.
Več podrobnosti: Vodnik za zapisovanje ISO slike na bliskovni pogon
- Ko zaženete računalnik, zaženite s tega bliskovnega pogona s pritiskom na tipke F2 ali F8 in izberite bliskovni pogon kot zagonsko napravo. Or naj bo zagonski v BIOS-u .
- Na seznamu izberite "Programi Dos" . V nadaljevanju za nadzor uporabite puščice gor in dol ter tipko Enter .
- Na seznamu poiščite »Orodja za trdi disk« . Z vsemi drugimi točkami, ki bodo navedene v nadaljevanju, se strinjajte.
- Pojavi se seznam razpoložljivih pripomočkov za diagnostiko in popravilo. V njem izberite prvo možnost - "HDAT2" .
- Pojavi se seznam pogonov, ki so na voljo v računalniku, kjer morate izbrati svoje. Če ne veste njegovega imena, se usmerite po glasnosti pogona (stolpec "Zmogljivost" ).
- S pritiskom na "p" v angleški postavitvi se odprete meni s parametri, kjer priporočamo, da izklopite obvestilo z zvočnim signalom vsakega najdenega slabega sektorja. Z velikim številom slabih blokov bo zvok le motil. Preklopite vrednost na "onemogočeno" in pritisnite tipko Esc, da se vrnete v prejšnji meni.
![Izklopi zvok, ko v HDAT2 zaznamo slab sektor]()
- Po izbiri trdega diska se prikaže seznam razpoložljivih operacij, potrebujemo prvo orodje - "Menu Level Tests Menu" .
- Ponudil bo seznam njegovih funkcij, med njimi izberite »Preveri in popravi slabe sektorje« .
- Skeniranje se začne. Zvočni signal bo označil najden slab sektor. Njihovo število je prikazano v vrstici Napake , tik spodaj pa je vrstica napredka, ki označuje količino obdelanega obsega. Upoštevajte, da večji kot je pogon in močneje je poškodovan, dlje časa bo potrebno preveriti in popraviti.
- Na koncu dela je statistika mogoče videti na samem dnu. "Slabi sektorji" je skupno število sektorjev, "popravilo" je število obnovljenih.
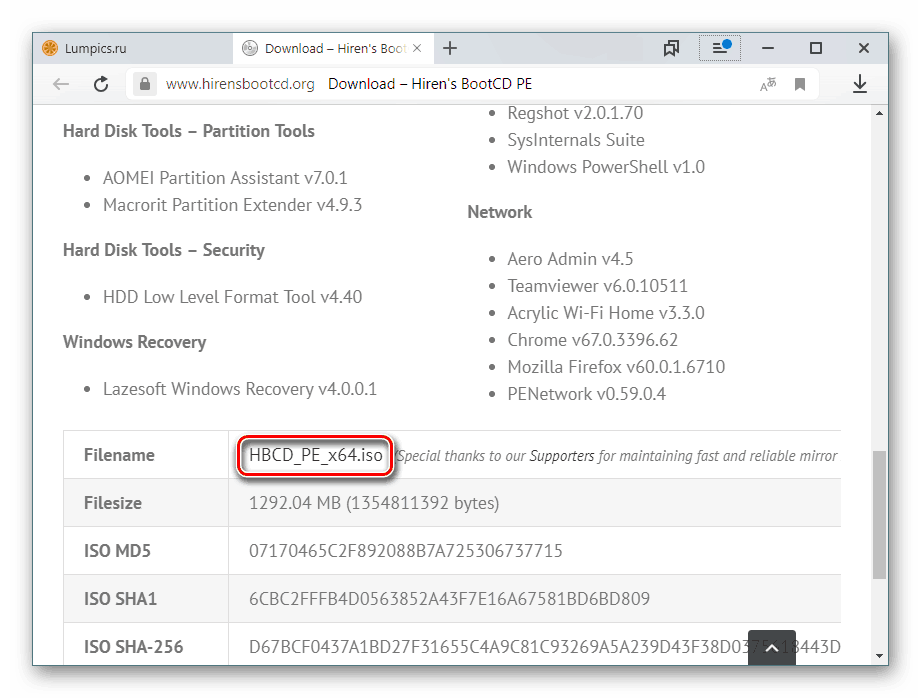
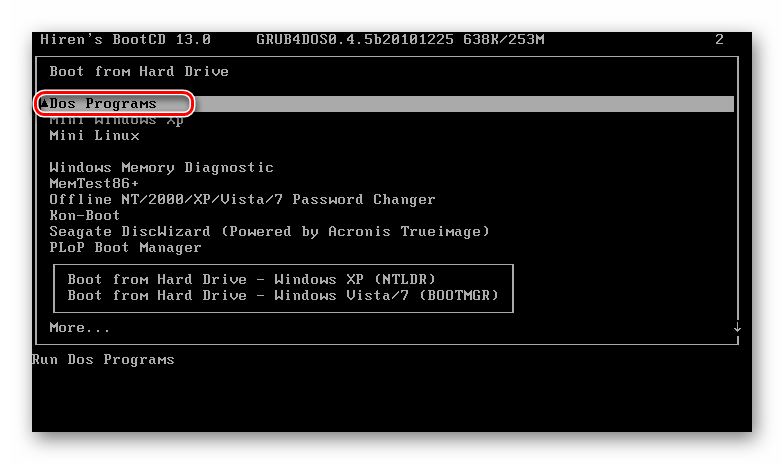
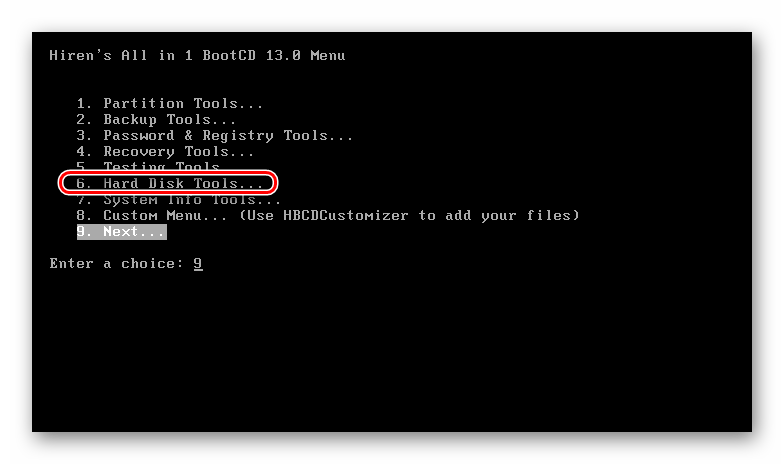
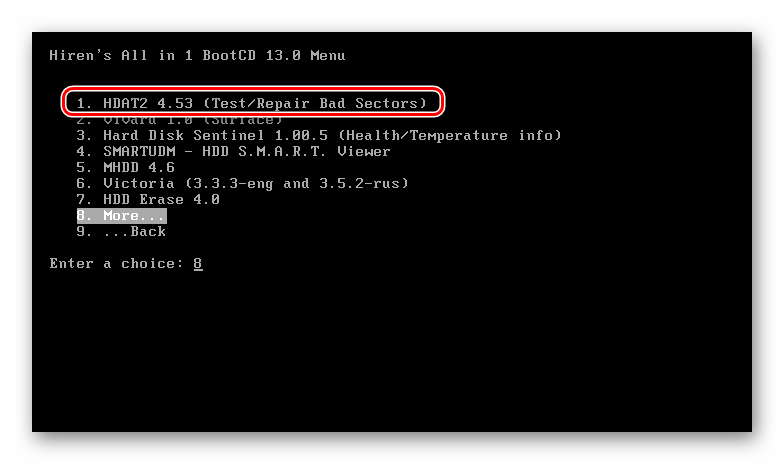
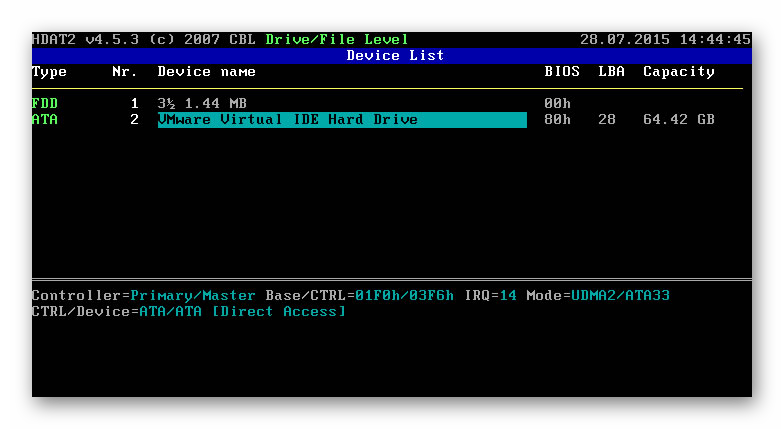
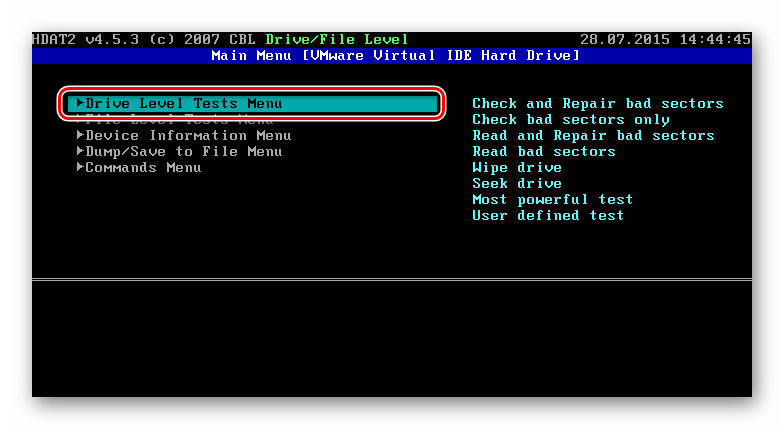
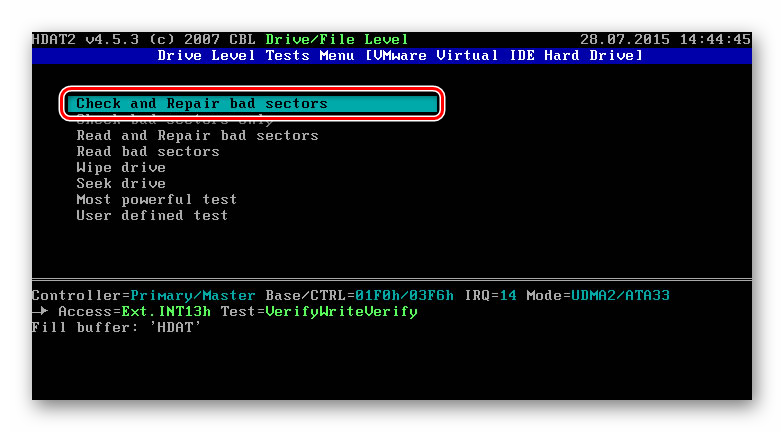
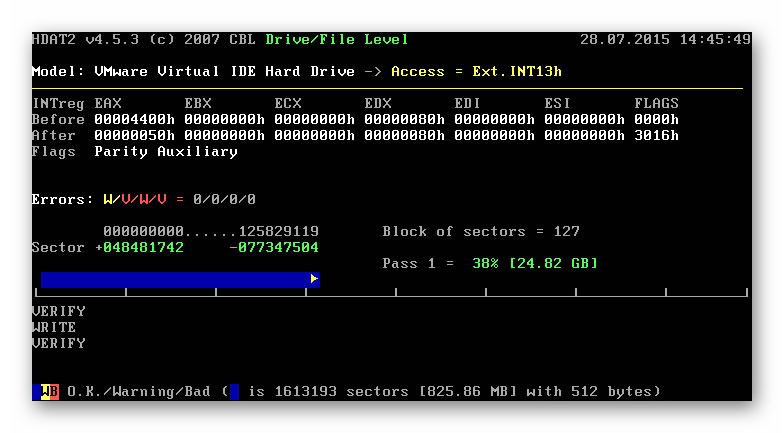
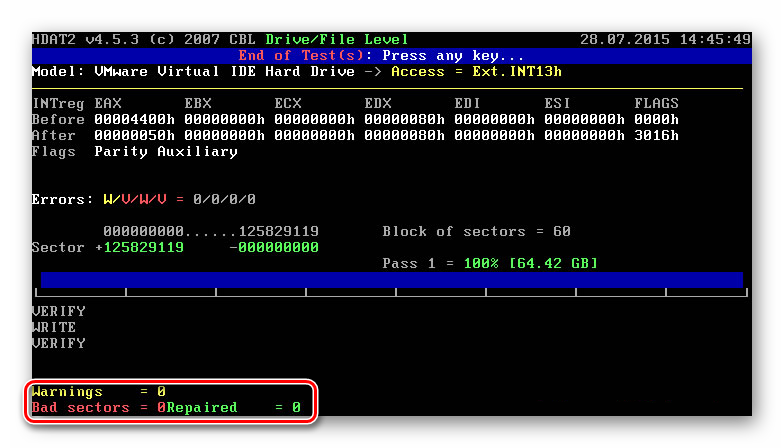
Za izhod in ponovno zagon računalnika je potrebno pritisniti katero koli tipko in preveriti, ali se je napaka ponovno pojavila.
4. način: Popravite zagonski program (bootbsd)
Ko uporabnik zagleda modri zaslon smrti z napako 0xc000000f in razlago v obliki problematične poti do zagona, to pomeni, da je bil zagonski zapis poškodovan in ga je treba poskusiti obnoviti.
- Ponovno bomo uporabili zagonski USB bliskovni pogon in ga uporabili za prehod do "ukazne vrstice", kot je opisano v koraku 1 metode 3 .
-
bootrec.exenapišitebootrec.exein pritisnite Enter . - Po vsakem pritisku na tipko Enter vnesite naslednje ukaze.
bootrec /fixmbr
bootrec /fixboot
bootsect /nt60 ALL /force /mbr
exit
Še vedno morate znova zagnati računalnik in preveriti, ali je bila napaka odpravljena.
5. način: Namestite še en sklop sistema Windows
Mnogi uporabniki uporabljajo različne sestavne dele operacijskega sistema, ki so jih ustvarili ljubiteljski avtorji. Kakovost takšnih sklopov ne more zagotoviti nihče, zato pogosto pri njihovi uporabi obstajajo različne težave in celo napake pri zagonu sistema Windows. Če si ne morete privoščiti licenčne programske opreme, izberite najbolj "čisto" zgradbo, brez kakršnih koli sprememb.
Pregledali smo delovne metode odpravljanja napake 0xc000000f v računalniku z operacijskim sistemom Windows 10. V večini primerov naj bi nekateri pomagali odpraviti napako, vendar v izjemno težkih situacijah ne preostane drugega, kot da ponovno namestite operacijski sistem ali spremenite trdi disk, če je našel številne težave v stabilnost dela.
Preberite tudi:
Navodila za namestitev sistema Windows 10 s pogona USB ali diska
Specifikacije trdega diska
Kakšna je razlika med trdim diskom in SSD-jem
Izbira SSD-ja za računalnik