Reševanje težave "Wireless - Disabled" v sistemu Windows 10
Zdaj mnogi uporabniki uporabljajo prenosne računalnike z operacijskim sistemom Windows 10. V večini primerov je internetna povezava na takih napravah narejena z uporabo tehnologije Wi-Fi. Včasih se lastniki prenosnih računalnikov soočajo z obvestilom, da je brezžično omrežje v stanju »Onemogočeno« . V tem članku vam želimo čim bolj podrobno predstaviti vse obstoječe metode za odpravo te težave.
Odpravite napako »Brezžična povezava - onemogočena« v sistemu Windows 10
V tem stanju, Wi-Fi nobena od brezžičnih omrežij ne bo zaznana in zato povezava ne bo uspela. To pomeni, da je omrežje zdaj izklopljeno in ne išče.
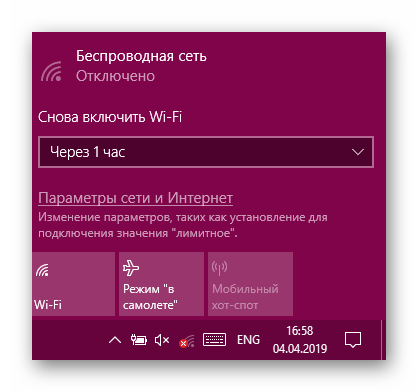
Najprej vam svetujemo, da ponovno zaženete računalnik - morda je prišlo do neke vrste napake sistema. Če to ne pomaga, vam priporočamo, da se seznanite z naslednjimi metodami. Vsako možnost smo postavili iz najenostavnejšega in najučinkovitejšega v bolj zapleteno in redko srečano, tako da lahko hitro in enostavno najdete rešitev za situacijo, ki se je zgodila. Če ste soočeni z dejstvom, da je ikona omrežja iz sistemske vrstice izginila, vam bo pomagal tudi naš drugi material, ki vsebuje podrobne smernice za odpravo te težave. Oglejte si to s klikom na naslednjo povezavo.
Glejte tudi: Kaj storiti, če je Wi-Fi na prenosnem računalniku z operacijskim sistemom Windows 10 izginil
1. način: Vklopite Wi-Fi
Seveda, prednost je, da poskusite vklopiti Wi-Fi, saj se najpogosteje uporabniki soočajo z razlogom za banalno odklop modula. Za vklop brezžičnega omrežja uporabite funkcijske tipke na prenosnem računalniku, na primer Fn + F12 . Previdno preuči zapis na tipke, najverjetneje, lahko enostavno najti ustrezno kombinacijo.
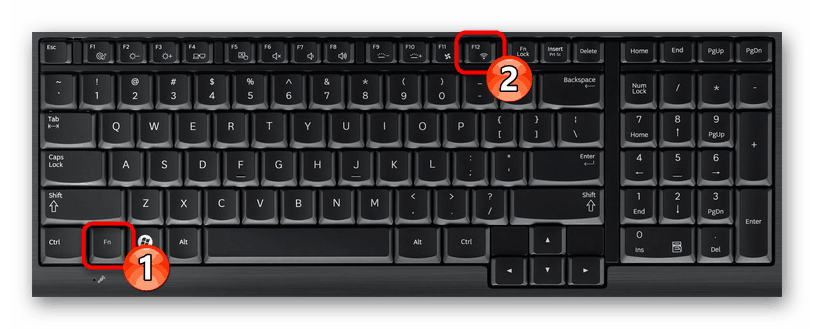
Če tega ključa niste našli ali če izvedene akcije niso prinesle nobenih rezultatov, kliknite ikono ustrezne povezave v sistemski vrstici, vklopite Wi-Fi ali izklopite letalski način, da ga aktivirate.
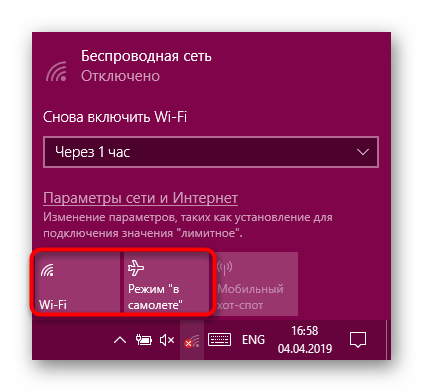
Poleg tega lahko aktivirate Wi-Fi prek menija »Nastavitve« v ustreznem razdelku. To je narejeno dobesedno z nekaj kliki:
- Odprite meni Start in kliknite ikono zobnika, da zaženete okno Možnosti .
- Tukaj izberite razdelek "Omrežje in internet" s klikom na oznako LKM.
- Preko plošče na levi strani se premaknite v kategorijo »Wi-Fi« .
- Drsnik brezžičnega omrežja premaknite v stanje Vklop .
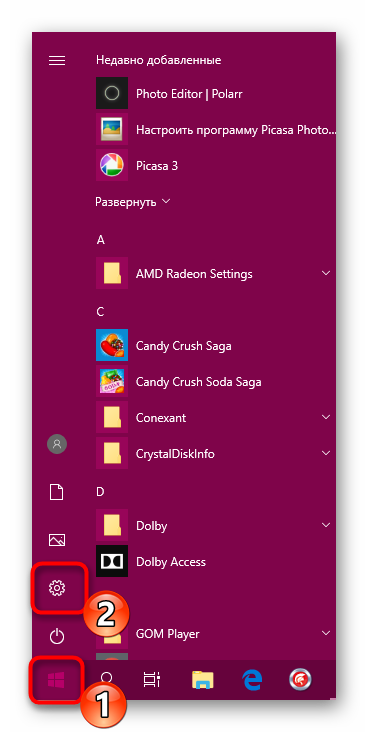
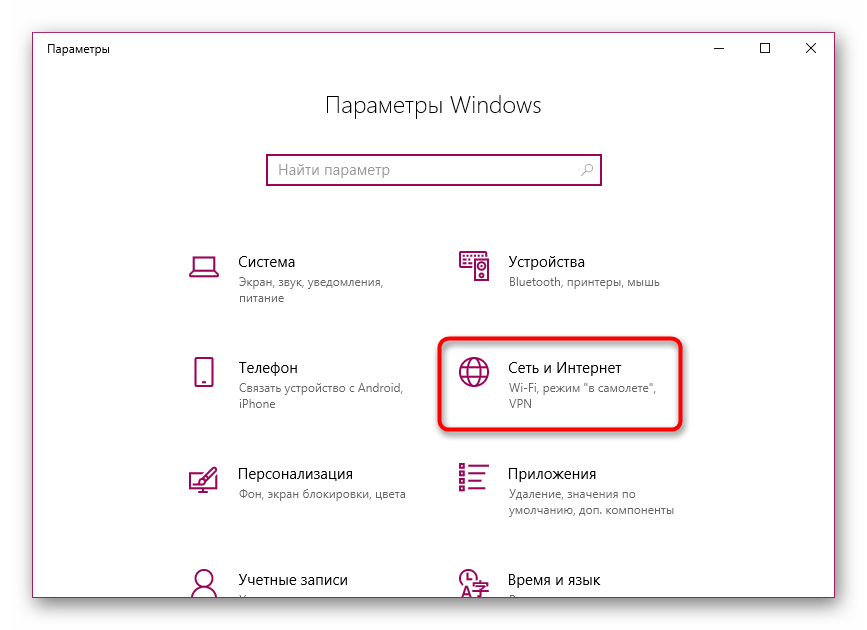
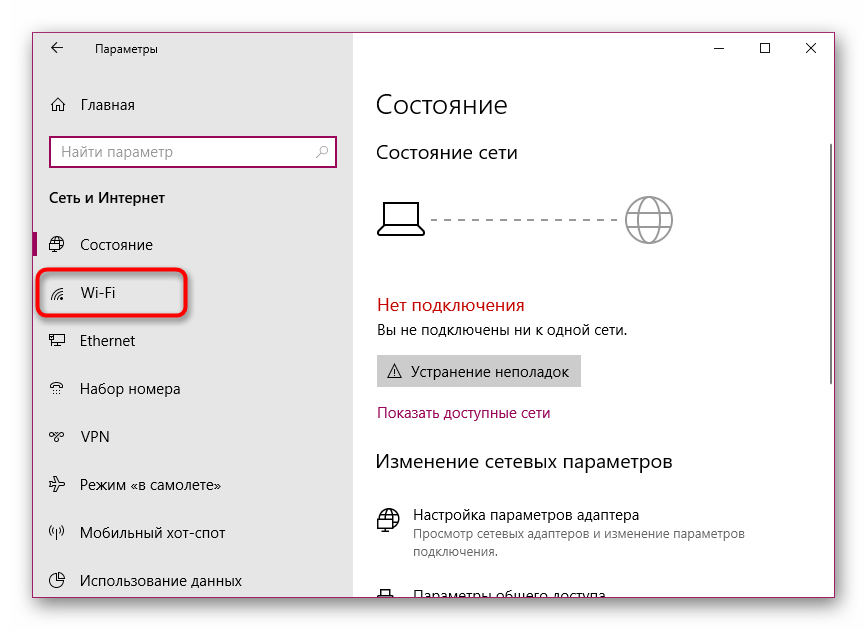
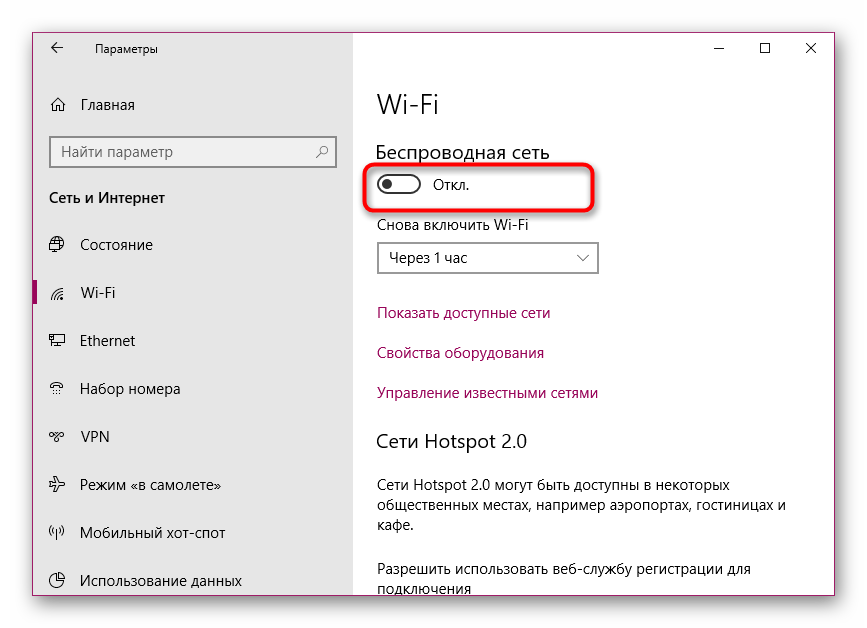
Če zgornja navodila ne uspe, preverite nastavitve BIOS-a in se prepričajte, da je način WLAN vklopljen. Če želite izvedeti, kako odpreti meni BIOS, kliknite spodnjo povezavo. V samem BIOS-u pojdite v razdelek »Konfiguracija« ali »Varnost« in se prepričajte, da je parameter »Brezžični LAN« ali »Brezžični nadzor naprav« nastavljen na »Omogočeno« ali »Vedno vključeno« . Po vnašanju sprememb ne pozabite, da jih shranite pred izhodom.
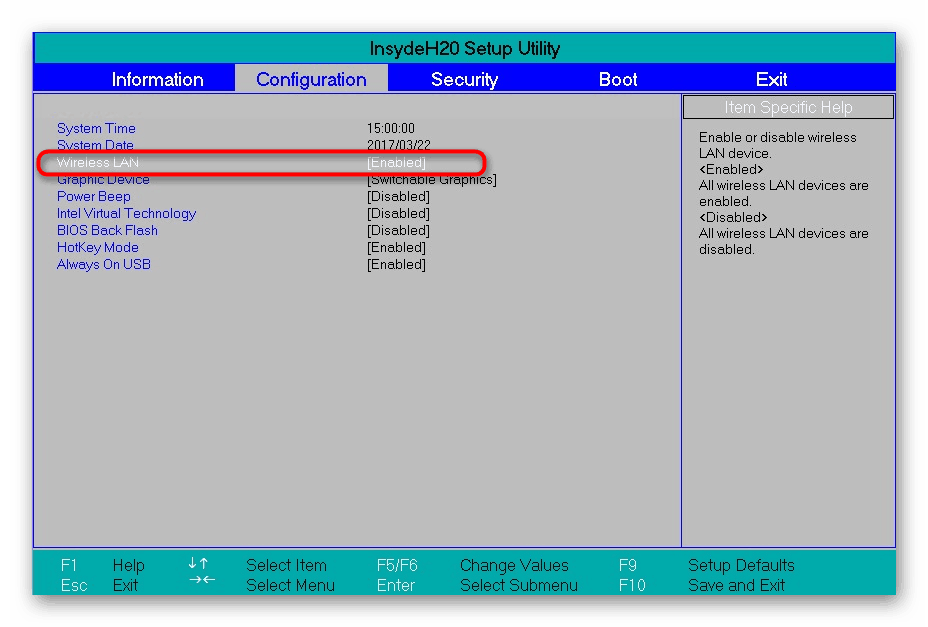
Več podrobnosti:
Kako priti v BIOS na računalniku
Vnesite BIOS na prenosnem računalniku Acer / ASUS / HP / Samsung / Lenovo / Sony vaio
Vendar pa metoda z banalno vključitvijo brezžičnega omrežja ni vedno učinkovita, saj je problem pogosto precej drugačen. Napake v sistemskih nastavitvah, spreminjanje nastavitev registra, učinek programske opreme ali virusov - vse to pripelje do podobnega problema. Zato poskušajmo obravnavati vsak dejavnik, da bi izločili vsakega od njih v redu ali da bi našli spodbudo.
2. način: Uporabite orodje za odpravljanje težav
Sistem za odpravljanje težav orodje zagotavlja celovito analizo številnih komponent za hitro in natančno najti načine za reševanje različnih težav z delovanjem operacijskega sistema, to velja tudi za internetno povezavo. Tekoča diagnostika bo samodejno našla in odpravila težavo, ki lahko prihrani čas in energijo.
- Pojdite na meni "Nastavitve" , na primer prek "Start" in izberite "Posodobi in varnost" .
- Prek okna na levi pojdite na "Odpravljanje težav" .
- Tam izberite "Internetne povezave" .
- Ko se prikaže gumb »Launch Troubleshooting Tool« (Zaženi orodje za odpravljanje težav ) , ga kliknite z levim gumbom miške.
- Počakajte, da se skeniranje zaključi, in sledite navodilom na zaslonu.
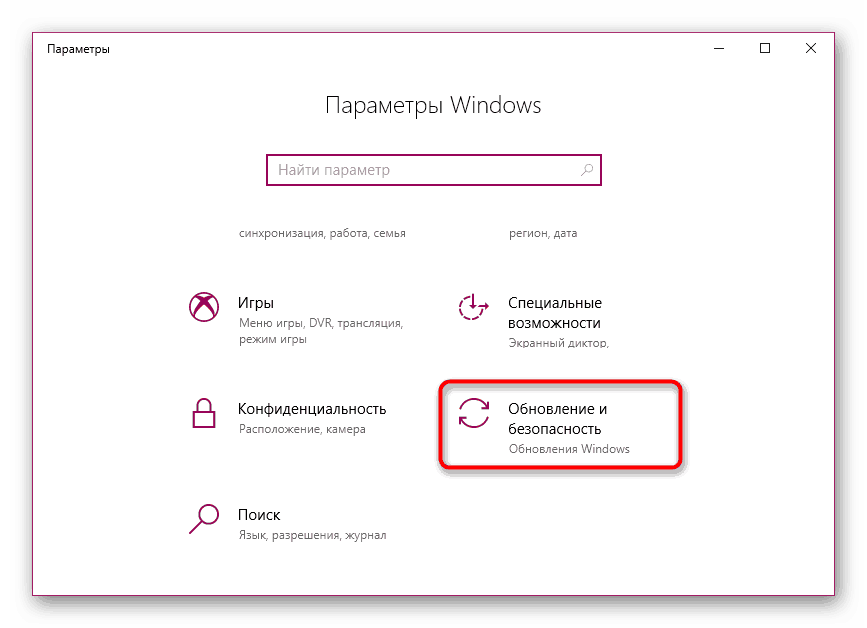
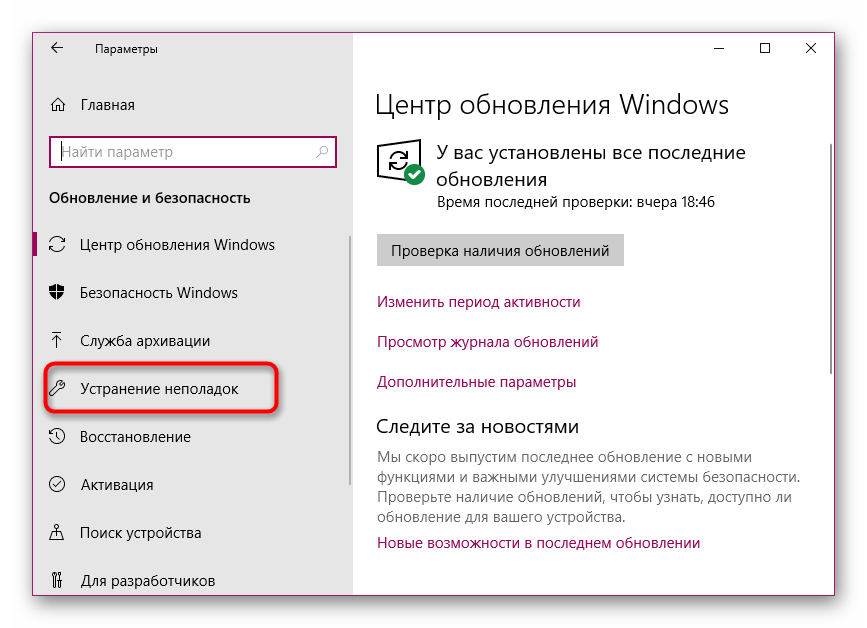
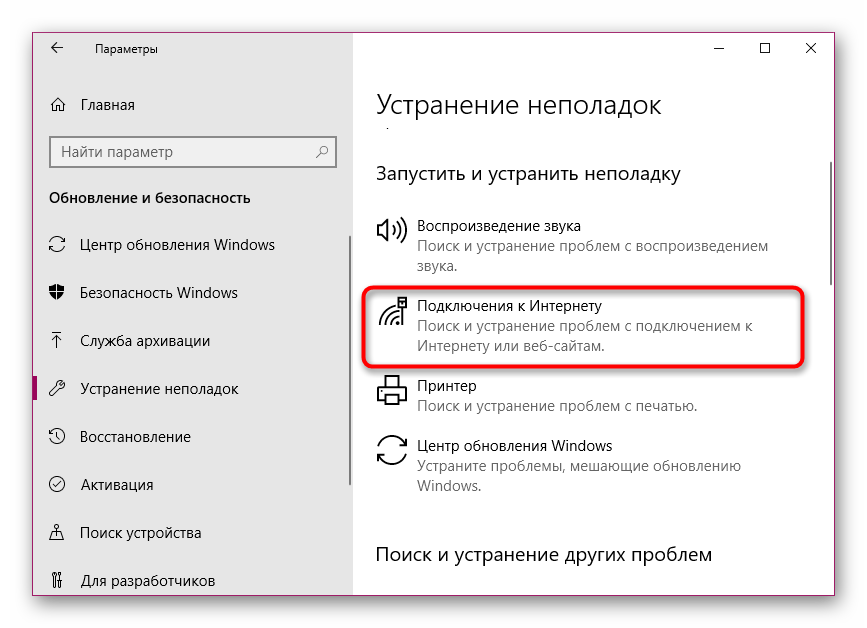
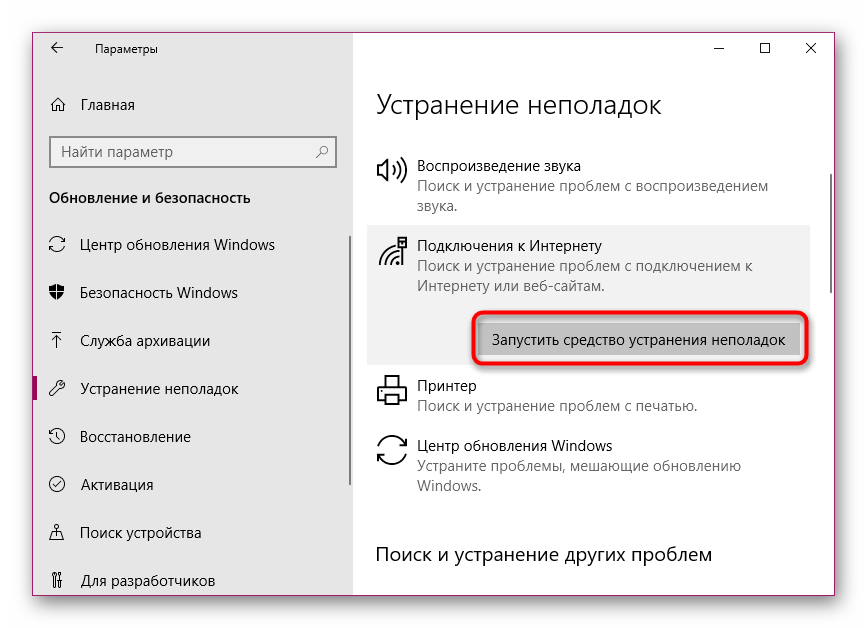
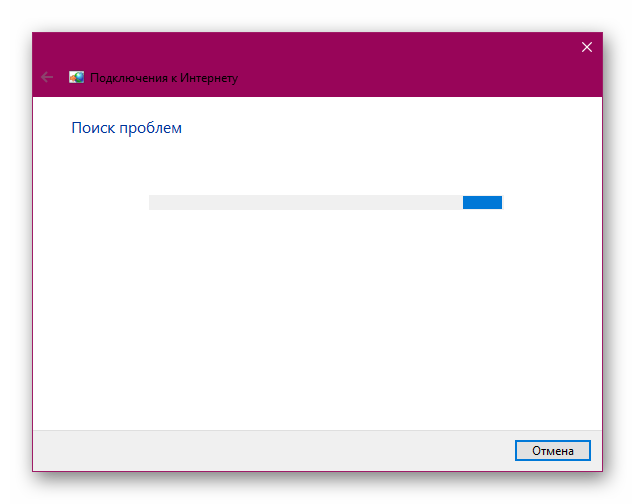
Sistemsko orodje žal ne vpliva na vse možne dejavnike za pojav različnih napak, zato je njegova učinkovitost precej sporna. Vendar pa ste po opravljeni podobni analizi lahko prepričani, da so bili na tej stopnji izključeni najpogostejši problemi.
3. način: Uredite nastavitve registra
Register v sistemu Windows 10 shranjuje veliko sistemskih vrednosti za določanje konfiguracije. Spreminjanje ali dodajanje dodatnih parametrov vodi do različnih napak v OS. Svetujemo vam, da zaženete ukazno vrstico na enega od načinov, opisanih v spodnjem članku, in tam izvršite ukaz netcfg -sn , ki bo prikazal omrežno konfiguracijo.
Več podrobnosti: Odpiranje ukazne vrstice v sistemu Windows 10
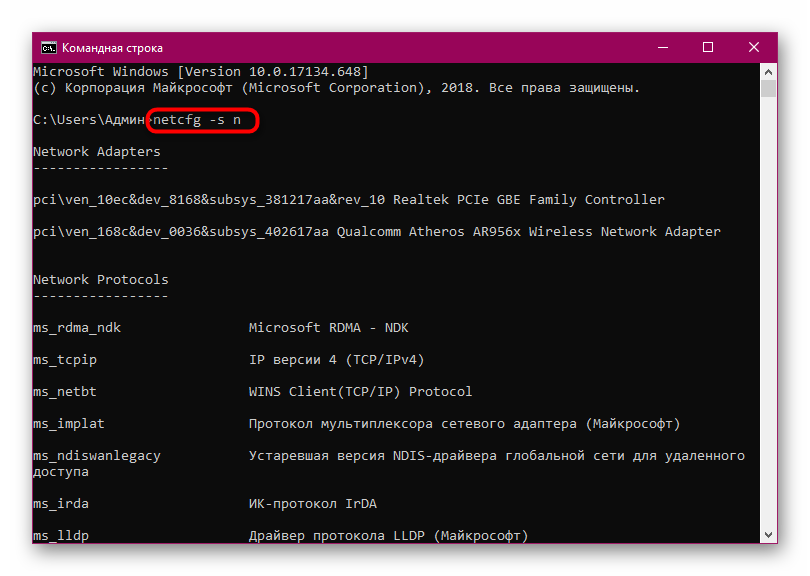
Če v prikazanem rezultatu najdete niz »DNI_DNE«, boste morali urediti nastavitve registra in počistiti konfiguracijo brezžičnega omrežja. To lahko storite neposredno v konzoli tako, da podate prvo reg delete HKCRCLSID{988248f3-a1ad-49bf-9170-676cbbc36ba3} /va /f in nato netcfg -v -u dni_dne .
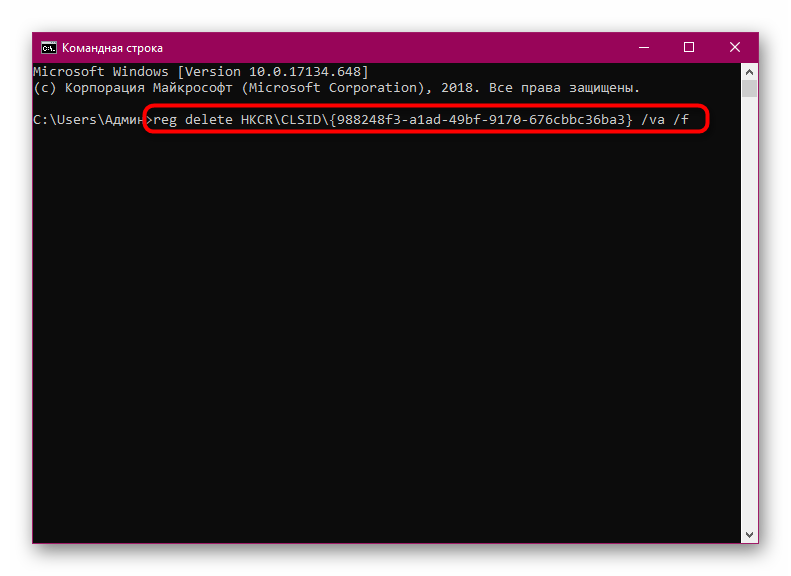
Po določenih spremembah v registru morate znova zagnati računalnik ali prenosni računalnik, da bo nova konfiguracija začela veljati. Šele po tem bi morali poskusiti ponovno aktivirati Wi-Fi.
4. način: Spremenite načrt porabe
Način varčevanja z energijo, ki je omogočen na prenosnem računalniku, pogosto povzroči, da se brezžično omrežno kartico ugasne, da podaljša življenjsko dobo baterije. Da bi se izognili takšnim situacijam, je treba ta način onemogočiti ali ponovno konfigurirati zase. Vedno je bolje izbrati način "Maksimalna zmogljivost" , če delate iz omrežja, se to ne bo zgodilo.
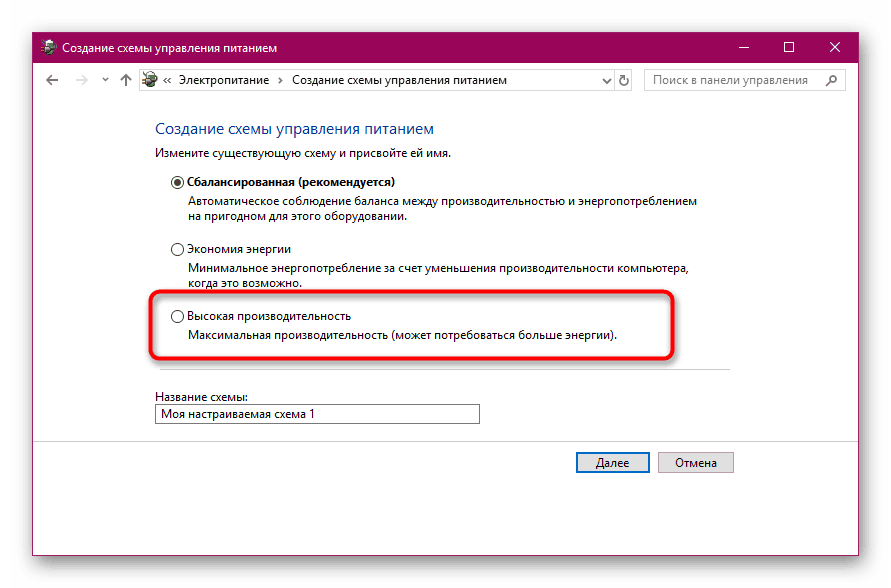
Več podrobnosti: V programu Windows 10 onemogočite način varčevanja z energijo
5. način: Preglejte napravo za viruse
Možno je, da bi učinek zlonamernih datotek negativno vplival na delovanje modula Wi-Fi, kar vodi do problema, ki ga obravnavamo danes. V tem primeru se virus koncentrira v sistemske datoteke in preprečuje zagon brezžičnega omrežja. Treba ga je najti in odstraniti. Malo verjetno je, da boste to lahko sami storili, zato je bolje uporabiti posebno programsko opremo. Za informacije o skeniranju protivirusnega programa preberite gradivo na naslednji povezavi.
Več podrobnosti:
Skeniranje računalnika z virusi brez protivirusnega programa
Boj proti računalniškim virusom
6. metoda: Namestite ali posodobite gonilnike za adapter Wi-Fi
Včasih je vključitev Wi-Fi na prenosni računalnik ali računalnik posledica dejstva, da so potrebni gonilniki manjkajoči, nepravilno delujoči ali zastareli. Zato je potrebno pogledati v razdelek »Upravitelj naprav« in preveriti trenutno stanje vmesnika. Za pomoč pri iskanju in namestitvi gonilnikov se imenuje naš ločen material, ki ga najdete s klikom na spodnjo povezavo.
Več podrobnosti: Prenesite in namestite gonilnik za vmesnik Wi-Fi
7. način: Odstranite sistemske spremembe
Če je prišlo do težave s povezavo, potem ko ste izvedli kakršne koli sistemske spremembe ali namestili programsko opremo, na primer storitev VPN, jih je treba povrniti. Programsko opremo drugega proizvajalca lahko odstranite sami z vgrajenimi orodji OS. Več o tem preberite v naslednjem vodiču.
Glejte tudi: Dodaj ali odstrani programe v operacijskem sistemu Windows 10
Vendar pa takšna dejanja ne pomagajo vedno, zato morate obnoviti stanje operacijskega sistema tako, da ga vrnete na obnovitveno točko ali popravite standardne nastavitve. Z navodili za izvajanje takšnih ukrepov glej spodaj.
Več podrobnosti:
Obnovitev sistema Windows 10 v prvotno stanje
Povrnitev v obnovitveno točko v sistemu Windows 10
Kot lahko vidite, lahko že sedem različnih dejavnikov povzroči problem, ki ga obravnavamo danes. Potrebno je opraviti analizo, da bi našli ustrezno metodo za njeno popravljanje. Po tem boste morali slediti le danim navodilom in brezžično omrežje mora delovati pravilno, ne da bi se odklopilo samo tako.