Skrivanje opravilne vrstice v sistemu Windows 7
Opravilna vrstica v operacijskem sistemu Windows 7 je privzeto prikazana na dnu zaslona in ima obliko ločene vrstice, kjer se nahaja gumb Start , kjer so prikazane ikone zaklenjenih in zagnanih programov, pa tudi področje orodij in obvestil. Seveda, ta plošča je izdelana dobro, je priročna za uporabo in močno poenostavlja delo na računalniku. Vendar pa ni vedno potrebno ali pa nekatere ikone motijo. Danes bomo pregledali več načinov za skrivanje opravilne vrstice in njenih elementov.
Vsebina
Skrivanje opravilne vrstice v sistemu Windows 7
Obstajata dva načina za urejanje prikaza zadevne plošče - z uporabo sistemskih parametrov ali nameščanjem posebne programske opreme drugih izdelovalcev. Vsak uporabnik izbere metodo, ki bo zanj optimalna. Ponujamo vam, da se z njimi seznanite in izberete najbolj primerno.
Glejte tudi: Spreminjanje opravilne vrstice v sistemu Windows 7
1. način: pripomoček tretje osebe
Eden razvijalec je ustvaril preprost program, imenovan TaskBar Hider. Njegovo ime govori zase - pripomoček je namenjen skrivanju opravilne vrstice. Je brezplačna in ne zahteva namestitve, zato jo lahko prenesete tako:
Pojdite na uradno stran za prenos TaskBar Hider
- Na zgornji povezavi pojdite na uradno spletno stran TaskBar Hider.
- Pomaknite se navzdol do zavihka, kjer lahko najdete razdelek »Prenosi« , nato pa kliknite ustrezno povezavo, da začnete prenašati najnovejšo ali drugo ustrezno različico.
- Odprite prenos preko katerega koli priročnega arhivarja.
- Zaženite izvedljivo datoteko.
- Nastavite ustrezno kombinacijo tipk, da omogočite ali onemogočite opravilno vrstico. Poleg tega lahko z operacijskim sistemom prilagodite zagon programa. Ko je konfiguracija končana, kliknite V redu .
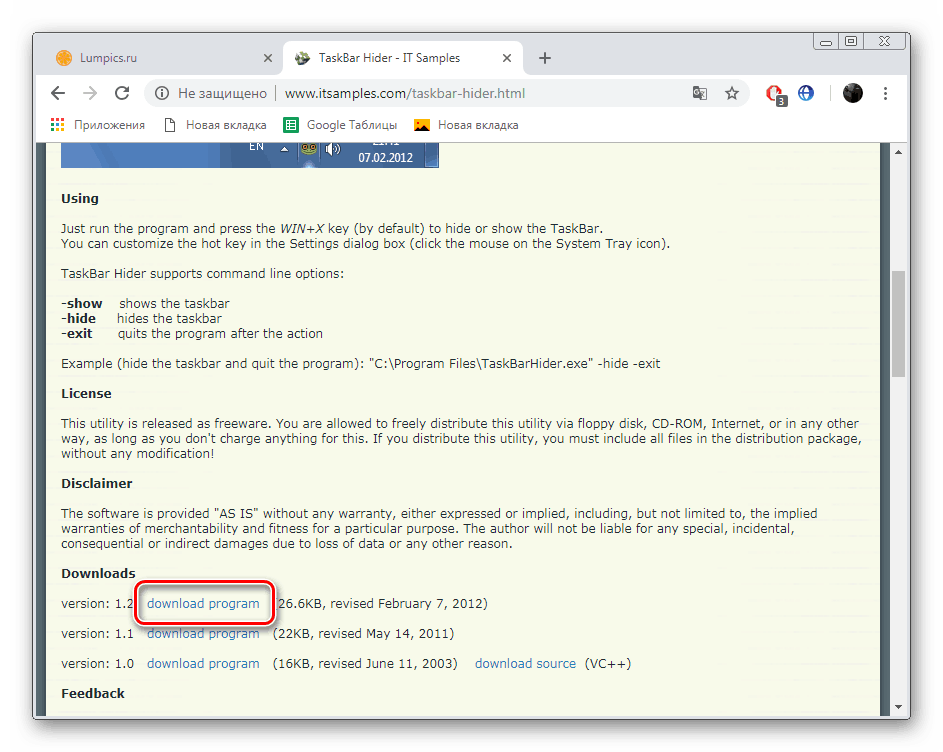
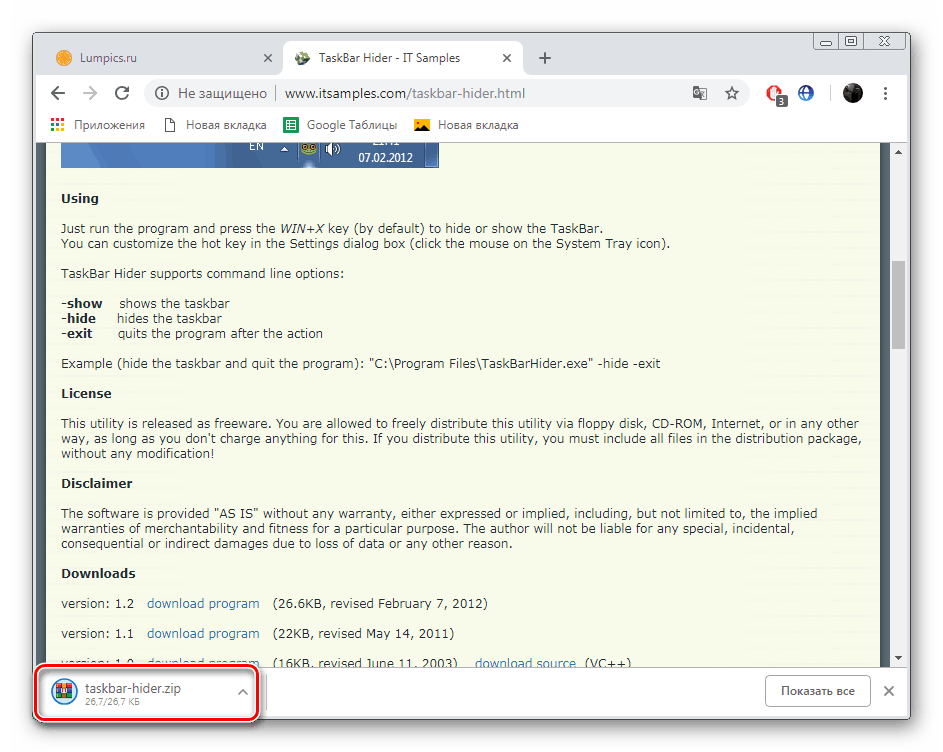
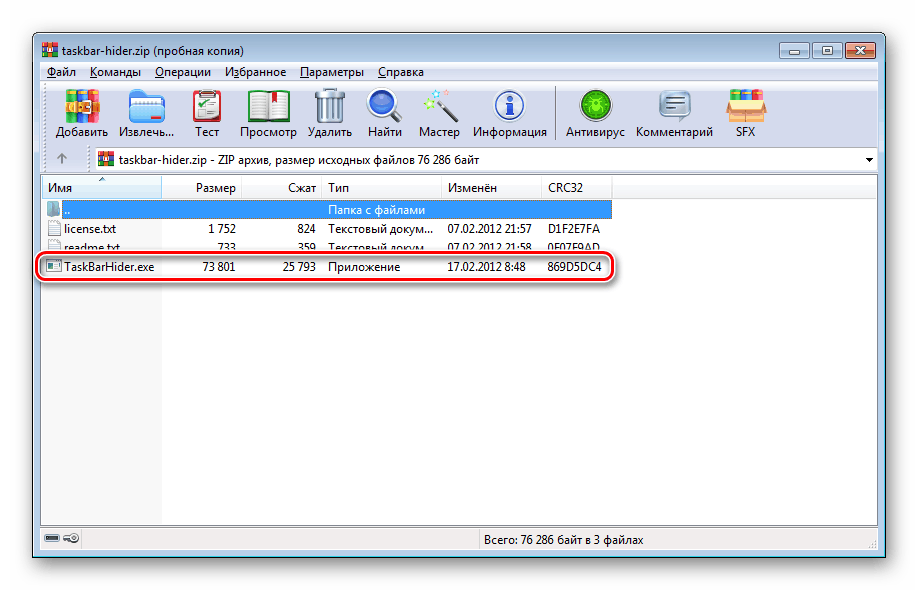
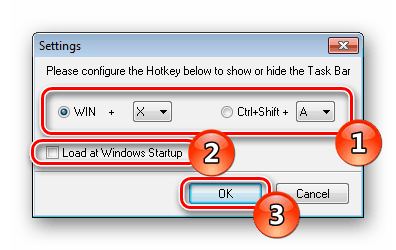
Zdaj lahko odprete in skrijete ploščo z aktiviranjem vroče tipke.
Opozoriti je treba, da TaskBar Hider ne deluje na nekaterih operacijskih sistemih operacijskega sistema Windows 7. Če naletite na takšen problem, vam priporočamo, da preizkusite vse delovne različice programa in če se situacija ne reši, se obrnite na razvijalca neposredno preko njegove uradne spletne strani.
2. način: Standardno orodje za Windows
Kot je navedeno zgoraj, je v sistemu Windows 7 standardna nastavitev za samodejno zlaganje opravilne vrstice. Ta funkcija je aktivirana v samo nekaj klikih:
- Kliknite na prazen prostor na plošči RMB in izberite »Lastnosti« .
- V zavihku opravilne vrstice označite polje »Samodejno skrij opravilno vrstico« in kliknite gumb »Uporabi« .
- Lahko tudi izberete možnost »Prilagodi« v bloku »Območje za obvestila« .
- Tu so skrite sistemske ikone, na primer Omrežje ali Glasnost . Po končanem postopku namestitve kliknite “OK” .
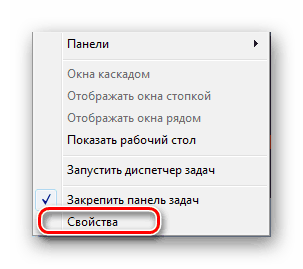
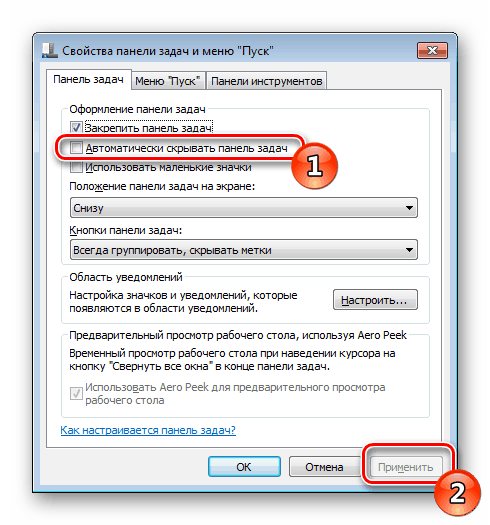
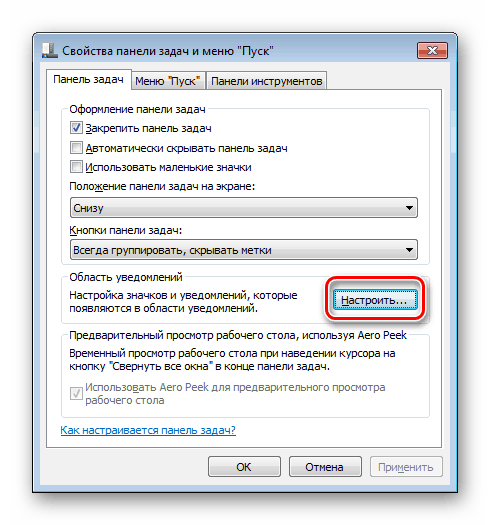
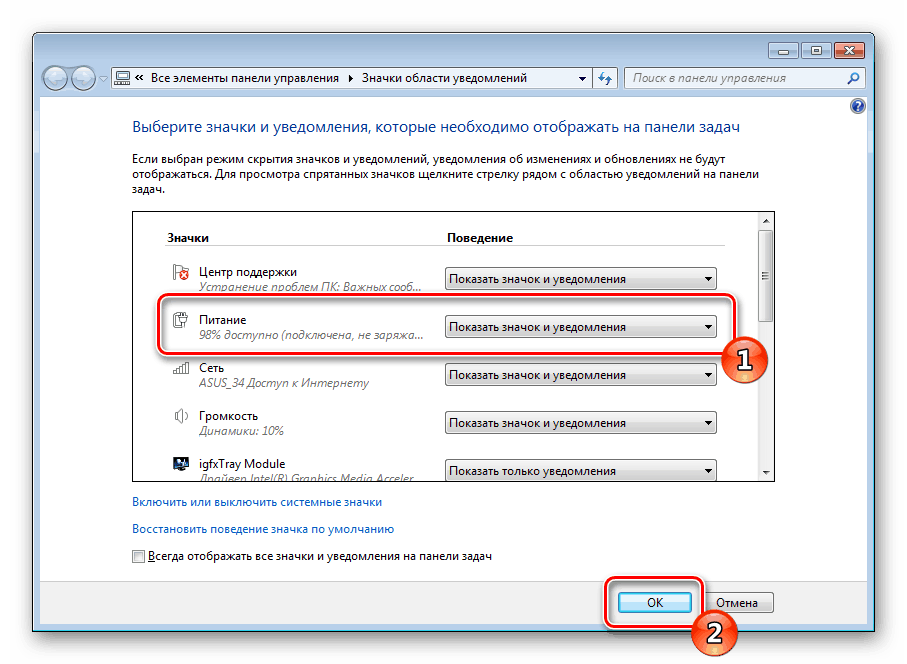
Zdaj, ko premaknete miško nad lokacijo opravilne vrstice, se odpre in če je kurzor odstranjen, bo spet izginil.
Skrij elemente v opravilni vrstici
Včasih želite skriti opravilno vrstico ni povsem, ampak izključite prikaz njenih posameznih elementov, večinoma so to različna orodja, prikazana na desni strani vrstice. Urejevalnik pravilnika skupine vam bo pomagal hitro konfigurirati.
Spodnja navodila niso primerna za lastnike sistema Windows 7 Home Basic / Advanced in Initial, ker ni urejevalnika pravilnika skupine. Namesto tega priporočamo, da spremenite en parameter v urejevalniku registra, ki je odgovoren za onemogočanje vseh elementov sistemskega pladnja. Konfiguriran je na naslednji način:
- Zaženite ukaz »Zaženi« in držite tipko Win + R , vnesite
regeditin kliknite »V redu« . - Sledite spodnji poti, da pridete v mapo Explorer .
- Od začetka z desno tipko miške kliknite in izberite "Novo" - "vrednost DWORD (32 bitov)" .
- Poimenujte
NoTrayItemsDisplay. - Z levo tipko miške dvakrat kliknite na vrstico, da odprete okno z nastavitvami. V vrstico "Vrednost" vnesite številko 1 .
- Znova zaženite računalnik, nato pa bodo spremembe začele veljati.
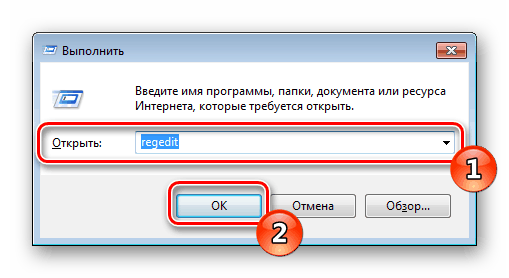
HKEY_CURRENT_USER/SOFTWARE/Microsoft/Windows/CurrentVersion/Policies/Explorer
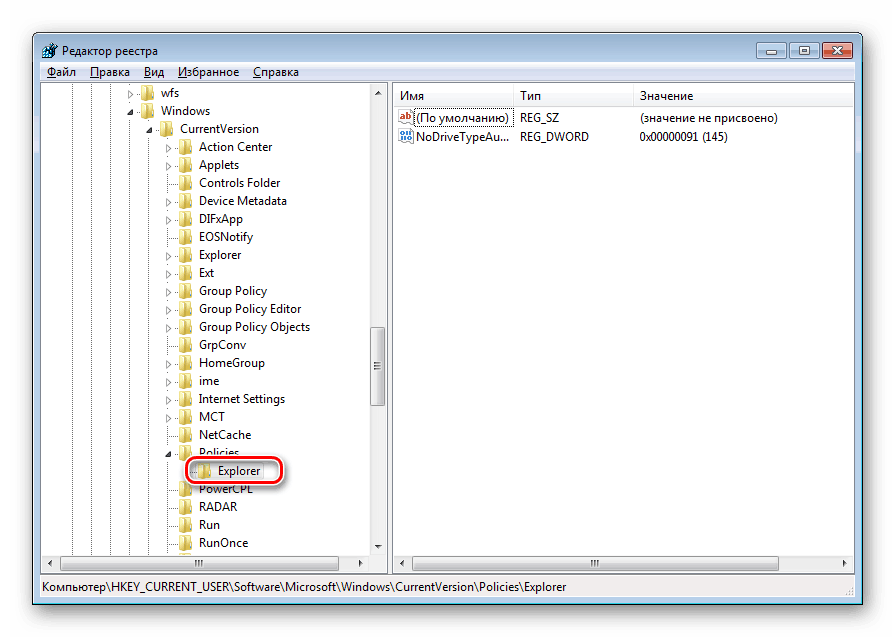
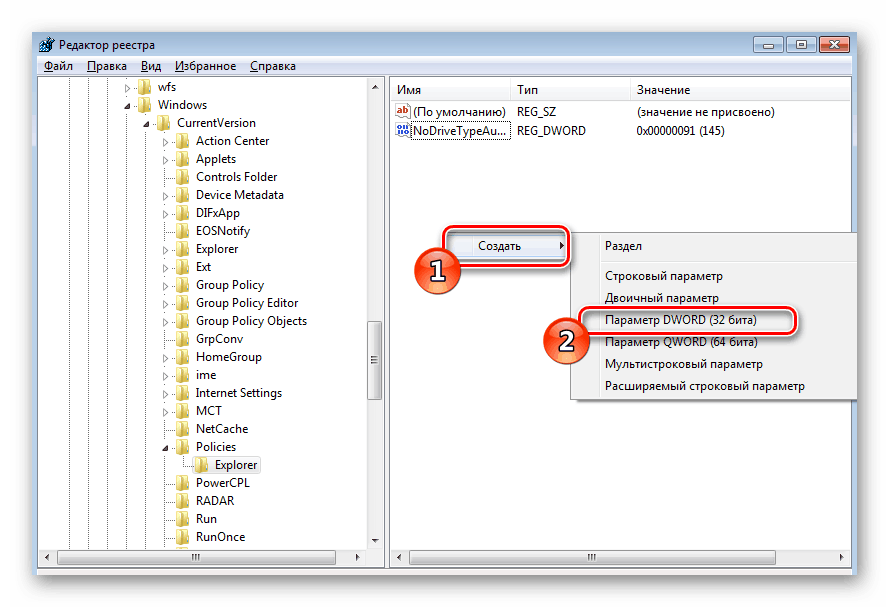
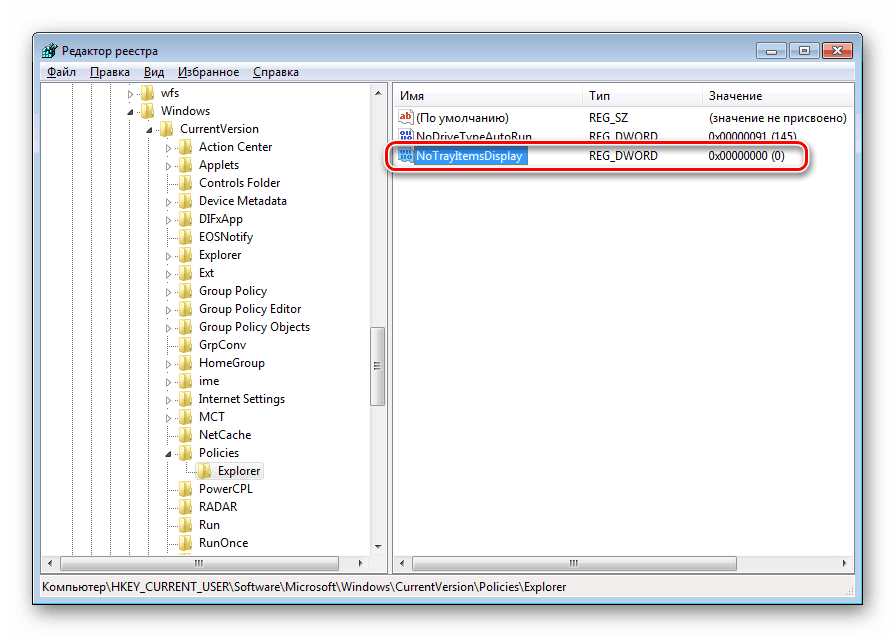
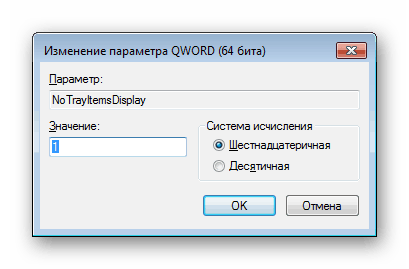
Zdaj vsi elementi sistemskega pladnja ne bodo prikazani. Če želite vrniti njihov status, morate izbrisati ustvarjeni parameter.
Zdaj pa pojdimo neposredno na delo s pravilniki skupine, kjer lahko dostopate do podrobnejšega urejanja vsakega parametra:
- Prehod v urejevalnik se izvede s pripomočkom Run . Zaženi s pritiskom na kombinacijo tipk Win + R. Vnesite
gpedit.mscin kliknite »OK« . - Pojdite v imenik »Konfiguracija uporabnika« - »Skrbniške predloge« in izberite stanje »Start Menu in Taskbar« .
- Najprej bomo preučili nastavitev »Ne prikazuj orodnih vrstic v opravilni vrstici« . Za urejanje parametra dvakrat kliknite na vrstico.
- Potrdite polje »Omogoči«, če želite onemogočiti prikaz elementov po meri, na primer »Naslov« , »Namizje« , »Hitri začetek« . Poleg tega jih drugi uporabniki ne bodo mogli ročno dodati, ne da bi prej spremenili vrednost tega orodja.
- Nato svetujemo, da bodite pozorni na možnost "Skrij obvestila" . V primeru, da je aktiviran v spodnjem desnem kotu, se uporabniška obvestila in njihove ikone ne prikažejo.
- Vključitev vrednosti »Odstrani ikono podpornega centra« , »Skrij ikono omrežja« , »Skrij indikator baterije« in »Skrij ikono za nadzor glasnosti« je odgovorna za prikaz ustreznih ikon v področju sistemske vrstice.

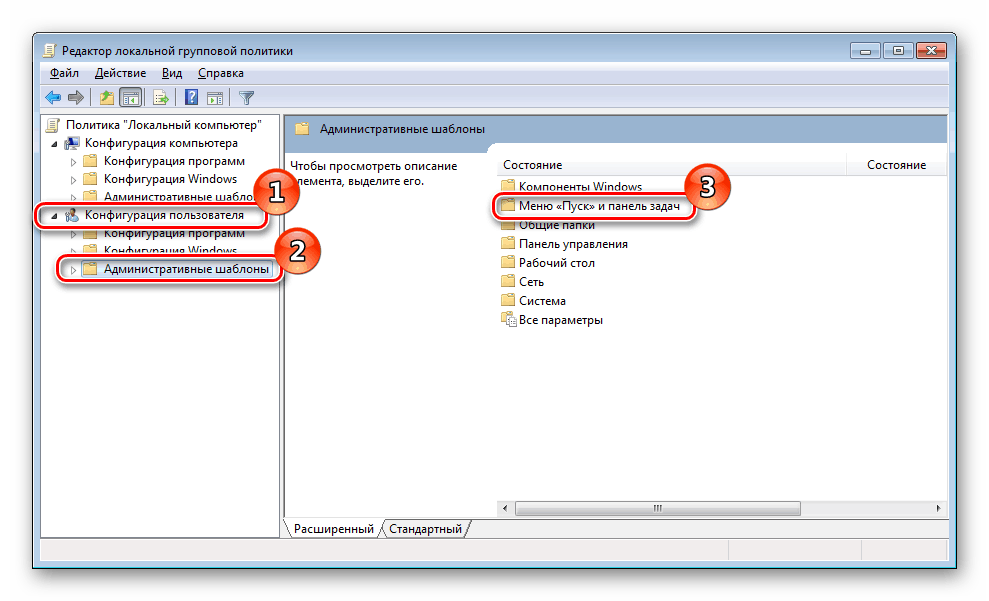
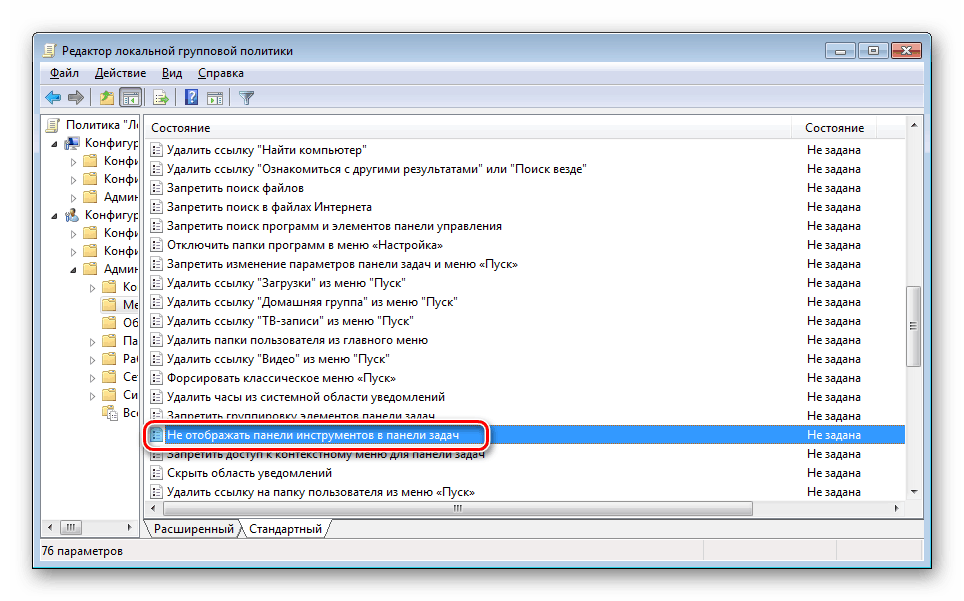
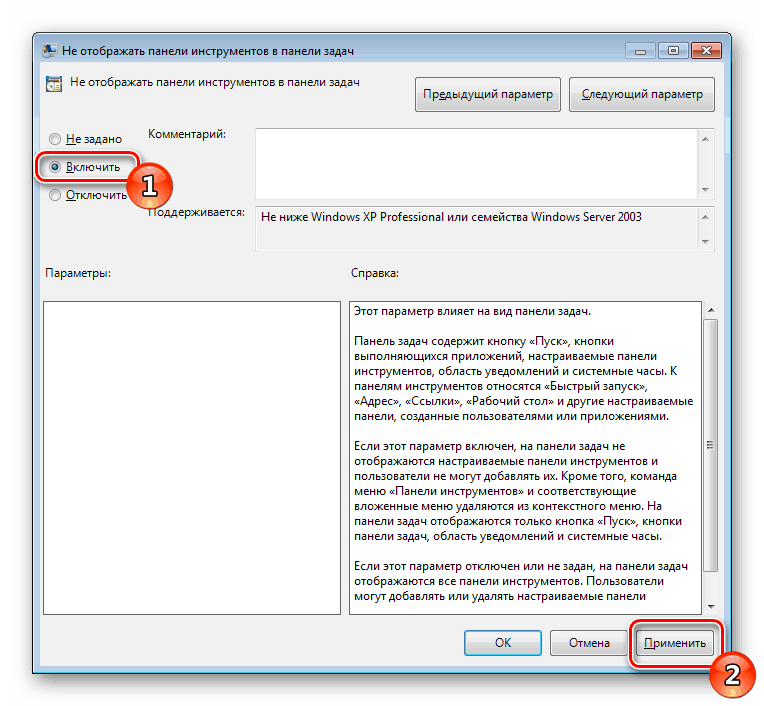
Glejte tudi: Aktiviranje »hitrega zagona« v sistemu Windows 7
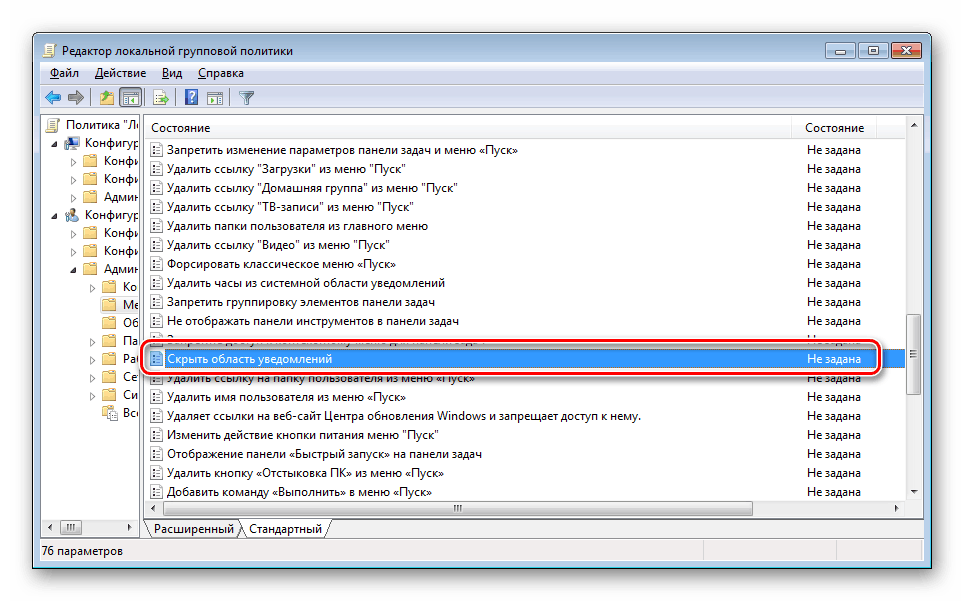
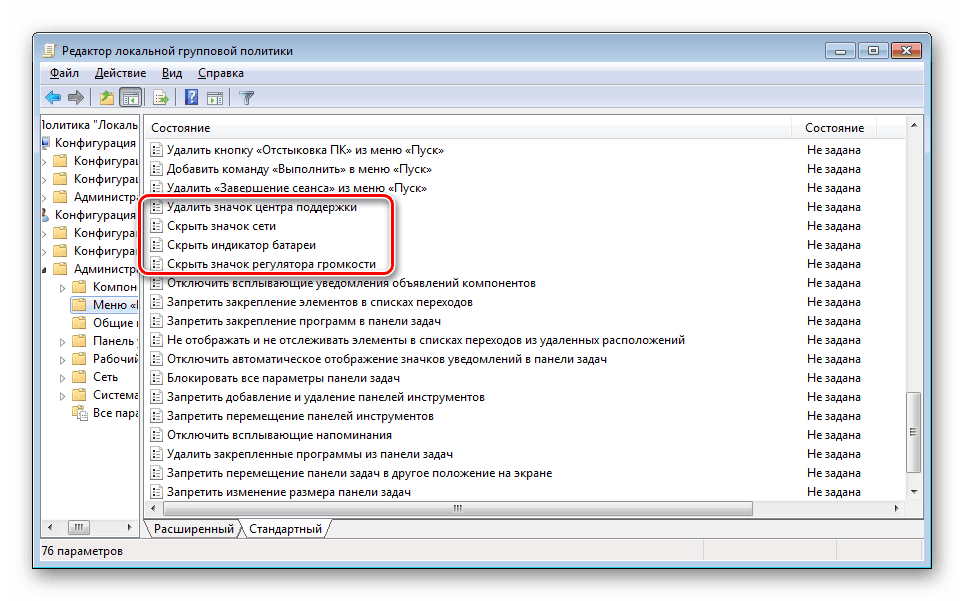
Glejte tudi: Pravila skupine v sistemu Windows 7
Navodila, ki vam jih posredujemo, vam bodo pomagala razumeti prikaz opravilne vrstice v operacijskem sistemu Windows 7. Podrobno smo opisali postopek skrivanja ne le zadevne vrstice, temveč tudi nekatere elemente, ki vam bodo omogočili ustvarjanje optimalne konfiguracije.
