Vsebina
- 1. korak: particioniranje prostora na disku v sistemu Windows 10
- 2. korak: Izberite in prenesite distribucijo Linuxa
- 3. korak: Ustvarite zagonski ključek USB in konfigurirajte BIOS
- 4. korak: priprava in namestitev
- 5. korak: Zaženite in uporabljajte Linux skupaj z operacijskim sistemom Windows
- Vprašanja in odgovori
1. korak: particioniranje prostora na disku v sistemu Windows 10
Pravilna namestitev dveh operacijskih sistemov vzporedno je možna le, če je prostor na disku pravilno razdeljen. Lokalni mediji morajo imeti nedodeljen prostor, ki nima nobenega datotečnega sistema in ne shranjuje posameznih elementov. Privzeto ni takega prostora, zato ga boste morali ustvariti sami s stiskanjem particije trdega diska. V operacijskem sistemu Windows 10 se to naredi tako:
- Po nalaganju OS-a z desno miškino tipko kliknite "Začni" in v priročnem meniju, ki se prikaže, izberite "Upravljanje diskov".
- Ko odprete ustrezen meni, izberite enega od obstoječih odsekov. Najboljša je tista, v kateri so shranjene osebne datoteke ali samo particija z veliko prostega prostora. Z desno miškino tipko kliknite ta razdelek in poiščite parameter "Skrči volumen".
- Počakajte, da se postopek zahteve za prostor za stiskanje zaključi.
- V oknu, ki se prikaže, nastavite optimalno velikost stisnjenega prostora v megabajtih. Prav ta bo v prihodnosti dodeljen za drugi operacijski sistem.
- Po končani operaciji boste videli, da je del diska označen s črno in ima atribut "Ni dodeljeno".
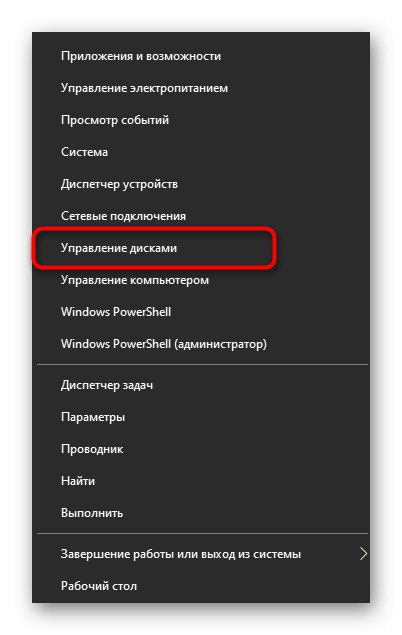
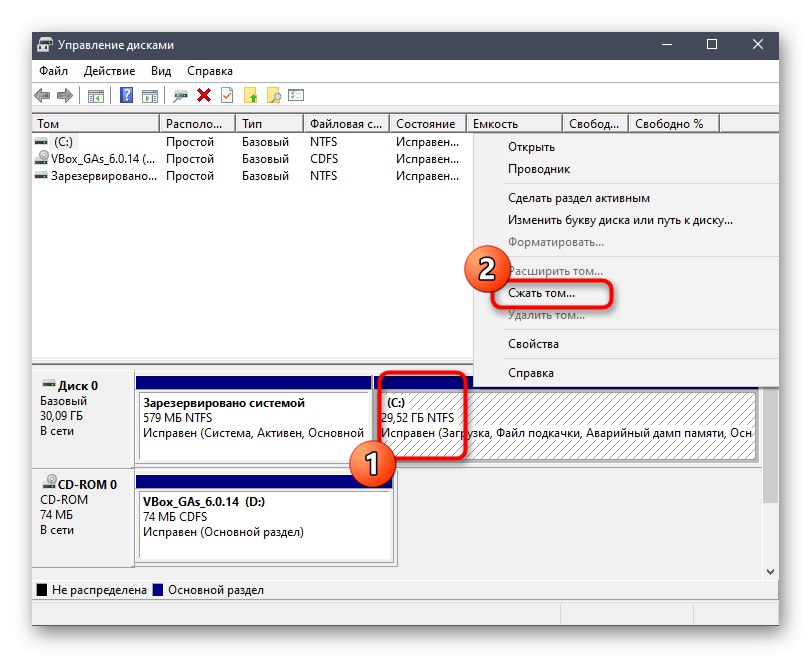
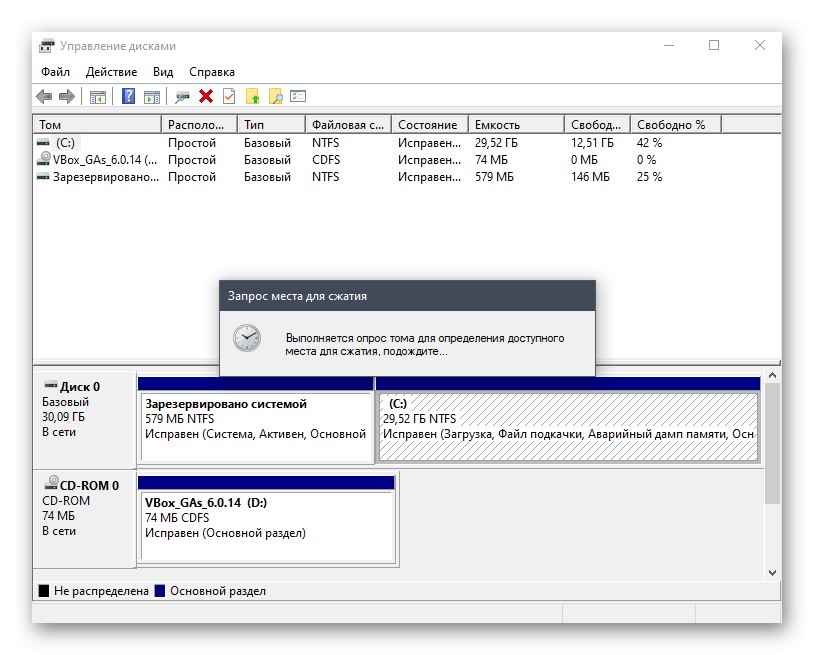
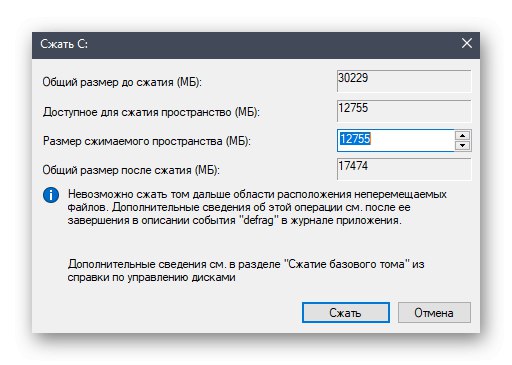

S tem prostorom vam ni treba več izvajati nobenih dejanj, saj ga potrebujemo točno v tej obliki. Nato bo distribucija Linuxa samodejno ustvarila nov logični nosilec in zanj definirala datotečni sistem.
2. korak: Izberite in prenesite distribucijo Linuxa
Kot veste, je zdaj na internetu ogromno različnih distribucij Linuxa, ki so temeljile na priljubljenih sklopih, na primer Debian ali RedHat. Svetujemo vam, da si na našem spletnem mestu preberete ločena gradiva na temo izbire operacijskega sistema, če še ne veste, katero distribucijo želite namestiti poleg sistema Windows 10.
Več podrobnosti:
Priljubljene distribucije Linuxa
Izbira distribucije Linuxa za šibek računalnik
Danes smo se odločili, da za primer vzamemo eno najobetavnejših in najbolj lakoničnih distribucij glede videza, imenovano Elementary OS. Oglejmo si na kratko, kako se slika prenese, in vi, izhajajoč iz funkcij uradne spletne strani izbranega sklopa, boste storili enako, potem ko ste v računalnik prejeli datoteko ISO za nadaljnje snemanje.
- Pojdite na uradno spletno mesto proizvajalca Linuxa in odprite razdelek za prenose. V primeru osnovnega OS razvijalci ponujajo plačilo katere koli cene za prenos. Če navedete 0potem lahko datoteko dobite brezplačno.
- Kliknite gumb "Prenesi"pojdite na izbiro različice distribucije.
- Najnovejšo stabilno gradnjo lahko prenesete neposredno s strežnika ali izberete katero koli drugo podprto in jo na primer prenesete prek hudournika.
- Izberite mesto za prenos slike in počakajte na konec tega postopka. Nato nadaljujte z naslednjim korakom.
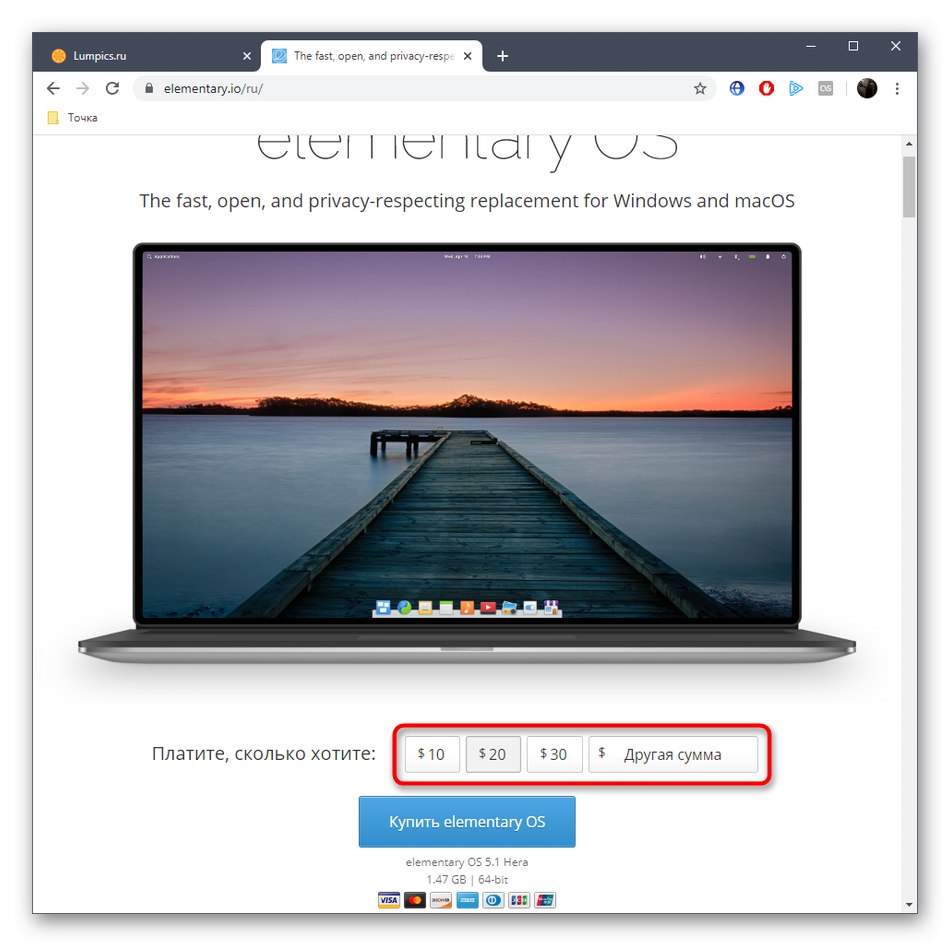
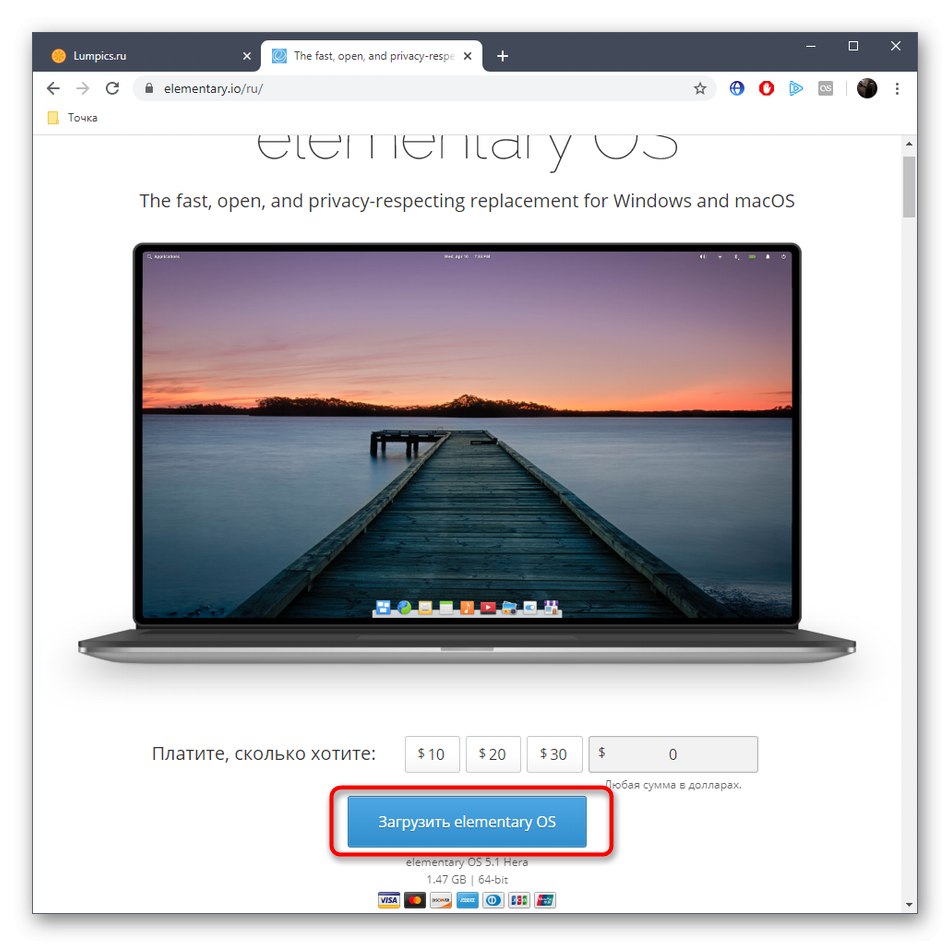
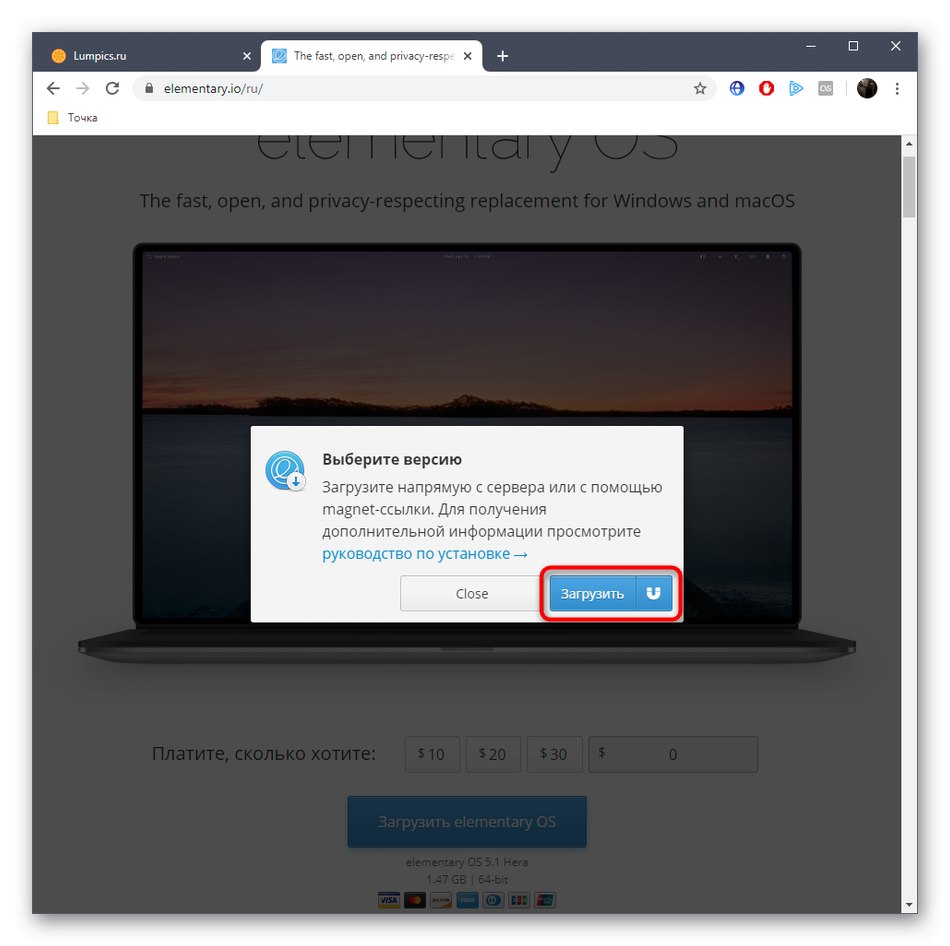
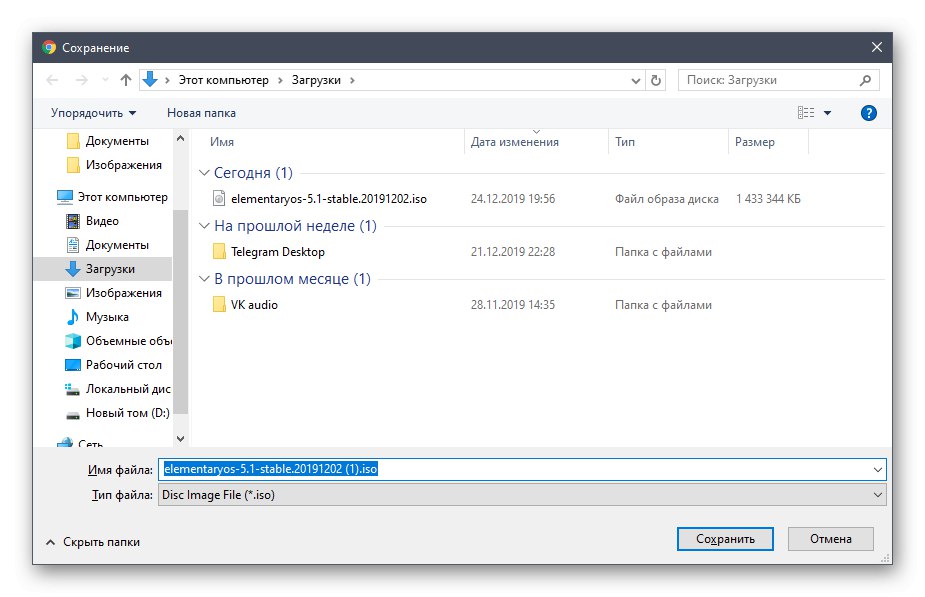
3. korak: Ustvarite zagonski ključek USB in konfigurirajte BIOS
Žal nastale slike ne morete preprosto prenesti, da nadaljujete z namestitvijo sistema. Če želite to narediti, ga je treba najprej zapisati na odstranljivi medij, ki je najpogosteje bliskovni pogon USB. Zaradi tega je zagonska naprava, ki jo BIOS bere kot celoten disk z namestitvenimi datotekami. Za več podrobnosti o izvajanju tega postopka preberite ločeno gradivo na naši spletni strani s klikom na spodnjo povezavo.
Več podrobnosti: Priročnik za zapisovanje slike ISO na bliskovni pogon
Poleg tega ugotavljamo, da se v večini primerov takšna naprava po vklopu računalnika pravilno zažene, včasih pa morate za to konfigurirati BIOS z nastavitvijo prioritete naprave. Na naši spletni strani je tudi članek, ki vsebuje smernice o tej temi. Preverite, če imate nenadoma težave s prenosom.
Več podrobnosti: Konfiguriranje BIOS-a za zagon z bliskovnega pogona USB
4. korak: priprava in namestitev
Najpomembnejši korak v današnjem gradivu je namestitev Linuxa skupaj z operacijskim sistemom Windows 10. Že veste, kaj smo uporabili za primer Elementary OS. Ta odločitev ni bila sprejeta samo zaradi povpraševanja po sami distribuciji, temveč tudi zaradi njenega grafičnega namestitvenega programa, ki ima veliko podobnosti z drugimi orodji v različnih sklopih. Ostalo je le slediti navodilom, upoštevajoč posebnosti izbranega OS, da se brez težav spoprime z nalogo.
- Vstavite zagonski USB-pogon v prosto režo in vklopite računalnik. O nalaganju osnovnega OS boste obveščeni v treh sekundah.
- V pozdravnem oknu izberite optimalni jezik in kliknite "Namesti osnovno".
- Na podlagi seznama določite, katera postavitev tipkovnice vam ustreza. Tu ga lahko preverite v posebej določeni vrstici.
- Naslednje okno je odgovorno za izbiro komponent za prenos. Privzeto je ob postavki kljukica Prenesite posodobitve med namestitvijo osnovnega... Priporočamo, da ga ne odstranite, ampak drugi element aktivirate po lastni volji.
- Glavno dejanje, ki ga je treba izvesti, je izbira vrste namestitve. Potrdite polje tukaj "Namesti osnovno poleg sistema Windows 10"in nato kliknite gumb za namestitev.
- Delitev prostega prostora potrdite z oblikovanjem novega datotečnega sistema.
- Izberite trenutni časovni pas. To je potrebno za uspešno sinhronizacijo časa.
- Zadnji korak je ustvariti uporabniški račun. Dobili bodo korenske pravice.
- Po tem se bo namestitev distribucijskega kompleta začela takoj. Med tem ne izklopite računalnika, sicer bo celoten postopek šel narobe.
- Ko končate, se prikaže obvestilo. V njem kliknite "Ponovno naloži", nato pa lahko iz priključka odstranite zagonski USB-pogon, saj ga ne bomo več potrebovali.
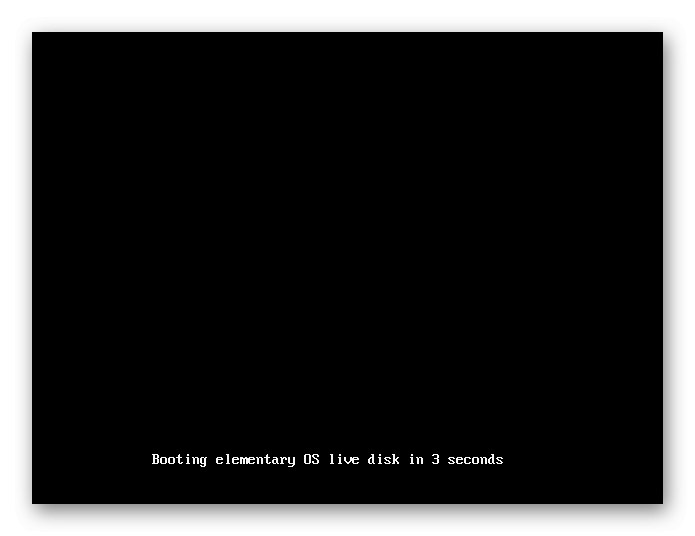
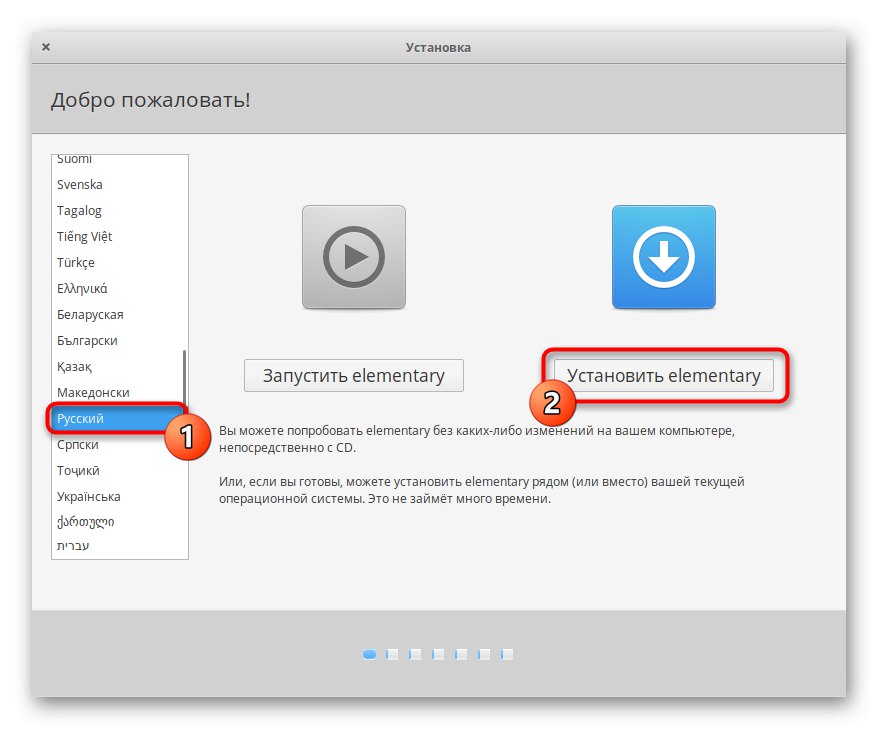
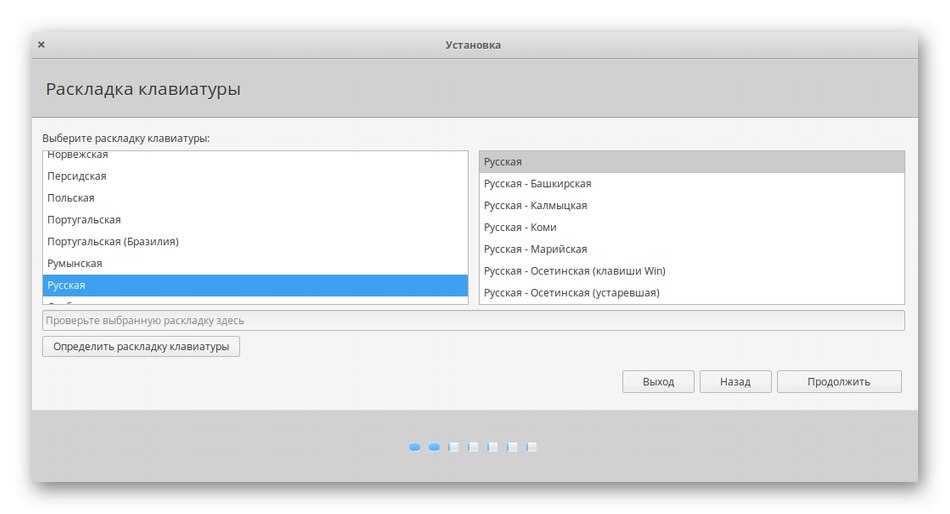
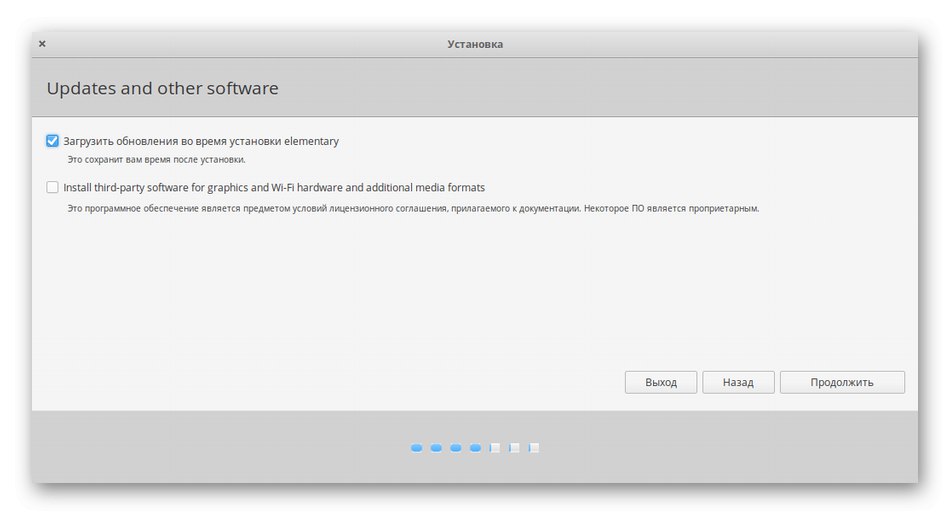
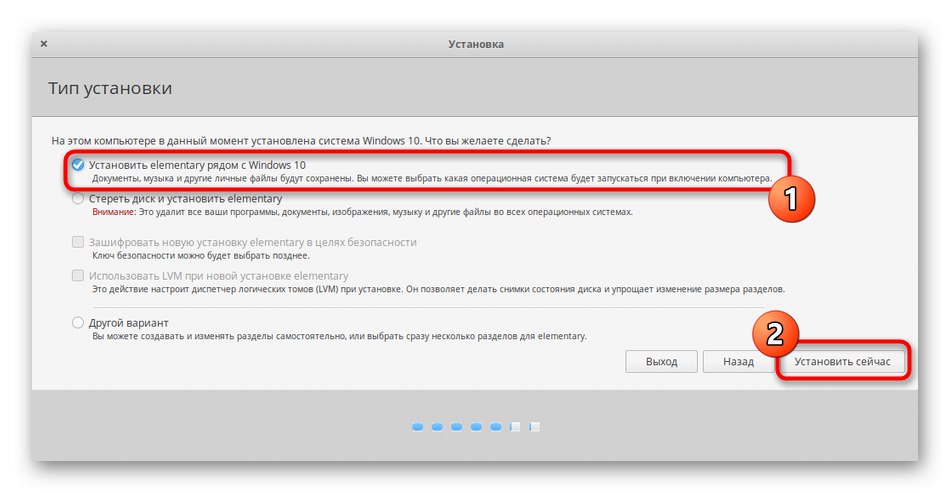
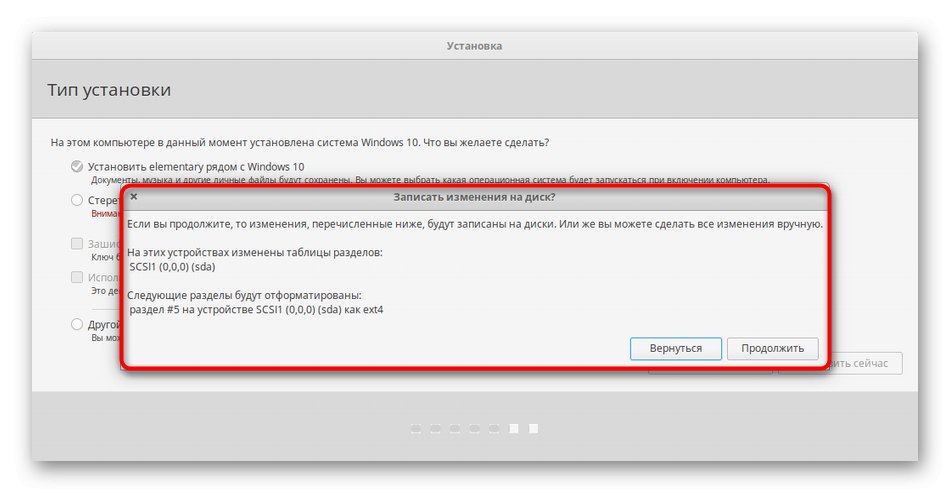
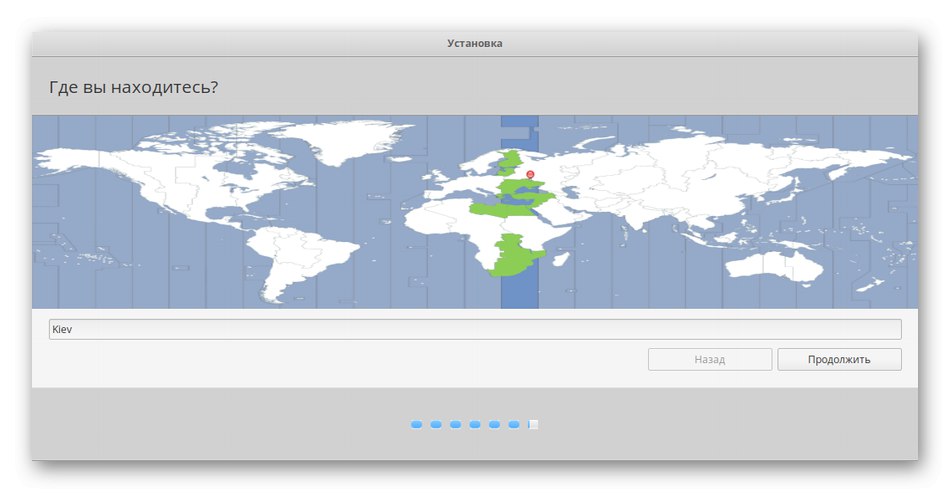
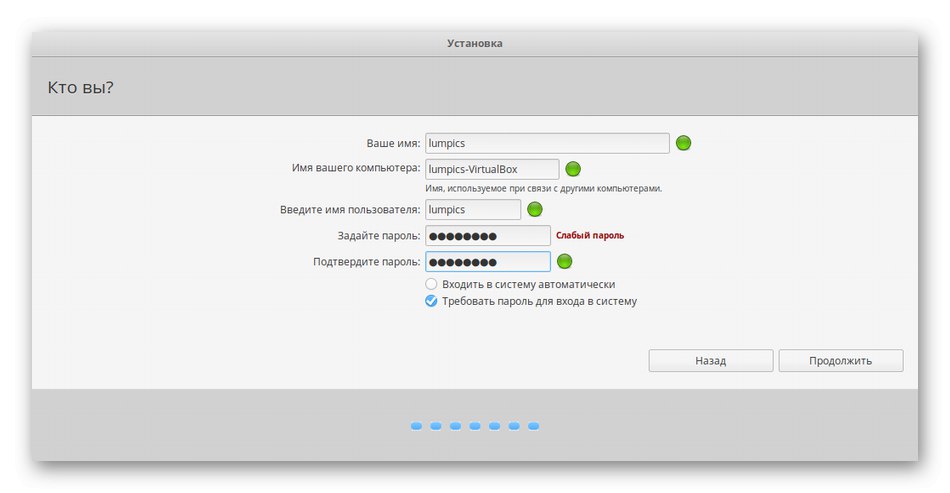
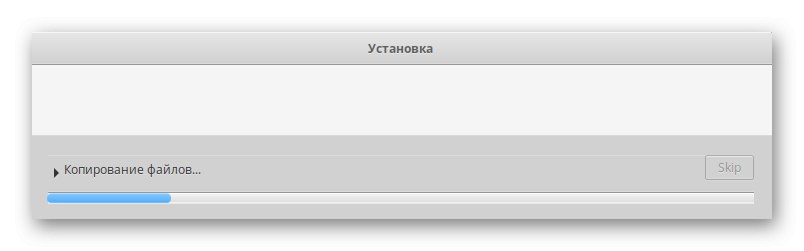
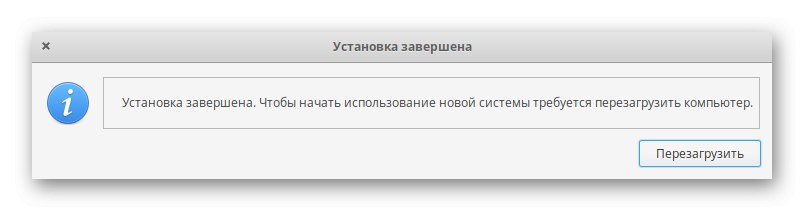
5. korak: Zaženite in uporabljajte Linux skupaj z operacijskim sistemom Windows
Preostane nam le še prvi zagon, da se prepričate, ali Linux deluje pravilno. Standardni zagonski nalagalnik bo zdaj spremenil svoj videz. Izbrati bo mogoče, kateri operacijski sistem naj bo tokrat omogočen. Puščice na tipkovnici se uporabljajo za premikanje, aktiviranje pa se izvede s pritiskom na tipko Enter.
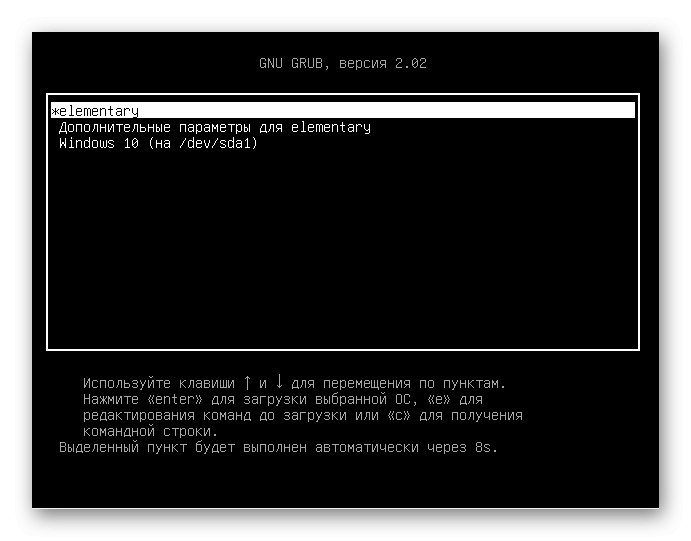
Kot lahko vidite, se je v Elementarnem OS pojavilo okno za pooblastitev, kar pomeni, da so bila vsa prejšnja dejanja izvedena pravilno. Zdaj se lahko prijavite v svoj profil in začnete komunicirati z novim OS.
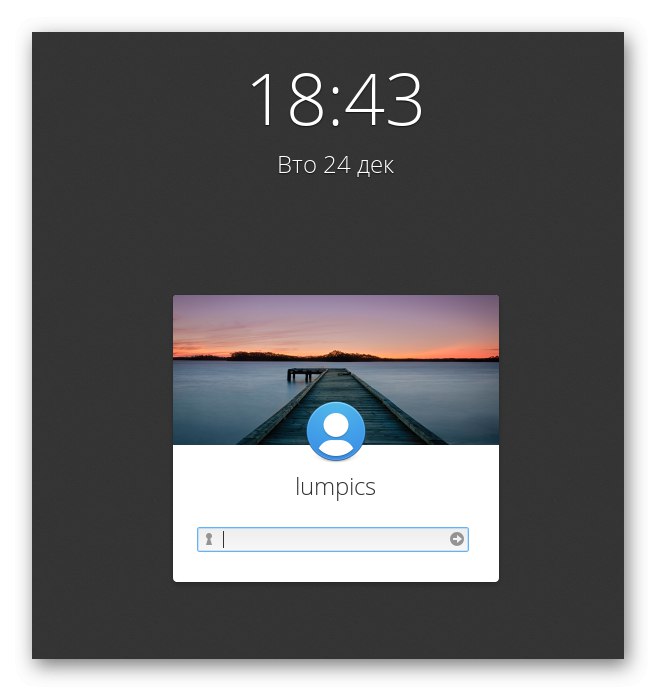
Mnogi uporabniki, ki šele začenjajo spoznavanje Linuxa, še ne vedo, kako izvesti določena dejanja, na primer namestitev programov ali ustvarjanje novih računov, saj se upravljanje bistveno razlikuje od istega sistema Windows. Zato vas vabimo, da s klikom na spodnje povezave izveste več o vajah o učenju tem Linux.
Preberite tudi:
Namestitev in konfiguracija datotečnega strežnika v Linuxu
Nastavitev poštnega strežnika v Linuxu
Časovna sinhronizacija v Linuxu
Spreminjanje gesel v Linuxu
Znova zaženite Linux prek konzole
Ogled seznama pogonov v Linuxu
Spremeni uporabnika v Linuxu
Zaključevanje procesov v Linuxu
Grafični vmesnik Linuxa konzole ne zamenja popolnoma, zato se boste prej ali slej morali obrniti na klasično aplikacijo "Terminal"da tam vnesete ukaze. Na našem spletnem mestu so tudi vadnice o interakciji s priljubljenimi standardnimi pripomočki za konzole.
Preberite tudi:
Pogosto uporabljeni ukazi v terminalu Linux
Ukaz ln / najti / ls / grep / PWD / PS / odmev / dotik / df v Linuxu
Danes ste spoznali načela namestitve Linuxa poleg operacijskega sistema Windows 10. Pri izvajanju te naloge je glavno določiti pravilno vrsto namestitve, da ne bi pomotoma izbrisali uporabniških datotek sistema Windows ali popolnoma zlomili tega OS. Če je bila izbrana drugačna distribucija in načelo njene namestitve ni jasno, vam svetujemo, da bodite pozorni na naša druga navodila.
Preberite več: Namestitev ArchLinux / Astra Linux / CentOS 7 / Kali Linux / Debian 9 / Linux Mint