1. korak: Izbira in prenos distribucije
Začeti morate s pripravljalnim delom. Najprej se je vredno odločiti za distribucijo operacijskega sistema Linux in naložiti sliko navideznega diska v lokalno shrambo za nadaljnje snemanje. Na tem spletnem mestu obstajajo ločena gradiva o teh temah. Predlagamo, da jih podrobno preučite, da bi razumeli, kateri sestav bo za vas optimalen, če se še niste odločili za izbiro.
Več podrobnosti:
Priljubljene distribucije Linuxa
Izbira distribucije Linuxa za šibek računalnik
Skoraj vse distribucije se zaženejo na enak način, vendar bodo začetniki težko opravili to nalogo. Danes bomo za zgled vzeli najbolj priljubljen sklop Ubuntu, slediti pa morate le spodnjim navodilom, pri čemer upoštevajte značilnosti izbranega OS in vmesnika uradne spletne strani.
- Odprite stran za prenos distribucije, tako da jo poiščete prek iskalnika. Tu vas zanima razdelek "Prenesi".
- Izberite primeren sklop. Upoštevajte, da imajo nekatera spletna mesta več različic z različnimi preoblekami.
- Začne se prenos slike ISO. Počakajte, da se prenos konča, in nato nadaljujte z naslednjim korakom.
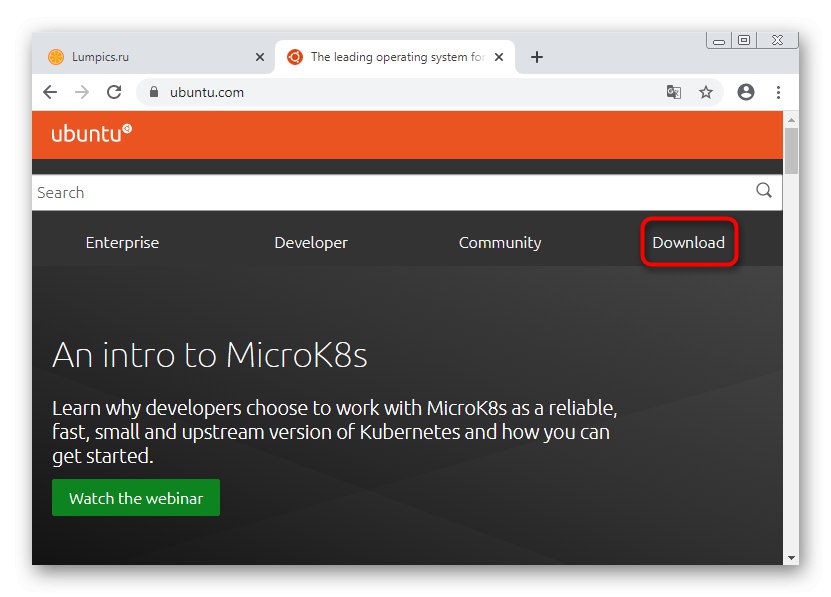
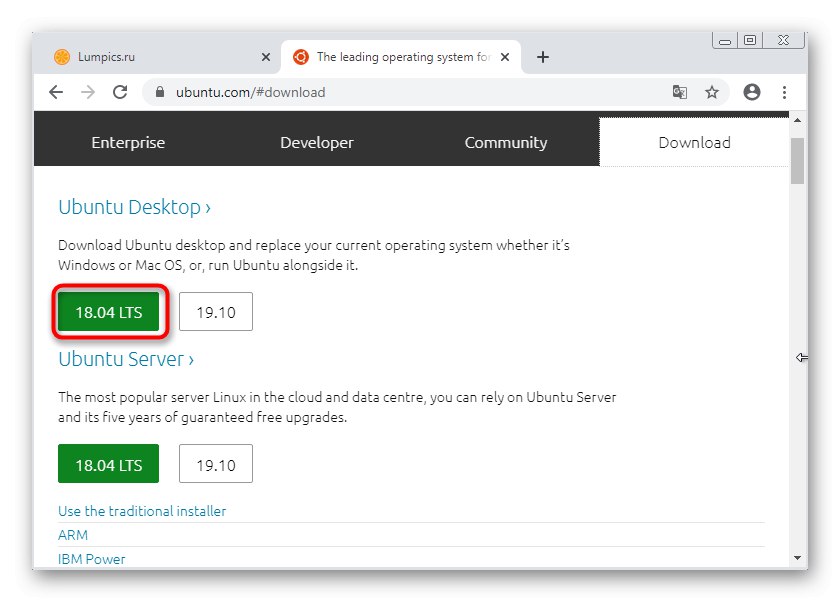
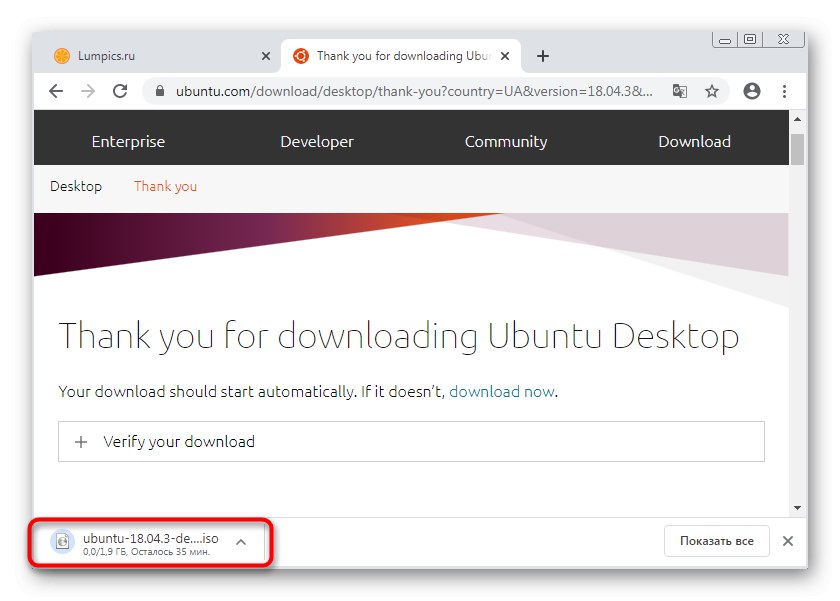
2. korak: Nastavitev prostora na disku
Prostor na disku bo treba konfigurirati ločeno, da se bo sčasoma začela pravilna namestitev operacijskega sistema. Zdaj morate ustvariti nedodeljen prostor na trdem disku s stiskanjem obstoječih zvezkov, kar storite na naslednji način:
- V operacijskem sistemu Windows 7 odprto "Začni" in pojdite na razdelek "Nadzorna plošča".
- Odprite kategorijo tukaj "Administracija".
- Poiščite vrstico na seznamu "Računalniško upravljanje" in dvokliknite nanj z levim gumbom miške.
- V meniju, ki se odpre, se pomaknite na levo ploščo "Upravljanje diskov".
- Priporočljivo je uporabiti logični nosilec D, ki se uporablja za shranjevanje uporabniških datotek, če pa ni na voljo, bo to storila sistemska particija. Ni vam treba skrbeti, ločitev se bo zgodila samodejno, zato zagonski nalagalnik ne bo poškodovan. Izberite glasnost in jo kliknite z desno miškino tipko. V priročnem meniju poiščite element "Skrči volumen".
- Počakajte, da se pozove, da se prostor stisne. To lahko traja nekaj minut.
- V novem oknu, ki se prikaže, določite zahtevano velikost za stiskanje. Upoštevajte, da bo ta zvezek vseboval tudi vaše uporabniške datoteke Linuxa, razen če želite ustvariti drugo particijo. Ko končate, kliknite "Skrči".
- Zdaj je prostor z nalepko "Ni dodeljeno"... Na njem se bo oblikoval prihodnji datotečni sistem Linux.
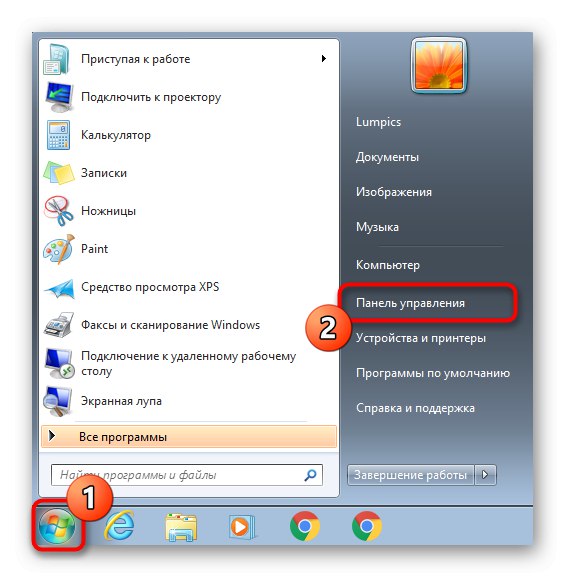
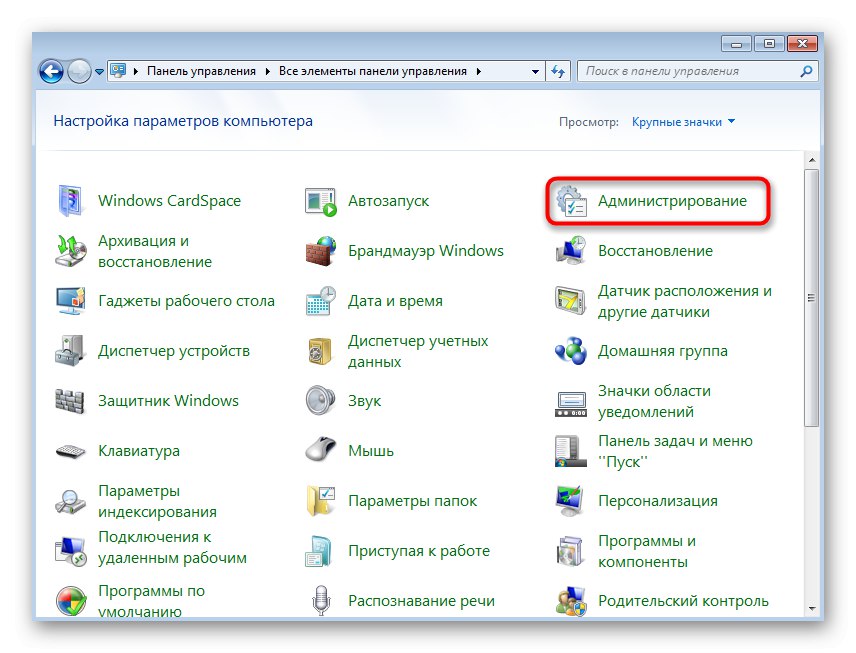
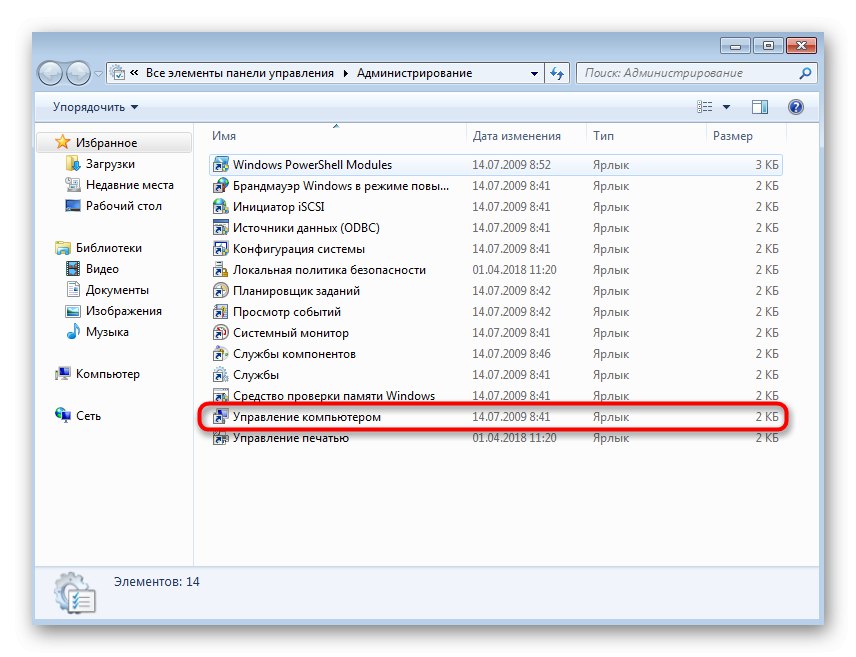
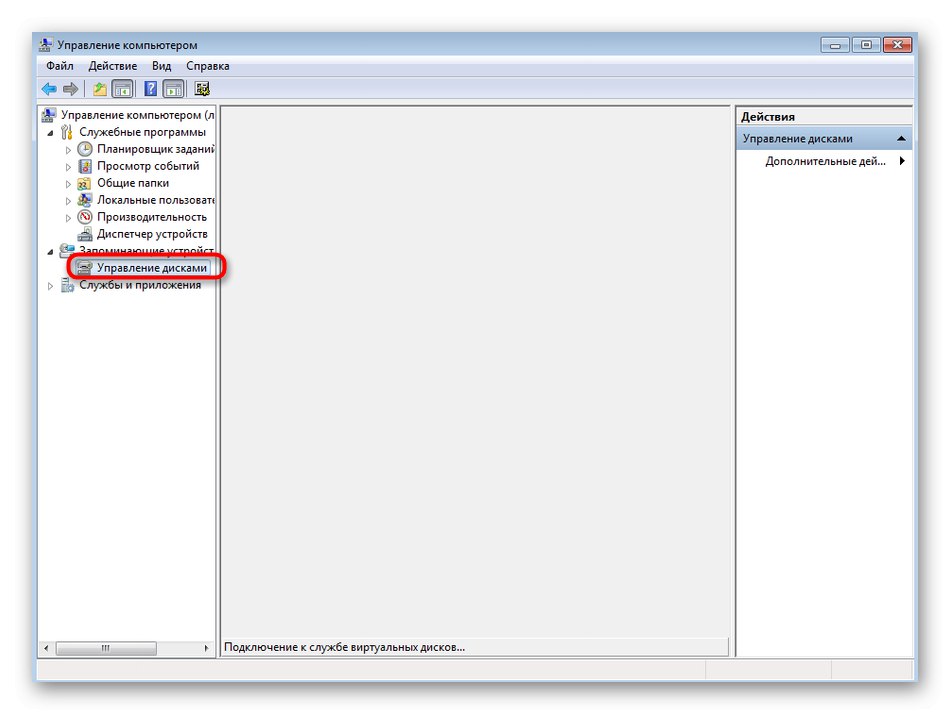
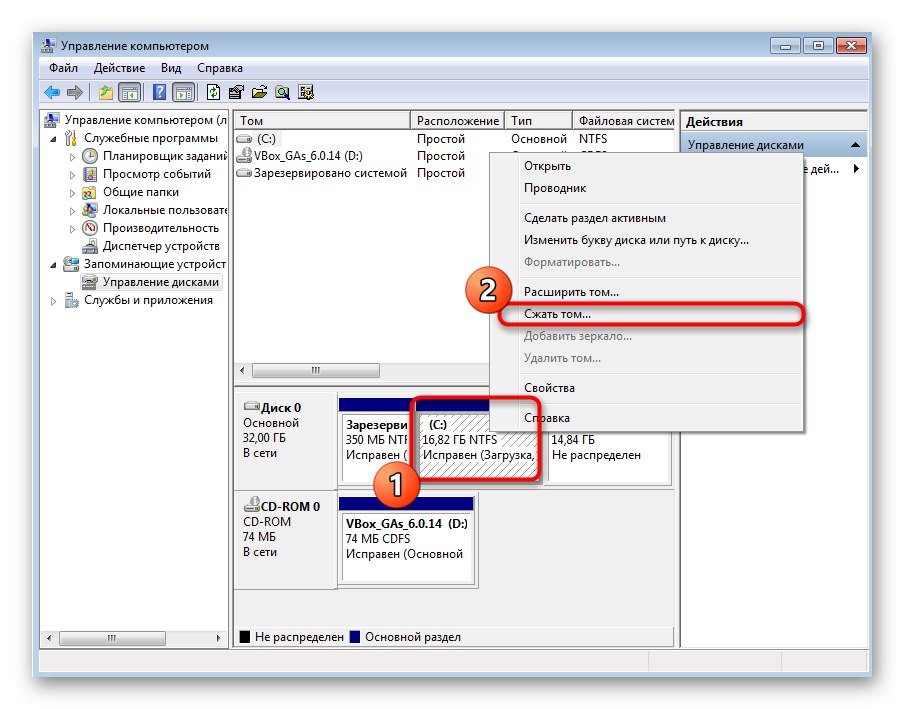
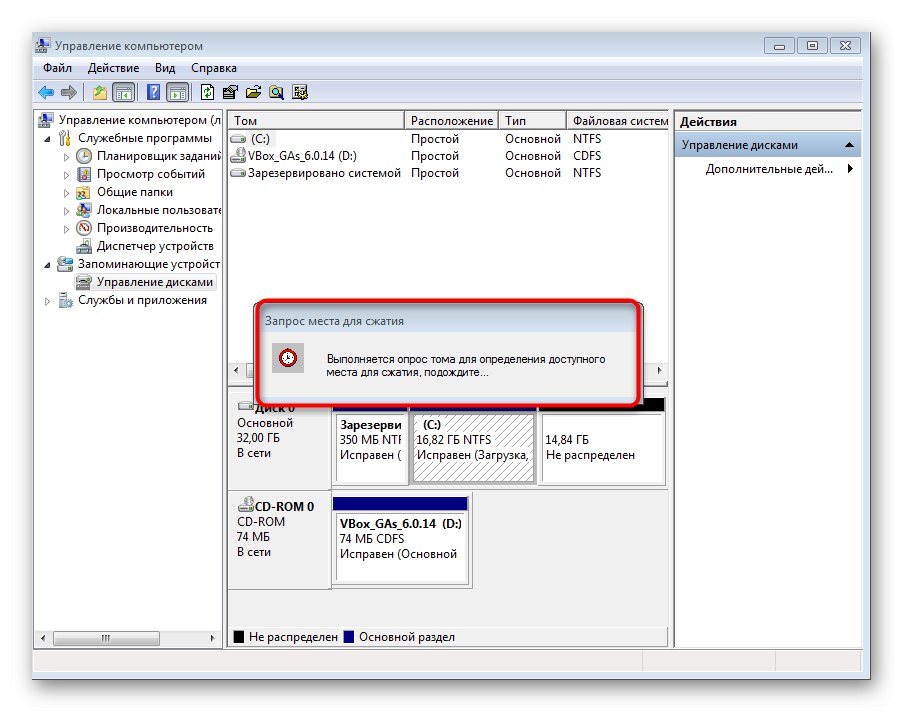
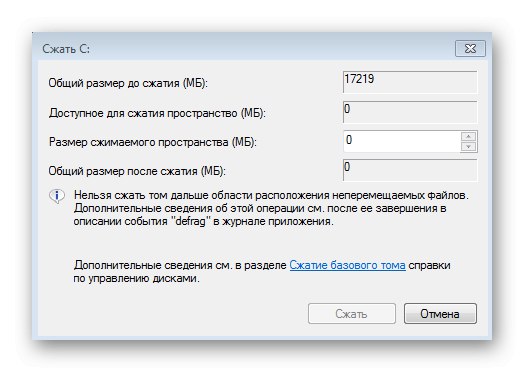
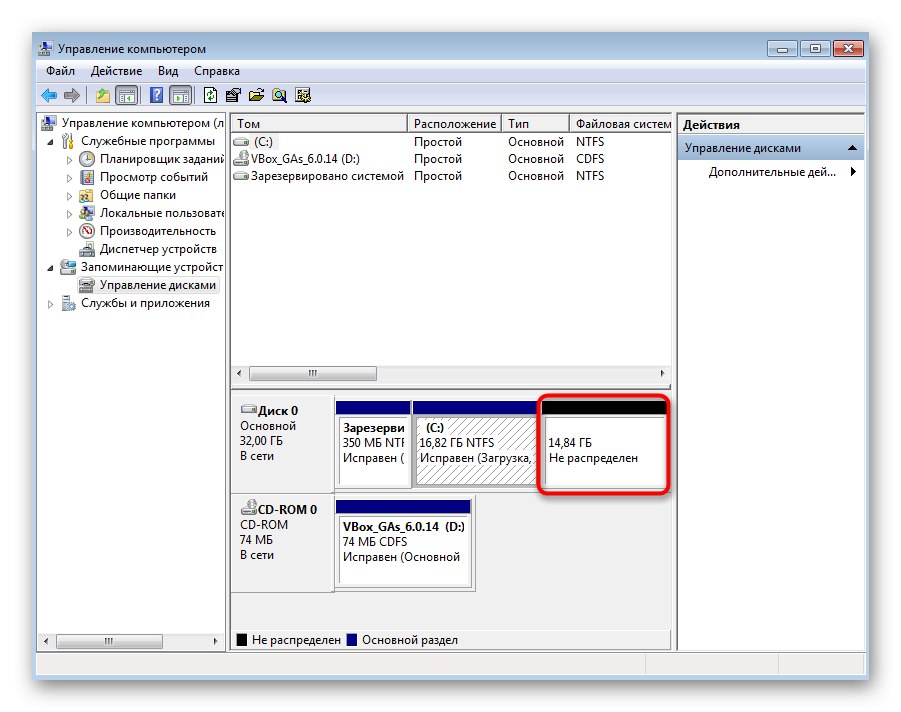
Kot lahko vidite, upravljanje prostora na disku ni nekaj težkega, zato se lahko tudi začetnik spopade z nalogo. Po uspešni dodelitvi prostega prostora lahko nadaljujete z naslednjim korakom.
3. korak: Zapišite ISO na ključek USB in konfigurirajte BIOS
V prvem koraku smo prenesli ISO sliko distribucijskega kompleta. Na žalost ga ni mogoče enostavno vgraditi v sistem za takojšen začetek namestitve. Potrebujemo bliskovni pogon USB, ki se bo zagnal po določenih manipulacijah, povezanih s pisanjem navidezne slike nanj. Več o tem preberite v ločenem članku na naši spletni strani.
Več podrobnosti: Priročnik za zapisovanje slike ISO na bliskovni pogon
Po pripravi bliskovnega pogona ga lahko takoj vstavite v računalnik in zaženete, nato pa se začne zagon z izmenljivega medija. Vendar včasih ta algoritem ne deluje, ker nastavitve BIOS-a niso pravilne. Drug vodnik vam bo pomagal odpraviti to situacijo, do njega lahko pridete s klikom na naslednjo povezavo.
Več podrobnosti: Konfiguriranje BIOS-a za zagon z bliskovnega pogona USB
4. korak: Pripravite in namestite Linux
Kot že veste, smo danes za zgled vzeli Ubuntu, saj je najbolj priljubljen distribucijski komplet.Nadalje bodo vsa dejanja obravnavana v lastniškem grafičnem programu za namestitev. V večini drugih sklopov imajo takšni namestitelji podoben videz in načelo delovanja je praktično enako, zato morate biti le pozorni na spodnja navodila in med pripravo na namestitev Linuxa natančno prebrati vsebino, prikazano na zaslonu.
- Namestitev se skoraj vedno začne s pozdravnim oknom. Tu lahko izberete želeni jezik vmesnika in nato kliknete "Namesti".
- Izberite postavitev tipkovnice. V istem oknu ga lahko takoj preverite z aktiviranjem ustrezne vrstice.
- Nato izberite vrsto namestitve. Lahko se na primer omejite na minimalni nabor dodatnih komponent ali namestite popolnoma vso programsko opremo in pripomočke, vključene v lupino. Tu se vsak uporabnik sam odloči, katere parametre je treba izbrati.
- Zdaj je najpomembnejša faza. Drugo okno "Vrsta namestitve" odgovoren za izbiro diska. Windows 7 bo zaznan samodejno, kar pomeni, da se bo možnost pojavila Namestite Ubuntu poleg sistema Windows 7... Prav tako ga je treba aktivirati. Upoštevajte, da smo v drugem koraku prosti prostor ločili z razlogom. Če tega ne bi storili, namestitveni program predlaga izbiro možnosti "Izbriši disk in namesti Ubuntu", in točka, ki jo potrebujemo, bi manjkala.
- Za nadaljevanje potrdite spremembe na disku.
- Vnesite svojo regijo. To je potrebno za časovno sinhronizacijo.
- Zadnji korak je ustvariti novega uporabnika. On bo tisti, ki bo samodejno dodan v skupino sudo in bo v prihodnosti prejel vse pravice za ustvarjanje računov in upravljanje z njimi.
- Namestitev se bo začela takoj po ustvarjanju računa. Običajno ne traja dolgo, je pa odvisno od moči računalnika.
- Po zaključku boste obveščeni o uspešni namestitvi. Kliknite gumb "Ponovno naloži" in lahko odstranite zagonski USB-pogon.
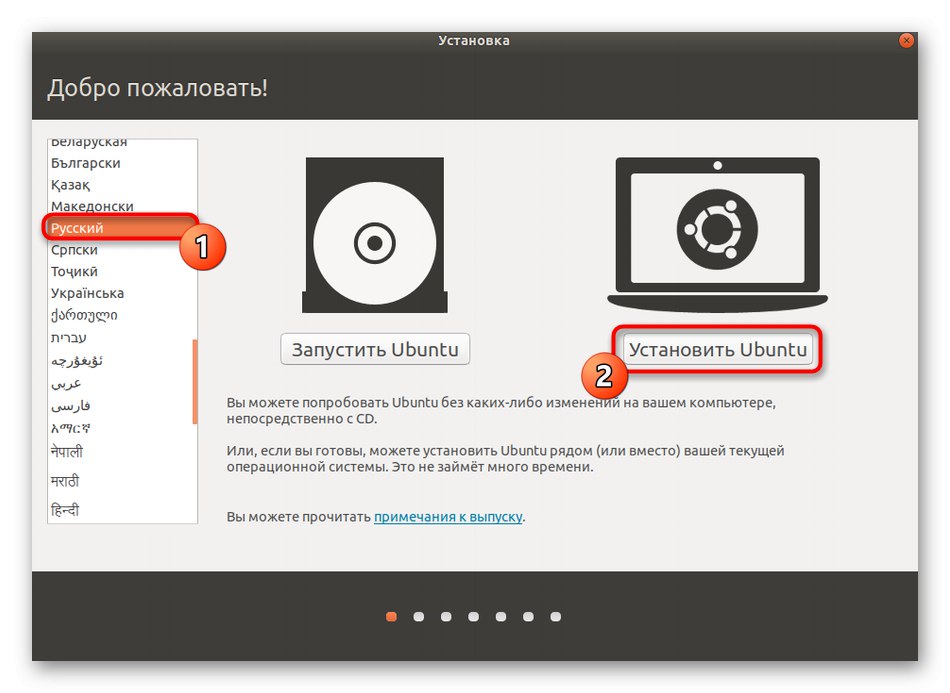
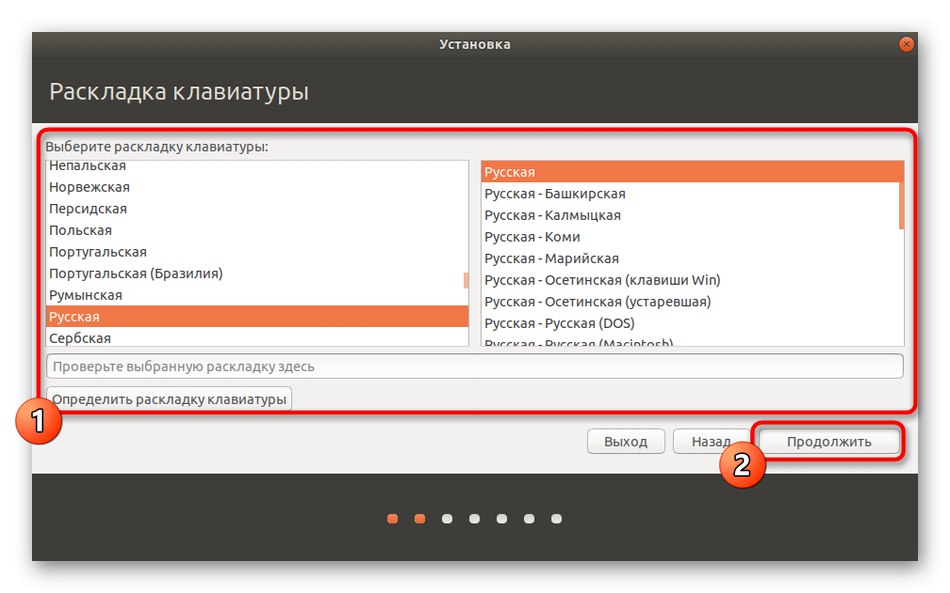
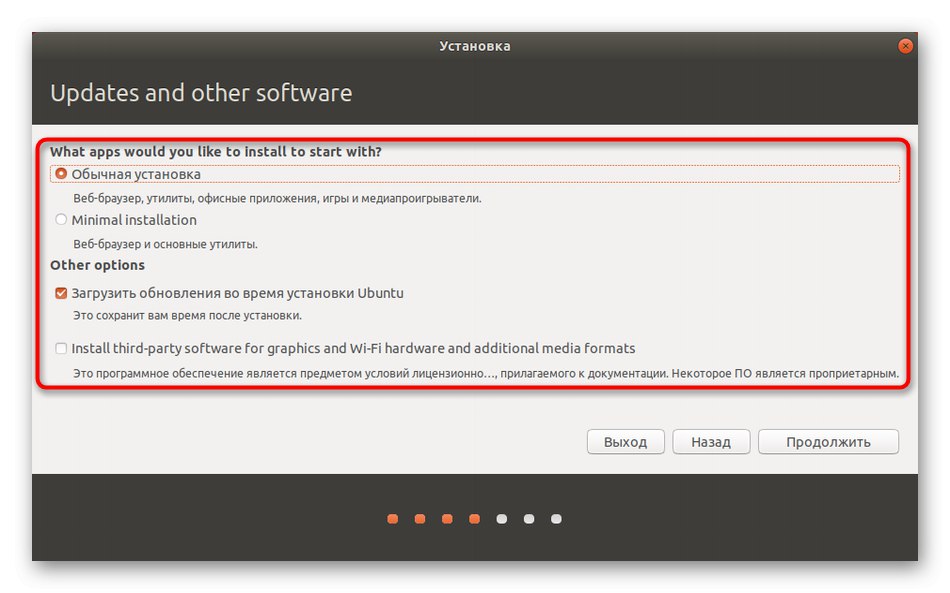
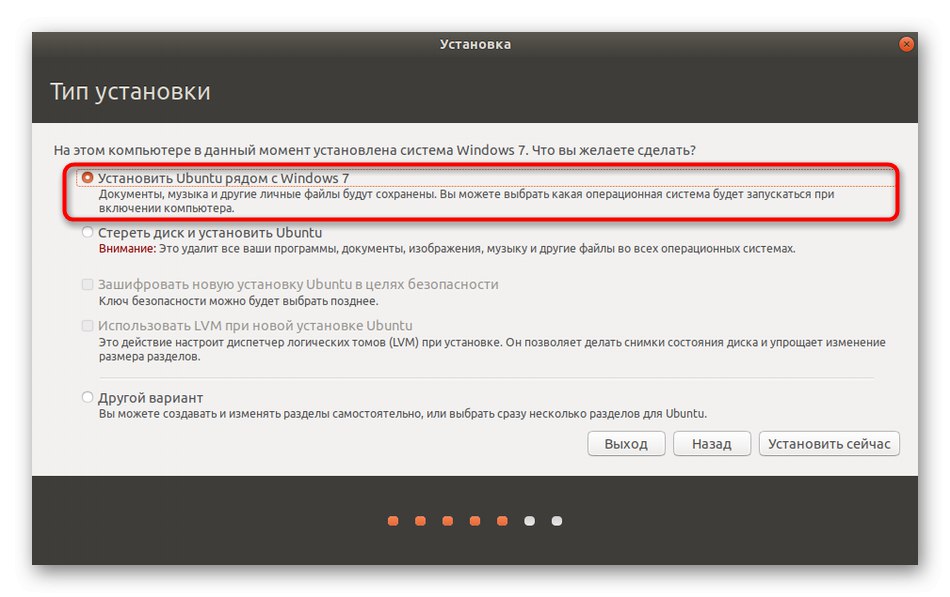
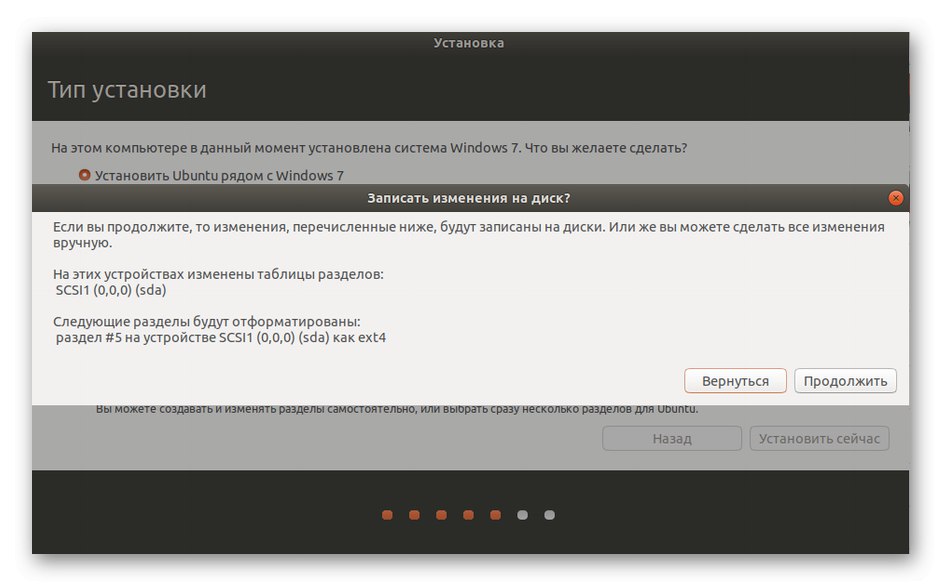
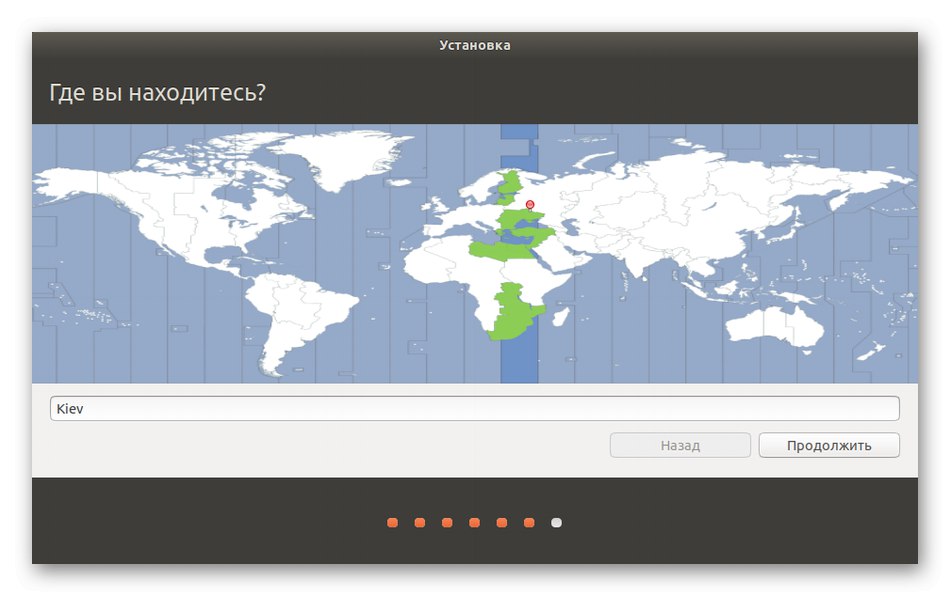
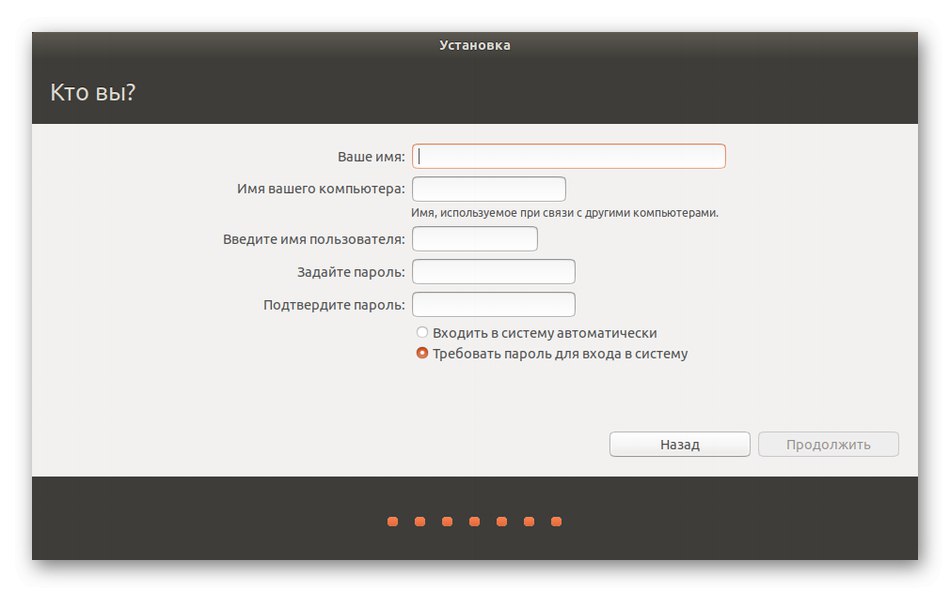
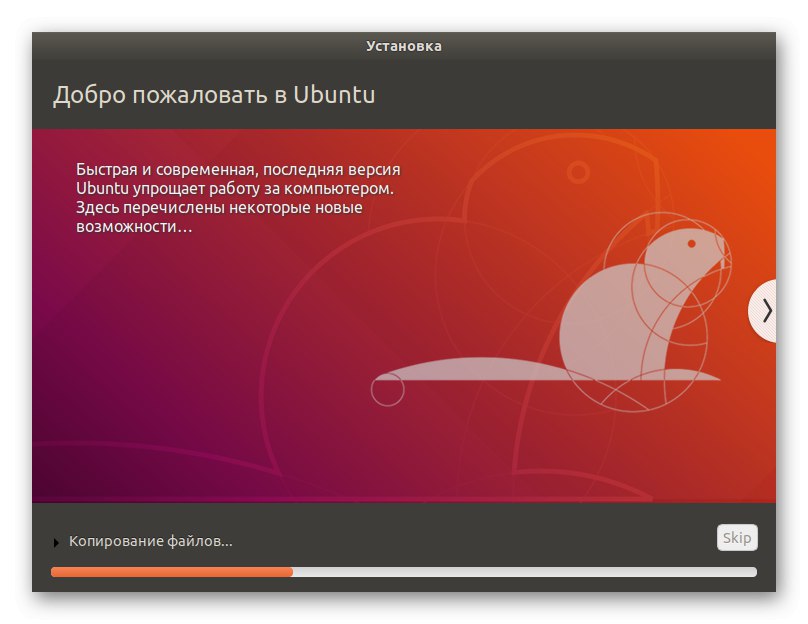
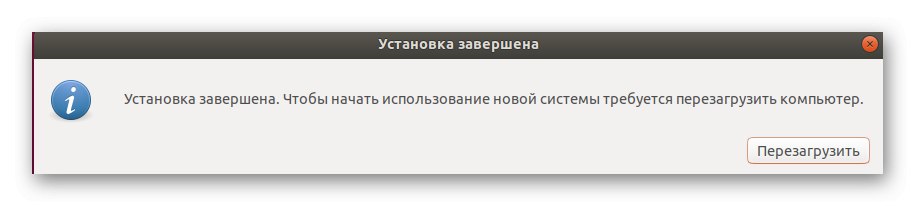
Na našem spletnem mestu so ločena navodila za namestitev drugih priljubljenih distribucij. Če imate kakršne koli težave s tem postopkom, predlagamo, da se z ustreznimi gradivi seznanite s klikom na eno od spodnjih povezav. Upoštevati je treba, da boste za pravilno namestitev sklopa poleg sistema Windows 7 morali izbrati ustrezen način ali kot datotečni sistem za nov operacijski sistem dodeliti prosti prostor.
Preberite več: Namestitev ArchLinux / Astra Linux / CentOS 7 / Kali Linux / Debian 9 / Linux Mint
5. korak: Zaženite Linux ali Windows 7
Kot veste, bodo po tovrstni namestitvi zagonski nalagalniki obeh operacijskih sistemov nadgrajeni. Zdaj, ko zaženete računalnik, lahko samostojno izberete, kateri operacijski sistem želite naložiti zdaj. Zgodi se tako:
- Ko je enkrat omogočen, se na zaslonu prikaže GNU GRUB. S puščicami na tipkovnici se pomikate po točkah in s klikom na aktivirate potrebno Enter.
- Začel se bo standardni prenos distribucije.
- Prikazalo se je okno za pooblastitev v sistemu, kar pomeni, da so bila vsa prejšnja dejanja izvedena pravilno.
- Zdaj lahko začnete z nastavitvijo in interakcijo z OS.
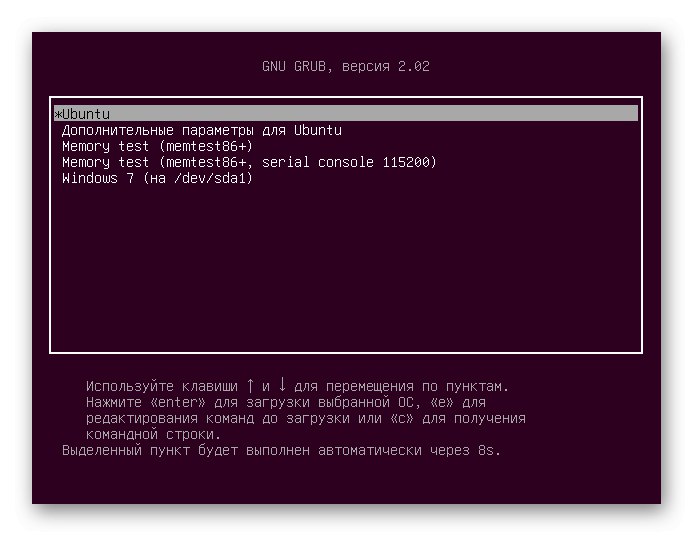
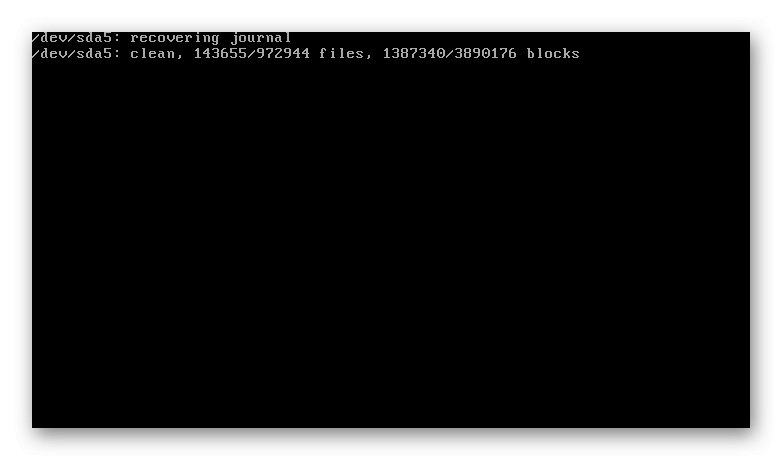
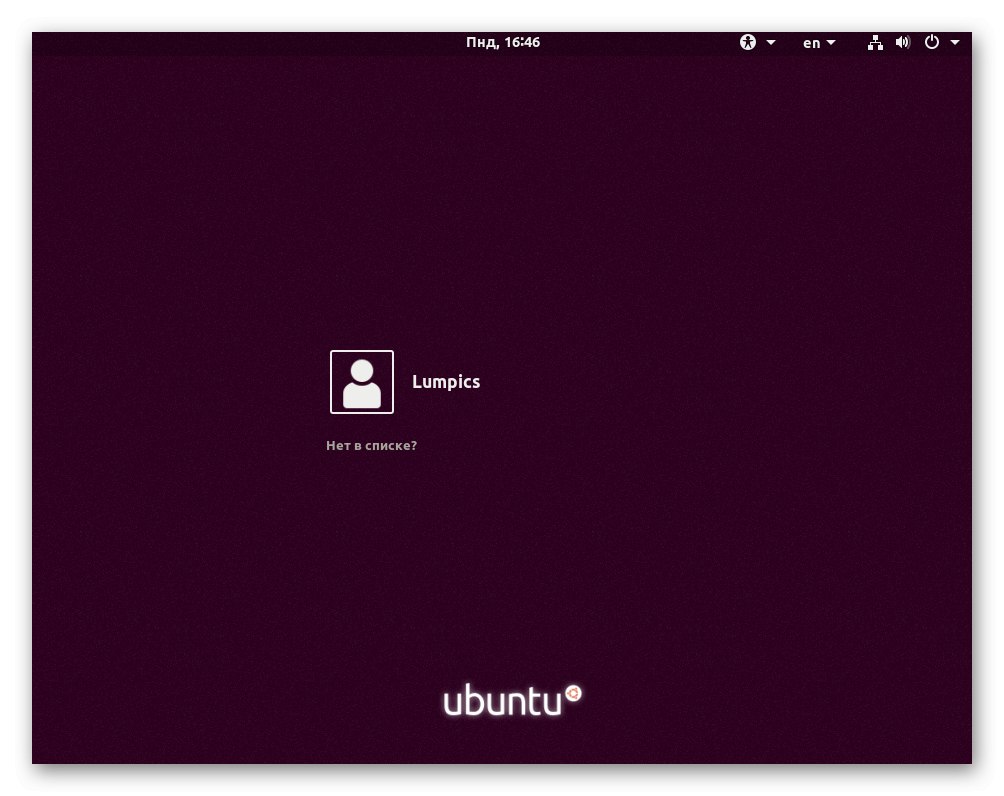
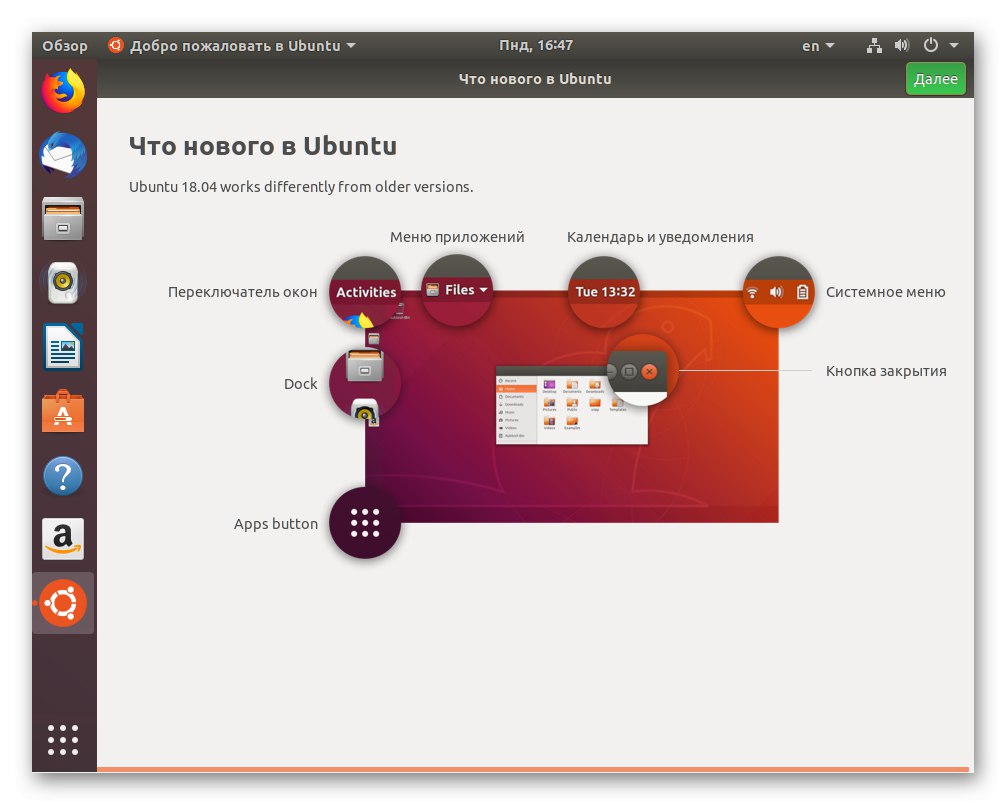
Poleg tega vam priporočamo, da preberete gradiva na naši spletni strani, ki govorijo le o namestitvi Linuxa po namestitvi. Takšni vodniki bodo najbolj uporabni za tiste, ki se šele selijo iz sistema Windows v ta operacijski sistem.
Preberite tudi:
Namestitev in konfiguracija datotečnega strežnika v Linuxu
Nastavitev poštnega strežnika v Linuxu
Časovna sinhronizacija v Linuxu
Spreminjanje gesel v Linuxu
Znova zaženite Linux prek konzole
Ogled seznama pogonov v Linuxu
Spremeni uporabnika v Linuxu
Zaključevanje procesov v Linuxu
Tudi pri grafični lupini se boste morali sklicevati na "Terminal" v Linuxu za zagon nekaterih ukazov ali namestitev programske opreme. Obstajajo številni standardni pripomočki in ukazi za konzole, ki bi jih moral poznati vsak uporabnik Linuxa. Večino so jih že pregledali naši drugi avtorji, zato bo učni postopek za začetnike enostaven.
Preberite tudi:
Pogosto uporabljeni ukazi v terminalu Linux
Ukaz ln / najti / ls / grep / PWD / PS / odmev / dotik / df v Linuxu
V današnjem članku ste izvedeli o namestitvi Linuxa poleg sistema Windows 7. Kot vidite, v tem ni nič zapletenega.Glavna naloga je izbrati pravilno možnost za oblikovanje datotečnega sistema in zagotoviti, da Windows med namestitvijo ne bo odstranjen.