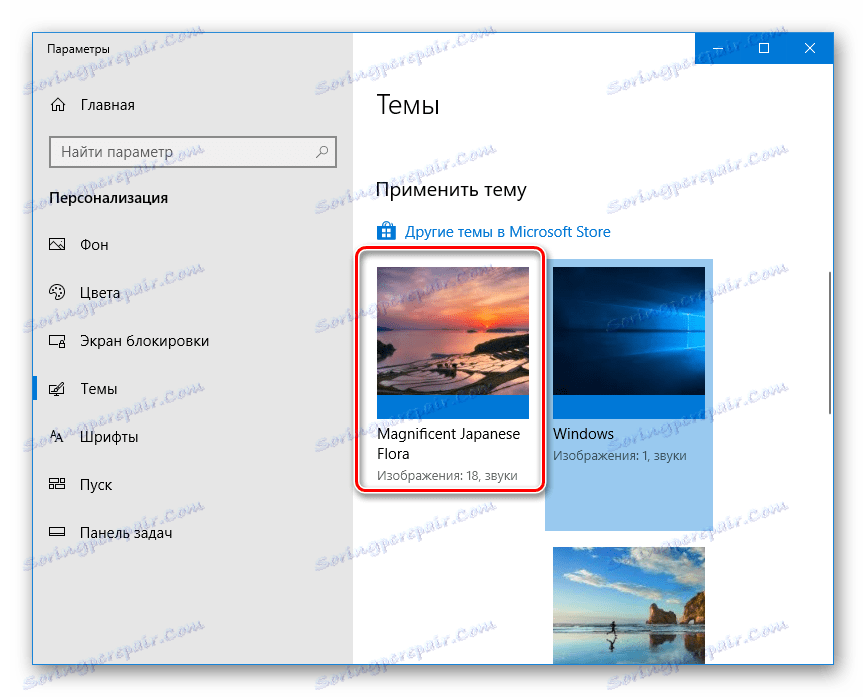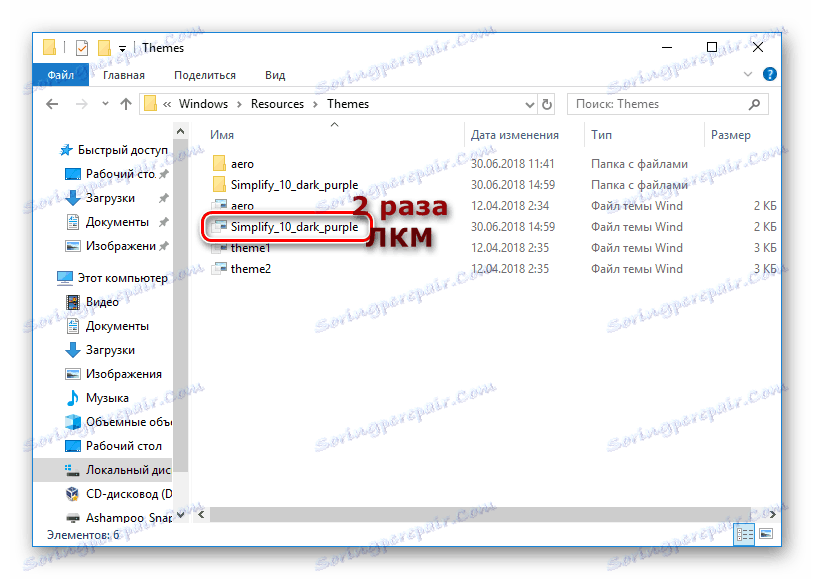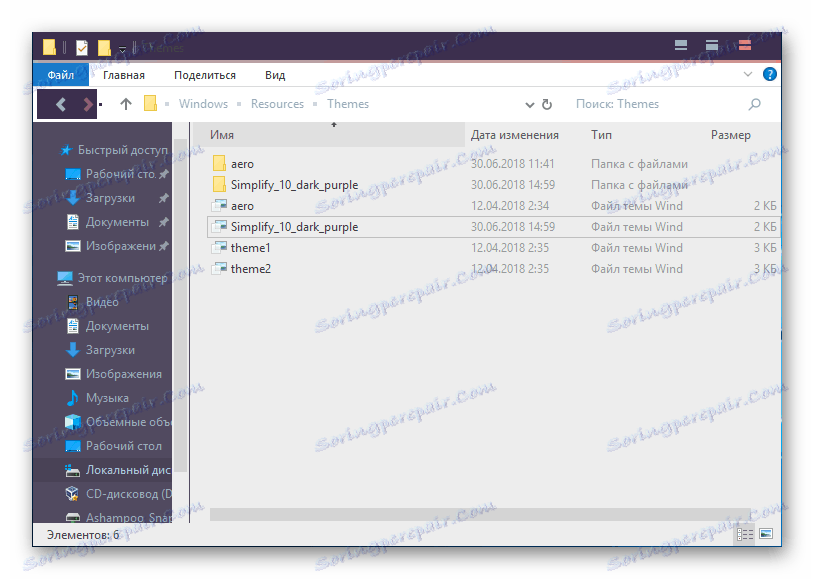Kako namestiti temo v operacijskem sistemu Windows 10
Precej pogosto uporabniki, ki se odločajo za spremembo zasnove namizja, želijo spremeniti temo zasnove. V operacijskem sistemu Windows ta funkcija ni privzeto na voljo, zato morate spremeniti delovanje nekaterih sistemskih datotek in odstraniti omejitev. V operacijskem sistemu Windows 10 temo za načrtovanje ne pomeni samo prikaza opravilne vrstice in menija Start, temveč tudi ohranjevalnik zaslona, ki vpliva na barvno shemo. Temo lahko nastavite v običajnem ali posodobljenem razumevanju na različne načine, poglejte vsako od njih.
Vsebina
Namestitev teme v operacijskem sistemu Windows 10
Tisti, ki so že namestili teme v operacijskem sistemu Windows 7, bodo zagotovo zapomnili načelo tega postopka. Z uporabo posebne pripomočke je bilo treba popraviti določene datoteke. Po tem, prepoved namestitve odstranjenih. Zdaj kot neškodljiva alternativa lahko uporabite teme iz trgovine Windows. Spreminjajo le barvo in sliko ozadja, vendar pogosto to želijo nekateri uporabniki.
1. način: Microsoftova trgovina
Preprost način namestitve teme, ki ne zahteva posredovanja v sistemskih datotekah. Če želite to narediti, morate imeti nameščeno »App Store« v operacijskem sistemu Windows, s pomočjo katerega bodo izvedene nadaljnje prenosi.
Glej tudi: Nameščanje Microsoft Store v operacijskem sistemu Windows 10
Takšne teme so praviloma le izbira slik v ozadju na določeni temi in skupni barvni shemi, brez korenskega spreminjanja ničesar. Zato je ta možnost primerna za uporabnike, ki želijo zamenjati poznano ozadje z nizom ozadij v obliki diaprojekcije.
Glej tudi: Nameščanje živih ozadij v operacijskem sistemu Windows 10
- Z desno tipko miške kliknite prazen prostor na namizju in izberite »Prilagajanje«.
- Preklopite na razdelek teme in na desni, poiščite povezavo »Druge teme v Microsoftovi trgovini« .
- Trgovina se začne z Microsoftovimi aplikacijami in igrami. Neposredno boste usmerjeni v razdelek »Teme Windows« .
- Izberite temo, ki jo želite, in jo odprite. Nekatere teme se lahko plačajo. Če niste pripravljeni plačati - uporabite brezplačne možnosti.
- Kliknite gumb »Pridobi« .
- Po kratkem počakanju bo prišlo do prenosa in namestitve.
- Razširite okno z osebnimi nastavitvami - naložen bo dizajn.
![Nameščen iz Microsoftove trgovine v možnostih Windows 10]()
Kliknite na temo in počakajte na njegovo namestitev.
- Če želite barvo opravilne vrstice in druge elemente narediti bolj primerne, kliknite »Barva« .
- Označite polje ob možnosti »V meniju Start«, v opravilni vrstici in v centru za obvestila, če ni. Poleg tega lahko prosojnost vključite s klikom na parameter »Učinki prosojnosti« .
- Sprožite se in aktivirajte element »Samodejno izberi osnovno barvno ozadje« ali ročno prilagodite barvo z uporabo predstavljenega barvnega polja ali s klikom na povezavo »Dodatne barve« .

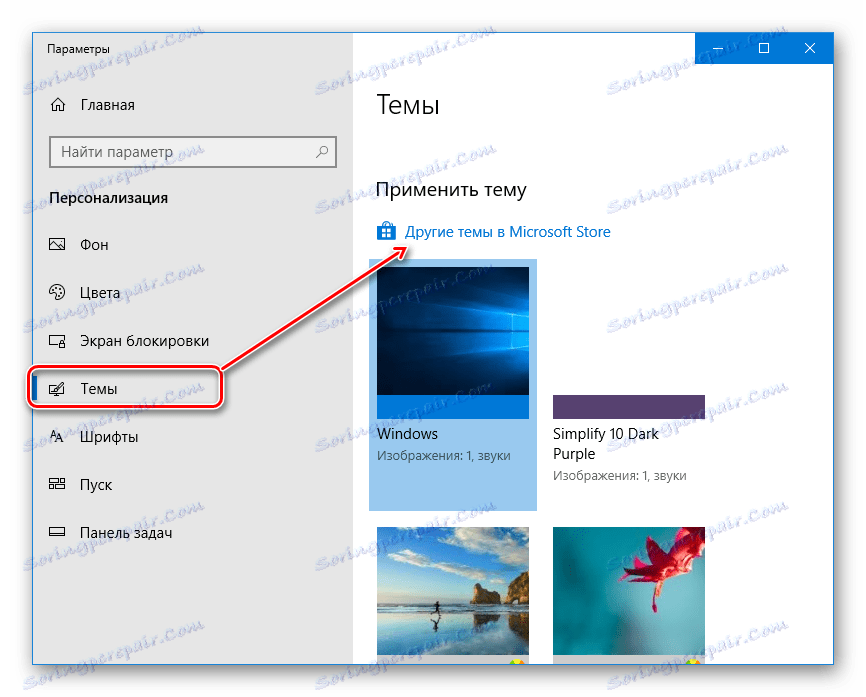
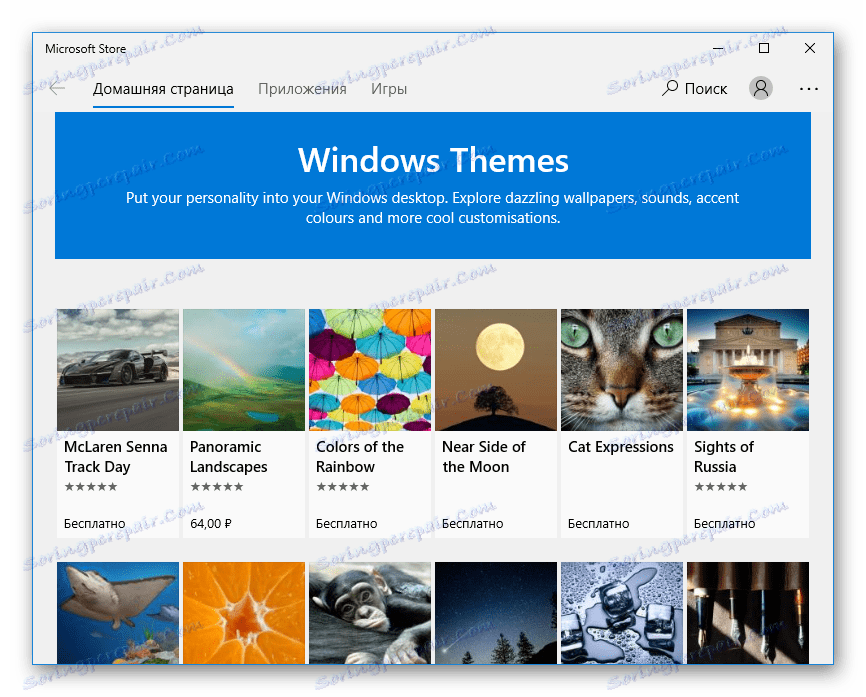
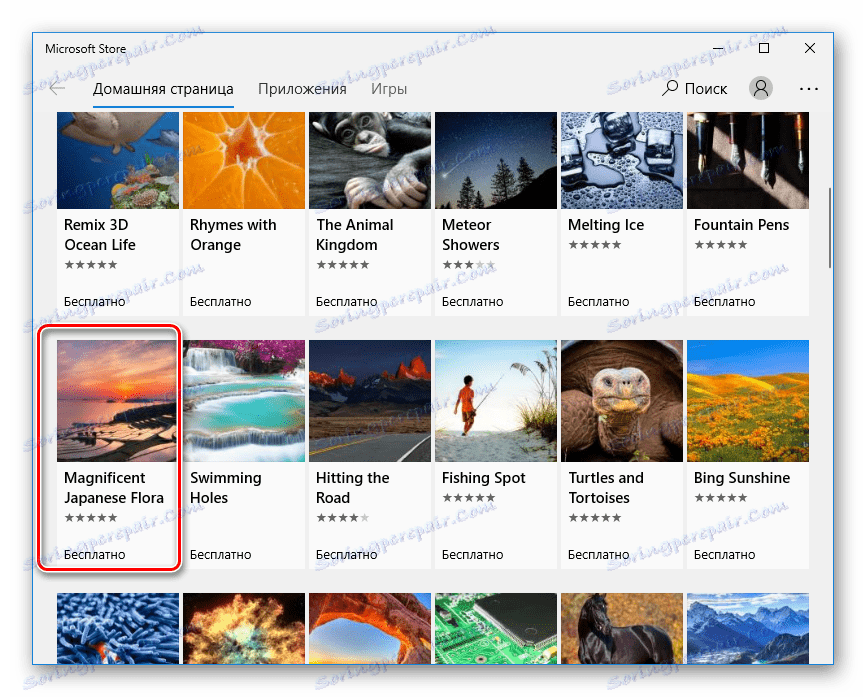
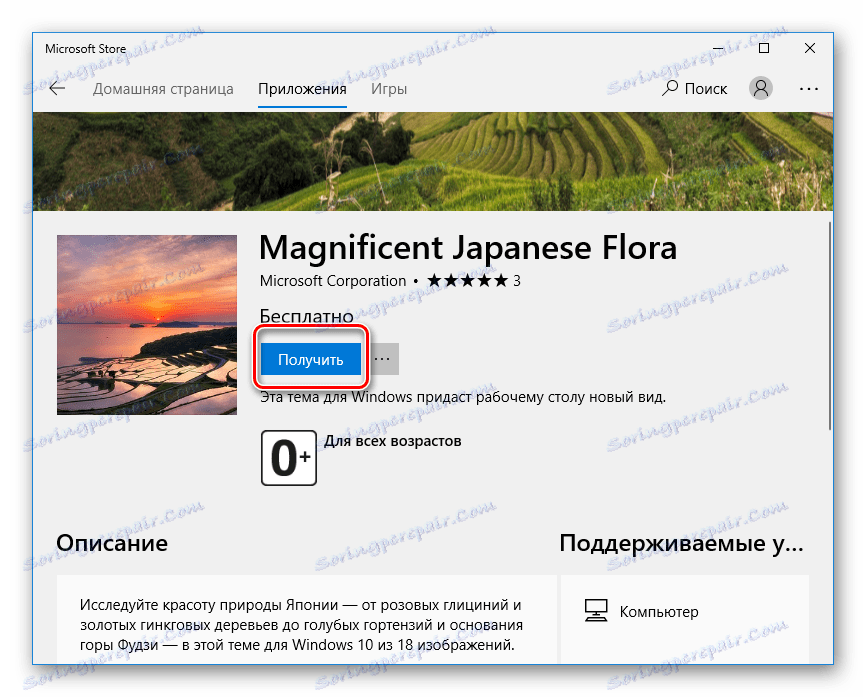
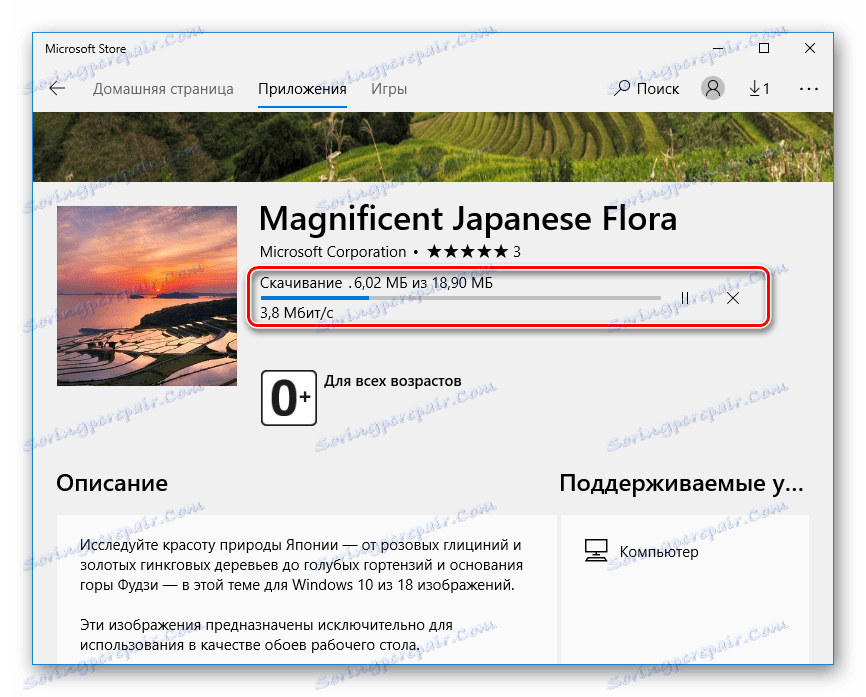
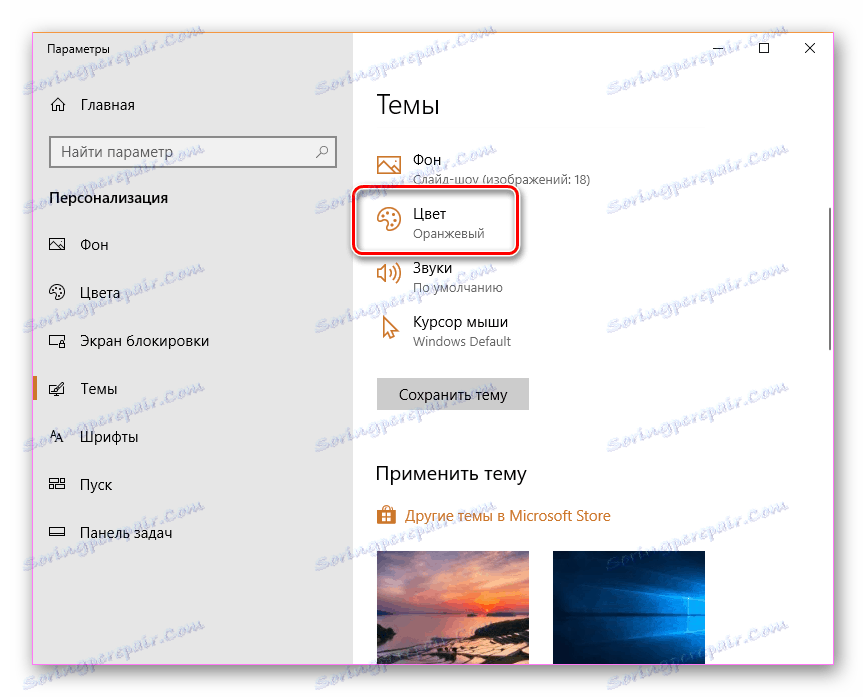
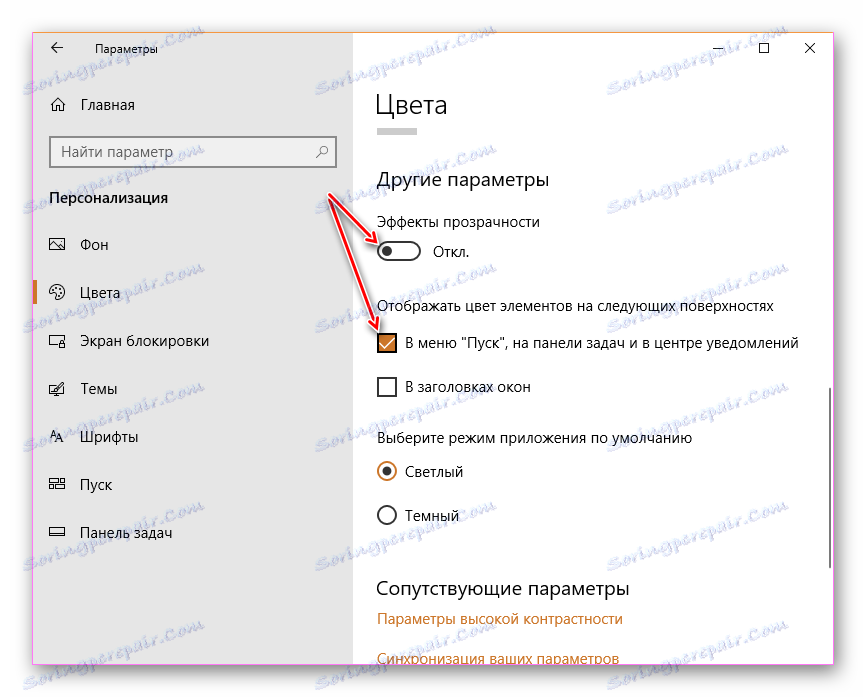
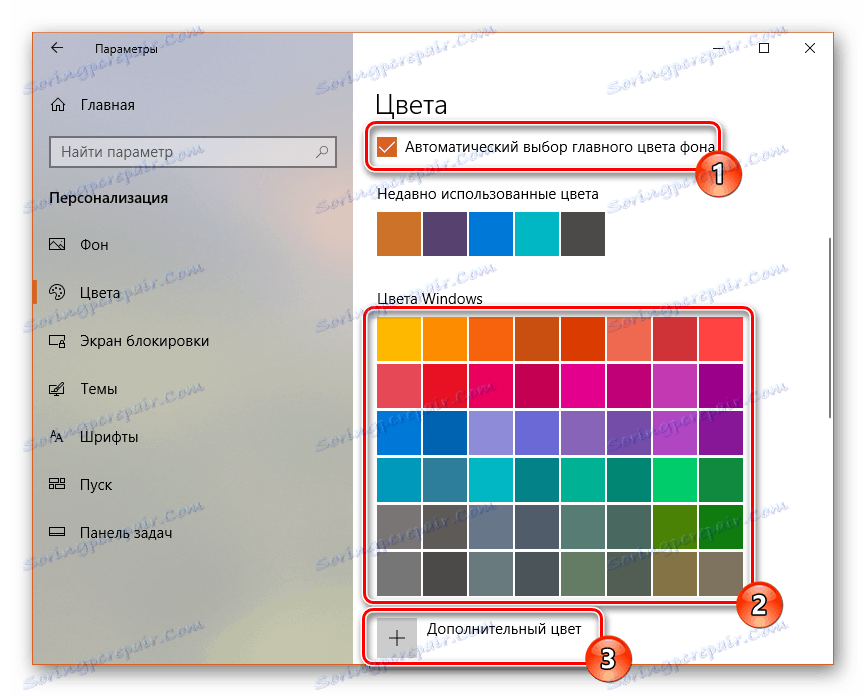
Tema lahko izbrišete tako, da z desno miškino tipko kliknete in izberete ustrezni parameter.
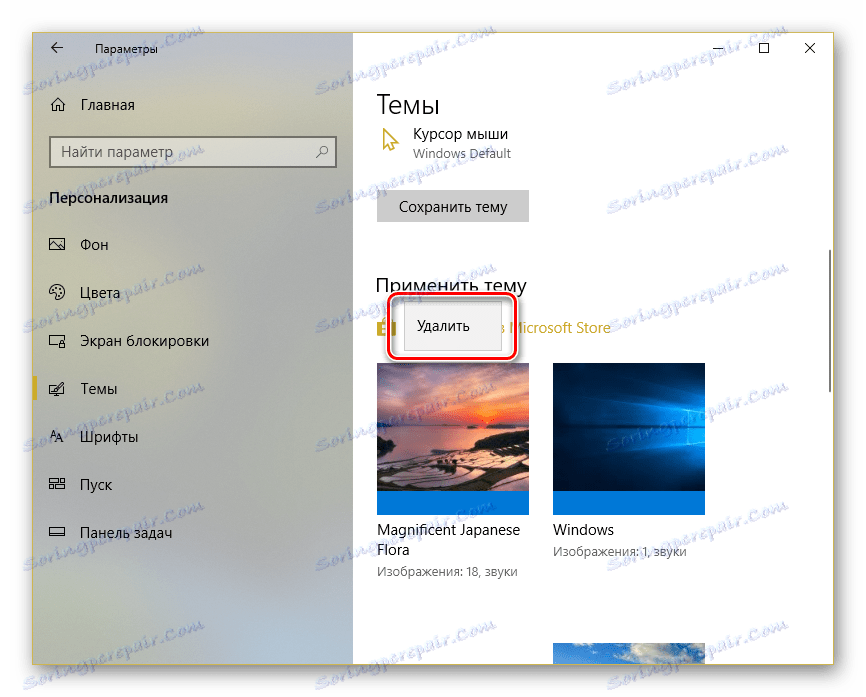
2. način: UltraUXThemePatcher
Na žalost ni mogoče namestiti nobenih tem, ki so povsem drugačne od standardnega oblikovanja, ne da bi pri tem posegali v sistemske datoteke. Program UltraUXThemePatcher se ukvarja z dejstvom, da obliži 3 datoteke, ki so odgovorne za delo tretjih tem. Pred uporabo te programske opreme priporočamo obnovitev.
Več podrobnosti: Navodila za izdelavo točke za obnovitev sistema Windows 10
Zdaj morate samo prenesti program z uradne strani in upoštevati naša navodila.
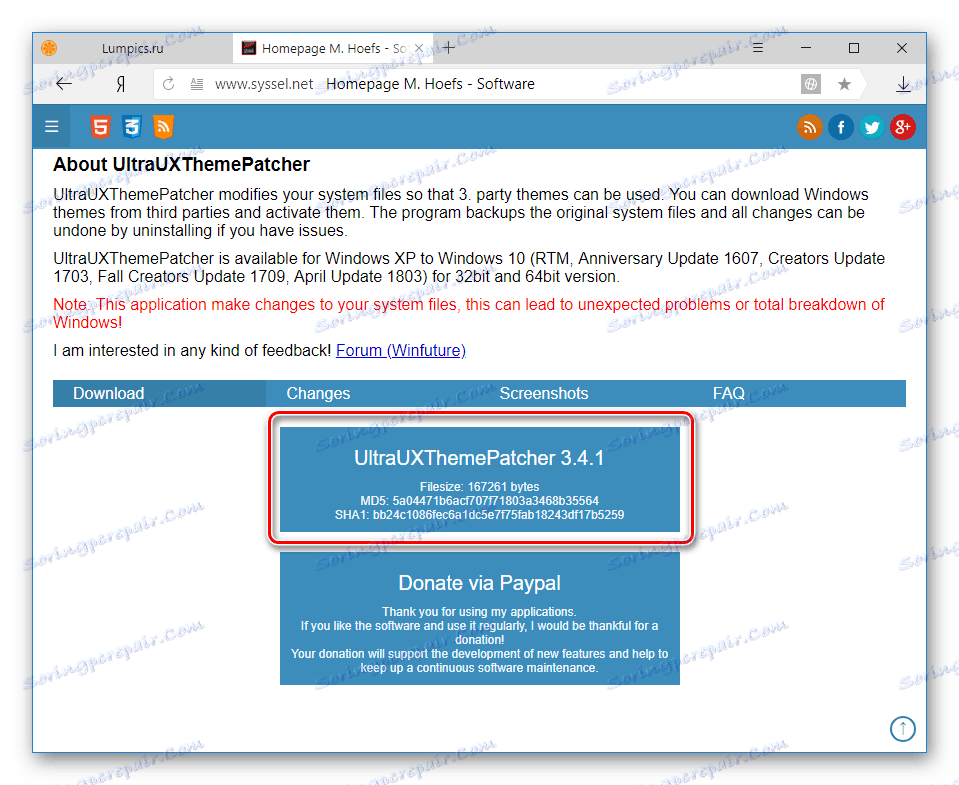
Prenesite UltraUXThemePatcher z uradne strani
- Prenesite in zaženite program. V pozdravnem oknu kliknite »Naprej« .
- Potrdite polje ob sprejemu licenčne pogodbe in znova »Naprej« .
- Pojavi se drugi del licenčne pogodbe. Tukaj kliknite na "I Agree" .
- V novem oknu se odpre status treh datotek, ki jih je treba popraviti. Običajno imajo vse tri datoteke status »nepregledan« , včasih pa nekateri ne zahtevajo sprememb. Kliknite na "Namesti" .
- V oknu s statusom in dnevniki boste videli stanje vsakega popravljenega DLL-ja: »Dokončano varnostno kopiranje!« In » Zaključeni datoteki!« Označujejo uspešen zaključek postopka. Aplikacija vam bo povedala, da znova zaženete svoj računalnik za spremembe. Kliknite »Naprej« .
- Povabljeni boste, da se zahvalite za prenos razvijalca na PayPal. Če želite preskočiti korak, kliknite »Naprej« .
- V zadnjem oknu izberite možnost ponovnega zagona. "Znova zaženi" - samodejni takojšnji ponovni zagon, "želim ročno znova zagnati računalnik" - ročni zagon kadar koli. Kliknite na "Dokončaj" .
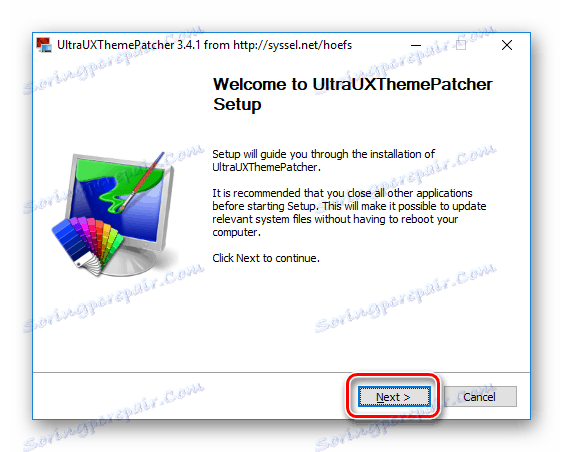
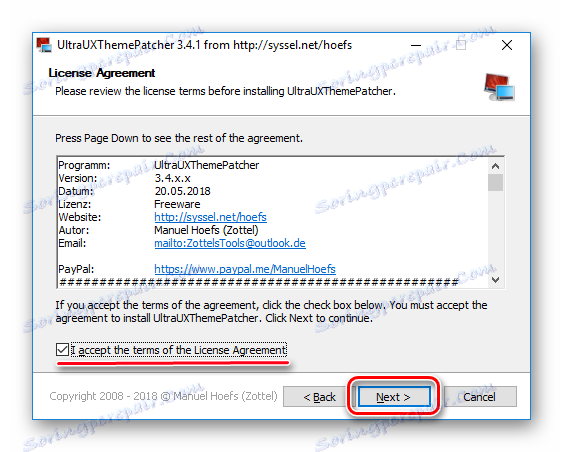
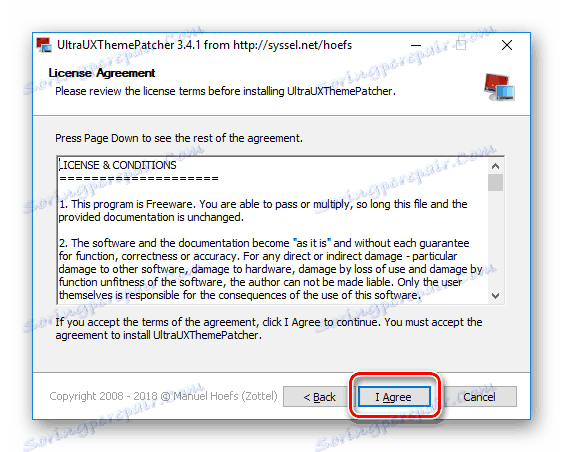
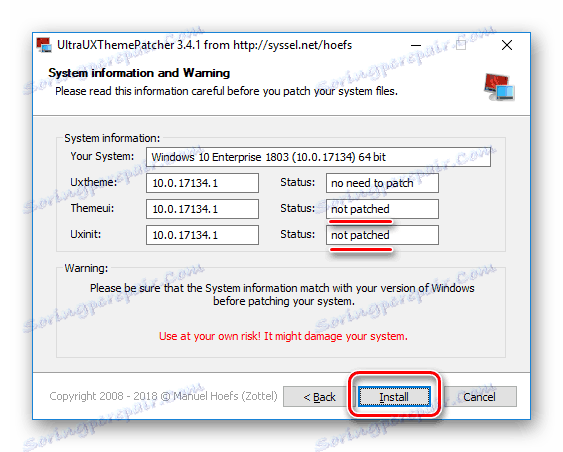
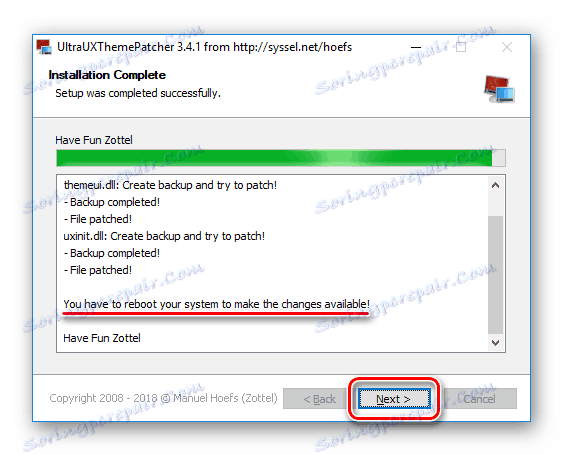
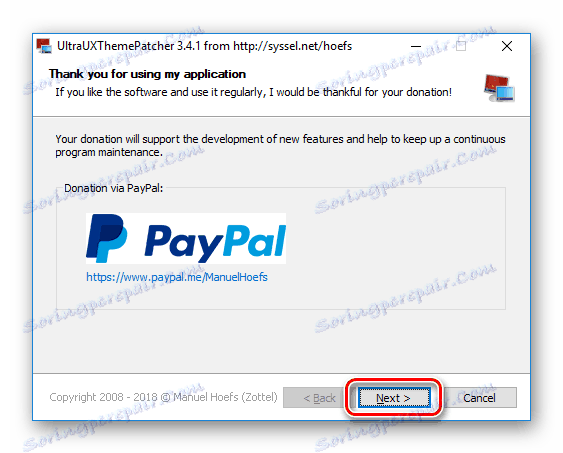
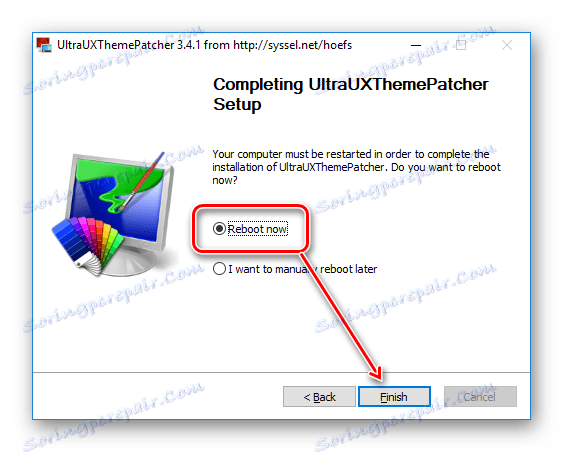
Sedaj morate poiskati katero koli temo po svoji izbiri in jo prenesti. Na internetu je težko najti veliko lokacij s temami, izbrati najbolj znane in priljubljene vire. Ne pozabite preveriti prenesenih datotek z protivirusno ali spletni virusni skener .
Preverite združljivost različic teme in sistema Windows! Če namestite temo, ki ne podpira vašega gradiva, je lahko vaš operacijski sistem resno oslabljen.
Glej tudi: Kako najti različico operacijskega sistema Windows 10
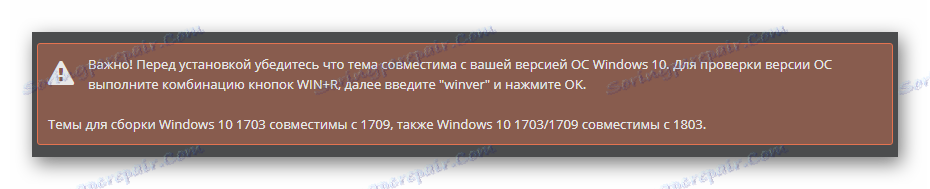
- Prenesite in razširite temo. Poiščite mapo »Tema« in kopirajte obe datoteki, ki so v njem.
- Sedaj odprite novo mapo in pojdite na naslednjo pot:
C:WindowsResourcesThemes - Prilepite datoteke iz mape »Tema« (mapa iz koraka 1) v sistemsko mapo »Teme« .
- Če se prikaže okno, ki zahteva skrbniške pravice za dodajanje datotek v sistemsko mapo, to storite s tipko »Nadaljuj« . Poleg tega označite »Zaženi za vse trenutne elemente« .
- Neposredno iz mape lahko uporabite temo, tako da z levo miškino tipko dvokliknete ustrezno datoteko.
![Nameščanje prenesene teme v operacijskem sistemu Windows 10]()
Če vas sistem pozove, izberite »Odpri«.
- Končano, tema se uporablja.
![Nameščena tema v operacijskem sistemu Windows 10]()
Če niste spremenili barve opravilne vrstice, preverite nastavitev v "Možnostih sistema Windows" . Če želite to narediti, z desno miškino tipko kliknite namizje, odprite »Prilagajanje« .
![Zagon personalizacije v operacijskem sistemu Windows 10]()
Preklopite na kartico »Barve « in označite polje zraven »V meniju» Start «, v opravilni vrstici in v centru za obvestila . «
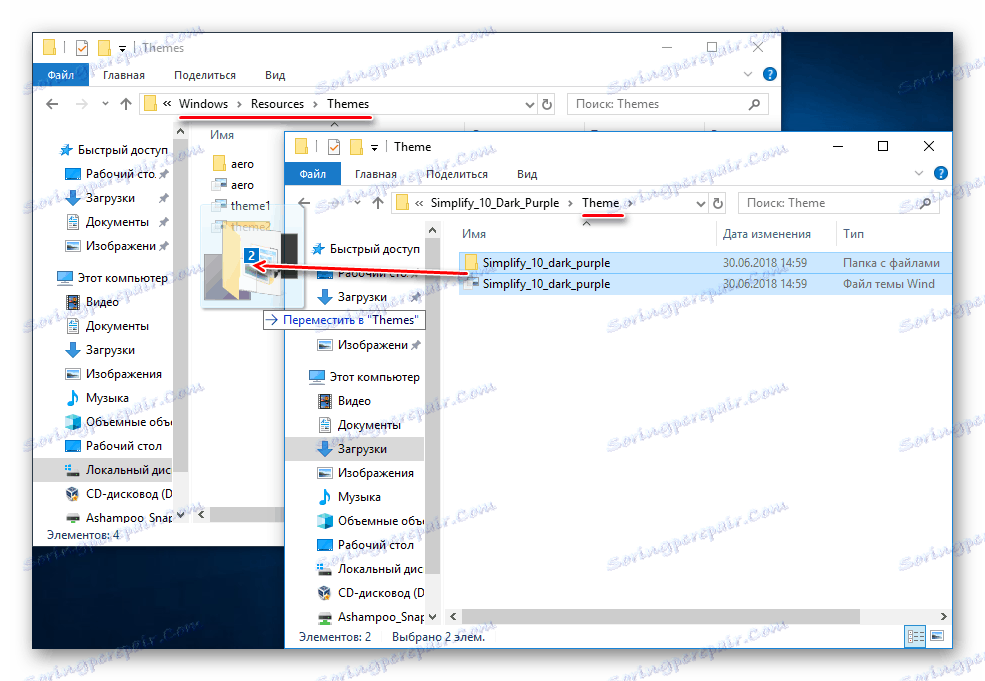

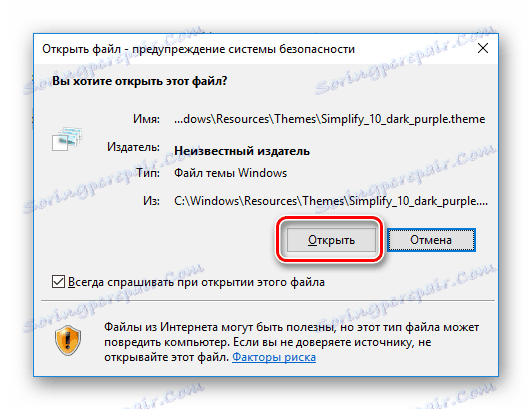
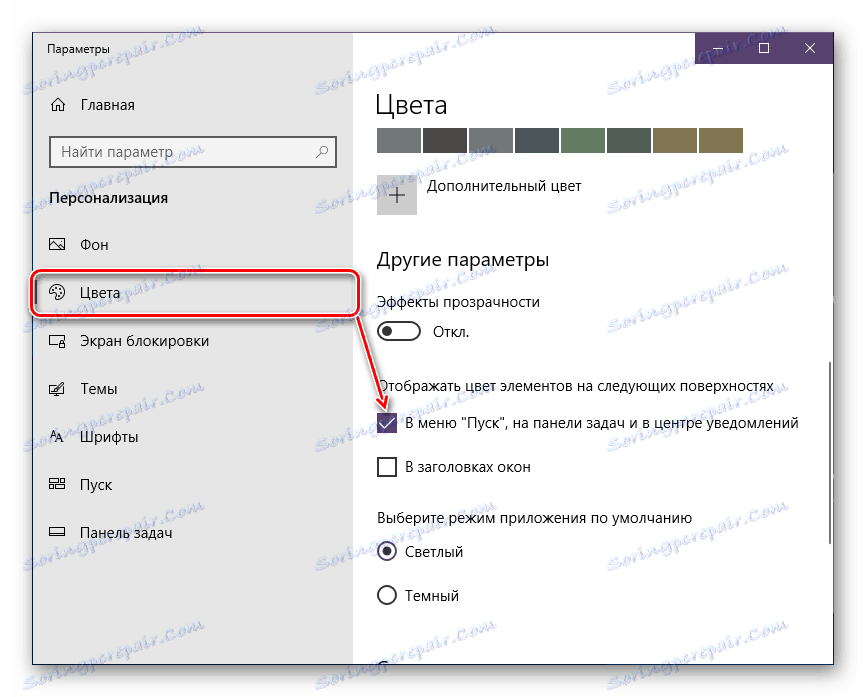
Naslednji elementi bodo spremenili barvo:
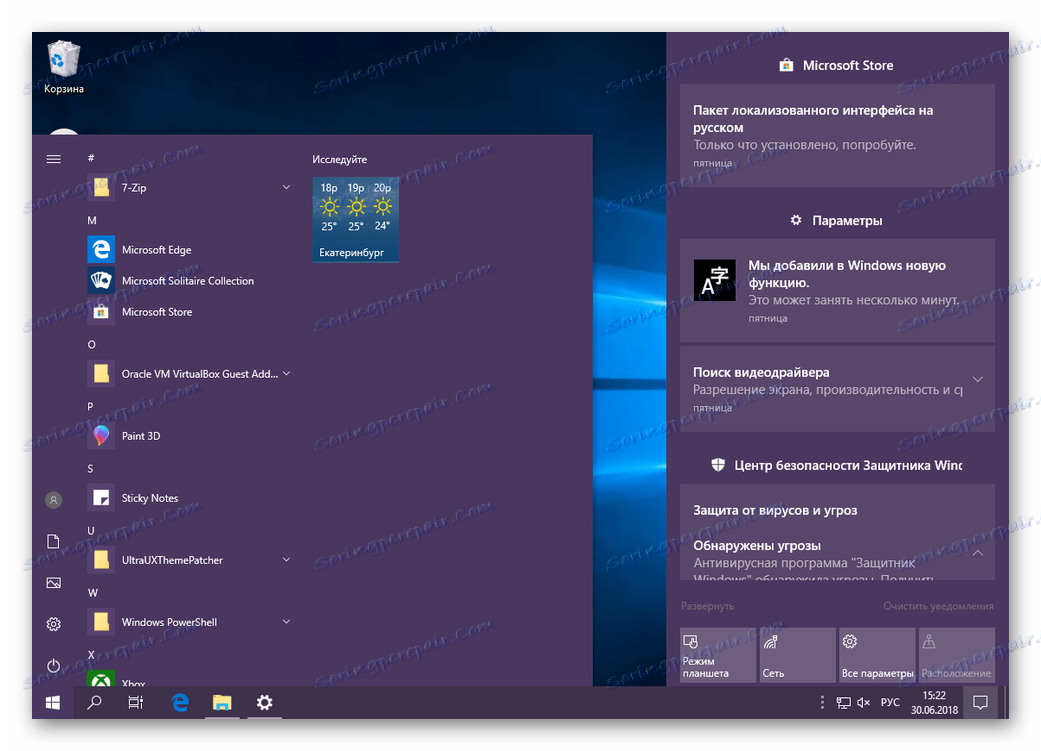
V prihodnosti lahko to temo omogočite tudi prek mape Teme, ki se nahaja znotraj mape Windows, ali pa lahko odprete Personalizacija , preklopite na razdelek Teme in izberete želeno možnost.
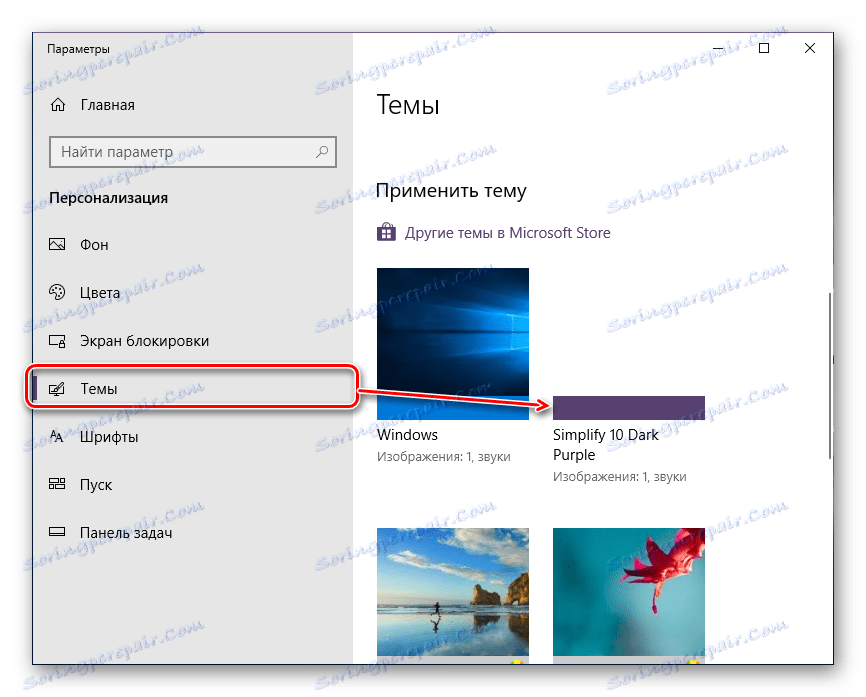
Če kliknete desni gumb miške na temo, odpre element »Izbriši« . Uporabite ga, če tema ni nameščena, ni všeč ali se ni prilegala.
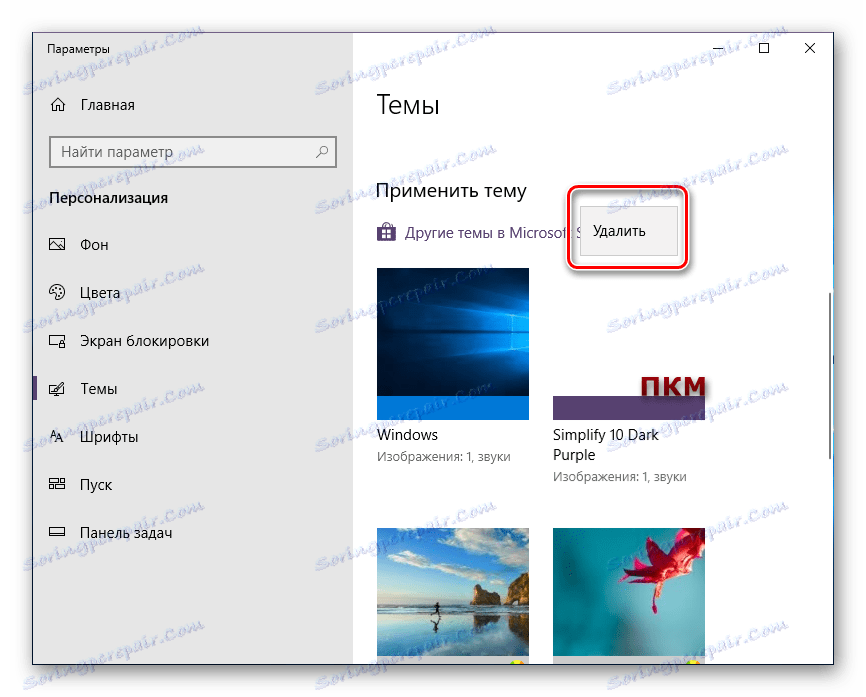
Upoštevajte, da v preneseni mapi s temo lahko najdete tudi druge elemente oblikovanja: kazalka, ikone, ozadja, kože za različno programsko opremo. To ni vedno tako, v nekaterih primerih ustvarjalec distribuira predmet izključno brez dodatnih elementov.
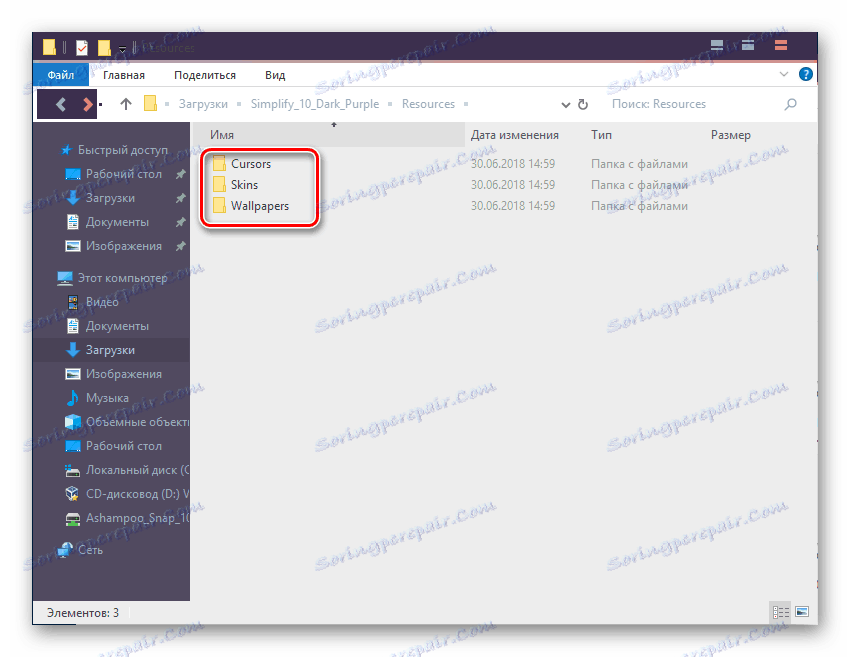
Poleg tega je treba razumeti, da nobena od zgornjih komponent ni obvezen del teme. Zato uporabniki v večini primerov nameščajo potrebne elemente posebej ročno ali prek posebnih namestitev, ki jih je razvil razvijalec. Priporočamo, da to storite le, če dolgo postavite temo - v nasprotnem primeru je morda neprimerno, da se ti elementi spremenijo vsakič dolgo časa.
Razmislili smo o možnostih namestitve tem v operacijskem sistemu Windows 10. Prva metoda je primerna za neumne uporabnike, ki ne želijo ročno izbrati ozadja in barv dizajna. Druga metoda je uporabna za samozavestne uporabnike, ki jim ni žal, da bi delali s sistemskimi datotekami in ročno iskanje tem.