Namestitev strežnika VNC v Ubuntu
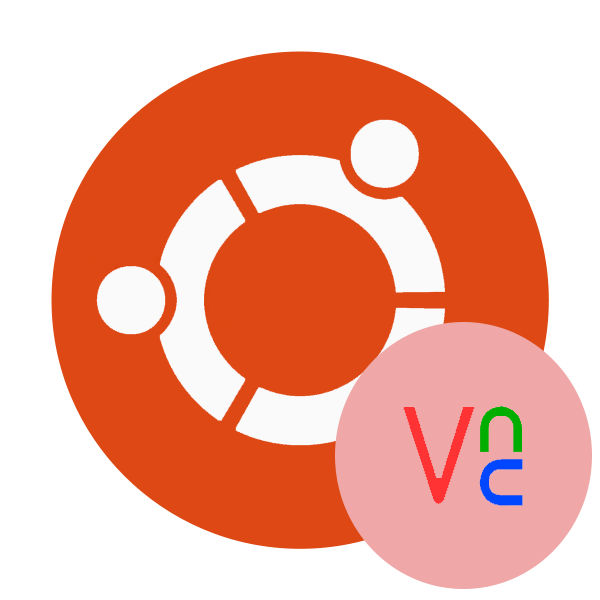
Virtual Network Computing (VNC) je sistem za zagotavljanje dostopa do računalnika z oddaljenim namizjem. Prek omrežja se prenaša slika zaslona, pritisnejo se kliki miške in tipke na tipkovnici. V operacijskem sistemu Ubuntu je omenjeni sistem nameščen prek uradnega skladišča in šele nato poteka postopek površinske in podrobne konfiguracije.
Vsebina
Namestite VNC Server v Ubuntu
Ker je v najnovejših različicah Ubuntuja privzeto nameščen Gnome GUI, bomo VNC namestili in konfigurirali na podlagi tega okolja. Zaradi lažjega dela razdelimo celoten proces na zaporedne korake, zato ne bi smeli imeti težav pri razumevanju prilagoditve dela instrumenta, ki vas zanima.
1. korak: Namestite potrebne komponente
Kot smo že omenili, bomo uporabili uradni repozitorij. Obstaja najnovejša in stabilna različica strežnika VNC. Vsa dejanja se izvajajo preko konzole, saj je vredno začeti z njenim zagonom.
- Pojdite v meni in odprite "Terminal" . Obstaja vroča tipka Ctrl + Alt + T , ki vam omogoča hitrejše delo.
- Namestite posodobitve za vse sistemske knjižnice prek
sudo apt-get update. - Vnesite geslo za dostop do korena.
- Na koncu morate registrirati ukaz
sudo apt-get install --no-install-recommends ubuntu-desktop gnome-panel gnome-settings-daemon metacity nautilus gnome-terminal vnc4serverin kliknite Enter . - Potrdite dodajanje novih datotek v sistem.
- Počakajte, da se namestitev dokonča in dodate, dokler se ne prikaže nova vrstica vnosa.
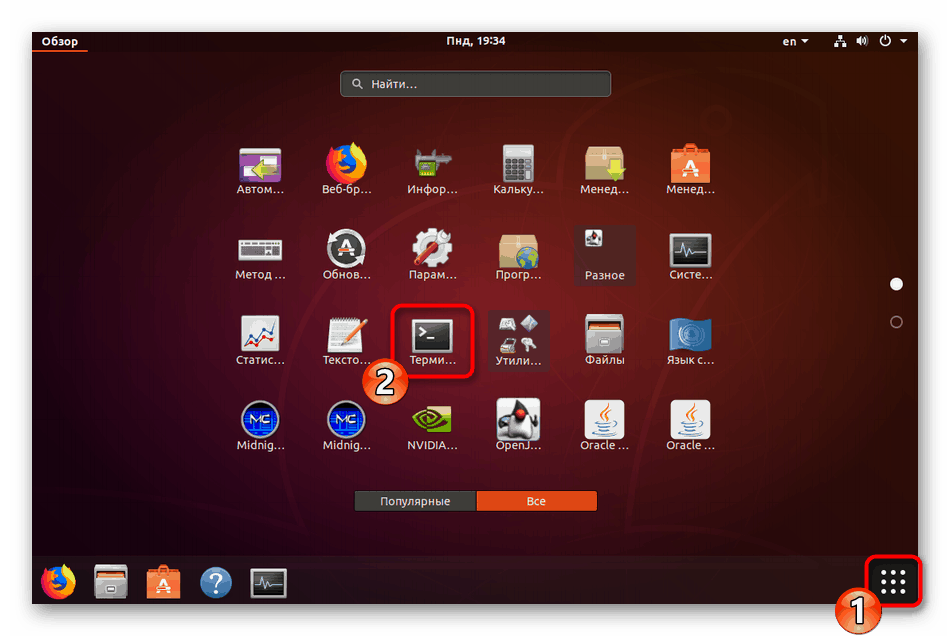
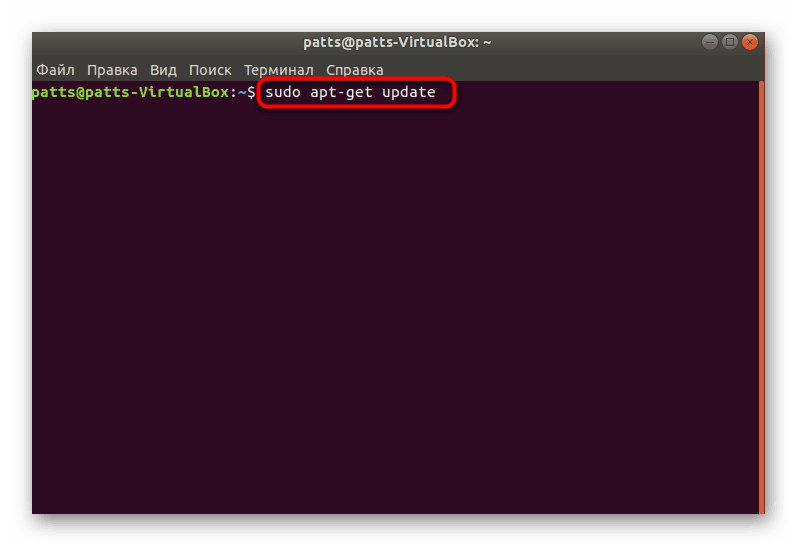
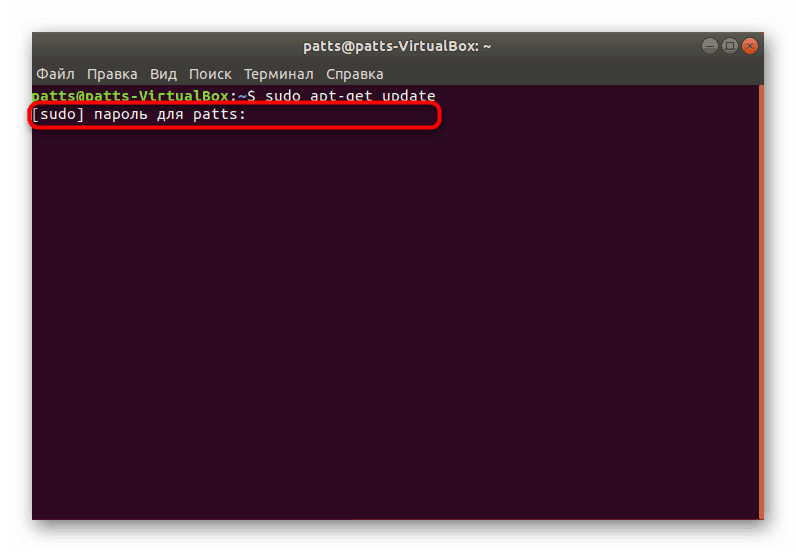
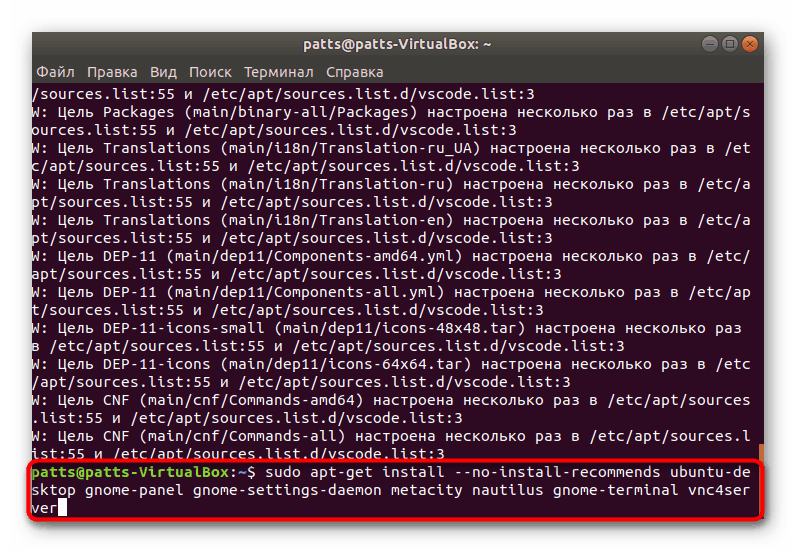
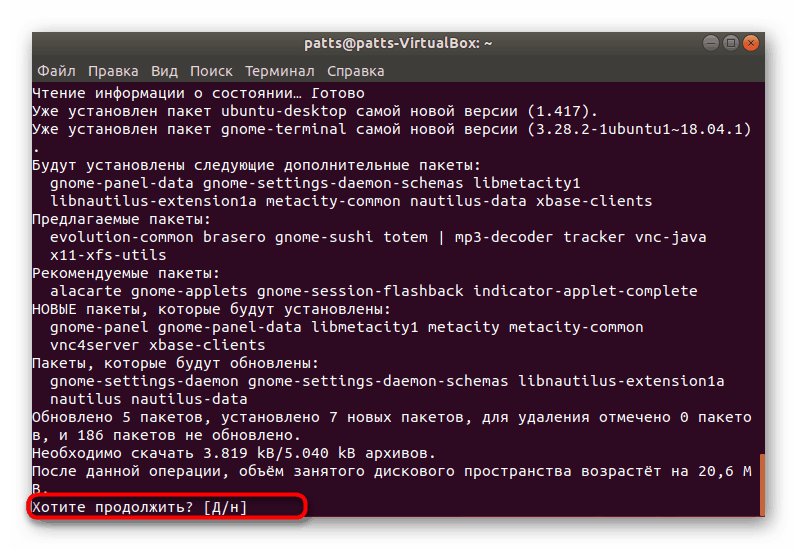
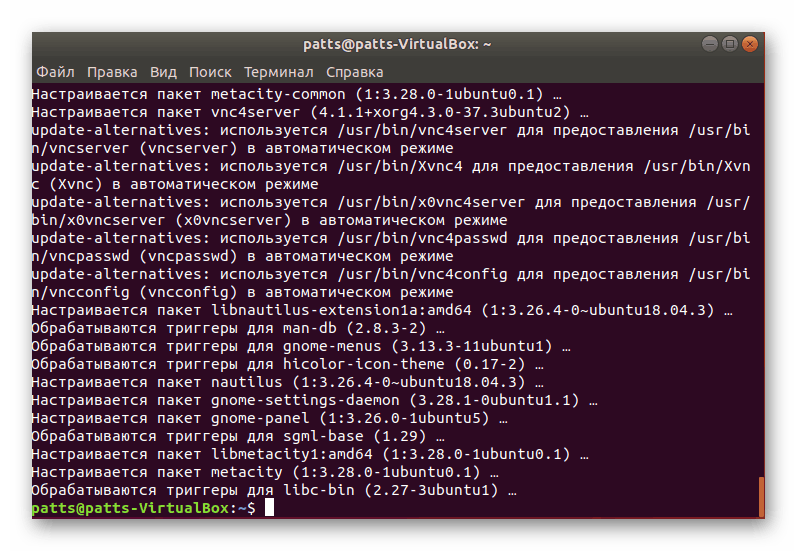
Zdaj so vse potrebne komponente prisotne v Ubuntuju, vse, kar ostane, je preveriti njihovo delo in ga konfigurirati pred zagonom oddaljenega namizja.
2. korak: Prvi zagon strežnika VNC
Pri prvem zagonu orodja so nastavljeni osnovni parametri, nato pa se zažene namizje. Prepričajte se, da vse deluje normalno in to lahko storite takole:
- V ukazno mizo vnesite ukaz
vncserverodgovoren za zagon strežnika. - Boste morali vnesti geslo za namizja. Tukaj morate vnesti poljubno kombinacijo znakov, vendar ne manj kot pet. Ko vnašate znake, se ne prikažejo.
- Geslo potrdite tako, da ga znova vnesete.
- Boste obveščeni, da je bil zagonski skript ustvarjen in je začelo delovati novo navidezno namizje.
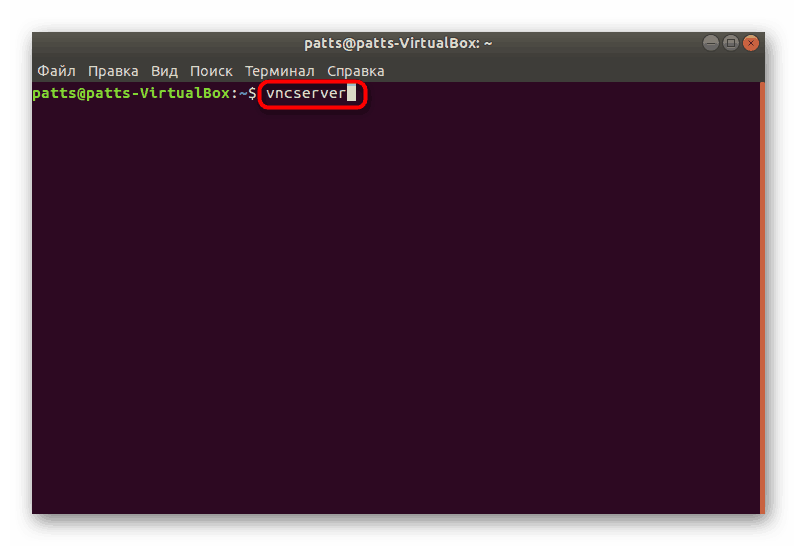
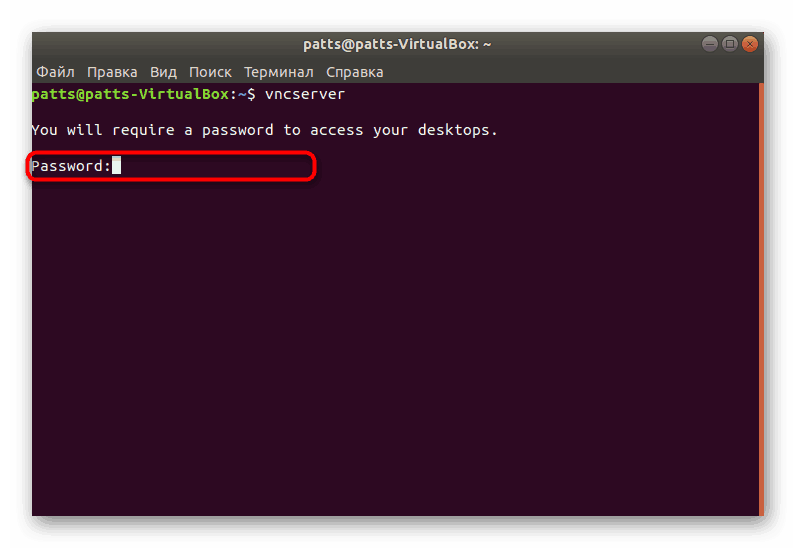
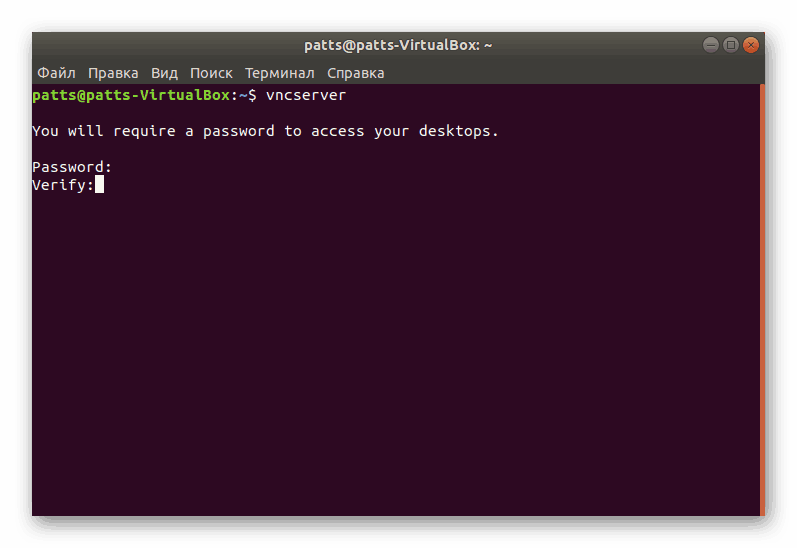
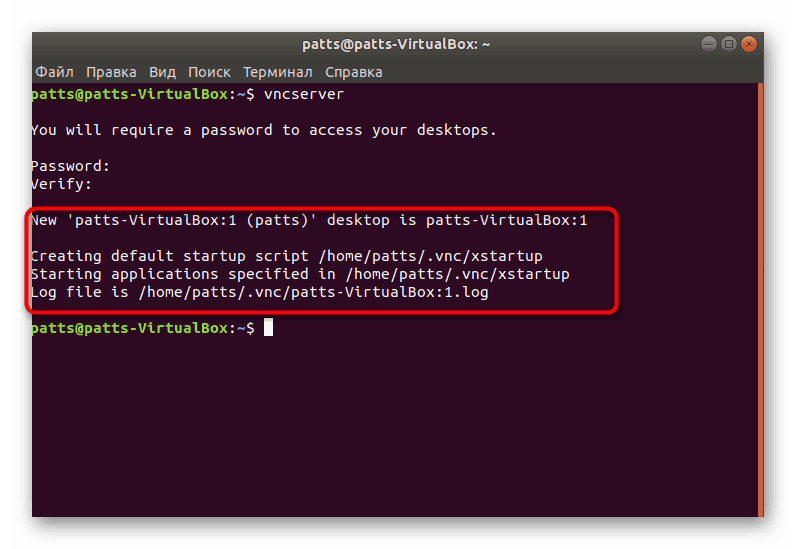
3. korak: Konfigurirajte strežnik VNC za polno delovanje
Če smo v prejšnjem koraku samo poskrbeli, da so nameščene komponente delale, jih moramo zdaj pripraviti za oddaljeno povezavo z namizjem drugega računalnika.
- Najprej zaključite tekoče namizje z
vncserver -kill :1. - Naslednje je zagon konfiguracijske datoteke prek vgrajenega urejevalnika besedila. V ta namen vnesite
nano ~/.vnc/xstartup. - Preverite, ali ima datoteka vse vrstice, ki so navedene spodaj.
#!/bin/sh
# Uncomment the following two lines for normal desktop:
# unset SESSION_MANAGER
# exec /etc/X11/xinit/xinitrc[-x / etc / vnc / xstartup] & & exec / etc / vnc / xstartup
[-r $ HOME / .Xresources] viri & & xrdb $ HOME / .Xresources
xsetroot - trdno siva
vncconfig-ikonična &
x-terminal-emulator -geometrija 80x24 + 10 + 10 -ls-title "$ VNCDESKTOP Desktop" &
x-window-manager &gnome-panel &
gnome-settings-daemon &
metacity &
Nautilus & - Če ste spremenili vse nastavitve, jih shranite s tipko Ctrl + O.
- Zaprite datoteko s pritiskom na Ctrl + X.
- Poleg tega morate posredovati vrata tudi oddaljenemu dostopu. Ukaz
iptables -A INPUT -p tcp --dport 5901 -j ACCEPTvam bo pomagal izpolniti to nalogo. - Po njegovi uvedbi shranite nastavitve s pisanjem
iptables-save.
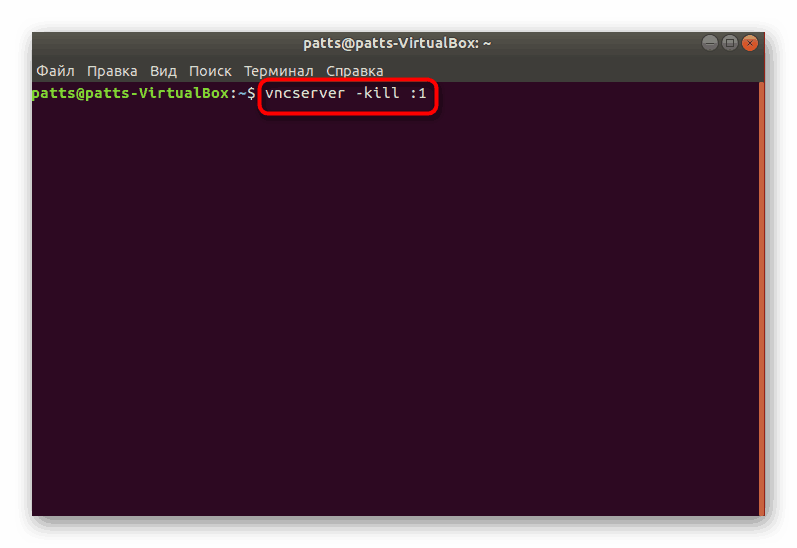
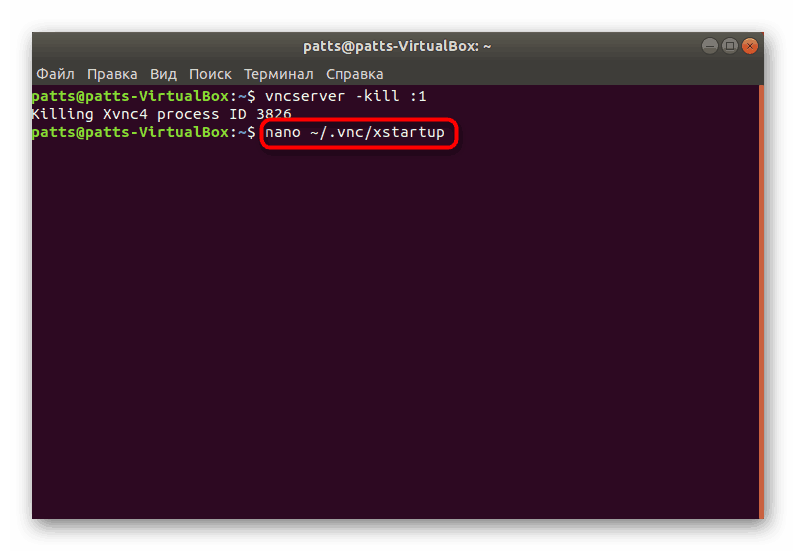
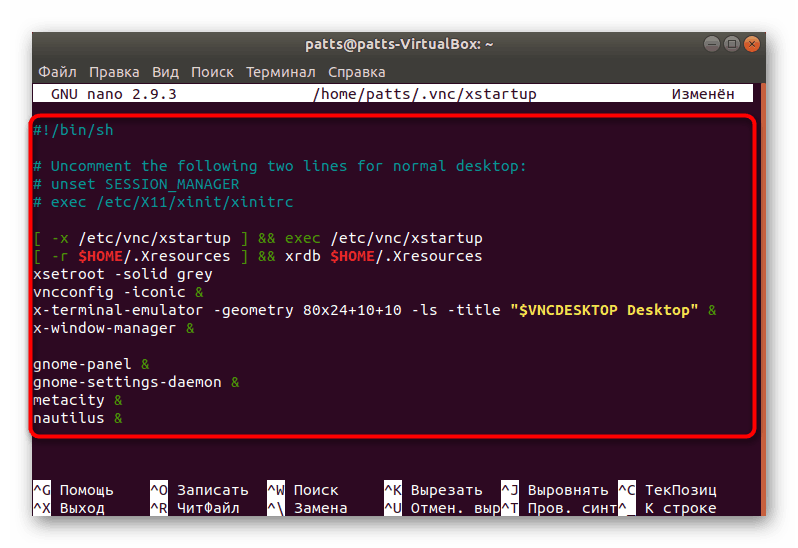
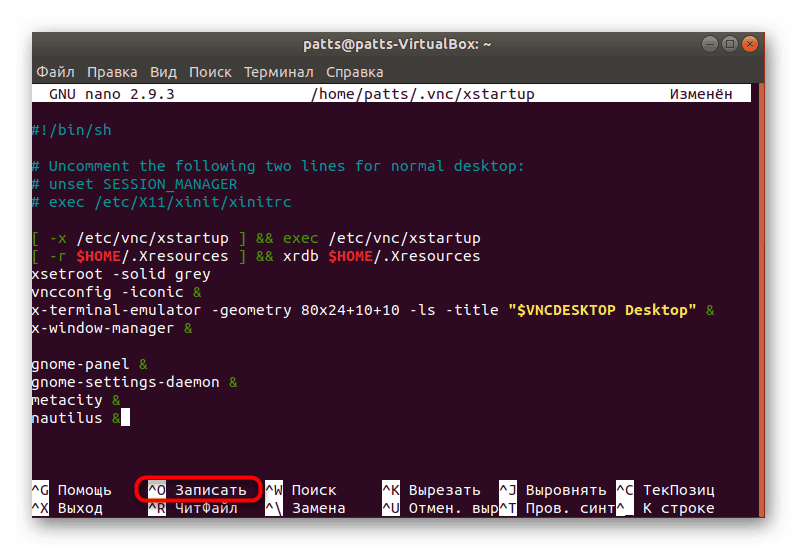
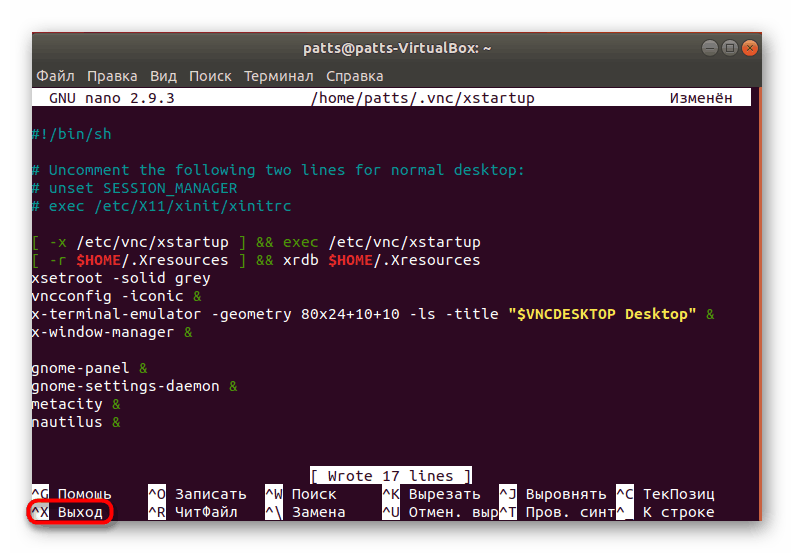
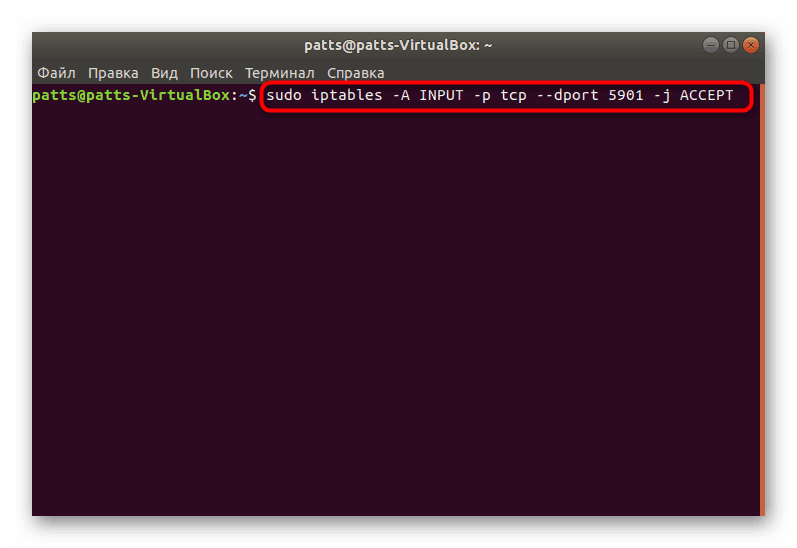
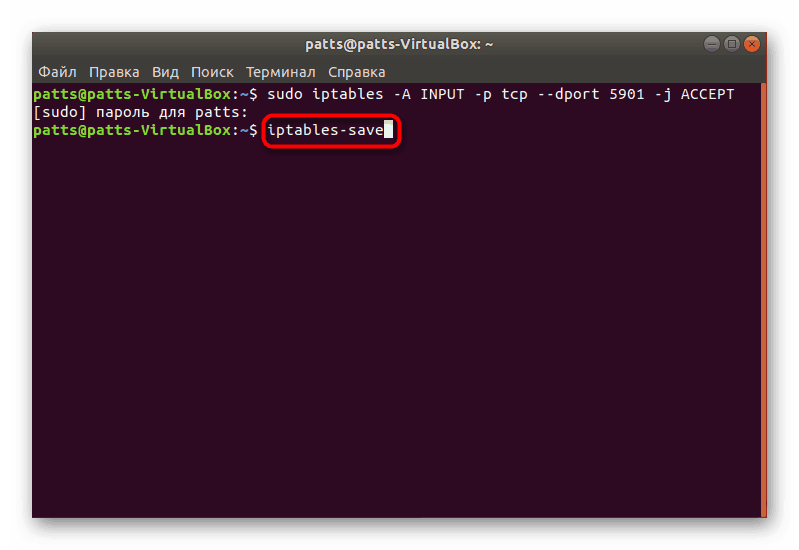
4. korak: Preverite delovanje strežnika VNC
Zadnji korak je preverjanje nameščenega in konfiguriranega strežnika VNC v akciji. Za to bomo uporabili eno od aplikacij za upravljanje oddaljenih namizij. Predlagamo, da se seznanite z njegovo namestitvijo in nadaljujete.
- Najprej morate zagnati strežnik, tako da vnesete
vncserver. - Prepričajte se, da je postopek pravilen.
- Začnite dodajati aplikacijo Remmina iz uporabniškega skladišča. V ta namen v
sudo apt-add-repository ppa:remmina-ppa-team/remmina-nextvnesitesudo apt-add-repository ppa:remmina-ppa-team/remmina-next. - Pritisnite Enter, da v sistem dodate nove pakete.
- Ko je namestitev končana, morate posodobiti sistemske knjižnice
sudo apt update. - Zdaj je ostalo samo, da zgradite najnovejšo različico programa preko ukaza
sudo apt install remmina remmina-plugin-rdp remmina-plugin-secret. - Potrdite postopek za namestitev novih datotek.
- Remmina se lahko zažene prek menija s klikom na ustrezno ikono.
- Ostaja samo, da izberete tehnologijo VNC, registrirate želeni naslov IP in se povežete z namizjem.
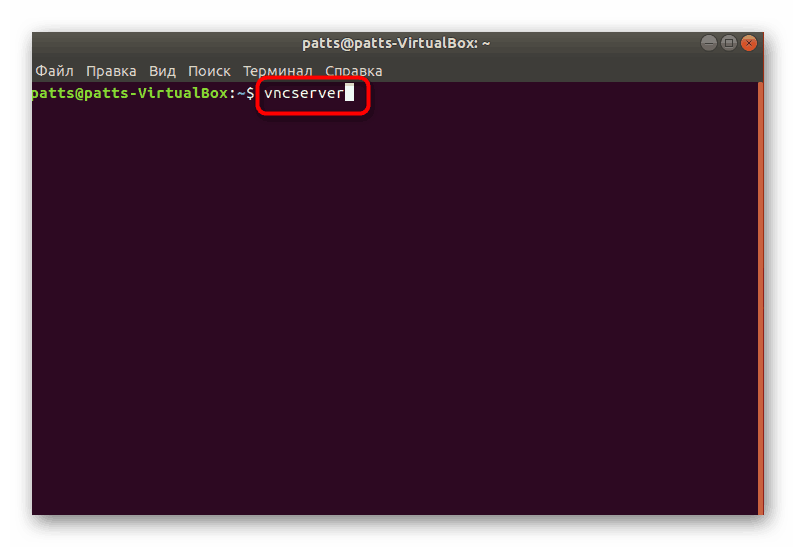
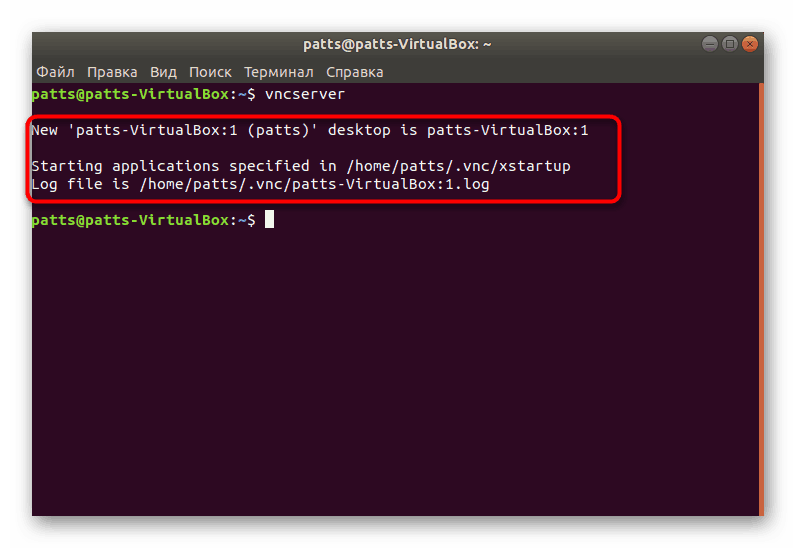
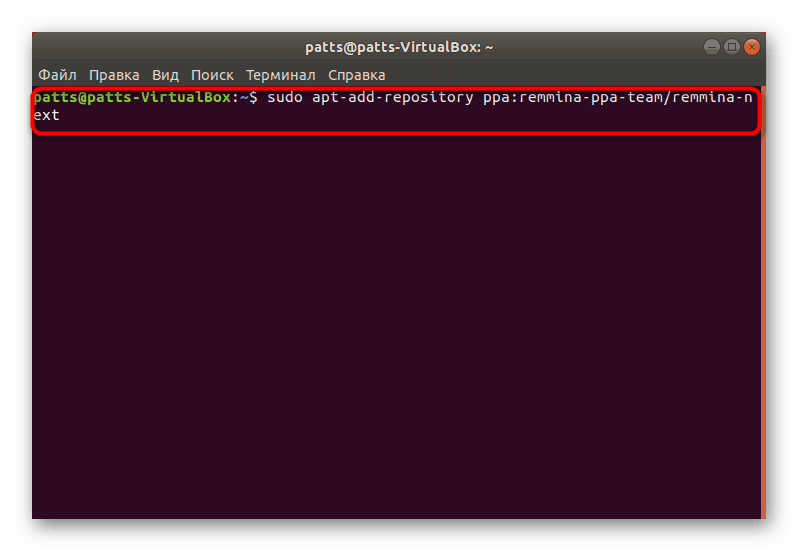
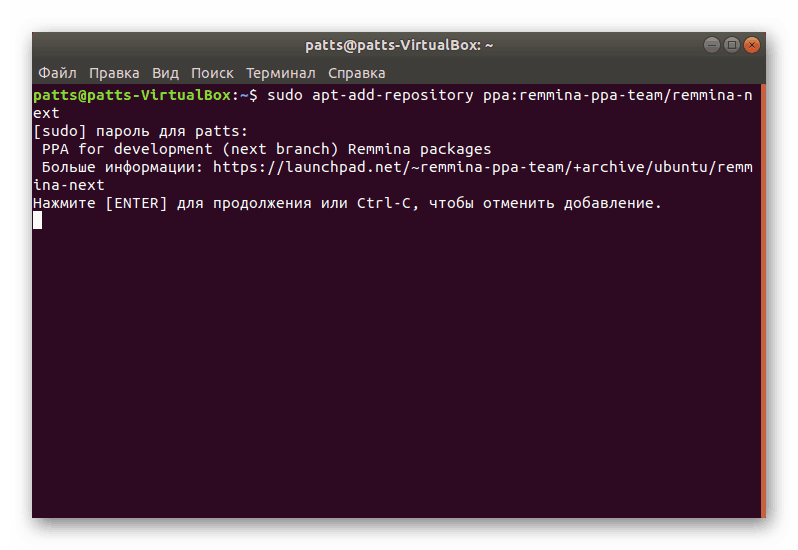
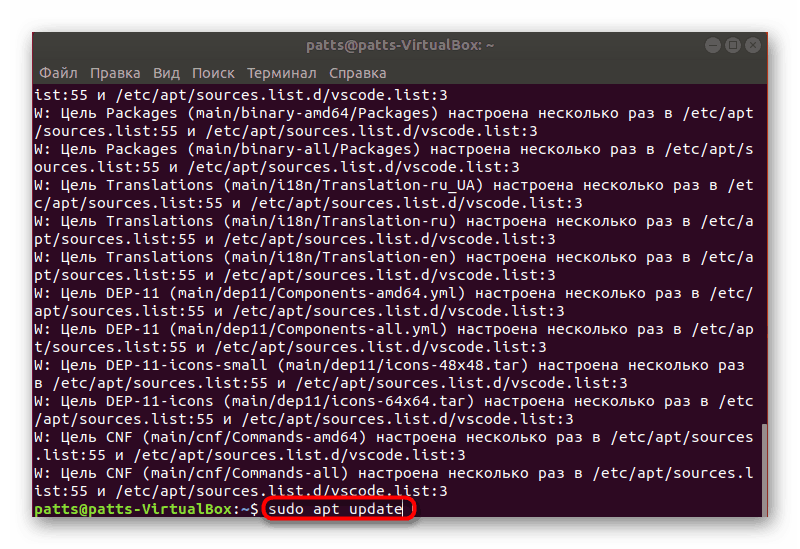
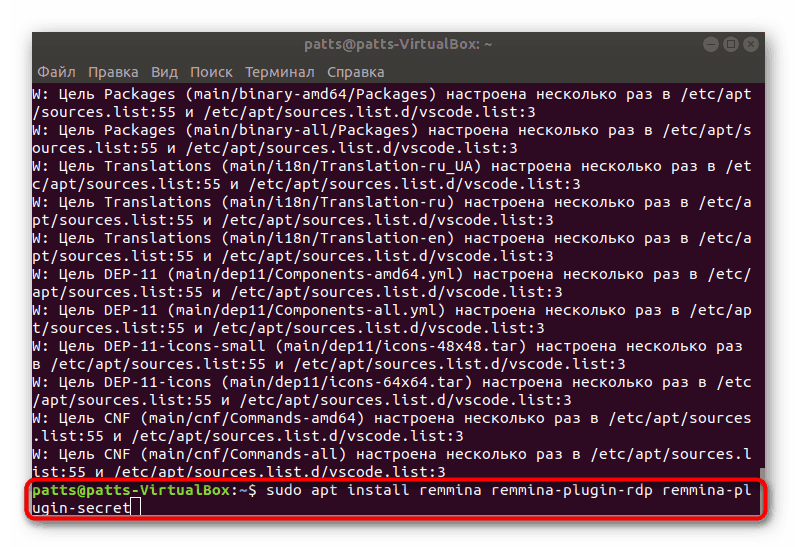
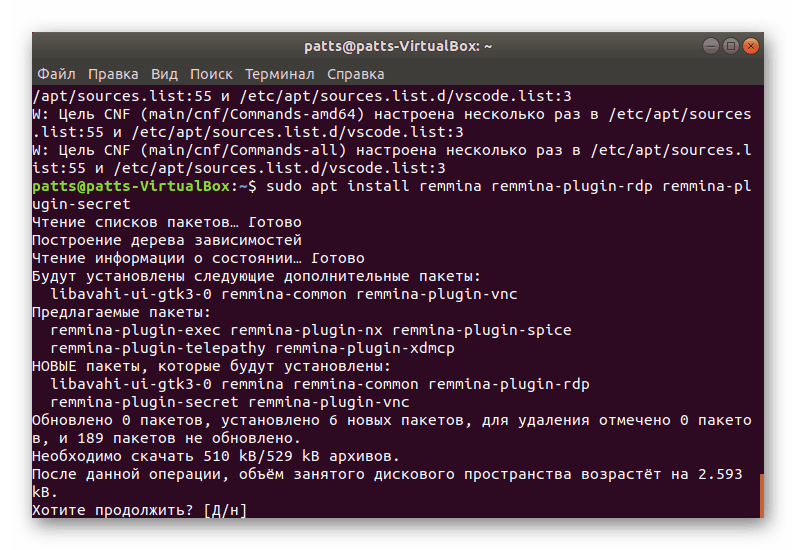


Seveda, za povezavo na ta način, mora uporabnik poznati zunanji naslov IP drugega računalnika. Da bi to ugotovili, so v Ubuntu dodane posebne spletne storitve ali dodatni pripomočki. Podrobne informacije o tej temi najdete v uradni dokumentaciji razvijalcev OS.
Zdaj ste seznanjeni z vsemi osnovnimi koraki, ki jih morate izvesti za namestitev in konfiguriranje strežnika VNC za distribucijo Ubuntu na lupini Gnome.