Premaknite opravilno vrstico Windows na namizje
Privzeto je opravilna vrstica operacijskega sistema Windows v spodnjem delu zaslona, če pa želite, jo lahko postavite na katero koli od štirih strani. Prav tako se zgodi, da zaradi okvare, napake ali napačnih uporabniških dejanj ta element spremeni svojo običajno lokacijo ali celo popolnoma izgine. Kako vrniti opravilno vrstico navzdol in o njej bomo razpravljali danes.
Vsebina
Opravilno vrstico vrnemo navzdol po zaslonu
Premikanje opravilne vrstice na običajno mesto v vseh različicah operacijskega sistema Windows poteka s pomočjo podobnega algoritma, majhne razlike so le v videzu sistemskih particij, ki jih je treba obravnavati, in v značilnostih njihovega klica. Razmislite, kaj posebej potrebujete za izvajanje ukrepov za reševanje naše trenutne naloge.
Windows 10
V "prvih desetih" kot v prejšnjih različicah operacijskega sistema lahko opravilno vrstico prosto premikate le, če ni popravljena. Če želite to preveriti, je dovolj, da na prostem območju kliknete z desno tipko miške (PCM) in pazite na predzadnji element v kontekstnem meniju - »Fix taskbar« . 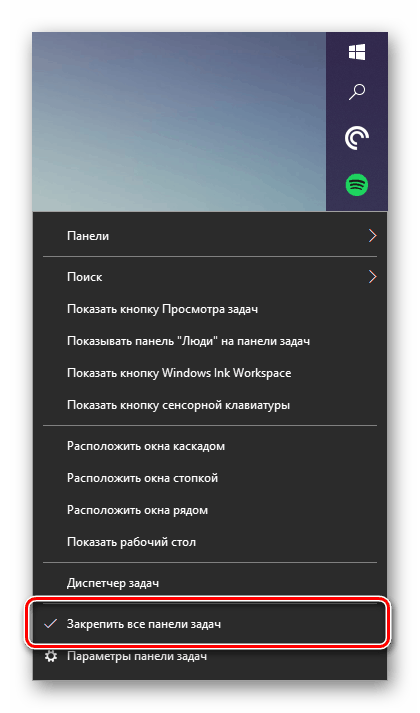
Prisotnost kljukice označuje, da je fiksni način prikaza aktiven, to pomeni, da plošče ni mogoče premakniti. Zato, da bi lahko spremenili njegovo lokacijo, morate to potrditveno polje odstraniti s klikom na levi gumb miške (LMB) na ustrezni postavki v prej imenovanem kontekstnem meniju. 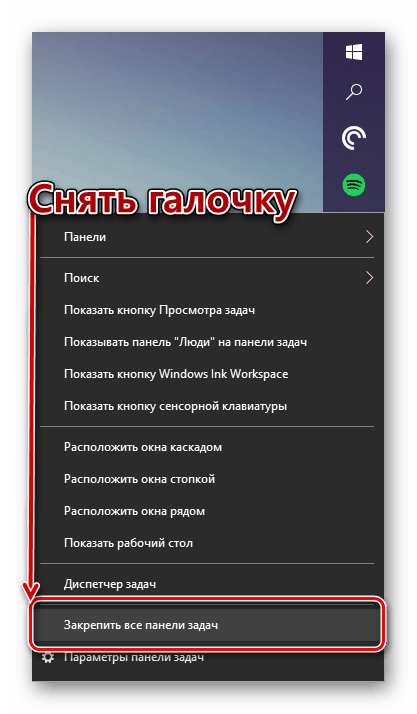
Ne glede na položaj, na katerem je opravilna vrstica prej, ga lahko zdaj postavite na tla. Samo pritisnite gumb na praznem območju in, ne da bi sprostili gumb, povlecite na dno zaslona. Če to storite, popravite ploščo s pomočjo njenega menija. 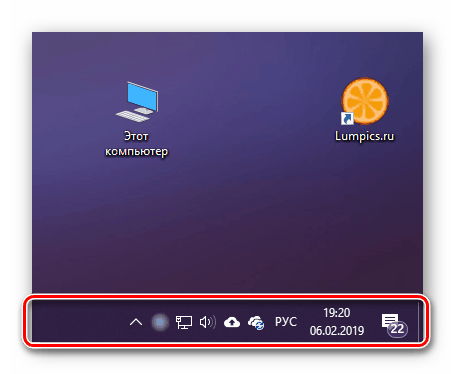
V redkih primerih ta metoda ne deluje in morate se obrniti na sistemske nastavitve oziroma parametre personalizacije.
Glejte tudi: Možnosti personalizacije sistema Windows 10
- Pritisnite »WIN + I«, da odprete okno »Nastavitve« in pojdite na razdelek »Prilagajanje« .
- V stranskem meniju odprite zadnji zavihek - "Opravilna vrstica" . Počistite potrditveno polje poleg elementa »Opravilna vrstica pina« .
- Od te točke naprej lahko ploščo prosto premikate na poljubno mesto, vključno z spodnjim robom zaslona. Enako je mogoče storiti brez zapuščanja parametrov - samo izberite ustrezno postavko s spustnega seznama "Položaj opravilne vrstice na zaslonu" , ki se nahaja nekoliko pod seznamom načinov prikaza.
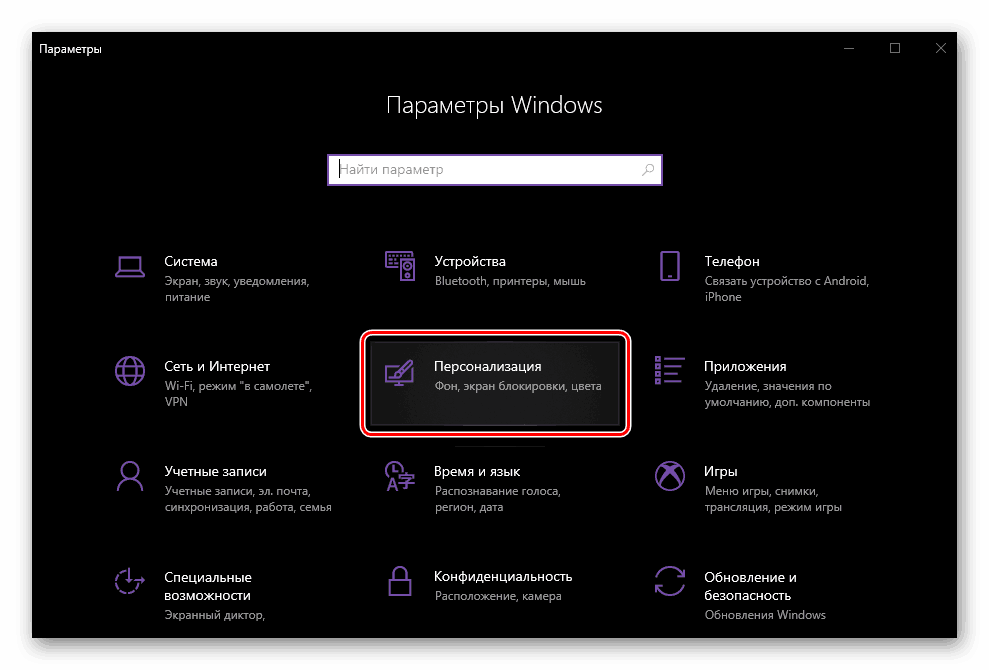
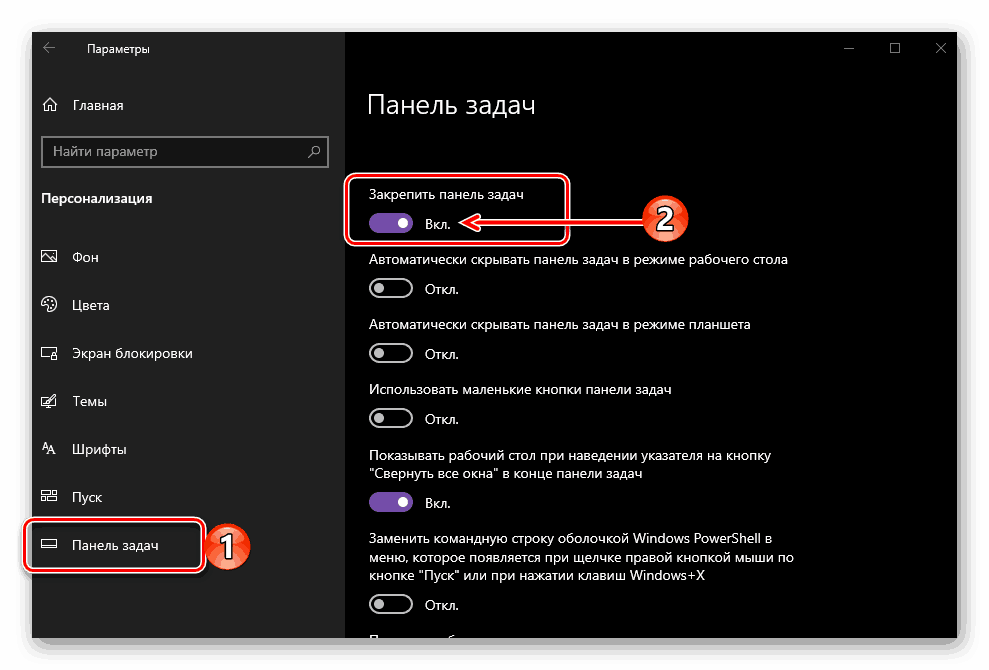
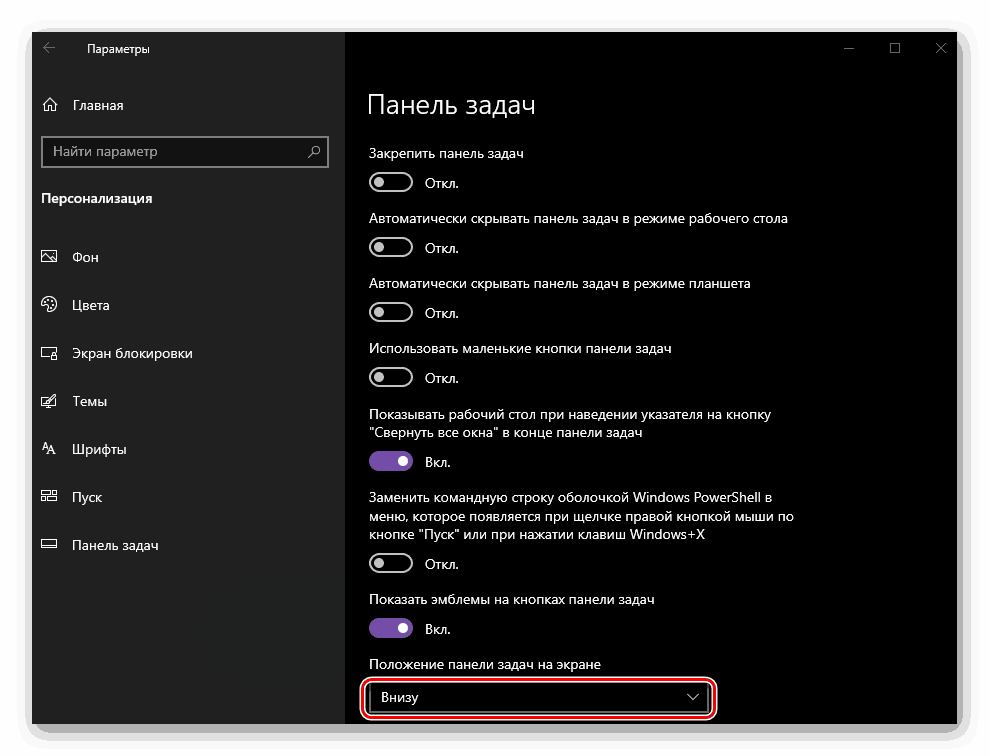
Opomba: Nastavitve v opravilni vrstici lahko odprete neposredno iz kontekstnega menija, ki ste ga kliknili - samo izberite zadnjo postavko na seznamu razpoložljivih možnosti.
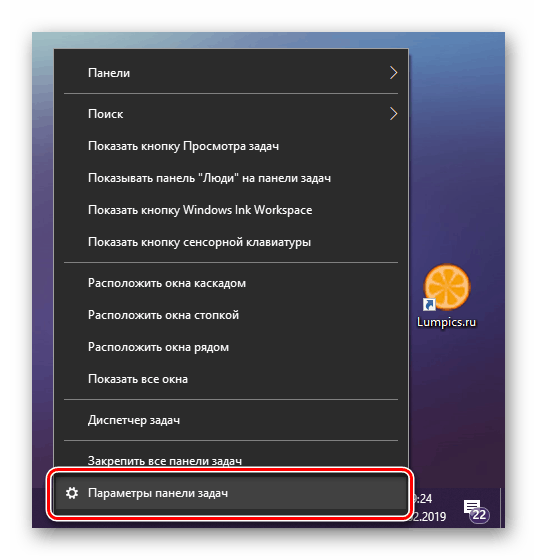
Namestitev plošče na običajno mesto, jo popravite, če menite, da je to potrebno. Kot že veste, se to lahko izvede preko kontekstnega menija tega elementa OS in prek istega imena nastavitev personalizacije.
Glejte tudi: Kako narediti pregledno opravilno vrstico v sistemu Windows 10
Windows 7
V "sedmih" Običajni položaj opravilne vrstice lahko obnovite na skoraj enak način kot v zgornjih desetih. Za odstranitev tega elementa se morate sklicevati na njegov kontekstni meni ali oddelek s parametri. Boste lahko prebrali podrobnejše smernice za reševanje problema, izražene v naslovu tega članka, in tudi izvedeti, katere druge nastavitve so na voljo za opravilno vrstico v material, predstavljen v spodnji povezavi. 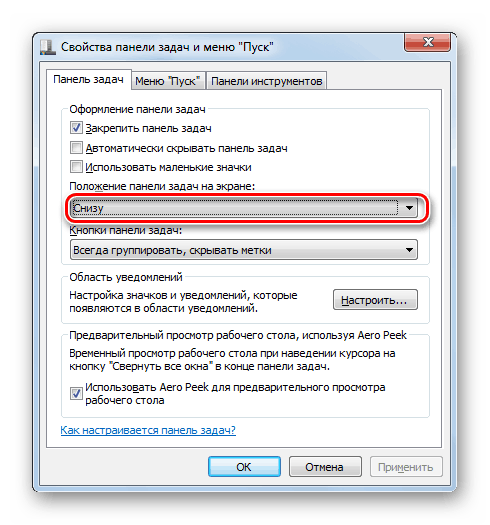
Več podrobnosti: Premikanje opravilne vrstice v sistemu Windows 7
Reševanje morebitnih težav
V redkih primerih opravilna vrstica v sistemu Windows ne more spremeniti le svoje običajne lokacije, temveč tudi izgine ali, nasprotno, ne izgine, čeprav je bila ta nastavljena v nastavitvah. Izvedeti boste lahko, kako popraviti te in nekatere druge težave v različnih različicah operacijskega sistema, kot tudi, kako izvesti več podrobnosti tega elementa namizja iz posameznih člankov na naši spletni strani. 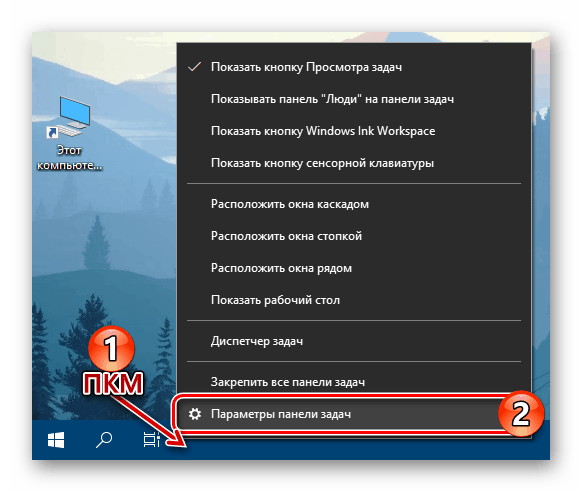
Več podrobnosti:
Obnovitev opravilne vrstice v sistemu Windows 10
Kaj storiti, če opravilna vrstica ni skrita v sistemu Windows 10
Spreminjanje barve opravilne vrstice v sistemu Windows 7
Kako skriti opravilno vrstico v operacijskem sistemu Windows 7
Zaključek
Če se opravilna vrstica iz nekega razloga premakne vstran ali navzgor po zaslonu, je ni težko spustiti na prvotno mesto - samo izklopite vezavo.