Ustvarjanje šivov v dokumentu Microsoft Word
Pogosto pri delu z dokumentom MS Word postane potrebno ustvariti linije (vrstice). Prisotnost vrstic se lahko zahteva v uradnih dokumentih ali na primer v vabilih, razglednicah. Nato bo v teh vrsticah dodano besedilo, najverjetneje pa se bo tam prilegalo s peresom in ne bo natisnjeno.
Lekcija: Kako se prijaviti v Word
V tem članku bomo preučili nekaj preprostih in preprostih načinov, s katerimi lahko izdelate niz ali niz v Wordu.
POMEMBNO: v večini spodaj opisanih metod je dolžina črte odvisna od vrednosti polj v Vorda, ki jih privzeto nastavi ali jih je uporabnik predhodno spremenil. Če želite spremeniti širino polj in skupaj z njimi največjo možno dolžino črte za podčrtaj, uporabite naše navodilo.
Lekcija: Nastavitev in spreminjanje polj v MS Wordu
Vsebina
Podčrtajte
Na zavihku »Domov« v skupini »Pisava« obstaja orodje za poudarjanje besedila - gumb »Podčrtano« . Namesto tega lahko uporabite bližnjico na tipkovnici »CTRL + U« .
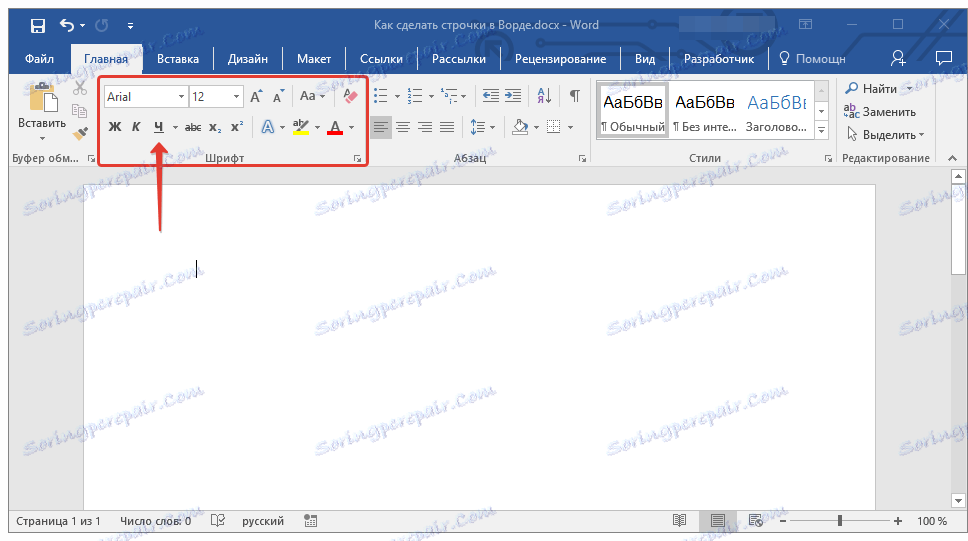
Lekcija: Kako poudariti besedilo v Wordu
Z uporabo tega orodja lahko poudarite ne le besedilo, ampak tudi prazen prostor, vključno s celo črto. Vse, kar je potrebno, je predhodno določiti dolžino in število teh vrstic s presledki ali zavihki.
1. Postavite kazalko na točko dokumenta, na kateri naj se podčrtana črta začne.
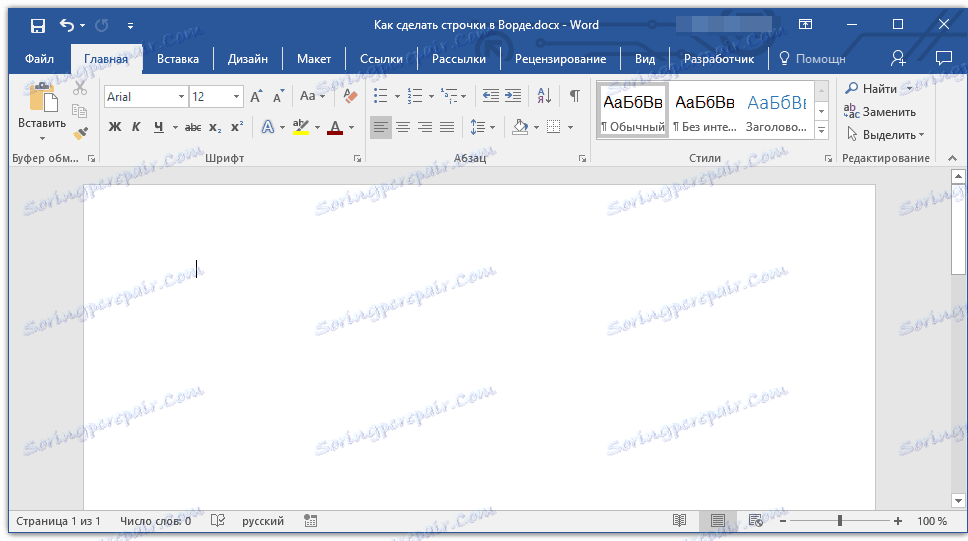
2. Pritisnite "TAB" potrebno število, da označite dolžino podčrta.
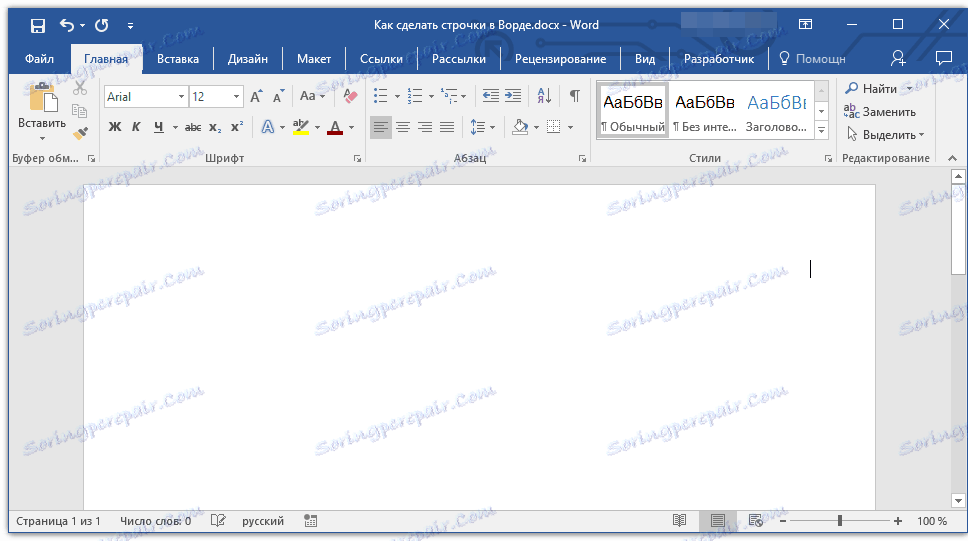
3. Ponovite isto dejanje za preostale črte v dokumentu, v katerem morate tudi podčrtati. Prav tako lahko kopirate prazen niz, tako da ga z miško izberete in pritisnete »CTRL + C« in nato prilepite na začetek naslednje vrstice s pritiskom na »CTRL + V« .
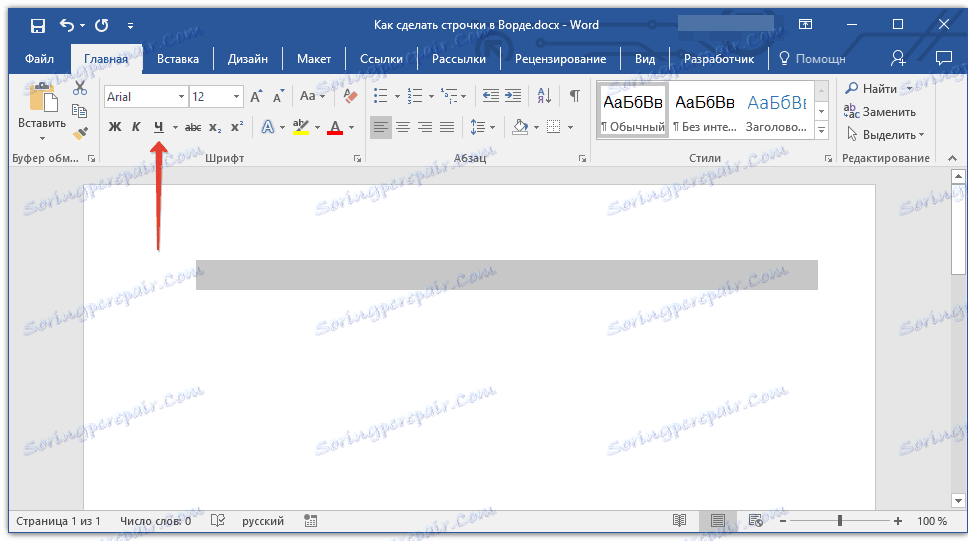
4. Izberite prazno vrstico ali vrstice in kliknite gumb »Podčrtaj« na vrstici bližnjic ( zavihek Domov ) ali pa uporabite tipke »CTRL + U« .
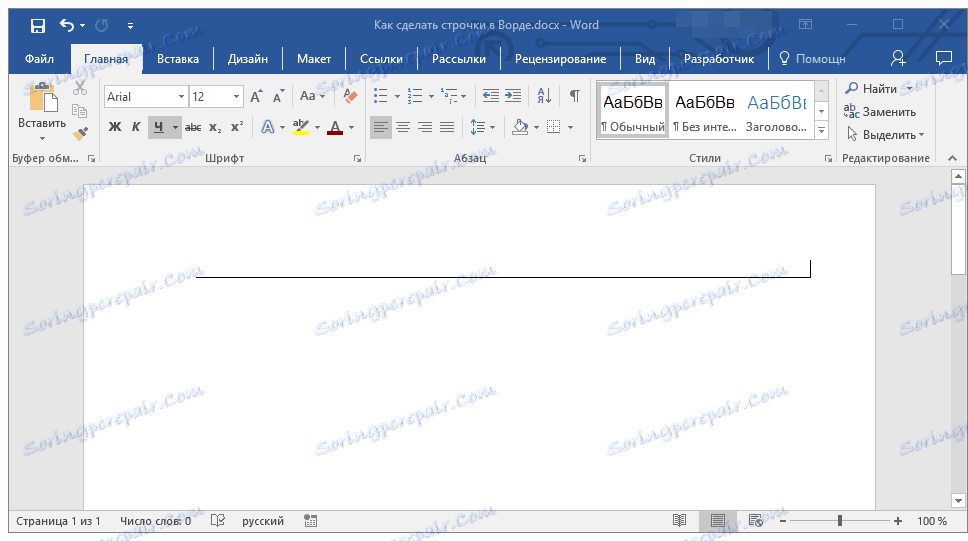
5. Prazne črte bodo podčrtane, zdaj lahko natisnete dokument in pišete na njej vse, kar je potrebno.
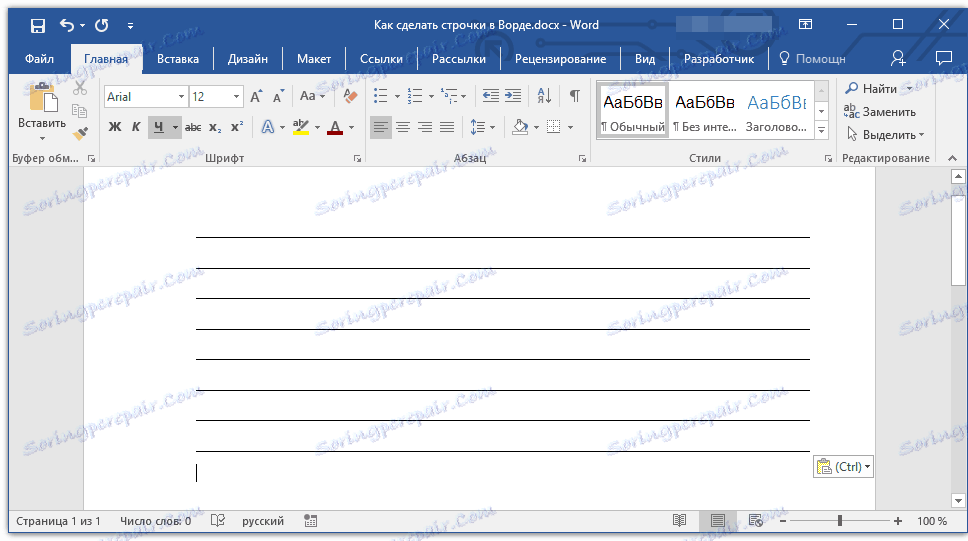
Opomba: vedno lahko spremenite barvo, slog in debelino podčrtane črte. Če želite to narediti, kliknite na majhno puščico desno od podčrtanega gumba in izberite želene možnosti.
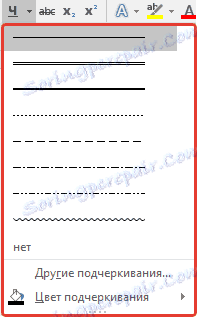
Če je potrebno, lahko spremenite barvo strani, na kateri ste ustvarili vrstice. Upoštevajte naša navodila:
Lekcija: Kako spremeniti ozadje strani v programu Word
Ključna kombinacija
Drug primeren način, s katerim lahko v besedilu zapolnite črto - uporaba posebne kombinacije tipk. Prednost te metode nad prejšnjim je ta, da lahko z njo ustvarite podčrtano dolžino.
1. Kazalko postavite na točko, kjer naj se črta začne.
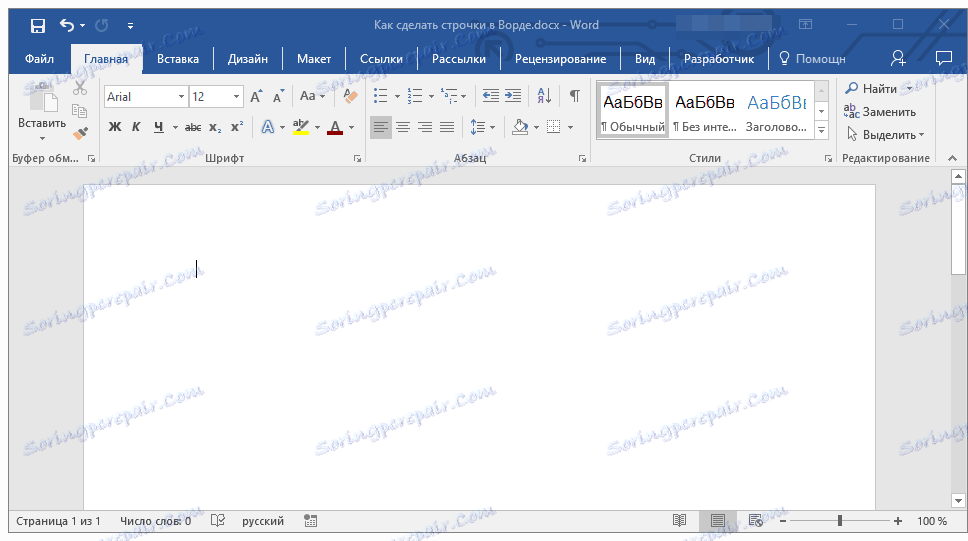
2. Kliknite gumb "Podčrtano" (ali uporabite "CTRL + U" ), da aktivirate način podčrtanja.
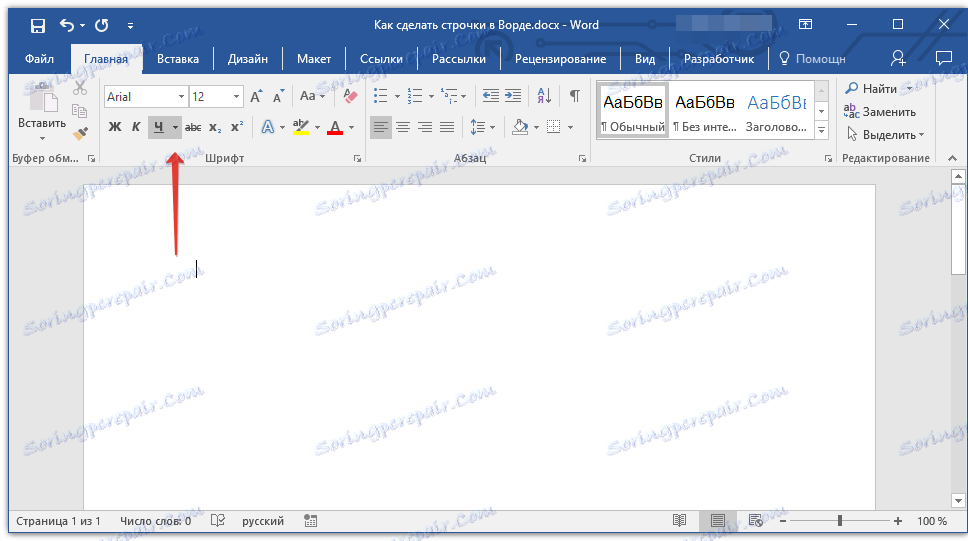
3. Pritiskajte tipko "CTRL + SHIFT + SPACE" in držite, dokler ne dobite želene dolžine ali želenega števila vrstic.
4. Spustite tipke in izklopite način podčrtaje.
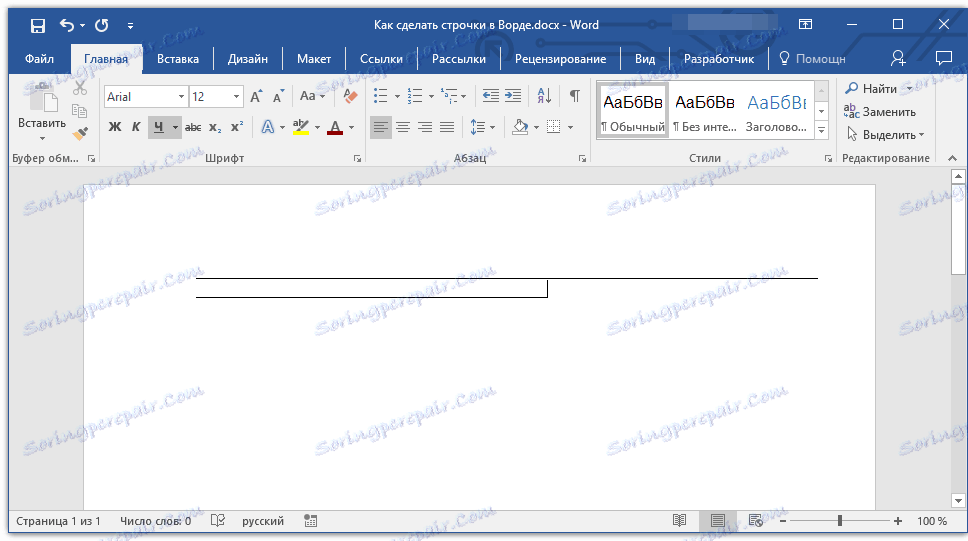
5. Zahtevno število vrstic za izpolnjevanje določene dolžine se doda dokumentu.
- Nasvet: če morate ustvariti veliko podčrtanih linij, je preprosto in hitreje ustvariti samo eno, nato pa ga izberite, kopirajte in prilepite v novo vrstico. Ponovite to dejanje čim večkrat, dokler ne ustvarite želenega števila vrstic.
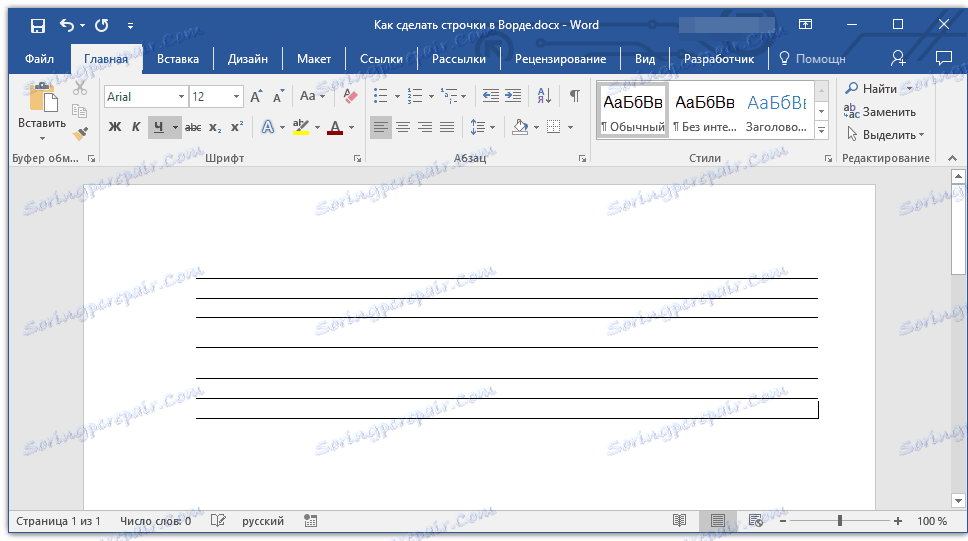
Opomba: Pomembno je razumeti, da se razdalja med vrsticami, dodanimi s kombinacijo tipk "CTRL + SHIFT + SPACE", in vrstic, dodanih s kopirno / prilepno metodo (kot tudi pritiskom na "ENTER" na koncu vsake vrstice), razlikujejo. V drugem primeru bo večja. Ta parameter je odvisen od nastavljenih vrednosti intervala, enako se zgodi z besedilom med nastavljenim časom, ko je razpon med vrsticami in odstavki drugačen.
Samodejno popravi
V primeru, da morate postaviti samo eno ali dve vrstici, lahko uporabite standardne parametre samodejne zamenjave. Tako bo hitrejši in enostavnejši. Vendar ima ta metoda nekaj pomanjkljivosti: prvega, ne morete neposredno natipkati besedila nad takšno vrstico, in drugič, če obstajajo tri ali več takšnih vrstic, razdalja med njimi ne bo enaka.
Lekcija: Samodejno popravi v Wordu
Če torej potrebujete le eno ali dve podčrtani liniji in jih napolnite z nepotiskanimi besedili in s pisalom na že natisnjeni listi, vam ta metoda ustreza.
1. Kliknite mesto dokumenta, na katerem naj bo začetek vrstice.
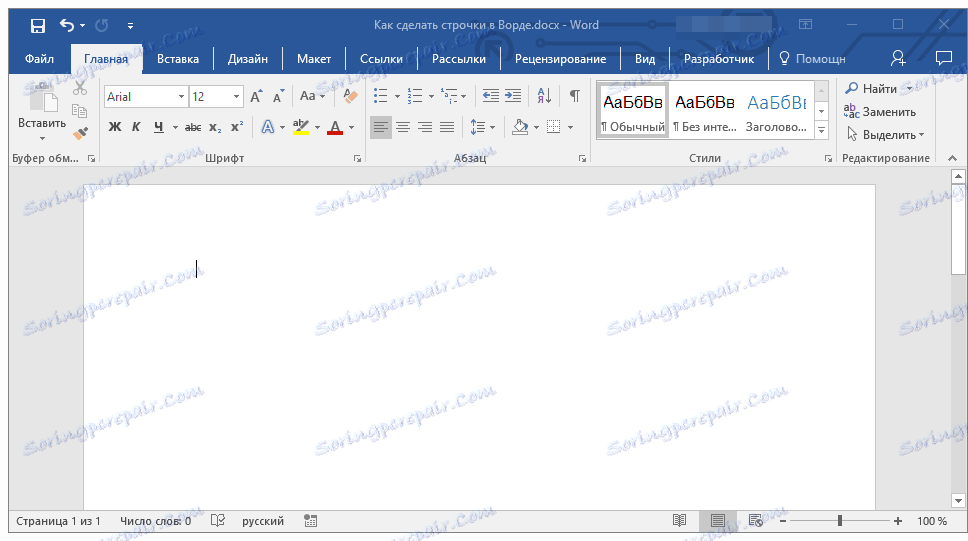
2. Pritisnite tipko "SHIFT" in jo ne sproščajte, trikrat pritisnite "-" , ki se nahaja v zgornjem številčnem bloku na tipkovnici.
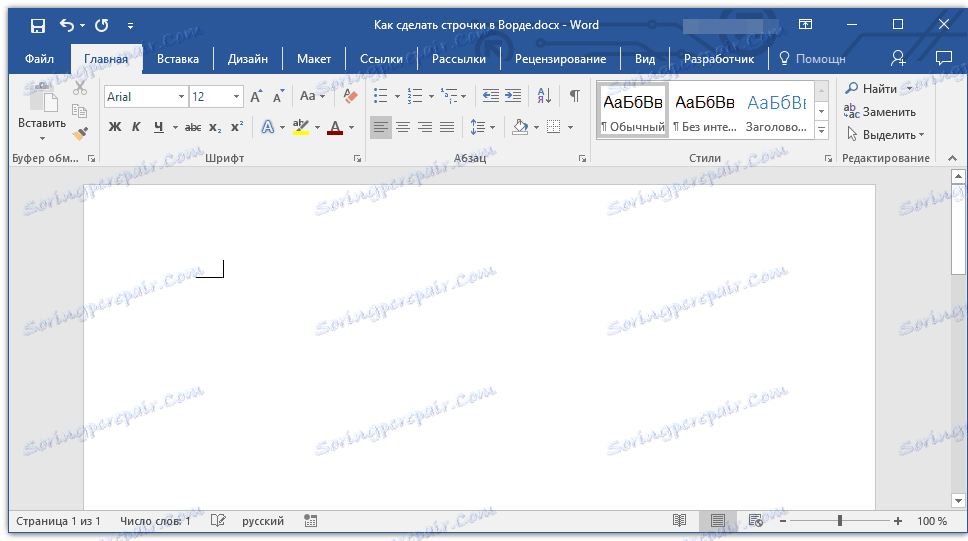
Lekcija: Kako narediti dolgo pomišljaj v Wordu
3. Pritisnite "ENTER" , vezaji, ki ste jih vnesli, bodo pretvorjeni v podčrtaj glede na dolžino celotne črte.
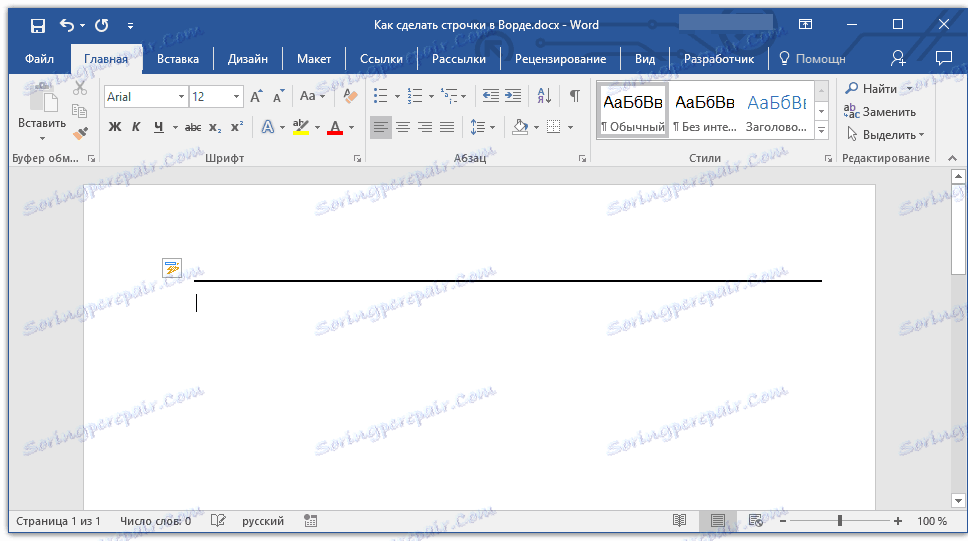
Po potrebi ponovite postopek za še eno vrstico.
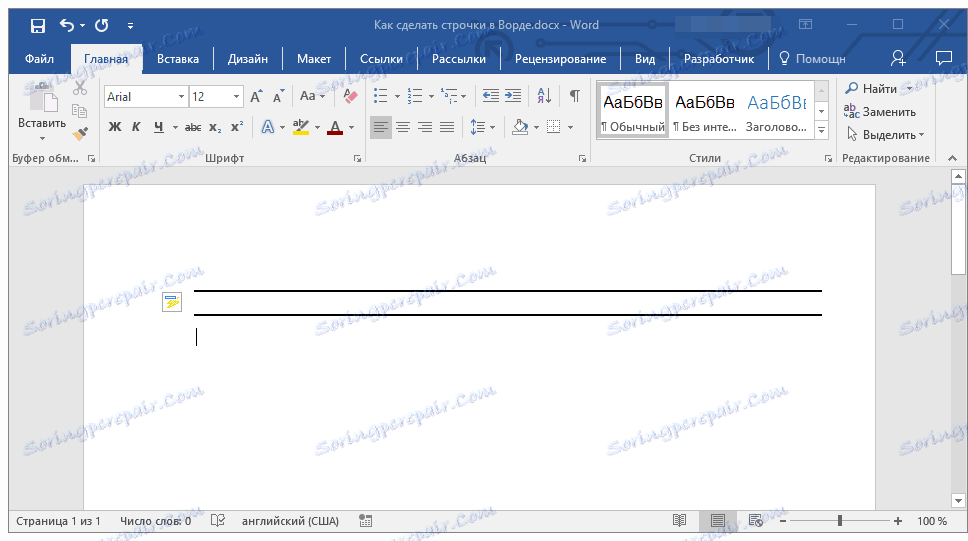
Črta
V besedah so orodja za risanje. V velikem sklopu vseh možnih oblik lahko najdete tudi vodoravno črto, ki bo služila kot oznaka linije za polnjenje.
1. Kliknite na mesto, kjer naj bo začetek vrstice.
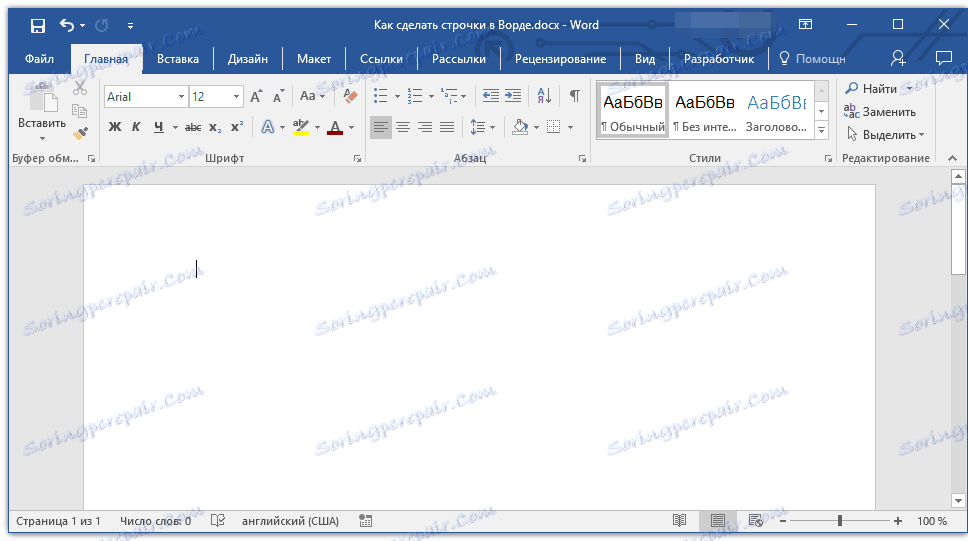
2. Pojdite na kartico »Vstavi « in kliknite gumb »Obliki«, ki se nahaja v skupini »Ilustracije« .
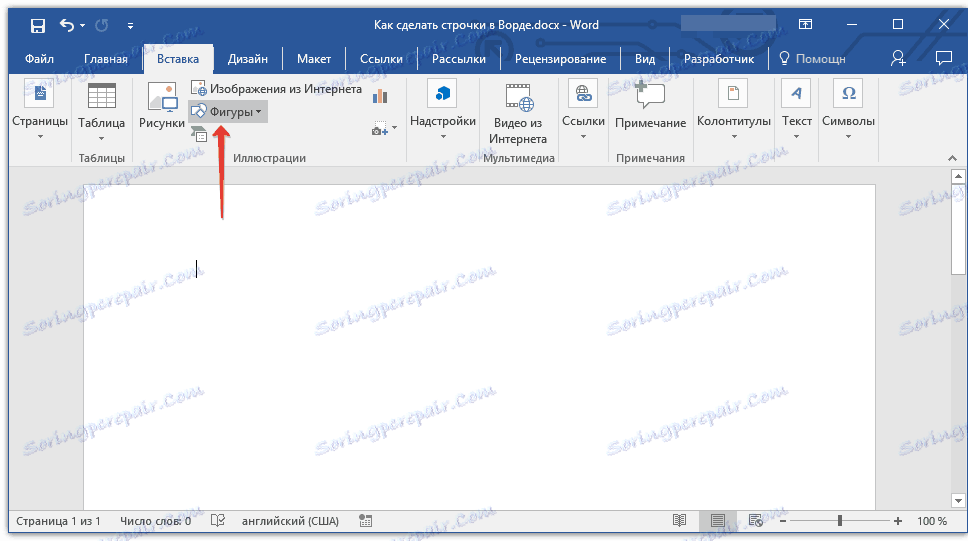
3. Izberite običajno ravno črto in jo narišite.
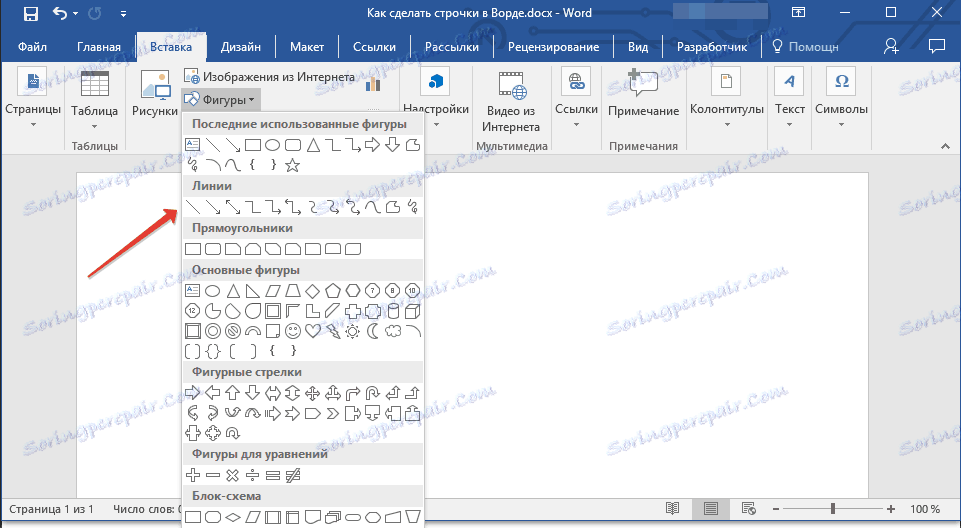
4. V zavihku »Format«, ki se je pojavil po dodajanju črte , lahko spremenite svoj slog, barvo, debelino in druge parametre.
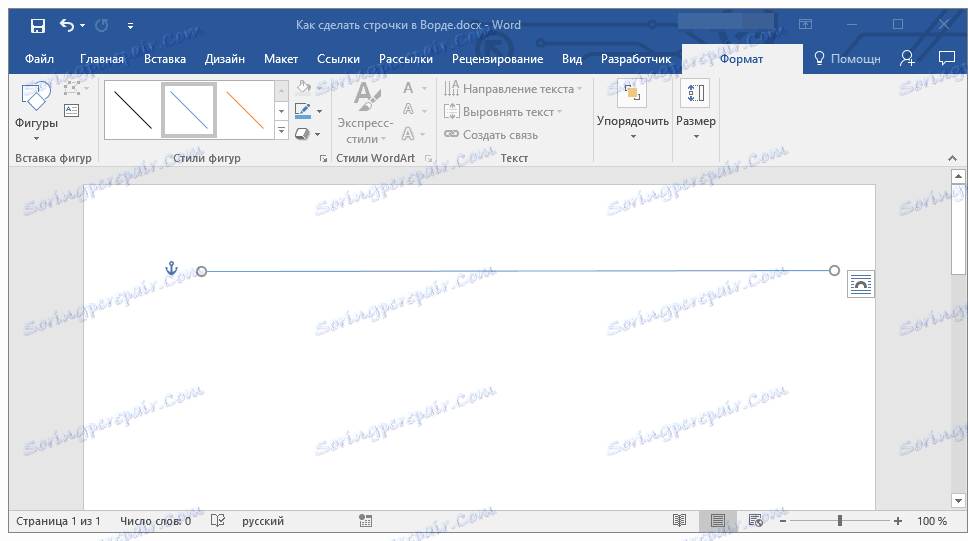
Po potrebi ponovite zgornje korake, da dodate več vrstic v dokument. Več podrobnosti o delu z oblikami, ki jih lahko preberete v našem članku.
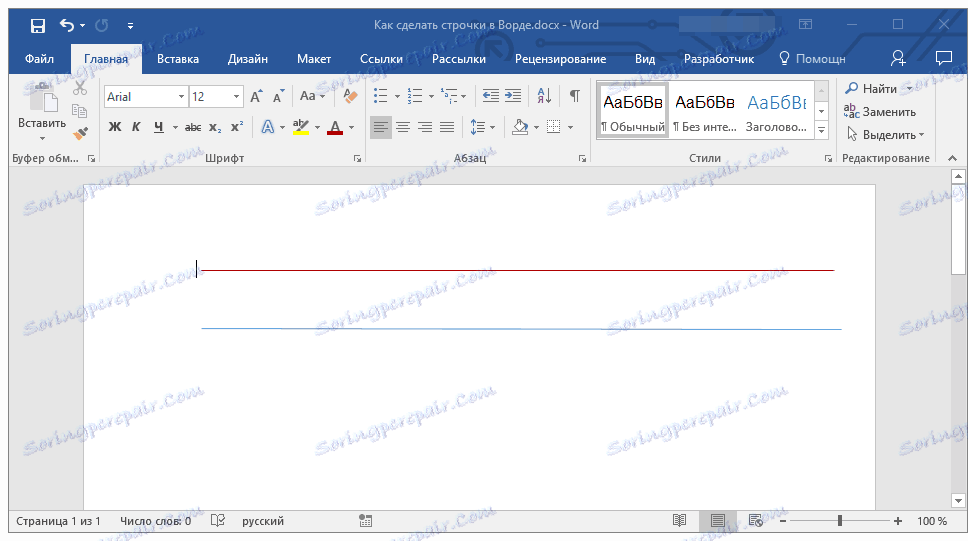
Lekcija: Kot v Wordu narišite črto
Tabela
Če želite dodati veliko število vrstic, je najučinkovitejša rešitev v tem primeru ustvariti tabelo, ki je en stolpec v velikosti, seveda, s številom vrstic, ki jih potrebujete.
1. Kliknite, kje naj se začne prva vrstica, in odprite kartico »Vstavi «.
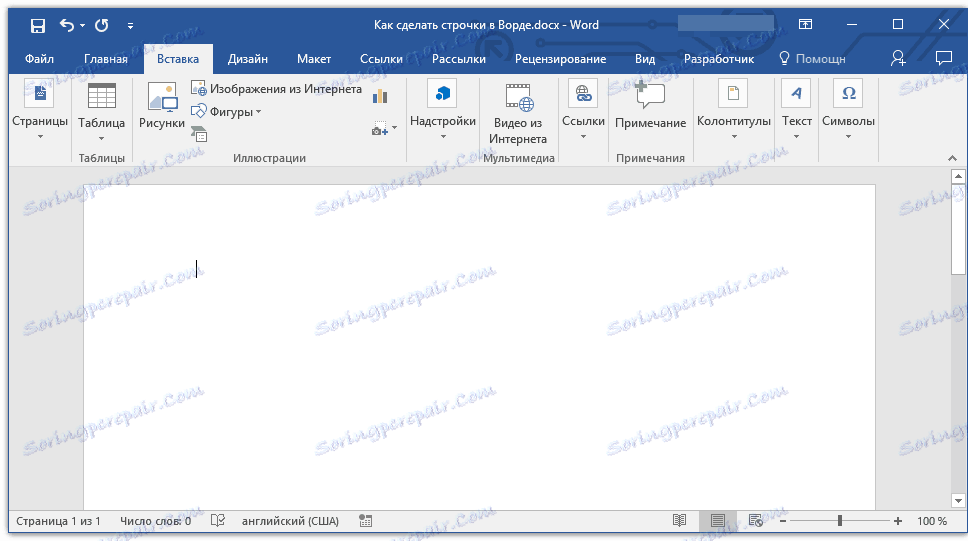
2. Kliknite gumb "Tables" .
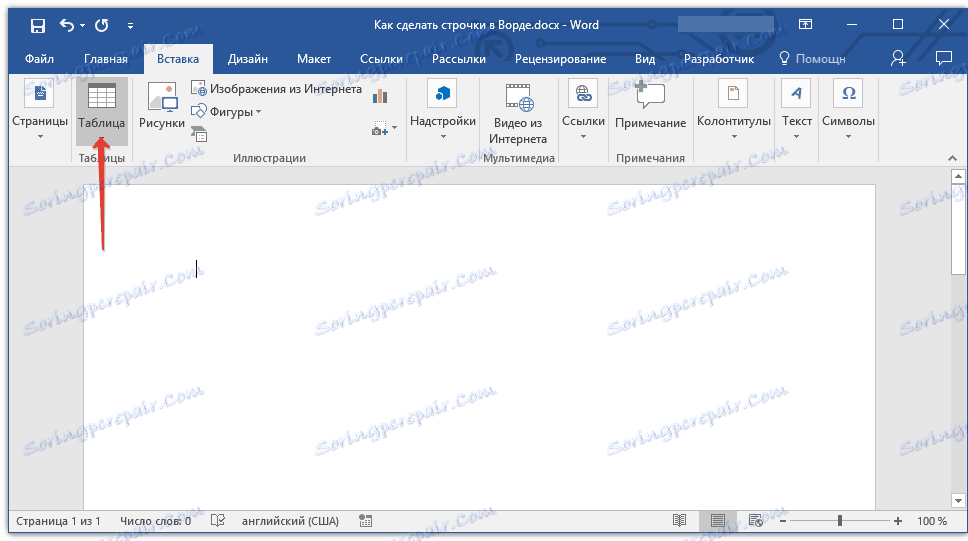
3. V spustnem meniju izberite razdelek »Vstavi tabelo« .
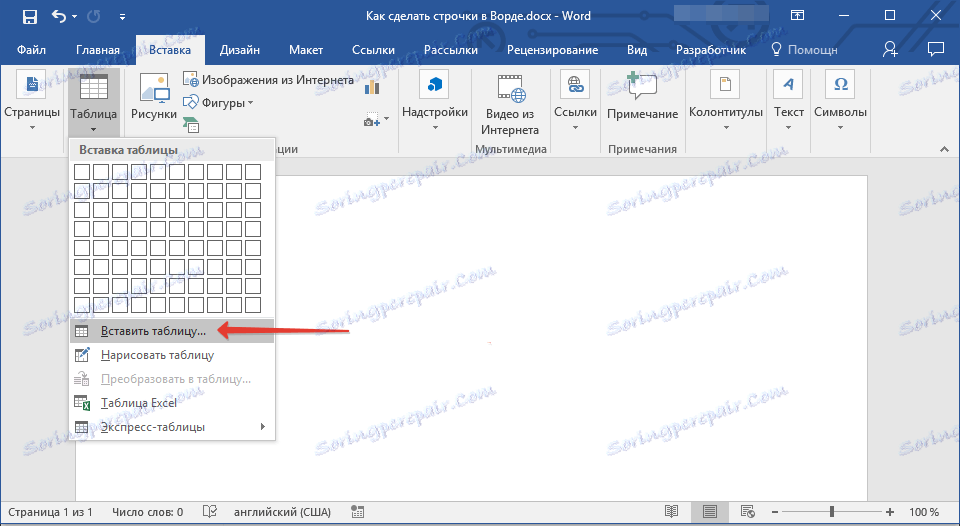
4. V pogovornem oknu, ki se prikaže, navedite število zahtevanih vrstic in samo en stolpec. Po potrebi izberite ustrezno možnost za funkcijo samodejnega prilagajanja stolpcev .
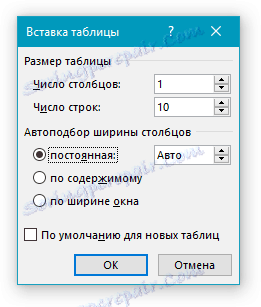
5. Kliknite »V redu« , se tabela prikaže v dokumentu. Če povlečete na »plus« v zgornjem levem kotu, jo lahko premaknete na katero koli mesto na strani. Povlecite marker v spodnjem desnem kotu in spremenite njegovo velikost.
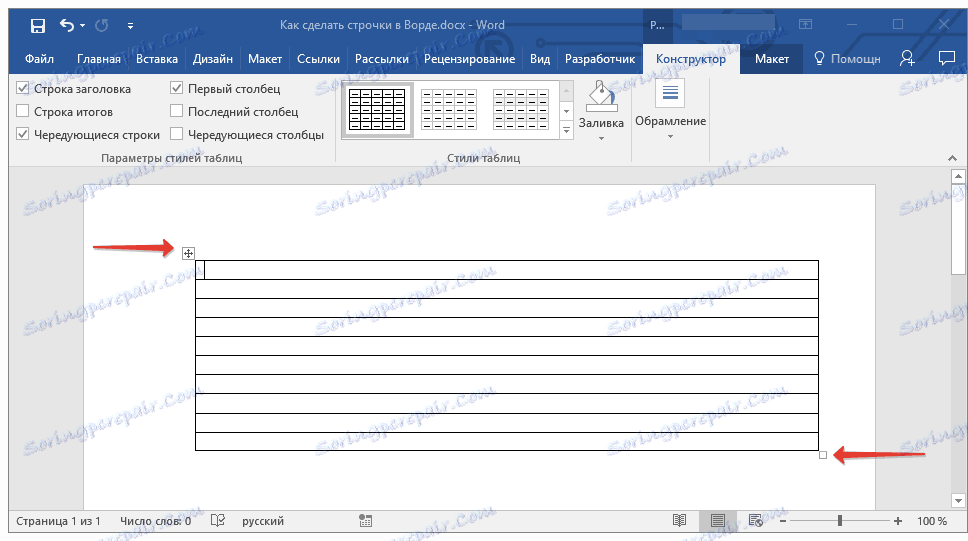
6. V zgornjem levem kotu kliknite »plus«, da izberete celotno tabelo.
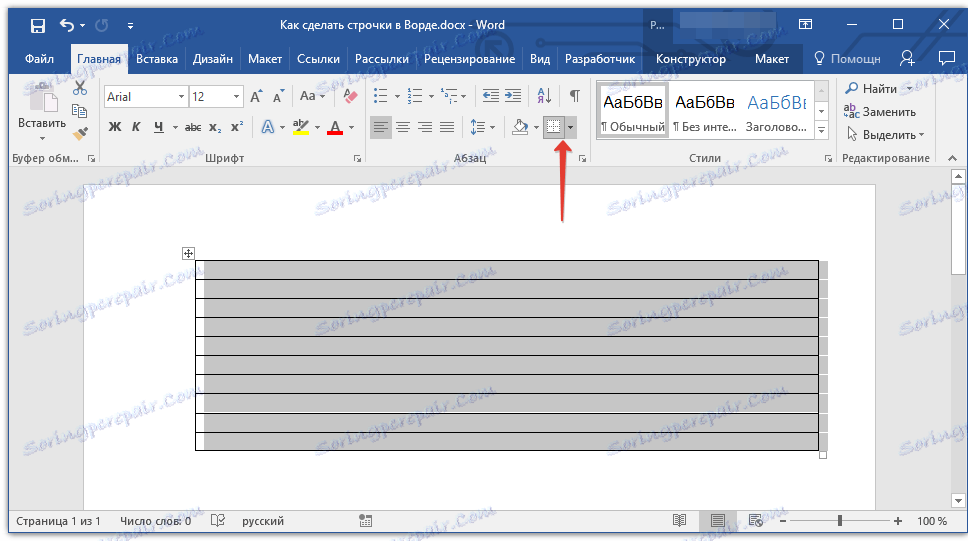
7. Na zavihku Domov v skupini Odstrani kliknite puščico na desni strani gumba Borders .
8. Za skrivanje izberite "Leva stran" in "Desna meja" .
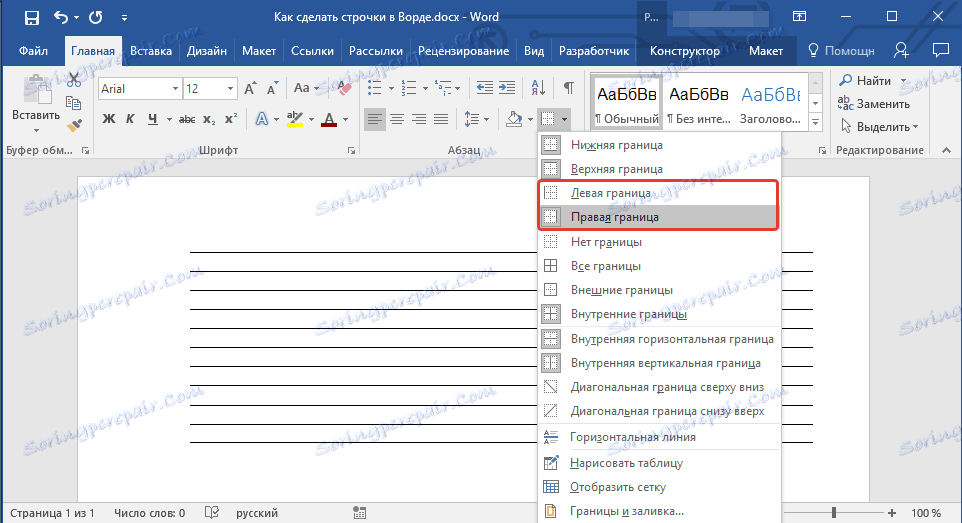
9. Zdaj bo vaš dokument prikazal le zahtevano število vrstic, ki ste jih določili.
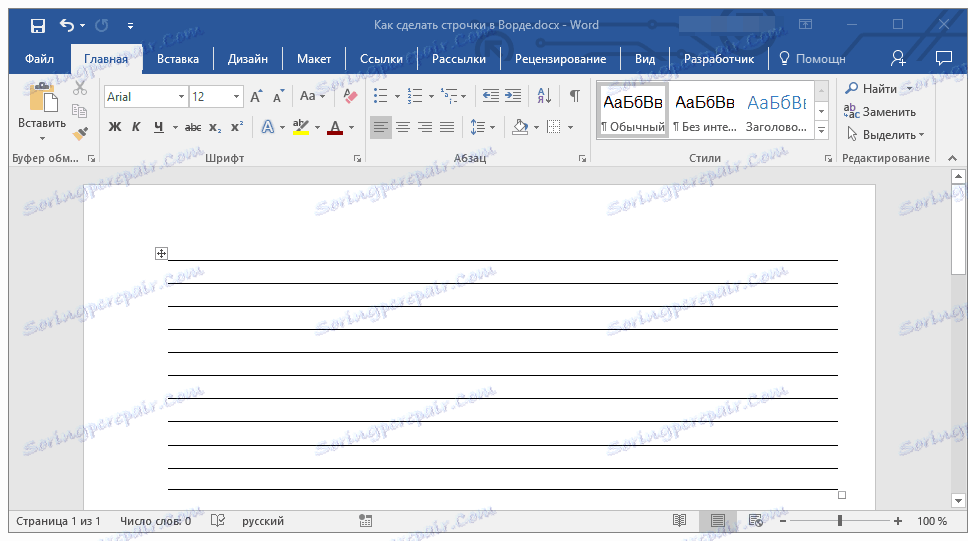
10. Po potrebi spremenite slog tabele in naša navodila vam bodo v pomoč pri tem.
Lekcija: Kako narediti tabelo v Wordu
Nekaj priporočil na koncu
Ko ste v dokumentu ustvarili potrebno število vrstic z enim od zgornjih metod, ne pozabite shraniti datoteke. Da bi se izognili neprijetnim posledicam pri delu z dokumenti, priporočamo, da nastavite funkcijo samodejnega shranjevanja.
Lekcija: Samodejno shranjevanje v Wordu
Morda boste morali spremeniti razmik med vrsticami in jih narediti večje ali manjše. Naš članek o tej temi vam bo pomagal pri tem.
Lekcija: Nastavitev in spreminjanje intervalov v Wordu
Če morate vrstice, ki ste jih ustvarili v dokumentu, izpolniti kasneje, lahko uporabite naš običajen injekcijski peresnik za tiskanje dokumenta, naša navodila vam bodo v pomoč.
Lekcija: Kako natisniti dokument v Wordu
Če želite izbrisati vrstice, ki označujejo črte, vam bo naš članek pomagal.
Lekcija: Kako izbrisati vodoravno črto v Wordu
To je vse, zdaj veste o vseh možnih metodah, s katerimi lahko naredite črte v MS Wordu. Izberite tistega, ki vam najbolj ustreza, in ga po potrebi uporabite. Uspehi pri delu in usposabljanju.