Glasovni vnos besedila na računalniku
Do sedaj je vsak osebni računalnik univerzalno orodje, ki omogoča različnim uporabnikom, da delajo in komunicirajo. V tem primeru se ljudem s posebnimi potrebami morda zdi neprimerno za uporabo osnovnih orodij za vnos, zaradi česar je treba organizirati vnos besedila z uporabo mikrofona.
Vsebina
Načini glasovnega vnosa
Prva in najpomembnejša rezervacija, ki jo je treba storiti, je, da smo prej že obravnavali temo računalniškega upravljanja s pomočjo posebnih glasovnih ukazov. V istem članku smo se dotaknili nekaterih programov, ki bi vam lahko pomagali rešiti težavo v tem članku.
Za vnos besedila z izgovorjavo se uporablja bolj specifična programska oprema.
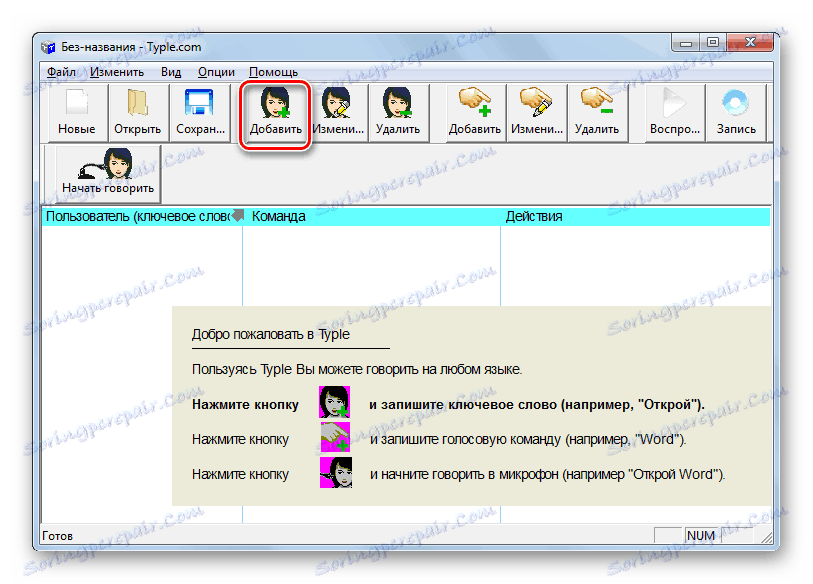
Preberite tudi: Glasovni nadzor vašega računalnika v operacijskem sistemu Windows 7
Preden nadaljujete s priporočili v tem članku, morate pridobiti dovolj visokokakovosten mikrofon. Poleg tega bo morda treba prilagoditi ali umeriti snemalnik zvoka z nastavljanjem posebnih parametrov prek sistemskih orodij.
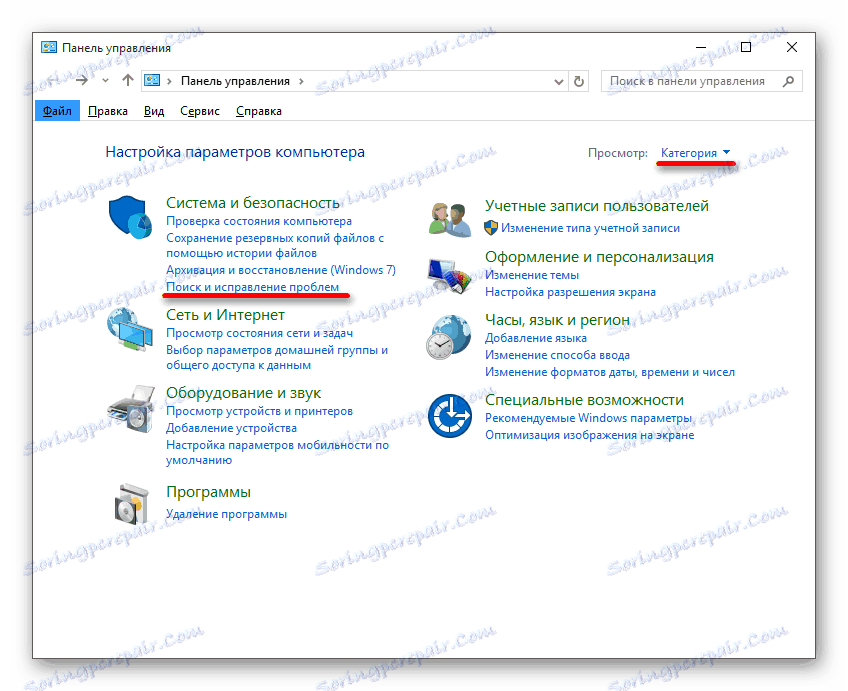
Preberite tudi: Odpravite težave z mikrofonom
Šele potem, ko ste prepričani, da vaš mikrofon deluje pravilno, morate nadaljevati z metodami reševanja nalog glasovnega vnosa besedilnih znakov.
Metoda 1: Spletna storitev Speechpad
Prvi in najbolj pomemben način organiziranja glasovnega vnosa je uporaba posebne spletne storitve. Če želite delati z njim, boste morali prenesti in namestiti spletni brskalnik Google Chrome .
Spletna stran je pogosto preobremenjena, zaradi katere lahko pride do težav z dostopom.
Ko ste se ukvarjali z uvodom, lahko opisujete značilnosti storitve.
Pojdite na spletno mesto podjetja Speechpad
- Odprite glavno stran uradne strani govorne blazinice s povezavo, ki jo nudimo.
- Če želite, lahko izveste vse osnovne nianse te spletne storitve.
- Pomaknite stran na glavno krmilno enoto za funkcijo glasovnega vnašanja.
- Operacijo storitve lahko prilagodite na način, ki je primeren za vas, z uporabo bloka z nastavitvami.
- Ob naslednjem polju kliknite gumb "Omogoči pisanje", da inicializirate postopek glasovnega vnosa.
- Po uspešnem vnosu uporabite gumb s podpisom "Onemogoči snemanje" .
- Vsaka vnesena fraza se bo samodejno premaknila v splošno polje besedila, kar vam bo omogočilo izvajanje nekakšnih postopkov na vsebini.
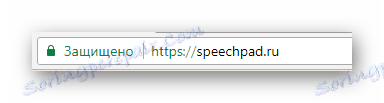
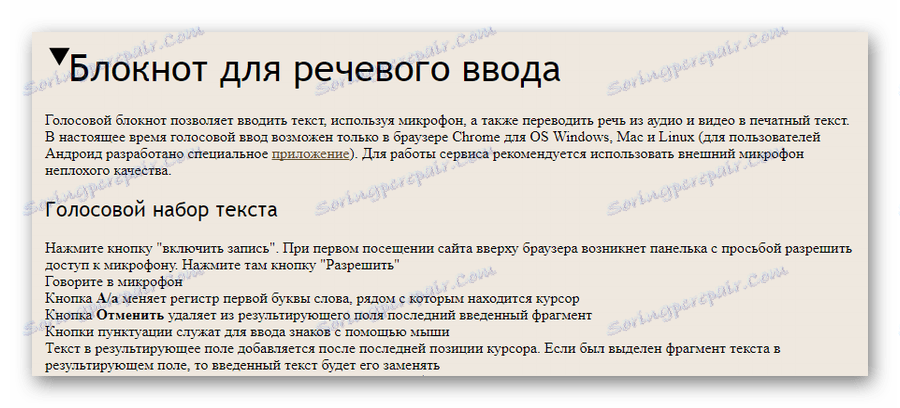
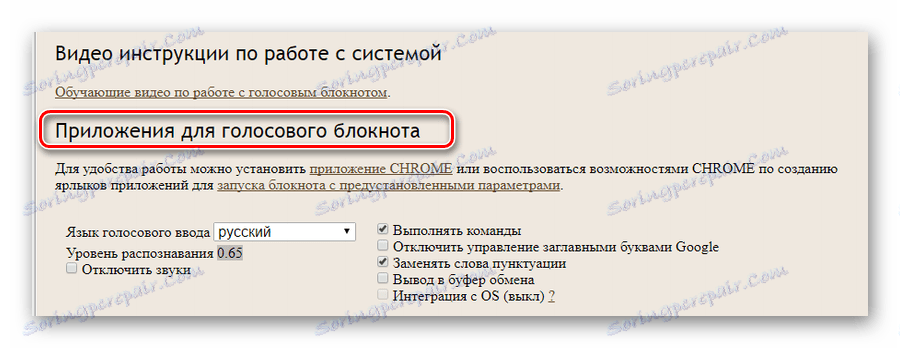

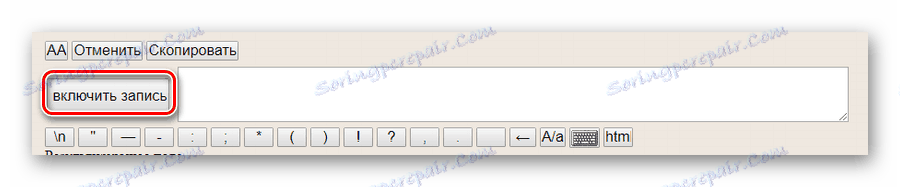
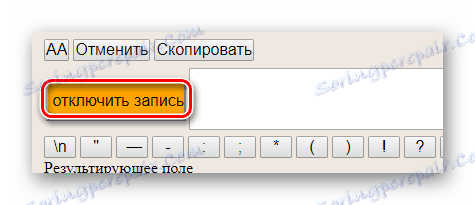
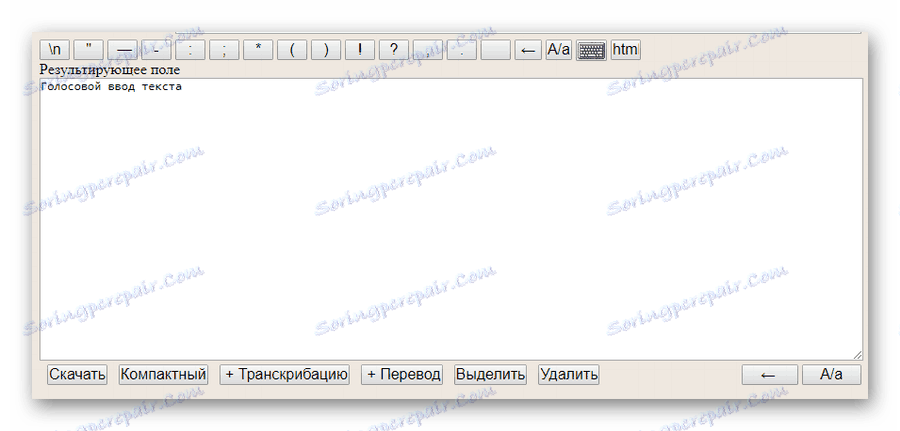
Kot je mogoče videti, so prizadete funkcije znatno omejene, vendar vam bodo omogočile, da vnesete velike blokade besedila.
2. način: razširitev govora
Ta vrsta glasovnega vnašanja je neposreden dodatek k prej napisani metodi, ki razširja funkcionalnost spletne storitve na dobesedno vsa druga spletna mesta. Ta pristop k uvajanju govornega pisanja je lahko še posebej zanimiv za ljudi, ki zaradi kakršnega koli razloga ne morejo uporabljati tipkovnice pri komuniciranju v socialnih omrežjih.
Razširitev Speechpad deluje stabilno izključno z brskalnikom Google Chrome in spletno storitev.
Ko gre neposredno v bistvo metode, boste morali izvesti več dejanj, vključno s prenosom in prilagoditvijo želene razširitve.
Odprite trgovino Google Chrome
- Odprite glavno stran spletne trgovine Google Chrome in v iskalno polje vnesite ime razširitve »Speechpad« .
- Med rezultati iskanja poiščite dodatek »Vnos besedila« in kliknite gumb »Namesti« .
- Potrdite zagotavljanje dodatnih dovoljenj.
- Ko je dodatek uspešno nameščen, se v zgornjem desnem kotu na opravilni vrstici Google Chrome prikaže nova ikona.
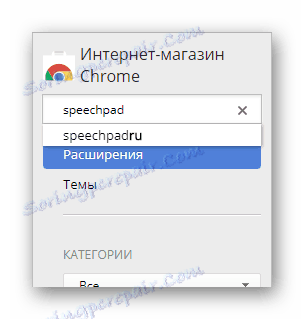
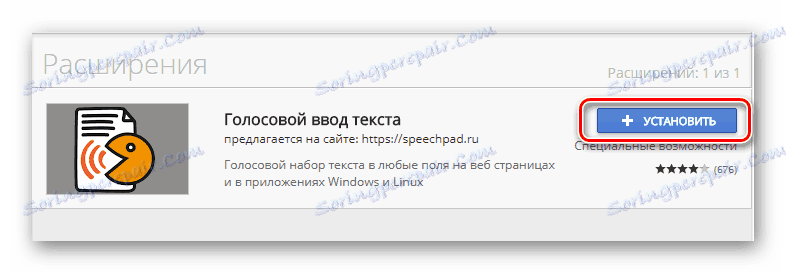
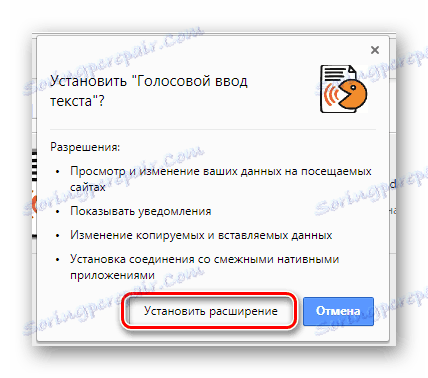
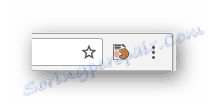
Preberite tudi: Kako namestiti razširitve v brskalniku Google Chrome
Zdaj lahko preučite glavne značilnosti te razširitve, začenši s parametri dela.
- Kliknite ikono razširitve z levo tipko miške, da odprete glavni meni.
- V "Jezik vnosa" lahko izberete bazo podatkov za določen jezik.
- Preverite potrditveno polje »Neprekinjeno prepoznavanje«, če morate sami kontrolirati dokončanje vnosa besedila.
- O drugih značilnostih tega dodatka si lahko ogledate na uradnem spletnem mestu Speeachpad v razdelku »Pomoč« .
- Ko nastavite nastavitve, uporabite gumb "Shrani" in znova zaženite spletni brskalnik.
- Če želite izkoristiti možnosti glasovnih vnosov, z desno tipko miške kliknite poljuben besedilni blok na spletni strani in iz kontekstnega menija izberite »SpeechPad« .
- Po potrebi potrdite dovoljenje za uporabo mikrofona s strani brskalnika.
- Če je možnost glasovnega vnosa uspešno aktivirana, bo polje z besedilom obarvano v posebni barvi.
- Focus ne odstranjujte iz besedilnega polja, recite besedilo, ki ga želite vnesti.
- S funkcijo neprekinjenega prepoznavanja boste morali v kontekstnem meniju RMC znova klikniti element »SpeechPad« .
- Ta razširitev bo delovala na skoraj vseh spletnih mestih, vključno s področji za vnos sporočil v različne socialne mreže.
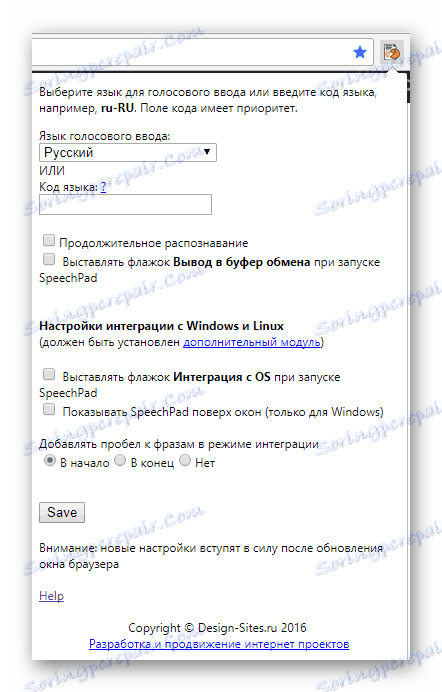
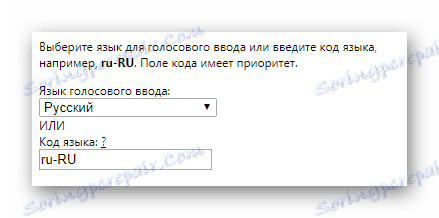
Polje »Jezikovna koda« ima popolnoma isto vlogo.


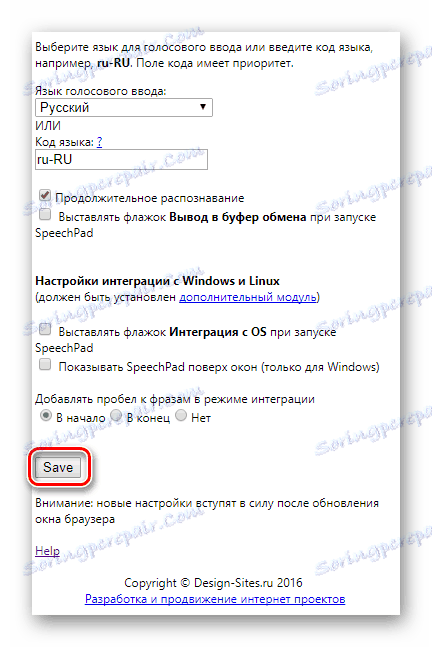
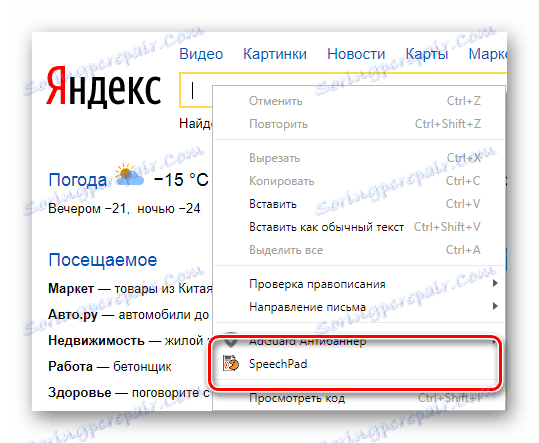
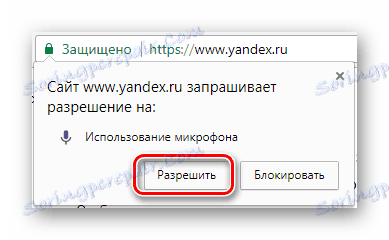
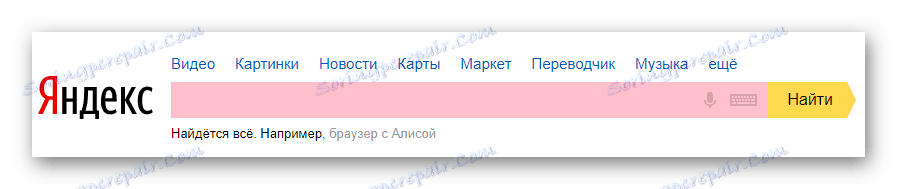
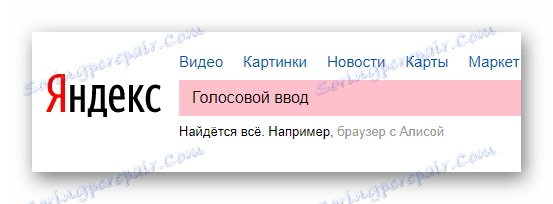
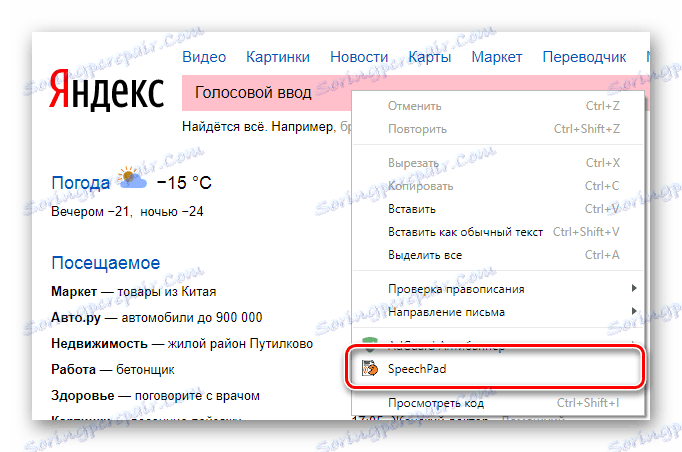
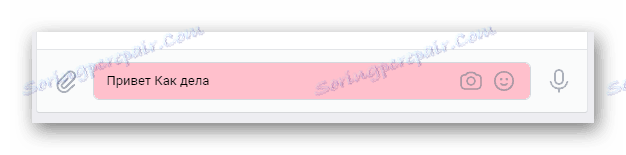
Ta dodatek je pravzaprav edini univerzalni način besednega vnosa na skoraj vsakem spletnem viru.
Opisane funkcije so vse funkcije razširitve Speechpad za brskalnik Google Chrome, ki je na voljo danes.
3. način: Spletna storitev API za spletno govorjenje
Ta vir ni veliko drugačen od prej obravnavane storitve in je poudarjen z izredno poenostavljenim vmesnikom. Upoštevajte, da je funkcionalnost API-ja za spletno govorjenje osnova takega pojava kot glasovno iskanje od Googla, pri čemer se upoštevajo vse dodatne odtenke.
Pojdite na spletno mesto API spletnega govora
- Odprite glavno stran spletne storitve, ki se preučuje, in sicer s pomočjo navedene povezave.
- Na dnu strani, ki se prikaže, navedite želeni jezik vnosa.
- Kliknite ikono mikrofona v zgornjem desnem kotu glavnega besedilnega bloka.
- Izgovorite želeno besedilo.
- Po zaključku postopka pisanja lahko izberete in kopirate pripravljeno besedilo.

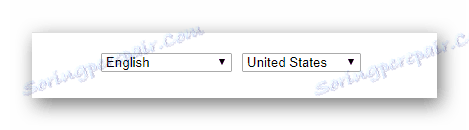
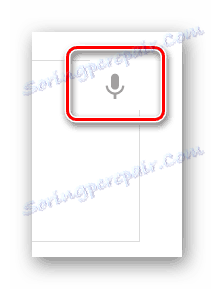
V nekaterih primerih boste morda morali potrditi uporabo mikrofona.
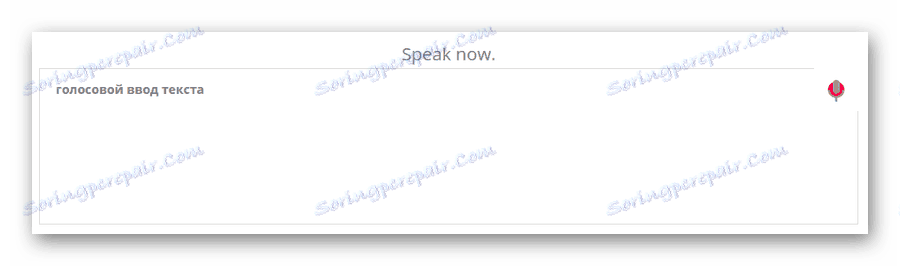
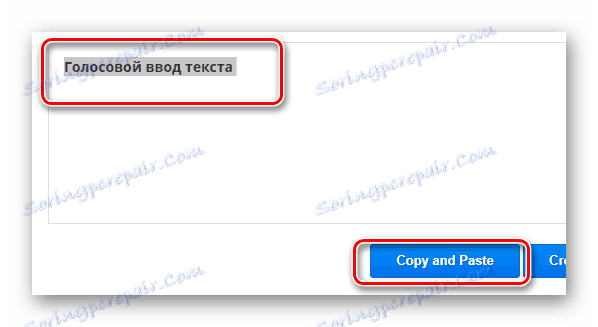
To dopolnjuje vse možnosti tega spletnega vira.
Metoda 4: Program MSpeech
Ko se dotaknete teme glasovnega vnosa v računalniku, ne morete ignorirati posebnih programov, od katerih je ena MSpeech. Glavna značilnost te programske opreme je, da se ta glasovna ploščica porazdeli po brezplačni licenci, vendar uporabniku ne daje posebej pomembnih omejitev.
Pojdite na spletno stran podjetja MSpeech
- Odprite stran za prenos programa MSpeech s pomočjo zgornje povezave in kliknite gumb »Prenos« .
- Po prenosu programske opreme v računalnik izvedite osnovni postopek namestitve.
- Zaženite program z uporabo ikone na namizju.
- Zdaj, v opravilni vrstici Windows, se prikaže ikona MSpeech in jo morate z desno miškino tipko kliknite.
- Odprite glavno okno za zajem tako, da izberete »Prikaži« .
- Za začetek glasovnega vnosa uporabite gumb "Začni snemanje" .
- Če želite končati vnos, uporabite nasprotni gumb »Ustavi snemanje« .
- Po potrebi lahko uporabite nastavitve tega programa.
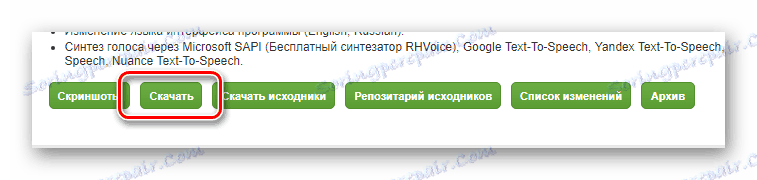
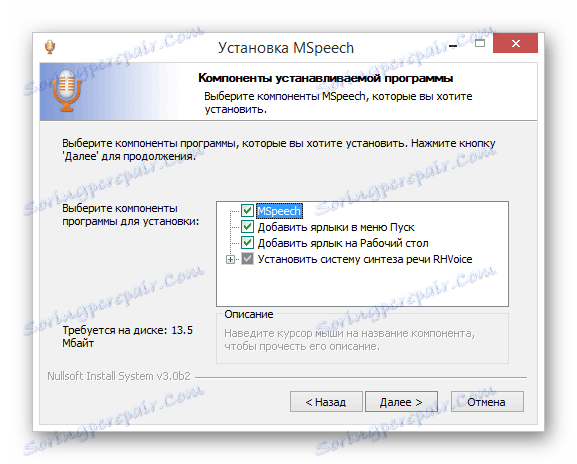

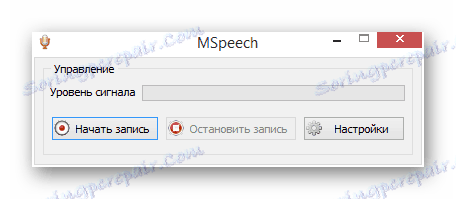
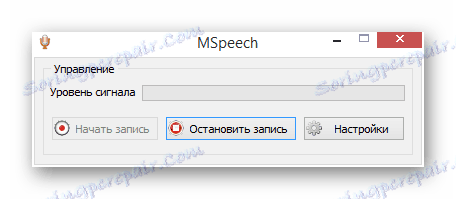
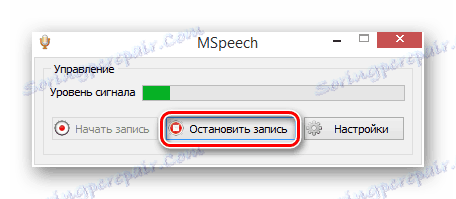
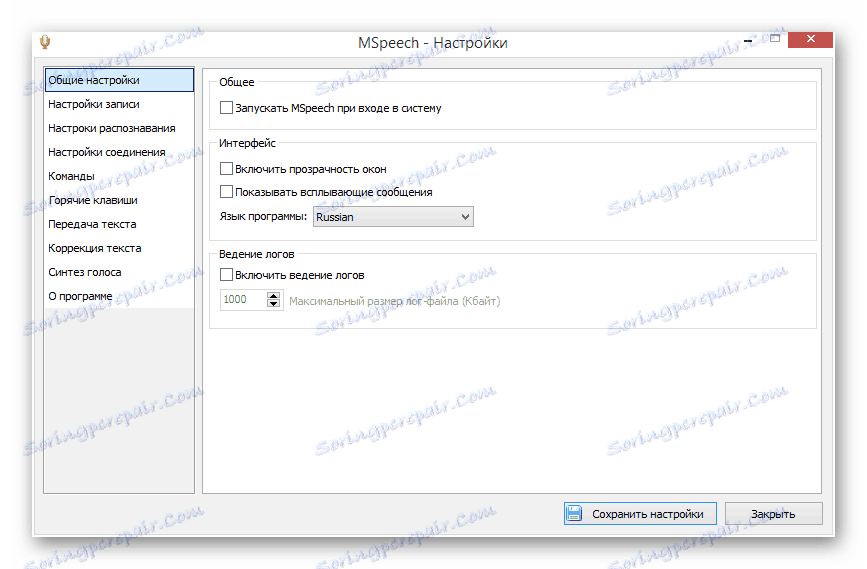
Ta programska oprema ne sme povzročati težav pri delovanju, saj so vse funkcije podrobno opisane na mestu, ki je navedena na začetku metode.
Metode, opisane v članku, so najbolj priljubljene in priročne rešitve za nalogo glasovnega vnosa besedila.
Preberite tudi: Kako Googlov glasovni iskalnik v računalniku
