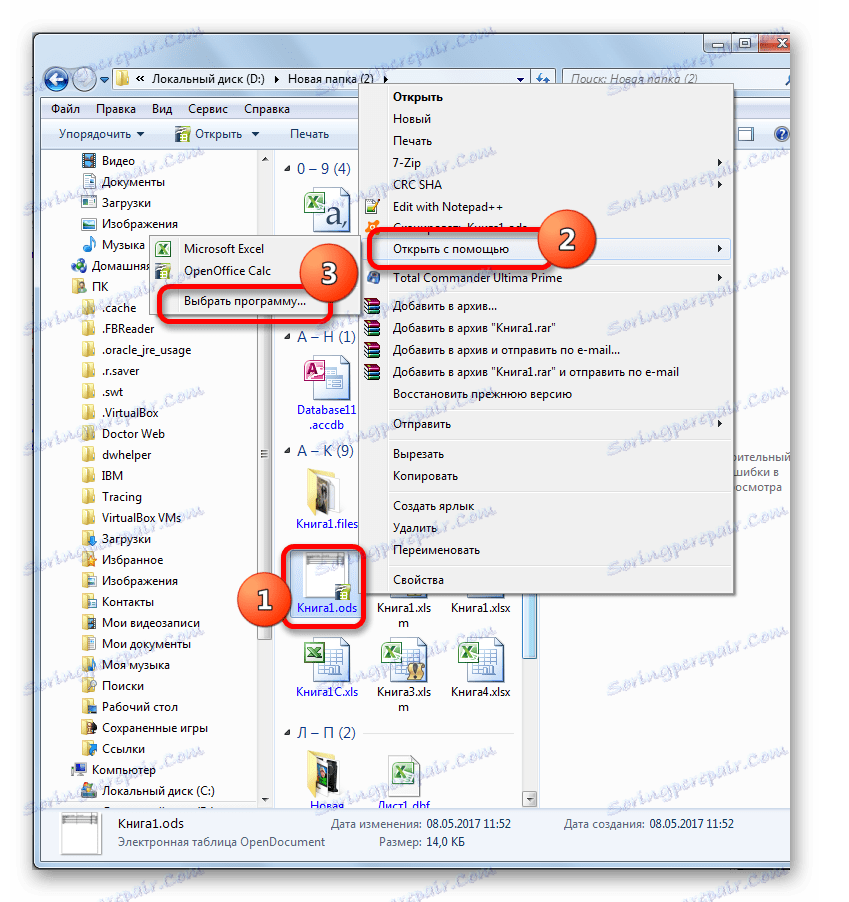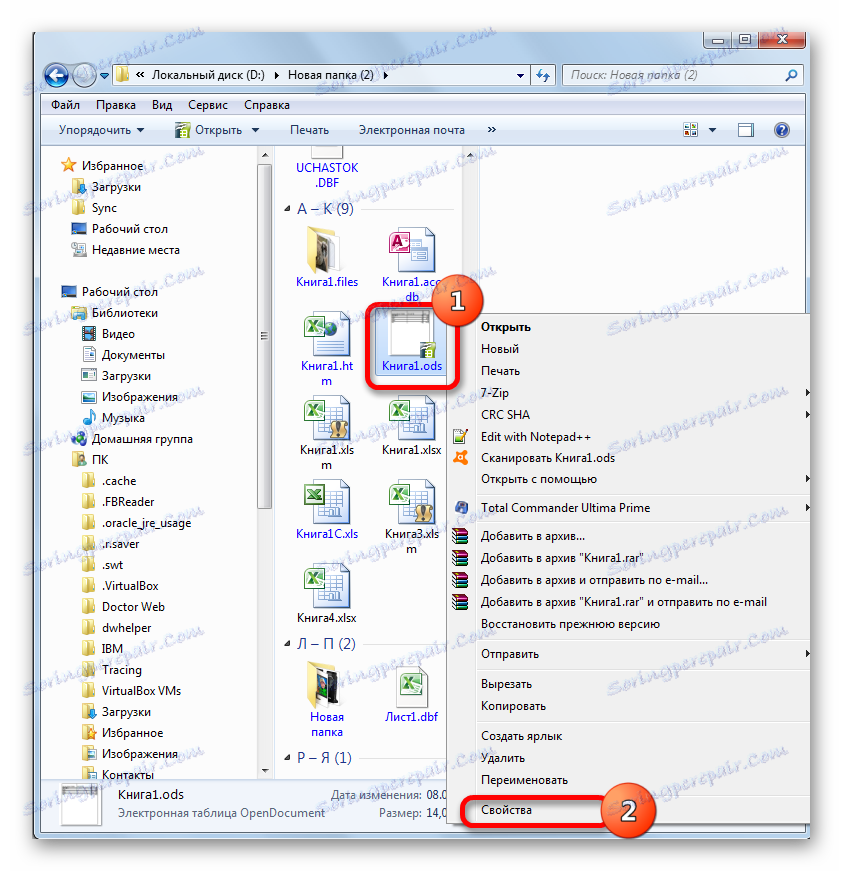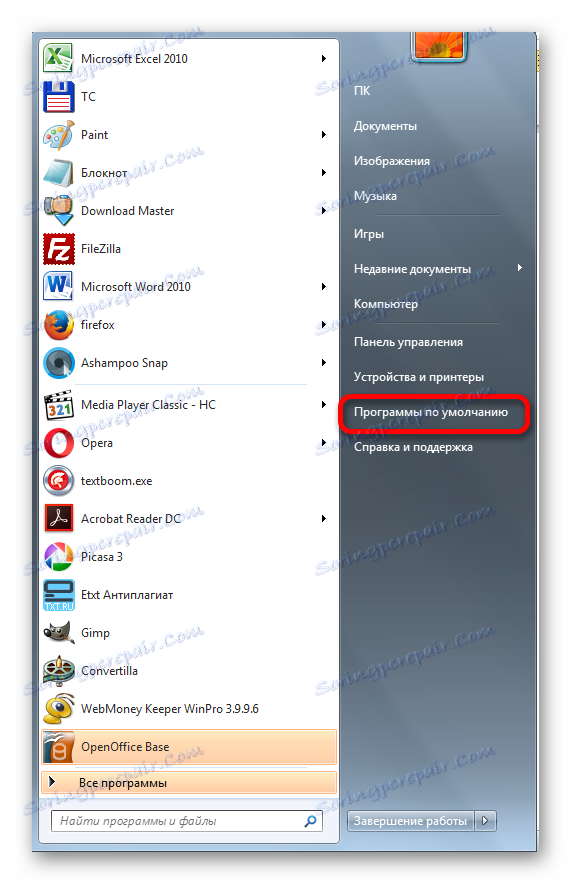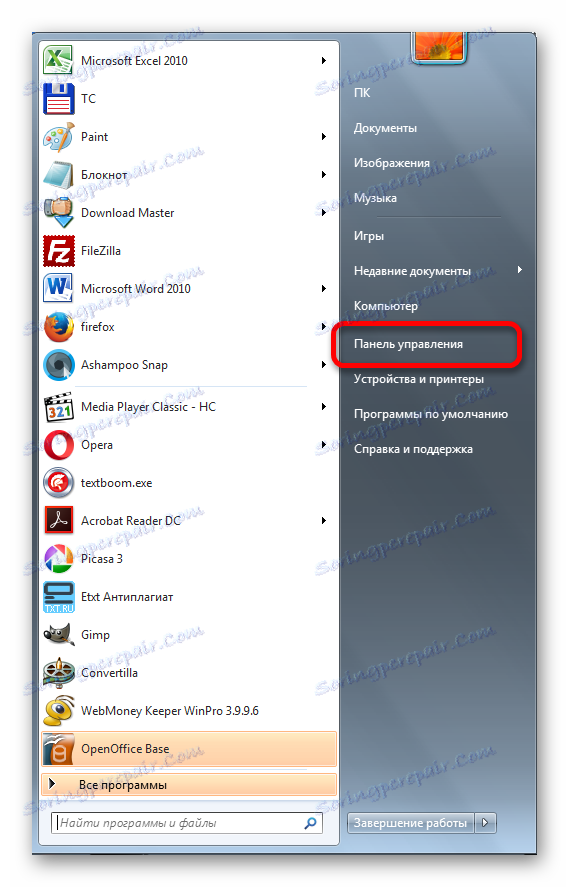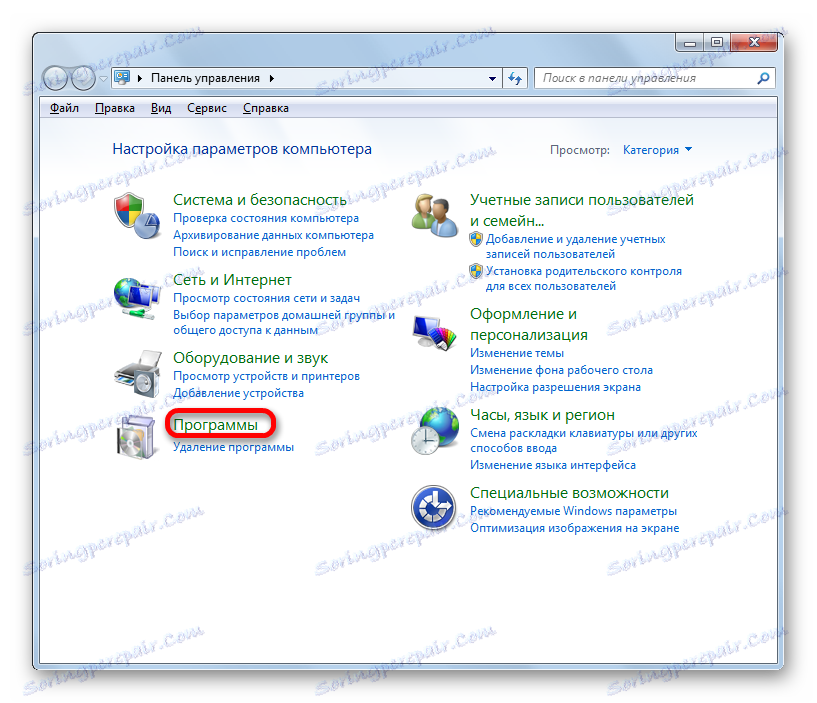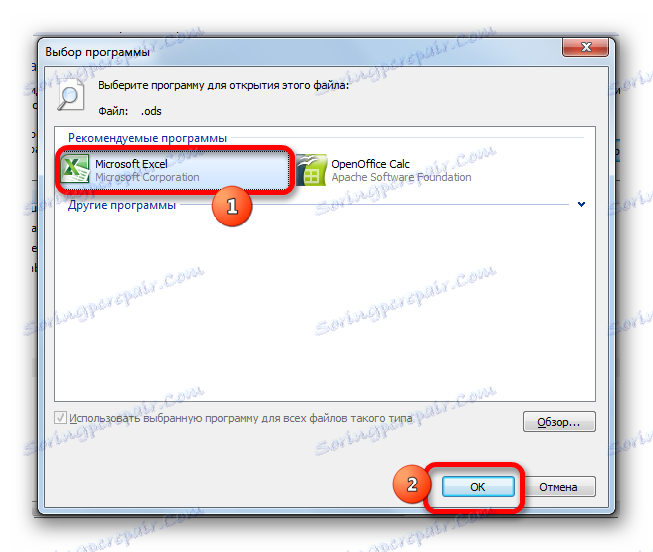Odpiranje tabele ODS v programu Microsoft Excel
ODS je priljubljena oblika preglednice. Lahko rečemo, da je to nekakšen konkurent v formatih Excel in xlsx. Poleg tega je ODS, za razliko od zgornjih analogov, odprta oblika, torej se lahko uporablja brezplačno in brez omejitev. Kljub temu pa se zgodi tudi, da se dokument z razširitvijo ODS odpre točno v Excelu. Ugotovimo, kako je to mogoče storiti.
Vsebina
Načini odpiranja dokumentov ODS
OpenDocument Spreadsheet (ODS), ki ga je razvila skupnost OASIS, je bil ob nastanku mišljen kot brezplačen in brezplačen analogni format Excel. Svet ga je videl leta 2006. Trenutno je ODS eden glavnih oblik številnih tabelarnih procesorjev, vključno s priljubljeno brezplačno aplikacijo OpenOffice Calc. Ampak z Excelom v tej obliki, "prijateljstvo" seveda ni delovalo, saj so naravni konkurenti. Če odprete dokumente v formatu ODS, lahko Excel uporablja standardna orodja, nato pa Microsoft zavrača integracijo predmeta s takšno razširitvijo v svoje potomce.
Razlogi za odprtje oblike ODS v Excelu so lahko številni. Na primer, v računalniku, kjer želite začeti preglednico, morda nimate OpenOffice Calc ali druge analogne aplikacije, ampak bo nameščen paket Microsoft Office. Morda se zgodi, da nad tabelo opravite operacijo s tistimi orodji, ki so na voljo samo v Excelu. Poleg tega so nekateri uporabniki med množico tabelarnih procesorjev obvladovali spretnosti za delo na ustrezni ravni le z Excelom. Takrat je vprašanje odpiranja dokumenta v tem programu nujno.
Oblika se odpre v različicah Excel, začenši z Excelom 2010, precej preprosto. Postopek zagona se malo razlikuje od odprtja katerega koli drugega dokumenta v tabeli v tej aplikaciji, vključno s predmeti z razširitvami xls in xlsx. Čeprav tukaj obstaja nekaj odtenkov, na katerih bomo podrobneje opisali spodaj. Toda v prejšnjih različicah tega procesorja je postopek odpiranja bistveno drugačen. To je posledica dejstva, da se je oblika ODS pojavila šele leta 2006. Microsoftovi razvijalci so morali izvajati možnost, da te vrste dokumentov za Excel 2007 izvajajo skoraj vzporedno s svojim razvojem s strani skupnosti OASIS. Za Excel 2003 sem moral izdati ločen vtičnik, saj je bila ta različica že pred izdajo oblike ODS.
Vendar pa tudi v novih različicah Excela ni vedno mogoče pravilno in brez izgube prikazati navedene preglednice. Včasih pri uporabi oblikovanja ni mogoče uvažati vseh elementov in mora aplikacija obnoviti podatke z izgubami. V primeru težav se prikaže ustrezno informativno sporočilo. Toda praviloma to ne vpliva na celovitost podatkov v tabeli.
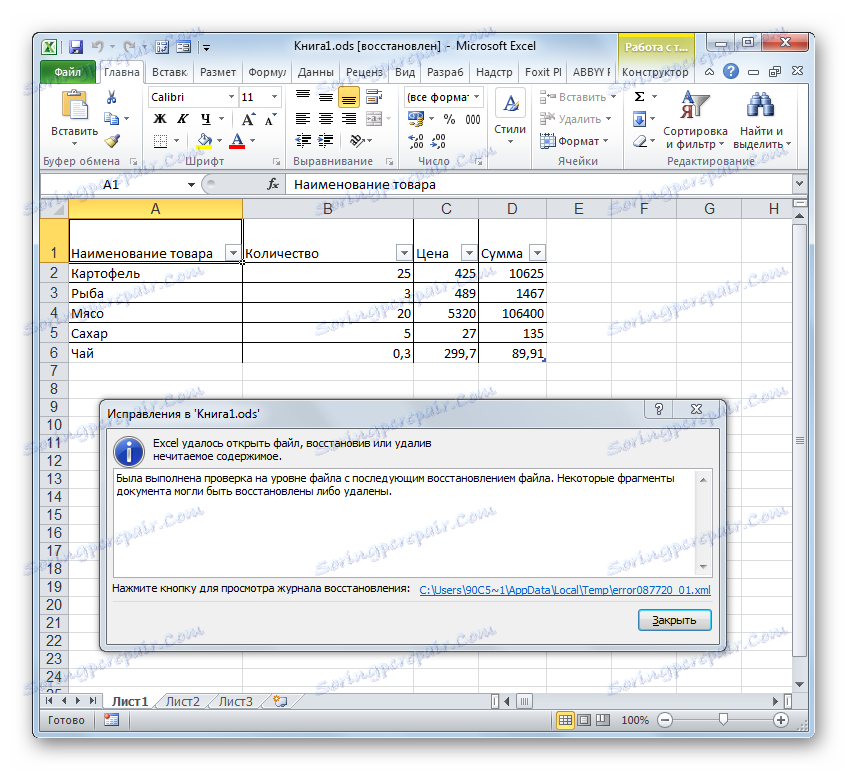
Najprej si podrobneje ogledamo odprtje ODS v trenutnih različicah Excela in nato na kratko opišite, kako se ta postopek zgodi v starejših različicah.
Preberite tudi: Analogi Excel
1. način: poteka skozi okno za odpiranje dokumentov
Najprej se ustavimo na začetku ODS skozi okno za odpiranje dokumentov. Ta postopek je zelo podoben postopku odpiranja knjig xls ali xlsx formata na ta način, vendar ima eno majhno, a pomembno razliko.
- Zaženite Excel in pojdite na zavihek »Datoteka «.
- V odprtem oknu v levem navpičnem meniju kliknite gumb »Odpri« .
- Odpre se standardno okno, da se dokument odpre v Excelu. V njej se morate premakniti v mapo, kjer se nahaja objekt v formatu ODS, ki ga želite odpreti. Nato v tem oknu spremenite stikalo za oblikovanje datoteke v položaj »OpenDocument Spreadsheet (* .ods)« . Po tem se v oknu prikažejo predmeti v obliki ODS. To je razlika od običajnega začetka, o katerem smo govorili zgoraj. Po tem izberite ime dokumenta, ki ga potrebujemo, in v spodnjem desnem delu okna kliknite gumb »Odpri« .
- Dokument bo odprt in prikazan na listu Excel.
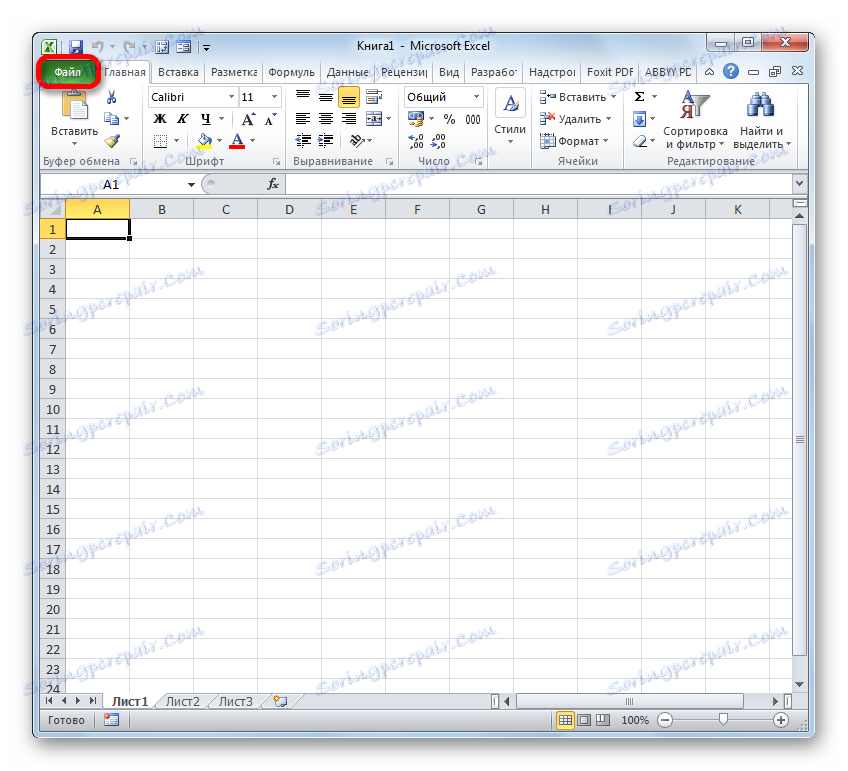

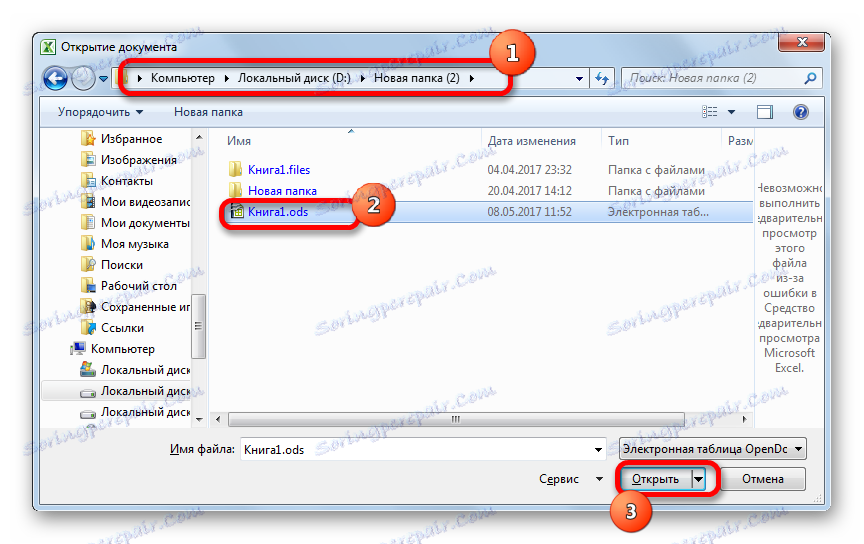
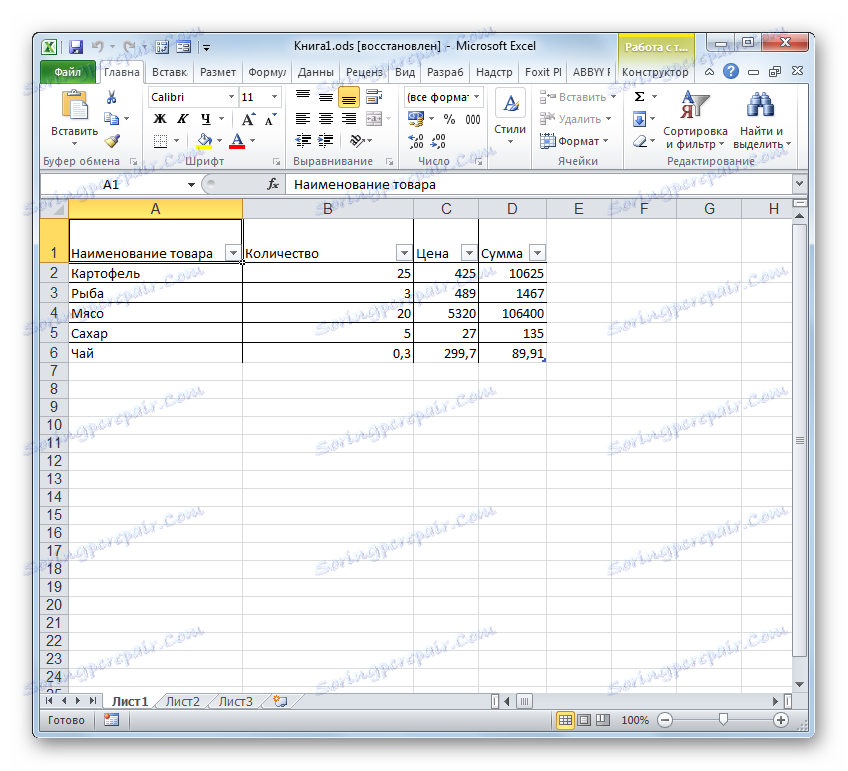
2. način: Dvokliknite za zagon miške
Poleg tega je standardna možnost za odpiranje datoteke zagon, tako da dvokliknete levi gumb miške na ime. Na enak način lahko odprete ODS v Excelu.
Če aplikacija OpenOffice Calc ni nameščena v računalniku in niste prenesli drugega programa za privzeto obliko zapisa ODS, se s takim delovanjem v Excelu ne bo nobenih težav. Datoteka se odpre, ker ga Excel prepozna kot tabelo. Če pa je na osebnem računalniku nameščen pisarniški paket OpenOffice, ga dvokliknete v datoteko Calc, ne v Excelu. Če želite zagnati v Excelu, boste morali opraviti nekaj manipulacij.
- Če želite odpreti kontekstni meni, z desno tipko miške kliknite ikono dokumenta ODS, ki jo želite odpreti. Na seznamu dejanj izberite element »Odpri s«. Zaženi se dodatni meni, v katerem mora biti ime programa "Microsoft Excel" . Kliknemo nanj.
- Odpre izbrani dokument v Excelu.
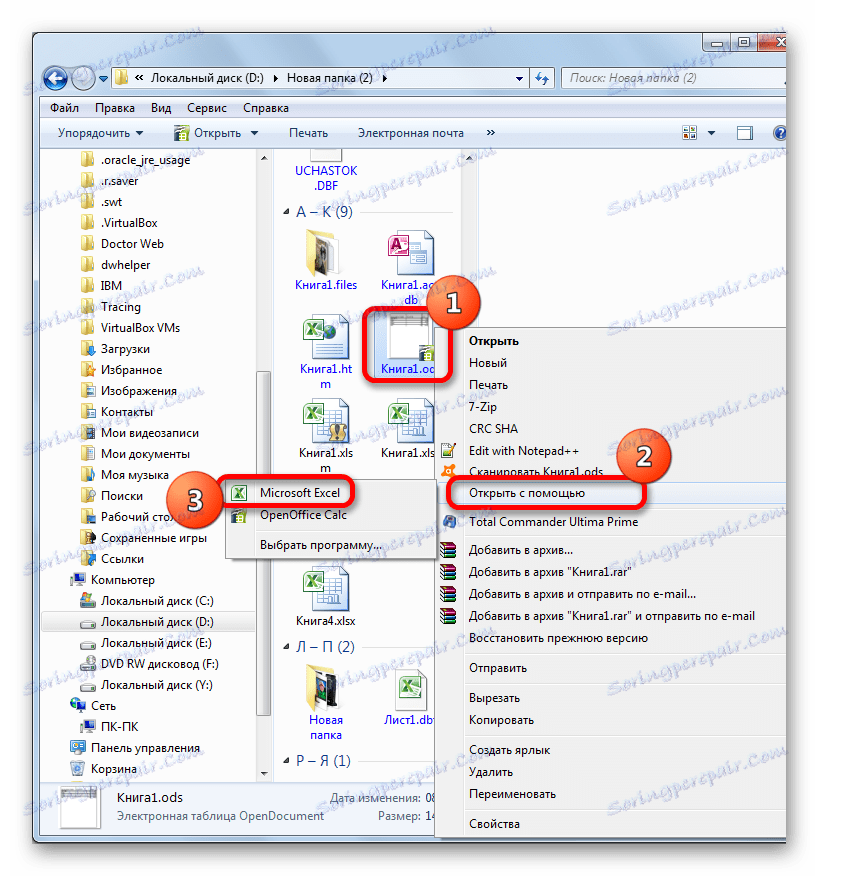
Ampak zgornja metoda je primerna le za enkratno odpiranje objekta. Če nameravate trajno odpirati dokumente ODS v programu Excel in ne v drugih aplikacijah, je smiselno, da ta aplikacija postane privzeti program za delo z datotekami s podano razširitvijo. Po tem vam ni treba izvesti dodatnih manipulacij vsakič, ko želite odpreti dokument, ampak dvokliknite želeni predmet z razširitvijo ODS.
- Desni klik na ikono datoteke. Spet v kontekstnem meniju izberite element »Odpri s«, toda na dodatnem seznamu kliknite na »Izberite program ...« .
![Pojdite na izbiro programa, da odprete datoteko ODS]()
Obstaja tudi druga možnost, da odprete okno za izbiro programa. Če želite to narediti, z desno miškino tipko kliknite ikono, vendar v tem kontekstnem meniju izberite predmet »Lastnosti« .
![Pojdite v okno lastnosti datoteke ODS]()
V oknu lastnosti, ki se odpre, na zavihku Splošno kliknite gumb »Spremeni ...« , ki se nahaja nasproti možnosti »Aplikacija« .
- V prvi in drugi različici akcij se sproži okno za izbiro programa. Blok "Priporočeni programi" mora vsebovati ime "Microsoft Excel" . Izberite to. Preverite, ali je izbrana možnost »Uporabi izbrani program za vse datoteke te vrste« . Če manjka, ga namestite. Ko končate zgornje korake, kliknite na gumb »V redu« .
- Zdaj se bo pojavljanje ikon ODS nekoliko spremenilo. V njem bo dodan logotip Excel. Bolj pomembne funkcionalne spremembe bodo. Z dvojnim klikom na levi gumb miške na kateri koli od teh ikon bo samodejno zagnati dokument v Excelu, ne OpenOffice Calc ali drugi aplikaciji.
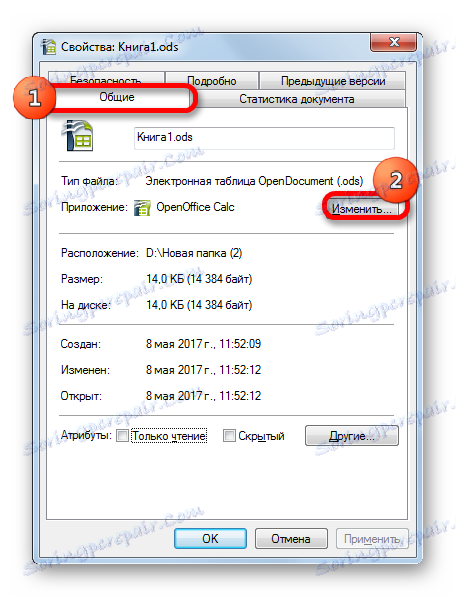
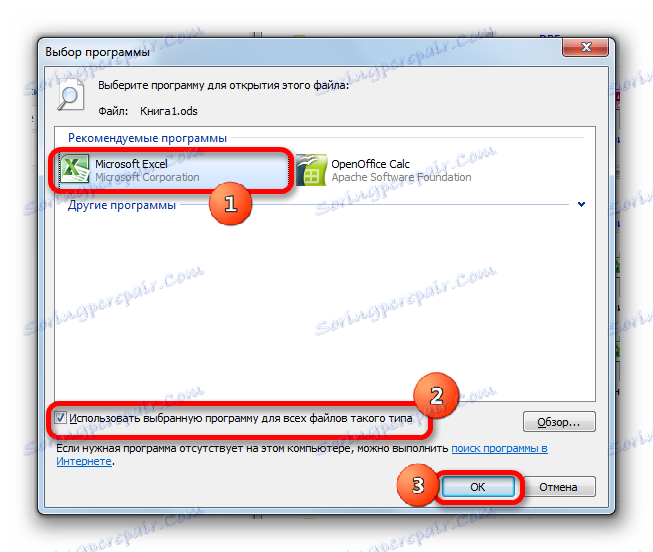

Obstaja še ena možnost, da Excel dodelite kot privzeta aplikacija za odpiranje objektov z razširitvijo ODS. Ta možnost je bolj zapletena, vendar kljub temu obstajajo uporabniki, ki raje uporabljajo to.
- Kliknemo na gumb "Start" Windows, ki se nahaja v spodnjem levem kotu zaslona. V meniju, ki se odpre, izberite element »Privzeti programi« .
![Pojdite na privzeto namestitev programov v operacijskem sistemu Windows]()
Če tega elementa v meniju »Start« ne najdete , izberite element »Nadzorna plošča« .
![Pojdite na nadzorno ploščo Windows]()
V naslednjem oknu nadzorne plošče pojdite na razdelek »Programi« .
![Odprite razdelek Programi na nadzorni plošči]()
V naslednjem oknu izberite poddelek »Privzeti programi« .
- Po tem se odpre isto okno, ki se odpre, če kliknemo na element »Privzeti programi« neposredno v meniju »Start« . Izberemo položaj »Primerjava vrst datotek ali protokolov za določene programe« .
- Začne se "Mapiranje vrst datotek ali protokolov za določene programe" . Na seznamu vseh razširitev datotek, ki so registrirane v sistemskem registru vašega primerka Windows, poiščite ime ».ods« . Ko boste to našli, izberite to ime. Nato kliknite gumb "Spremeni program ..." , ki se nahaja v desnem delu okna na vrhu seznama razširitev.
- Ponovno se odpre znano okno za izbiro aplikacij. Prav tako morate klikniti ime »Microsoft Excel« in nato kliknite gumb »V redu« , kot smo to storili v prejšnji različici.
![Izbiranje Microsoft Excel v oknu za izbiro programa]()
V nekaterih primerih pa na seznamu priporočenih aplikacij ne najdete »Microsoft Excel« . To je še posebej verjetno, če uporabljate starejše različice tega programa, ki še niso bili povezani z datotekami ODS. To se lahko zgodi tudi zaradi napak sistema ali ker je nekdo prisilno odstranil Excel s seznama priporočenih programov za dokumente z razširitvijo ODS. V tem primeru kliknite gumb »Prebrskaj ...« v oknu za izbiro aplikacij.
- Po zadnjem dejanju se odpre okno "Odpri z ..." . Odpre se v mapi z lokacijo programa na računalniku ( »Programske datoteke« ). Morate iti v imenik lokacijske datoteke, ki teče Excel. To storite tako, da se premaknete v mapo, imenovano »Microsoft Office« .
- Po tem morate v odprtem imeniku izbrati imenik, ki vsebuje ime »Office« in številko različice pisarniškega paketa. Na primer, za Excel 2010 - to bo ime "Office14" . Običajno ima računalnik samo eno pisarniško zbirko podjetja Microsoft. Zato v naslovu izberite mapo, ki vsebuje besedo »Office« in kliknite gumb »Odpri« .
- V odprti mapi iščemo datoteko z imenom »EXCEL.EXE« . Če vaša okna ne kažejo razširitev, jo lahko imenujemo »EXCEL« . To je zagonska datoteka za uporabo istega imena. Izberite to in kliknite gumb »Odpri« .
- Po tem se vrnite v okno za izbiro programa. Če tudi pred seznamom aplikacij ime "Microsoft Excel" ni bilo, se bo zdaj nujno pojavilo. Izberite in kliknite gumb »V redu« .
- Po tem bo okno za preslikavo vrste datotek posodobljeno.
- Kot vidite v oknu za ujemanje vrste datotek, bodo zdaj dokumenti z razširitvijo ODS privzeto povezani z Excelom. To pomeni, da če dvokliknite ikono te datoteke z levo miškino tipko, se bo samodejno odprla v Excelu. V oknu za ujemanje vrste datoteke moramo končati samo s klikom na gumb "Zapri" .
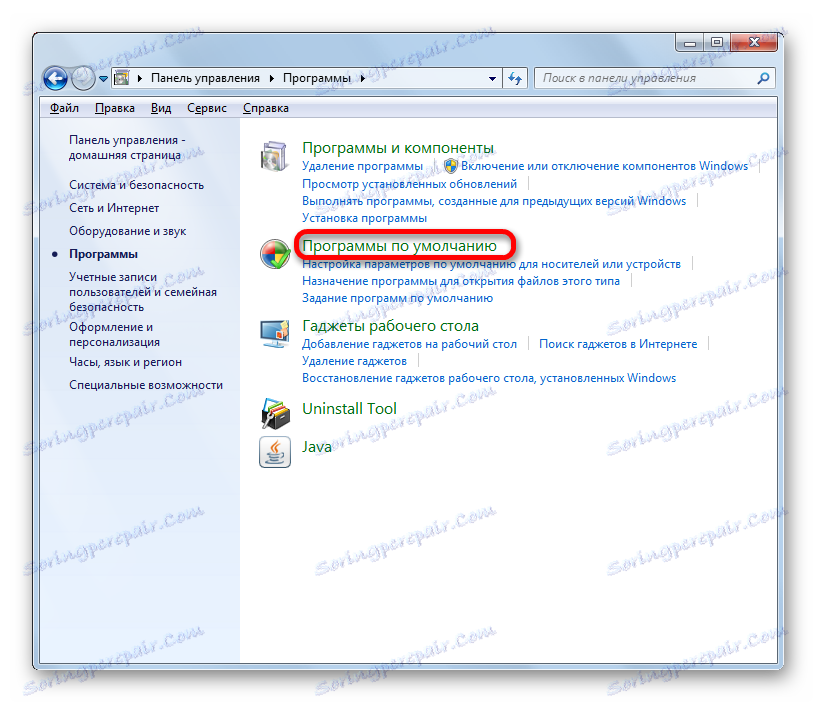
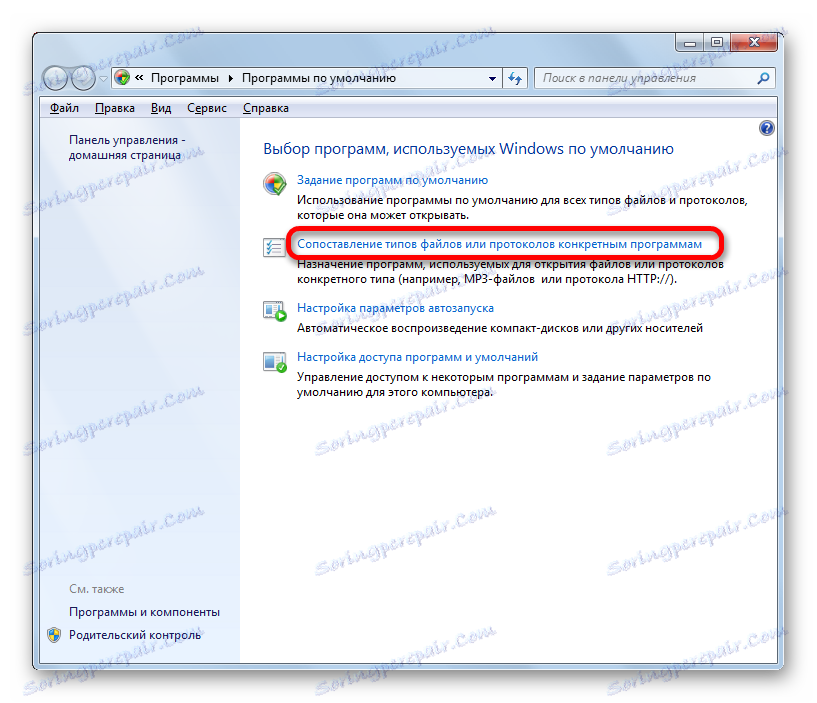
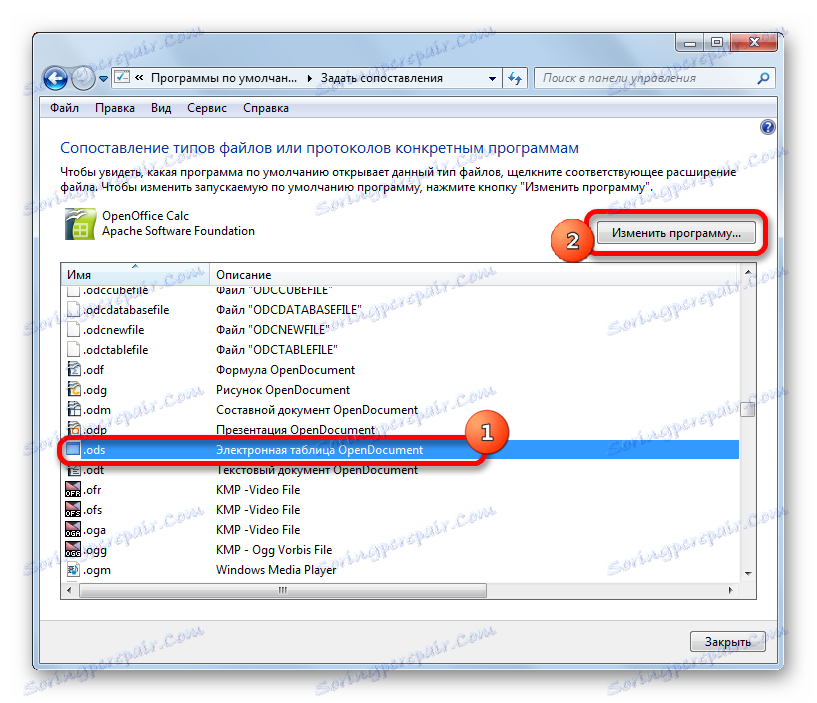
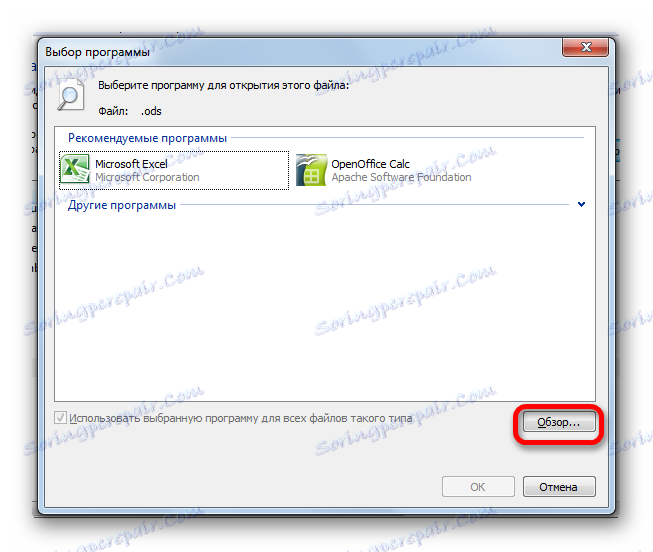
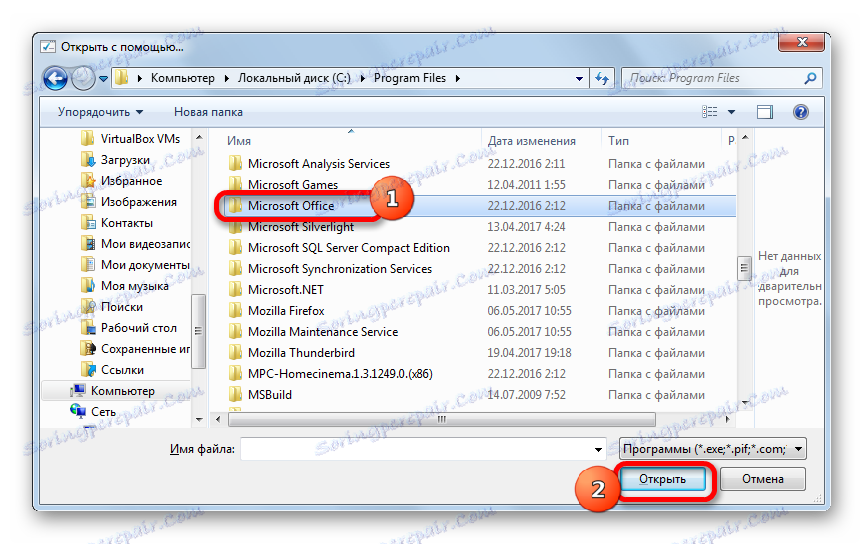
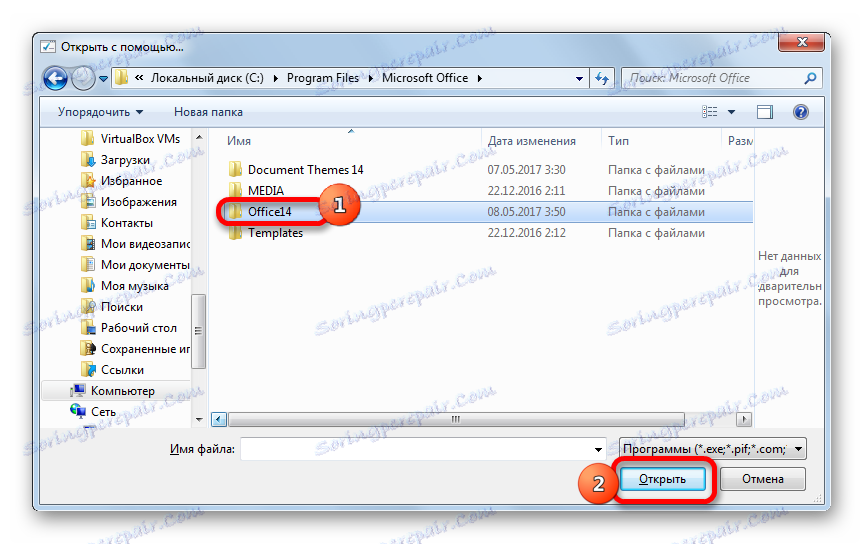
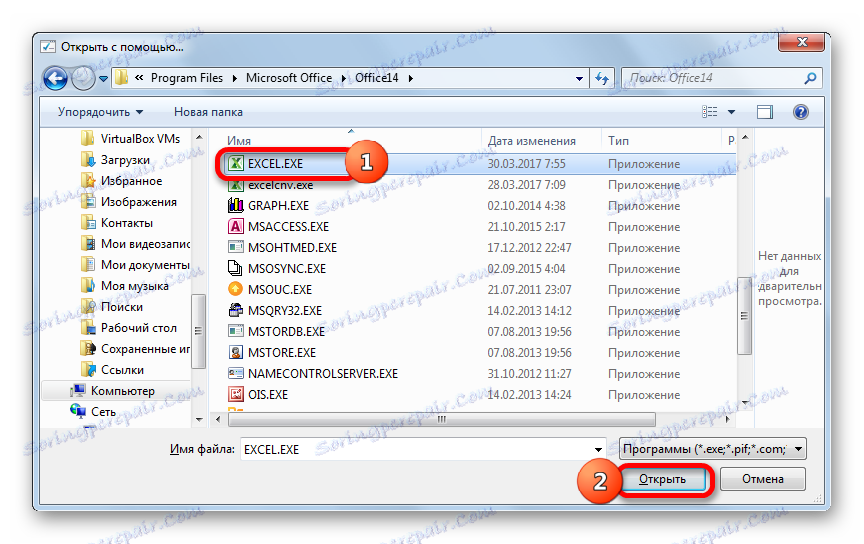
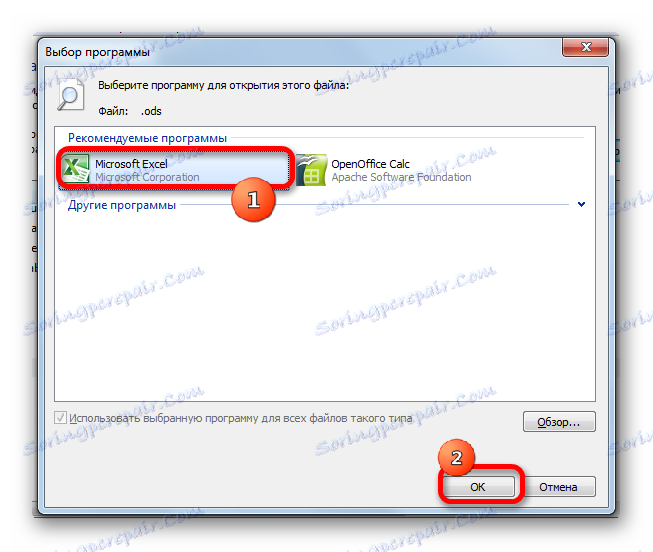
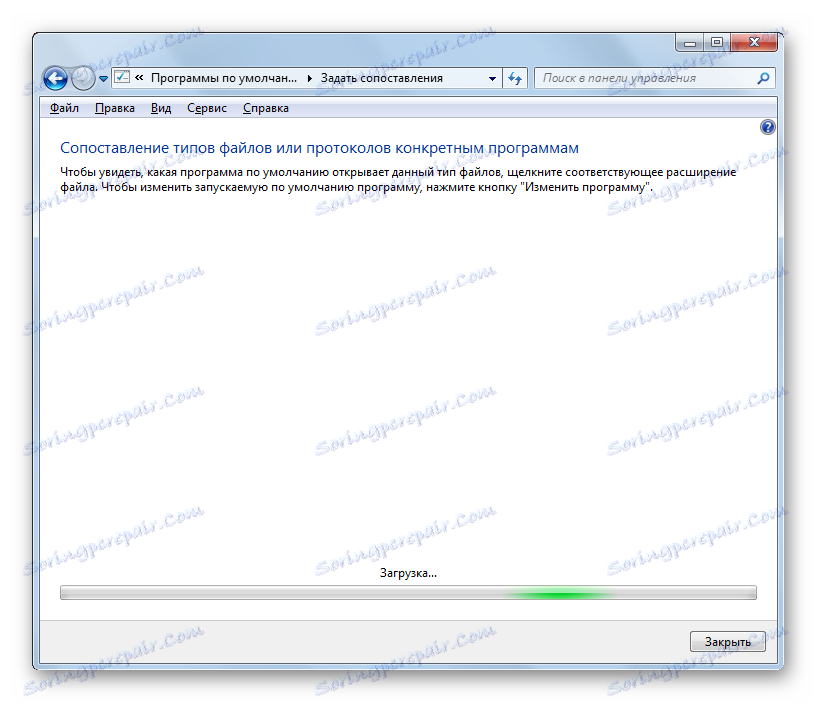
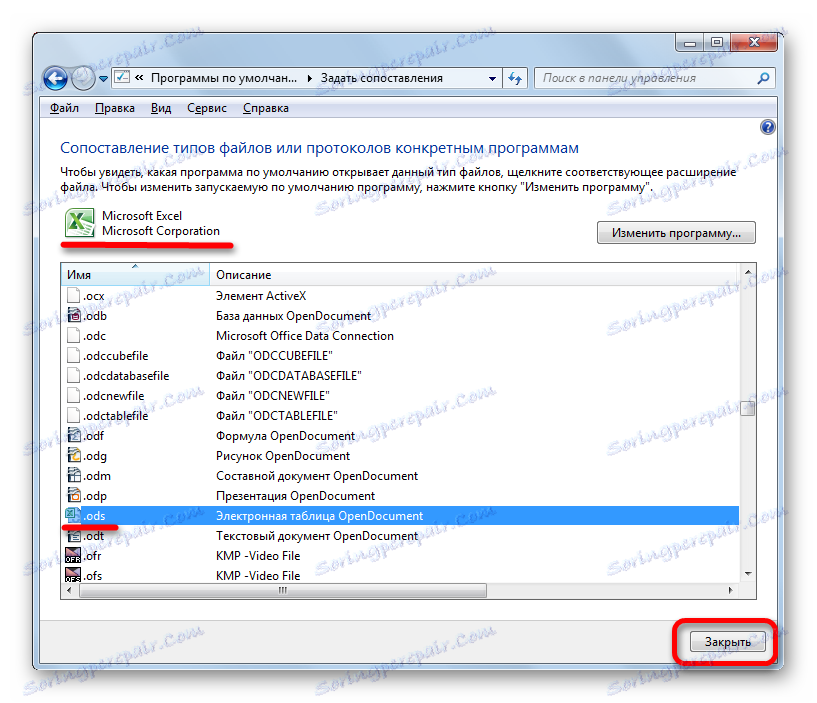
3. način: Odprite format ODS v starejših različicah programa Excel
In zdaj, kot smo obljubili, bomo na kratko opozorili na odtenke odpiranja oblike ODS v starejših različicah Excela, še posebej v Excelu 2007, 2003.
V Excelu 2007 obstajata dve možnosti za odpiranje dokumenta z določeno razširitvijo:
- prek programskega vmesnika;
- s klikom na ikono.
Prva možnost se v resnici ne razlikuje od podobnega načina odpiranja v Excelu 2010 in v kasnejših različicah, ki smo jih opisali nekoliko višje. Toda druga možnost bo podrobneje obravnavana.
- Pojdite na kartico »Dodatki «. Izberite "Uvozi datoteko v formatu ODF" . Enako proceduro lahko izvedete tudi v meniju »Datoteka« tako, da izberete »Uvozite preglednico v formatu ODF« .
- Ko izvedete katero od teh možnosti, se zažene uvozno okno. V njej bi morali izbrati predmet z razširitvijo ODS, ga izberite in kliknite gumb »Odpri« . Po tem bo dokument objavljen.
V Excelu 2003 je vse veliko bolj zapleteno, saj je ta različica prišla prej, kot je bila razvita oblika ODS. Ker želite odpreti dokumente s to razširitvijo, morate namestiti vtičnik Sun ODF. Namestitev tega vtičnika se izvaja v običajnem načinu.
- Po namestitvi vtičnika se prikaže plošča, imenovana "Sun ODF Plugin" . Postavil bo gumb »Uvozi datoteko v formatu ODF« . Kliknite na to. Nato kliknite na ime »Uvozi datoteko ...« .
- Uvozno okno se sproži. Izbrati morate zahtevani dokument in kliknite gumb »Odpri« . Po tem se bo začelo.
Kot lahko vidite, odprtje tabele ODS v novih različicah programa Excel (2010 in novejše) ne bi smelo povzročati težav. Če ima kdo težave, jih bo ta lekcija premagala. Čeprav je kljub enostavni uvedbi tega dokumenta v Excelu še vedno mogoče prikazati brez izgube. Toda v zastarelejših različicah programa odpiranje predmetov s podano razširitvijo vključuje določene težave, do potrebe po namestitvi posebnega vtičnika.