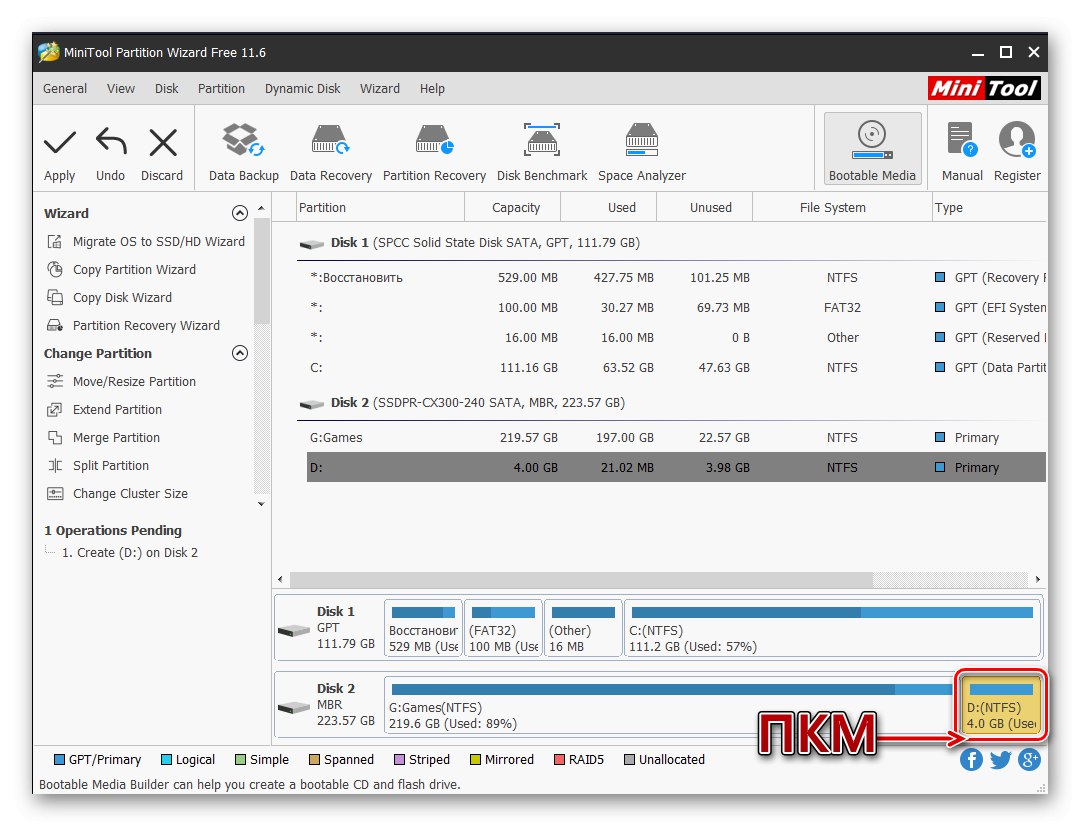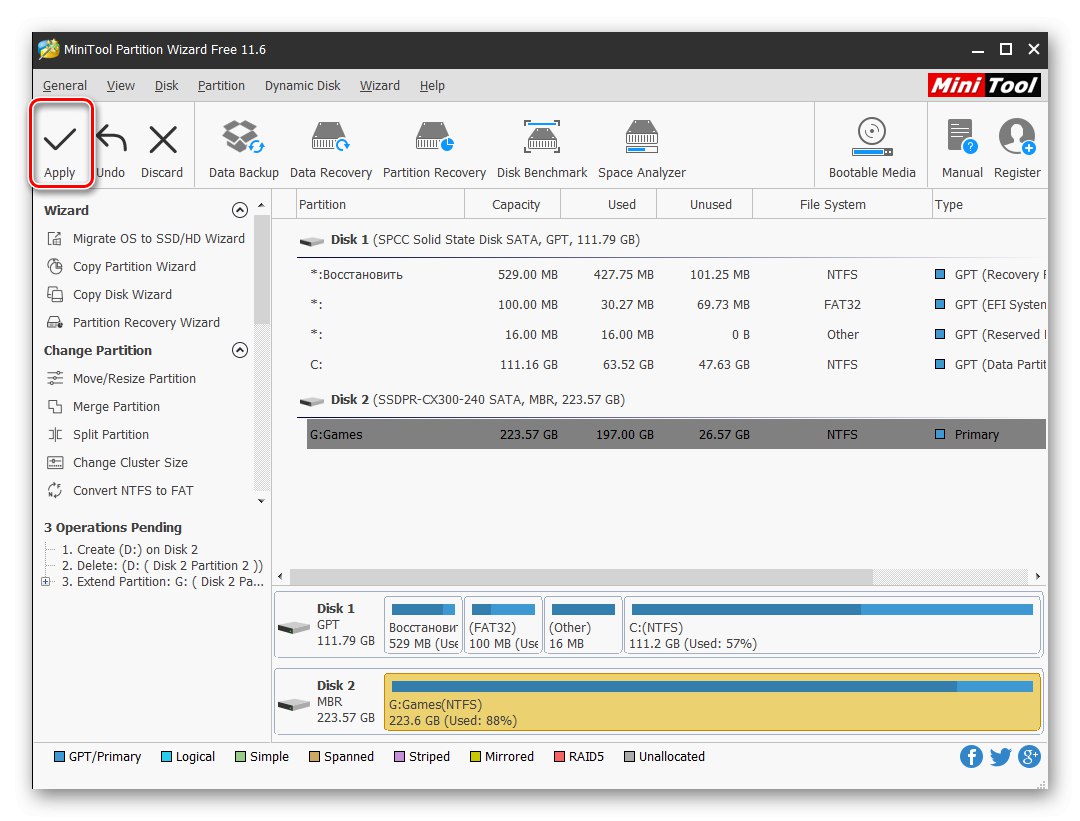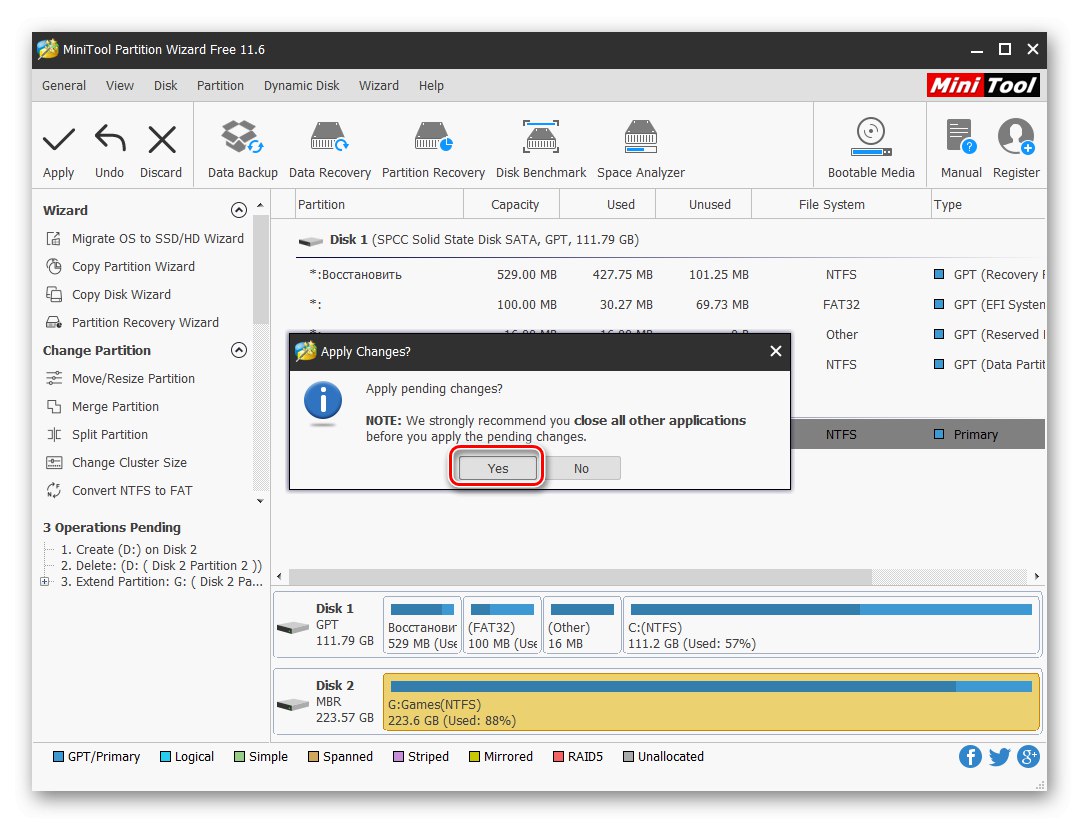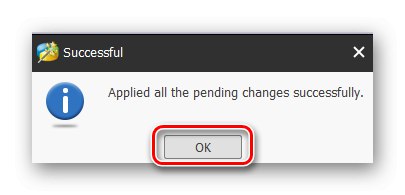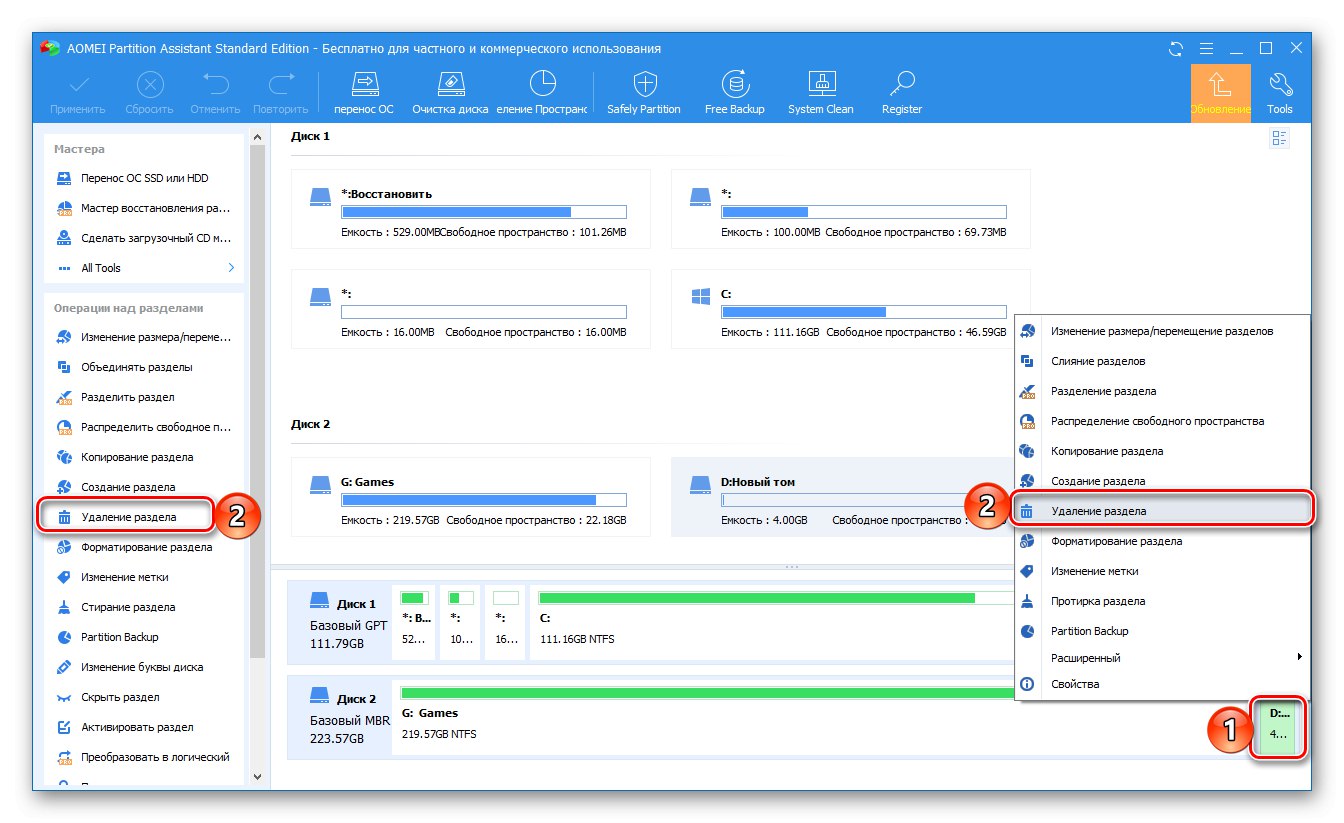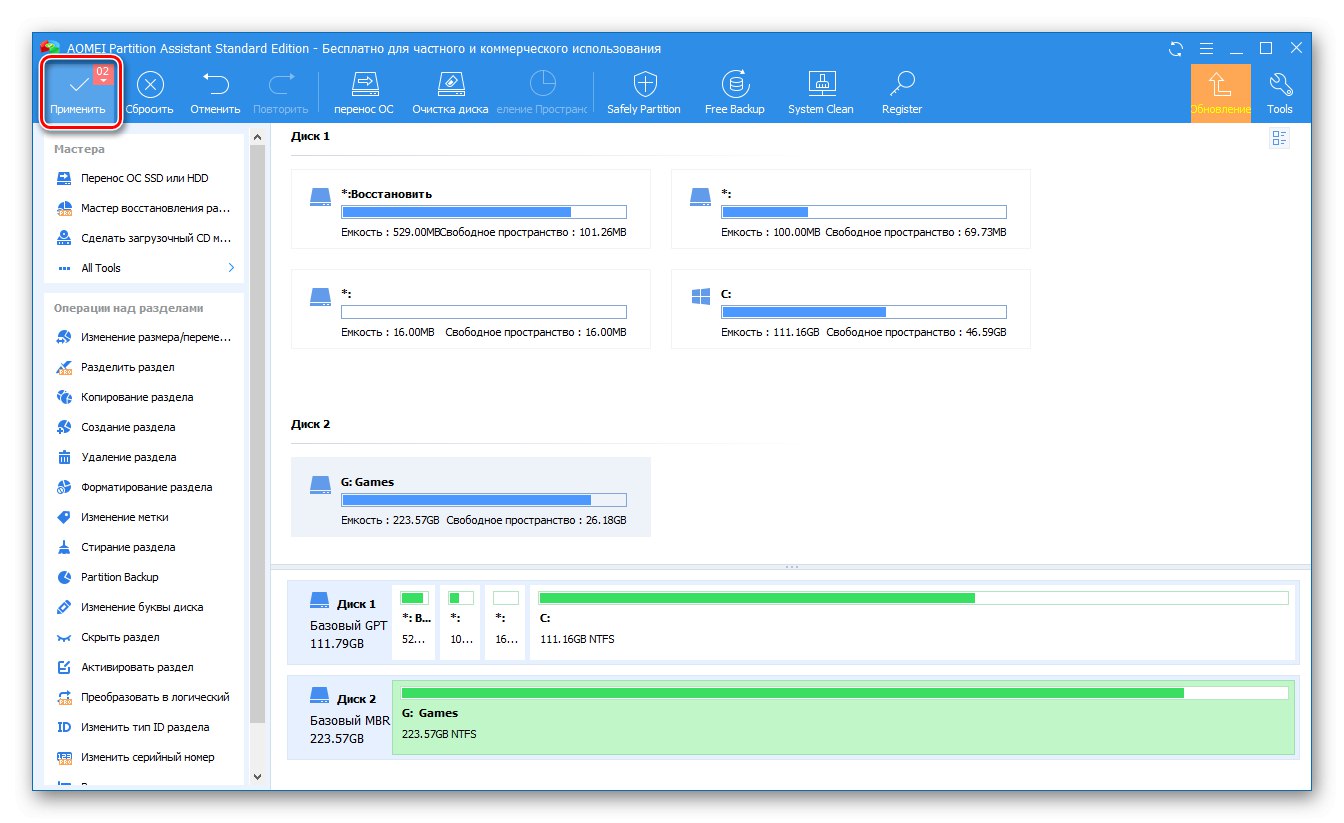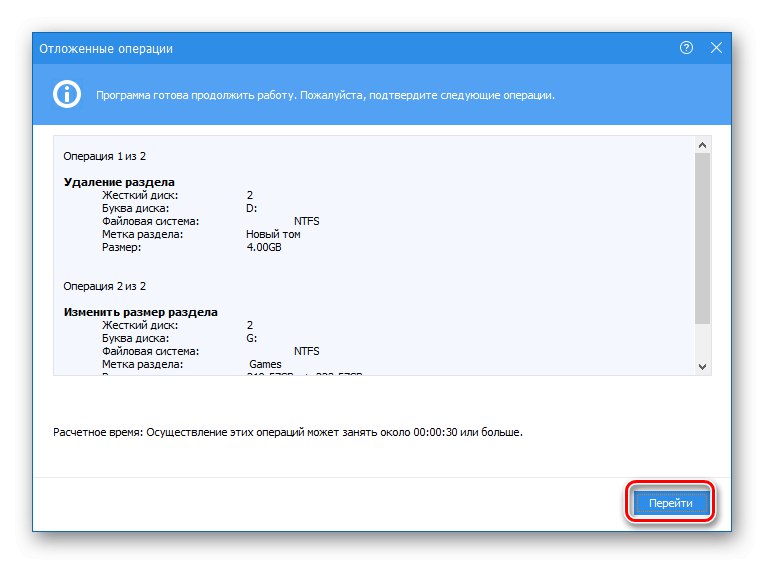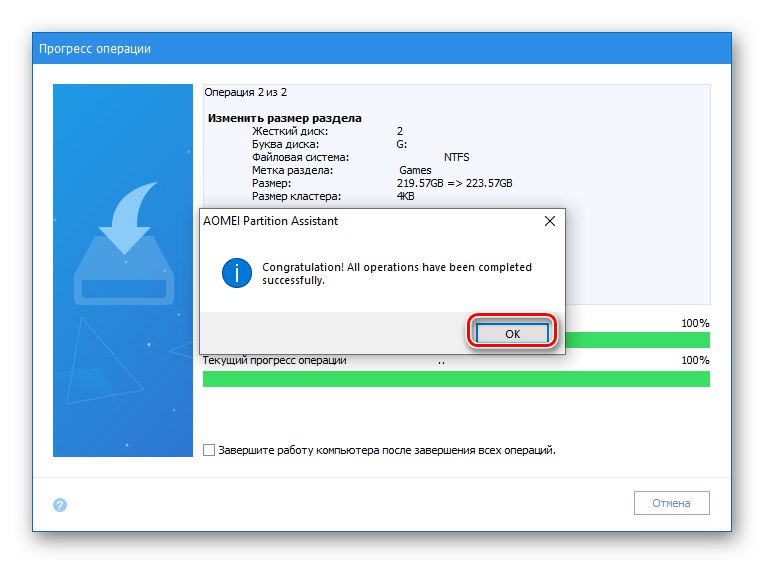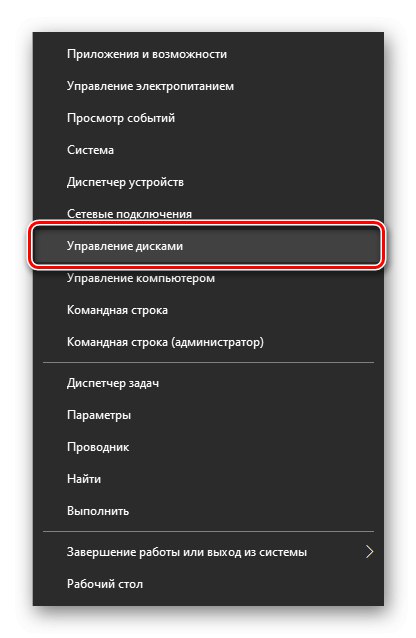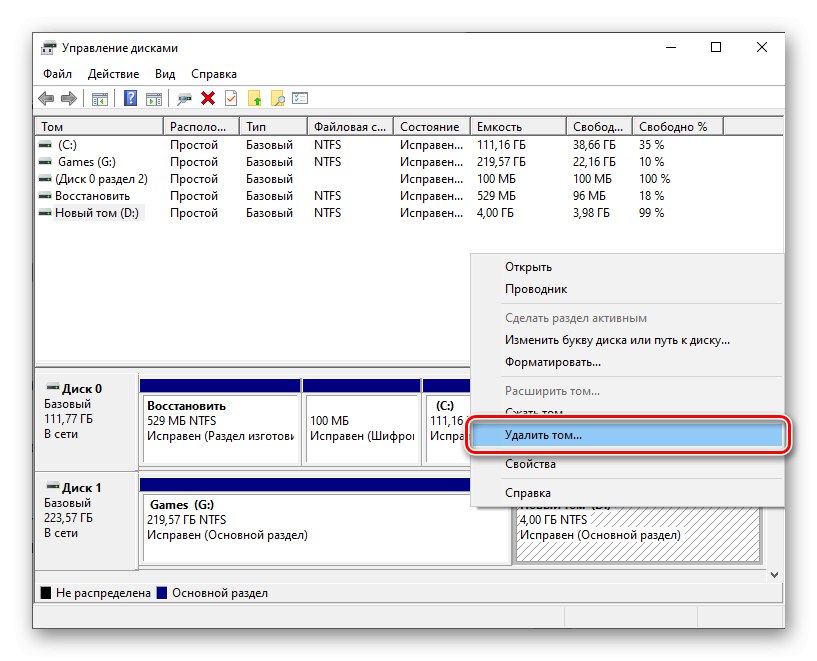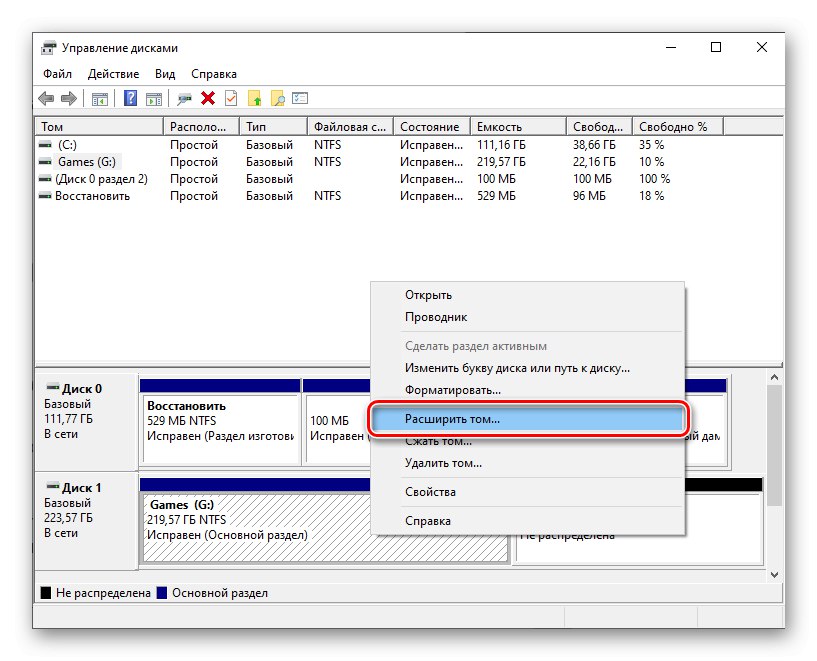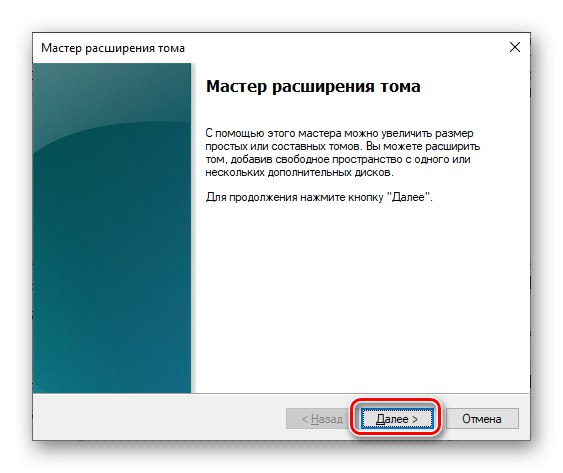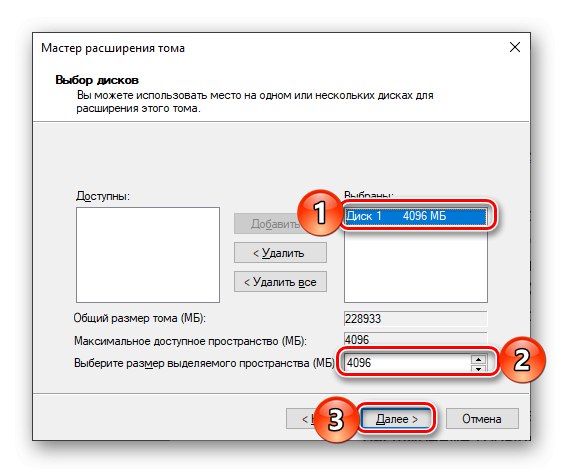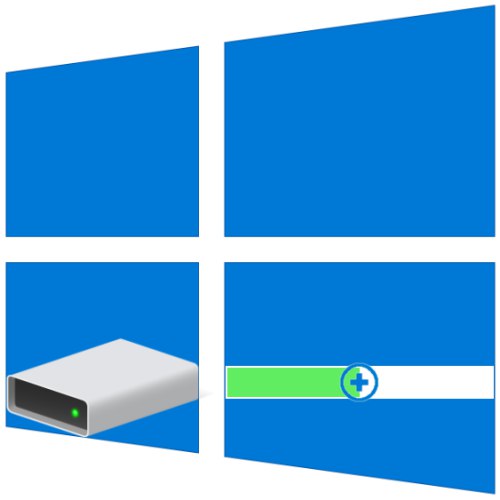
Osnovne velikosti particij diska so pogosto nastavljene med prvo ali naslednjo namestitvijo sistema Windows, vendar se sčasoma lahko izkaže, da te vrednosti niso optimalne. Torej, če se soočate s pomanjkanjem prostega prostora na enem disku (nosilcu), vendar ne uporabljate prostega prostora na drugem, lahko prvi razširite in ga je treba razširiti na račun drugega. Nato vam bomo pokazali, kako se to počne v računalnikih s sistemom Windows 10.
Povečajte velikost glasnosti v sistemu Windows 10
Kot večino nalog, s katerimi se lahko srečamo pri delu v sistemu Windows, lahko tudi razširitev nosilca, ki nas danes zanima, izvedemo na vsaj dva načina - z uporabo programov in orodij drugih proizvajalcev, vgrajenih v operacijski sistem. Pred nadaljevanjem podrobnega razmisleka ugotavljamo, da lahko nosilec razširite le, če je za njim prost ali neizkoriščen prostor na disku, ki ga je mogoče odstraniti.
Preberite tudi: Kako odstraniti particijo trdega diska
Pomembno! Če veste, kako razširiti nosilec, vendar tega ne morete storiti zaradi dejstva, da so orodja, potrebna za reševanje težave, neaktivna, si oglejte članek na spodnji povezavi in upoštevajte priporočila v njem.
Več podrobnosti: Kaj storiti, če glasnosti v sistemu Windows 10 ne morete razširiti
1. način: Čarovnik za particije MiniTool
Eden izmed najbolj priljubljenih programov trdega diska je MiniTool Partition Wizard. Z njim je volumen zelo enostavno razširiti.
- Prenesite in namestite program ter ga zaženite. Na pozdravnem zaslonu tapnite ploščico "Zaženi aplikacijo" ali Upravitelj diskov in particij.
- Označite odsek, skozi katerega bo izvedena razširitev.
![Z desno miškino tipko kliknite particijo, ki jo želite izbrisati v čarovniku za particije MiniTool v sistemu Windows 10]()
Če še ni bil izbrisan, to storite v kontekstnem meniju - z desno miškino tipko kliknite (RMB) na območju in izberite element "Izbriši".
- Nato z desno miškino tipko kliknite razširljivo glasnost in izberite "Razširi".
- V oknu, ki se prikaže, nastavite velikost, da drsnik dodate ali premaknete do konca v desno, da izkoristite ves razpoložljivi prostor. Svoje namene potrdite s pritiskom na gumb "V REDU".
- V glavnem oknu čarovnika za particije MiniTool kliknite na gumb "Uporabi",
![Premaknite se na razširitev nosilca v čarovniku za particije MiniTool v sistemu Windows 10]()
in potem "Da" v opozorilnem pogovornem oknu.
![Potrditev razširitve obsega na račun drugega v čarovniku za particije MiniTool v sistemu Windows 10]()
Po nekaj sekundah se prikaže obvestilo o uspešnem zaključku postopka,
![Glasnost je bila razširjena z drugo particijo v čarovniku za particije MiniTool v sistemu Windows 10]()
in velikost izbrane particije diska se bo povečala.

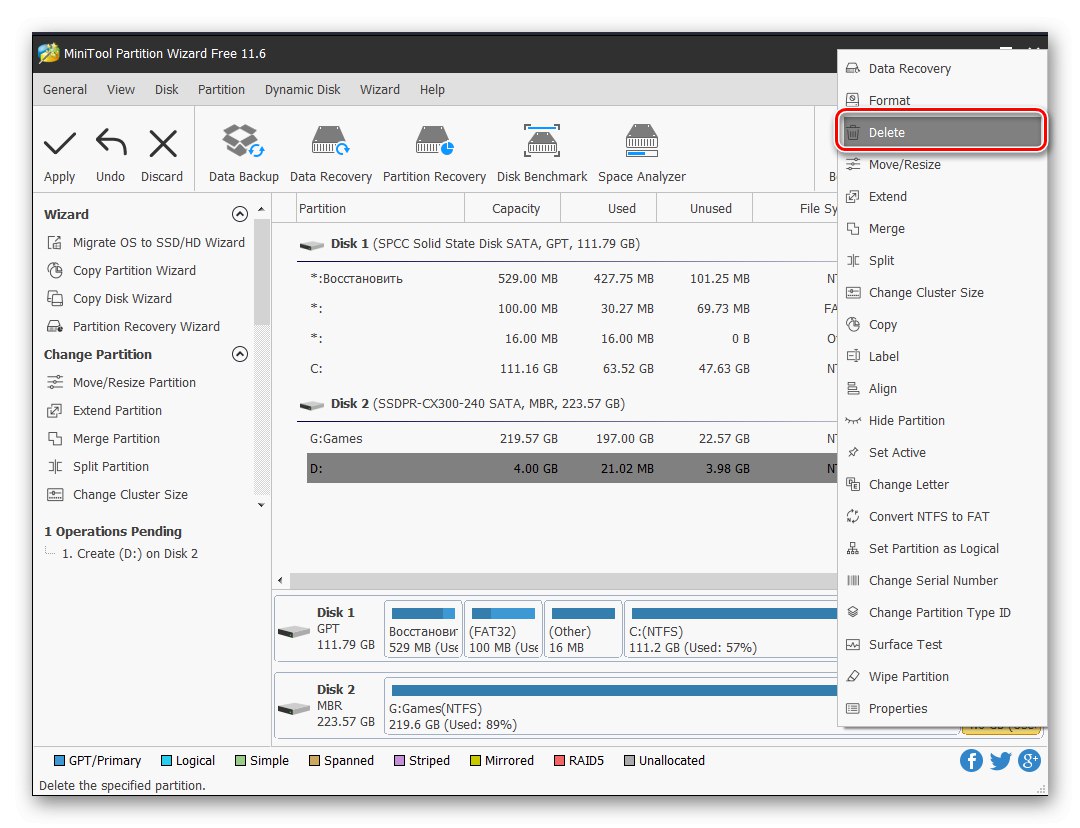
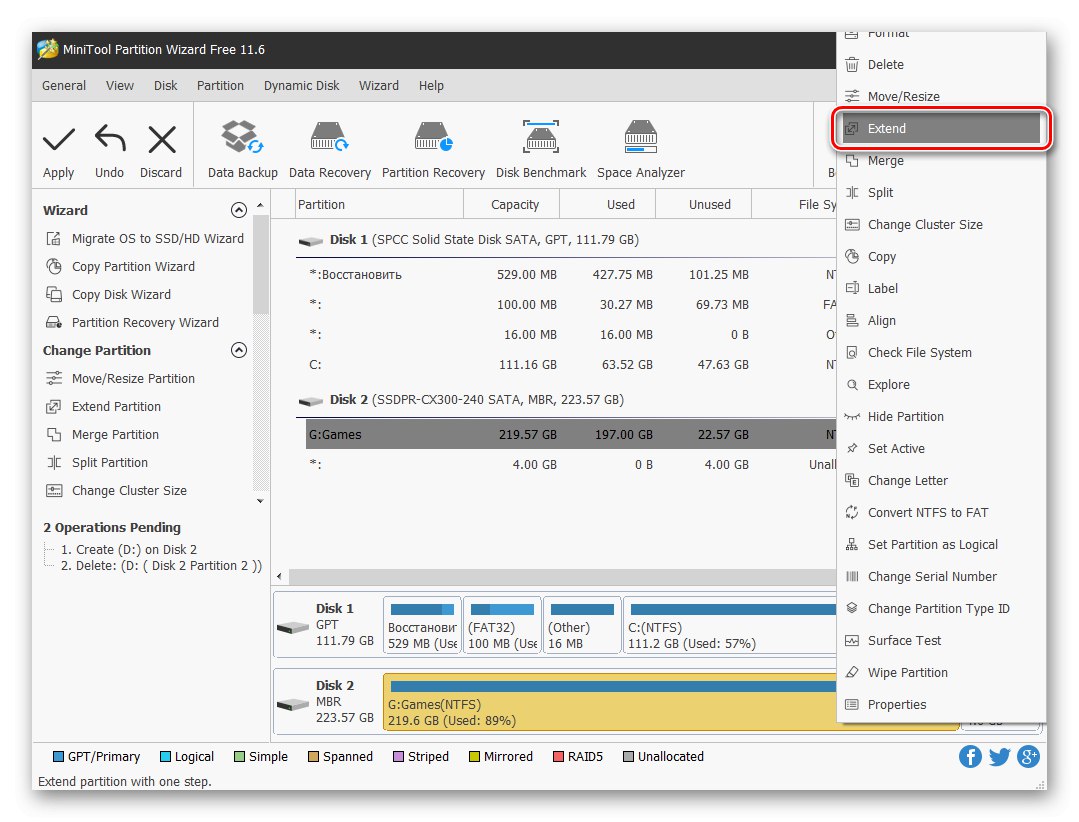
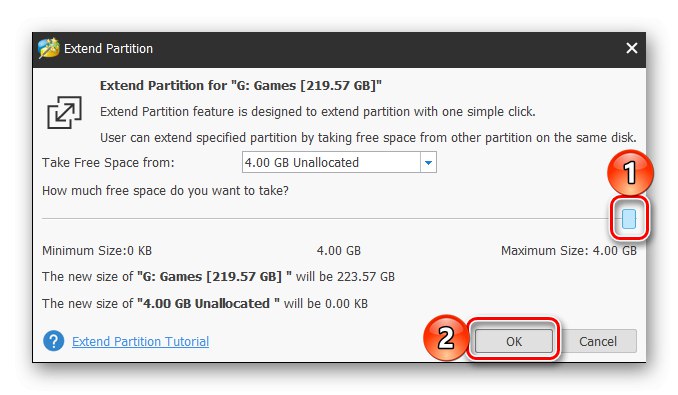
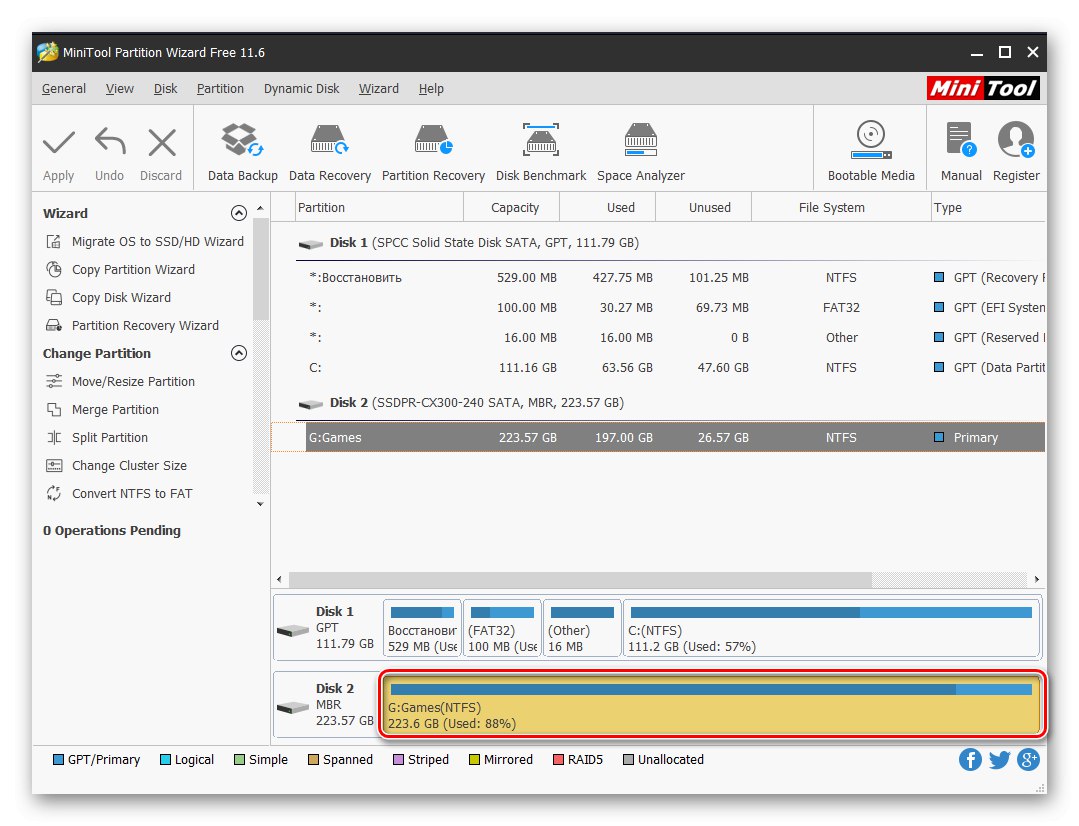
Čarovnik za particije MiniTool se spopade z vsemi nalogami, s katerimi se lahko srečate pri delu z diski, vendar ni brez pomanjkljivosti. To sta pomanjkanje rusifikacije v poskusni različici in plačljivem modelu distribucije, vendar za preprosto razširitev obsega ni treba kupiti licence.
2. metoda: AOMEI Partition Assistant
Ena izmed vrednih alternativ zgoraj obravnavani rešitvi je AOMEI Partition Assistant. Program je tudi plačljiv, vendar, tako kot v primeru MiniTool Partition Wizard, bo za razširitev glasnosti zadostovala že njegova preizkusna različica. Poleg tega je ruski vmesnik na voljo sprva.
- Prenesite in zaženite program, nato v njegovem glavnem oknu z desno miškino tipko kliknite prostornino diska, zaradi česar bo izvedeno razširitev. Če še ni odstranjena, v kontekstnem meniju izberite "Brisanje razdelka" (enako lahko storimo z istoimenskim elementom v stranski vrstici). Če je bilo to že storjeno, nadaljujte z naslednjim korakom.
![Odstranjevanje particije v AOMEI Partition Assistant v sistemu Windows 10]()
V opozorilnem oknu, ki se odpre, potrdite polje ob prvem elementu - "Hitro izbriši particijo"in nato pritisnite "V REDU".
- Z desno tipko miške kliknite nosilec, ki ga nameravate razširiti in izbrati Spreminjanje velikosti / premikanje odsekov.
- V okno, ki se odpre, ročno vnesite želeno velikost glasnosti ali jo določite z drsnikom na tehtnici. Če želite porabiti ves prosti prostor, ga pomaknite do konca v desno. Kliknite "V REDU" potrditi.
- Na zgornji plošči AOMEI Partition Assistant kliknite prvi gumb - "Uporabi".
![Uporabi spremembe v AOMEI Partition Assistant v sistemu Windows 10]()
V oknu, ki se prikaže "Odložene operacije" kliknite "Pojdi",
![Potrditev sprememb v AOMEI Partition Assistant v sistemu Windows 10]()
in nato potrdite svoje namene.
- Po nekaj sekundah bo razširitev izvedena, kot je razvidno iz obvestila, ki se prikaže
![Rezultat uspešne razširitve nosilca v AOMEI Partition Assistant v sistemu Windows 10]()
in povečana velikost glasnosti v glavnem oknu.
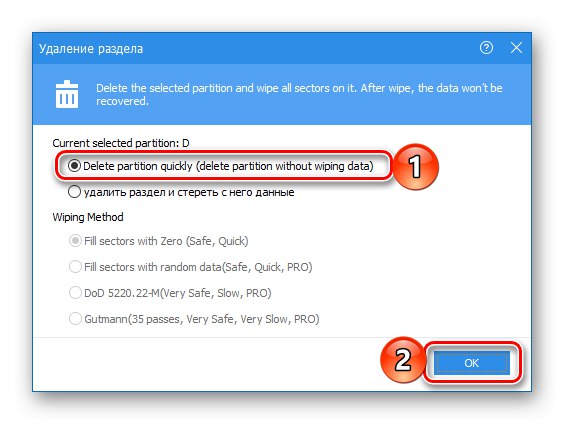
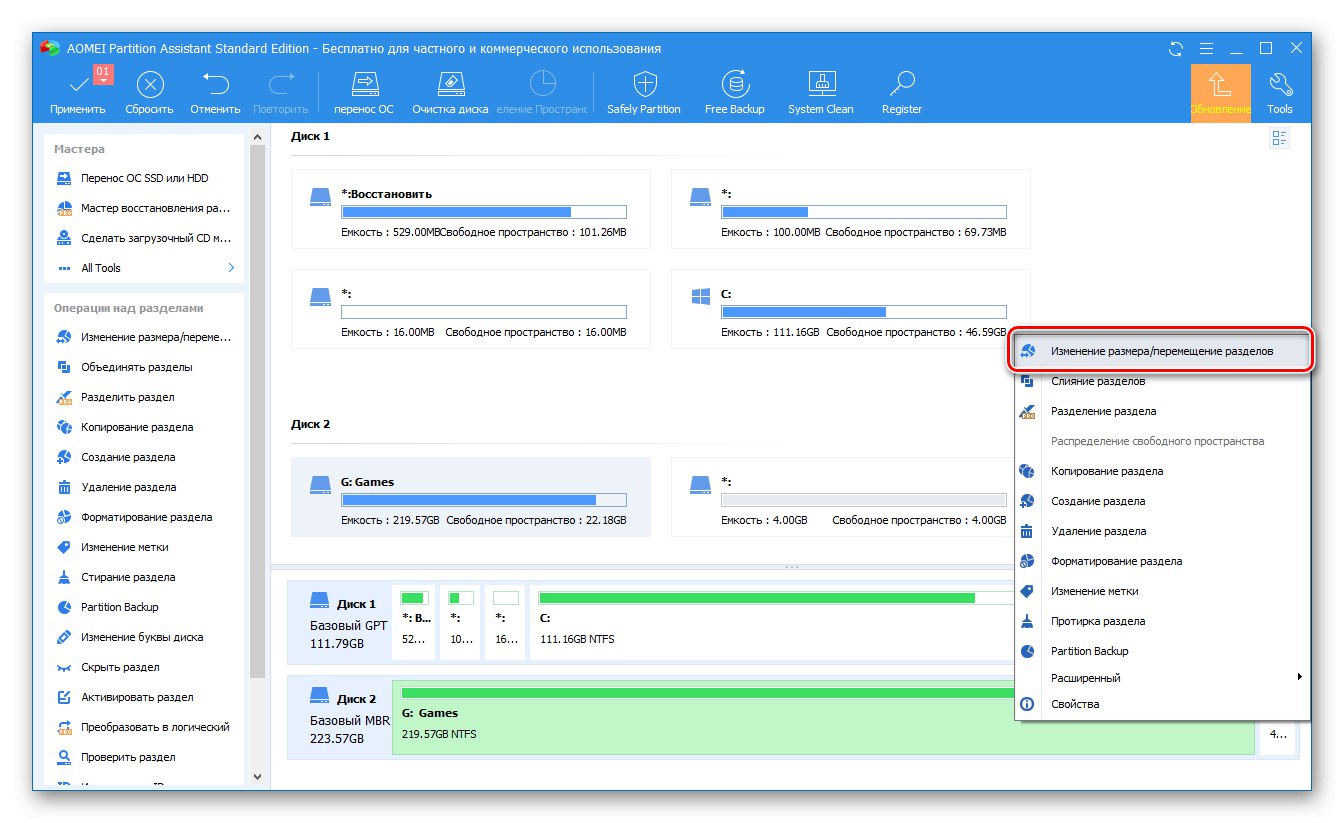
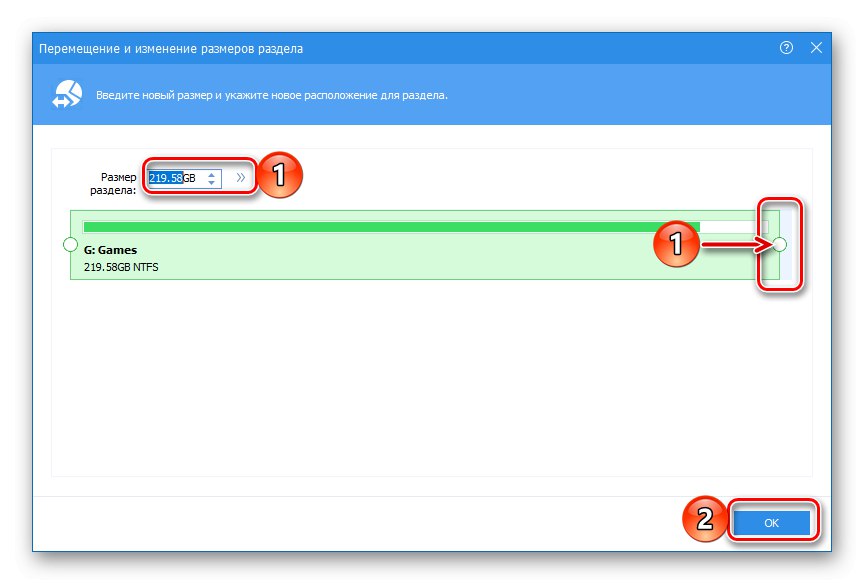
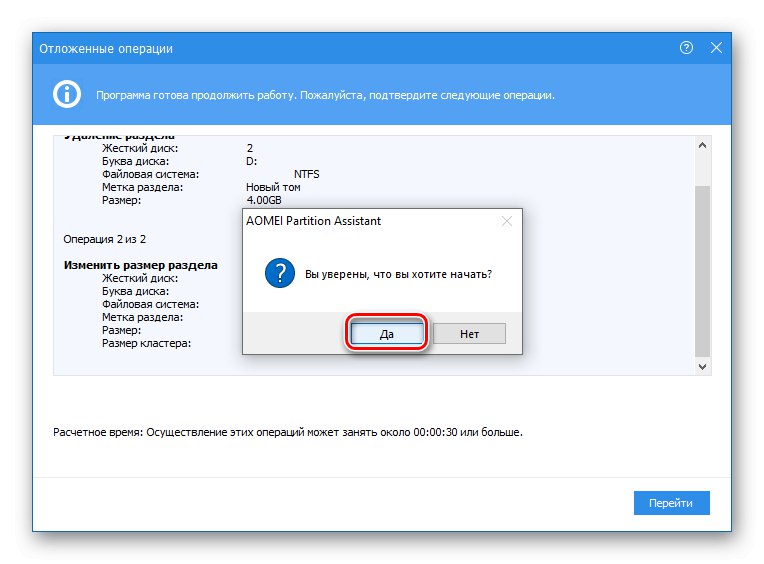
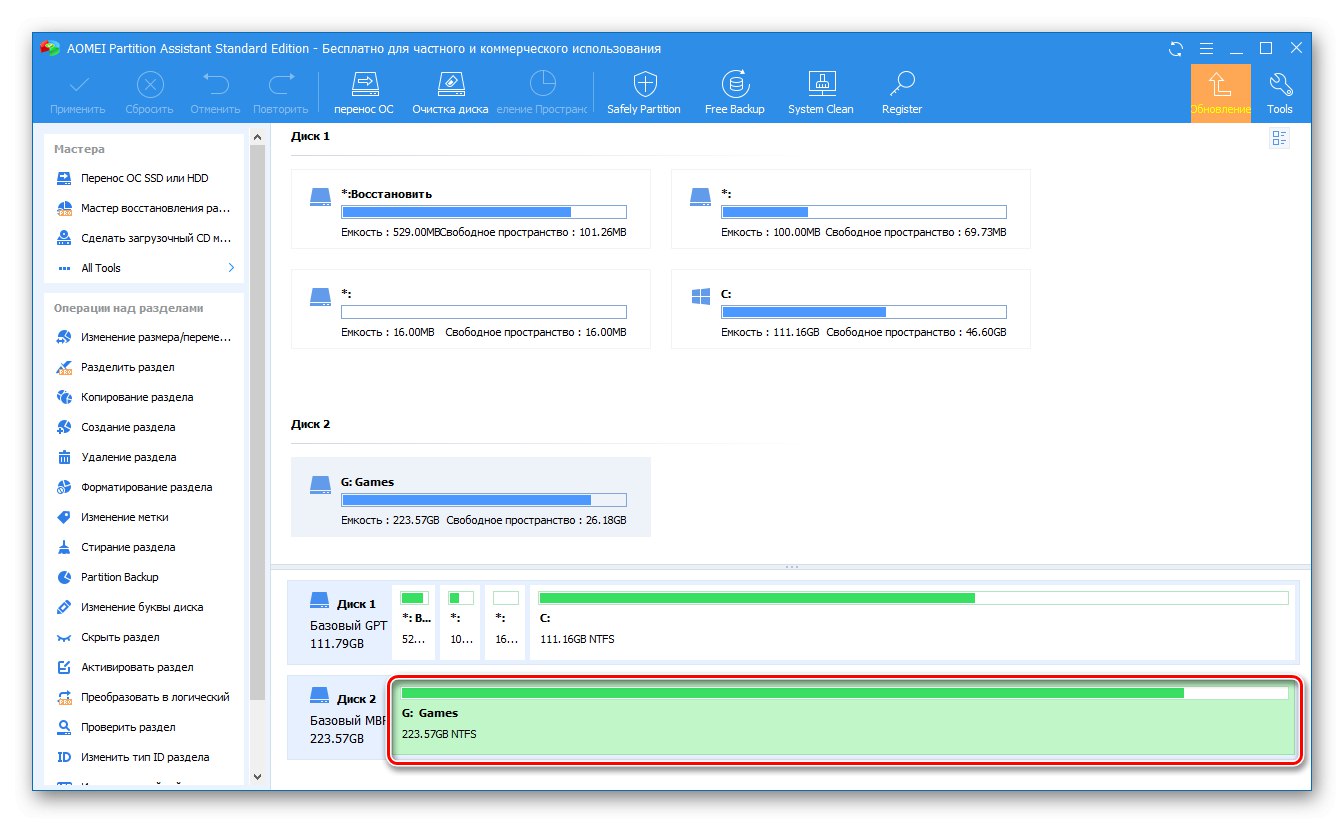
AOMEI Partition Assistant je tako enostaven za uporabo kot program, ki smo ga pregledali v prvi metodi. Očitno poleg njih obstajajo še druge rešitve za delo z diskovnimi napravami, prej pa smo o njih pisali v ločenem članku. Na žalost skoraj vsi trpijo zaradi enakih slabosti - plačljive distribucije in pretirane omejitve funkcionalnosti preizkusne različice.
Preberite tudi: Drugi programi za delo z diski
3. metoda: "Upravljanje diskov"
Kot smo že uvodoma povedali, lahko glasnost razširite brez programske opreme drugih proizvajalcev. Dovolj je, da se obrnete na osnovni nabor orodij Windows 10, in sicer na snap-in "Upravljanje diskov", o vseh zapletenostih dela, s katerimi smo že pisali v ločenem članku (povezava na koncu metode).
- Na kakršen koli priročen način odprite snap-in, ki nas zanima, na primer z desnim klikom na ikono "Začni" in tam izbere ustrezen predmet.
![Zaženite upravljanje diskov v računalniku s sistemom Windows 10]()
Preberite tudi: Kako odpreti "Upravljanje diskov" v sistemu Windows 10
- Če obseg, zaradi katerega se bo naš »eksperimentalni« razširil, še ni izbrisan, to storite - z desno miškino tipko kliknite nanj in v kontekstnem meniju izberite želeni element,
![Brisanje nosilca v programu Disk Management v sistemu Windows 10]()
nato s pritiskom na gumb potrdite svoje namene "Da" v pogovornem oknu.
- Nato z desno miškino tipko kliknite particijo diska, katere velikost želite povečati, in izberite "Razširi obseg".
![Razširite nosilec v Disk Management v sistemu Windows 10]()
V odprtem oknu Novi čarovniki za razširitev glasnosti kliknite "Naprej".
![Čarovnik za razširitev glasnosti v upravljanju diskov v sistemu Windows 10]()
V desnem podoknu izberite disk, ki se bo razširil (običajno je izbran privzeto), nato določite količino prostora, ki ga želite dodati (sprva nastavljen na največjo razpoložljivo vrednost), in kliknite "Naprej".
![Določanje možnosti razširitve glasnosti v programu Disk Management v sistemu Windows 10]()
Za potrditev sprememb uporabite gumb "Končano".
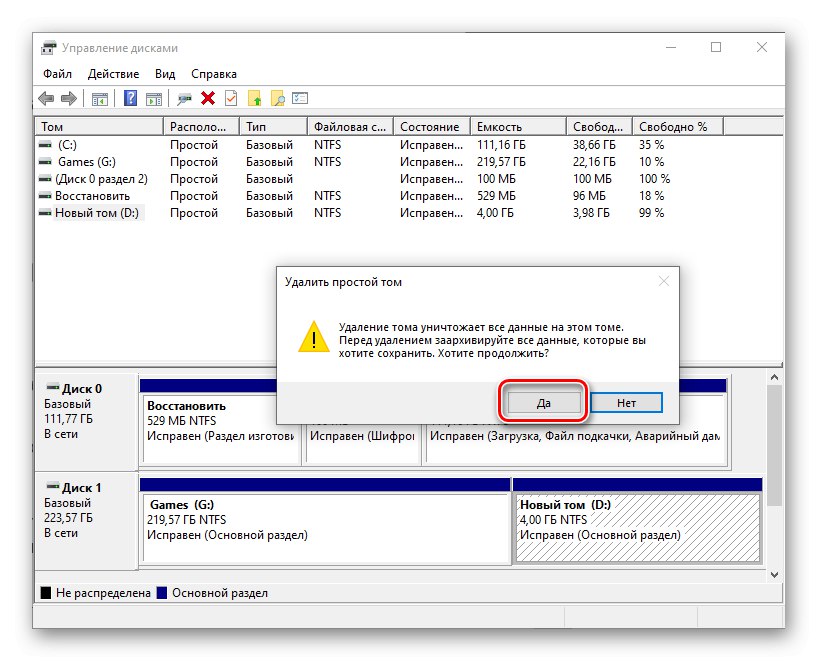
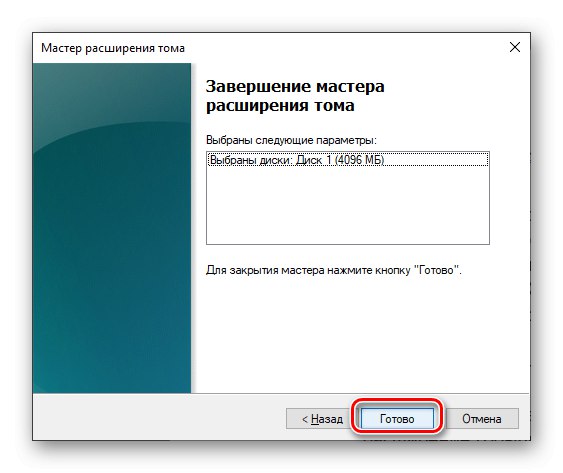
Tako enostavno je razširiti obseg z uporabo standardnih orodij operacijskega sistema. O vseh možnostih orodja, ki jih obravnava ta metoda, lahko podrobneje izveste v naslednjem članku.
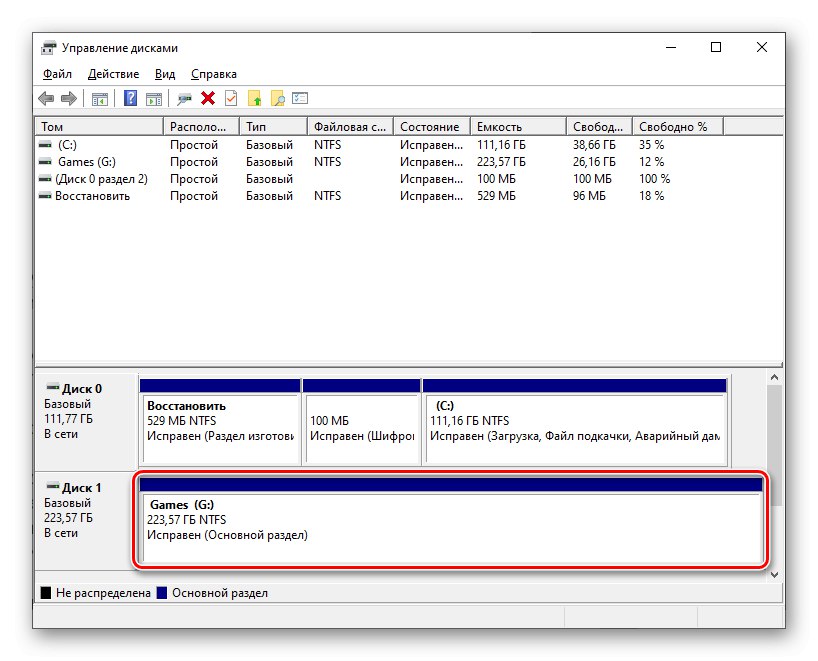
Več podrobnosti: Upravljanje diskov v sistemu Windows 10
Zaključek
Zdaj veste, kako razširiti obseg v sistemu Windows 10. Vsaka od metod, ki smo jih obravnavali, enako učinkovito rešuje obstoječo težavo, vendar so programi neodvisnih proizvajalcev večinoma obdarjeni z dodatno funkcionalnostjo, za katero pa boste morali plačati.