Vsebina
- 1. način: Posodobite komponente gonilnika
- 2. način: Nameščanje sistemskih posodobitev
- 3. način: Preverite, ali v operacijskem sistemu ni virusov
- 4. način: čiščenje sistema pred nepotrebnimi datotekami
- 5. način: Onemogočite nepotrebne zagonske programe
- 6. način: omogočite čiščenje datotek swap
- 7. način: Onemogočite vizualne učinke
- 8. način: defragmentirajte trdi disk
- 9. način: izklopite sistemska obvestila
- 10. način: ponastavite nastavitve načrta napajanja
- 11. metoda: dokončanje nepotrebnih nalog
- Vprašanja in odgovori
Procesor je ena od komponent računalnika, ki je med delovanjem operacijskega sistema izpostavljena stalni obremenitvi. Stopnja izkoriščenosti CPU je neposredno odvisna od števila izvajanih programov in pravilnega delovanja sistemskih komponent. Po potrebi obstajajo številne smernice za razbremenitev procesorja v sistemu Windows 10. O njih bomo govorili v našem današnjem gradivu.
1. način: Posodobite komponente gonilnika
Za začetek si želimo ogledati splošne nasvete, ki pomagajo posodobiti operacijski sistem, hkrati pa vam omogočajo, da se izognete različnim konfliktom, ki lahko negativno vplivajo na uporabo CPU. Prvo takšno priporočilo je preveriti posodobitve za vse gonilnike. Pomembno je, da imate vedno najnovejše različice takšne programske opreme, tako da ne moti sistemskih storitev in drugih komponent. Vse o posodabljanju gonilnikov v sistemu Windows 10 lahko izveste v ločenem priročniku na našem spletnem mestu spodaj.

Več podrobnosti: Posodabljanje gonilnikov za Windows 10
2. način: Nameščanje sistemskih posodobitev
Da, sama storitev Windows Update lahko naloži CPU, vendar se to zgodi le med obdobji dejavnosti. Na primer, zdaj se prenašajo najnovejše posodobitve ali pa so obvestila o potrebi po njihovi namestitvi v aktivnem načinu in začela se je naloga, ki bo računalnik ob določenem času znova zagnala. Posodobitve lahko hitro preverite sami in takoj, ko se pojavijo, izvedete hitro namestitev, da ohranite napravo v dobrem stanju in se izognete sporom z gonilniki in drugimi komponentami.
- Če želite to narediti, odprite "Začni" in pojdite v meni "Opcije".
- Med vsemi ploščicami vas zanima zadnja, ki ima svoje ime Posodobitve in varnost.
- Zaženite iskanje posodobitev in počakajte na konec tega postopka. Če najdete posodobitve, jih namestite in znova zaženite računalnik, da začnejo veljati vse spremembe.
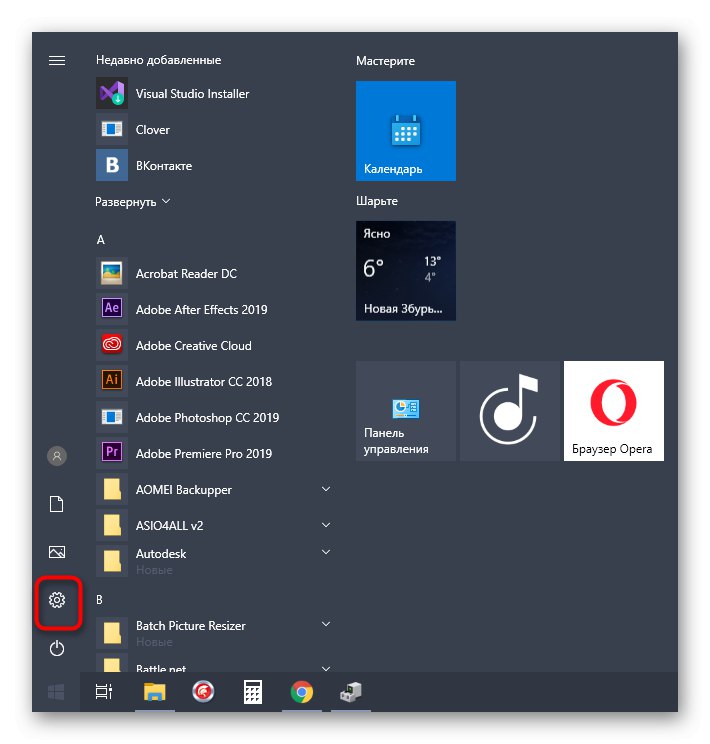


Žal se interakcija s sistemom Windows Update ne konča vedno uspešno in med namestitvijo ali iskanjem posodobitev se pojavijo nekatere napake. V takih situacijah jih bo moral uporabnik vse rešiti samostojno. Da bi to razumeli, bodo v pomoč posebni članki na našem spletnem mestu, povezave do katerih najdete spodaj.
Več podrobnosti:
Nameščanje posodobitev sistema Windows 10
Ročna namestitev posodobitev za Windows 10
Odpravite težave z namestitvijo posodobitev v sistemu Windows 10
3. način: Preverite, ali v OS ni virusov
Predzadnja metoda, povezana s splošnimi priporočili, vključuje preverjanje operacijskega sistema za viruse. Dejstvo je, da se večina groženj zažene kot ločeni procesi in lahko naloži Windows. Dandanes so zelo priljubljeni rudarji v ozadju, ki moč okuženega računalnika uporabljajo za pridobivanje kriptovalut za napadalce. Te vrste groženj najbolj negativno vplivajo na procesor, zato jih je pomembno pravočasno odkriti in odstraniti.
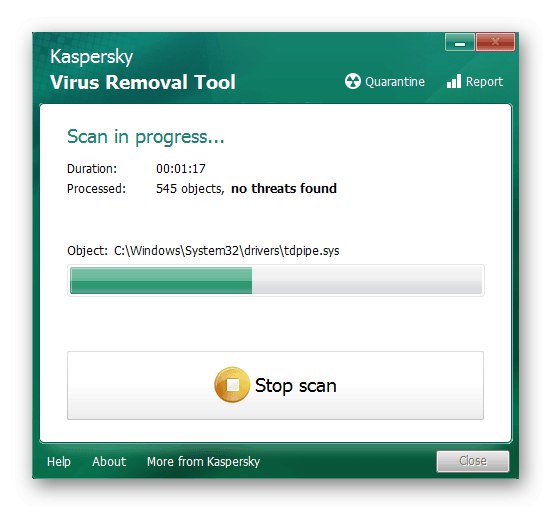
Več podrobnosti: Boj proti računalniškim virusom
4. način: čiščenje sistema pred nepotrebnimi datotekami
Na koncu pregleda priljubljenih metod za vzdrževanje sistema v normalnem delovnem stanju želimo opozoriti na posebna zunanja in standardna orodja, ki omogočajo čiščenje sistema Windows 10 od smeti.S takšnimi dejanji se lahko znebite nepotrebnih datotek, povečate zmogljivost in nekoliko zmanjšate obremenitev trdega diska, RAM-a in procesorja. Uporabnik sam ima pravico, da izbere, ali bo za čiščenje smeti uporabil orodje drugega proizvajalca ali uporabil funkcionalnost, vgrajeno v OS.
Več podrobnosti: Osvoboditev trdega diska v sistemu Windows 10
5. način: Onemogočite nepotrebne zagonske programe
Nekatera programska oprema se po namestitvi v računalnik samodejno doda ob zagonu in deluje v ozadju ob vsakem zagonu operacijskega sistema. Včasih uporabniki tega sploh ne vedo in ne sumijo, da take aplikacije nalagajo komponente v aktivnem stanju, kar velja tudi za procesor. To lahko preverite in v samo nekaj kliki onemogočite nepotrebno programsko opremo.
- Z desno miškino tipko kliknite prazen prostor v opravilni vrstici in izberite element "Upravitelj opravil".
- Premakni se na zavihek "Začeti".
- Tukaj si oglejte stanje obstoječih procesov. Če je kaj dodatnega pomembno "Vključeno", boste morali spremeniti nastavitev.
- Če želite to narediti, kliknite vrstico RMB in izberite element v kontekstnem meniju "Onemogoči".
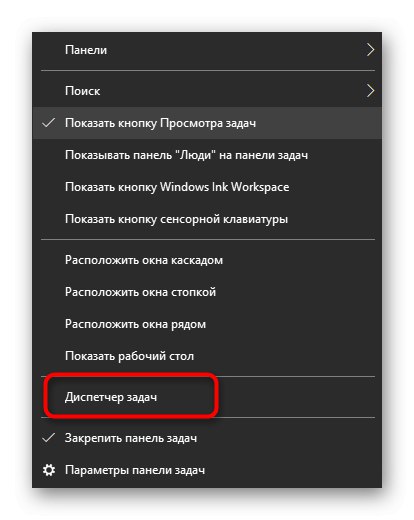
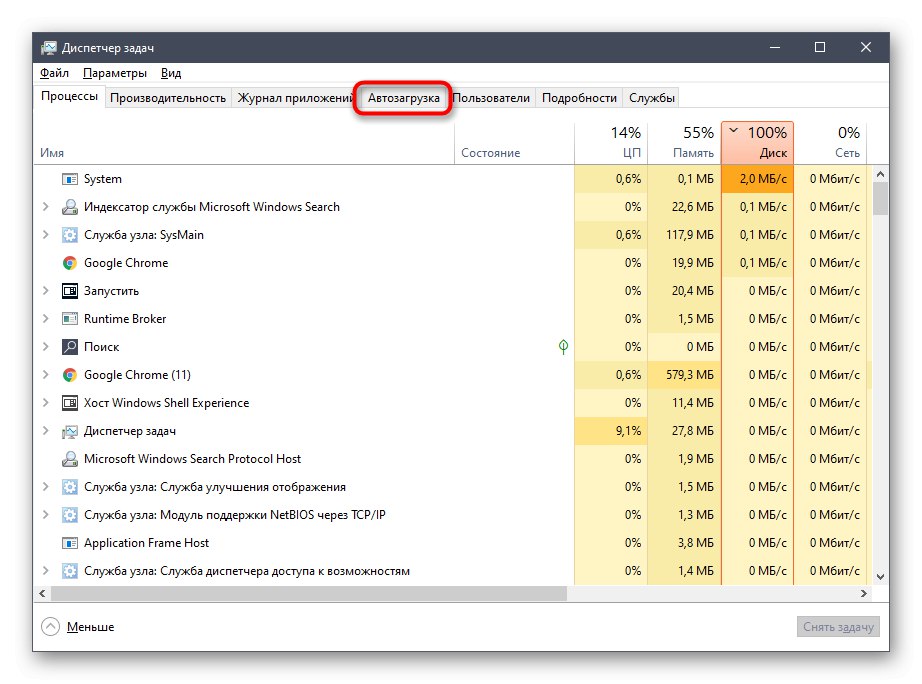
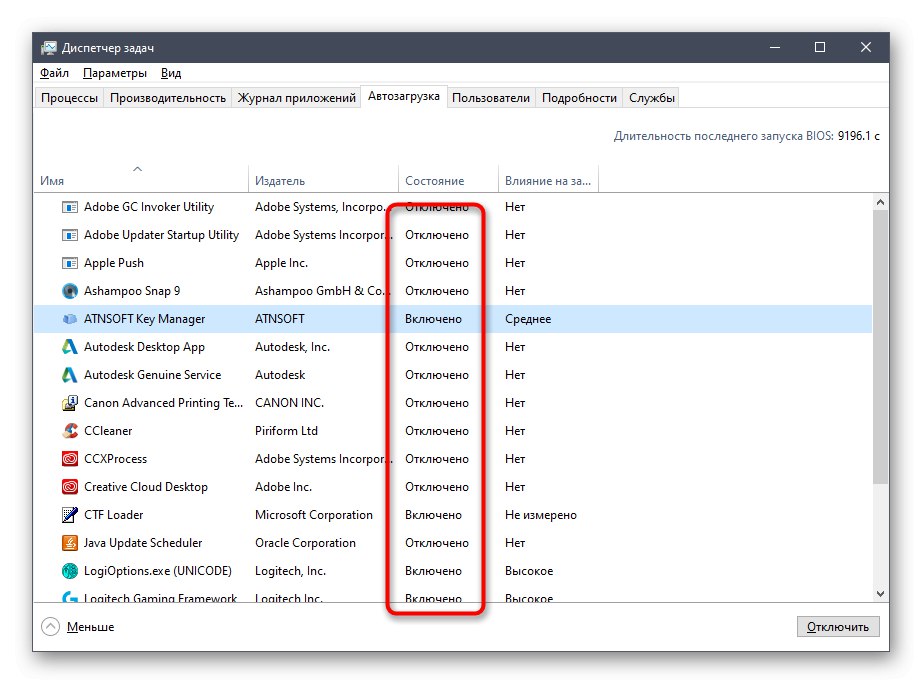
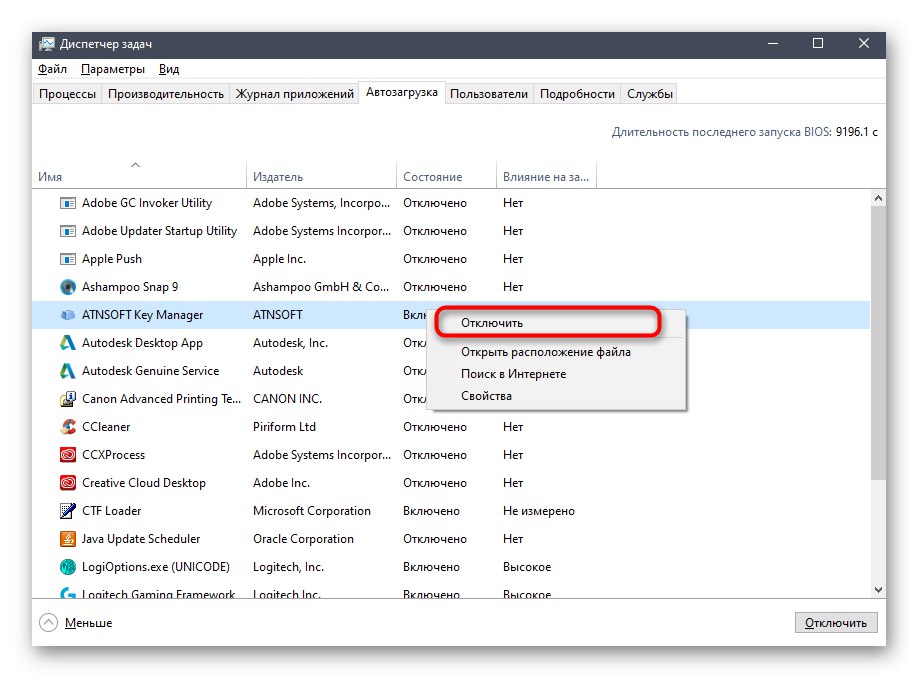
Naredite enako z drugimi nepotrebnimi aplikacijami, nato pa znova zaženite računalnik ali preprosto zaključite programske procese, da ustavite njihovo delovanje, in preverite, kako to vpliva na obremenitev procesorja.
6. način: omogočite čiščenje datotek swap
Številni uporabniki na osebnem računalniku aktivirajo ostranjevalno datoteko, ki Windows doda virtualni pomnilnik in omogoča hitrejše delovanje. Vendar ima ta datoteka v nekaterih primerih nasprotno negativen vpliv na zmogljivost, kar je še posebej opazno pri šibkih sklopih. To stanje popravimo tako, da omogočimo možnost ustvarjanja nove datoteke vsakič, ko se računalnik izklopi. Ne bomo se spuščali v podrobnosti o posebnostih te rešitve, ampak bomo takoj prikazali ustrezna navodila.
- Odprite pripomoček "Zaženi"držite kombinacijo tipk Win + R... V polje, ki se prikaže, vnesite
regeditin kliknite Enter za aktiviranje ukaza. - Sledite poti
HKEY_LOCAL_MACHINESYSTEMCurrentControlSetControlSession ManagerMemory Managementda pridete do zahtevanega registrskega ključa. - Poiščite parameter z imenom "ClearPageFileAtShutDown" in dvokliknite nanj z LMB, da odprete okno lastnosti.
- Spremenite vrednost v «1» in potrdite spremembo.
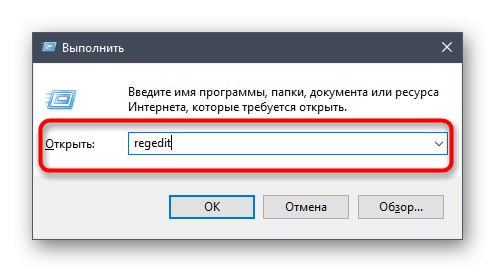
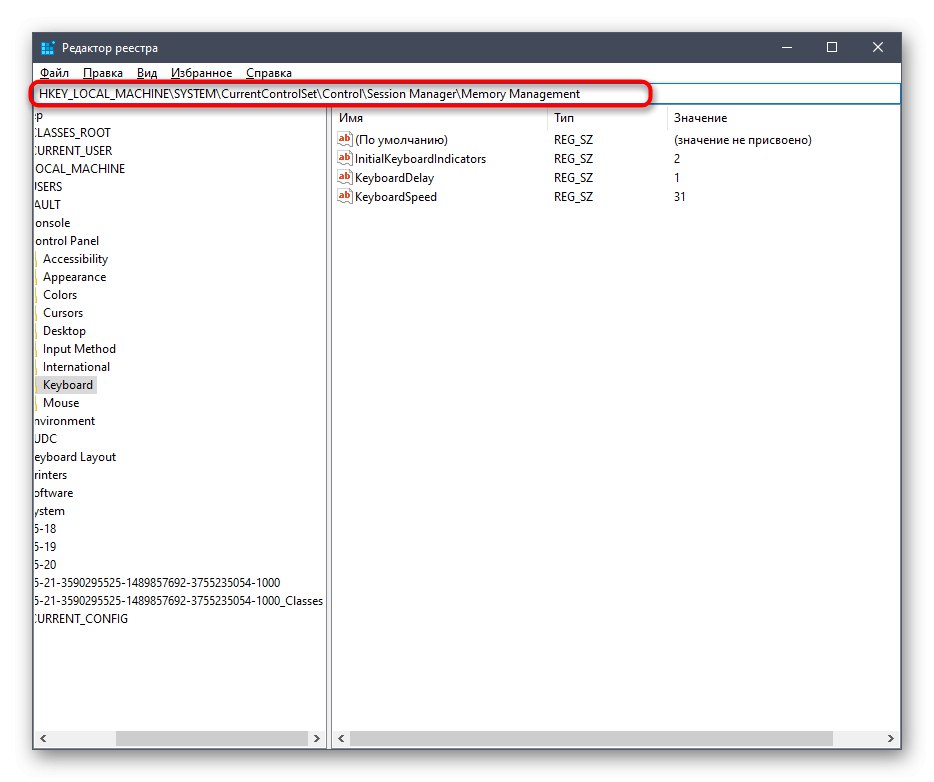
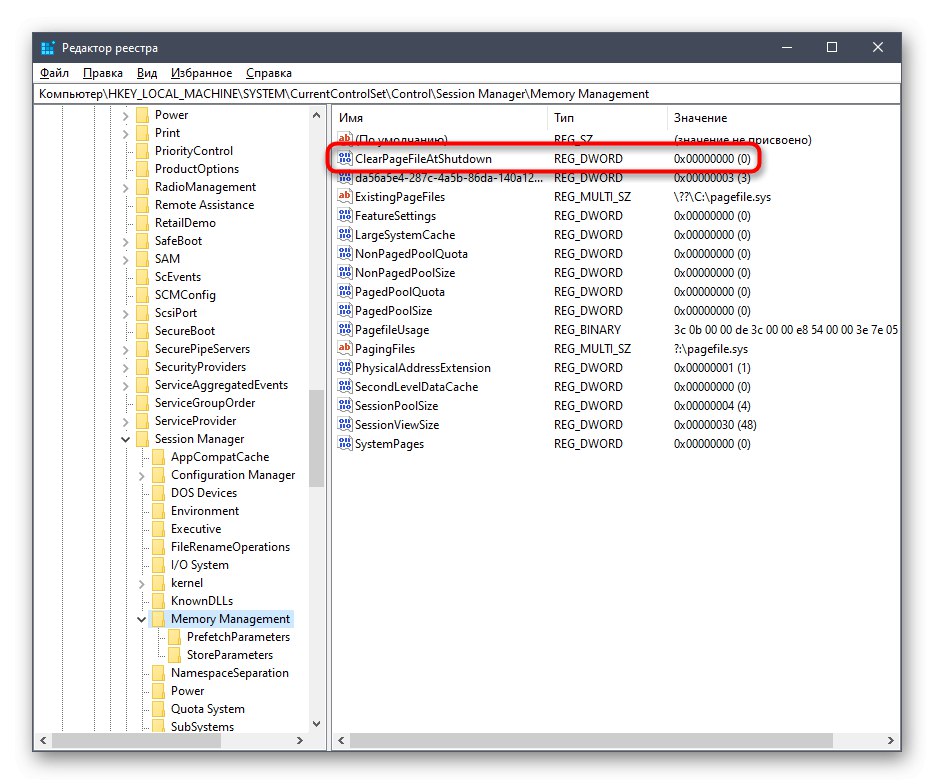
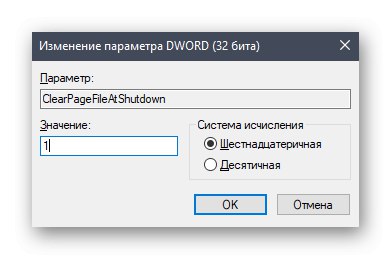
Vse nastavitve v urejevalniku registra bodo začele veljati šele po ponovnem zagonu računalnika, zato to storite in preverite rezultate. Kar zadeva samo datoteko swap in dejanja, povezana z njo, boste vse potrebne informacije našli v ločenih gradivih na našem spletnem mestu spodaj.
Več podrobnosti:
Omogočanje ostranjevalne datoteke v računalniku s sistemom Windows 10
Povečanje ostranjevalne datoteke v operacijskem sistemu Windows 10
Načini onemogočanja ostranjevalne datoteke v sistemu Windows 10
Določanje optimalne velikosti ostranjevalne datoteke v sistemu Windows
7. način: Onemogočite vizualne učinke
Videz in občutek sistema Windows 10 je nedvomno prednost operacijskega sistema in ga naredi čudovitega. Vendar lastnikom šibkih računalnikov takšno število animacij in različnih grafik ne bo prineslo nič dobrega, saj vsi ti učinki obremenjujejo komponente, vključno s procesorjem. Če onemogočite vse ali nekatere nastavitve, boste nekoliko zmanjšali obremenitev procesorja, zato sledite tem korakom:
- Odkrijte "Začni" in pojdi na "Opcije".
- Premaknite se na prvi odsek z naslovom "Sistem".
- Pomaknite se navzdol po seznamu v levem meniju in izberite "O sistemu".
- Na dnu okna poiščite vrstico "Sistemska informacija" in kliknite nanjo.
- Pojavilo se bo ločeno okno nadzorne plošče, kjer vas zanima oznaka, ki jo je mogoče klikniti "Dodatni sistemski parametri".
- Po prikazu lastnosti v kategoriji "Hitrost" pritisni na "Opcije".
- Označite element z markerjem "Zagotovite najboljšo zmogljivost"da sistem samodejno onemogoči nepotrebne slike.
- Poleg tega se lahko samostojno odločite, katere parametre onemogočite tako, da počistite ustrezne elemente. Ko končate s konfiguriranjem, ne pozabite uporabiti sprememb.
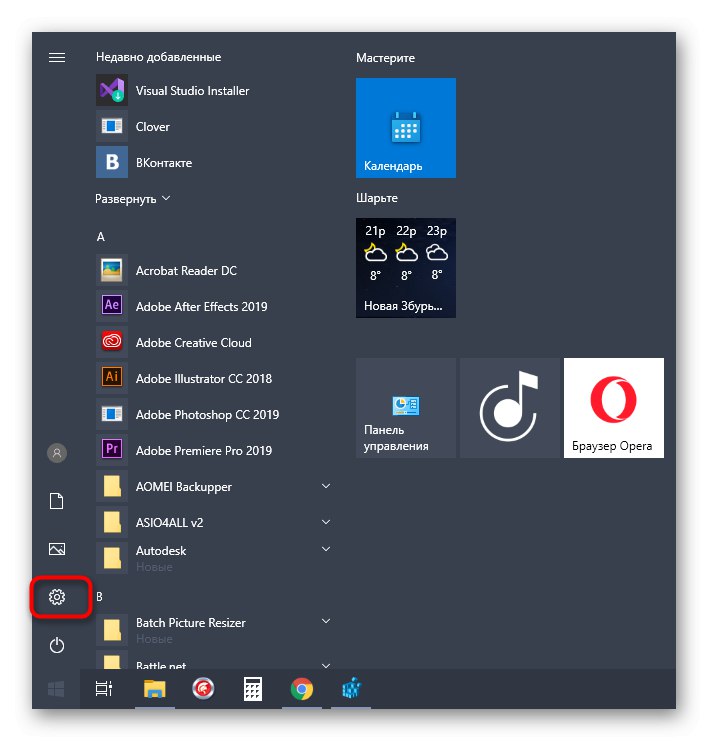
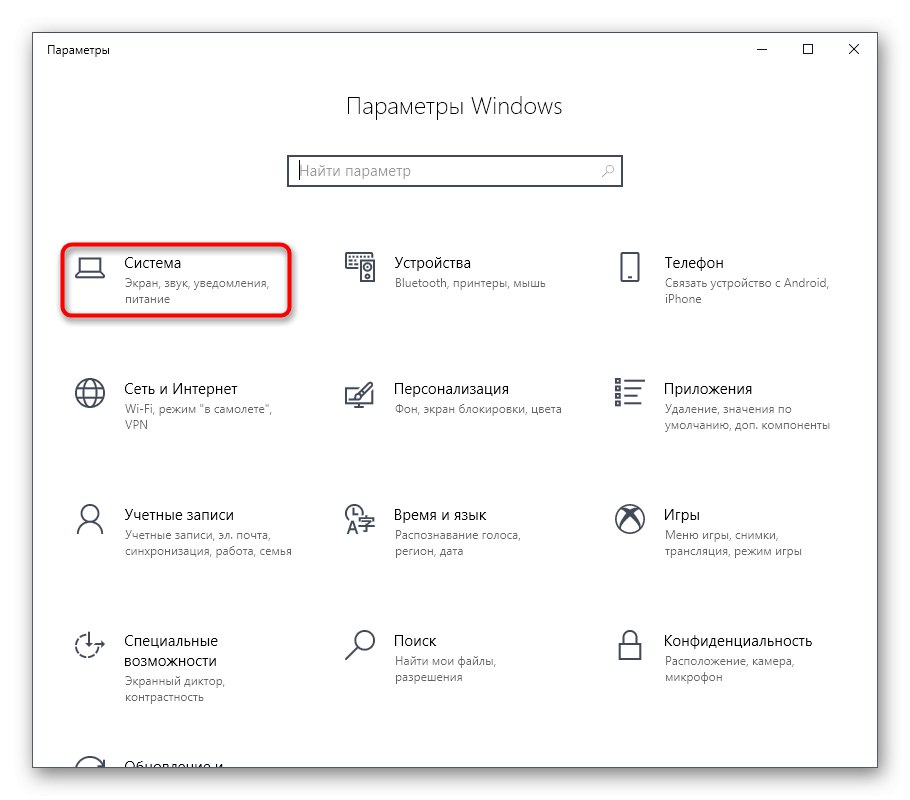
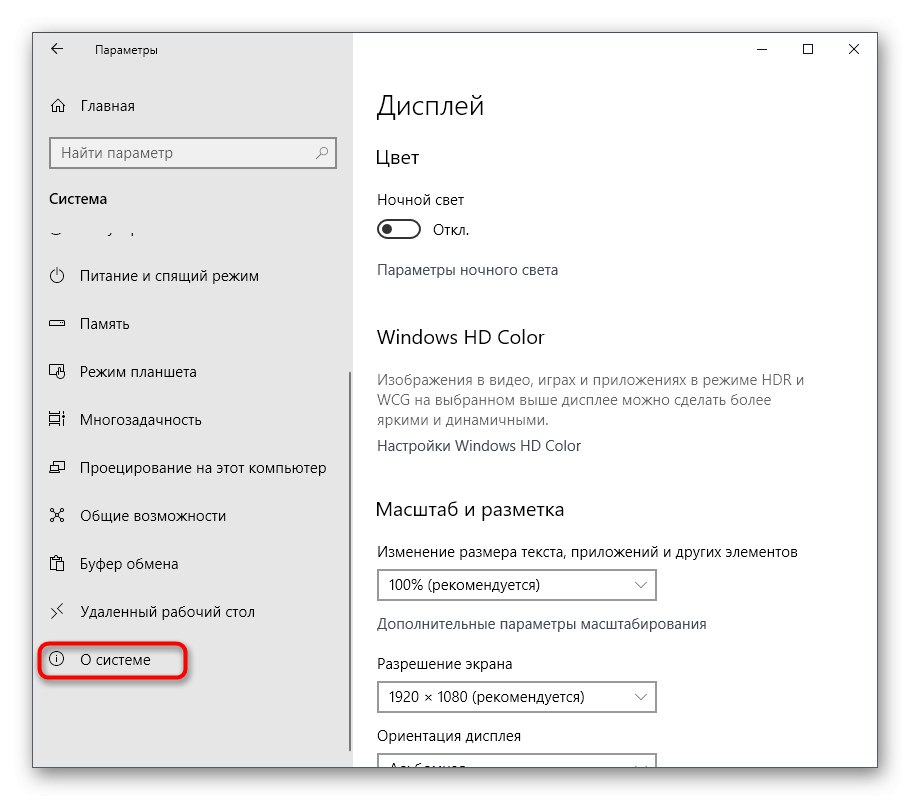
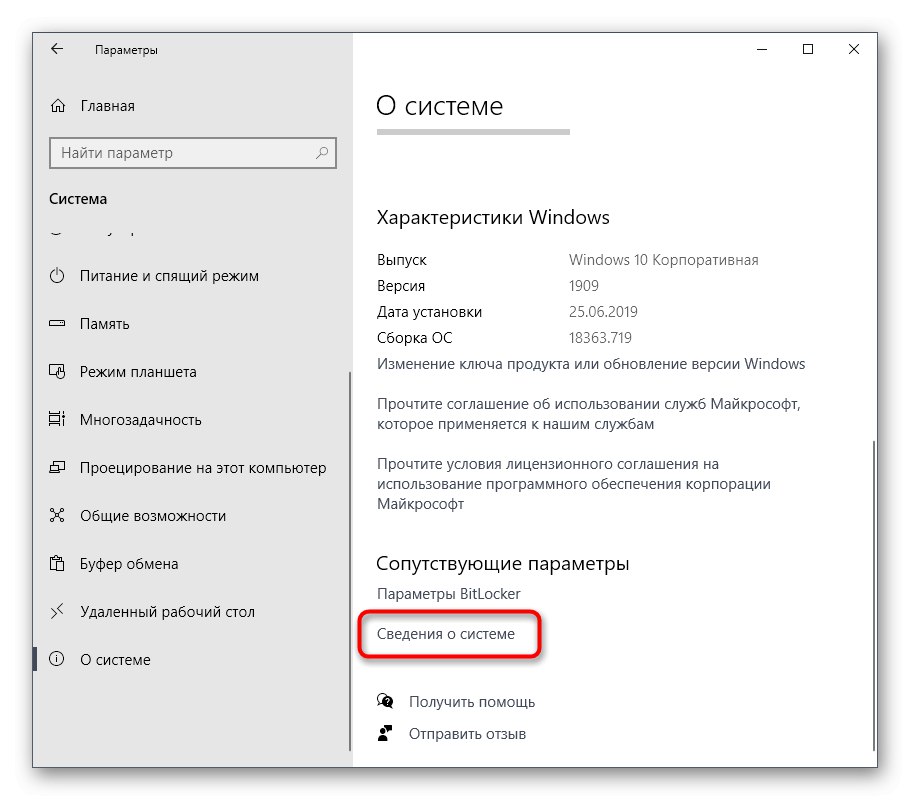
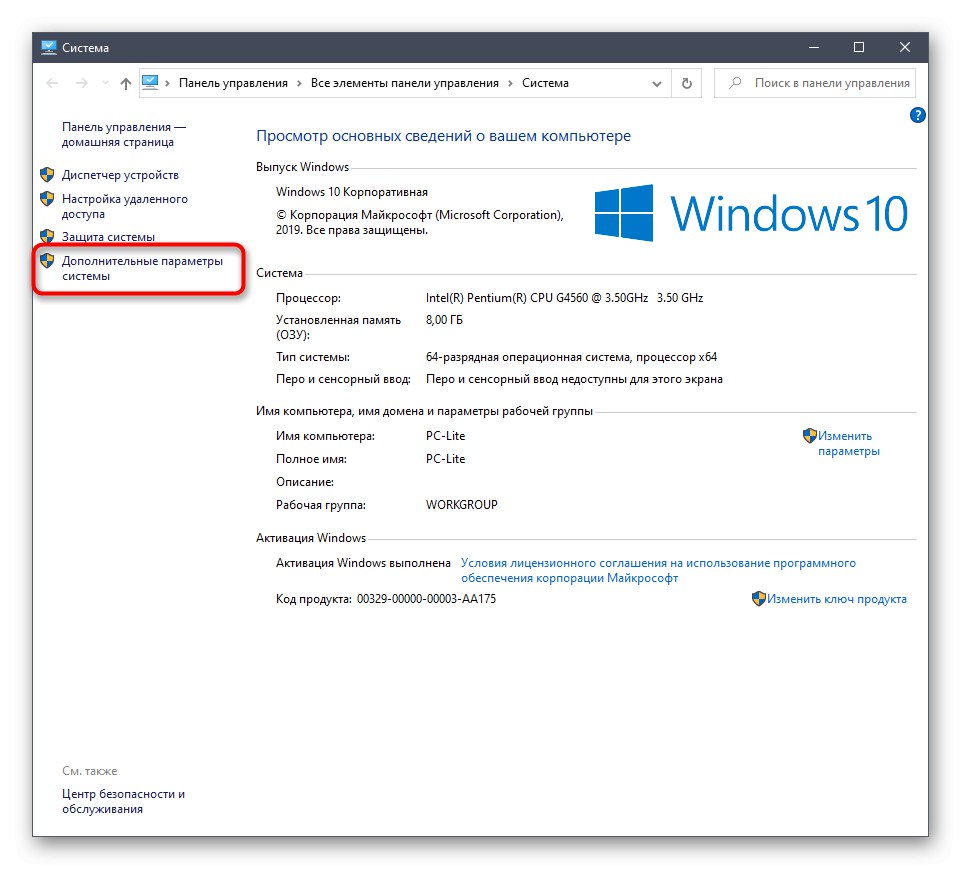
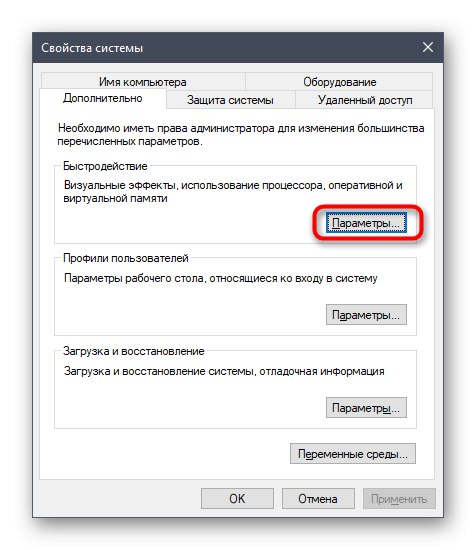
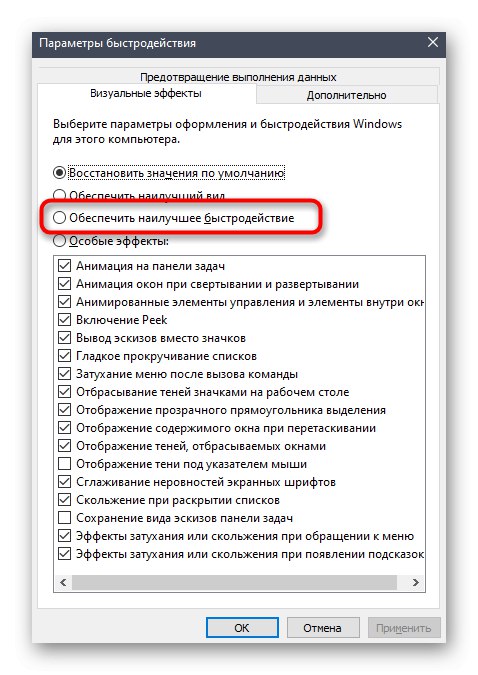
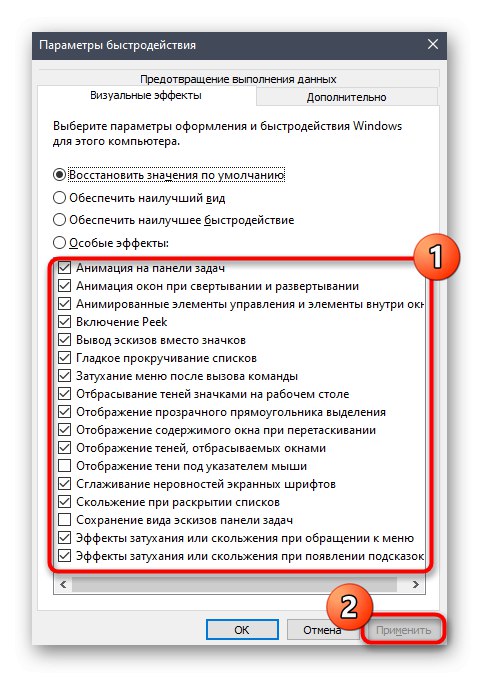
8. način: defragmentirajte trdi disk
Sčasoma se trdi disk razdrobi, kar znatno upočasni splošno hitrost operacijskega sistema. Vendar taka težava ne vpliva samo na samega nosilca podatkov, temveč tudi na druge komponente, saj podatkov ni mogoče obdelati s pravilno hitrostjo. Ta težava se reši z defragmentiranjem medijev z uporabo vgrajenih orodij ali programov drugih proizvajalcev. Več o tem postopku in pravilnosti njegove izvedbe preberite v spodnjem gradivu.
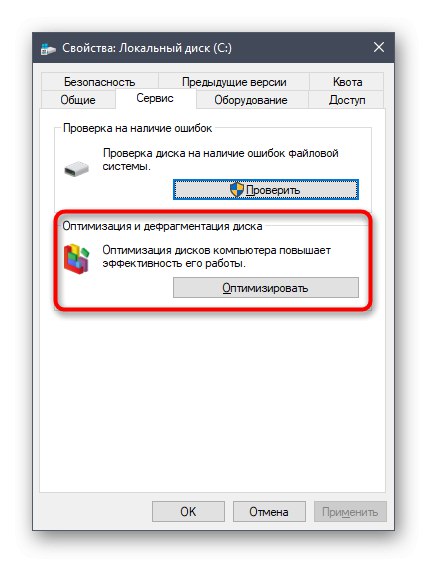
Več podrobnosti: Vse, kar morate vedeti o defragmentaciji trdega diska
9. način: izklopite sistemska obvestila
Obvestila za sistem Windows 10 lahko prihajajo tako iz samega OS kot iz programov drugih proizvajalcev. Včasih prejmejo ogromno, ves čas pa služba, odgovorna za njihovo prikazovanje, deluje v aktivnem načinu. V večini primerov uporabnika ta sporočila niti ne zanimajo in jih nikoli ne prebere. Če ste eden izmed teh uporabnikov, vam svetujemo, da izklopite obvestila, da razbremenite CPU.
- Odkrijte "Začni" in se premaknite v meni "Opcije".
- Tu izberite prvi odsek "Sistem".
- Pojdite skozi levo ploščo do "Obvestila in dejanja".
- Premaknite drsnik "Prejemanje obvestil iz aplikacij in drugih pošiljateljev"da onemogočite to možnost.
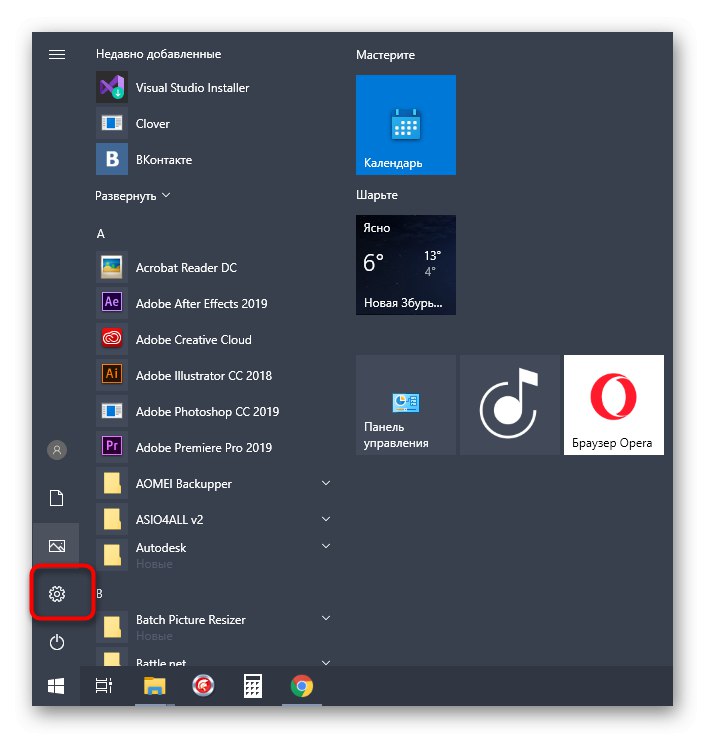
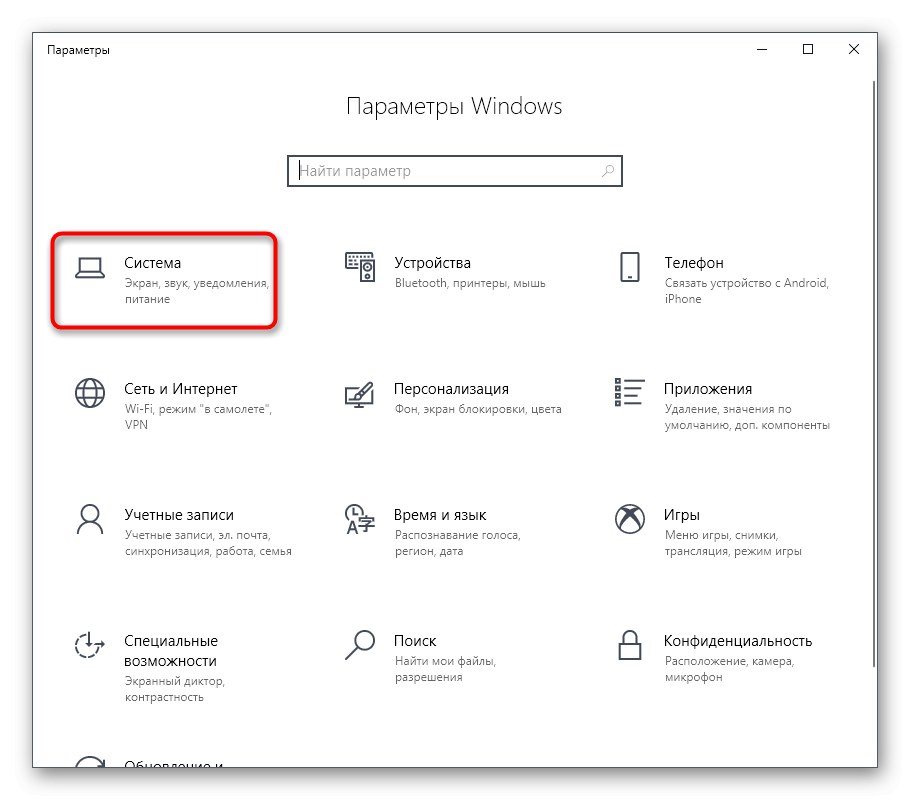
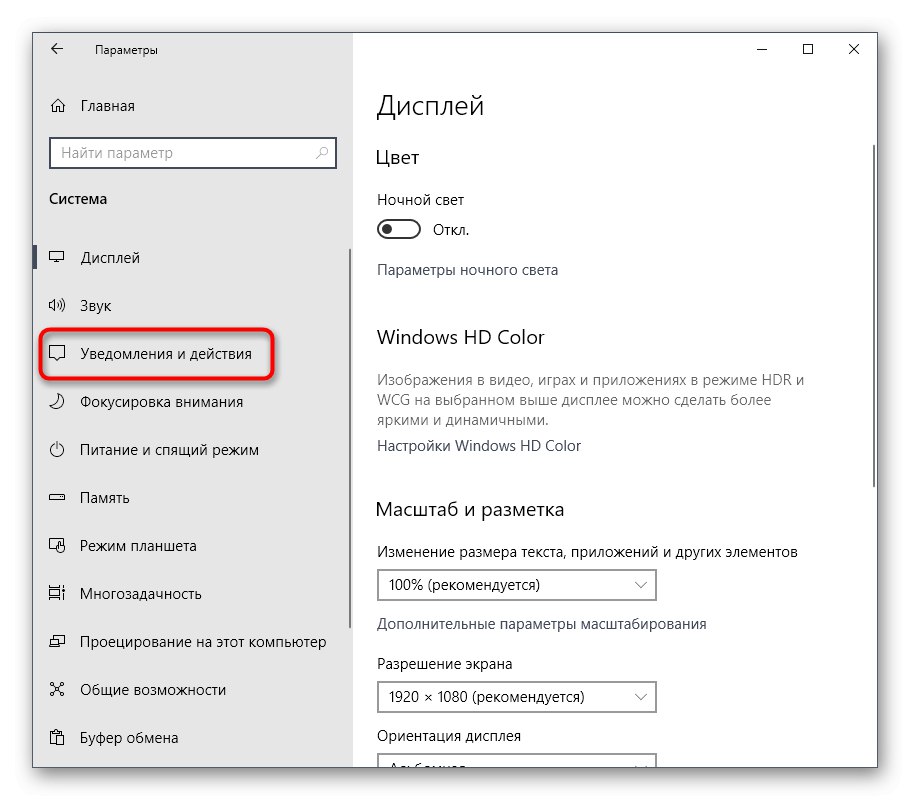
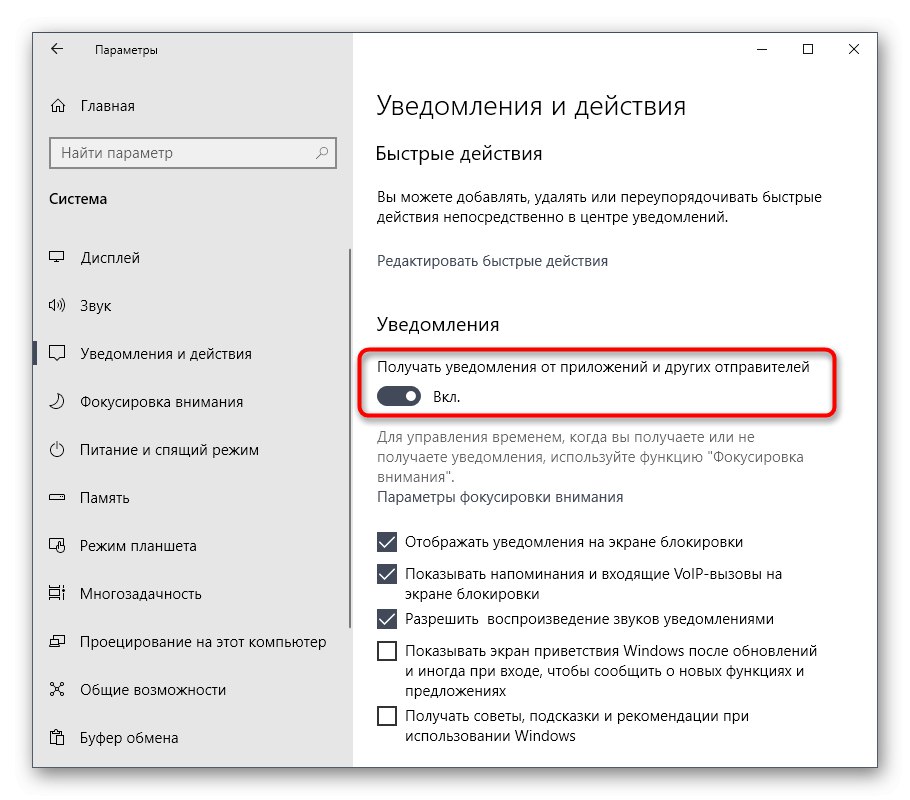
10. način: ponastavite nastavitve načrta napajanja
Včasih uporabnik samostojno spremeni parametre uporabljenega načrta porabe ali pa se nekatere aplikacije samodejno zgodijo, kar kasneje le negativno vpliva na delovanje sistema in poveča obremenitev procesorja. Ni dobro, da ročno pregledujete vsako vrednost, zato priporočamo, da vse preprosto ponastavite na privzeto stanje, kar se zgodi takole:
- Pojdi do "Sistem" skozi "Opcije".
- Tokrat tukaj izberite kategorijo Moč in spanje.
- Poiščite napis "Dodatne možnosti napajanja" in kliknite nanjo.
- Nadaljujte z nastavitvijo uporabljene sheme.
- Kliknite napis, ki ga je mogoče klikniti "Obnovi privzete nastavitve za shemo".
- Potrdite to dejanje.
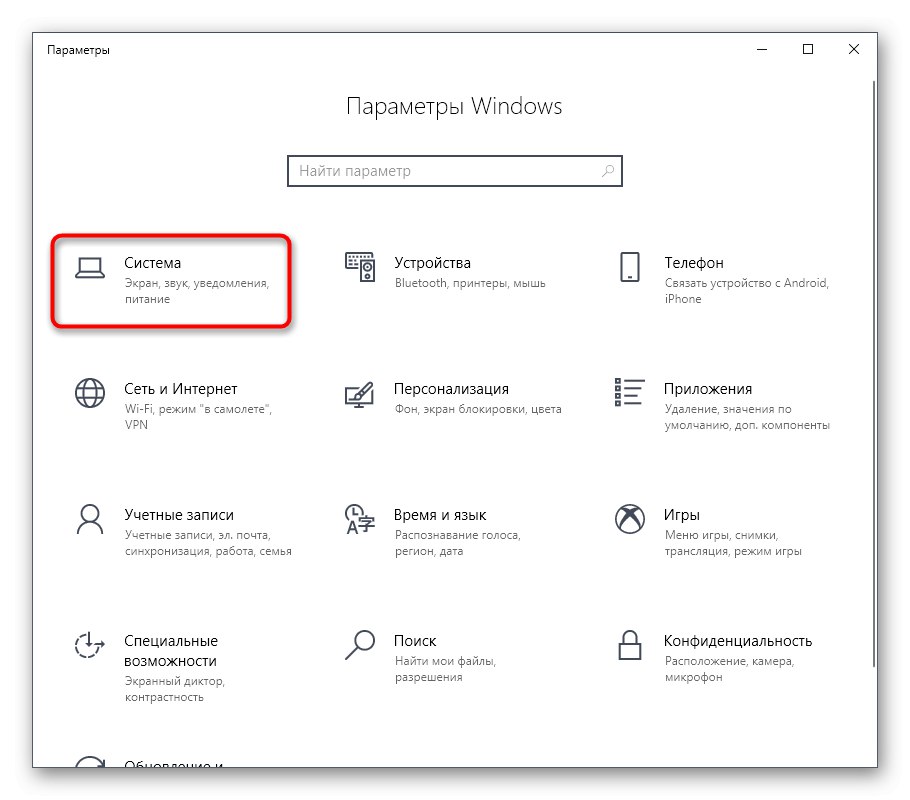
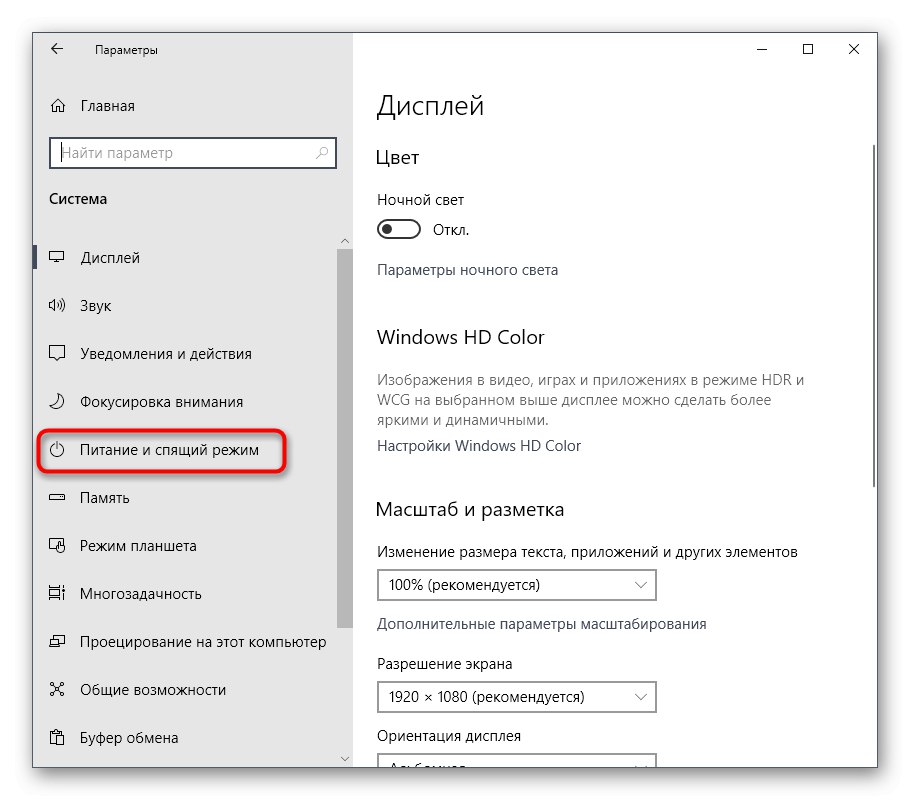
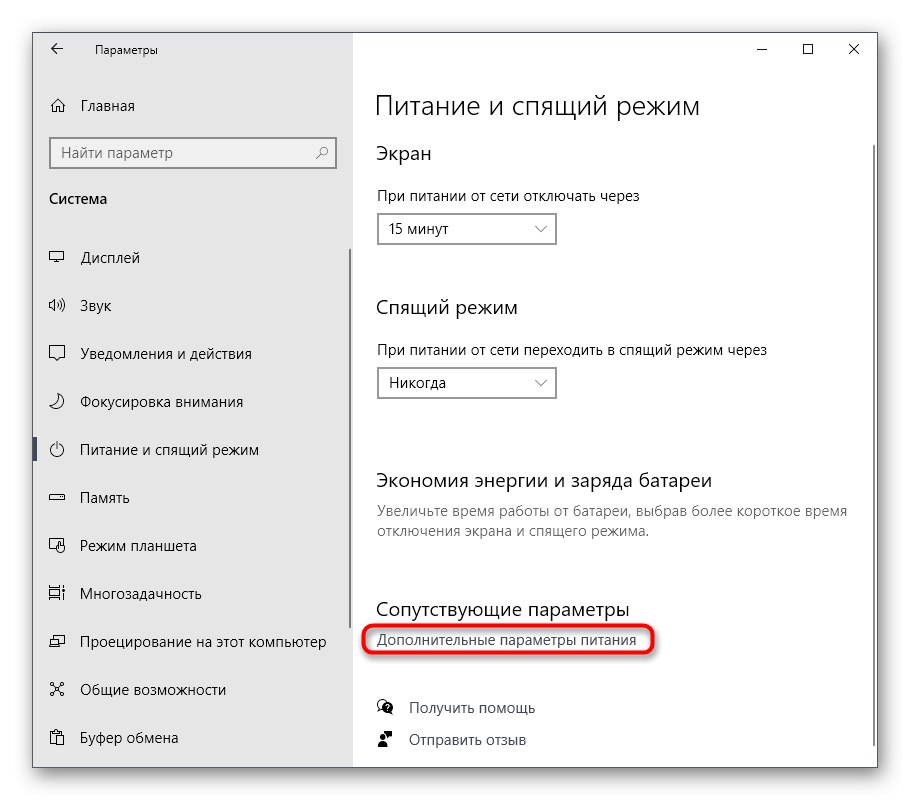
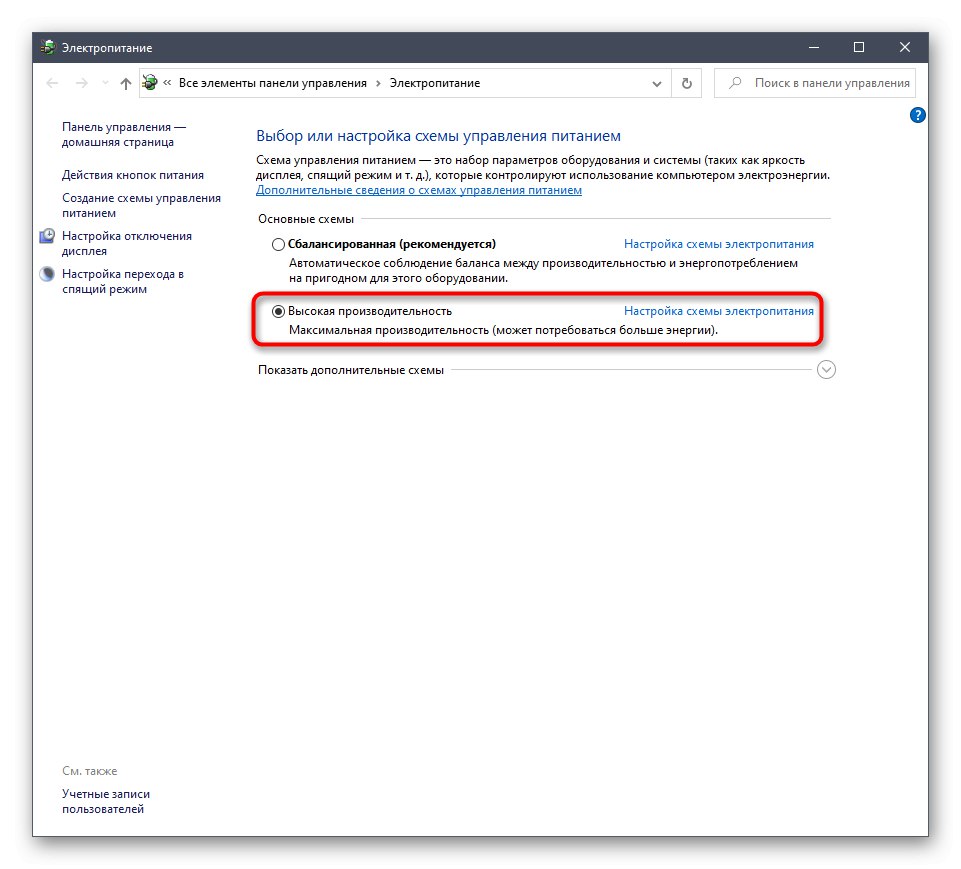
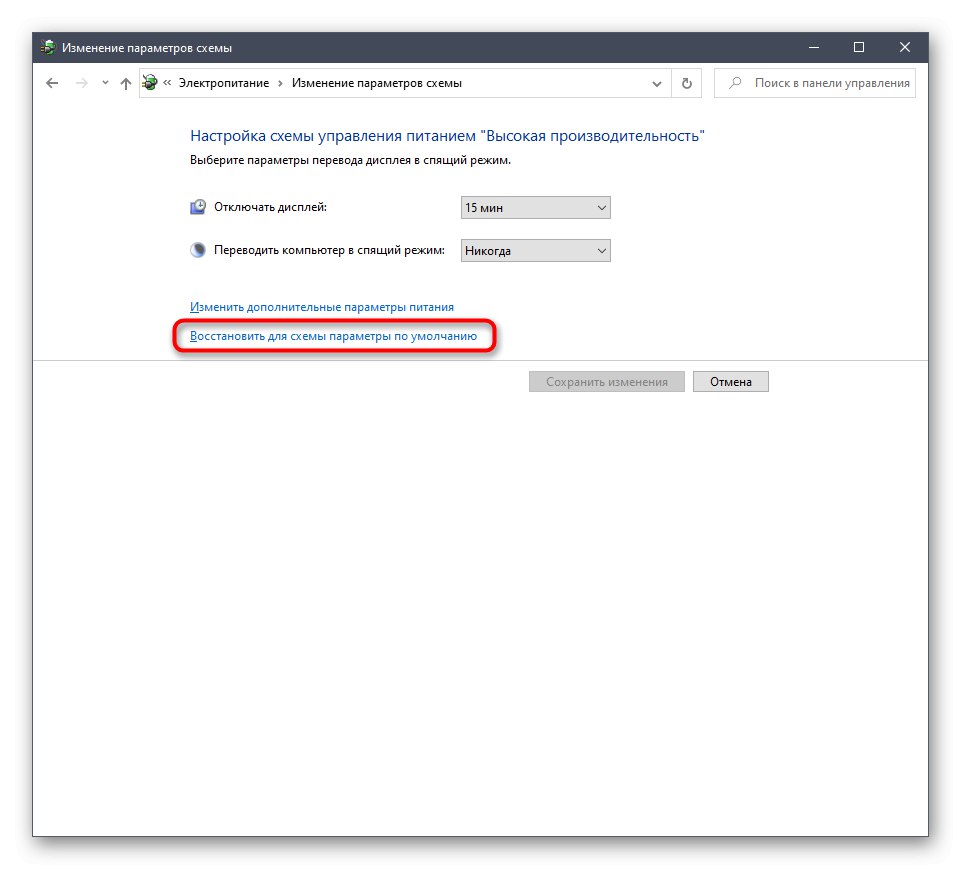
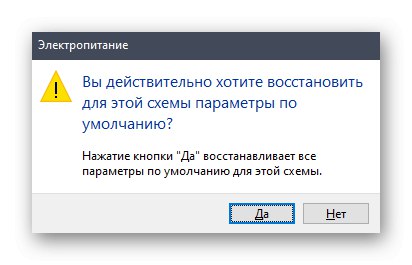
V prihodnosti lahko samostojno nastavite tiste parametre napajanja, ki ste jih nastavili sami, če niso negativno vplivali na delovanje CPU.
11. metoda: dokončanje nepotrebnih nalog
Nepotrebna opravila označujemo kot programe in različne pripomočke, ki jih je uporabnik ročno zagnal, vendar se iz nekega razloga trenutno ne uporabljajo. Tudi če je taka programska oprema v zmanjšanem stanju, še vedno naloži sistem in povzroči upočasnitev odziva. Neuporabljene procese bi morali onemogočiti sami, to pa najlažje storite v oknu upravitelja opravil.
- Z desno miškino tipko kliknite prazen prostor v opravilni vrstici in izberite "Upravitelj opravil".
- V prvem zavihku "Procesi" razvrstite po obremenitvi procesorja, da vidite, katere aplikacije največ uporabljajo.
- Na seznamu poiščite nepotrebno programsko opremo in kliknite vrstico RMB.
- V priročnem meniju, ki se prikaže, izberite "Odstrani opravilo".
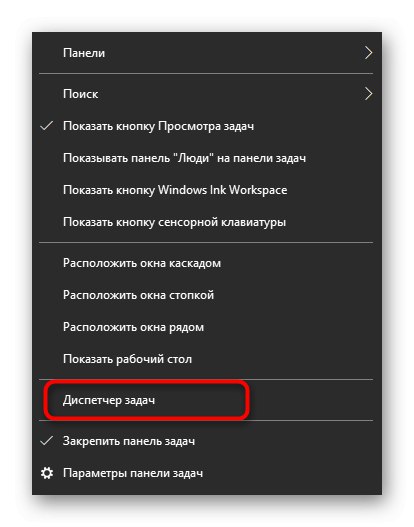
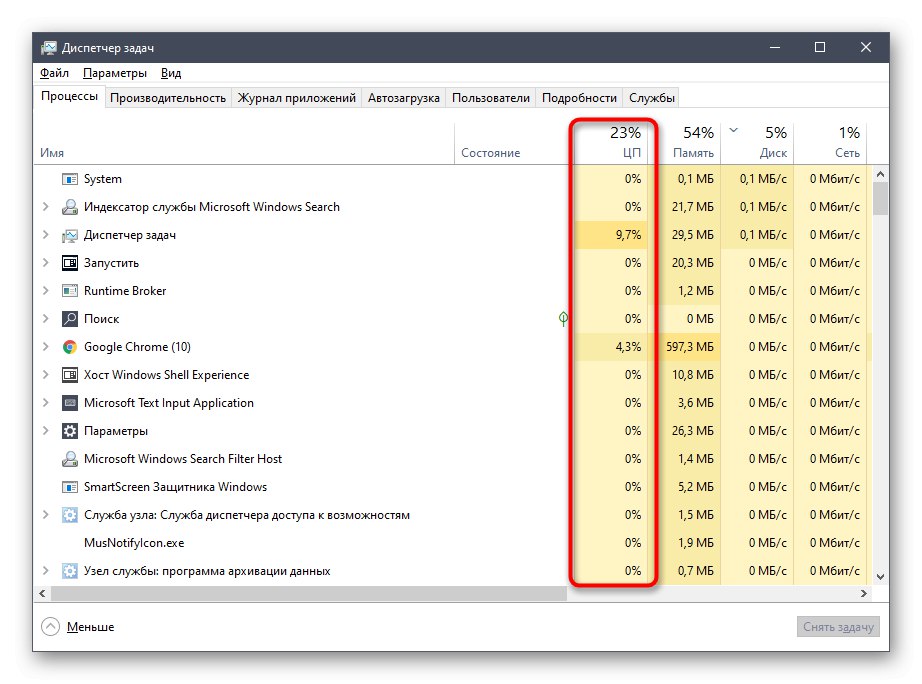
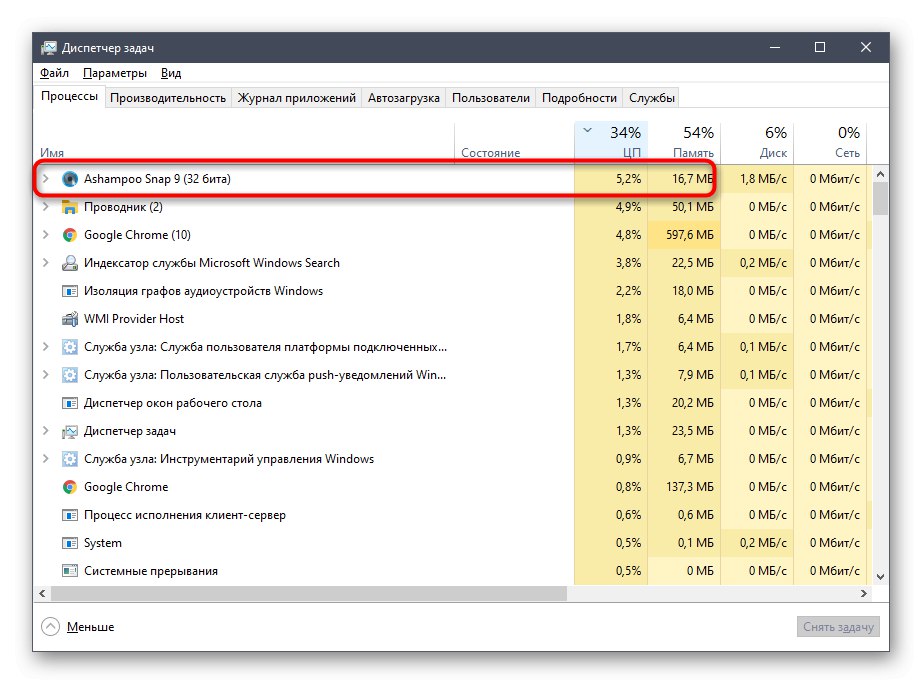
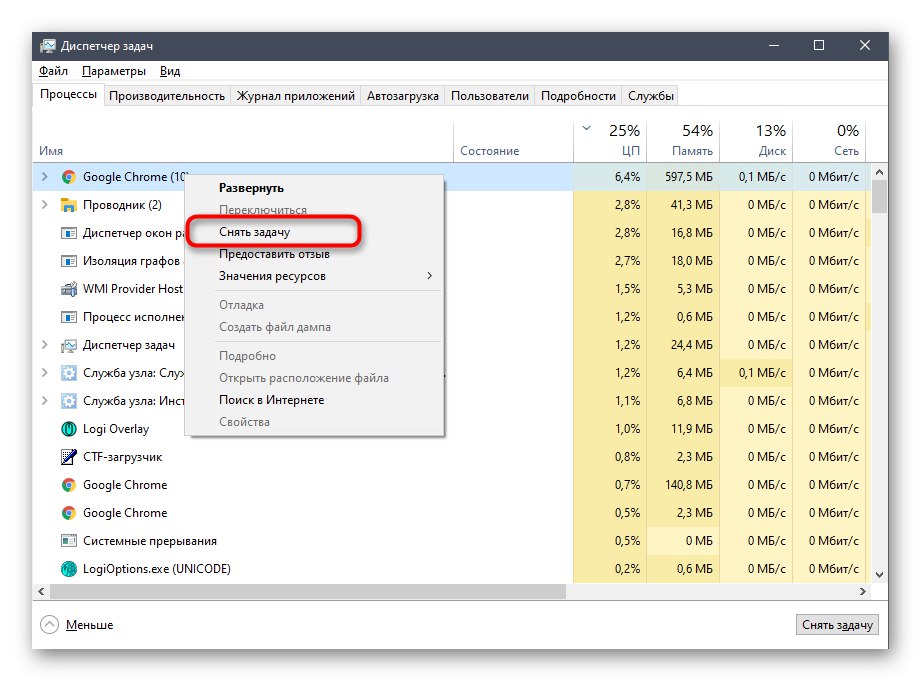
Naredite enako z vsemi drugimi odvečnimi programi in nato preverite, koliko se je obremenitev procesorja zmanjšala po zaključku njihovih nalog. Če to pomaga, preprosto izklopite neuporabljene aplikacije za prihodnost, namesto da bi jih pustili na minimumu.
Na koncu današnjega gradiva želimo opozoriti, da se uporabniki včasih soočajo z dejstvom, da samo en proces močno obremeni CPU. To je pogosto običajno stanje, na primer storitev posodabljanja trenutno prenese datoteke ali vgrajeni Defender preveri sistem. Vendar včasih obremenitve naredijo povsem nerazumljivi procesi. Če naletite na takšno težavo, poskusite najti rešitev. v ločeni kategoriji člankov o procesorju na naši spletni strani, kjer je veliko navodil o tej temi.
Vsa zgoraj opisana priporočila se lahko uporabijo posamezno, pri čemer se preveri učinkovitost vsake metode, ali pa se uporabljajo na zapleten način, da se obremenitev zadevne komponente čim bolj zmanjša.