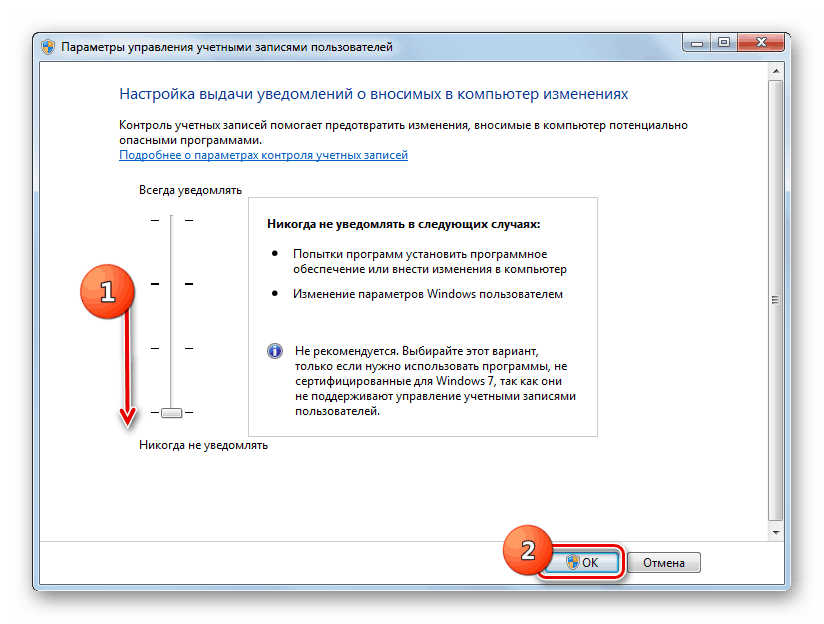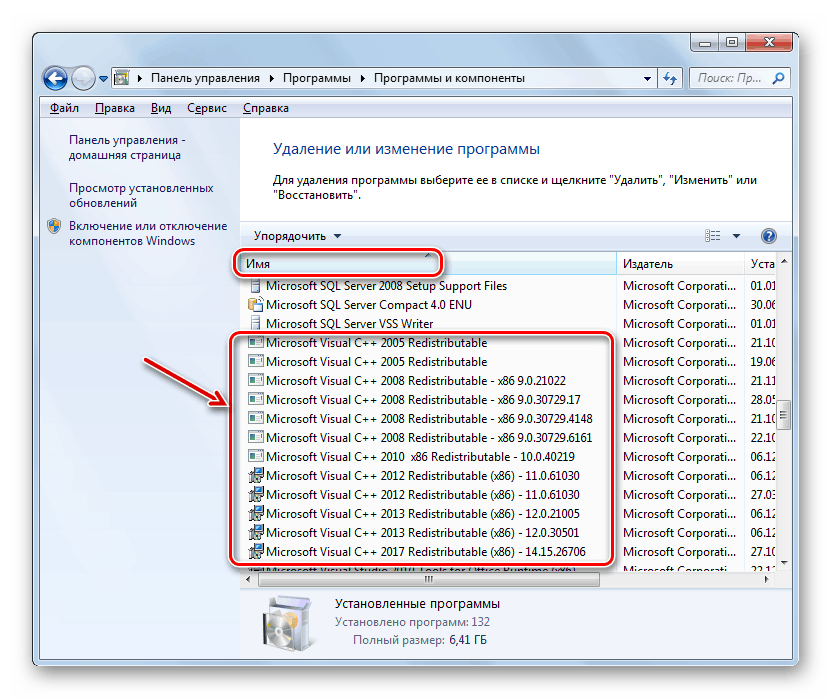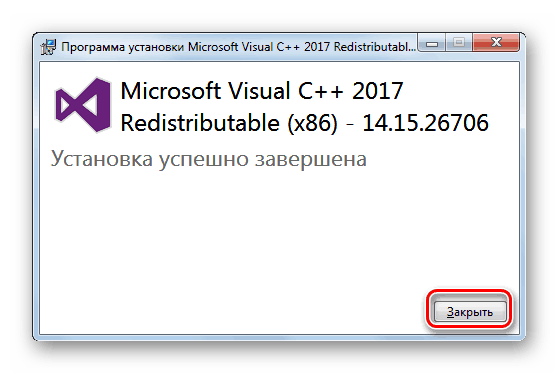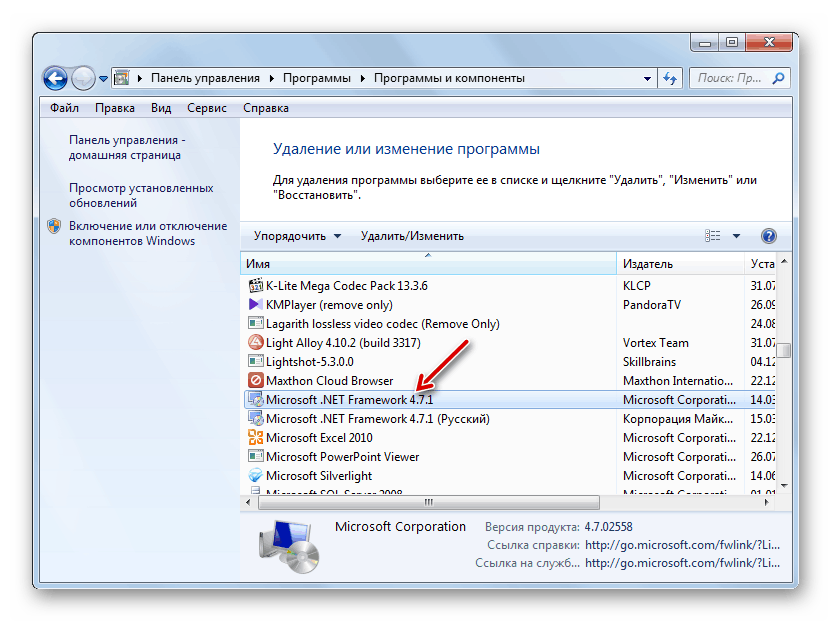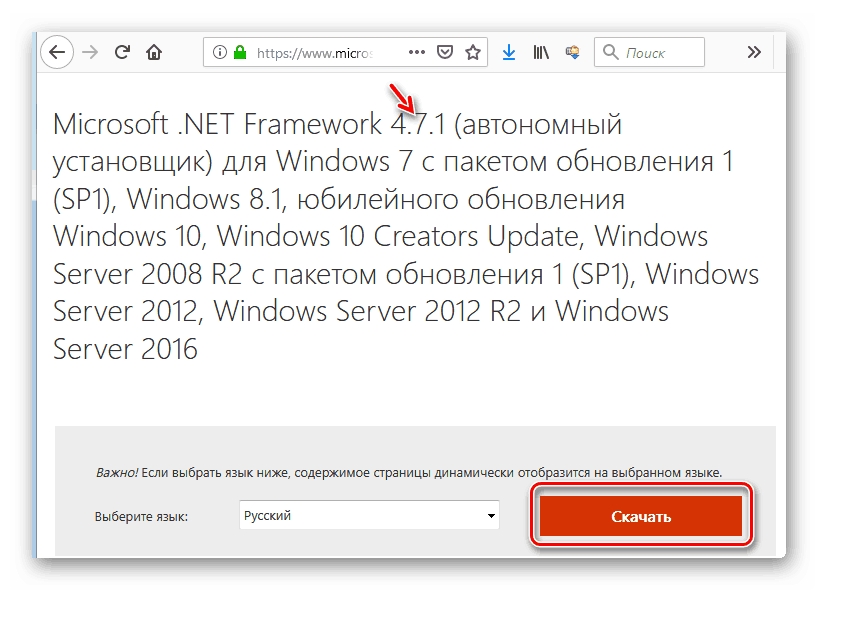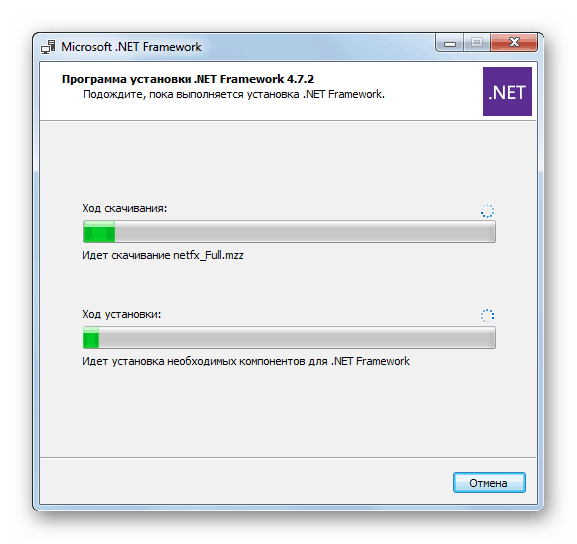Odpravljanje napak 0xc0000007b v operacijskem sistemu Windows 7
Pri aktiviranju aplikacij v računalniku lahko pride do napake, ki jo spremlja koda 0xc0000007b. Spoznajmo njegove vzroke in kako jih odstraniti na računalniku z operacijskim sistemom Windows 7.
Glejte tudi: Kako popraviti napako 0xc00000e9 pri zagonu sistema Windows 7
Metode za odpravo napak
0xc0000007b se praviloma zgodi, ko operacijski sistem ne more zagotoviti pogojev za zagon aplikacije, ki jo želi uporabnik aktivirati. Pogost vzrok za to težavo je odsotnost ali poškodba ene od DLL-jev. Prvič, zadeva datoteke naslednjih komponent:
- Visual C ++;
- DirectX;
- Net okvir;
- gonilnik video kartice (najpogosteje nVidia).
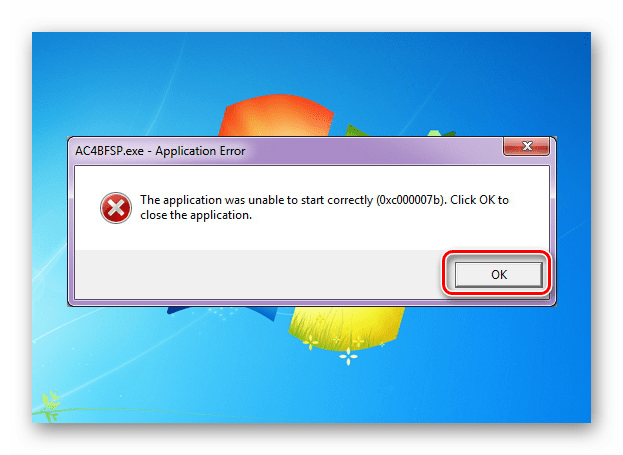
Neposredni vzrok za odsotnost določene datoteke DLL, ki vodi do napake 0xc0000007b, je lahko veliko dejavnikov:
- Pomanjkanje najnovejše in uporabne različice ustrezne komponente sistema ali gonilnika;
- Poškodbe sistemskih datotek;
- Pomanjkanje pravic;
- Okužba s PC virusom;
- Blokiranje s strani protivirusnega programa;
- Uporaba piratskih programov ali gradenj sistema Windows;
- Okvara sistemskih parametrov zaradi izklopa v sili.
Preden preidete na bolj specifične možnosti za odpravljanje težave, morate opraviti splošen pregled računalnika za viruse.
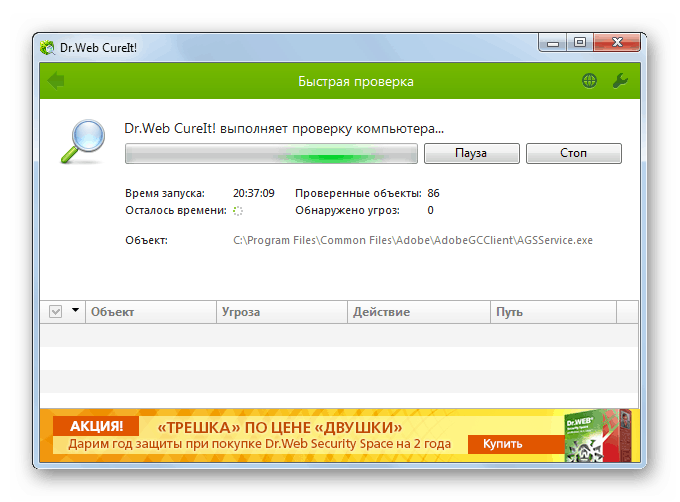
Lekcija: Preverjanje sistema za viruse brez namestitve protivirusnega programa
Po tem se prepričajte, da preverite sistem za integriteto datotek in nato obnovite poškodovane elemente v primeru njihovega odkrivanja.
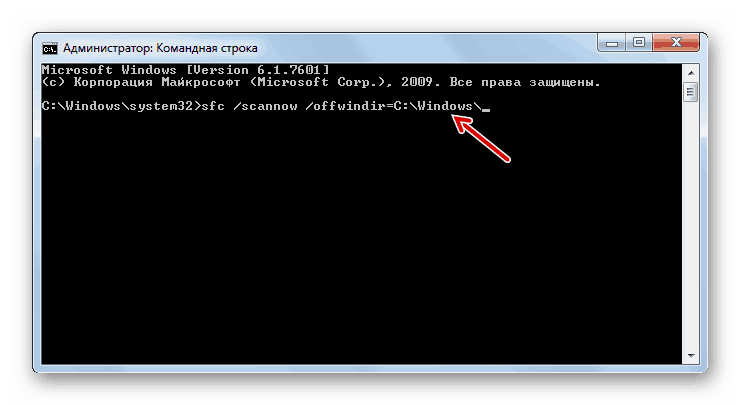
Lekcija: Preverite celovitost sistemskih datotek v sistemu Windows 7
Če to ne deluje, začasno onemogočite protivirusni program in preverite, ali je težava po deaktiviranju. Če se napaka ne pojavi, aktivirajte protivirusni program in v njegove nastavitve dodajte ustrezen program za zaupne, pod pogojem, da ste prepričani.
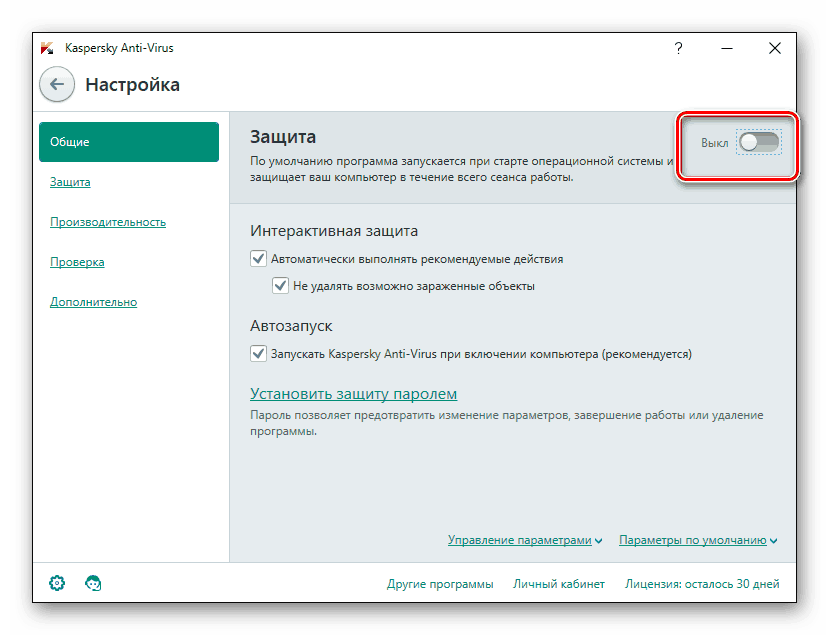
Lekcija: Kako onemogočiti protivirusni program
Poleg tega lahko pri uporabi nelicenciranih različic programov ali piratskih gradnikov Windows pride do napake. Zato priporočamo, da vedno uporabljate le zakonito programsko opremo.
Nadalje bomo podrobneje razpravljali o najučinkovitejših načinih reševanja obravnavanega problema.
1. način: Podeljevanje upravnih pravic
Eden od razlogov, zakaj program nima dostopa do pravilne DLL, je pomanjkanje ustreznega pooblastila. V tem primeru morate poskusiti zagnati programsko opremo v imenu skrbnika in morda bo to rešilo vse težave z napako. Glavni pogoj za delovanje naslednjega algoritma je, da se prijavite v sistem pod računom s skrbniškimi pravicami.
- Z desno tipko miške kliknite ( PCM ) na izvršljivo datoteko ali bližnjico programske opreme za težave. Na prikazanem seznamu izberite možnost zagona s skrbniškimi pravicami.
- Če vaš UAC ni onemogočen, potrdite zagon aplikacije v oknu za kontrolo računa s klikom na gumb »Da« .
- Če je problem z 0xc0000007b resnično sestavljen iz odsotnosti potrebnih dovoljenj, naj se aplikacija zažene brez težav.
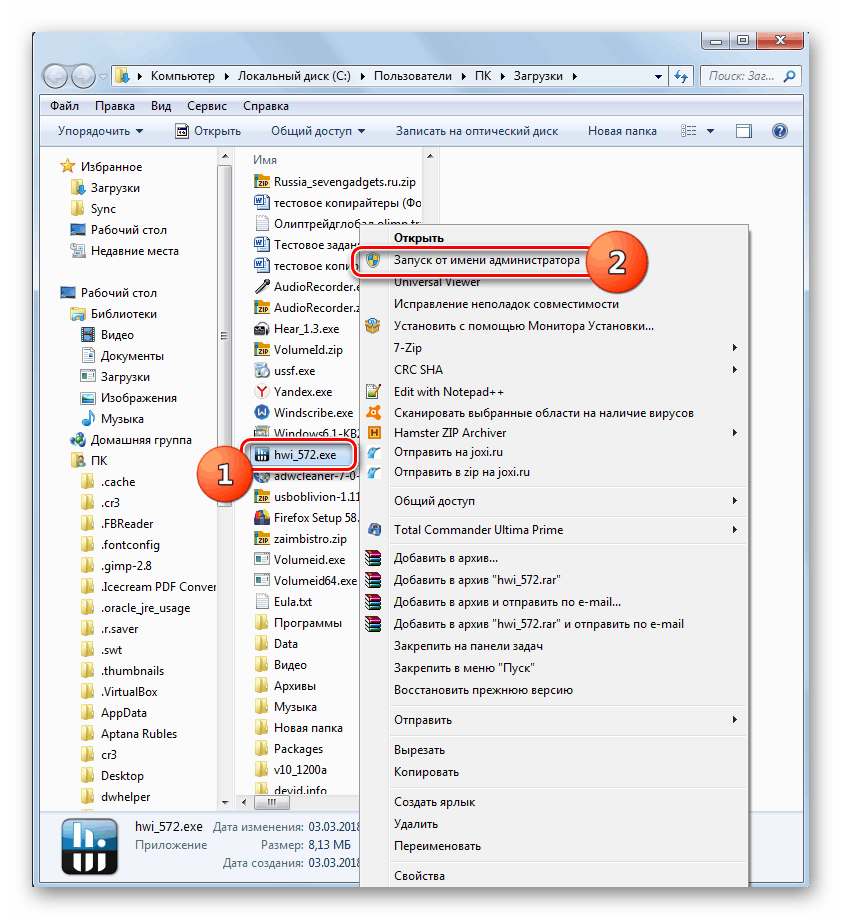
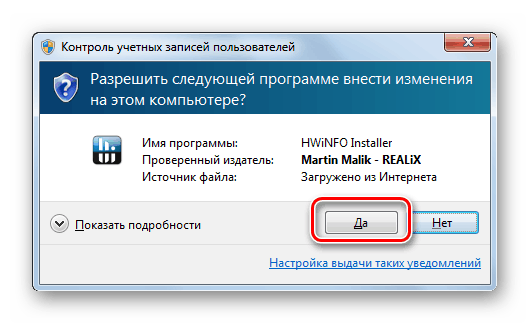
Vendar zgornji koraki za zagon programa vsakič, ko ni zelo priročno, še posebej, če ga nameravate uporabljati precej pogosto. Potem je bolj smiselno narediti preproste nastavitve, po katerih se bo aplikacija zagnala na običajen način - z dvoklikom na levi gumb miške na izvršljivi datoteki ali bližnjici.
- Z desno tipko miške kliknite bližnjico aplikacije ali njeno izvršljivo datoteko. Izberite »Lastnosti« .
- V oknu z lastnostmi, ki se prikaže, se premaknite na razdelek Združljivost .
- V bloku »Raven pravic« potrdite polje pred obveznim izvajanjem aplikacije v imenu skrbnika in nato kliknite »Uporabi« in »V redu« .
- Zdaj bo aplikacija privzeto aktivirana s skrbniškimi pravicami, kar bo preprečilo napako, ki jo preučujemo. Začetek programa lahko dodatno poenostavite tako, da onemogočite potrditev aktivacije v oknu UAC. Kako to storiti, je opisano v naši ločeni lekciji. Čeprav iz varnostnih razlogov še vedno ne priporočamo, da deaktivirate okno za nadzor računa.
![V oknu »Nastavitve upravljanja uporabniških računov« v sistemu Windows 7 onemogočite okno Nadzor uporabniškega računa]()
Lekcija: Kako onemogočiti nadzor uporabniškega računa v operacijskem sistemu Windows 7
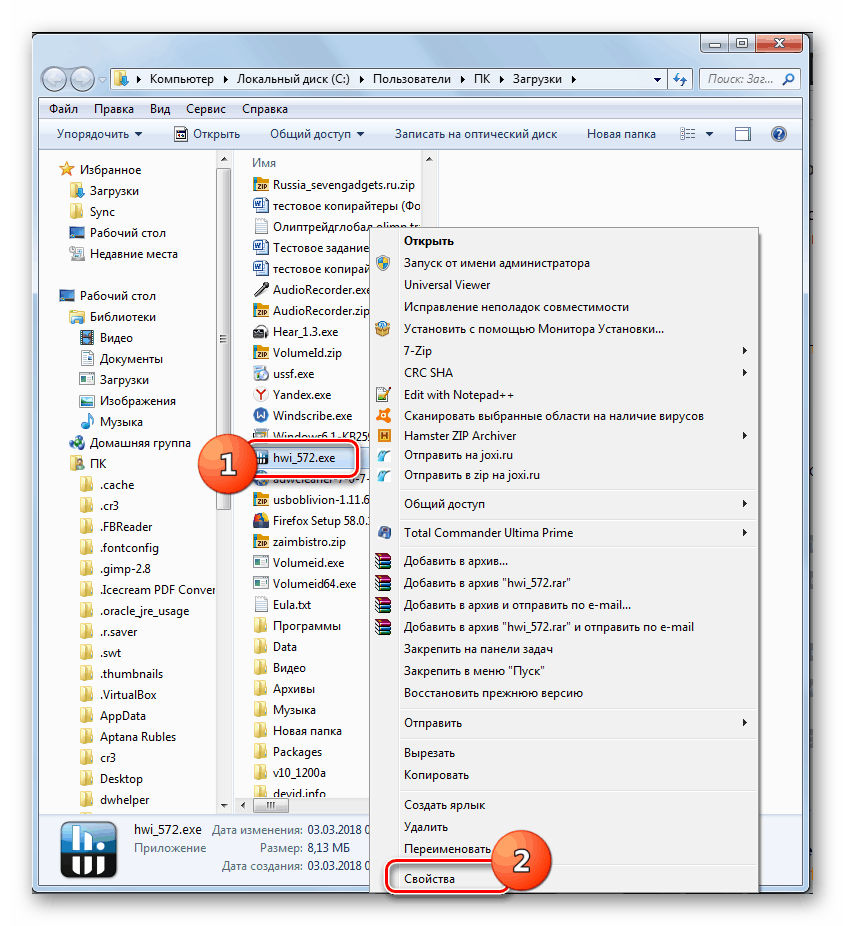
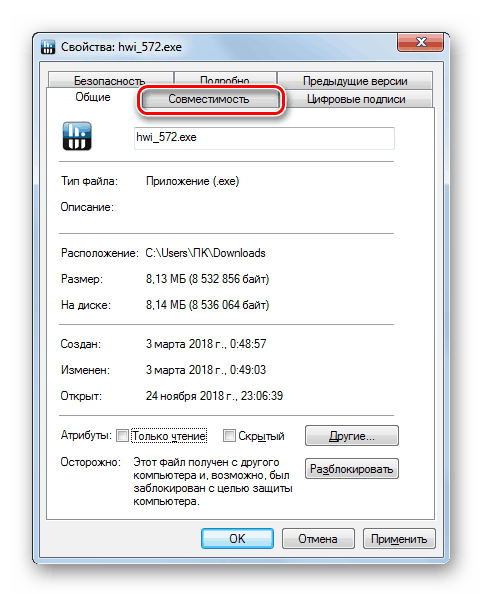
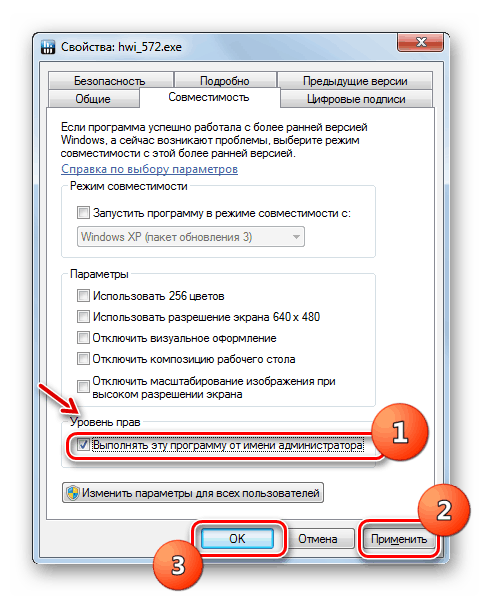
2. način: Namestite komponente
Najpogostejši vzrok 0xc0000007b je odsotnost specifične komponente sistema ali prisotnost njegove nepomembne ali poškodovane različice. Nato morate namestiti / ponovno namestiti komponento težave.
Najprej morate znova namestiti gonilnik grafične kartice, saj novi programi (zlasti igre) zahtevajo dodatke, ki manjkajo v starejših komponentah. Najpogostejša težava z napako 0xc0000007b pride do uporabnikov, ki uporabljajo grafični vmesnik nVidia.
- Prenesite posodobljeno različico gonilnika na uradno spletno stran proizvajalca in jo prenesite v računalnik.
- Kliknite “Start” in pojdite na “Control Panel” .
- Odprite razdelek Sistem in varnost .
- Zaženite »Upravitelj naprav« .
- V oknu snap-ina, ki se odpre, pojdite v razdelek "Video adapterji" .
- Kliknite ime grafične kartice, preko katere so grafike prikazane na vašem računalniku.
- V oknu z lastnostmi vmesnika kliknite jeziček »Gonilnik« .
- Kliknite gumb "Izbriši" .
- Nato v odprtem oknu potrdite polje poleg možnosti »Izbriši ...« in potrdite dejanja s klikom na »V redu« .
- Ko je odstranitev končana, zaženite namestitveno datoteko gonilnika, ki ste jo predhodno prenesli s uradne spletne strani. Izvedite postopek namestitve po navodilih na zaslonu.
- Po končani namestitvi ponovno zaženite sistem in preverite, ali se je problematični program začel izvajati po zgornjih postopkih.
Lekcija:
Kako posodobiti video gonilnik NVIDIA
Kako posodobiti gonilnike grafične kartice AMD Radeon
Kako posodobiti gonilnike v sistemu Windows 7
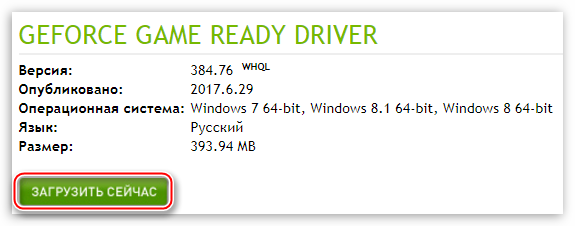
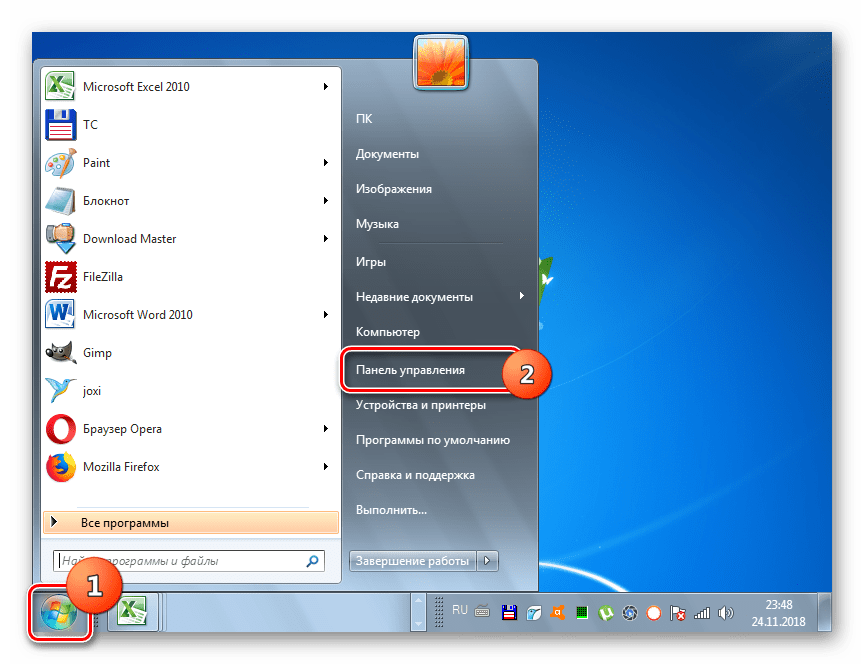
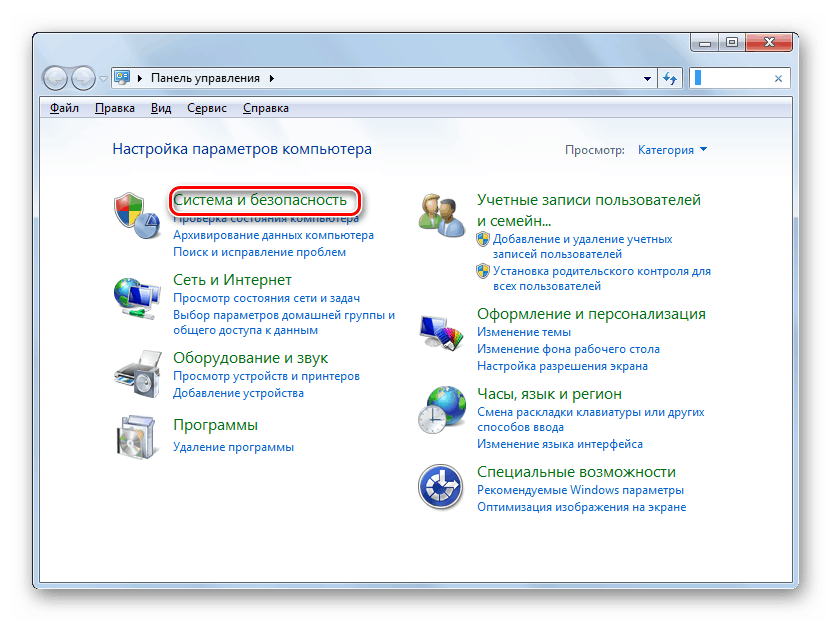
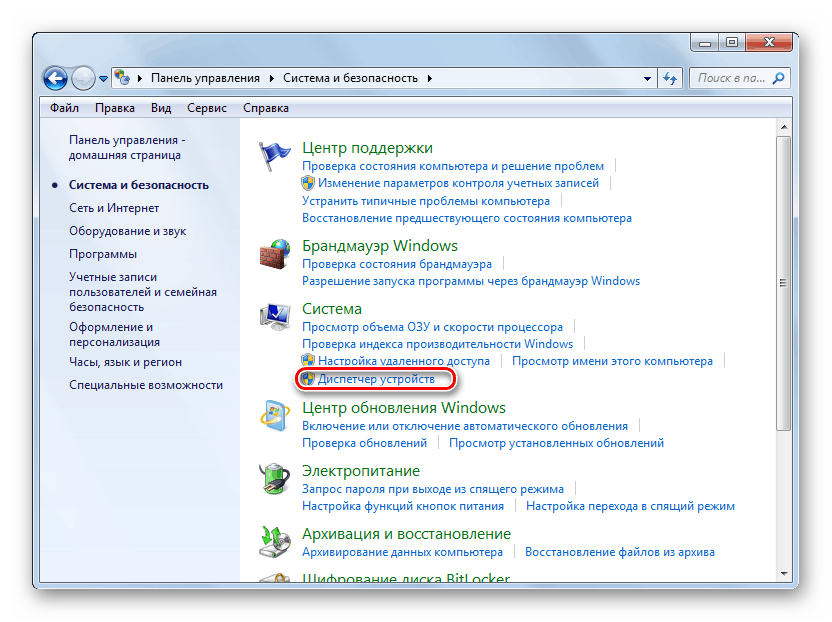
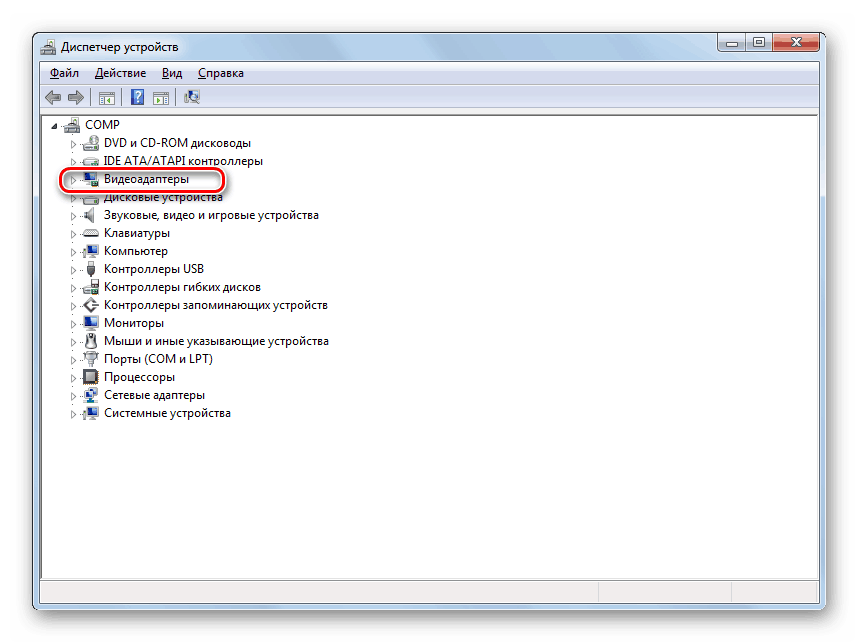
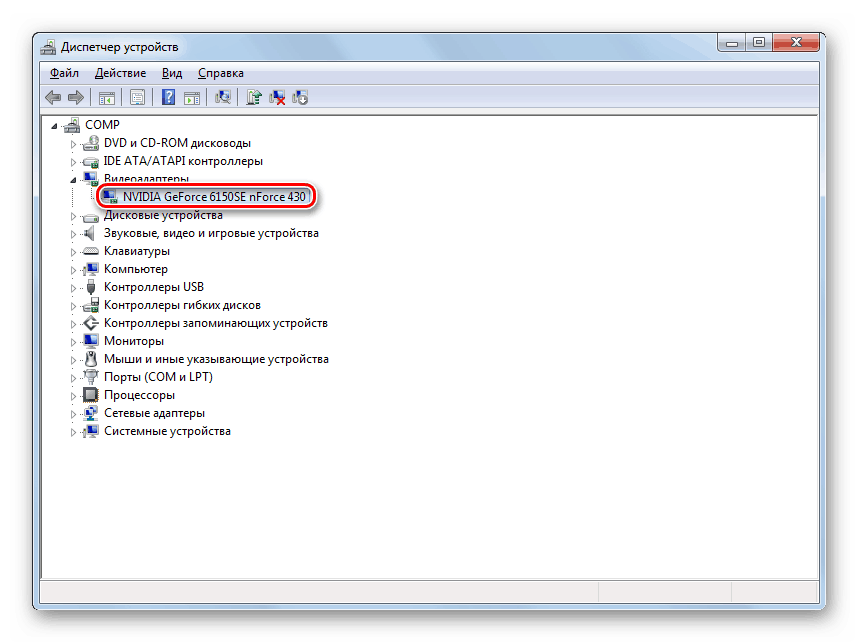
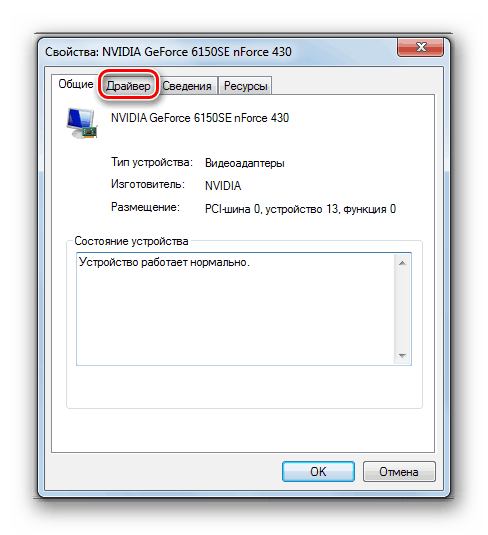
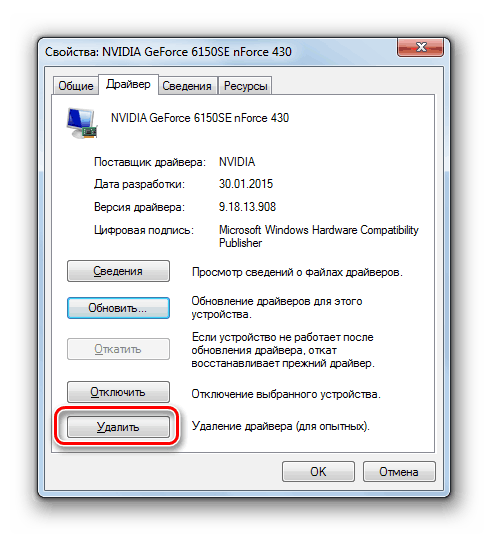
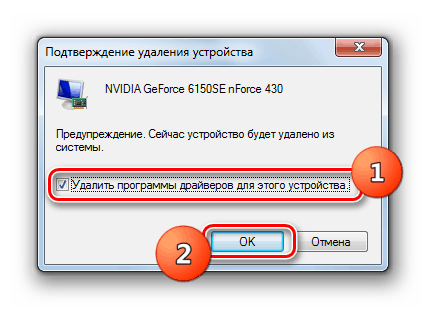
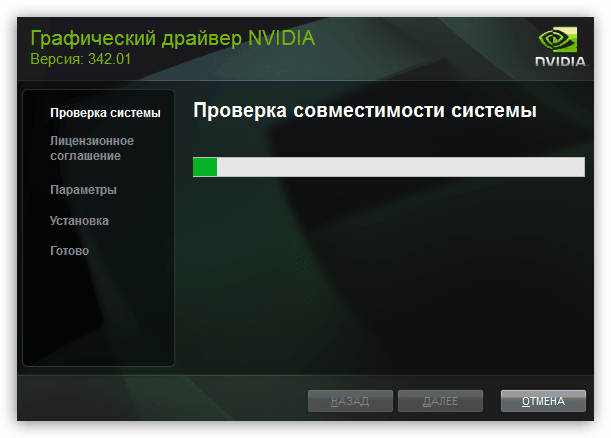
Možni vzrok napake je uporaba zastarele različice programa DirectX, ki jo zagnani program ne podpira, ali prisotnost poškodovanih datotek DLL v tej komponenti. Potem je priporočljivo, da izvedete popolno ponovno namestitev. To storite tako, da pred osnovnimi manipulacijami najprej prenesete najnovejšo različico operacijskega sistema Windows 7 od Microsofta.
- Ko prenesete trenutno različico programa DirectX v računalnik, odprite »Raziskovalec« in v naslovno vrstico vnesite naslednji naslov:
C:WindowsSystem32Kliknite puščico na desni strani te vrstice.
- Če se premaknete v mapo »System32« , če se predmeti ne nahajajo po abecednem vrstnem redu, jih preuredite s klikom na ime stolpca »Ime« . Nato poiščite datoteke, ki se začnejo z “d3dx9_24.dll” in končate z “d3dx9_43.dll” . Izberite vse in kliknite na RMB . V meniju, ki se odpre, izberite »Izbriši«.
- Po potrebi se strinjate z brisanjem v pogovornem oknu. Če nekatere datoteke ne bodo izbrisane, jih bodo preskočile. Če uporabljate 64-bitni sistem, morate v imeniku izvesti enako operacijo na naslednjem naslovu:
C:WindowsSysWOW64 - Ko odstranite vse zgoraj navedene objekte, zaženite predhodno naložen program za namestitev programa DirectX in sledite priporočilom, ki so v njem prikazana. Ko je namestitev končana, znova zaženite računalnik in preverite, ali je prišlo do napake, če zaženete program s težavami.
Treba je opozoriti, da Windows 7 podpira samo različice do vključno DirectX 11. Če program, ki ga želite zagnati, zahteva novejšo različico te komponente, je ne bo mogoče aktivirati v tem operacijskem sistemu.
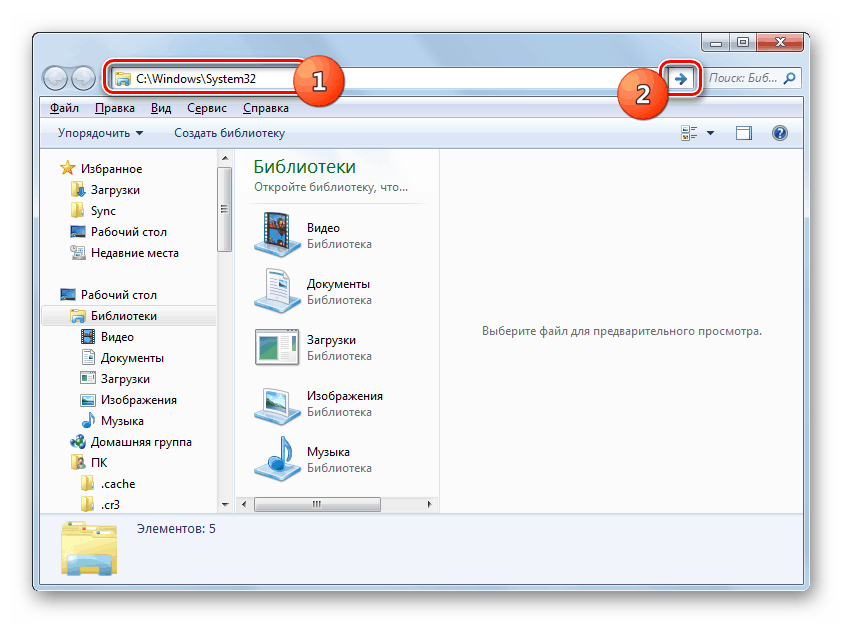
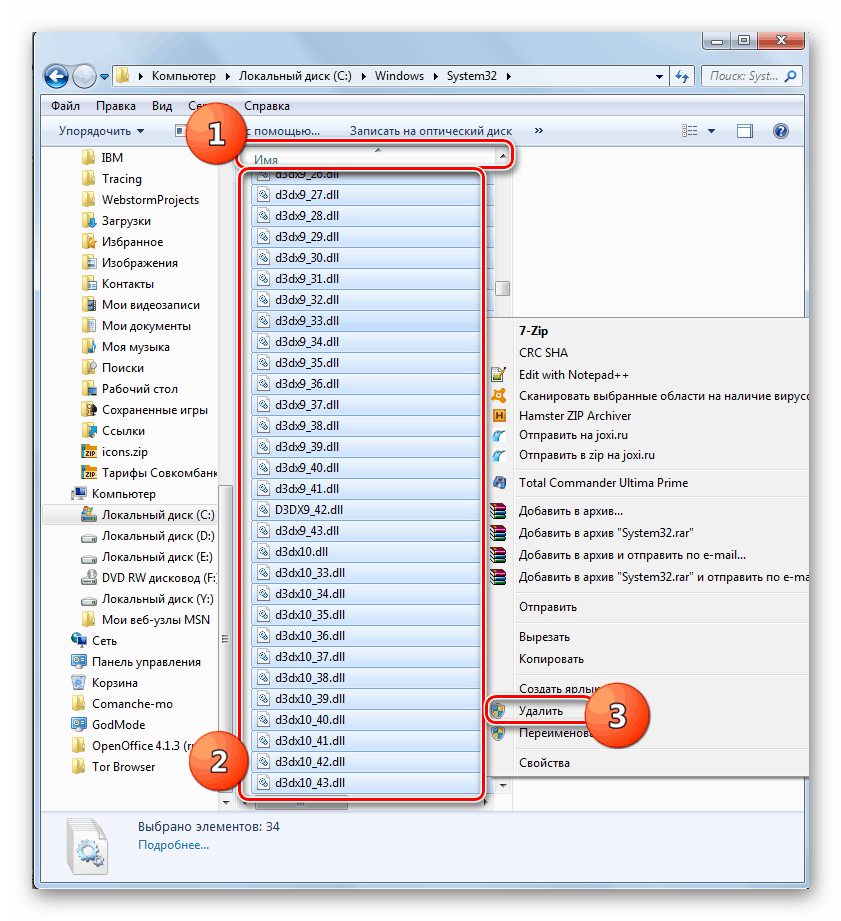
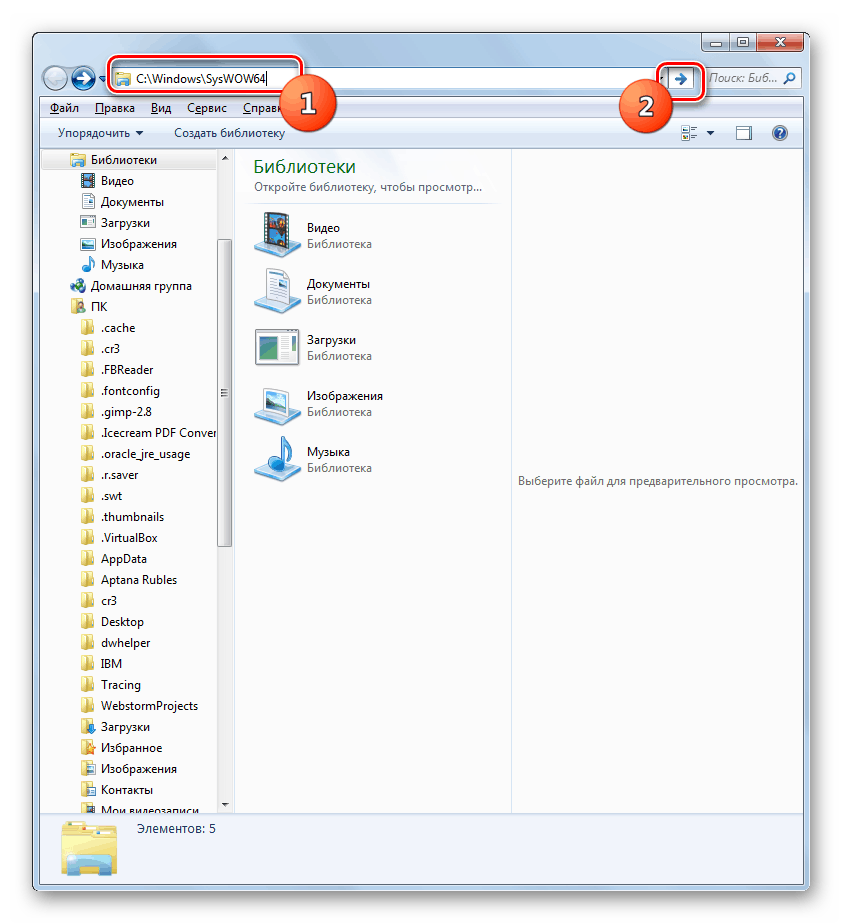
Verjeten vzrok težave z napako 0xc0000007b je lahko tudi odsotnost zahtevane različice ali napačne namestitve Visual C ++. V tem primeru je potrebno namestiti manjkajoče komponente ali jih ponovno namestiti.
- Najprej morate preveriti, katere različice Visual C ++ so že nameščene. To storite tako, da zaženete »Nadzorna plošča« in pojdite v razdelek »Programi« .
- Nato se pomaknite na "Programi in funkcije" .
- Na seznamu programov po potrebi uredite vse elemente po abecednem vrstnem redu s klikom na ime polja "Ime" . Potem poiščite vse objekte, katerih imena se začnejo z "Microsoft Visual C ++ ..." . To bo storjeno preprosto, saj so blizu, glede na abecedno ureditev. Pozorno preberite različico vsake od njih. Seznam mora vsebovati izpuste naslednjih let:
- 2005;
- 2008;
- 2010;
- 2012;
- 2013;
- 2017 (ali 2015).
![Komponente Microsoft Visual C ++ v oknu Programi in funkcije v sistemu Windows 7]()
Če uporabljate 64-bitni OS, morate imeti nameščene vse različice Visual C ++, ne samo za to, ampak tudi za 32-bitni sistem. V odsotnosti ene ali več zgoraj navedenih različic morate manjkajoče možnosti prenesti z Microsoftovega spletnega mesta in jih namestiti, pri tem pa upoštevati priporočila namestitvenega programa.
- Zaženite preneseni namestitveni program in v prvem oknu, ki se odpre, sprejmite licenčno pogodbo, tako da označite ustrezno potrditveno polje. Kliknite gumb »Namesti« .
- Postopek namestitve se začne.
- Po zaključku bodo v oknu prikazane ustrezne informacije. Če želite zapustiti namestitveni program, kliknite »Zapri« .
![Namestitev je bila uspešno zaključena v Microsoft Visual C ++ čarovniku za namestitev komponent v operacijskem sistemu Windows 7]()
Da bi lahko namestitev Visual C ++ brez težav, najnovejše posodobitve za Windows 7 namestite na osebni računalnik.
Lekcija:
Ročno namestite posodobitve za Windows 7
Kako omogočiti samodejno posodabljanje v sistemu Windows 7
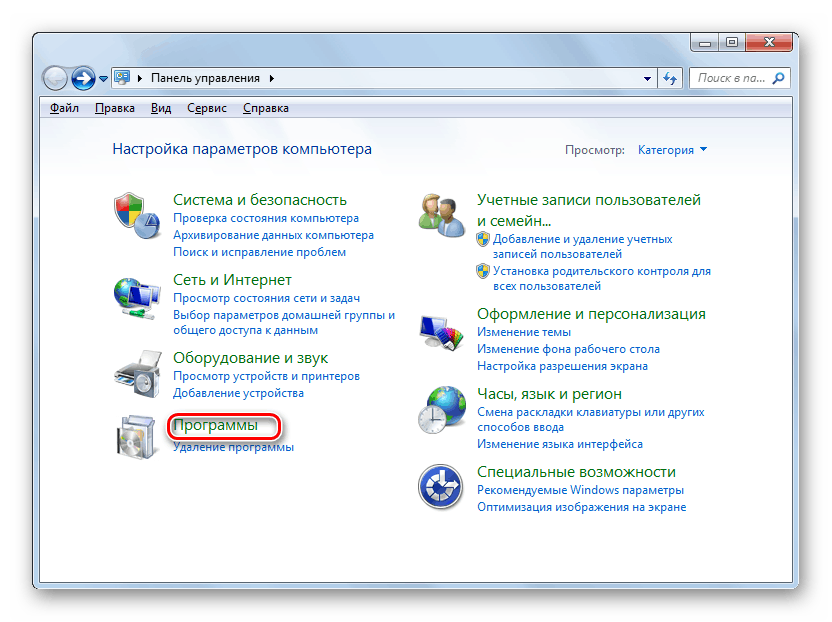
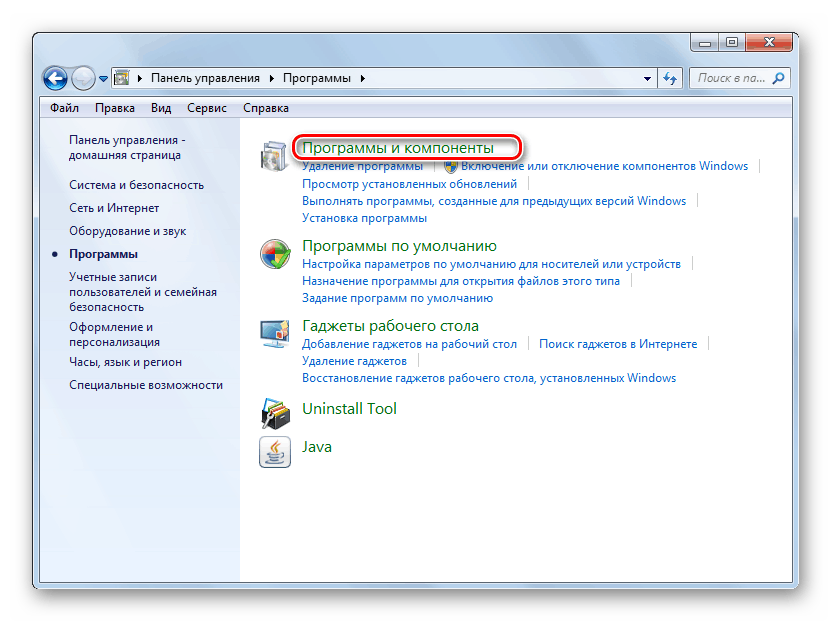
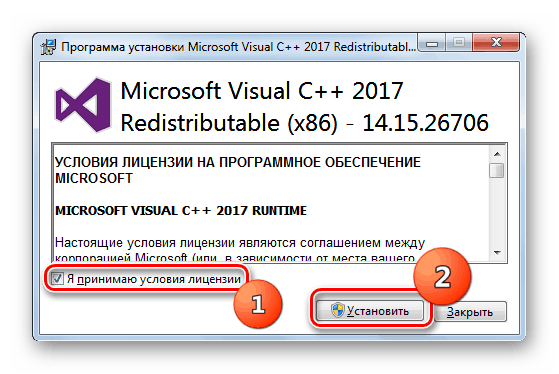
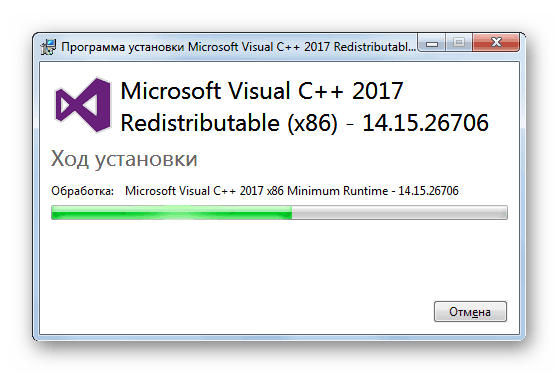
Poleg tega, če sumite, da je ena ali več različic Visual C ++ gostila na vašem računalniku, je treba pred namestitvijo pravilnih možnosti odstraniti staro programsko opremo tega tipa.
- To naredite tako, da v oknu »Programi in funkcije« izberete ustrezno postavko in kliknete »Izbriši«.
- Potem potrdite svojo namero v pogovornem oknu s klikom na "Da" . Po tem se bo začel postopek odstranitve. Ta postopek je treba izvesti z vsemi elementi Visual C ++ in nato namestiti vse pravilne različice te programske opreme, ki so pomembne za Windows 7 vaše globine bitov, kot je opisano zgoraj. Po ponovnem zagonu računalnika preverite, ali je prišlo do napake, če zaženete aplikacijo za težave.
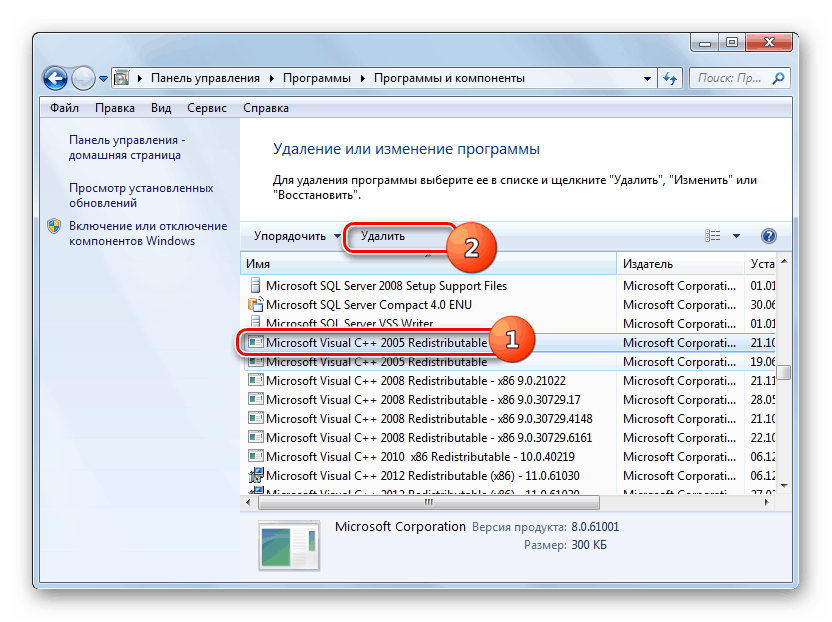
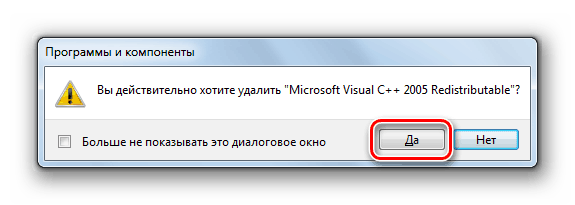
Če želite odpraviti napako 0xc0000007b, je pomembno, da je na vašem računalniku nameščena najnovejša različica NET Framework. To je posledica dejstva, da pri uporabi stare različice nekateri novi programi ne bodo mogli najti potrebne različice datoteke DLL. Takšno stanje bo ustvarilo težave, ki jih proučujemo, ko se začnejo.
- Številko trenutne različice NET Framework, ki je nameščena na vašem računalniku, lahko najdete tudi v oknu "Programi in funkcije" .
![Trenutna različica NET Framework v oknu Programi in funkcije v sistemu Windows 7]()
- Nato pojdite na stran za prenos za to komponento na Microsoftovem spletnem mestu in poiščite njeno trenutno različico. Če se razlikuje od tiste, ki je nameščena v računalniku, morate prenesti najnovejšo različico in jo namestiti. To je še toliko bolj potrebno, če določena komponenta sploh ni v računalniku.
![Trenutna različica NET Framework na uradnem Microsoftovem spletnem mestu]()
- Po zagonu namestitvene datoteke bo razpakirana.
- V oknu, ki se pojavi po tem, morate sprejeti licenčno pogodbo tako, da odkljukate posamezno potrditveno polje. Nato lahko nadaljujete z namestitvenim postopkom s klikom na gumb "Namesti" .
- Postopek namestitve se bo začel. Ko je postopek končan, lahko preverite uspešnost programa.
![Postopek namestitve v čarovniku za namestitev komponente Microsoft .NET Framework v operacijskem sistemu Windows 7]()
Lekcija:
Kako posodobiti .NET Framework
Zakaj ni nameščen. NET Framework 4
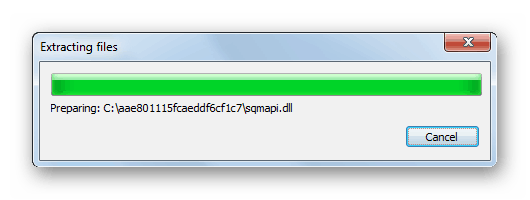
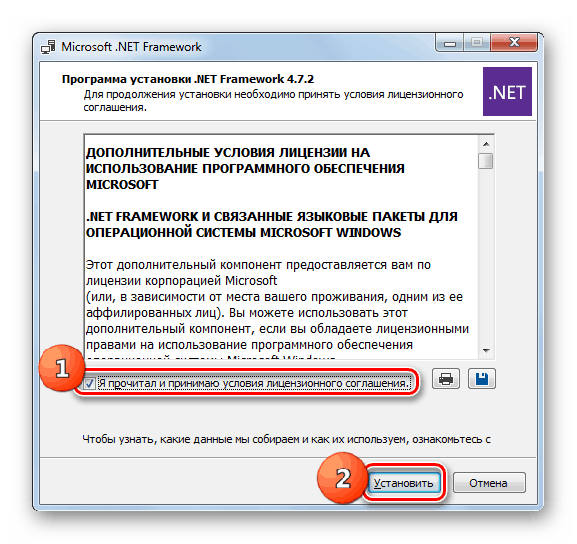
Čeprav je vzrok za napako 0xc0000007b pri zagonu programske opreme skoraj vedno nedostopnost več DLL komponent za določen program, lahko precej velik seznam dejavnikov privede do take situacije. Najprej priporočamo splošno pregledovanje sistema za viruse in integriteto datotek. Vseeno ne boli. Prav tako je koristno začasno onemogočiti protivirusni program in preveriti delovanje aplikacije. Nato poskusite zagnati programsko opremo z upravnimi pooblastili. Če nič od tega ne pomaga, morate preveriti prisotnost določenih komponent v sistemu, njihov pomen in pravilnost namestitve. Po potrebi jih namestite ali ponovno namestite.