Kako prenesti gonilnik NVIDIA grafične kartice
Grafična kartica je ena najpomembnejših komponent vsakega računalnika, ker je odgovorna za prikaz slike na zaslonu. Toda ta naprava ne deluje stabilno in polno, če v sistemu ni dejanskega gonilnika. Poleg tega je v redkih primerih posodobitev programske opreme, ki povzroča vse vrste težav - napake, okvare in preprosto nepravilno delovanje grafičnega vmesnika. Edina rešitev v tem primeru je vrnitev voznika, v tem članku pa bomo razložili, kako to narediti za zeleni izdelek.
Glej tudi: Kaj storiti, če se grafični gonilnik NVIDIA zruši
Vsebina
Vračilo voznikove grafične kartice NVIDIA
Običajno vse deluje takole - razvijalec sprosti posodobitev gonilnika, kar bi moralo izboljšati delovanje video adapterja, odpraviti pomanjkljivosti prejšnjih različic in odpraviti morebitne napake. Vendar pa včasih ta dobro uveljavljena shema ne uspe - na primer na zaslonu se pojavijo artefakti, igre se izlijejo, video se upočasni, programi, ki zahtevajo grafiko, se ne morejo več spoprijeti z dodeljenimi nalogami. Če se po posodobitvi gonilnika pojavijo težave pri prikazovanju vizualne vsebine, jih je treba vrniti nazaj v prejšnjo (stabilno) različico. Kako to storiti, preberite spodaj.
Glej tudi: Odpravljanje težav z namestitvenimi gonilniki NVIDIA
Opomba: Navodilo za vrnitev gonilnika grafične kartice je univerzalno, velja ne le za izdelke NVIDIA, temveč tudi za konkurenčno AMD, pa tudi integrirane adapterje podjetja Intel. Poleg tega na popolnoma enak način lahko vrnete voznik vseh komponent strojne opreme računalnika ali prenosnika.
1. način: Upravitelj naprav
"Device Manager" je standardna komponenta operacijskega sistema, ime katerega govori zase. Tu so prikazane vse nameščene v računalniku in naprave, ki so z njim povezane, navedejo se splošne informacije o njih. Med značilnostmi tega dela operacijskega sistema je posodobitev, namestitev in vrnitev voznika, ki jo potrebujemo.
- Odprite »Upravitelj naprav« . To je mogoče storiti na različne načine, na primer z desnim klikom miške na gumb »Start« in nato z izbiro želenega elementa. Univerzalna rešitev za vse različice operacijskega sistema: Win + R na tipkovnici - v polje zaženite
devmgmt.msc- pritisnite OK ali Enter . - V oknu "Dispatcher" poiščite razdelek "Video adapterji" in ga razširite s klikom na kazalec, ki kaže v desno.
- Na seznamu povezanih naprav poiščite grafično kartico NVIDIA in jo kliknite z desno miškino tipko, da odprete kontekstni meni in nato izberete »Lastnosti« .
- V oknu z lastnostmi grafičnega vmesnika, ki se pojavi, pojdite na zavihek "Driver" in tam kliknite gumb "Vrnitev nazaj" . Morda je neaktiven, bodisi zato, ker voznik sploh ni bil nameščen ali pa je bil popolnoma nameščen ali iz drugih razlogov. Če naletite na takšno težavo, pojdite na drugi način tega članka.
- Če je potrebno, potrdite svoj namen, da voznik vrnete v pojavno okno. Po pritisku gumba »Da« se trenutna različica programske opreme grafične kartice izbriše in prejšnja bo nadomestila. To lahko preverite tako, da upoštevate informacije v točkah "Razvojni datum:" in "Različica za razvoj:" .
- Kliknite »V redu«, če želite zapreti lastnosti grafičnega vmesnika, zaprite »Upravitelj naprav« .
Glej tudi: Kako zagnati »Upravitelj naprav« v operacijskem sistemu Windows
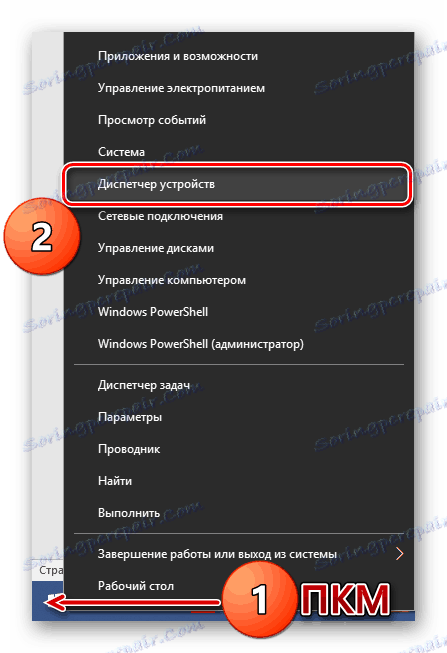

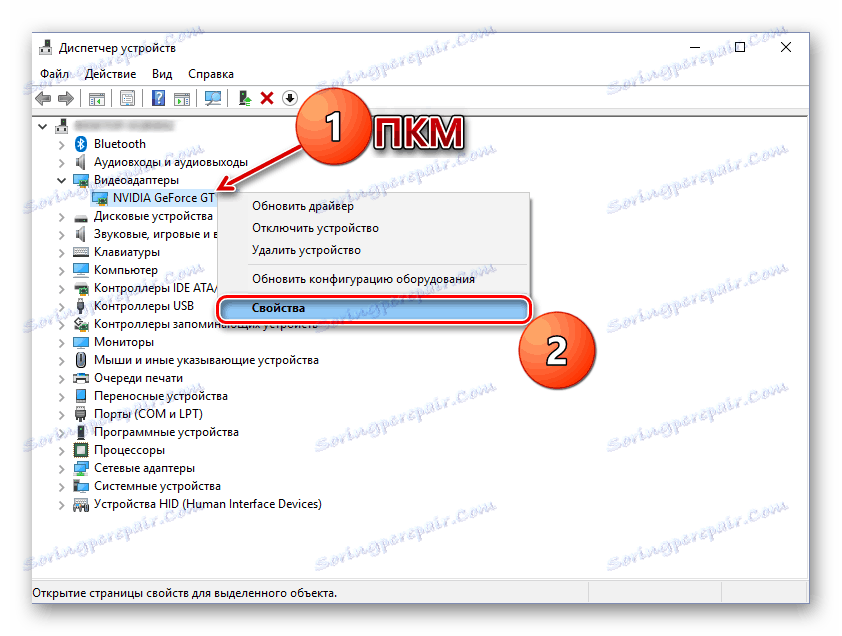
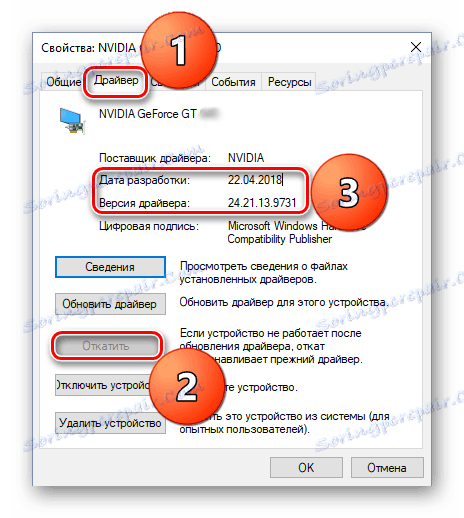
Tako lahko vrnete tudi gonilnik grafične kartice NVIDIA. Zdaj lahko svoj računalnik uporabljate kot stabilen kot pred posodobitvijo. Najverjetneje bo težava, ki je nastala s to različico, razvijalec določila že z naslednjo posodobitvijo, zato ga ne pozabite pravočasno namestiti.
Glej tudi: Kako namestiti NVIDIA grafični gonilnik
2. način: "Dodajanje ali odstranjevanje programov"
Kot že omenjeno, zmožnost vrnitve gonilnika grafičnega adapterja ni vedno na voljo v njegovih lastnostih. Na srečo, poleg "Upravitelja naprav" , je še en del sistema, ki nam bo pomagal pri reševanju naloge. Spodaj se bomo pogovarjali o namestitvi in odstranjevanju programov (ne smemo zamenjati s programi in funkcijami ), ki so na voljo v operacijskem sistemu Windows 10.
Opomba: za starejše različice operacijskega sistema ta metoda ne bo delovala.
- Odprite razdelek »Dodaj ali odstrani programe« , tako da preprosto začnete vnašati svoje ime v iskalno polje ( Win + S ). Ko se na seznamu rezultatov prikaže zahtevana komponenta, kliknite z levo miškino tipko.
- Na seznamu aplikacij, nameščenih na vašem računalniku, poiščite grafični gonilnik NVIDIA in kliknite na ta element, če želite razširiti seznam razpoložljivih možnosti. Kliknite gumb »Uredi« .
- Nato boste morali potrditi svoje namere in slediti korakom čarovnika po korakih.
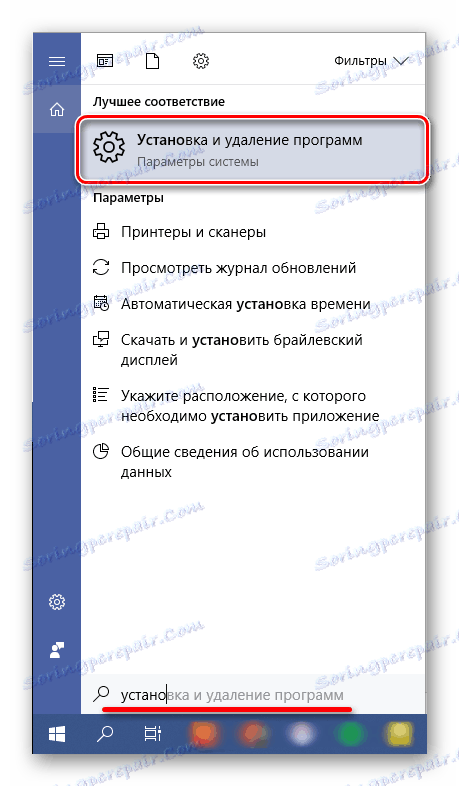
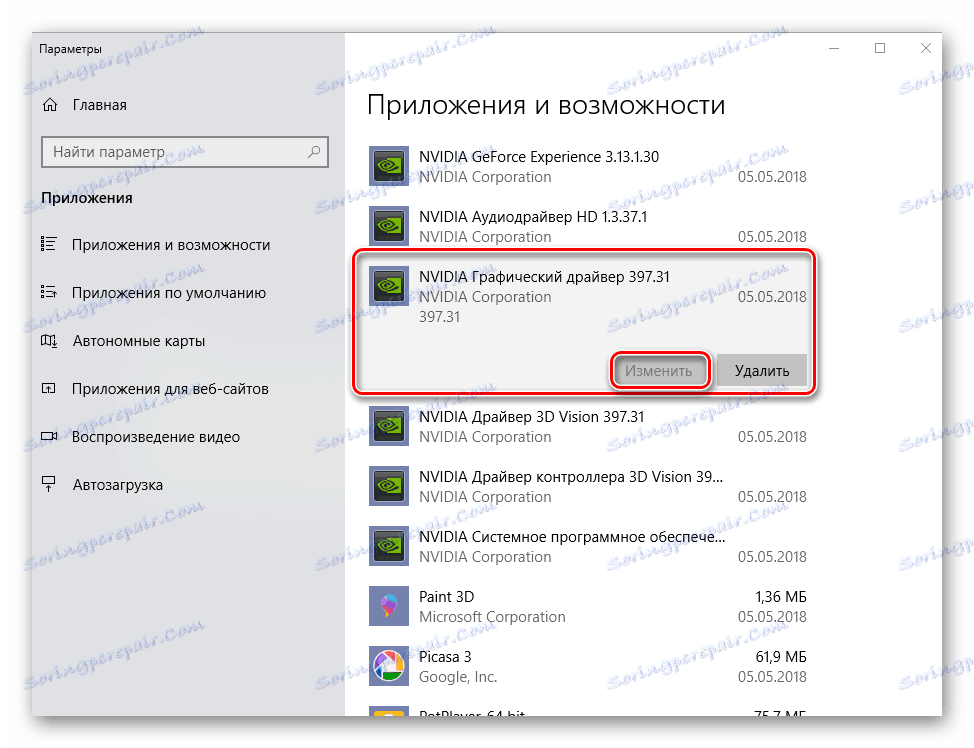
Opomba: enako kot pri upravitelju naprav , če gonilnik grafične kartice ni bil predhodno nameščen na vašem računalniku ali je bil v celoti nameščen, s prejšnjimi različicami in vsemi deli programske opreme neobdelan, ta funkcija ne bo na voljo. Tako je v našem primeru.
V primerjavi s prejšnjo metodo je ta metoda dobra, ker zahteva uporabnik manjši učinek. Res je, da je pomanjkanje obeh možnosti enako - v nekaterih primerih je zelo potrebna povratna možnost preprosto odsotna.
Glej tudi: Odstranjevanje grafičnega gonilnika
3. način: Ponovna namestitev gonilnika v GeForce Experience
Kot je že omenjeno na začetku članka, je glavni razlog, zaradi katerega boste morda morali vrniti gonilnik grafične kartice, napačno delovanje slednjega po posodobitvi. Možna in zelo učinkovita rešitev v tem primeru je popolnoma ponovno namestiti programsko opremo, namesto da bi se vrnili v prejšnjo različico.
NVIDIA GeForce Experience - lastniška aplikacija za razvijalce - omogoča ne samo prenos in namestitev posodobitev gonilnika, temveč tudi za ponovno namestitev. Samo ta postopek lahko pomaga pri enakih težavah, kot je po neuspešni posodobitvi.
Glej tudi: Kako posodobiti gonilnik grafične kartice z NVIDIA GeForce Experience
- Zagon NVIDIA GeForce Experience iz sistemskega pladnja najprej kliknite na levi gumb miške na kazalnem trikotniku (desno na opravilni vrstici) in nato desno kliknite ikono aplikacije. V meniju, ki se prikaže, izberite ime programa, ki ga potrebujemo.
- V oknu, ki se odpre, pojdite na zavihek "Vozniki" .
- Ko je v njej, na desni strani črte z informacijami o nameščeni programski opremi, poiščite gumb v obliki treh navpičnih pik, ga kliknite z levim gumbom miške in izberite »Ponovno namestite gonilnik« .
- Postopek se bo začel samodejno, vendar boste morali slediti pozivom čarovnika za namestitev.

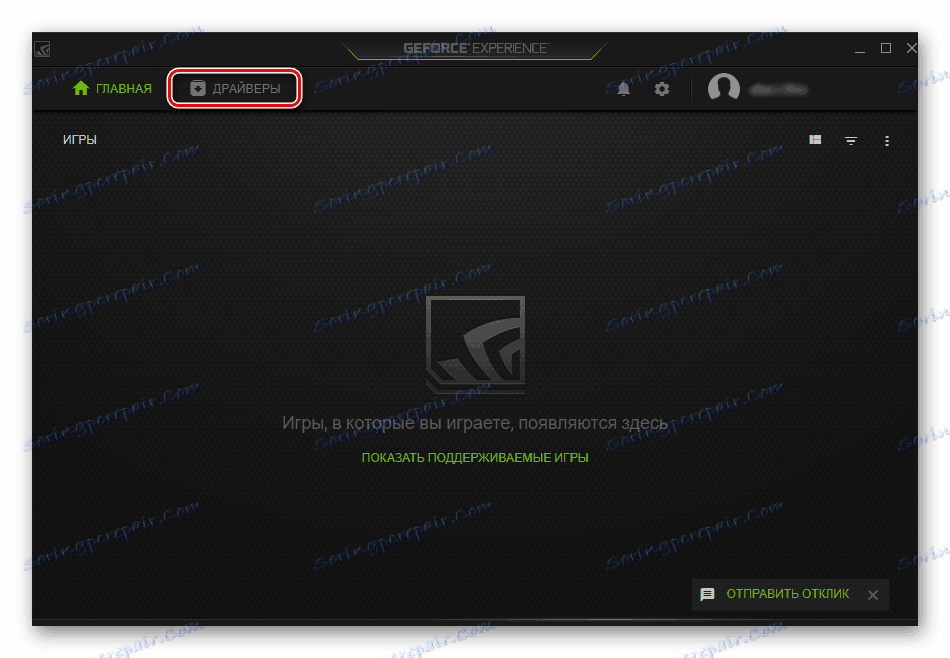
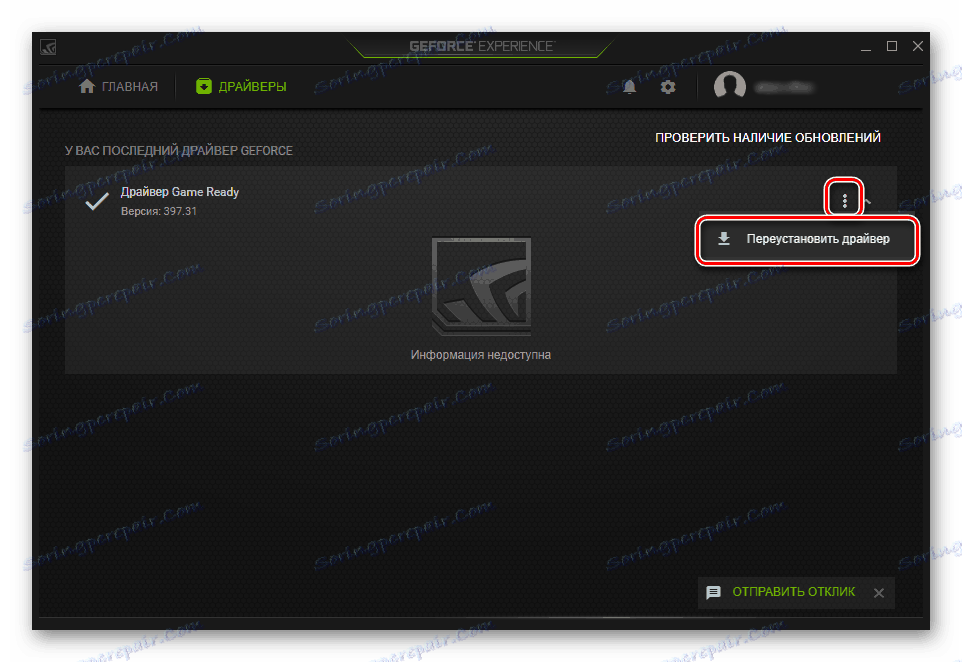
To ni edina možnost za ponovno namestitev grafičnega gonilnika. Kako drugače lahko znova namestite programsko opremo NVIDIA, da bi odpravili te ali druge težave pri svojem delu, opisane v posebnem gradivu na naši spletni strani.
Več podrobnosti: Ponovno namestite gonilnik grafične kartice
Zaključek
V tem članku smo preučili dva načina za vrnitev grafičnega gonilnika NVIDIA na prejšnjo različico in eno od možnih možnosti za ponovno namestitev. V večini primerov eden od teh dveh rešitev zagotovo vam omogoča, da se znebite težav z prikazovanjem grafike na računalniku. Upamo, da vam je to gradivo koristno. Poleg tega priporočamo, da preberete naslednji članek, morda bo tudi informativen.
Več podrobnosti: Odpravljanje težav z namestitvenimi programi NVIDIA Video Driver