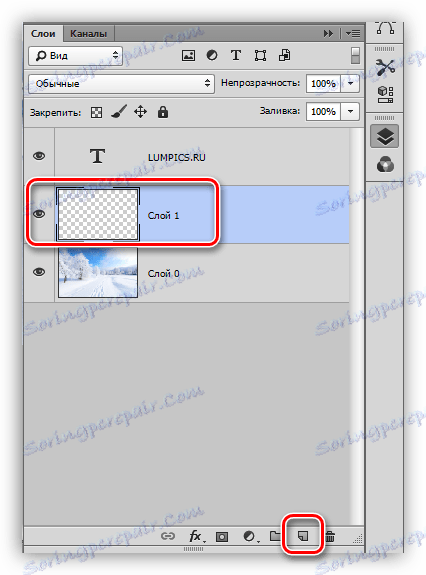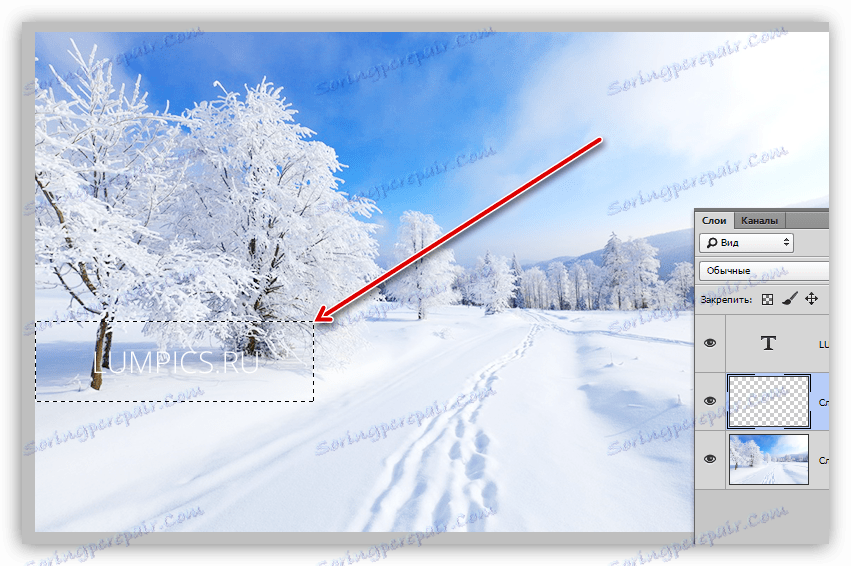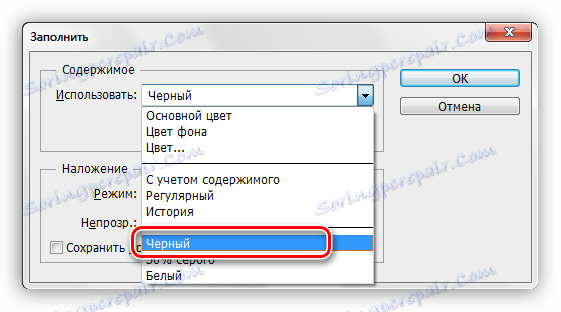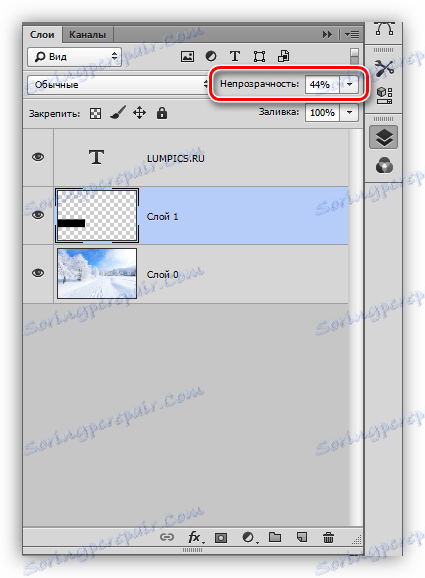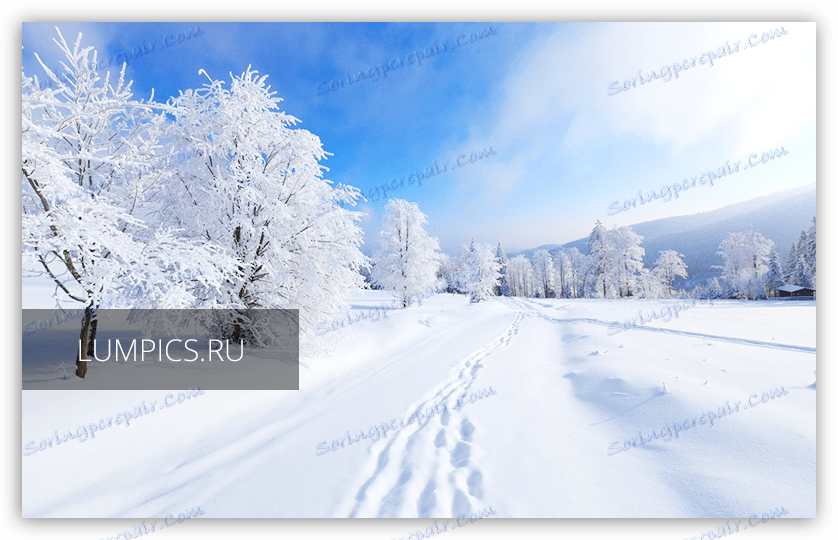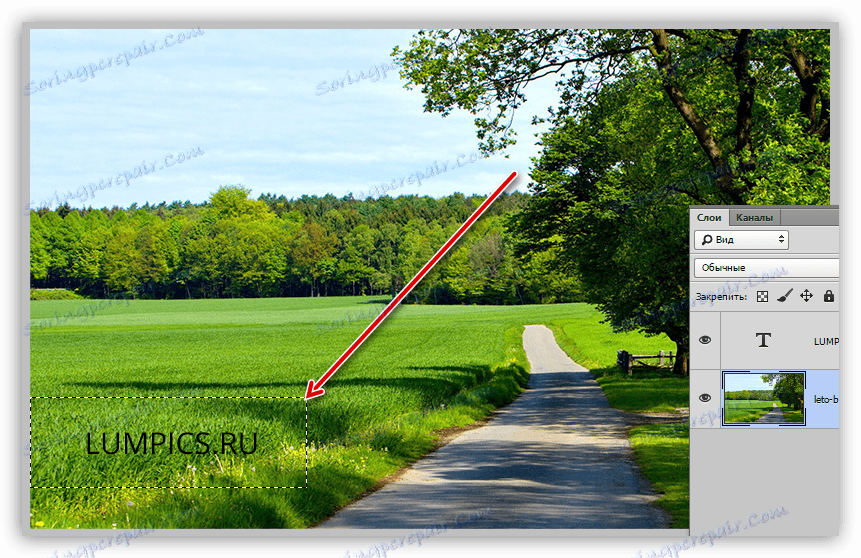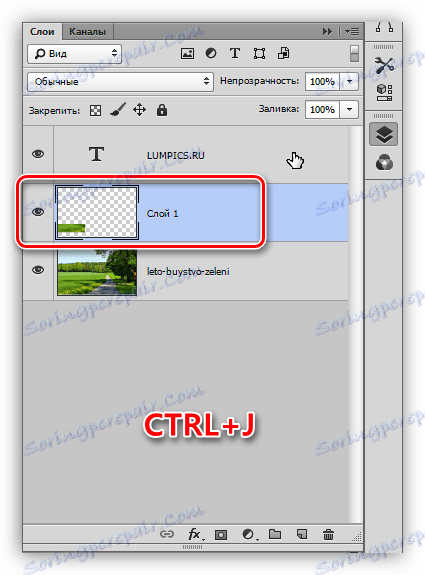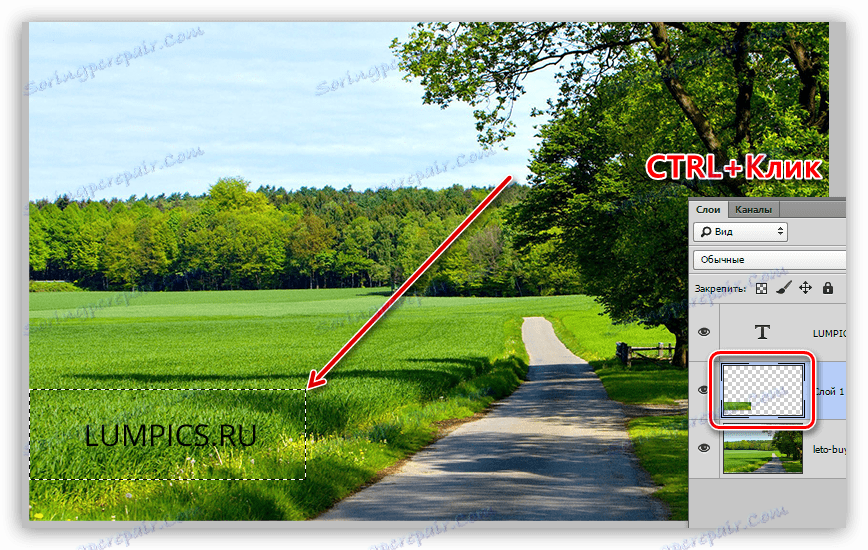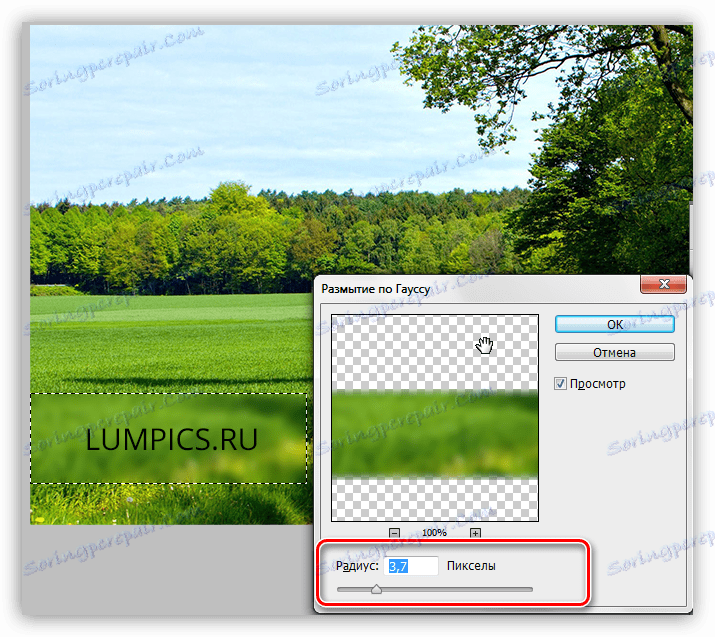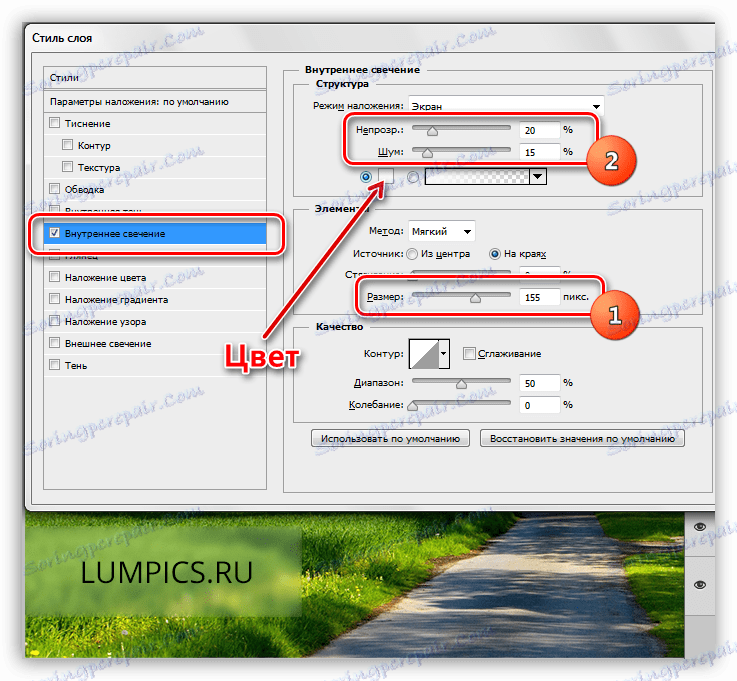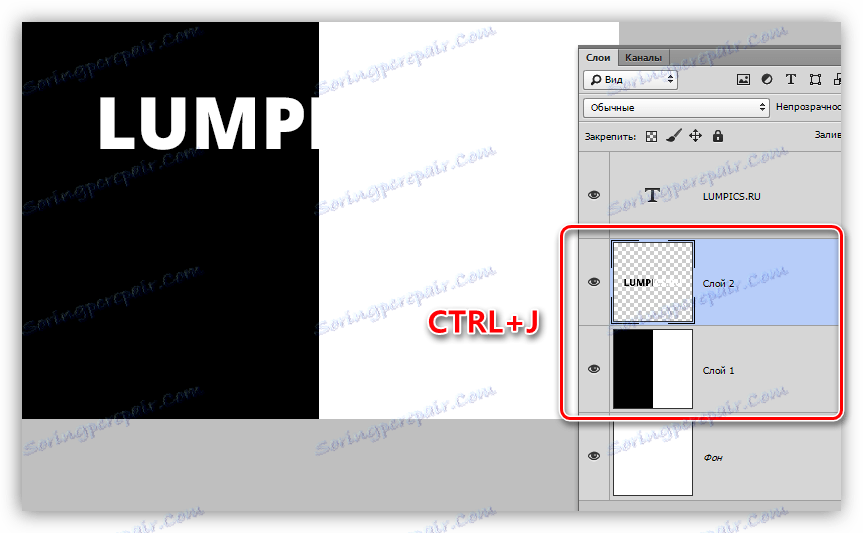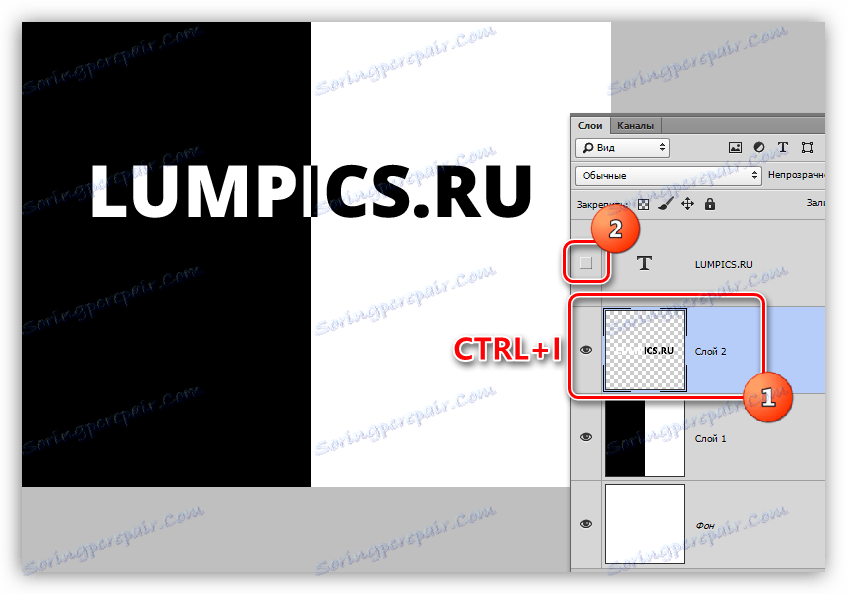Izberite besedilo v Photoshopu
Razvijalci Photoshopa so nam prijazno ustvarili in urejali besedila s pomočjo našega programa. V urejevalniku lahko naredite kakršne koli manipulacije z napisi.
Ustvarjenemu besedilu lahko damo maščobo, naklon, poravnamo z robovi dokumenta in ga tudi izberite za boljšo zaznavo gledalca.
Gre namreč za poudarjanje napisov na sliki, o katerih bomo danes govorili.
Označite besedilo
Obstaja veliko možnosti za izbiro napisa v Photoshopu. V okviru te lekcije si bomo ogledali nekatere od njih, na koncu pa bomo preučili tehniko, ki bo omogočila ... Vendar pa o vsem, kar je v redu.
Potreba po dodatnem poudarku na besedilu se ponavadi pojavi, če se združuje z ozadjem (belo v svetlobo, črno v temo). Materiali lekcij vam bodo dali nekaj idej (smeri).
Substrat
Podlaga je dodatni sloj med ozadjem in napisom, ki izboljša kontrast.
Recimo, da imamo fotografijo z nekim napisom:
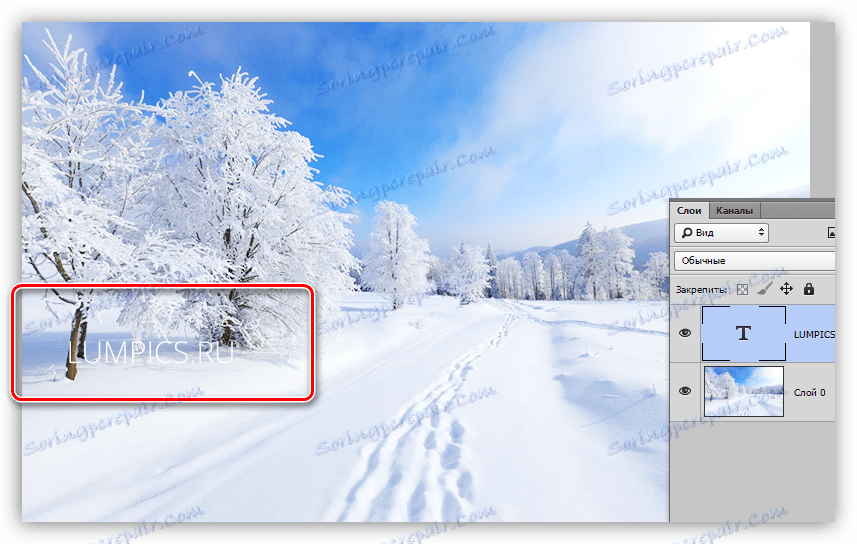
- Ustvarite novo plast med ozadjem in besedilom.
![Ustvarite plast za podlago v Photoshopu]()
- Vzamemo neka izbirna orodja. V tem primeru uporabljamo "pravokotno območje" .
![Pravokotno območje v Photoshopu]()
- Previdno krožite izbiro besedila, saj bo to zadnja (zadnja) različica.
![Izbrano območje za podlago v Photoshopu]()
- Zdaj je treba ta izbor izpolniti z barvo. Najpogosteje uporabljamo črno, vendar ni pomembno. Pritisnite kombinacijo tipk SHIFT + F5 in s spustnega seznama izberite želeno možnost.
![Prilagajanje polnitve izbora v Photoshopu]()
- Potem ko kliknete gumb OK, odstranite izbor ( CTRL + D ) in zmanjšate motnost plasti. Vrednost motnosti je izrecno izbrana za vsako sliko.
![Zmanjševanje motnosti podlage v Photoshopu]()
Dobimo besedilo, ki izgleda veliko bolj kontrastno in ekspresivno.
![Končni substrat v Photoshopu]()
Barva in oblika podlage sta lahko vse, odvisno od potreb in domišljije.
Druga možnost je, da simulira oblačno steklo. Ta metoda je primerna, če je ozadje besedila zelo motno, barvito, z veliko temnimi in lahkimi površinami.
Lekcija: Ustvarite simulacijo stekla v Photoshopu
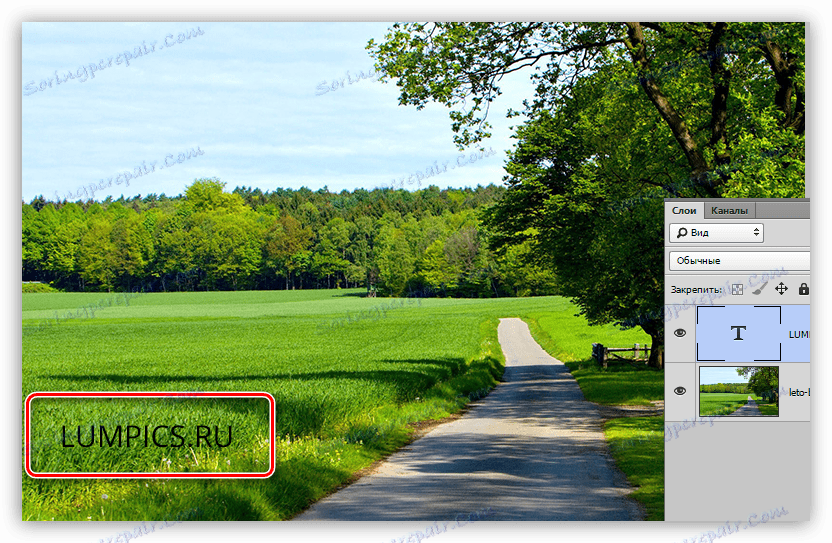
- Pojdite v ozadje in ustvarite izbor, tako kot v prvem primeru, okrog besedila.
![Priprava substrata v Photoshopu]()
- Pritisnite CTRL + J, da kopijo izberete na nov sloj.
![Kopirajte fragment na novo plast v Photoshopu]()
- Nato je treba to spletno stran zamegniti z Gaussom, če pa to storimo takoj, potem bomo dobili nejasne meje. Zato je treba omejiti območje zamegljenosti. Če želite to narediti, obrišite CTRL in kliknite sličico sloja z rezanim fragmentom. To dejanje bo ponovno ustvarilo izbor.
![Prenos fragmenta v izbor v Photoshopu]()
- Nato pojdite v meni "Filter - Blur - Gaussian Blur" . Prilagodite stopnjo zamegljenosti glede na podrobnosti in kontrast slike.
![Gaussov zameglitev podlage v Photoshopu]()
- Filtrirajte ( OK ) in odstranite izbor ( CTRL + D ). To je mogoče ustaviti, saj je besedilo že precej jasno vidno, toda sprejem pomeni še eno akcijo. Dvokliknite plast s podlago in odprete okno za nastavitev slogov.
V tem oknu izberite element "Notranji sij" . Slog je nastavljen na naslednji način: velikost je izbrana tako, da sijaj zapolnjuje skoraj celoten prostor fragmenta, dodaja malo šuma in zmanjša motnost do sprejemljive vrednosti ("z očmi").
Tukaj lahko izberete tudi barvo sijaja.
![Nastavitev notranjega sijaja v Photoshopu]()
Takšni substrati omogočajo ločevanje besedila v ločeni blok, hkrati pa poudarjajo svoj kontrast in (ali) pomen.
2. način: slogi
Ta metoda nam omogoča, da izberemo napis na ozadju, tako da dodamo različne sloge v besedilni sloj. V lekciji bomo uporabili senco in kap.
1. Ob belem besedilu na svetlem ozadju pokličite sloge (na tekstovnem nivoju) in izberite element »Senčka« . V tem bloku prilagodimo odmik in velikost, vendar pa lahko igrate z drugimi parametri. V primeru, da želite, da je senca bela (svetlo), spremenite način mešanja na "Normal" .
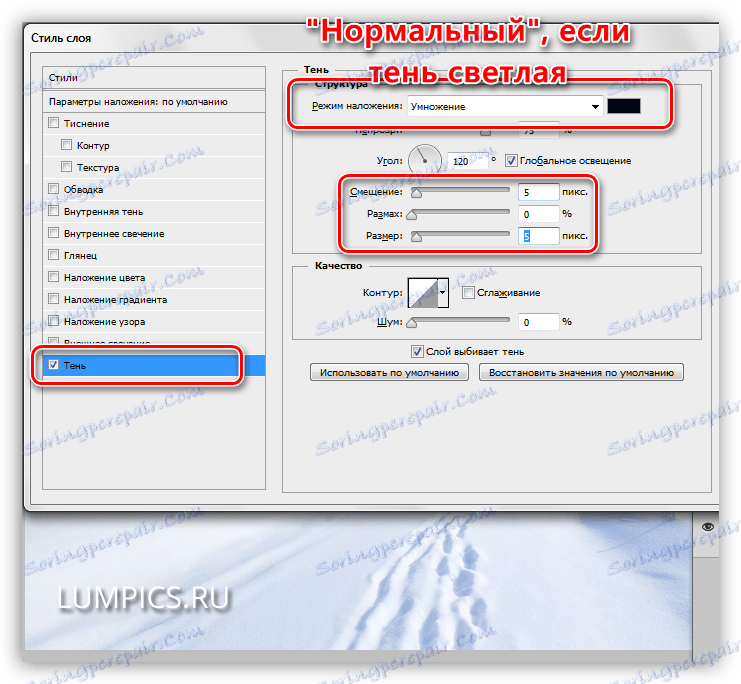
2. Druga možnost je kap. Z izbiro tega elementa lahko prilagodite velikost (debelino), položaj (zunaj, znotraj ali sredino) in njeno barvo. Pri izbiri barve se izogibajte preveč kontrastnim odtenkom - ne izgledajo zelo dobro. V našem primeru je primerna svetlo siva ali modra barva modre barve.
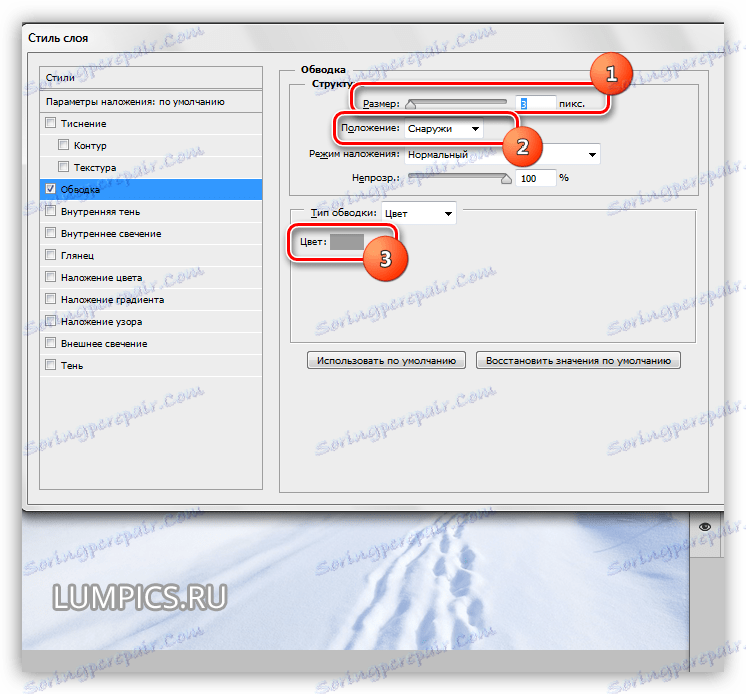
Slogi nam dajejo priložnost za povečanje prepoznavnosti besedila v ozadju.
Metoda 3: neobvezno
Pogosto pri postavljanju napisov na fotografijo nastane situacija: lahka beseda (ali temna) na svoji dolžini pade tako na svetlobo v ozadju kot na temne. Hkrati je del napisa izgubljen, medtem ko ostali fragmenti ostajajo kontrastni.
Popoln primer:
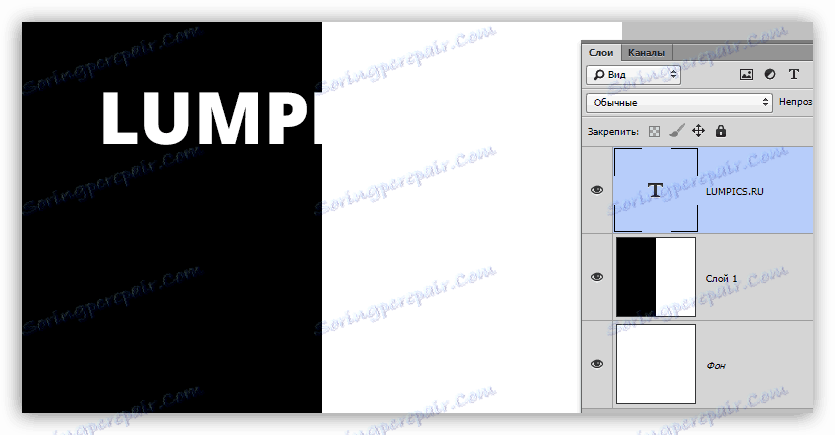
- Pritisnite CTRL in kliknite sličico besedilne plasti, ki jo naložite v izbrano področje.
![Prenesite izbrano področje v Photoshopu]()
- Pojdite v ozadje in kopirajte izbrano v novo ( CTRL + J ).
![Kopirajte izbrano besedilo v novo plast v Photoshopu]()
- Zdaj je najbolj zanimivo. Preobrnite barve plasti s pritiskom na CTRL + I in iz izvirne besedilne plasti odstranimo vidljivost.
![Preoblikovanje barv besedila v Photoshopu]()
Po potrebi se lahko napis dopolni s slogi.
![Izbiranje besedila z inverzijo v Photoshopu]()
Kot ste že razumeli, se ta tehnika odlično uporablja za črno-bele slike, lahko pa tudi eksperimentirate z barvnimi slikami.
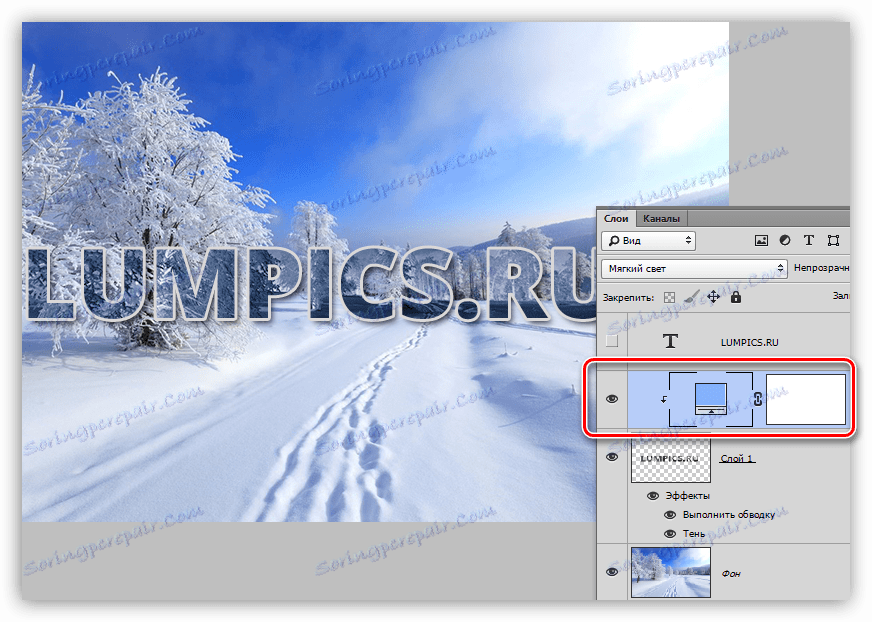
V tem primeru je bil na barvnem napisu uporabljen stilizirani in korekcijski sloj »Barva« z načinom »mehka svetloba« ali »prekrivanje« . Izrezana plast je bila obarvana s pritiskom na CTRL + SHIFT + U , nato pa so bila opravljena vsa ostala dejanja.
Lekcija: Korekcijski sloji v Photoshopu
Kot lahko vidite, je prilagoditveni sloj "vezan" na plast s napisom. To storite tako, da kliknete na mejo plasti s tipko ALT, ki je pritisnjena na tipkovnici.
Danes smo se naučili nekaj tehnik za poudarjanje besedila na vaših fotografijah. Ob njih v arzenalu lahko postavite potrebne poudarke na napise in jih naredite bolj primerne za zaznavanje.