Vsebina
- 1. način: urejanje zagona
- 2. način: omogočite / onemogočite hiter zagon
- 3. način: Vzdrževanje trdega diska
- 4. način: Sprostite prostor na SSD-ju
- 5. način: Onemogočite Superfetch
- 6. način: posodobite gonilnik matične plošče
- 7. način: Onemogočite AMD ULPS
- 8. način: ponastavite nastavitve BIOS-a
- 9. način: obnovite Windows 10
- 10. način: Preverite viruse
- 11. način: Zamenjava pogona
- 12. način: Odklopite trdi disk
- Dodatne informacije
- Vprašanja in odgovori
1. način: urejanje zagona
Najenostavnejši nasvet, ki pa je še vedno pomemben za veliko število uporabnikov, je izdelava samodejnega nalaganja. Pogosto ljudje namestijo različne programe, ne da bi bili pozorni na to, da so registrirani v zagonu. Začnejo skupaj s sistemom bistveno upočasniti ta postopek, saj njihov hkratni zagon in preverjanje posodobitev ob zagonu zahteva več sredstev in časa. Pripomočki, kot so CCleaner, različno hudourniške stranke ali celo Brskalnik Yandex.
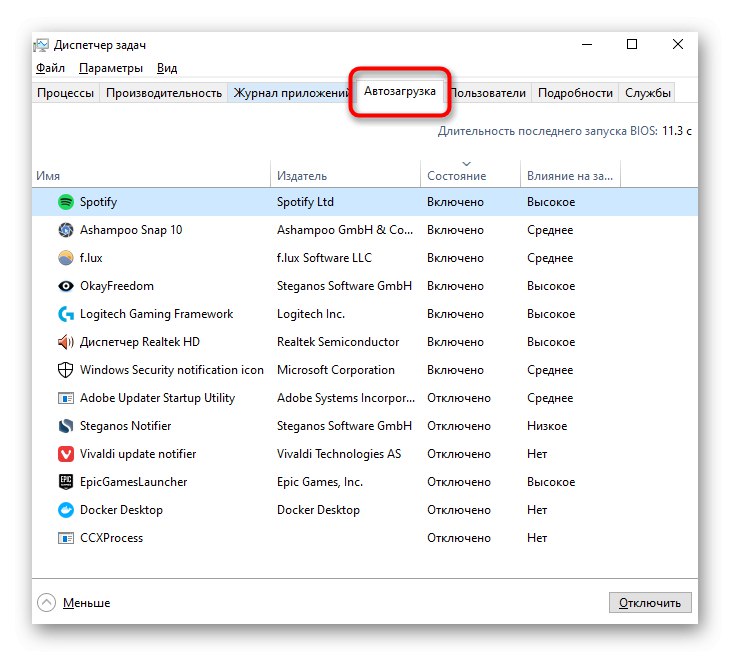
Najpogosteje programov, ki se želijo zagnati z računalnikom, uporabnik ne zahteva sproti, kar pomeni, da ni razloga, da bi jim omogočili odpiranje z novo sejo. Priporočamo, da ob zagonu odstranite vse, kar ne potrebujete ob vsakem zagonu sistema Windows. Pustite samo tisto, kar vedno uporabljate in za kar ste pripravljeni žrtvovati nekoliko podaljšano trajanje vklopa računalnika. Različni gonilniki, na primer programska oprema za zvočno kartico, igralna tipkovnica, miška, ne smejo biti onemogočeni.
Preberite tudi: Onemogočite programe za samodejno predvajanje v sistemu Windows 10
2. način: omogočite / onemogočite hiter zagon
Prvih deset ima funkcijo hitrega zagona, ki programsko (s pomočjo mirovanja) pospeši zagon sistema Windows. V večini primerov je vključitev učinkovita in kaže na zmanjšanje časa, porabljenega za zagon računalnika. Če ga želite omogočiti, naredite naslednje:
- Razširi "Začni" in začnite tipkati "Nadzorna plošča"... Takoj od tu lahko greste na razdelek "Napajanje"... Če ste ploščo vajeni zagnati drugače, pojdite na razdelek s seznamom njenih kategorij.
- Skozi levo ploščo preklopite na Dejanja gumba za vklop.
- Kliknite povezavo "Spreminjanje parametrov, ki trenutno niso na voljo".
- Možnost z omogočenim hitrim zagonom bo postala aktivna. Potrdite polje zraven in uporabite spremembe. Bodite pozorni na njegov opis: deloval bo le, če ga uporabljate Zaključek dela... Kdaj "Ponovni zagon" hiter začetek ne deluje.

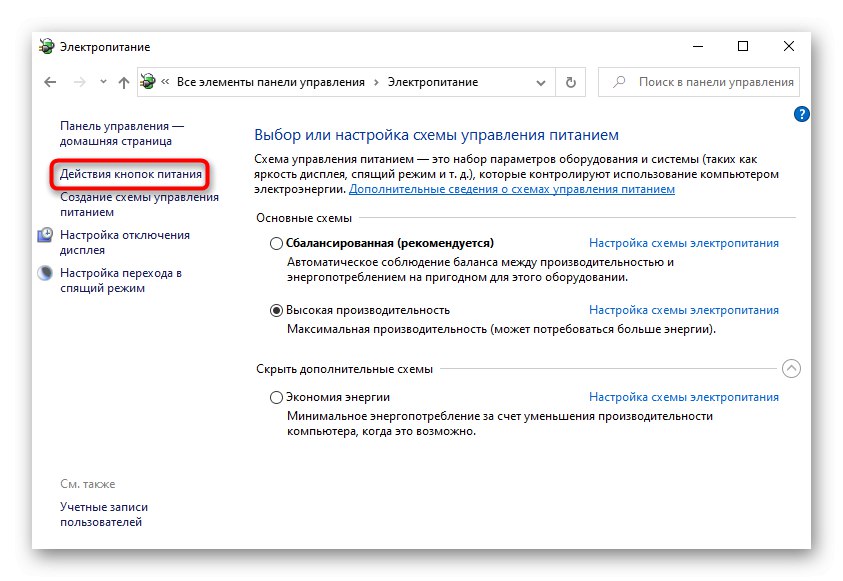
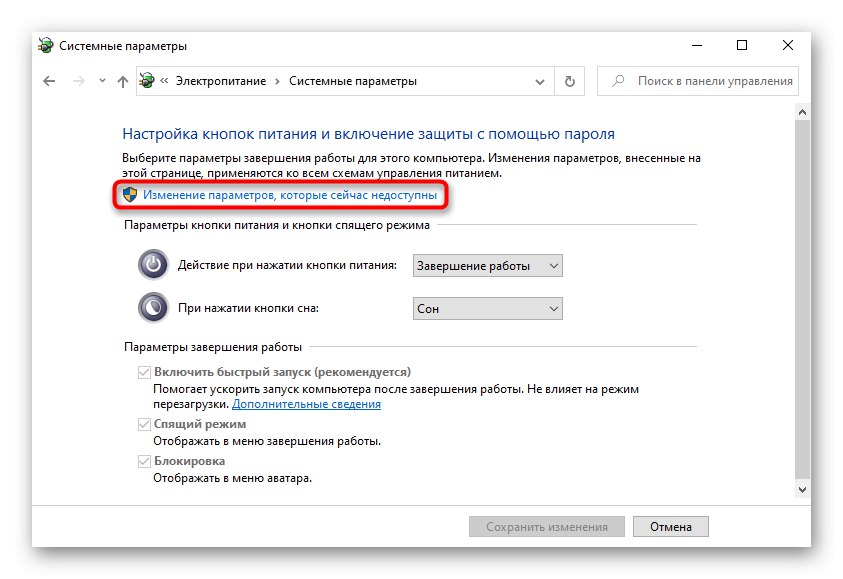
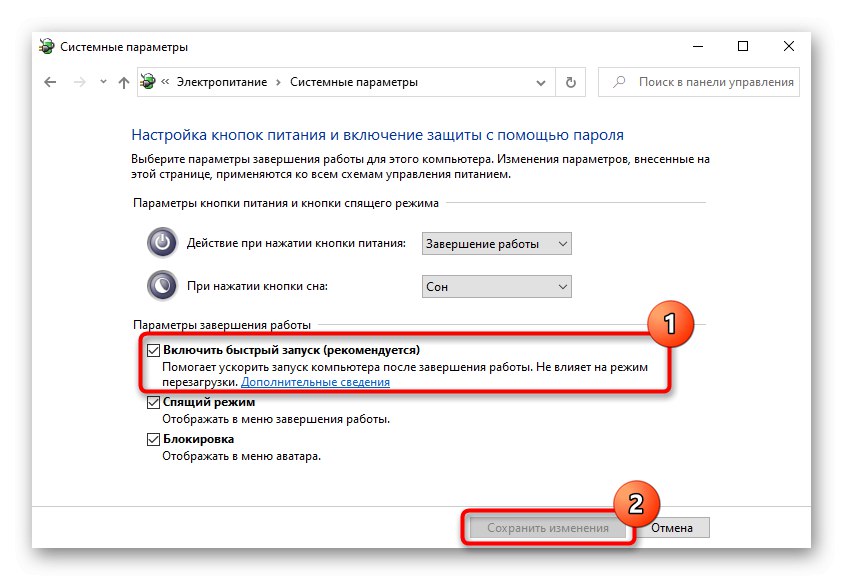
Če pa imate hitri zagon že omogočen, morda zaradi nekaterih napak v operacijskem sistemu ne bo deloval pravilno. Kot poskus ga izklopite za eno sejo, zaustavite in vklopite računalnik ter tako preverite, ali se je čas zagona spremenil.
3. način: Vzdrževanje trdega diska
Lastniki trdih diskov, ki nikoli niso izvajali ročne defragmentacije in katerih računalniki imajo onemogočeno optimizacijo, lahko sčasoma doživijo močno razdrobljenost. Moti normalno delovanje pogona, zato lahko upočasni in zažene računalnik. Defragmentacija se izvaja s standardnimi orodji operacijskega sistema in programsko opremo drugih proizvajalcev. Treba je razumeti, da bo razdrobljenost negativno vplivala le, če bo njen odstotek visok. Če po analizi, opravljeni pred defragmentacijo, najdemo majhno raven datotek, razdeljenih na dele, se prepričajte, da ne smete pričakovati učinka postopka na zagon operacijskega sistema.
Več podrobnosti: Kaj je defragmentacija trdega diska in kako jo izvesti
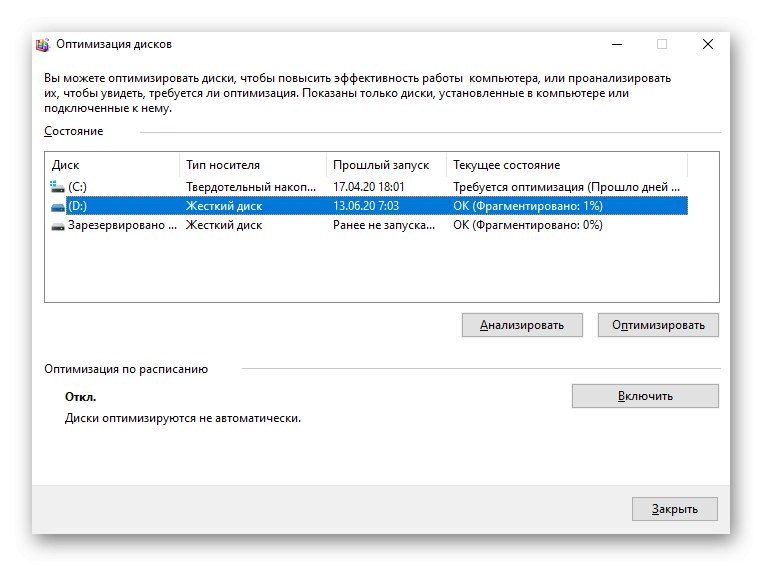
Napake datotečnega sistema in slabi sektorji lahko tudi negativno vplivajo na čas, potreben za zagon sistema. Po spodnjih navodilih preverite, ali je s trdim diskom težava.
Več podrobnosti: Kako preveriti trdi disk za napake in slabe sektorje
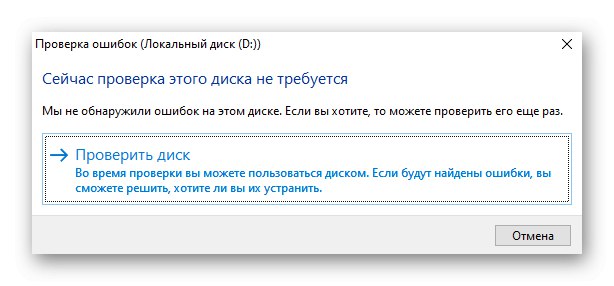
4. način: Sprostite prostor na SSD-ju
Polprevodniški pogoni, ki jih namesto na klasične trde diske (ali poleg njih) vedno pogosteje vgrajujejo v prenosnike in namizne računalnike, se lahko začnejo upočasnjevati, če so napolnjeni z datotekami na zrkla. Posebnost tovrstnega pomnilniškega medija je taka, da prisotnost rezerve SSD-ju omogoča, da z njo izenači obrabo pomnilniških blokov in tiste, ki so propadli, nadomesti z "zdravimi". V odsotnosti vsaj 10–20% prostega prostora se lahko kakovost SSD-ja znatno zmanjša. S sistemskimi orodji sprostite nekaj prostora na pogonu C. O tem, kako to narediti, preberite v članku na spodnji povezavi.
Več podrobnosti: Sprostite prostor na pogonu C v sistemu Windows 10
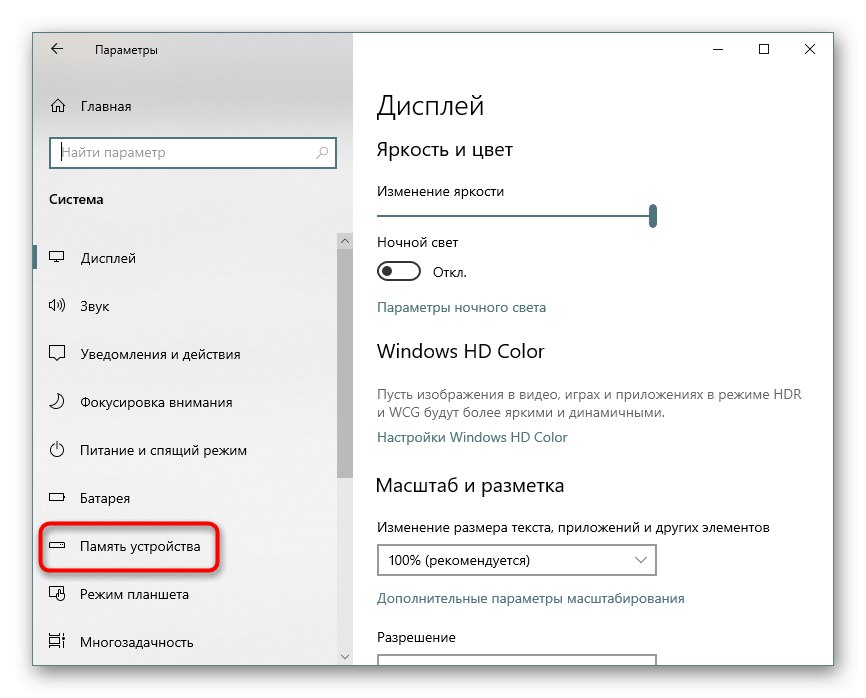
5. način: Onemogočite Superfetch
Tehnologija Superfetch, čeprav je namenjena pospeševanju delovanja, na ne zelo produktivnih sklopih samo poslabša delovanje računalnika. In čeprav mnogi članki svetujejo, da to storitev omogočite, je po komentarjih uporabnikov enostavno sklepati, da ne deluje vedno v dobro. Včasih je izklop, ki omogoča nadaljevanje običajne hitrosti vklopa. Preberite več o tej storitvi, da boste razumeli, kaj na splošno predlagamo za deaktiviranje.
Več podrobnosti: Za kaj je odgovorna storitev Superfetch v sistemu Windows 10
Poskusite ga izklopiti za 1-2 seji, tako da izklopite in vklopite računalnik za testiranje. Če se hitrost prenosa ne poveča, jo lahko seveda ponovno vklopite, če se vam zdi potrebno.
Več podrobnosti: Onemogočite Superfetch v sistemu Windows 10
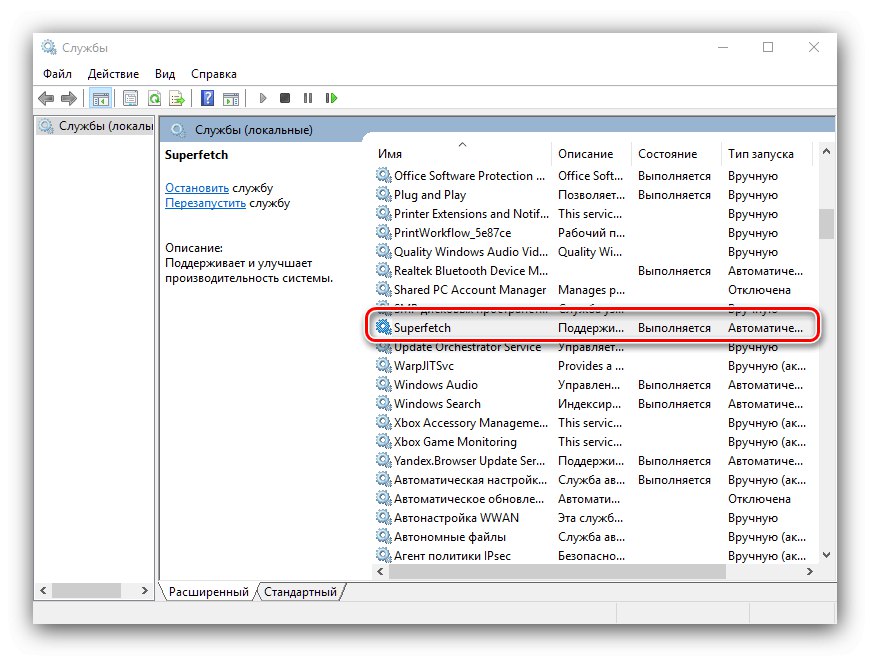
6. način: posodobite gonilnik matične plošče
Običajno delovanje računalnika je nemogoče brez posodobljenih in originalnih gonilnikov. Na težavo z dolgim zagonom računalnika lahko vpliva manjkajoči gonilnik za nabor čipov, ki je prisoten na matični plošči. V tem primeru toplo priporočamo, da ga naložite izključno s spletnega mesta proizvajalca in ne prek programov drugih proizvajalcev, kot je Rešitev DriverPack.
- Prvi korak je poiskati model matične plošče. Če imate prenosnik, morate namesto njega natančno poznati model. To je mogoče storiti iz člankov na spodnjih povezavah, navodila za določitev modela so upoštevana na primeru naprave iz DNS, vendar je v celoti uporabna za druge blagovne znamke.
Več podrobnosti:
Določite model matične plošče
Določitev modela prenosnika - Obiščite uradno spletno mesto proizvajalca vaše matične plošče ali prenosnika. Tam, odvisno od same strani, poiščite razdelek "Podpora", "Podpora", "Vozniki", "Vozniki" ali kaj podobnega. Na primer, za prenosnik HP je "Podpora" > "Programi in gonilniki".
- Prosimo, vnesite natančen model ali serijsko številko.
- Poiščite zavihek "Nabor čipov" ali "Nabor čipov" in prenesite najnovejšo programsko opremo (nekatere datoteke morda niso glavni gonilniki, kot lahko vidite na spodnjem posnetku zaslona, kjer je izbrana predzadnja datoteka, ne zadnja).
- Če take možnosti ni, poiščite lastniško programsko opremo, prek katere so nameščene vse posodobitve gonilnikov. Za istega HP-ja je to program HP Support Assistant.
- Namestite gonilnik na kateri koli razpoložljiv način, znova zaženite računalnik in preverite, ali je težava odpravljena.
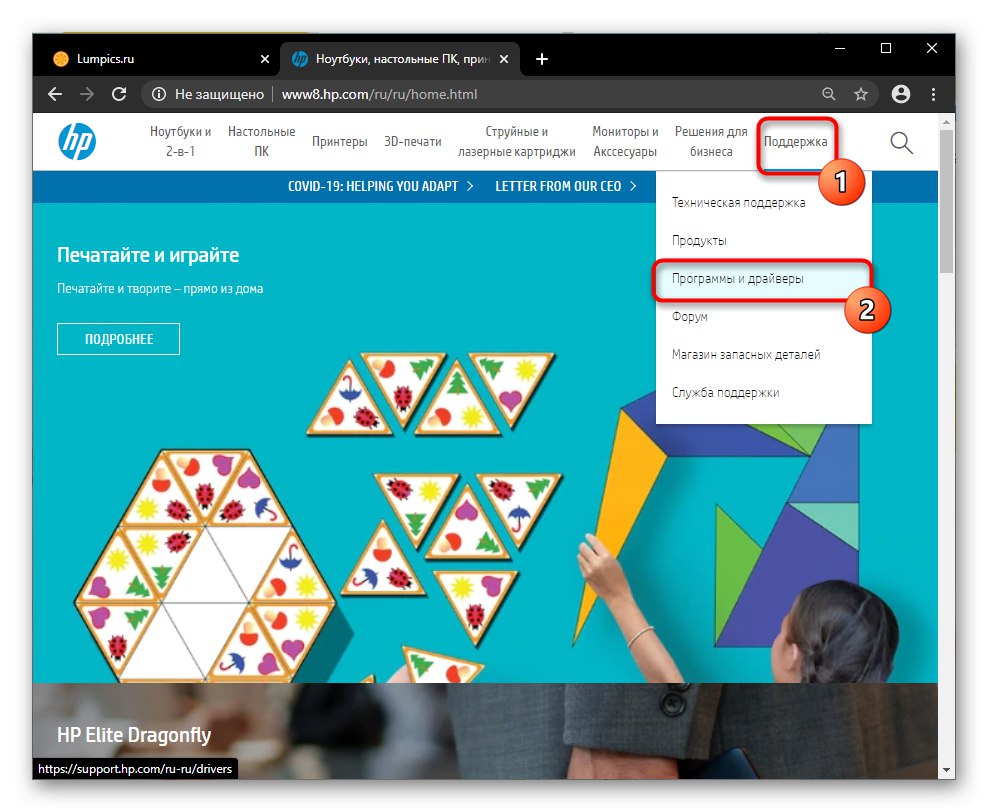
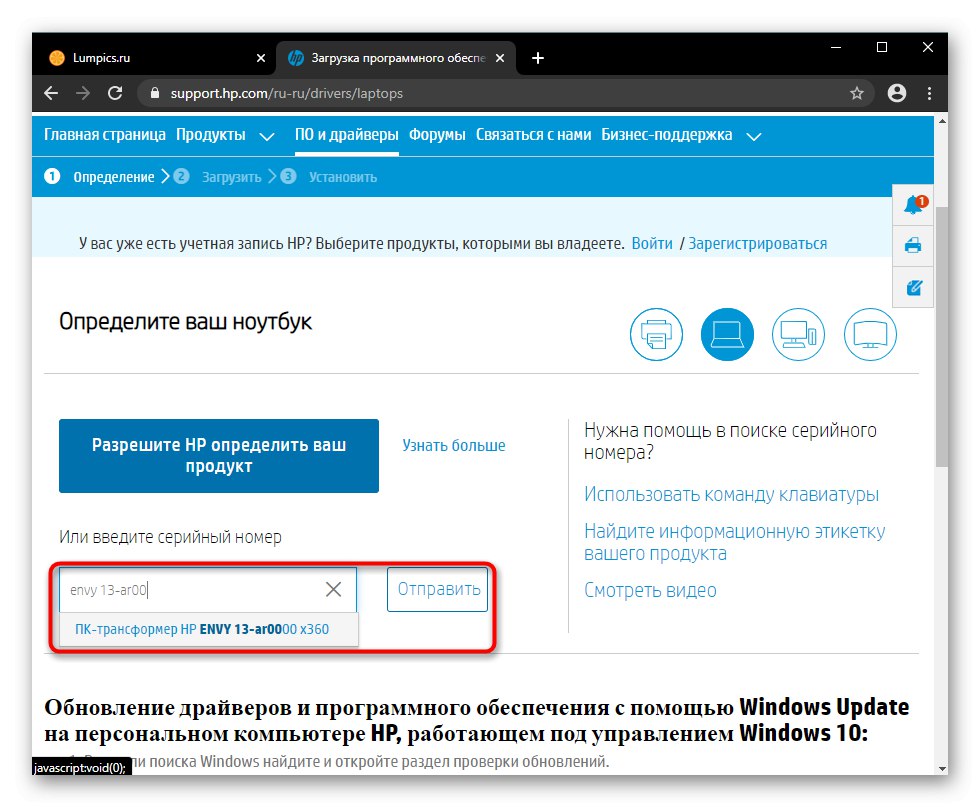
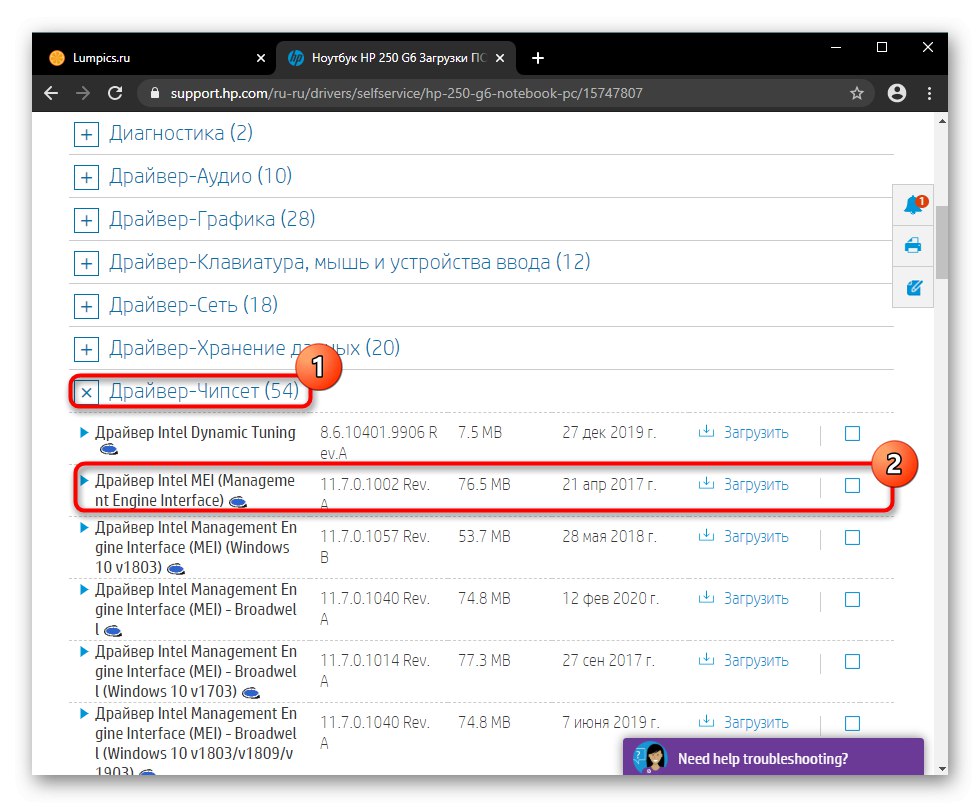
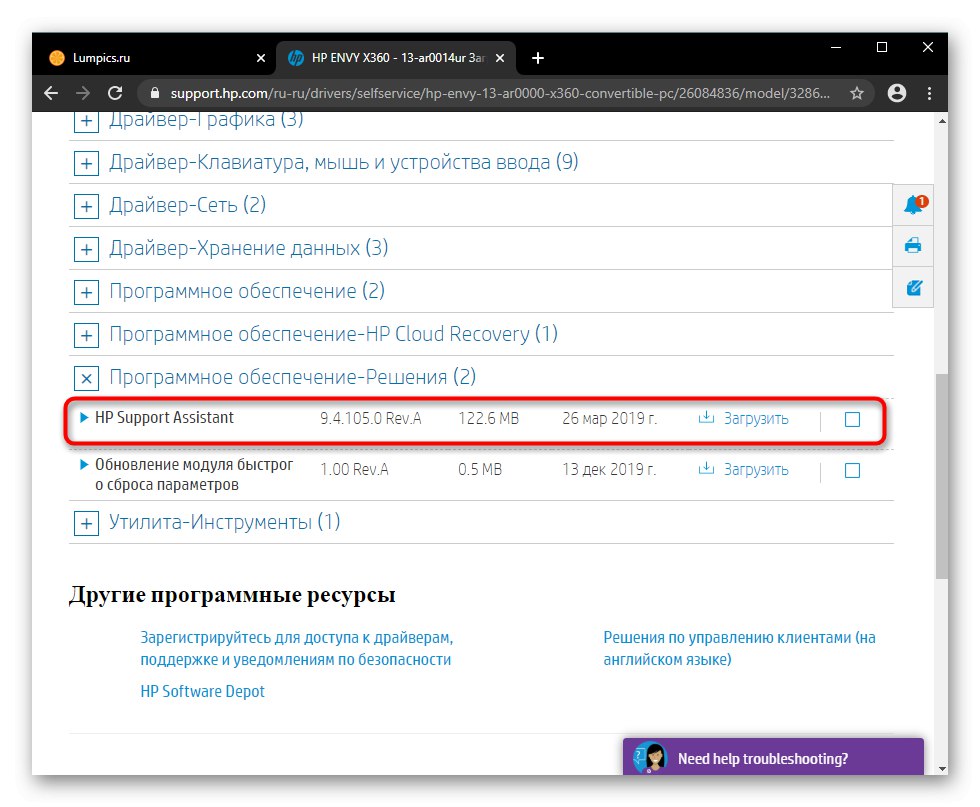
7. način: Onemogočite AMD ULPS
Ta metoda velja za naprave z nameščenima dvema grafičnima karticama, od katerih je ena AMD-jeva. Ena od značilnosti diskretne grafike je ULPS, ki je odgovoren za prehod na ultra nizko porabo energije. Rezultat včasih ni le zaostajanje in zaviranje, na primer v igrah, temveč tudi daljši izhod iz načina spanja, ob ponovnem zagonu ali po popolni zaustavitvi računalnika. Njeno delo je onemogočeno z urejevalnikom registra.
- Pritisnite bližnjico na tipkovnici Win + R in v okno napišite ukaz
regeditin nato kliknite na gumb "V REDU". - Če v levem delu preidete na odsek, preklopite izbiro na "Računalnik".
- Istočasno pritisnite tipke Ctrl + F in v iskalno polje vnesite "EnableUlps", potrdite z Poiščite naslednje.
- Počakajte, da se iskanje zaključi, in če je parameter najden, dvokliknite nanj.
- Spremenite vrednost iz «1» na «0», uporabi spremembe.
- Če želite preizkusiti učinkovitost, morate začeti novo sejo. Če to ne deluje, vrnite vrednost «1» ista dejanja.
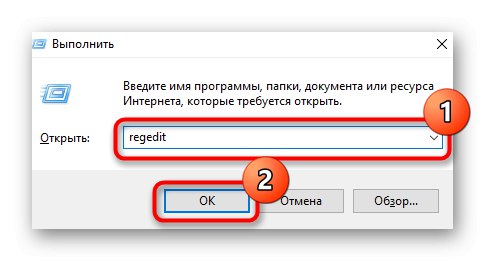
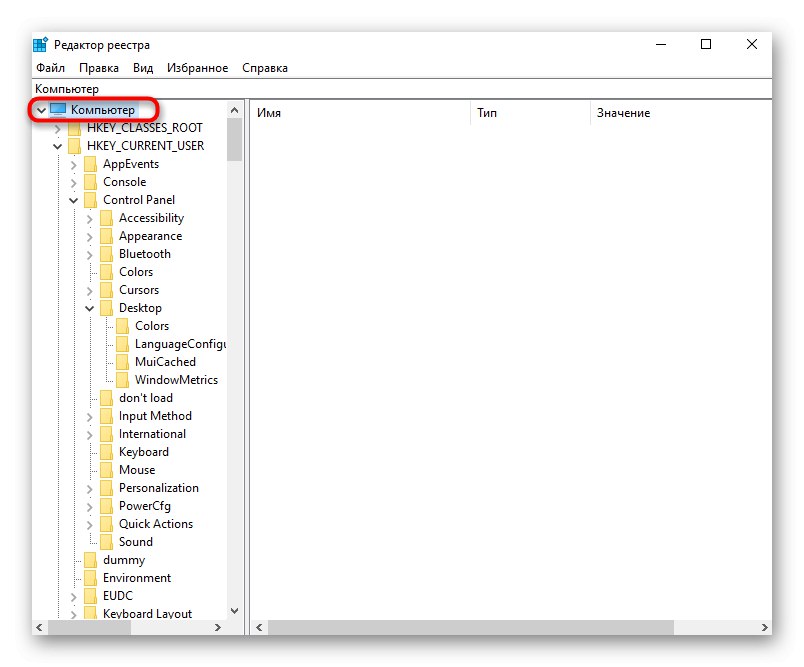
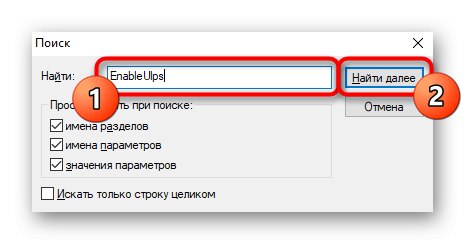
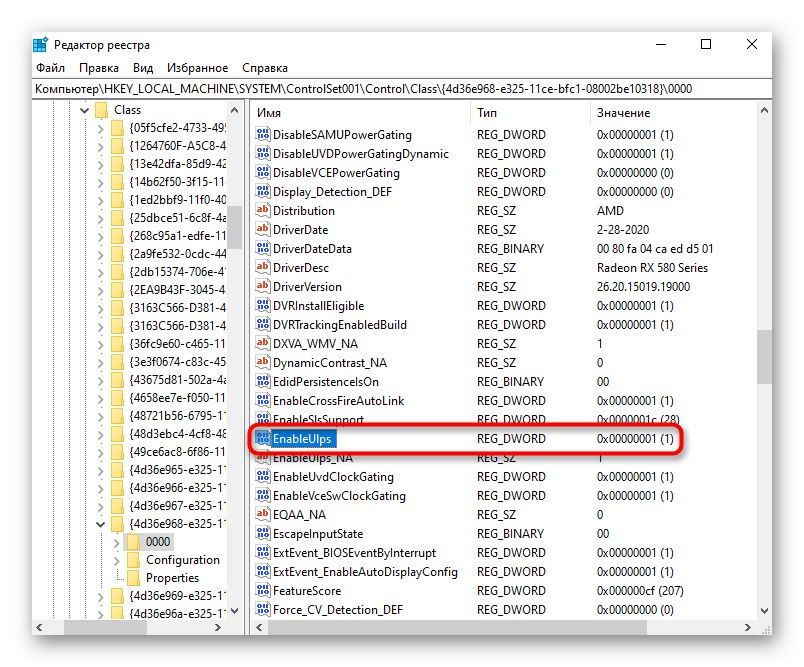
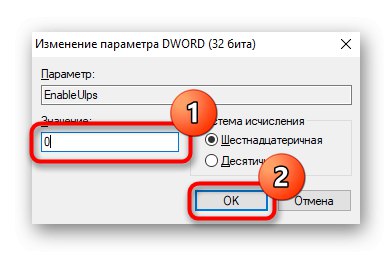
8. način: ponastavite nastavitve BIOS-a
Zagon sistema se lahko upočasni po nekaterih spremembah BIOS-a ali drugih napakah v njem. Če ste prepričani, da boste po ponastavitvi spet lahko vstopili v BIOS in nastavili želene nastavitve, sledite tej metodi. Na primer, po ponastavitvi številnih starih BIOS-ov se način povezave trdega diska z matično ploščo vrne v IDE, čeprav je uporabnik razstavil (ali bil izpostavljen) AHCI. Zaradi spremembe načina povezave z diskom se že nameščeni sistem Windows ne zažene. Za začetnike, ki ne razumejo, za kaj gre, ali ne znajo spremeniti teh načinov, pa tudi nekaterih drugih parametrov, od katerih je odvisna zmogljivost računalnika in sistema Windows, ni priporočljivo posegati po ponastavitvi. Po njem se računalnik morda neha povsem vklopiti in povzroči napako. Prepričani v svoje sposobnosti - preberite o možnostih ponastavitve nastavitev BIOS-a s klikom na eno od spodnjih povezav.
Več podrobnosti:
Ponastavitev nastavitev BIOS-a
Kaj je privzeto optimizirano privzeto v BIOS-u
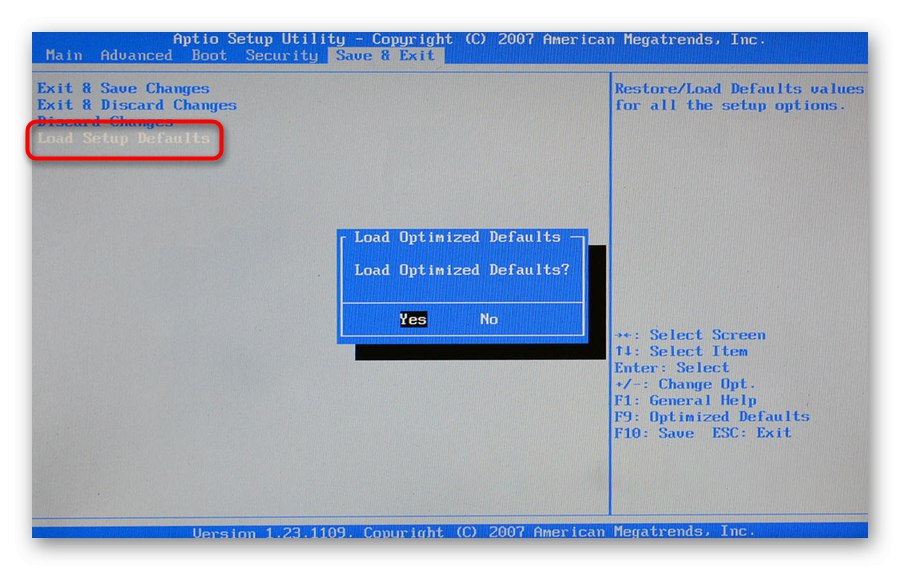
9. način: obnovite Windows 10
Včasih je padec hitrosti prenosa neposredno povezan z nameščenimi posodobitvami sistema. Nobena skrivnost ni, da vsako večjo (in ne tako) posodobitev sistema Windows pogosto spremljajo napake in težave s stabilnostjo, počasen zagon pa postane ena od manifestacij težav. Poskusite se vrniti na prejšnjo posodobitev in počakajte, da Microsoft odpravi napako, da bo posodobitev v prihodnosti znova namestil.
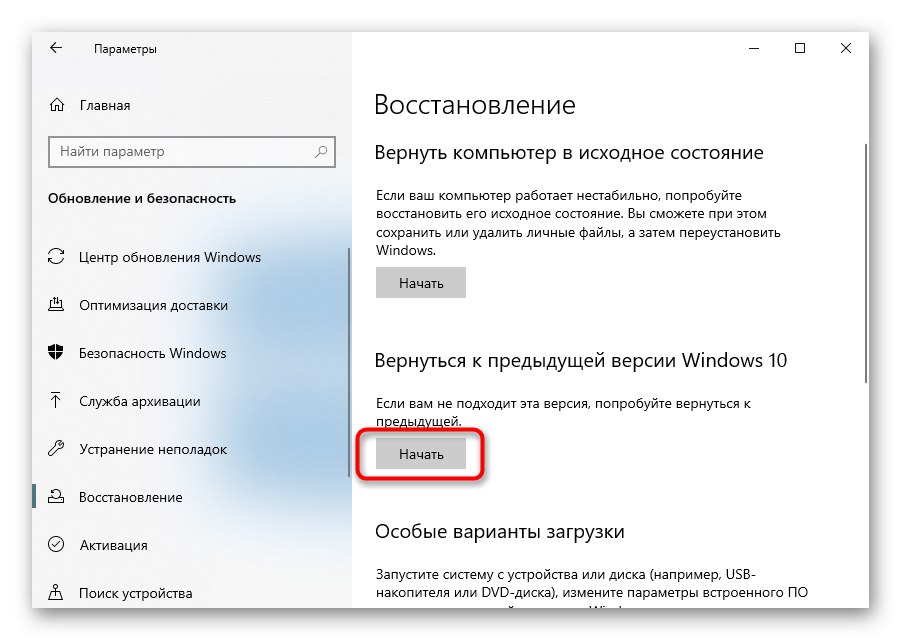
Včasih tudi s skrbnim naštevanjem možnosti rešitve ni mogoče ugotoviti razloga, zakaj je operacijski sistem vklopljen zelo počasi. Na žalost obstaja veliko nejasnih razlogov, ki povzročajo to težavo, in če ni mogoče stopiti v stik s pristojno osebo, ki bi strokovno našla vir težave, ostane še zadnja programska metoda - tovarniška ponastavitev. V tem primeru se sistem Windows povrne v prvotno stanje, nekatere osebne datoteke pa se obdržijo ali izbrišejo. Uporabnik izbere način ponastavitve, članek na povezavi pa mu bo pomagal pri odločitvi.
Več podrobnosti:
Odstranjevanje posodobitev KB v sistemu Windows 10
Obnovitev sistema Windows 10 na tovarniške nastavitve
10. način: Preverite viruse
Virusna in preprosto neželena programska oprema lahko računalnik naloži že v fazi vklopa operacijskega sistema, ne da bi se kazala na kakršen koli drug način. To metodo praviloma uporabljajo rudarji, ki prevzamejo del strojne opreme, kar vpliva ne samo na zagon OS-a, temveč tudi na njegovo zmogljivost kot celoto. Zato, ne glede na to, kako primitivno se zdi to priporočilo, vam svetujemo, da ga ne zanemarite in skenirate sistema. To naredi tako protivirusni program, vgrajen v prvih deset, kot posebni optični bralniki, ki ne zahtevajo namestitve. Razširjeno o tem je opisano v gradivu na naslednji povezavi.
Več podrobnosti: Boj proti računalniškim virusom
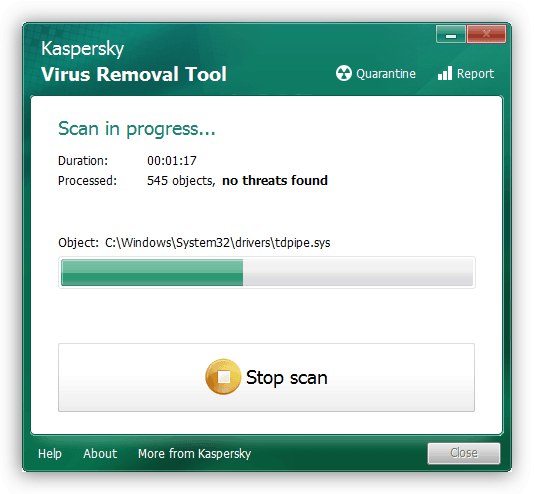
11. način: Zamenjava pogona
Tudi če namestite čisti sistem Windows ali upoštevate vsa prejšnja priporočila, bo hitrost prenosa še vedno odvisna od zmogljivosti strojne opreme. Počasen trdi disk ali pogon SSD bo tako ali tako bistveno upočasnil zagon in nobena optimizacija operacijskega sistema ne bo pomagala.
Trdi disk (HDD)
Pogosto so v proračunske prenosnike ali že pripravljene sklope osebnih računalnikov nameščeni tihi, a počasni trdi diski s hitrostjo 5400 vrt / min. Dobre so za shranjevanje datotek, a branje in pisanje zanje bo počasno - to je opazno tudi pri drugih vsakodnevnih opravilih: vse se odpre počasneje, kot bi si želeli, sistem dolgo časa "razmišlja" in se na zahteve uporabnikov ne odziva prav hitro. Hitrosti diska ni težko ugotoviti - samo uporabite, na primer, program CrystalDiskInfo.
Zahtevani podatki so na terenu "Hitrost vrtenja".
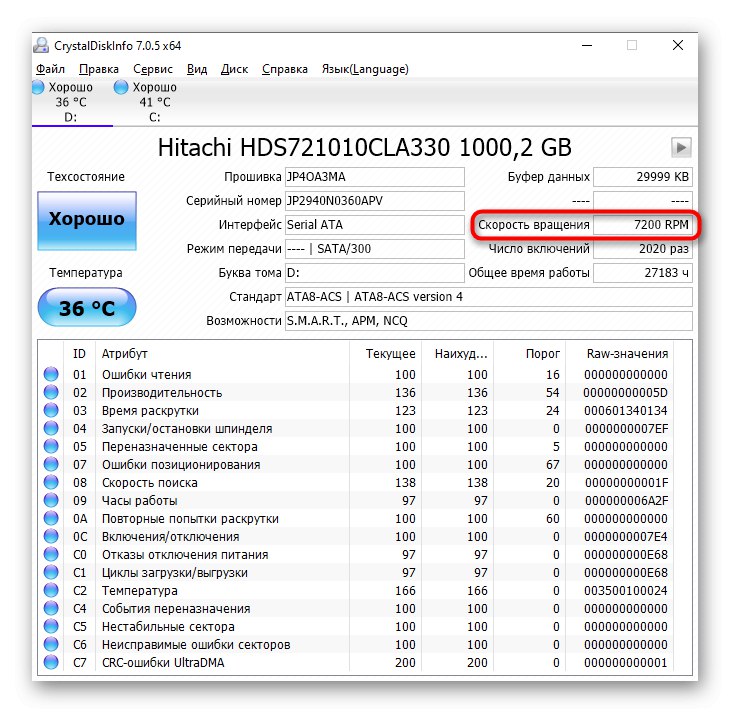
Preberite tudi: Preverjanje hitrosti trdega diska
Stanje s počasnim zagonom sistema Windows zaradi trdega diska je uspešno rešeno z namestitvijo SSD-ja.In trdi disk lahko pustite kot drugi pogon, ki bo shranil vse datoteke in igre, ki zahtevajo veliko virov, ki ne bodo primerne za majhen SSD.
Preberite tudi: V čem se SSD razlikuje od trdega diska
Ko nimate želje kupiti SSD, a počasen trdi disk tudi ni zadovoljen, izberite vmesno možnost - HDD s 7200 vrtljaji.
Preberite tudi: Specifikacije trdega diska
Polprevodniški pogon (SSD)
SSD-ji, kupljeni že zdavnaj in z zastarelo proizvodno tehnologijo, bodo po nekaj letih začeli izgubljati zmogljivosti. To velja tudi za zelo poceni kitajske SSD-je ali pogone eMMC v ultra proračunskih prenosnikih. Skladno s tem bo hitrost prenosa tudi pri skoraj praznem pogonu nizka, trend pa se bo sčasoma samo poslabšal. Padec tega indikatorja STO skozi čas je neizogiben in tako se kaže njegovo "umiranje". Izmerite hitrost SSD-ja in jo primerjajte s proizvajalčevo - vse, kar morate storiti, je, da v internetu poiščete informacije o modelu naprave. Če je razlika opazna in kasnejše meritve čez nekaj časa kažejo enakomeren upad hitrosti branja in pisanja, potem je čas, da razmislite o nakupu nove naprave.
Več podrobnosti: Testiranje hitrosti SSD
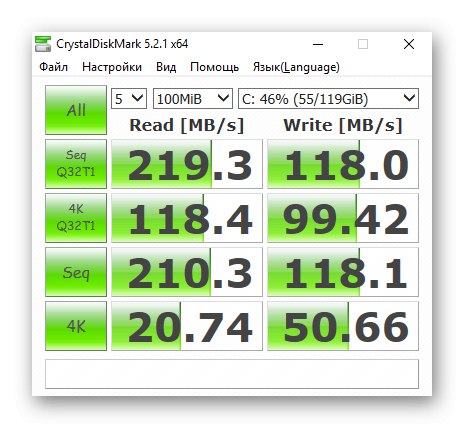
Vendar SSD ne deluje vedno počasi, ker se njegovi viri iztekajo. Obstajajo številni drugi razlogi za nezadovoljivo hitrost.
Več podrobnosti: Zakaj je SSD počasen
Če ste empirično ugotovili, da morate zamenjati SSD, si oglejte naslednji vodnik, ki vam bo pomagal pri odločitvi za nov nakup.
Več podrobnosti: Izbira SSD-ja za vaš računalnik
12. način: Odklopite trdi disk
V računalnikih z nameščenimi SSD in HDD slednji občasno povzroči težave z zagonom. Pojavi se lahko zaradi slabega stanja S.M.A.R.T. ali druge težave in če želite preveriti, ali je temu tako, predlagamo, da odklopite kable s trdega diska na matično ploščo in napajalnik. Seveda je to treba storiti v predhodno izklopljenem računalniku. Ko je bil izklop uspešen, pritisnite gumb za vklop na sistemski enoti.

Za trdi disk, ki se izkaže za problematičnega, je prvi korak pregledati kabel SATA na zunanje poškodbe in ga preizkusiti tako, da na primer preklopite s SSD-ja ali uporabite katerega koli drugega (za nekaj časa prosite prijatelja ali kupite zamenjavo). Prepričajte se, da ste na disku pregledali napake in slabe sektorje po navodilih iz 3. metoda tega članka. Če se tudi po odpravi slabih sektorjev še naprej pojavljajo, morate nujno kupiti nadomestni trdi disk, saj to pomeni, da trenutna naprava ne deluje.
Dodatne informacije
Ne pozabite, da se včasih sistem Windows 10 nalaga zaradi nameščenih posodobitev. Lahko jih namestite celo večkrat zapored, še posebej, če uporabnik že dolgo ni nalagal posodobitev. Preverite "Opcije" > Posodobitve in varnost, ali se zdaj nalagajo posodobitve, in če je tako, vas ne bi smelo skrbeti podaljšano trajanje zagona računalnika - takoj ko bodo posodobitve nameščene, se bo hitrost zagona računalnika normalizirala.
Poleg tega je samodejno vzdrževanje sistema v operacijskem sistemu privzeto omogočeno, včasih pa prav to povzroči enkratne upočasnitve zagona sistema Windows. Če se to občasno zgodi, ni razloga za skrb in iskanje razloga.
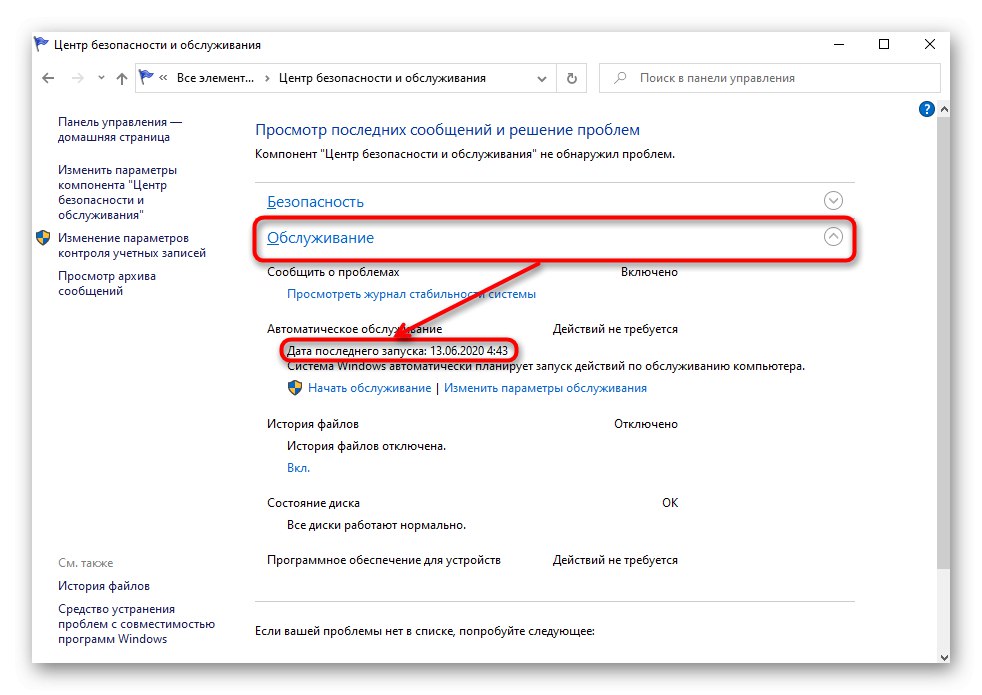
V internetu lahko naletite tudi na naslednje nasvete, ki naj bi pospešili zagon sistema: onemogočanje storitev in urejanje msconfig. To ne deluje!
- Onemogočanje storitev ne bo zmanjšalo obremenitve operacijskega sistema in seveda ne bo pomagalo pri hitrejšem nalaganju, razen če obstaja veliko neželenih programov, kot so optimizatorji. Takšen nasvet je morda veljal v starejših različicah sistema Windows in v zelo šibkih računalnikih, toda tudi če onemogočite vse storitve, razen najpomembnejših, ob zagonu računalnika ne boste mogli občutno povečati sekund. In njihovo nepremišljeno onemogočanje vodi do napak pri delovanju sistema.
- Urejanje msconfig, katerega čudeži so že legendarni, pravzaprav prav nič ne spremeni.Za neobveščene uporabnike menijo, da so možnosti, navedene na spodnjih posnetkih zaslona, privzeto onemogočene, kar pomeni, da Windows namerno omeji hitrost računalnika, ko je vklopljen. Dejansko sistem vedno uporablja toliko jeder in RAM-a, kolikor je potrebno za rešitev določene težave. Vzpostavljene omejitve so potrebne samo za testiranje, na primer za razvijalce.
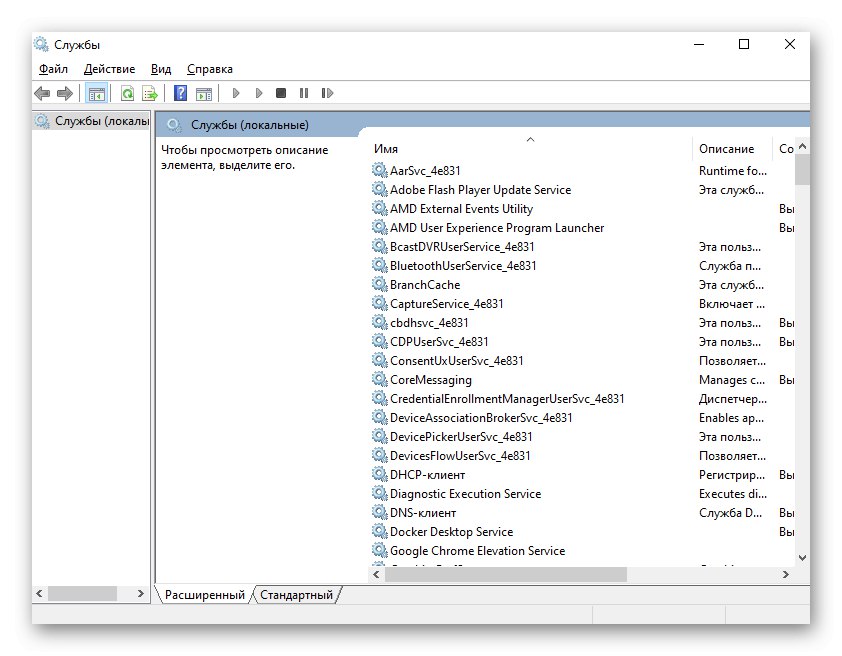
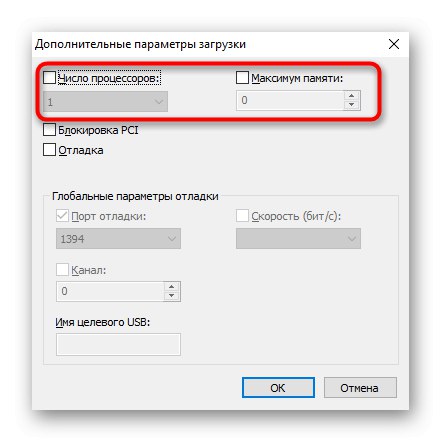
Zato se prepričajte, da uporaba teh dveh "nasvetov" ne bo rešila naloge za zmanjšanje časa zagona računalnika.