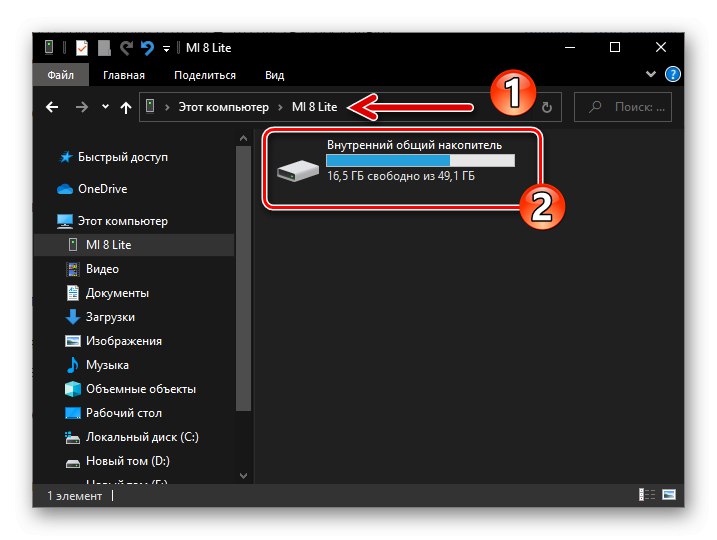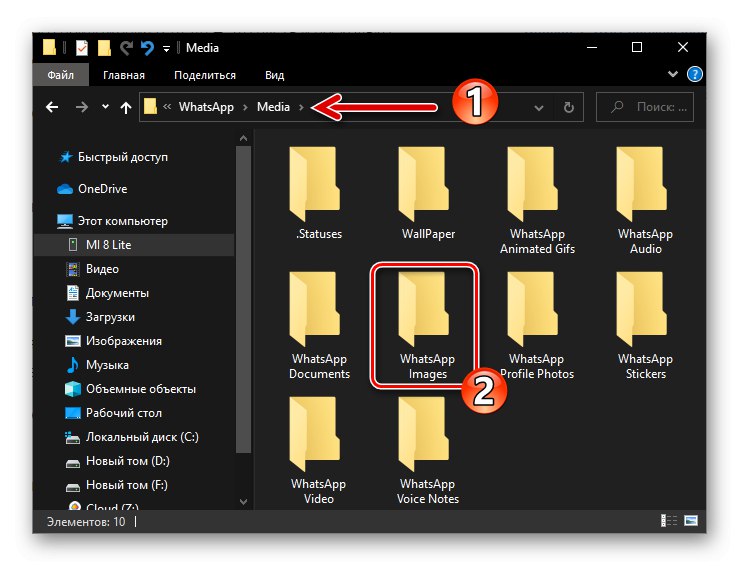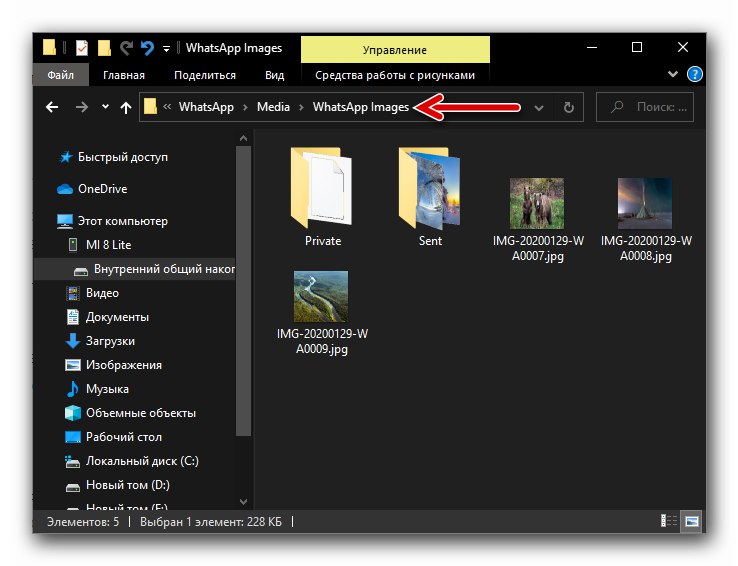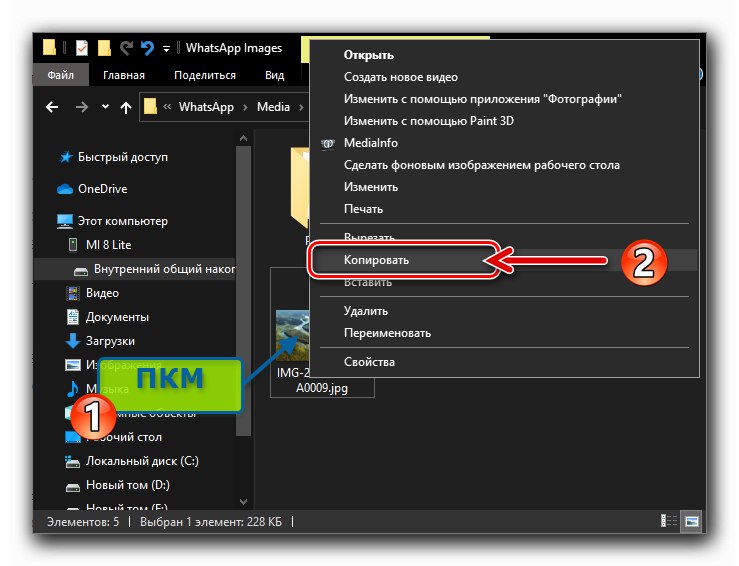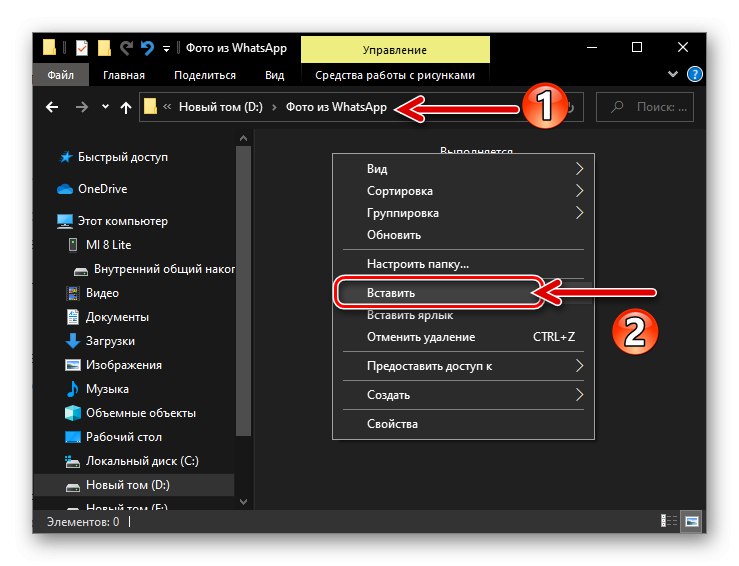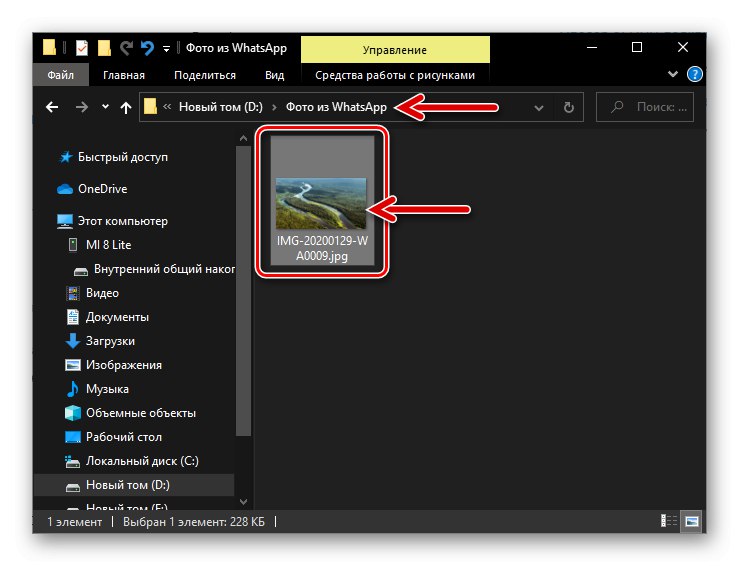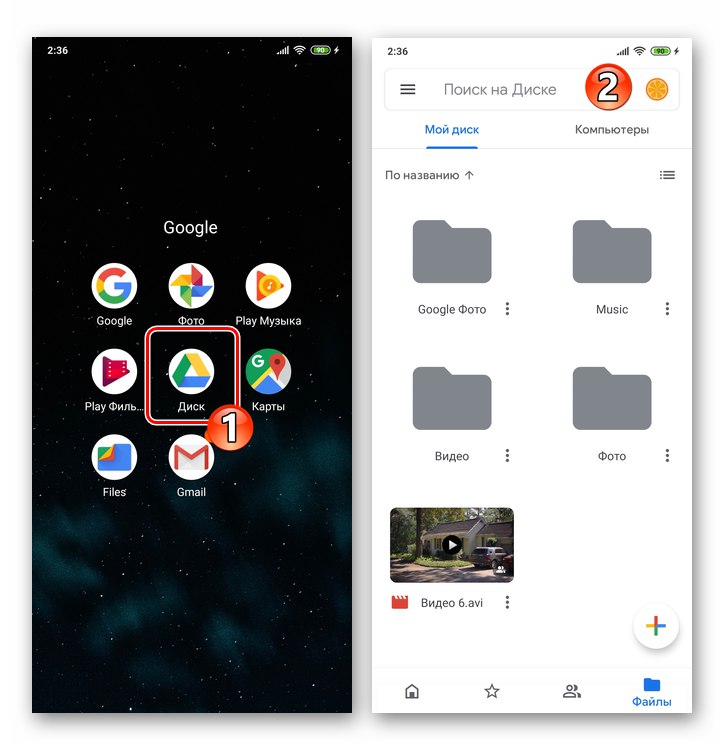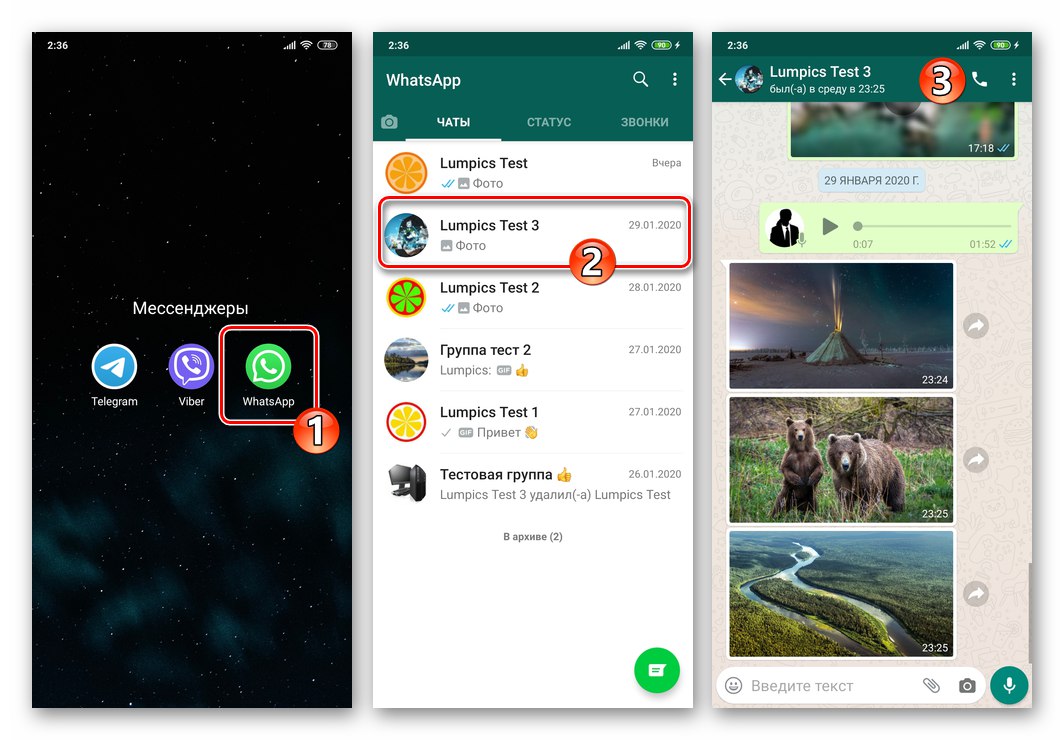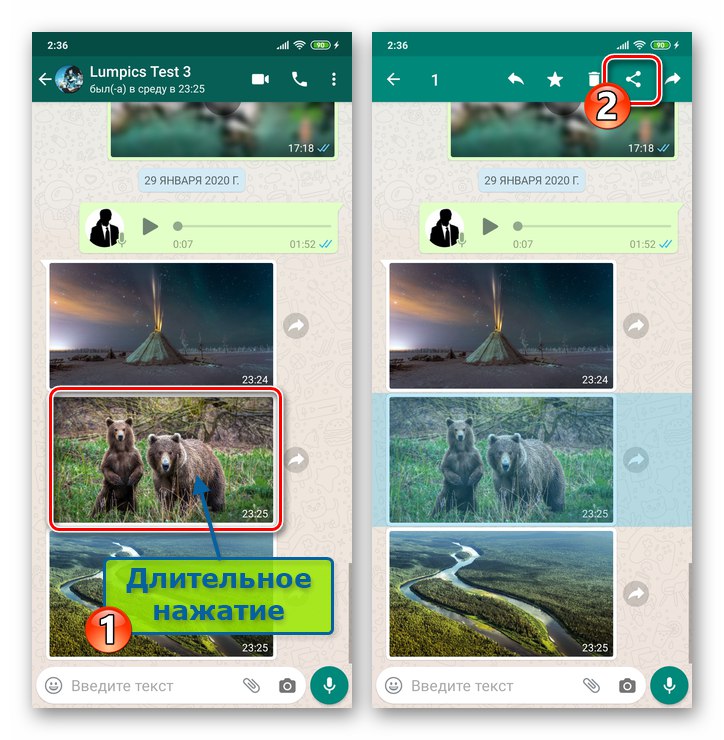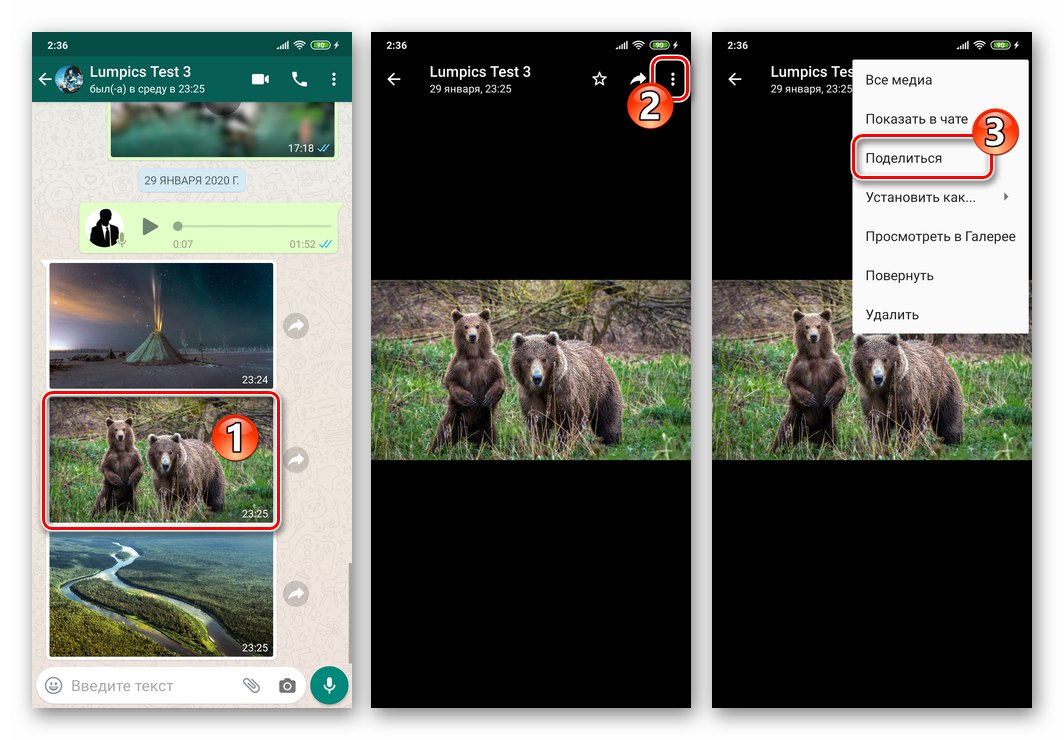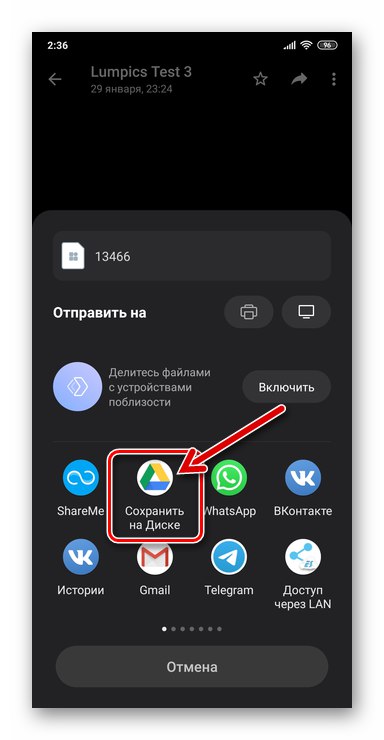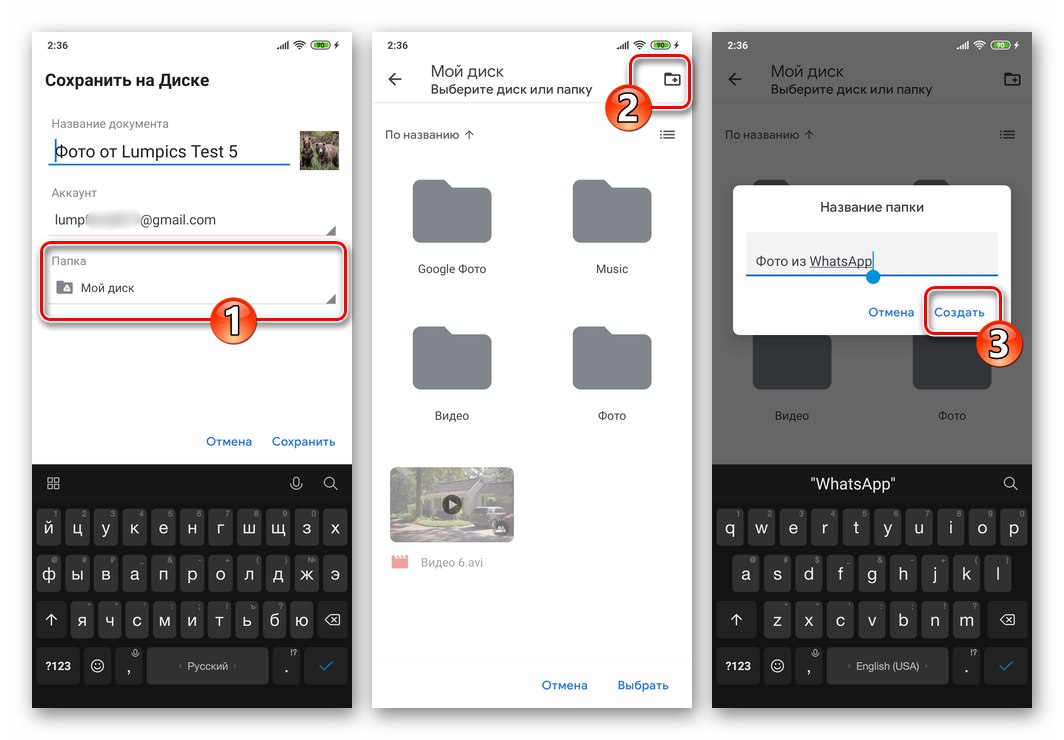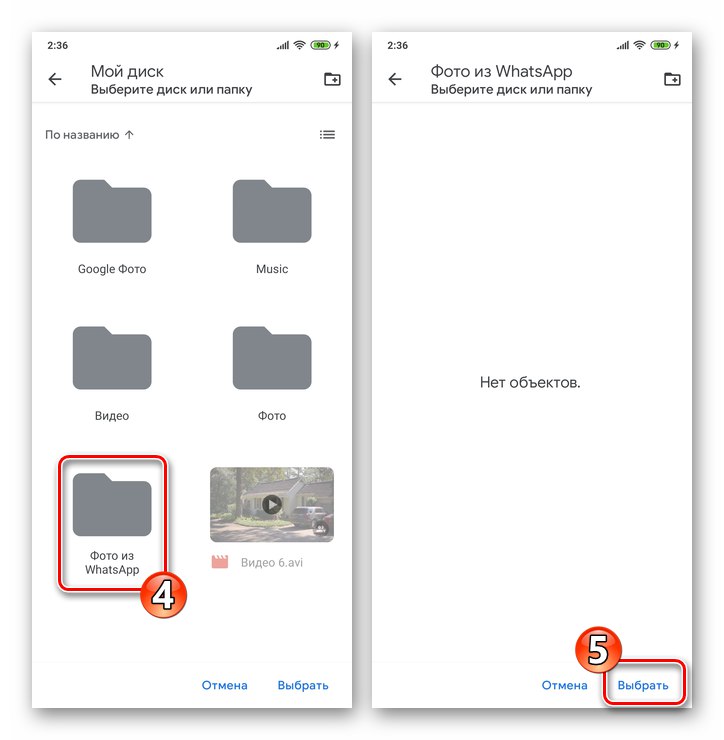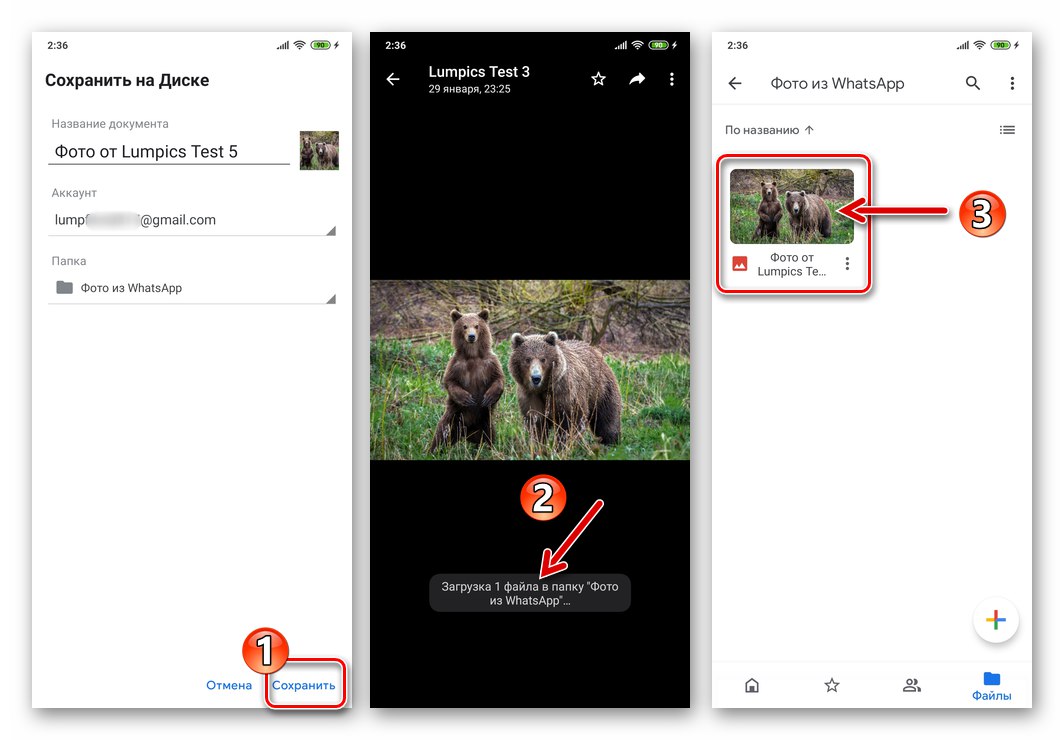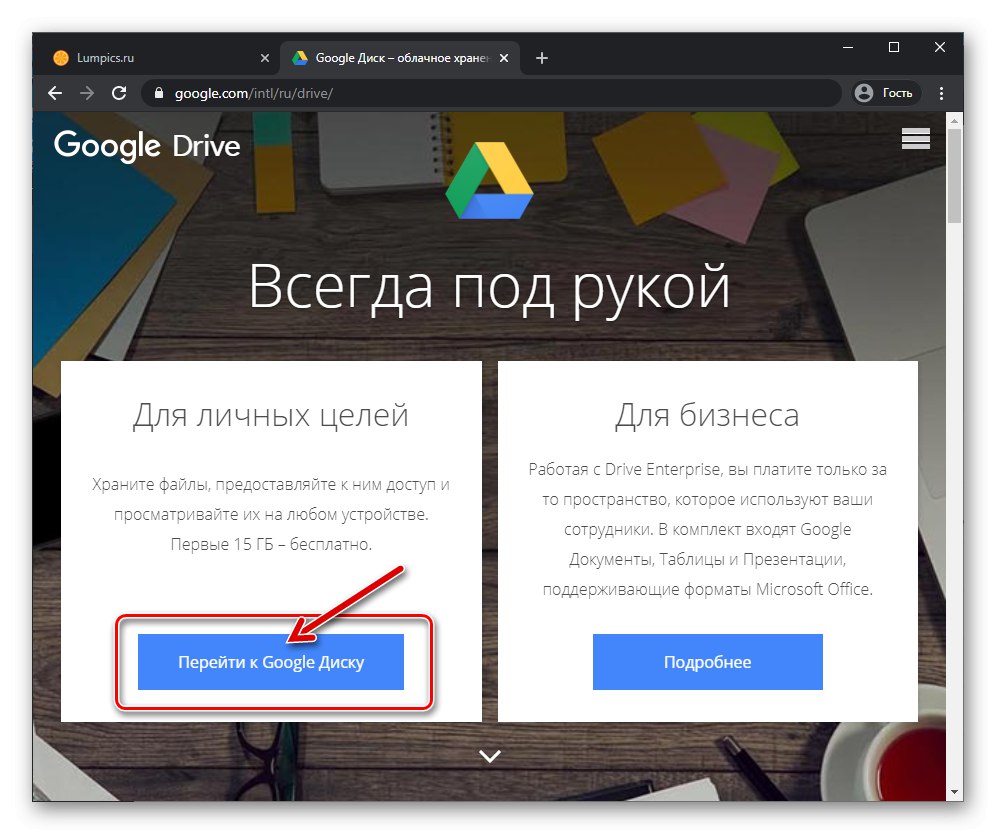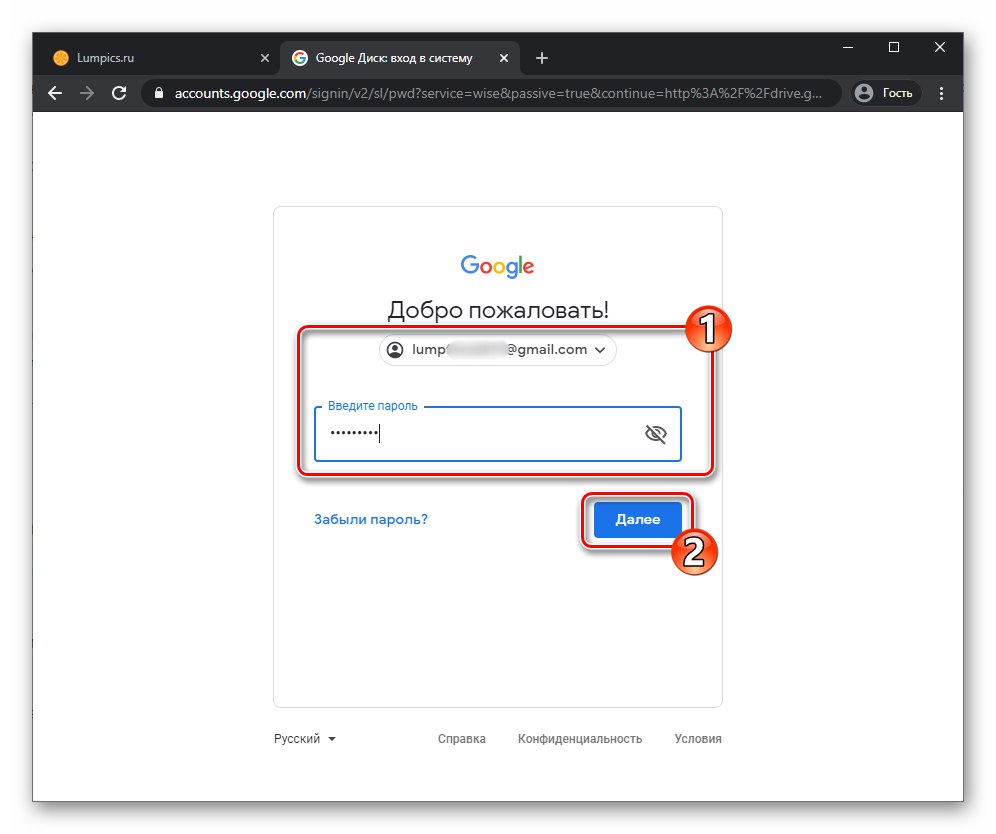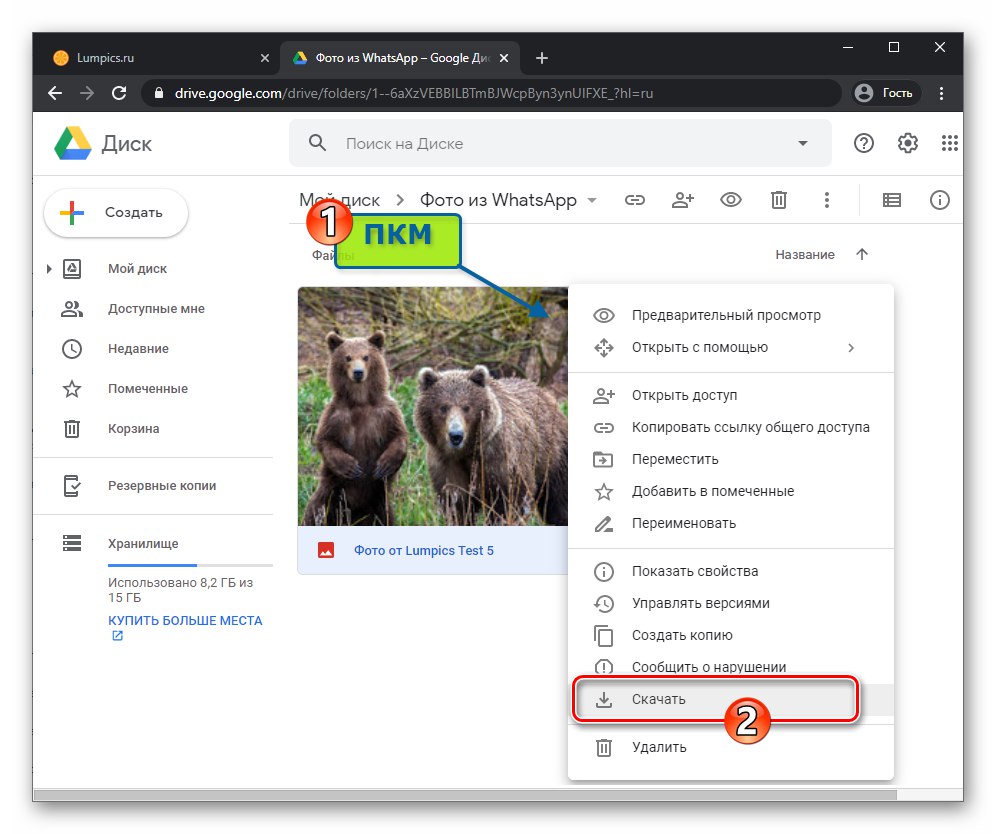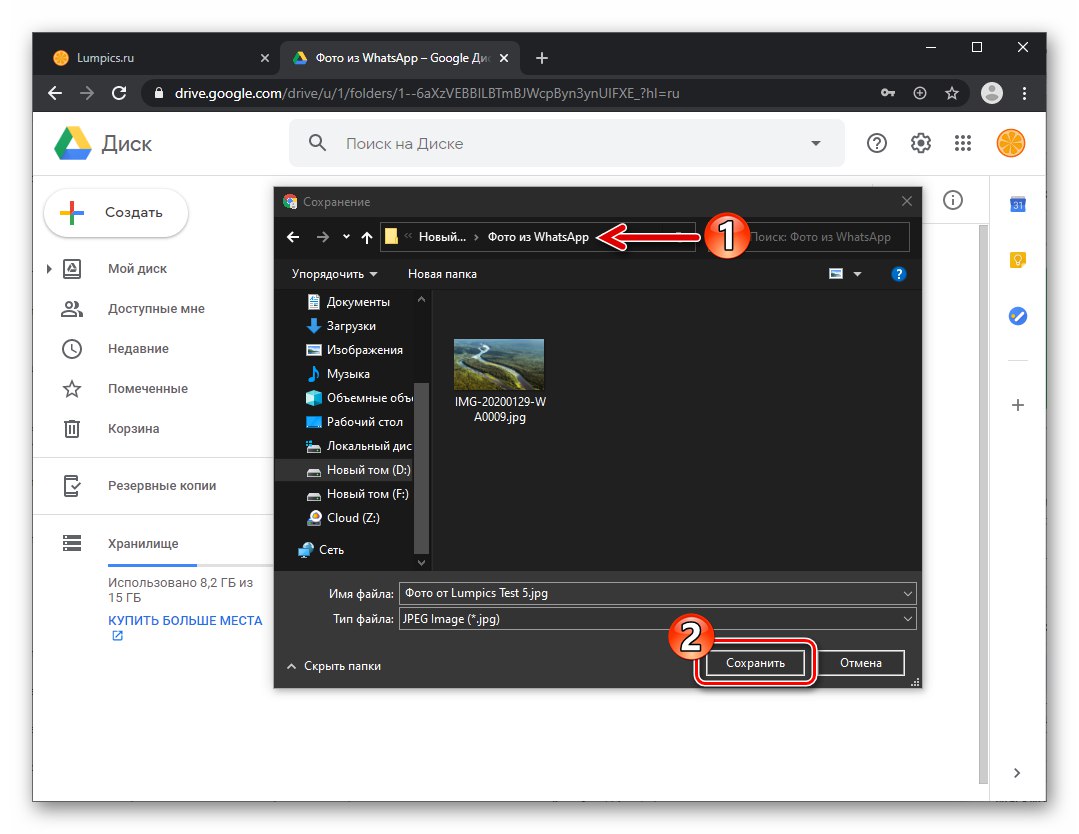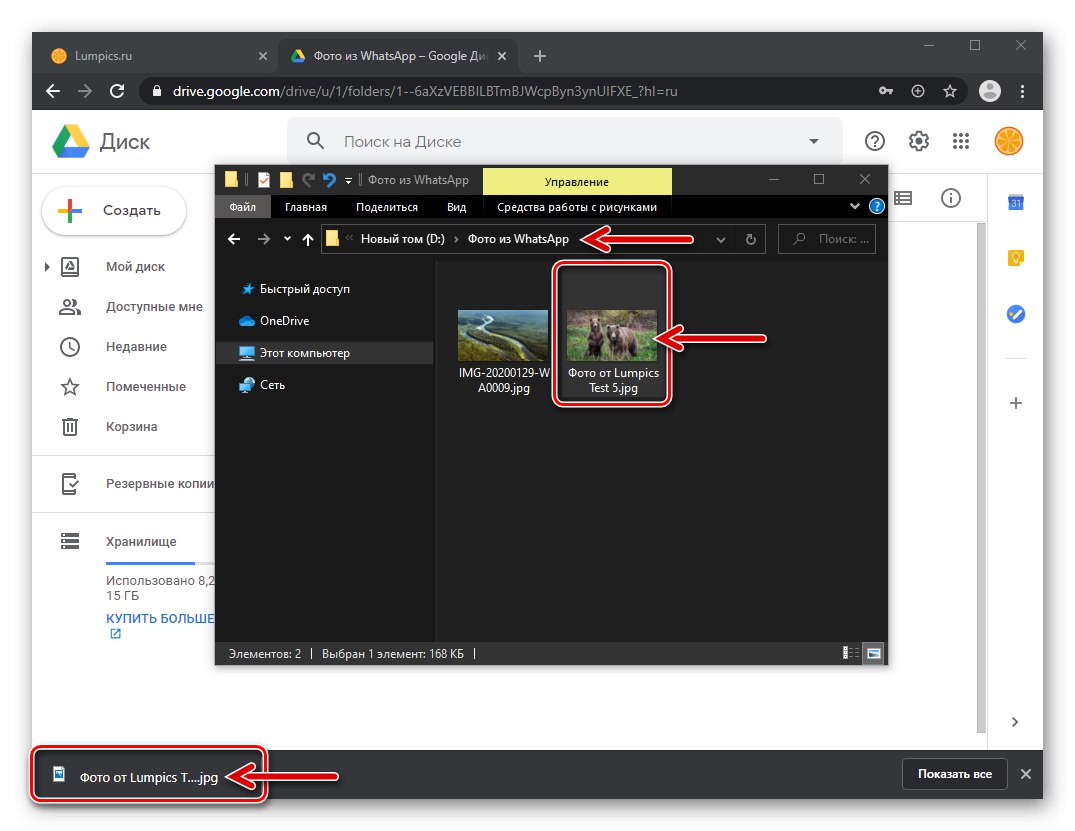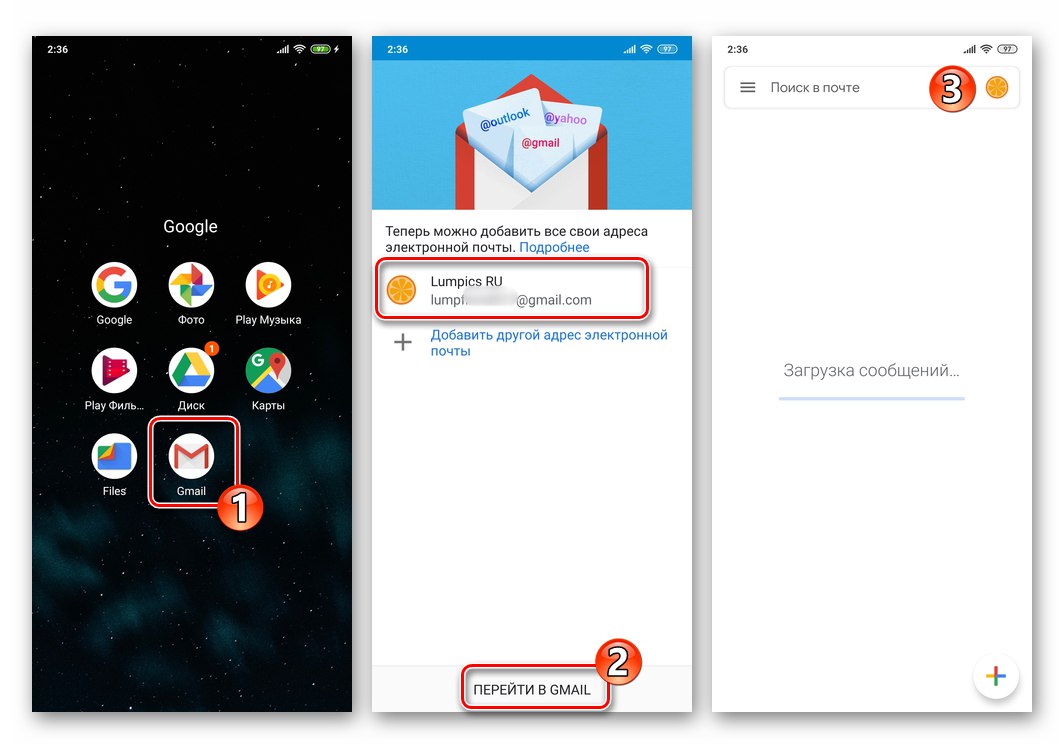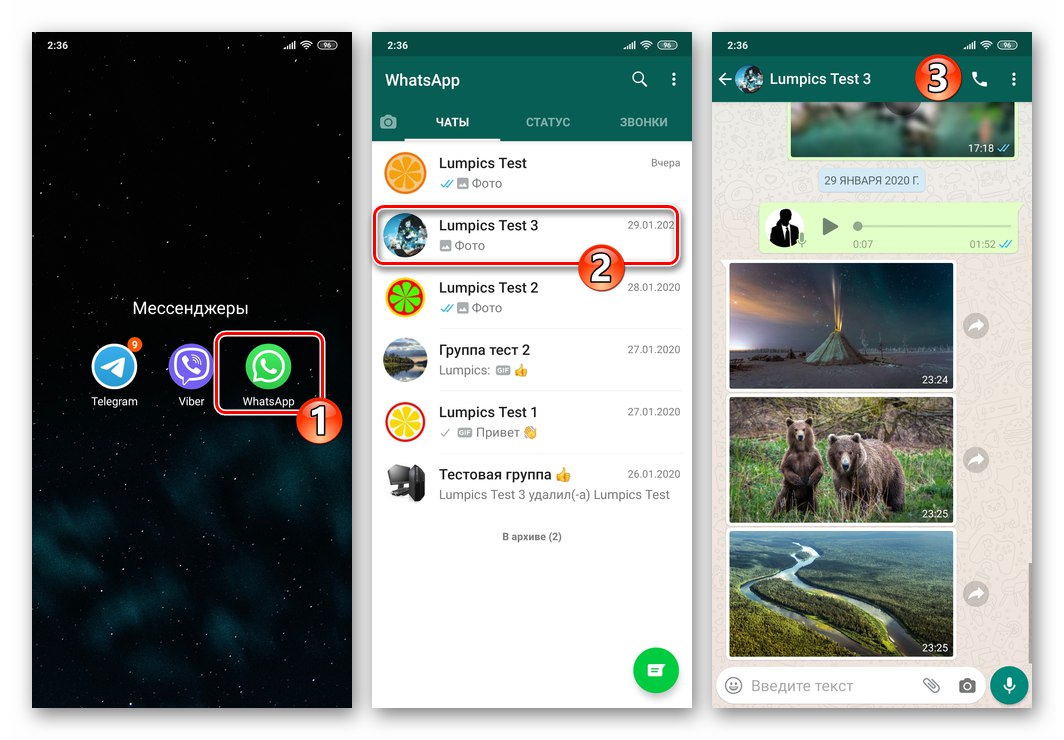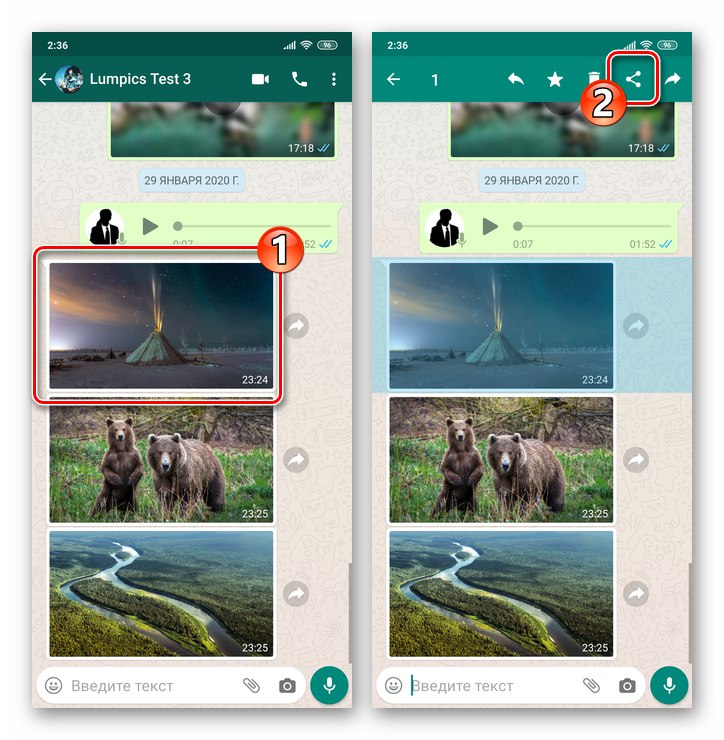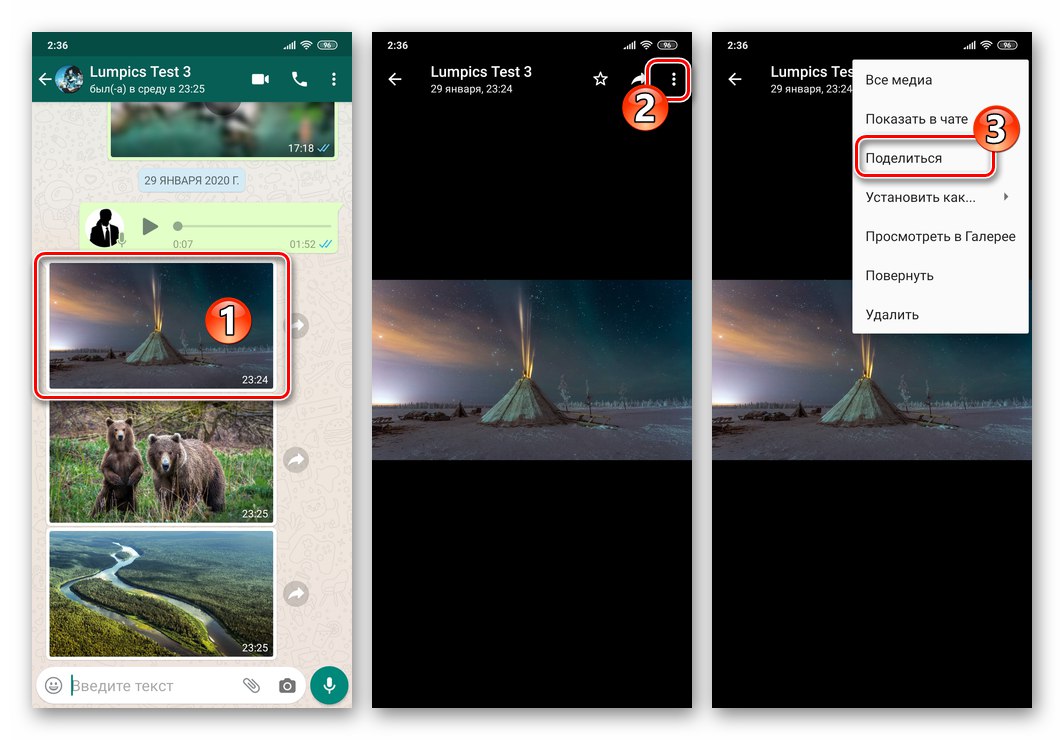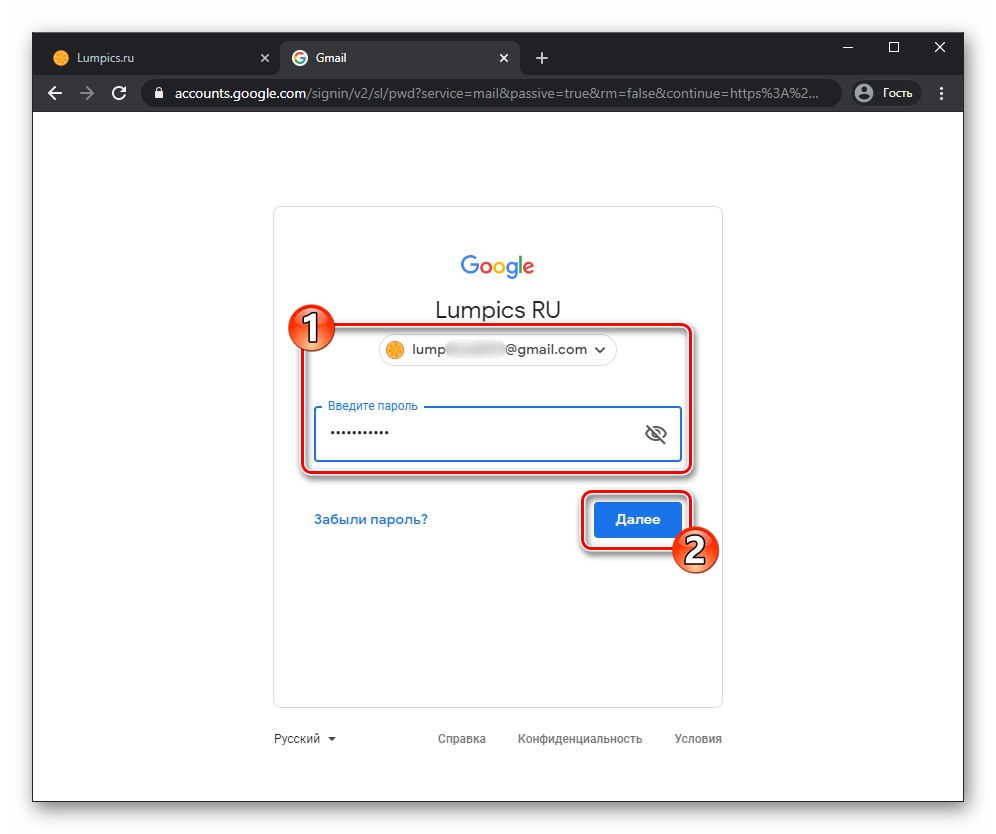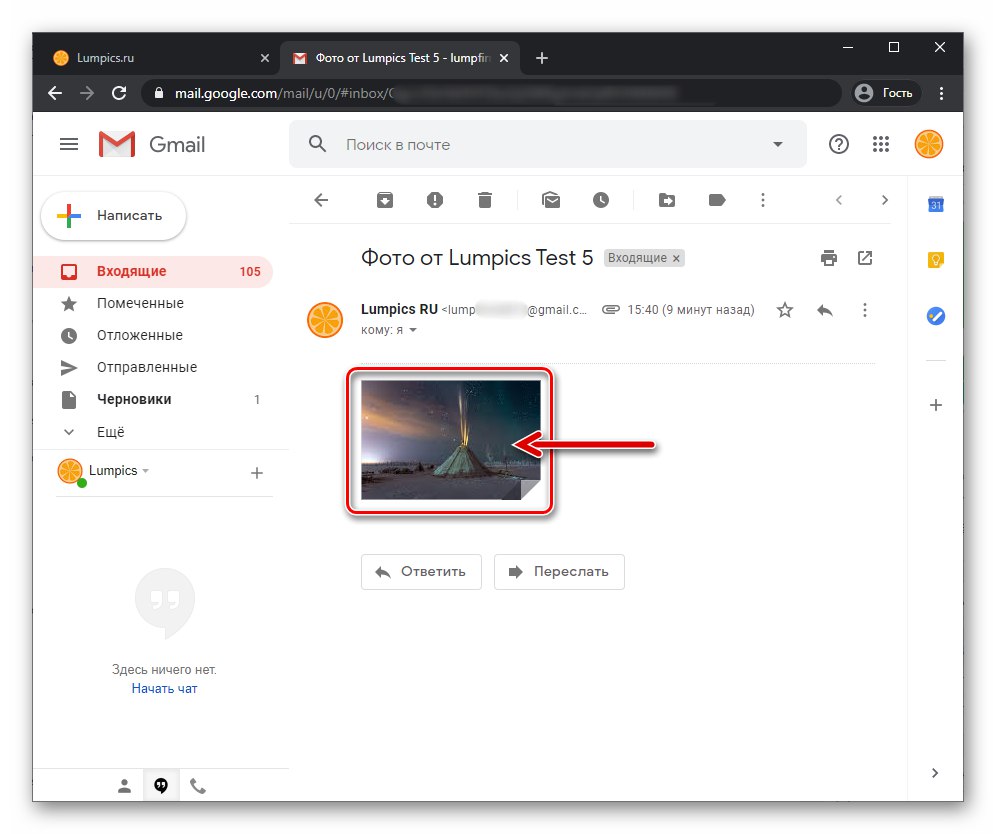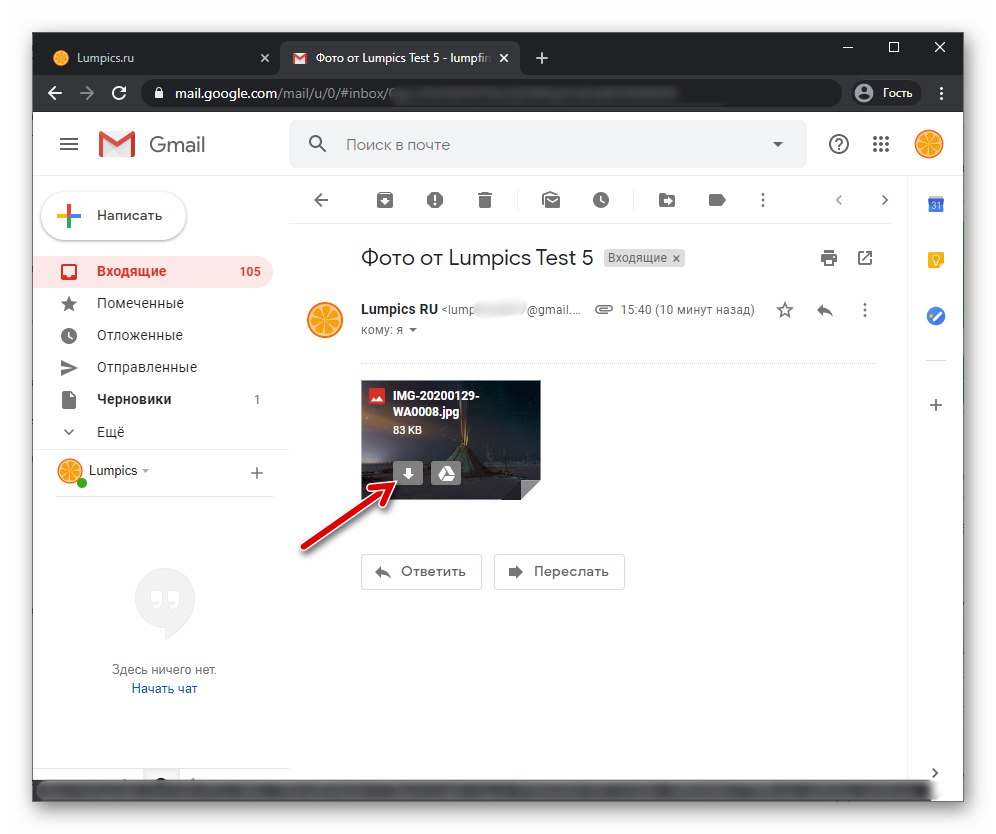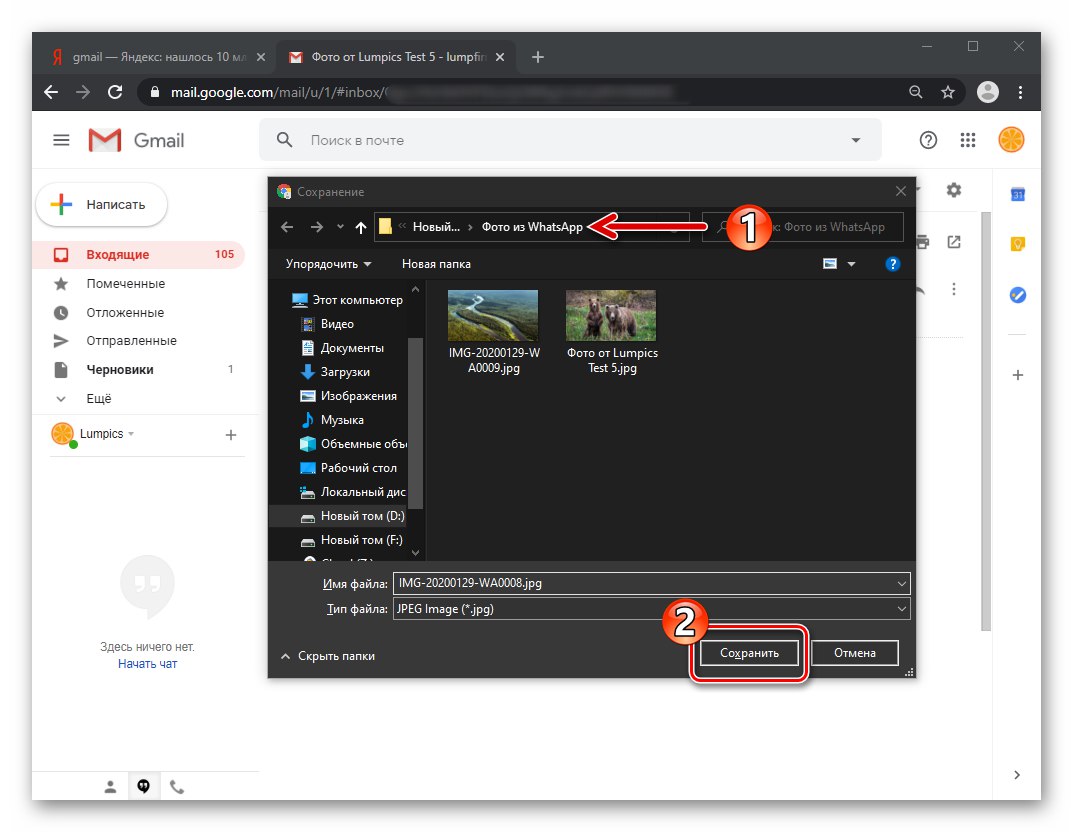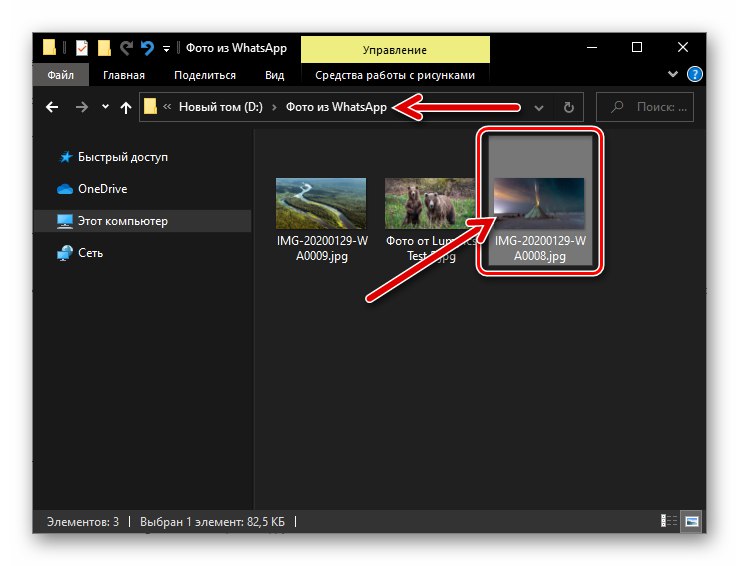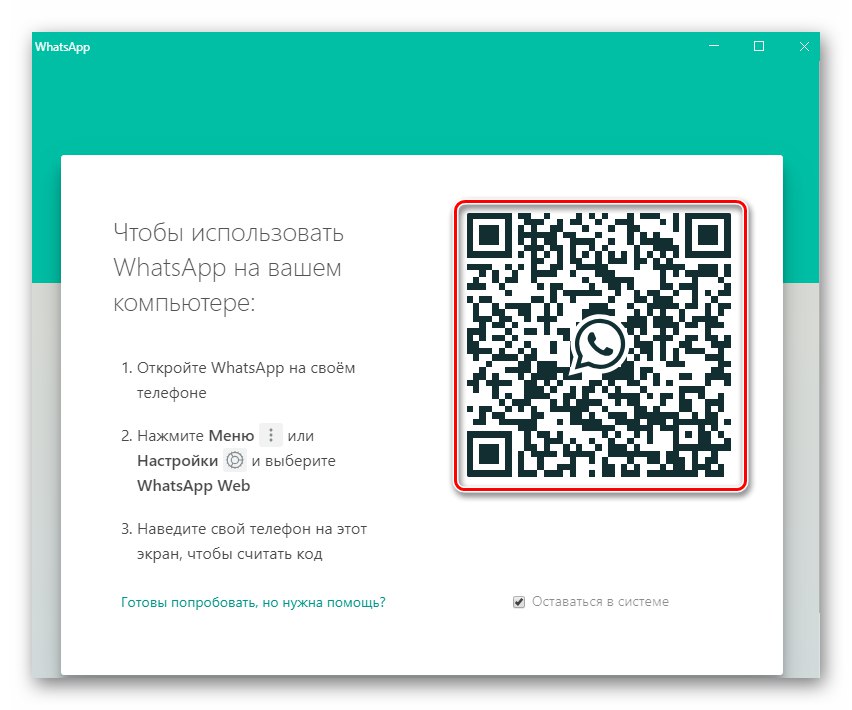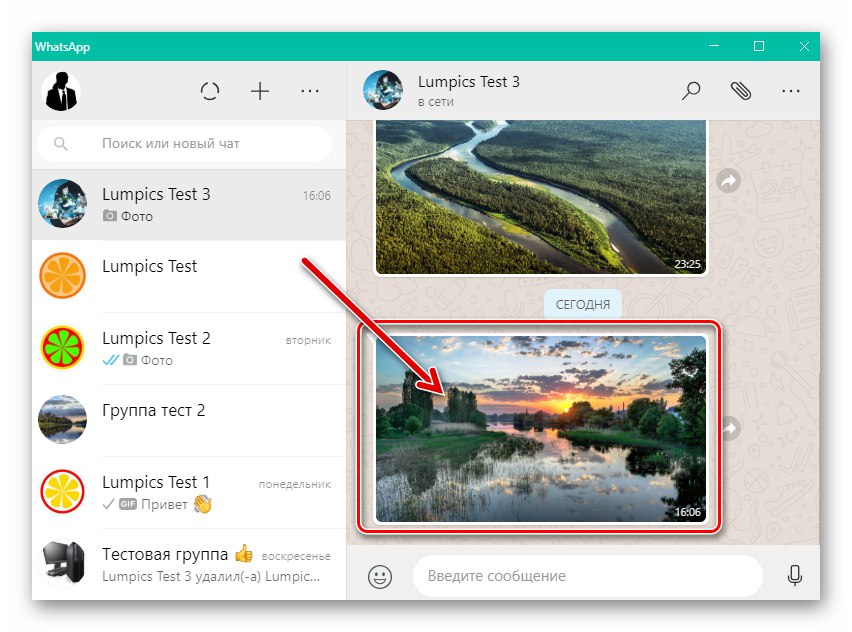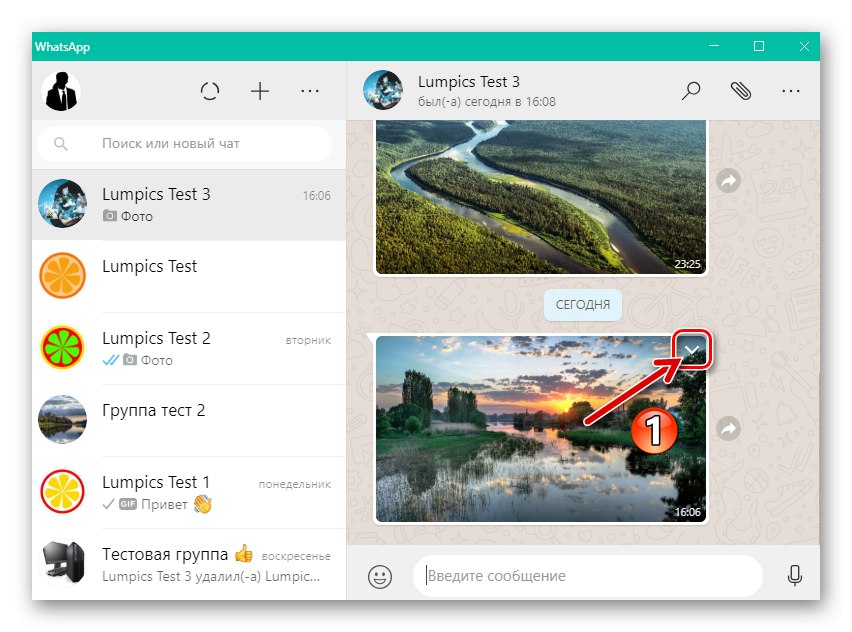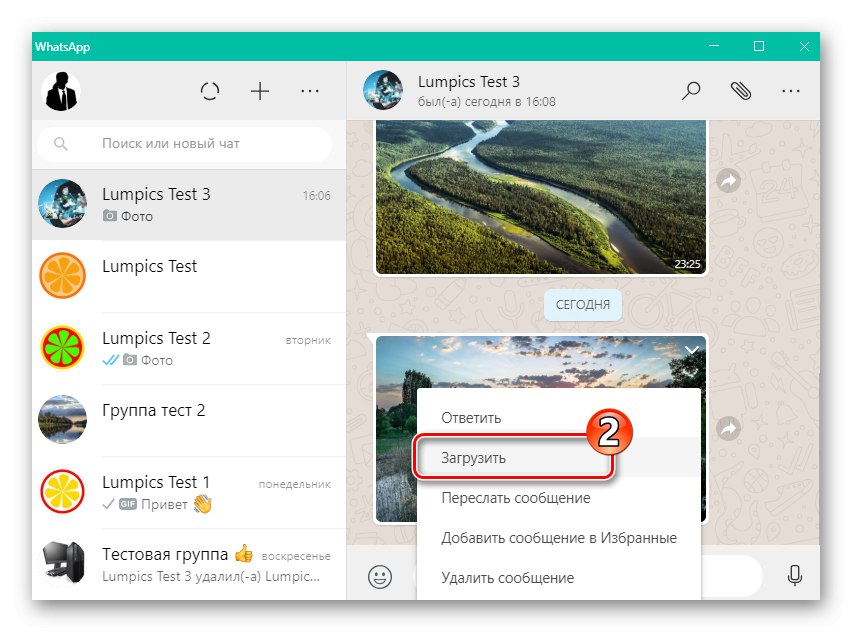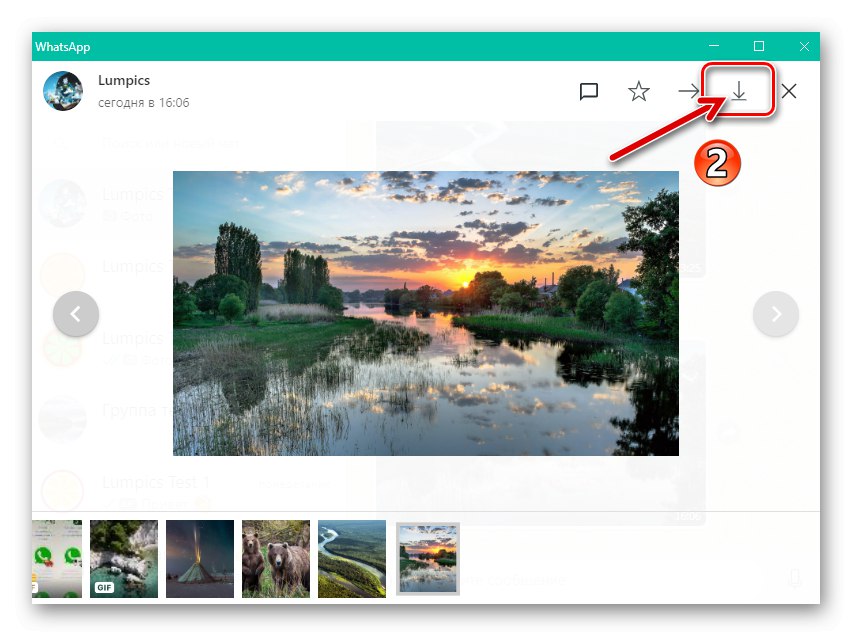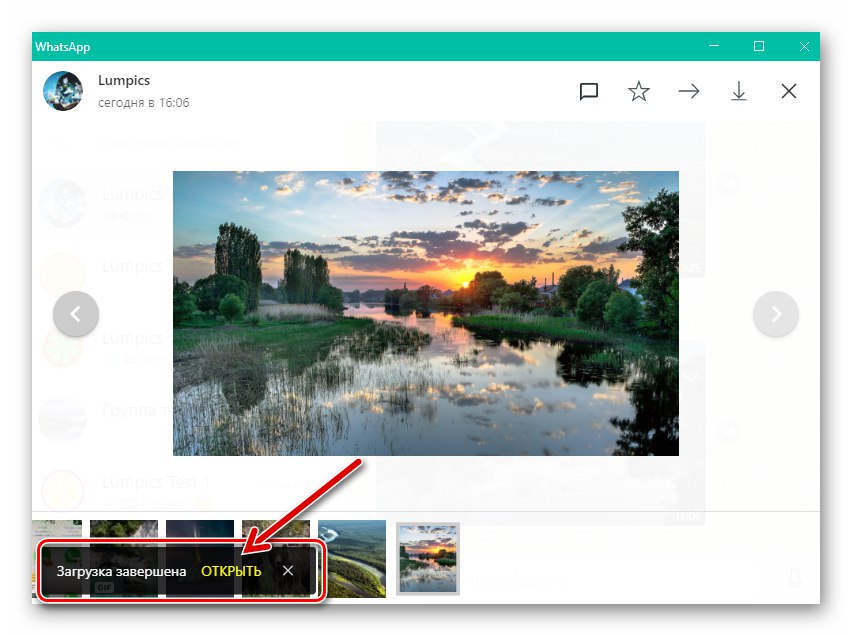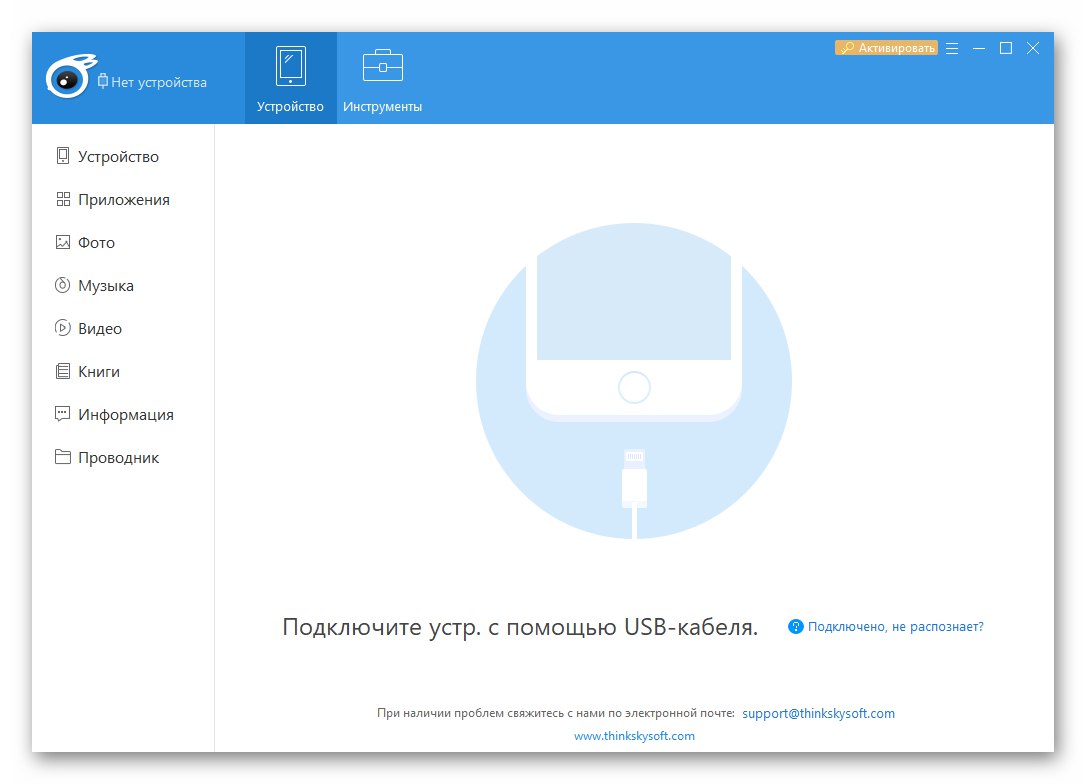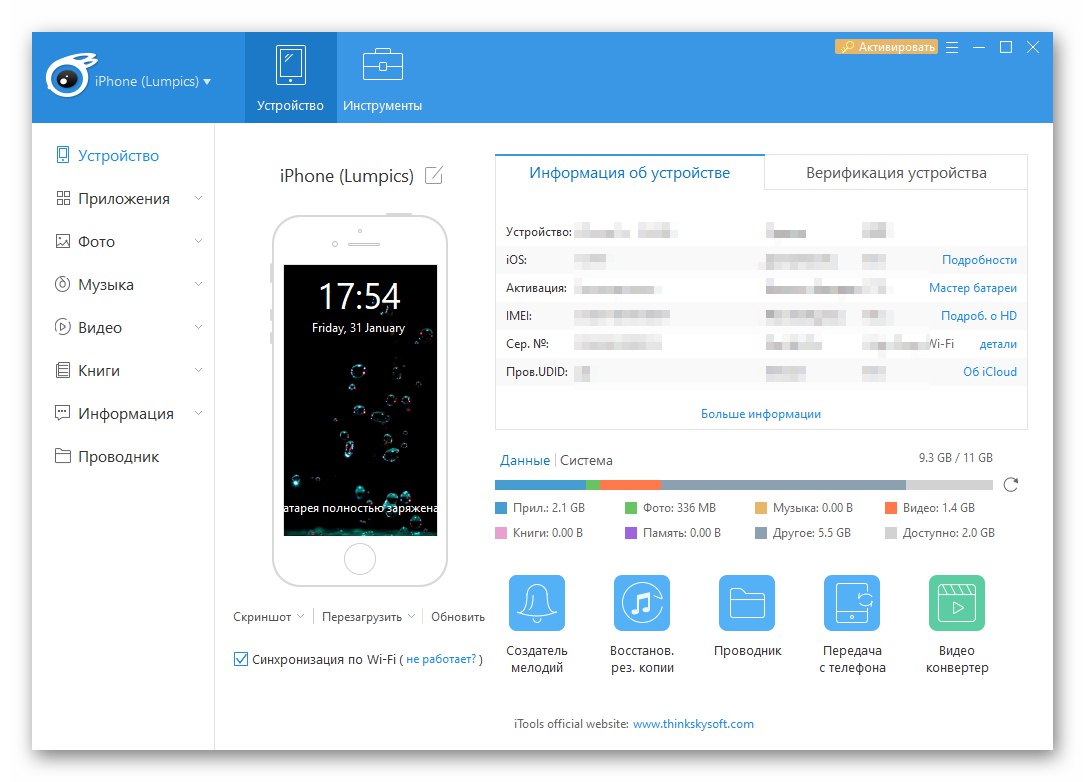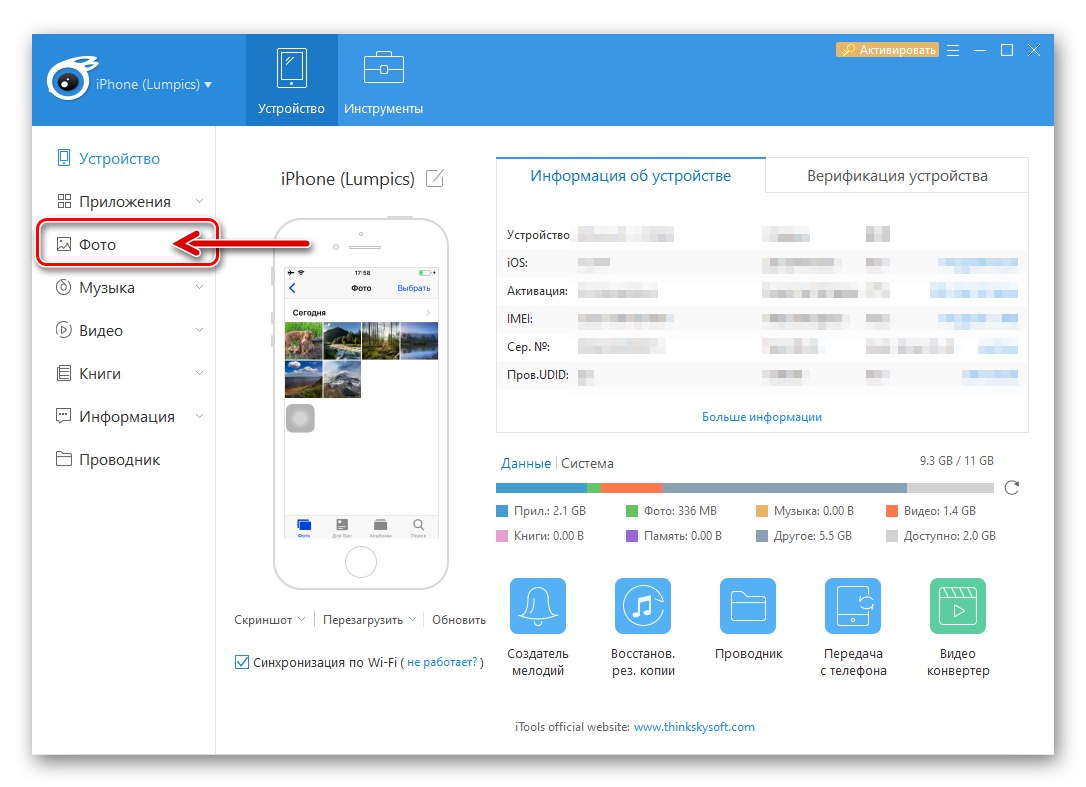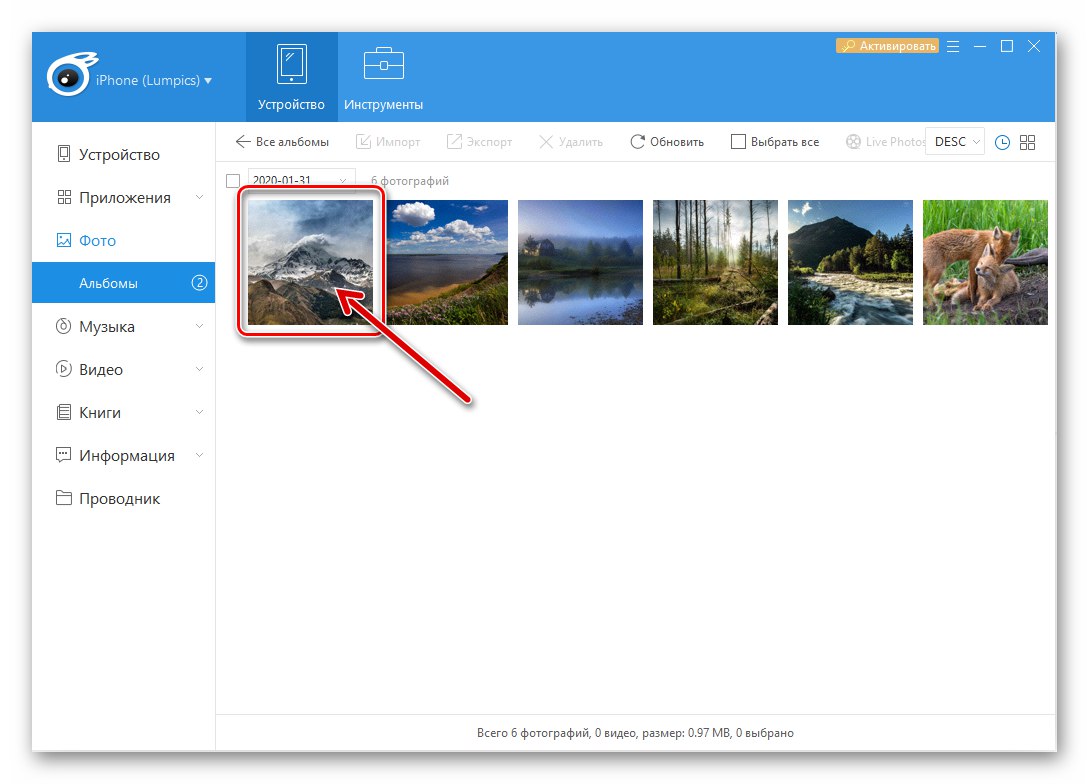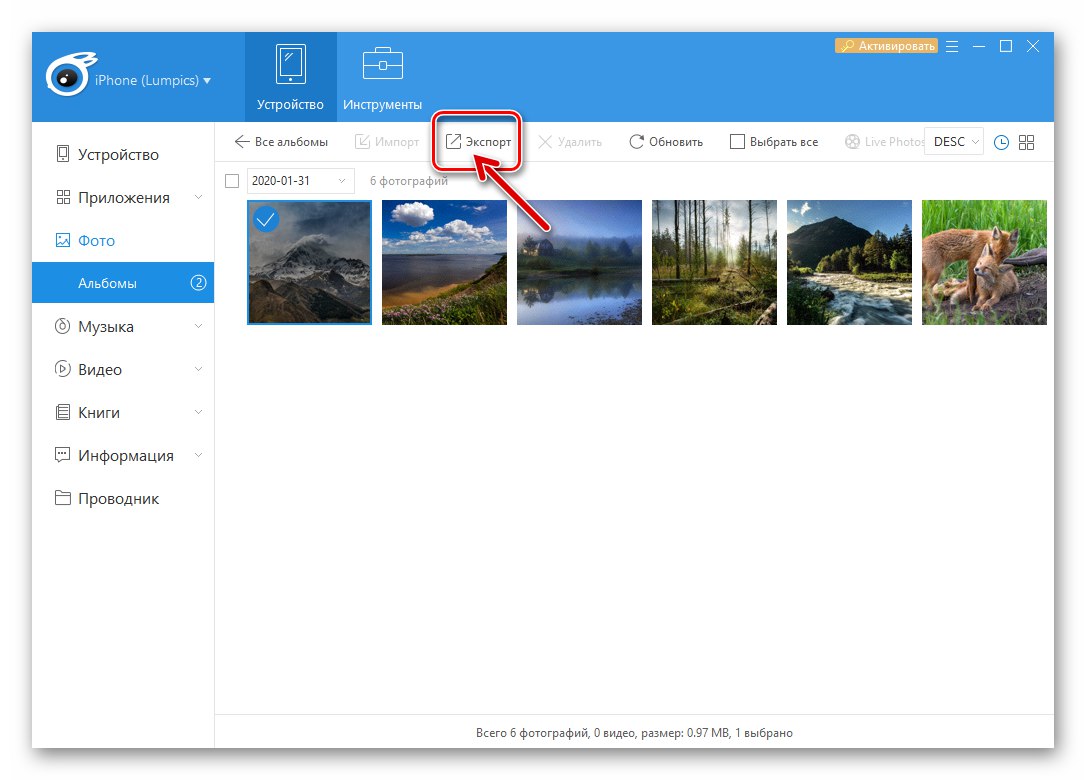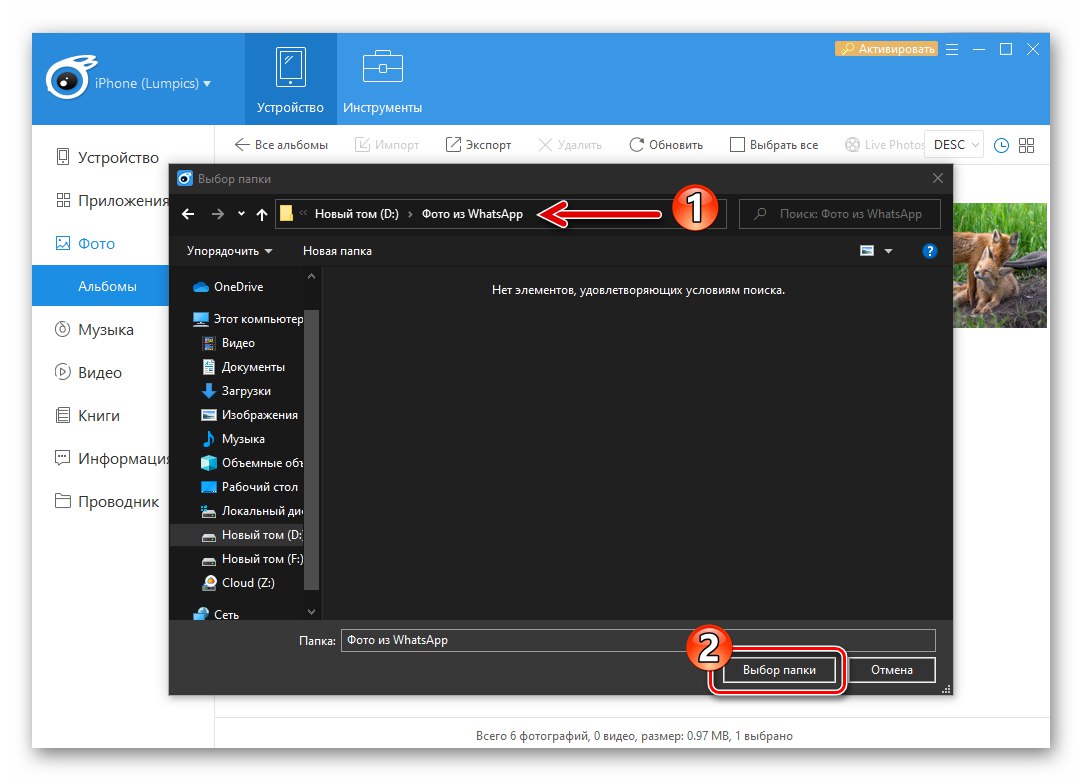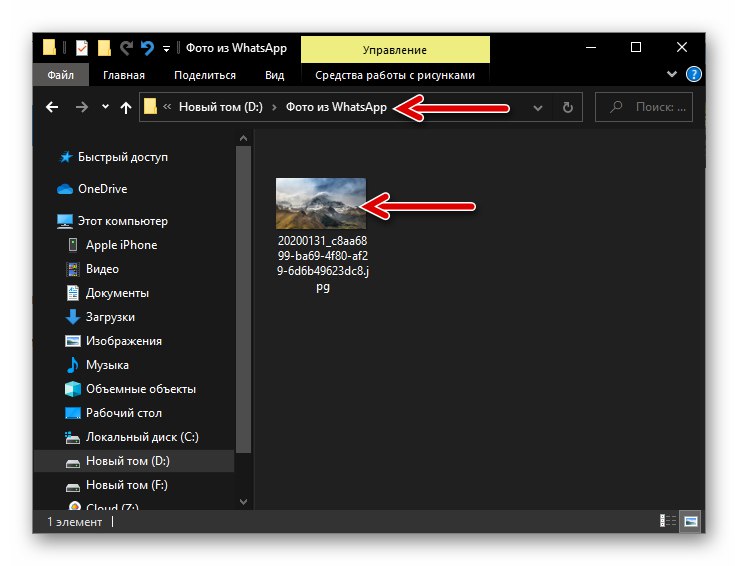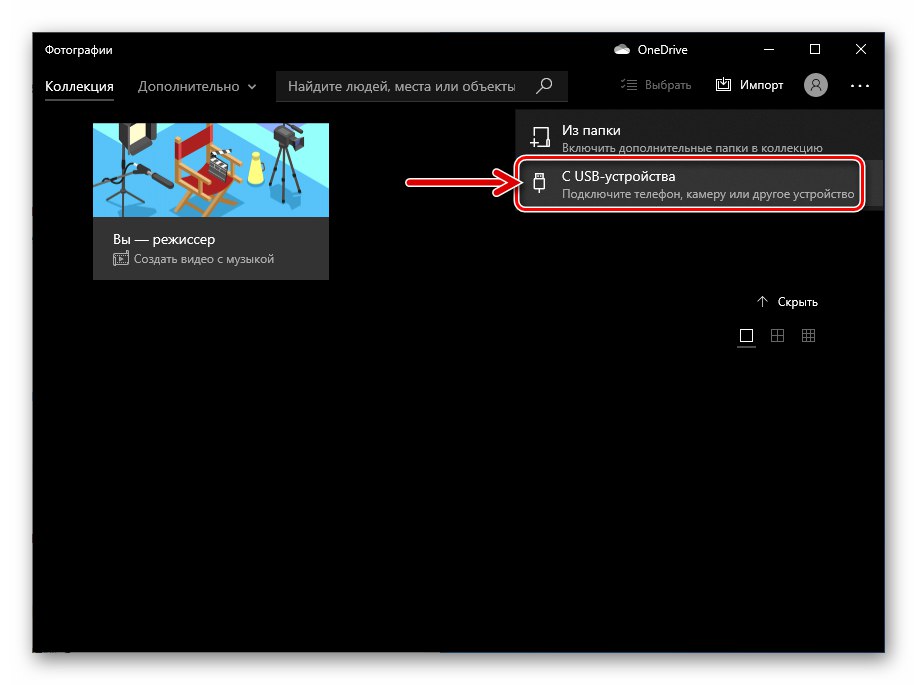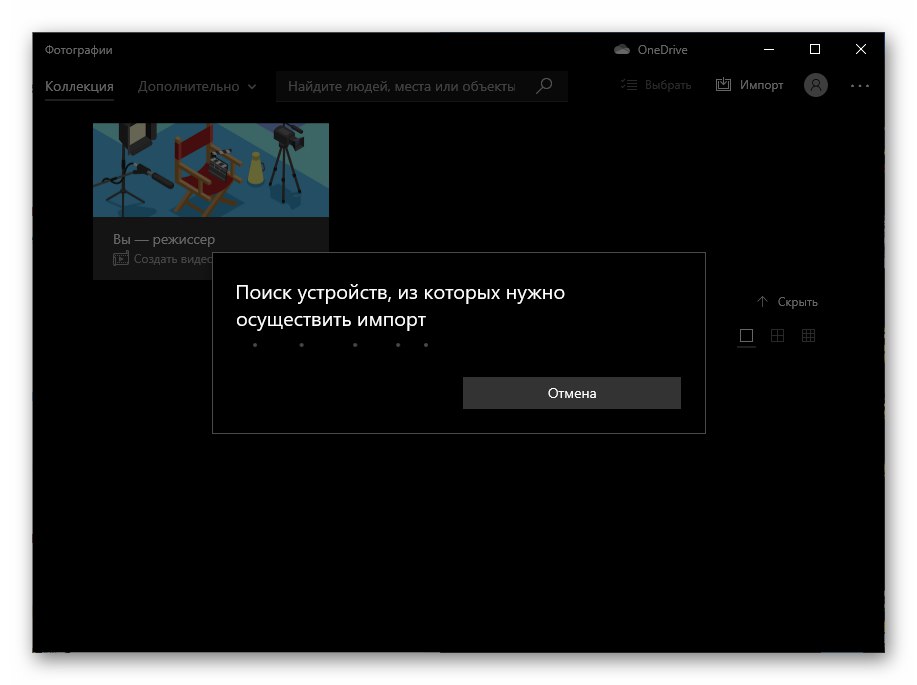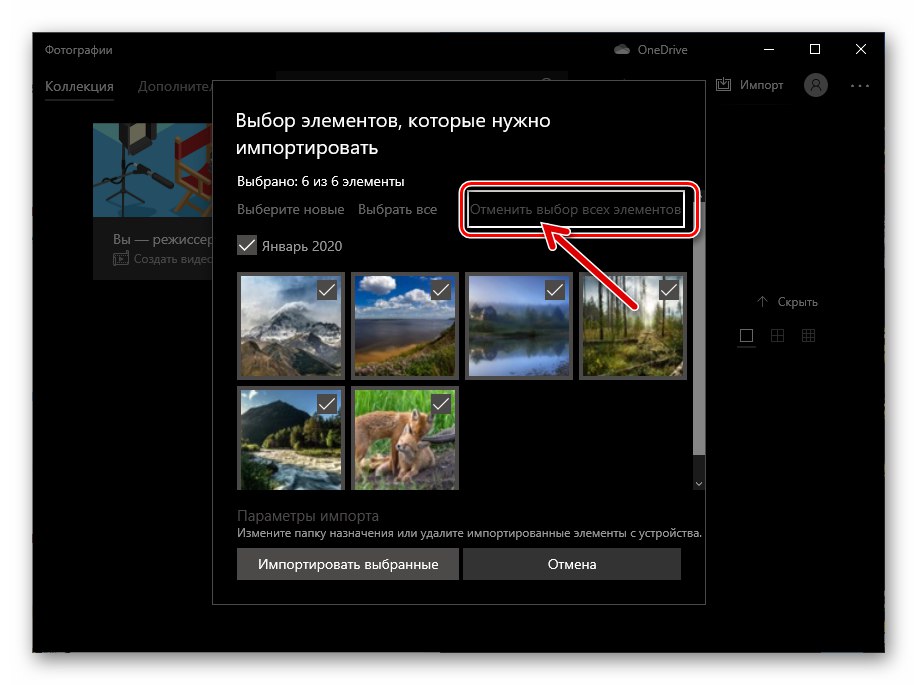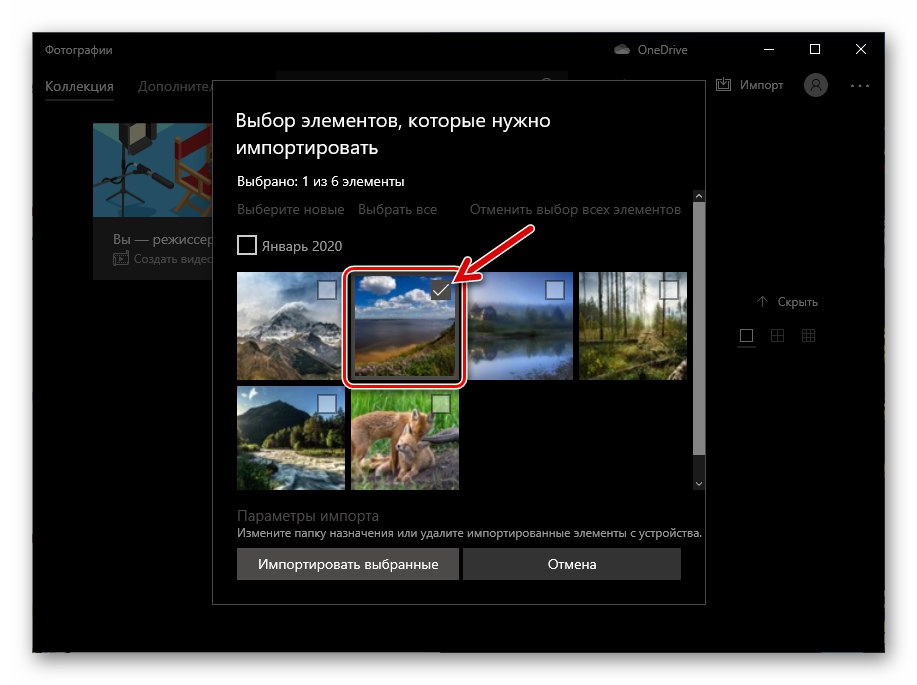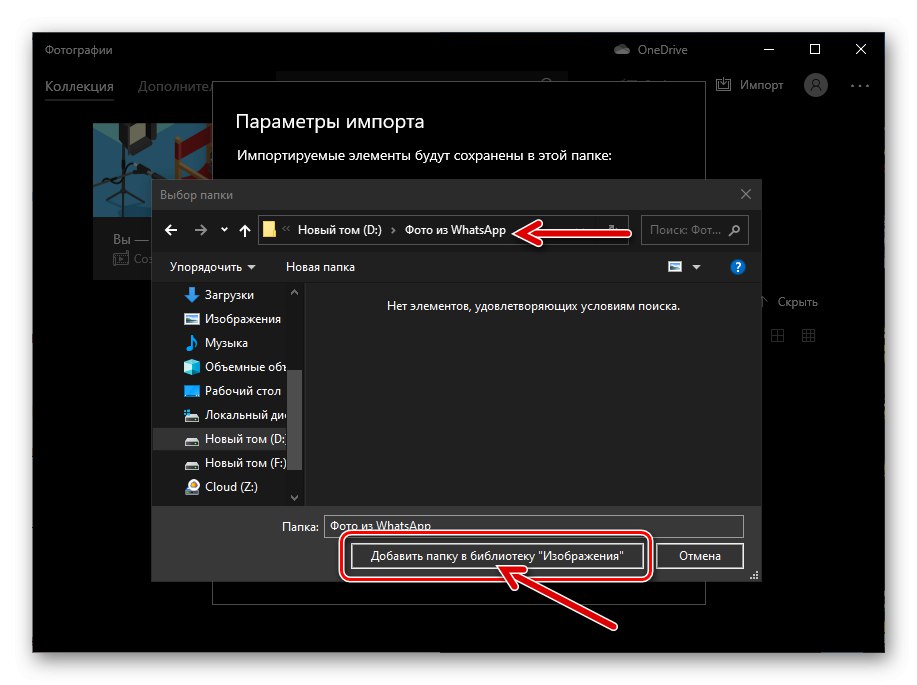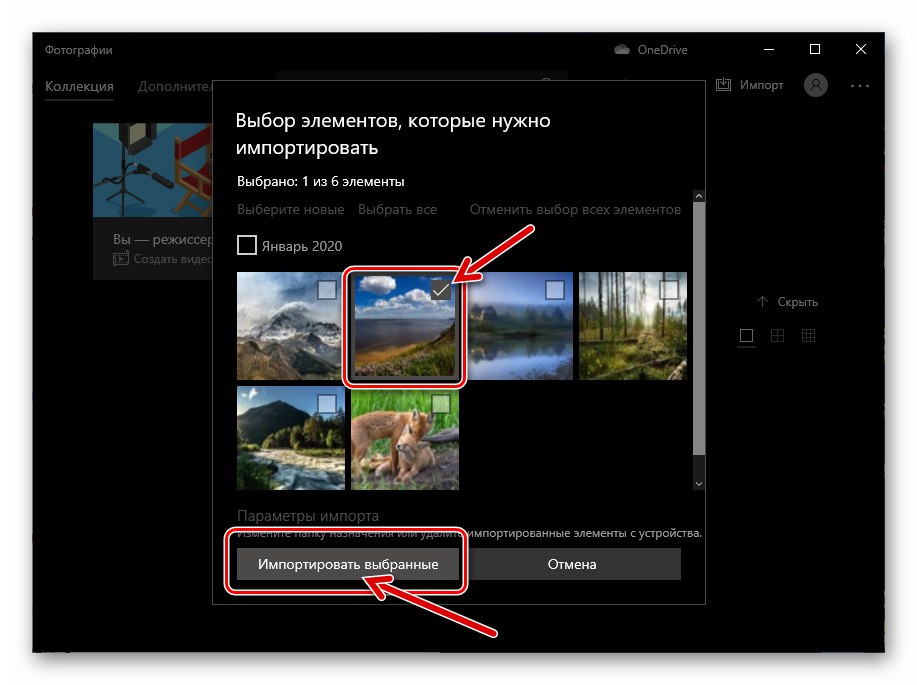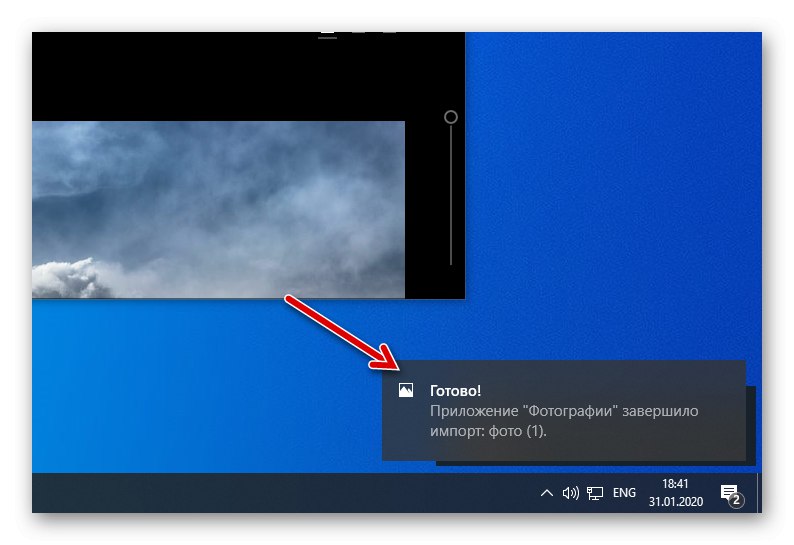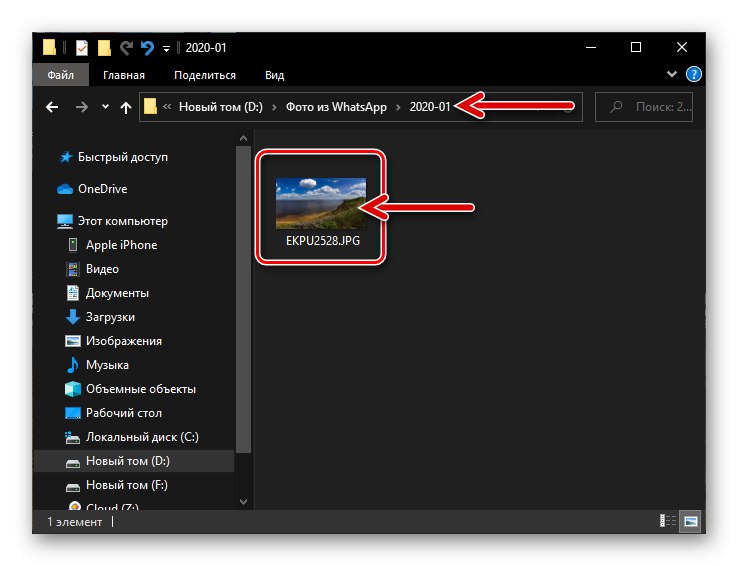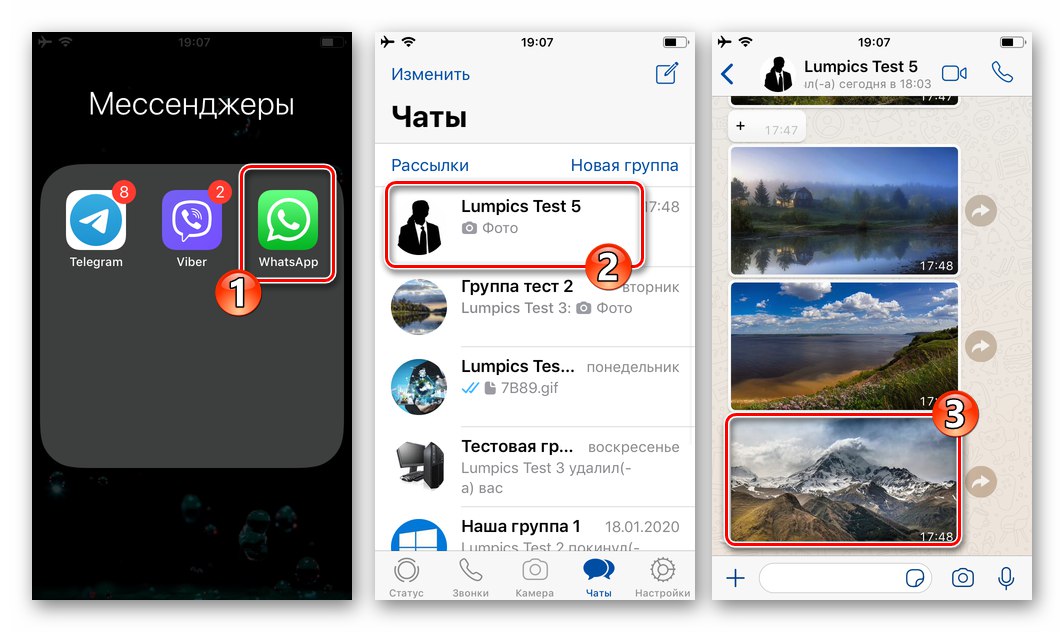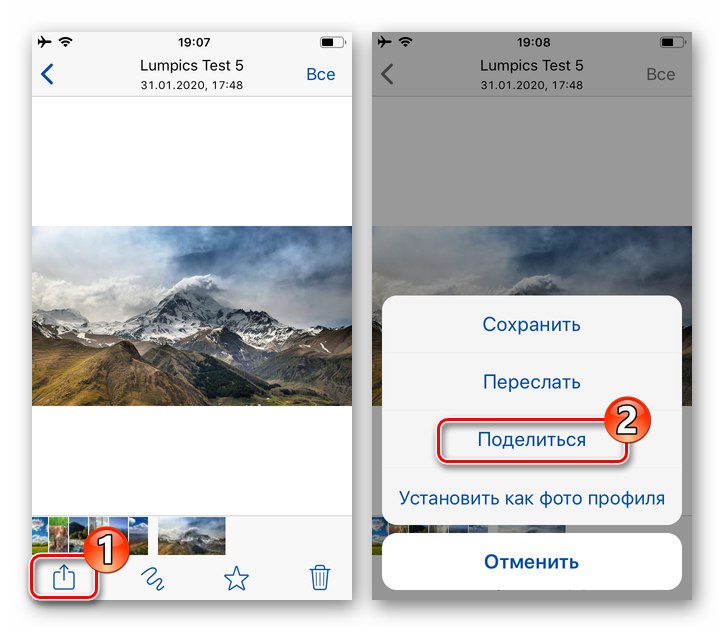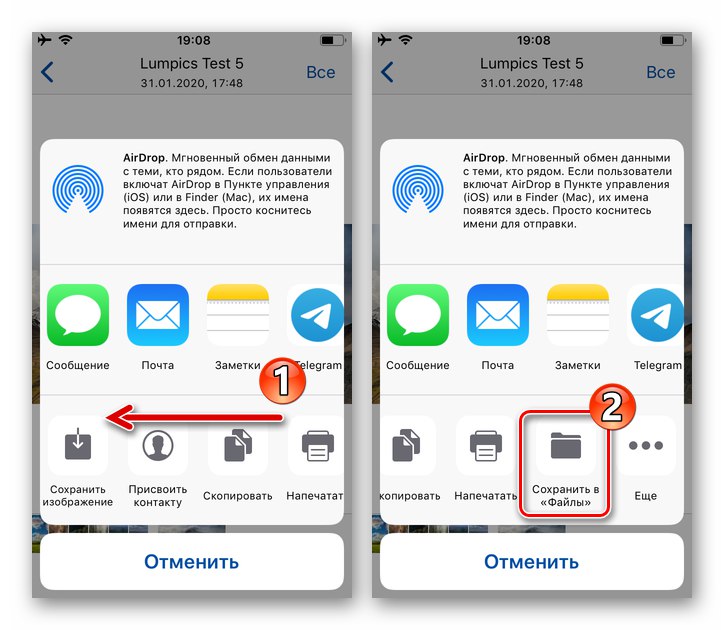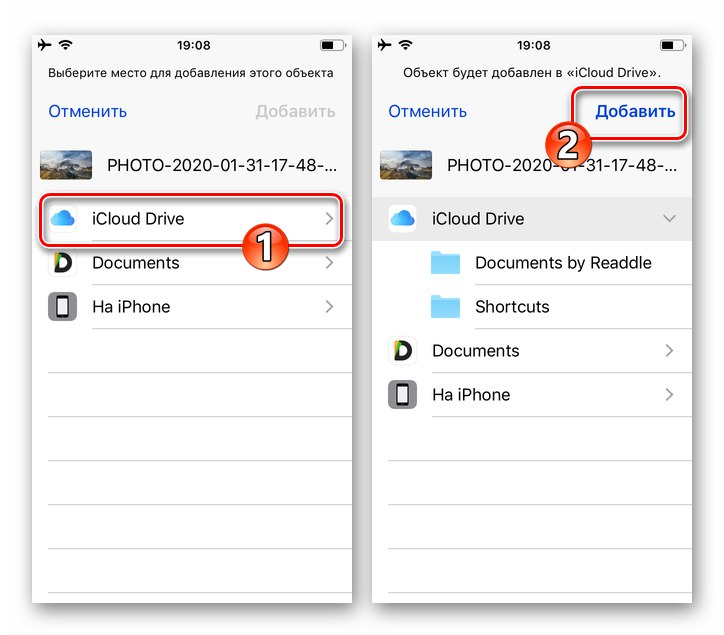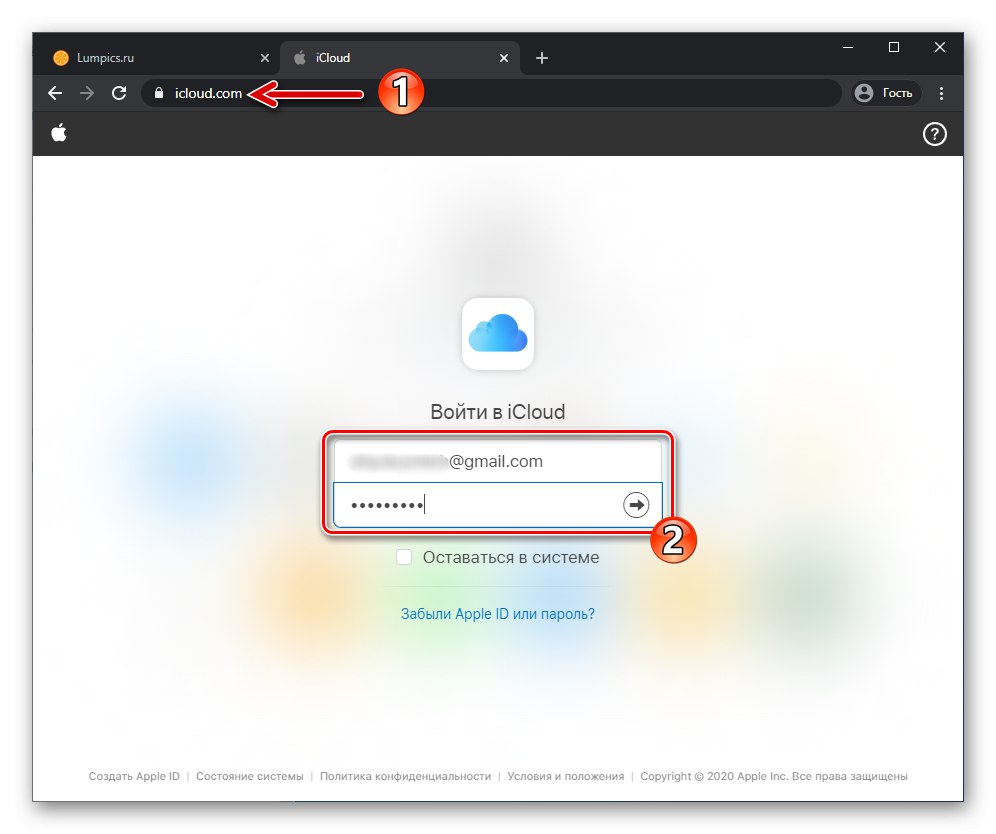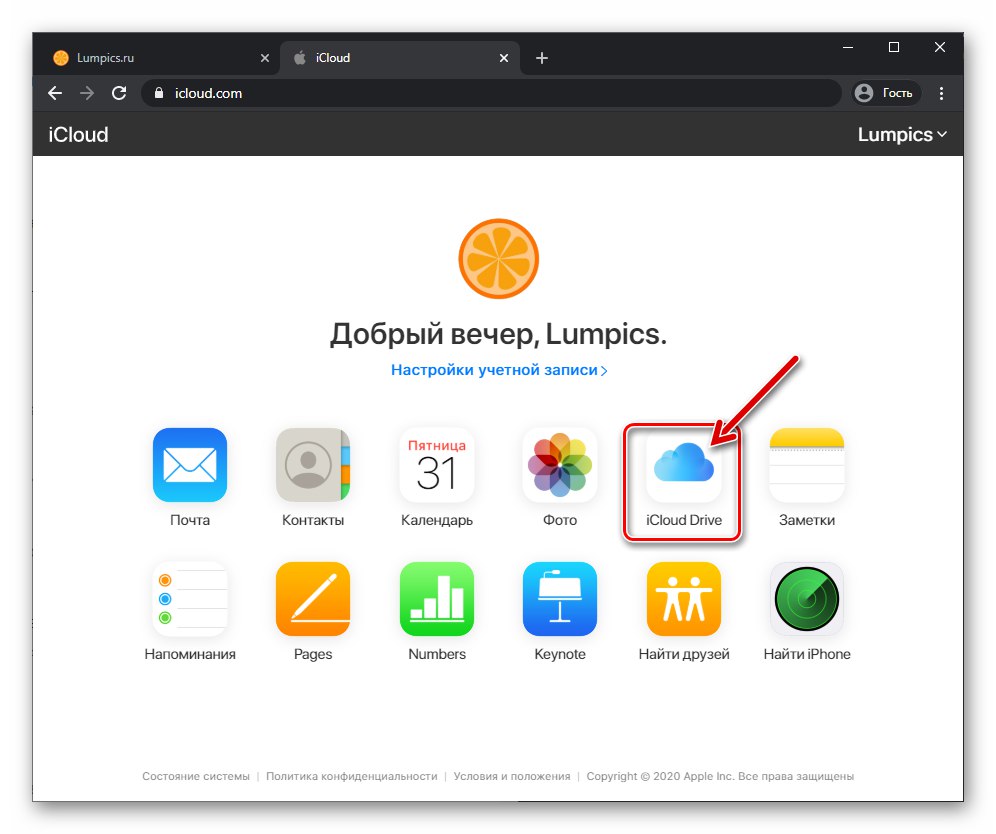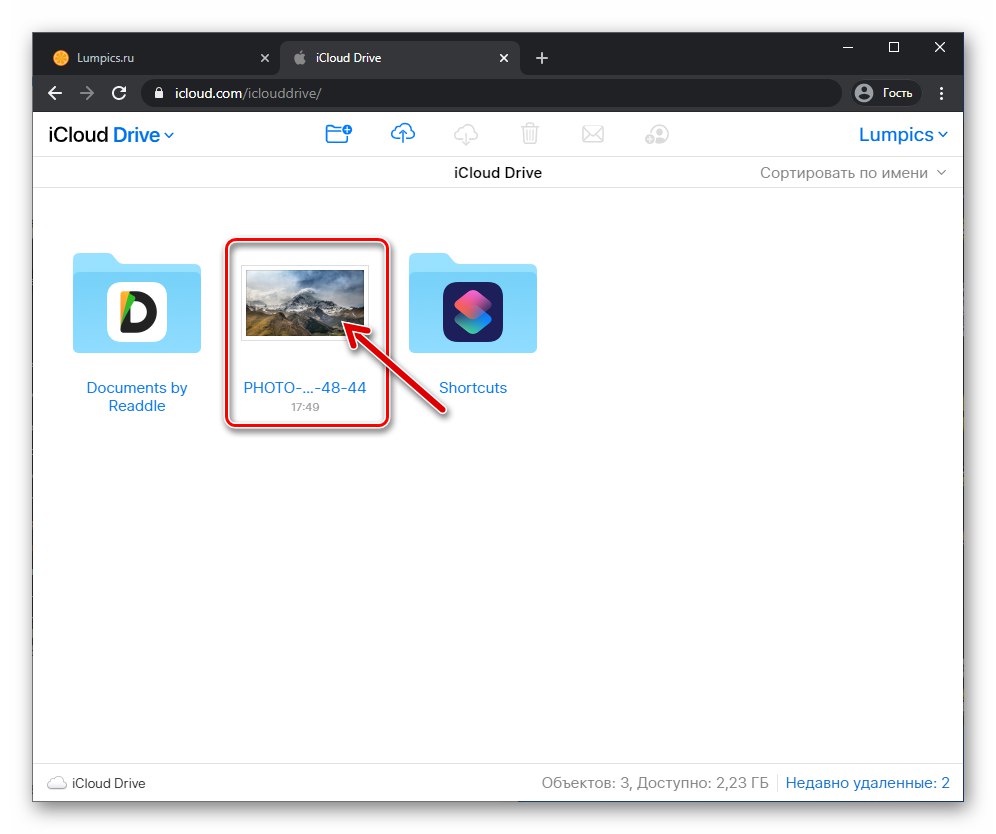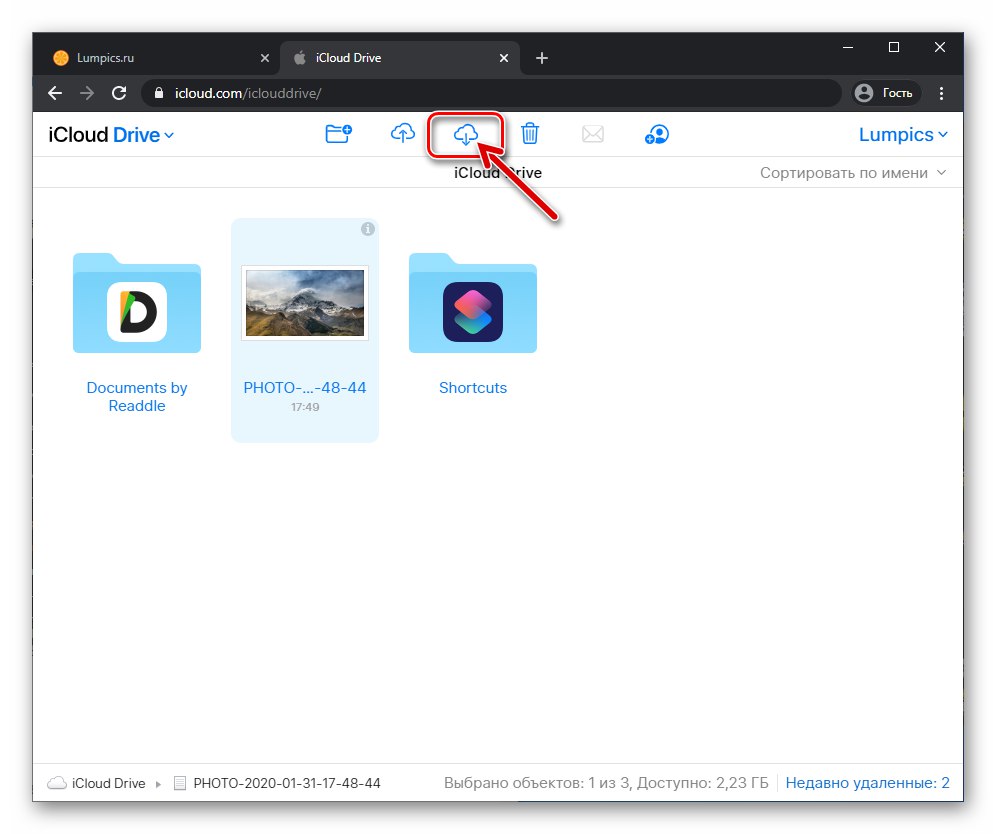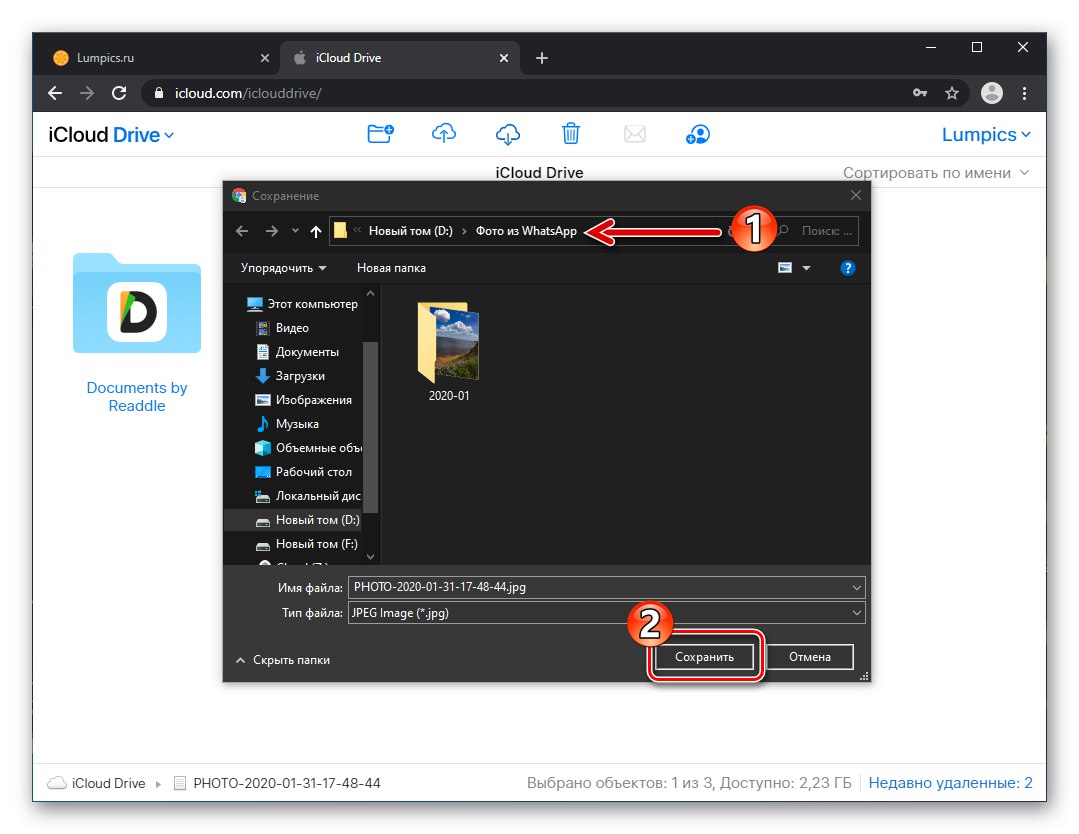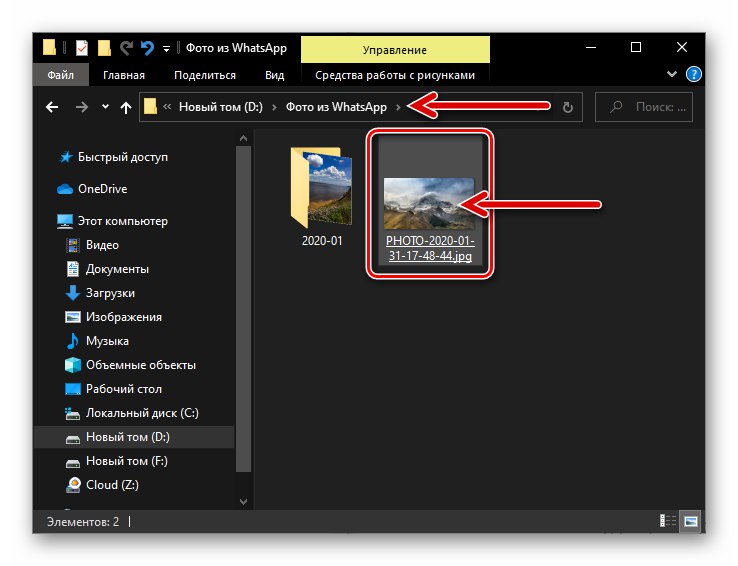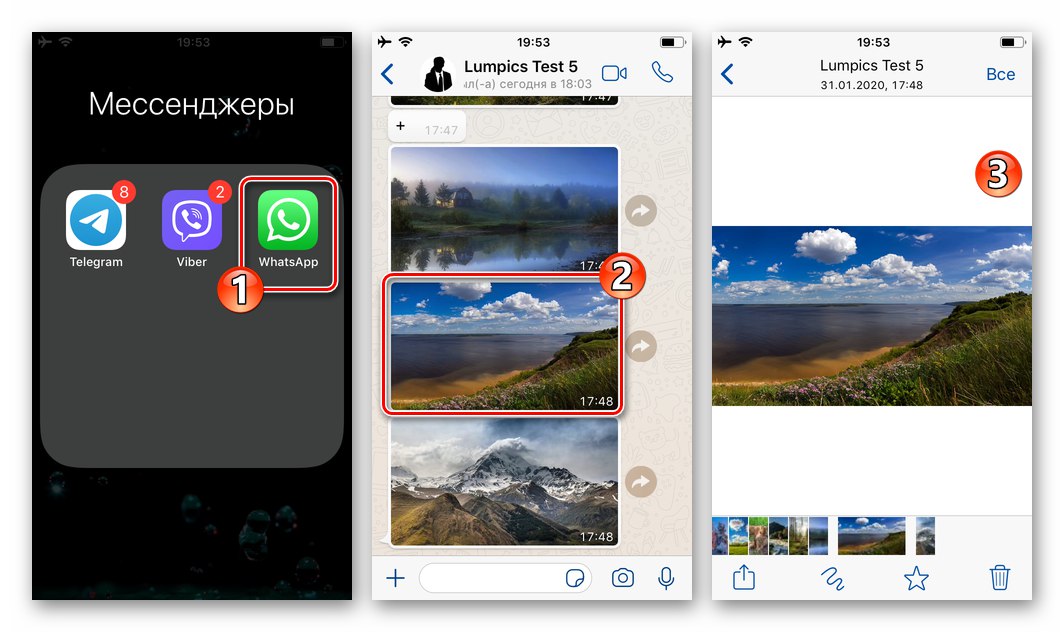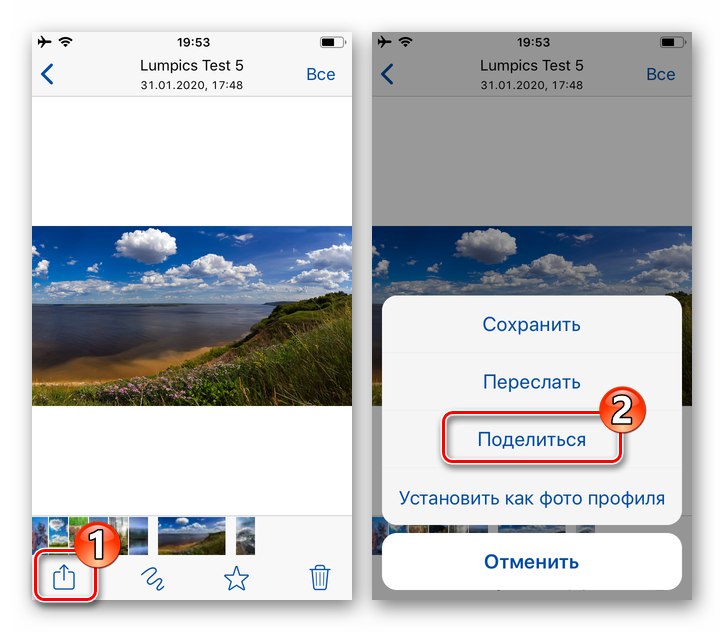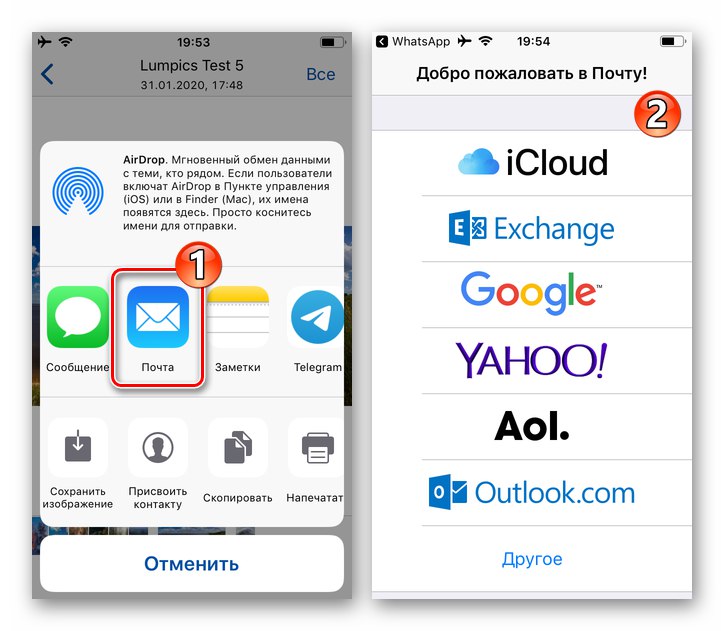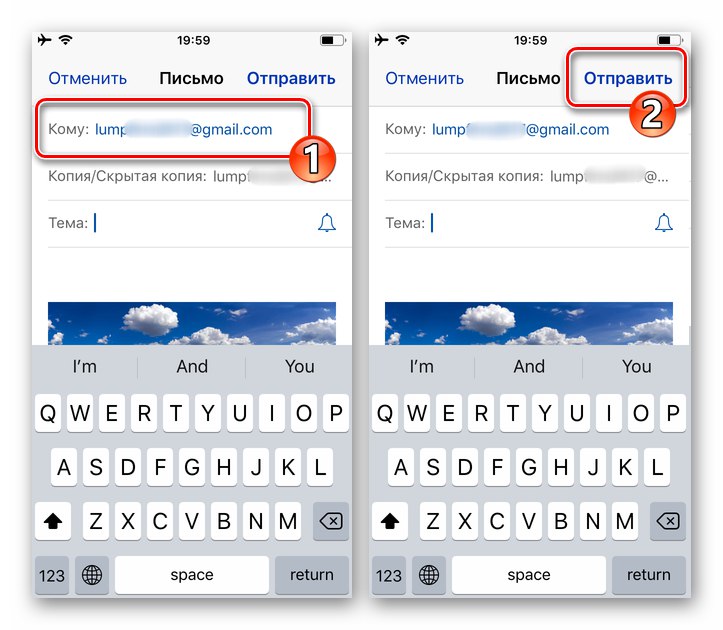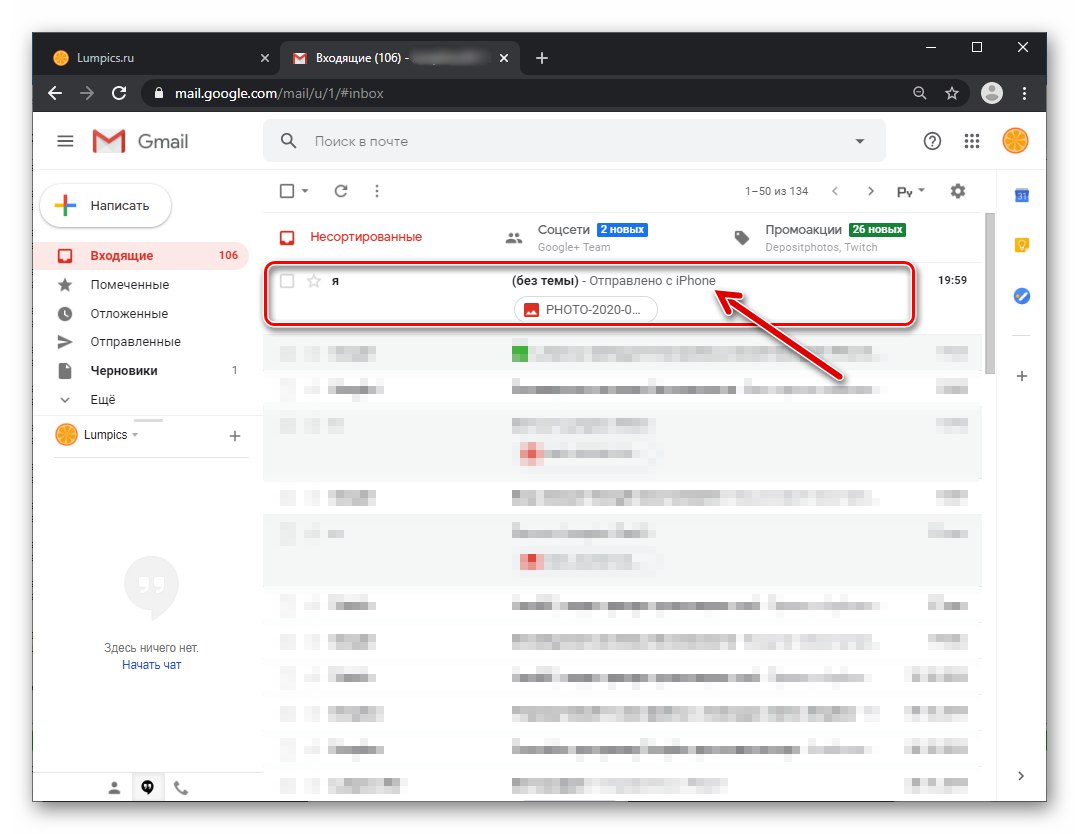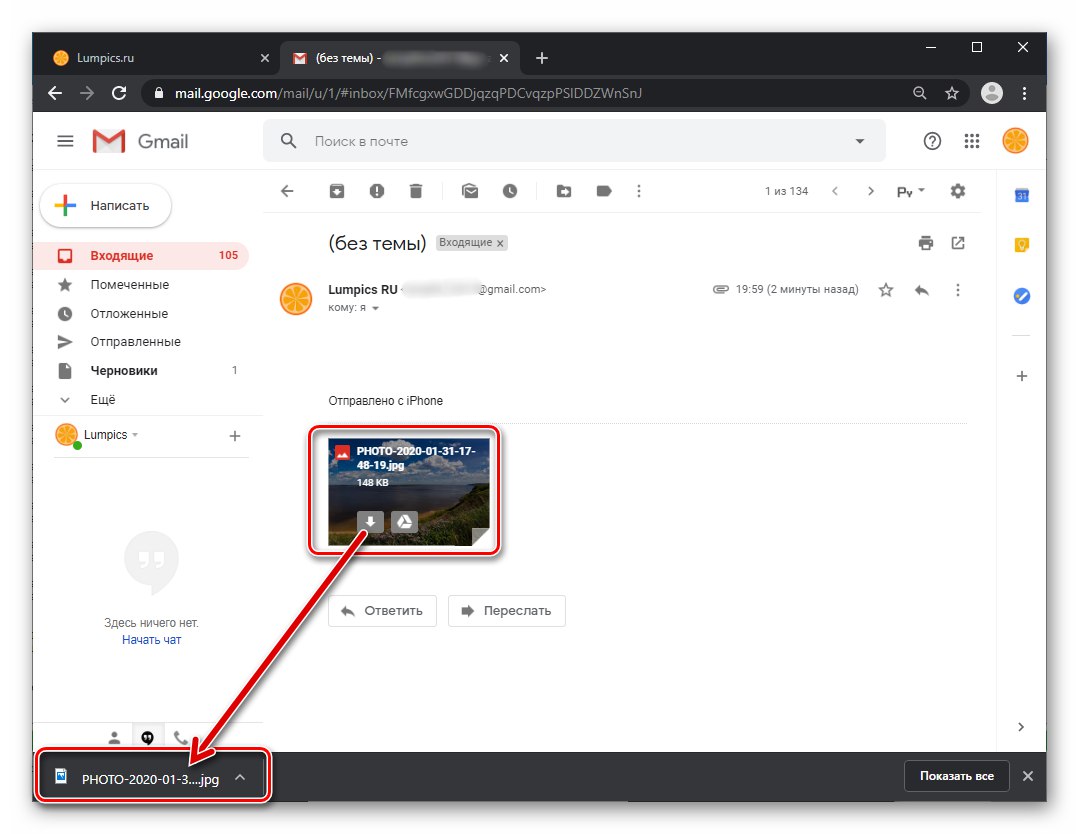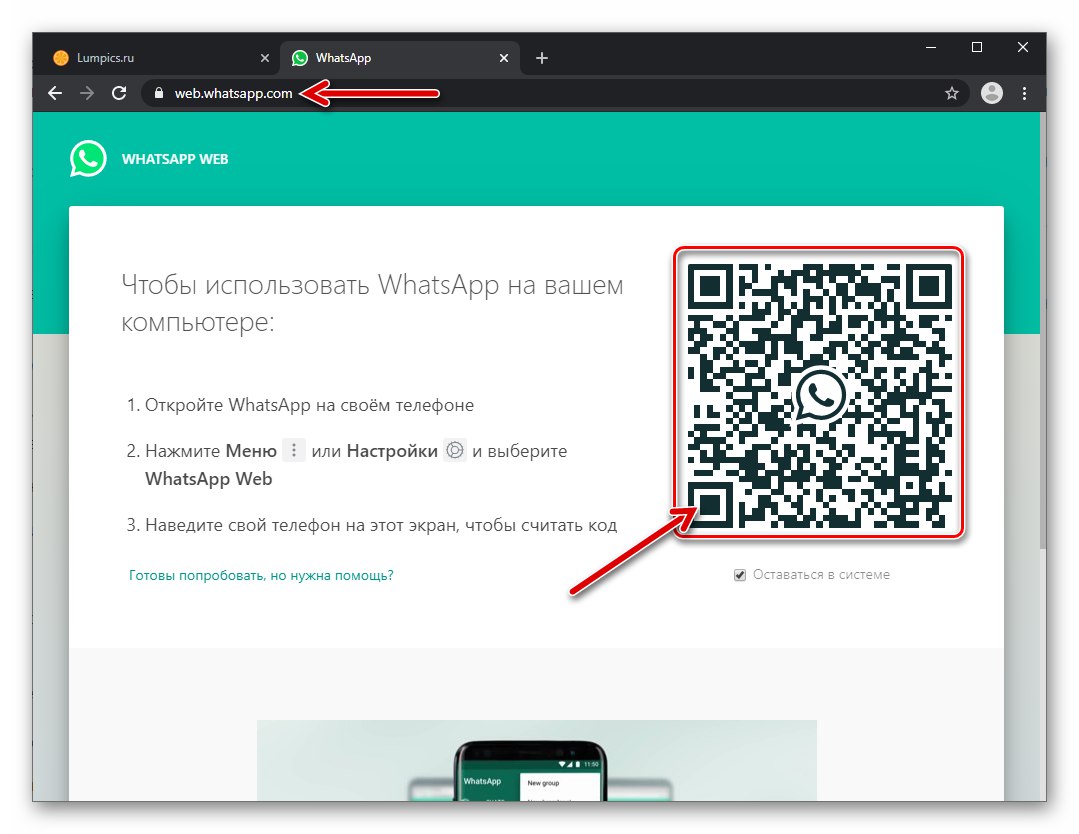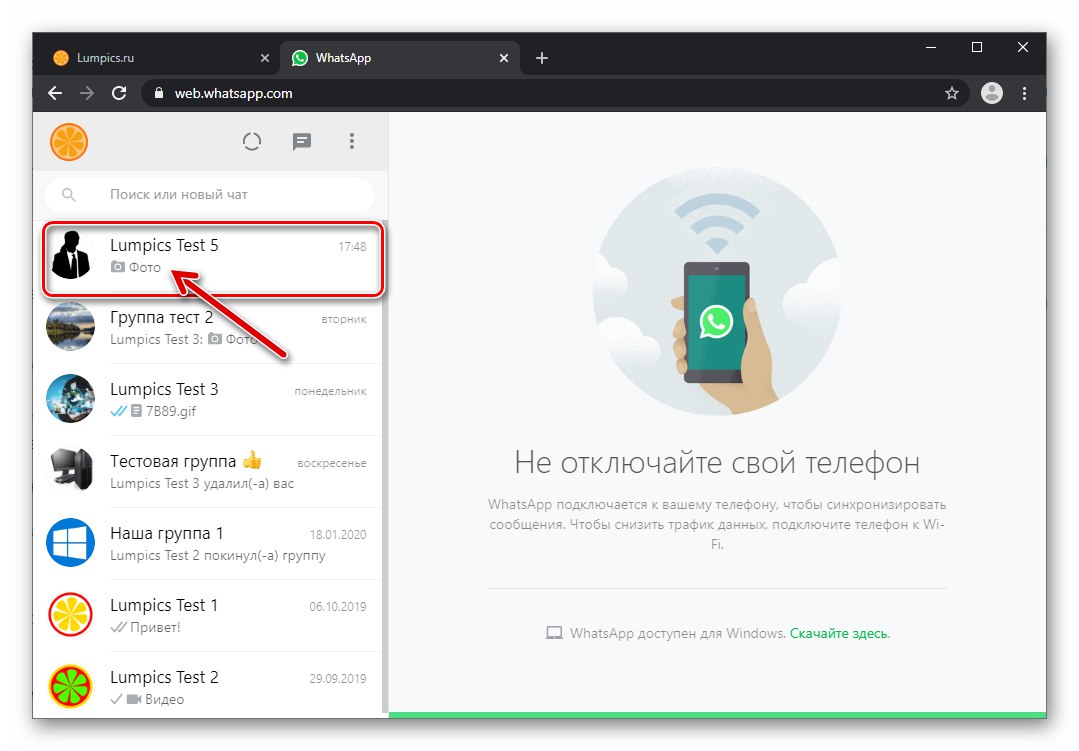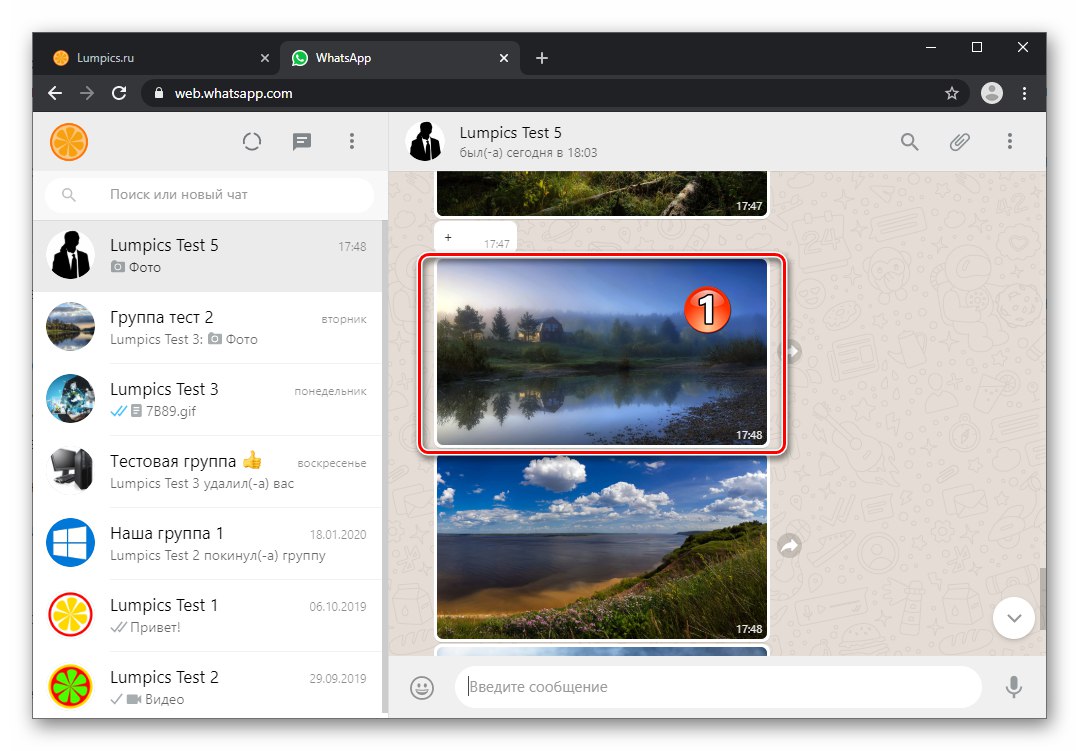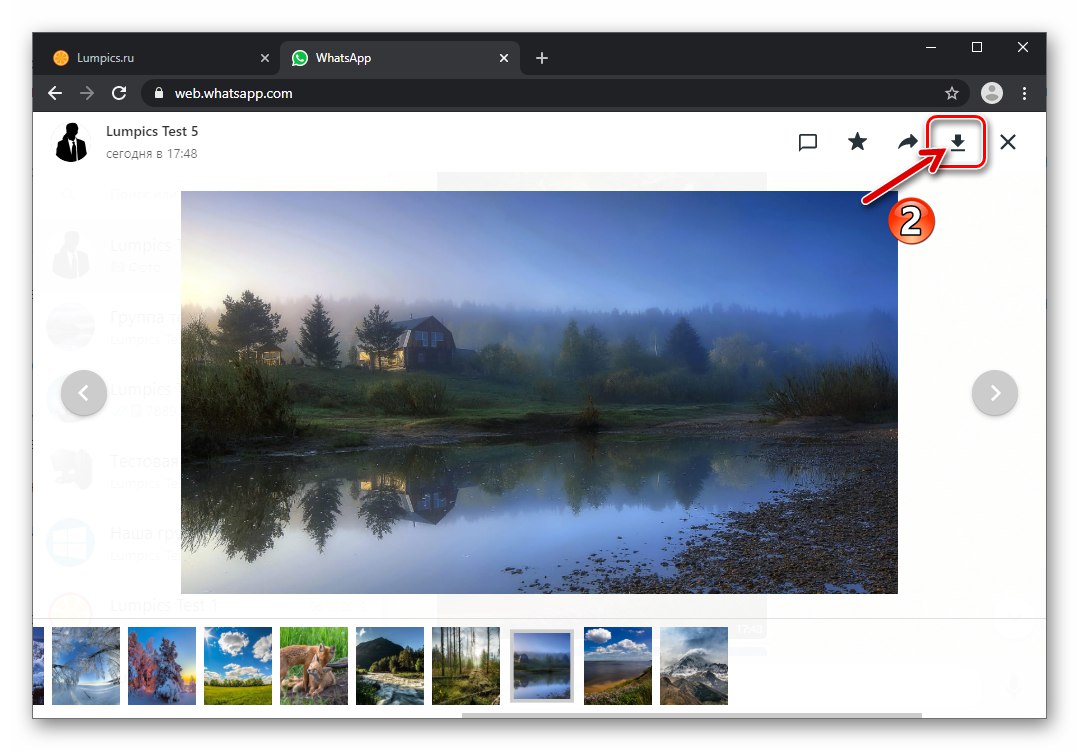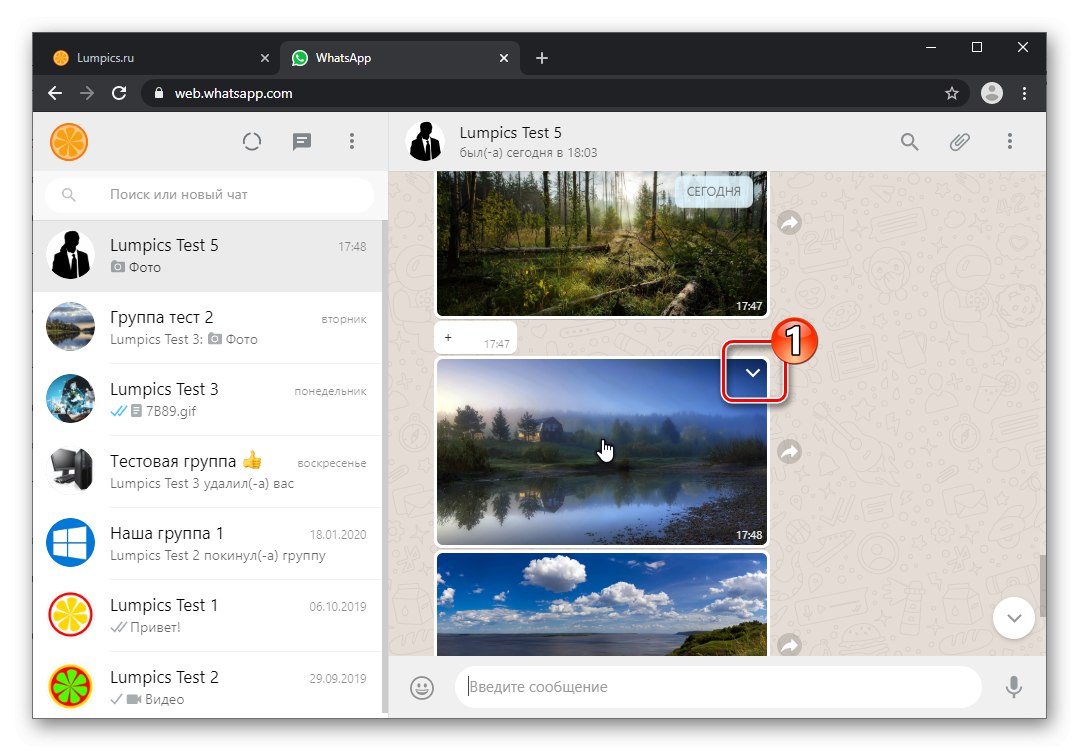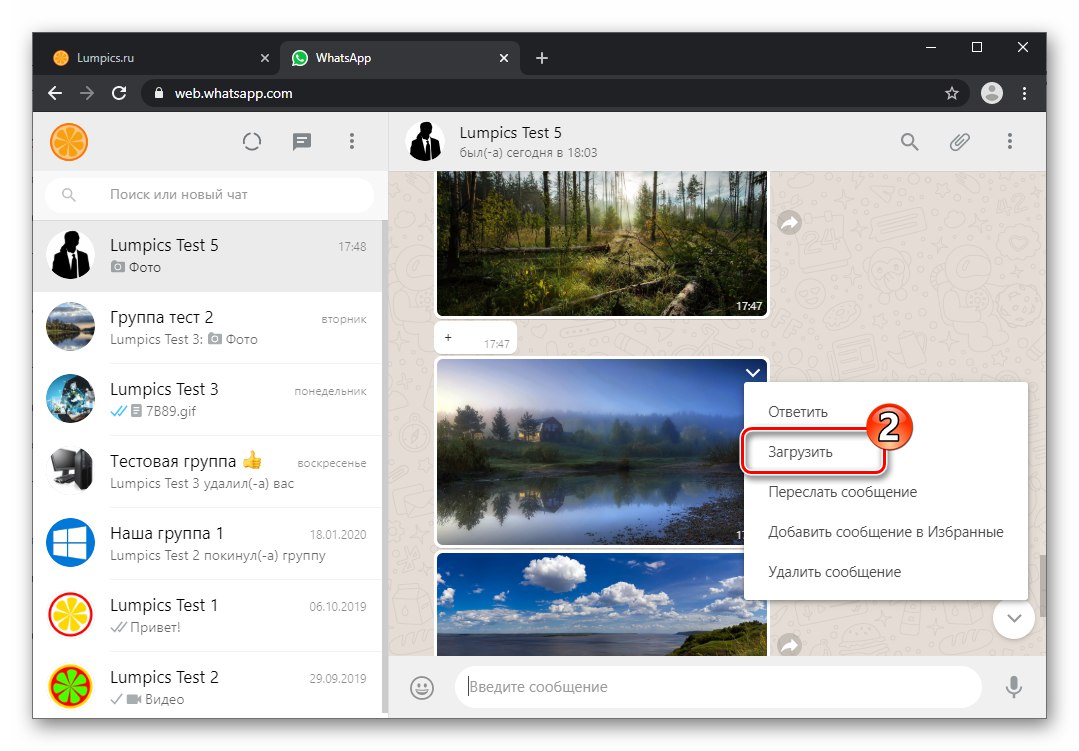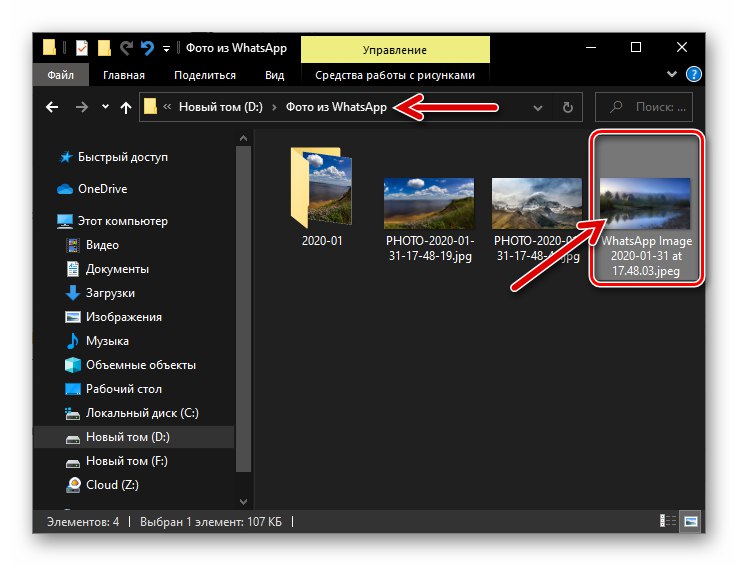Številni uporabniki WhatsAppa upravičeno menijo, da je fotografije, prejete z njegovo pomočjo, shraniti na disk svojega računalnika. Tega pristopa ni težko izvesti, če veste, kako se slike kopirajo iz selca Android ali iOS na računalnik ali prenosni disk. Algoritem za reševanje tega problema v okolju različnih mobilnih operacijskih sistemov je različen, zato ga je treba obravnavati ločeno. Pojdite na razdelek članka, ki ustreza platformi, ki jo uporabljate, in šele nato nadaljujte s študijem in sledite navodilom.
Android
Če želite izvleči fotografije iz WhatsApp za Android in pridobite njihove kopije na računalniškem disku, lahko uporabite različne pristope, nato pa so predlagani trije najbolj očitni in preprosti. Izbira določene metode je bolj odvisna od vaših navad kot od učinkovitosti - rezultat bo vedno enak. Izvajanje prvih dveh navodil iz spodaj predstavljenih pomeni, da je bila fotografija iz selnika sprva naložena v pomnilnik mobilne naprave. To se zgodi skoraj samodejno v skoraj vseh primerih, vendar ne bo odveč, če se prepričamo, ali je določeni pogoj izpolnjen.
Več podrobnosti: Kako shraniti fotografije iz WhatsAppa v pomnilnik naprave Android
1. način: Povezava USB z računalnikom
Prva stvar, ki jo lahko naredimo, da na računalnik dobimo kopijo fotografije iz mobilne aplikacije VatsAp, je sicer sicer nekoliko zastarela, a zanesljiva metoda, ki vključuje seznanjanje pametnega telefona in namizja prek kabla USB.
- Če morate fotografijo, prejeto v WhatsApp, shraniti v pametni telefon v računalniku, povežite naprave s kablom. Izberite način v svoji mobilni napravi Prenos datotek (MTP).
![WhatsApp za Android poveže napravo z računalnikom, da kopira fotografijo iz selnika]()
Več podrobnosti: Kako povezati napravo Android z računalnikom prek USB-ja
- Odprite Windows Explorer, pojdite na ogled vsebine notranjega pomnilnika mobilne naprave.
![Povezava telefona z računalnikom za kopiranje fotografije, prejete v WhatsApp]()
Preberite tudi: Kako odpreti File Explorer v operacijskem sistemu Windows 10
- Med potjo odprite lokacijo v pomnilniku pametnega telefona
WhatsApp / Media /katalog Slike Whatsapp.![Mapa WhatsApp Images v notranjem pomnilniku pametnega telefona Android]()
- V navedeni mapi boste našli vse fotografije, ki jih je messenger shranil med delovanjem.
![Vsebina mape WhatsApp Images v notranjem pomnilniku pametnega telefona Android]()
Poiščite želeno datoteko, z desno miškino tipko kliknite njeno ime ali predogled, izberite "Kopirati" v prikazanem kontekstnem meniju.
![Kopiranje fotografije iz mape WhatsApp Images v notranji pomnilnik naprave Android]()
- Pojdite v imenik na disku računalnika, kamor želite namestiti kopijo slike. Nato z desnim klikom na območje brez datotek pokličite kontekstni meni in izberite "Prilepi".
![Vstavite fotografijo iz WhatsApp, kopirano iz pomnilnika naprave Android na disk PC]()
- S tem je prenos slike iz klepeta WhatsApp na računalniški disk zaključen. V prihodnosti lahko izvajate načrtovane operacije s prejeto fotografijo in že uporabljate programsko opremo za Windows.
![Fotografija WhatsApp je bila kopirana iz naprave Android na računalniški disk]()
2. metoda: Internetne storitve
Za kopiranje fotografij iz WhatsApp za Android je mogoče uporabiti eno od storitev, katere funkcije v kakršni koli obliki omogoča prenos datotek prek interneta. Kot orodje za reševanje našega problema je na primer primeren messenger, ki ni WhatsApp, shramba v oblaku in celo običajna e-pošta - glavno je, da je dostop do sistema, ki se uporablja za shranjevanje slike, mogoč iz pametnega telefona in računalnika hkrati.
V spodnjih primerih uporabljamo odjemalca Android v oblaku. Googlov pogon in nato orodje za delo s poštno storitvijo Gmail, a ogromno drugih aplikacij za "zelenega robota" bo pomagalo prenesti fotografijo iz selnika, če uporabite spodnjo, opisano na podlagi klica na funkcijo, integrirano v mobilni OS Deliti načelo.
Googlov pogon
- Namestite, če to še ni bilo storjeno, odjemalsko aplikacijo za shranjevanje v oblaku v vaši napravi in jo zaženite. Po potrebi se prijavite tako, da vnesete podrobnosti o svojem Google Računu.
![Zagon aplikacije Google Drive za Android, avtorizacija]()
Preberite tudi: Kako uporabljati Google Drive
- Odprite sel, pojdite na fotoklepet, ki vsebuje fotografijo, kopirano v računalnik.
![WhatsApp za Android - zaženite sel, preklopite na klepet s fotografijo za prenos v računalnik]()
- Izvedite eno od naslednjih dveh manipulacij:
- Dolgo pritisnite, da v pogovoru označite slikovno sporočilo, nato pa tapnite Deliti v orodni vrstici, prikazani na vrhu.
- S kratkim dotikom kopirane slike preklopite na celozaslonski pogled. S tapkanjem treh pik v zgornjem desnem kotu zaslona odprite meni in izberite element Deliti.
![WhatsApp za Android poudarite fotografijo v pogovoru - ikona Pošlji]()
![WhatsApp za Android - pokličite funkcijo Skupna raba z zaslona polnega pogleda fotografij iz klepeta]()
- Na območju, ki je prikazano pod rezultatom prejšnjega odstavka tega navodila, poiščite podpisano "Shrani na disk" ikono "Google Drive" in se ga dotaknite.
![WhatsApp za Android element Shrani]()
- Da boste v prihodnosti lažje našli shranjeno fotografijo, jo postavite v ločen imenik odprtega pomnilnika v oblaku. Dotaknite se elementa "Mapa", pojdite v enega od imenikov, ki so na voljo na Google Drive (ali ustvarite in odprite novega).
![WhatsApp za Android - ustvarjanje mape na Google Drive pri nalaganju fotografije iz selnika]()
Kliknite "Izberi" v spodnjem desnem kotu zaslona.
![WhatsApp za Android izbira mape na Google Drive med shranjevanjem fotografije iz selnika v pomnilnik]()
- Če želite dokončati prvi del postopka kopiranja slike iz WhatsApp v računalnik, kliknite "Shrani" spodaj desno in počakajte malo, dokler se nalaganje datoteke s fotografijami v oblak konča.
![WhatsApp za Android postopek nalaganja fotografij iz sel na Google Drive]()
- V računalniku zaženite kateri koli brskalnik in s spodnjo povezavo odprite spletno mesto Google Drive. Kliknite »Pojdi na Google Drive« na odprti strani.
![Odpiranje spletnega mesta Google Drive v brskalniku v računalniku]()
- Prijavite se v sistem tako, da s programom WhatsApp vnesete podatke Google računa, ki se uporablja v vašem pametnem telefonu.
![Prijavite se v Google Drive s spletnim brskalnikom v računalniku]()
- Kliknite ime kataloga, ki je bilo določeno v koraku 5 tega navodila kot cilj za nalaganje fotografij iz selnika.
![Pojdite v mapo s fotografijami WhatsApp na Google Drive]()
- Z desno miškino tipko kliknite predogled ali ime slike, shranjene v oblaku, in izberite "Prenesi" v meniju, ki se prikaže.
![Prenos fotografije, naložene iz WhatsApp v Google Drive, v računalnik]()
- Pojdite v mapo na namizju, namenjeno shranjevanju datoteke s fotografijami iz selnika, kliknite "Shrani".
![Izbira mape v računalniku, da shranite fotografijo iz WhatsAppa, nameščeno na Google Drive]()
- S tem je postopek kopiranja fotografije iz WhatsApp na namizje ali prenosni računalnik končan s storitvijo v oblaku.
![Fotografije iz WhatsAppa so bile naložene v računalnik prek storitve Google Drive v oblaku]()
Gmail
- Če poštni odjemalec Gmail za Android manjka na vašem pametnem telefonu, ga namestite iz Trgovina Google Play, zaženite in se po potrebi prijavite.
![Zagon Gmaila za Android, avtorizacija v pošti z Google Računom]()
Prenesite aplikacijo Gmail za Android iz trgovine Google Play
- Zaženite WhatsApp, odprite dialog ali skupino, v zgodovini katere je fotografija poslana v računalnik.
![WhatsApp za Android odpre klepet s fotografijami, ki jih je treba prenesti v računalnik]()
- Dolgo pritisnite na območje za sporočila s priloženo sliko, da jo označite, nato tapnite Deliti.
![WhatsApp za Android klic Funkcija skupne rabe slike v klepetu]()
Fotografijo si lahko ogledate tudi v polni velikosti, tako da jo tapnete v korespondenci, nato tapnete tri pike na vrhu zaslona na desni in izberete Deliti v njem.
![WhatsApp za Android iz pregledovalnika fotografij za klepet preklopi na funkcijo Skupna raba]()
- Pomikanje po meniju "Pošlji"ki je prikazan na dnu zaslona, poiščite ikono "Gmail" in se ga dotaknite.
![WhatsApp za Android prenaša fotografije iz klepeta v osebni računalnik - ikona Gmaila v meniju Pošlji]()
- Na zaslonu zagnanega poštnega odjemalca izpolnite polje "Komu"z vnosom lastnega e-poštnega naslova (Google Račun). Nato kliknite na gumb "Pošlji" zgoraj desno.
![WhatsApp za Android - pošiljanje sporočila sebi s priloženo fotografijo iz selnika]()
- Zdaj pojdite na svoj računalnik in s katerim koli brskalnikom, nameščenim v njem, odprite spletno različico poštne storitve Gmail. Prijavite se v nabiralnik, v katerega ste predhodno poslali pismo s fotografijo iz klepeta WhatsApp
![Prijava v Gmail iz računalnika z brskalnikom]()
- Odprite sporočilo z zadevo »Fotografija uporabnika USER_NAME_WHATSAPP«.
![E-poštno sporočilo s priloženo fotografijo iz WhatsAppa, poslano iz Androida]()
- Premaknite kazalec miške nad predogled datoteke, ki je priložena črki,
![Fotografija iz WhatsAppa, poslana iz pametnega telefona Android po e-pošti]()
kliknite na nastali gumb "Prenesi", izdelana v obliki puščice, usmerjene navzdol.
![Prenos fotografije iz pisma, prejetega prek Gmaila, v računalnik]()
- V oknu Raziskovalec, ki se odpre, izberite mapo, kamor bo fotografija prenesena, in kliknite "Shrani".
![Izbira mape na disku računalnika za shranjevanje fotografije iz prejetega pisma Gmaila]()
- Ko počakate malo, dokler se prenos datoteke konča, lahko zaprete brskalnik in nadaljujete z nadaljnjimi manipulacijami s fotografijo, ki je zdaj shranjena na disku vašega računalnika.
![Fotografija iz WhatsAppa prenesena v računalnik z e-pošto v Gmailu]()
3. način: WhatsApp za Windows
Če je treba premakniti eno sliko ali več datotek, je zelo smiselno kopirati fotografije iz sporočil, ki delujejo v okolju Android, v računalnik ali prenosnik z zgoraj opisanimi metodami. V primeru, da morate redno in pogosto kopirati fotografije iz klepetov, bi bila bolj priročna možnost, da v računalniku uporabite "klon" mobilne različice odjemalca zadevne storitve - aplikacije WhatsApp za osebni računalnik.
- Prenesite distribucijski komplet različice sel, prilagojen za uporabo v okolju Windows, namestite, zaženite in aktivirajte po navodilih iz člankov, objavljenih na naši spletni strani.
![WhatsApp za Windows - Namestitev in aktiviranje aplikacije za prenos fotografij, prejetih v sporočilu na telefonu]()
Več podrobnosti:
Kako namestiti WhatsApp za Windows
Kako skenirati QR kodo WhatsApp iz pametnega telefona Android - Kot rezultat seznanjanja namizne in mobilne različice selca ter samodejne sinhronizacije se bodo klepeti, ki so na voljo v pametnem telefonu, skupaj z vsebino, ki jo vsebujejo, podvojili v aplikaciji v računalniku. Na seznamu na levi strani okna WhatsApp kliknite naslov dialoga ali skupinskega klepeta, v katerem je bila fotografija prejeta.
![WhatsApp za Windows - aplikacija je aktivirana, prehod na klepet, ki vsebuje fotografijo za nalaganje v računalnik]()
Poiščite slikovno sporočilo v območju zgodovine klepetov.
![WhatsApp za Windows - fotografija v pogovoru, ki jo je treba prenesti na računalniški disk]()
- Nadaljnja dejanja so dvo varianta:
- Postavite kazalec miške na sličico prenesene slike in nato kliknite ikono v zgornjem desnem kotu.
![WhatsApp za Windows prikliče meni dejanj, ki veljajo za sliko v klepetu]()
Prosim izberite "Prenesi" v odprtem kontekstnem meniju.
![WhatsApp za Windows puntk Naloži v meni sporočila-slike]()
- Ali pa kliknite sliko v pogovoru, ki jo bo preklopila v pogled v polni velikosti.
![WhatsApp za Windows preklopi na celozaslonski pogled fotografij iz korespondence]()
V vrstici v zgornjem desnem kotu okna kliknite gumb s puščico navzdol.
![Gumb za prenos WhatsApp za Windows v oknu za klepet v polni velikosti]()
- Postavite kazalec miške na sličico prenesene slike in nato kliknite ikono v zgornjem desnem kotu.
- Sledite poti, da shranite fotografijo v oknu Raziskovalec, ki se prikaže, in kliknite "Shrani".
![WhatsApp za Windows - izberite mapo na disku računalnika, da shranite fotografije iz klepeta]()
- Na tej točki se naloga, ki je zaslišana v naslovu članka, šteje za rešeno - lahko nadaljujete z izvajanjem načrtovanih operacij v zvezi z grafično datoteko, ki je zdaj shranjena na disku računalnika.
![WhatsApp za Windows nalaganje fotografij iz klepeta je končano]()
Če se vam je zgornji način prenosa datotek iz selnika prek namizne aplikacije zdel racionalen, vendar "dodatne" programske opreme ne želite namestiti v osebni ali prenosni računalnik, uporabite spletno različico WhatsApp, kot je opisano v "Metoda 3" iz naslednjega razdelka našega članka o telefonih iPhone.
iOS
Če želite kopirati fotografijo iz WhatsApp za iOS v računalniku lahko uporabite veliko izmed razpoložljivih in poznanih številnih orodij. Izbira metode za reševanje težave, ki je v naslovu članka napovedana z iPhoneom, tako kot pri Androidu, ni temeljna, je pa odvisna od razpoložljive programske opreme in vaših želja.
1. način: Povezava USB z računalnikom
Če se vam zdi primerno izvajati operacije, ki vključujejo delo z datotekami iz pomnilnika iPhone z uporabo programske opreme za Windows, kar postane mogoče po priključitvi naprave na osebni računalnik / prenosnik s kablom USB, potem pri kopiranju fotografije iz WhatsAppa na disk »velikega brata« ne morete spremeniti svojih navad ...
Preberite tudi: Povezava iPhone-a z računalnikom prek USB-ja
Če želite s kabla prejeti sliko iz iPhona, potrebujete eno od programskih orodij, ki omogoča izvoz datotek iz naprave Apple v računalnik. Skoraj vse od naslednjega bo zadostovalo. analogi iTunes (v spodnjem primeru uporabljamo iTools) ali aplikacija, integrirana v sistem Windows 10 Fotografije.
Za učinkovito uporabo naslednjih navodil je treba fotografijo iz selca naložiti v pomnilnik mobilne naprave. Tega ni težko doseči, konkretni koraki za to pa so opisani v članku, ki je na voljo na naslednji povezavi.
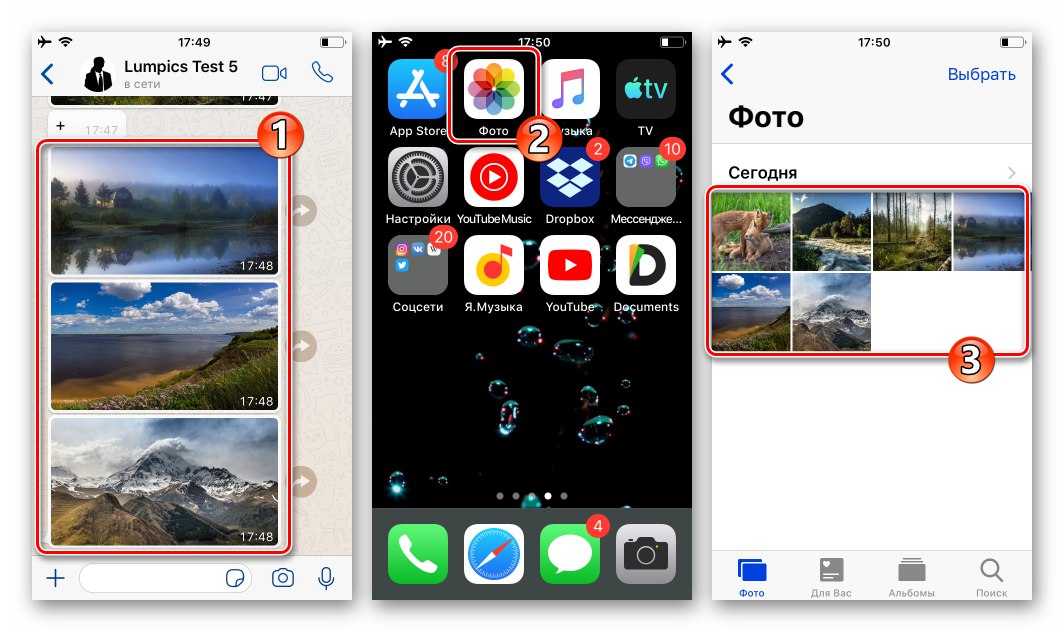
Več podrobnosti: Kako shraniti fotografije iz WhatsAppa v pomnilnik iPhone
iTools
Uporaba ene izmed najbolj priljubljenih in najprimernejših rešitev za delo s podatki v pomnilniku iPhona iz osebnega ali prenosnega računalnika, imenovana iToolsza rešitev našega problema sledite spodnjim navodilom. Pri drugih "nadomestkih", ki jih ponuja Applova programska oprema iTunes, lahko ravnate po enakem principu
Preberite tudi: Kako uporabljati iTools
- V računalniku zaženite iTools.
![iTools zažene program za kopiranje fotografij, prejetih iz WhatsAppa, v računalnik]()
- IPhone priključite na vrata USB v računalniku in počakajte, da ga program "vidi".
![iTools iPhone povežejo s programsko opremo za kopiranje fotografij]()
- Pojdi na razdelek "Fotografija" s seznama na levi strani okna iTools.
![iTools pojdite v razdelek Photo za prenos fotografij iz iPhona]()
- Poiščite fotografijo, prejeto prek WhatsAppa, med tistimi, ki jih program najde v shrambi iPhone, in s klikom na njegovo sličico nastavite oznako.
![iTools slike, prenesene iz WhatsApp na iPhone v razdelku Fotografije programa]()
- Kliknite gumb "Izvozi" v meniju orodij nad slikami za predogled.
![Možnost izvoza iTools v razdelku PHOTO programa za kopiranje slik iz iphone v računalnik]()
- V naslednjem oknu pojdite v imenik, kamor želite shraniti sliko, in nato kliknite gumb "Izberi mapo".
![iTools izbira imenika na disku osebnega računalnika za izvoz fotografij iz iPhona]()
- S tem je postopek kopiranja fotografij iz iPhona v računalnik zaključen.Zaprete lahko iTools in nato z Raziskovalcem odprete imenik, naveden v zgornjem koraku, da se prepričate, da so manipulacije učinkovite.
![Fotografija iTools, prenesena iz programa Messenger na iPhone, kopirana na računalniški disk]()
Fotografije Windows 10
Če ste uporabnik sistema Windows 10, če želite prenesti fotografijo, preneseno iz WhatsApp, v pomnilnik iPhona na namizje, vam ni treba nameščati programske opreme drugih proizvajalcev, temveč uporabite orodje za delo s slikami, priloženimi operacijskemu sistemu.
- IPhone povežite z računalnikom s kablom Lightning-to-USB.
- Odprite aplikacijo Fotografije iz sistema Windows 10. Najhitreje in najlažje to storite tako, da vnesete ustrezno zahtevo v gumb poleg gumba "Začni" polje "Iskanje" in nato kliknite ikono orodja na plošči z rezultati iskanja.
![Fotografije zagon aplikacije Windows 10]()
- V zgornjem desnem kotu okna aplikacije kliknite "Uvozi".
![Gumb za uvoz fotografij iz sistema Windows 10 v meniju orodij]()
- V prikazanem meniju z dvema elementoma izberite "Iz naprave USB".
![Windows 10 Photos funkcija Uvozi iz naprave USB]()
- Nato počakajte malo, dokler sistem analizira shrambo iPhone za prisotnost slikovnih datotek.
![Naprava za iskanje fotografij iz sistema Windows 10, iz katere želite uvoziti]()
- Na seznamu predogledov fotografij, ki so na voljo v mobilni napravi, kliknite Prekliči izbor vseh elementov.
![Windows 10 Photos prekine izbiro vseh elementov za Fotografije, najdene v iPhonu]()
- Poiščite fotografijo, ki ste jo prej prejeli prek selnika, in kliknite, da označite njeno sličico.
![Windows 10 Photos izbere fotografijo iz WhatsAppa v pomnilniku iPhone za kopiranje v računalnik]()
- Če želite izbrati določeno mapo, da shranite sliko, kliknite Možnosti uvoza.
![Fotografije Windows 10 Možnosti za uvoz slik iz pomnilnika iPhone]()
Nato kliknite Spremeni cilj uvoza, v oknu, ki se odpre, pojdite v ciljni imenik in kliknite na gumb "Dodaj mapo v knjižnico slik",
![Fotografije Windows 10 z izbiro mape za shranjevanje slik iz iPhona]()
in naprej - "Končano".
![Fotografije Windows 10 Shrani možnosti za uvoz slike iPhone]()
- Kliknite gumb "Uvozi izbrano"in nato malo počakajte med kopiranjem slikovne datoteke iz iPhona v računalnik.
![Windows 10 Photos uvozi izbrane fotografije iz iPhona]()
- Posledično bo prikazano obvestilo, ki potrjuje uspeh operacije,
![Fotografije Windows 10 Uvoz slik iz iPhona je končan]()
po tem lahko z Windows Explorerjem odprete imenik, naveden v koraku 8 tega navodila, in začnete izvajati nadaljnje manipulacije z grafično datoteko, ki je bila prvotno prejeta prek selnika.
![Fotografija, prejeta prek WhatsApp, se shrani na računalniški disk s pomočjo programa Windows 10 Photos]()
2. način: iCloud Drive
Najbolj univerzalna rešitev za uporabnike iPhonov za prenos kakršnih koli slik, vključno s tistimi, ki jih prejmejo prek WhatsApp, v računalnike in prenosnike je uporaba funkcij osnove Appleovega ekosistema - iCloud... Če želite kopirati fotografijo iz selnika na namizje z uporabo določene storitve, naredite naslednje:
- Odprite pogovorno okno ali skupino v programu WhatsApp, ki vsebuje sliko, ki jo nameravate prenesti v računalnik, in jo tapnite, da jo razširite na celozaslonski način.
![WhatsApp za iPhone odpre klepet s fotografskim sporočilom v sporočilu, razširite sliko na celozaslonski način]()
- Kliknite ikono Deliti v spodnjem levem kotu in nato v prikazanem meniju izberite istoimenski element.
![WhatsApp za iPhone pokliče funkcijo Skupna raba v celozaslonskem pogledu fotografij iz klepeta]()
- Pomaknite se na levo spodnjo vrstico ikon na območju, ki se prikaže na zaslonu iPhone, poiščite ikono Shrani v datoteke in se ga dotaknite.
![Element WhatsApp za iPhone Shrani v datoteke v meniju Skupna raba]()
- Na naslednjem zaslonu se dotaknite elementa ICloud Drive označite in pritisnite Dodaj v zgornjem desnem kotu zaslona.
![WhatsApp za iPhone shranjevanje fotografij iz sel v iCloud Drive]()
- Nadaljnja dejanja se izvajajo že v računalniku. Odprite kateri koli želeni brskalnik in pojdite na spletno mesto icloud.com... Prijavite se v sistem, tako da mu zagotovite podatke osebe, ki sodeluje v iPhonu, kjer je nameščen WhatsApp, Apple uporabniško ime.
![iCloud - pojdite na spletno mesto storitve iz osebnega računalnika, odobrite uporabo ID-ja Apple]()
- Kliknite ikono ICloud Drive.
![iCloud prehod na oblak Drive na spletnem mestu storitve]()
- Na odprti spletni strani boste našli predogled fotografije, shranjene iz WhatsApp. Izberite sliko, tako da jo kliknete z levim gumbom miške.
![iCloud Drive - fotografija naložena iz WhatsApp v oblak]()
- V vrstici orodij na vrhu strani kliknite ikono v obliki mehurčka s puščico navzdol - "Prenesi".
![iCloud Drive prenesite fotografije na računalniški disk]()
- Skozi odprto okno raziskovalca pojdite v mapo, kamor želite namestiti datoteko s fotografijami, in kliknite "Shrani".
![iCloud Drive izberite mapo v računalniku za prenos fotografij iz storitve]()
- Kot rezultat zgoraj navedene poti boste lahko šli v mapo, določeno za prenos slike, in izvedli kakršne koli operacije, ki so na voljo iz osebnega ali prenosnega računalnika v zvezi s prejeto datoteko.
![Fotografija WhatsApp za iPhone je bila kopirana v računalnik z iCloud Drive]()
3. način: Internetne storitve
Vsaka internetna storitev, pri kateri je funkcija prenosa datotek na voljo v takšni ali drugačni obliki, do katere je mogoče hkrati dostopati prek iPhona in računalnika (drugačen od neposrednega selitve, shranjevanja v oblaku, socialnega omrežja itd.), Se lahko učinkovito uporabi kopiranje fotografij iz klepetov v različici WhatsApp za iOS na namizje.
Nadalje v navodilih za primer in prikaz zadevnega principa uporabljamo program, ki je bil prednameščen v iOS-u "Pošta", - v resnici bomo sliko poslali iz selca na vaš e-poštni naslov in jo nato naložili v vaš računalnik.
- Odprite WhatsApp, pojdite na klepet s sliko, poslano v računalnik. Dotaknite se fotografije v korespondenci, kar bo vodilo do prehoda na celozaslonski pogled.
![WhatsApp za iPhone odpiranje klepeta s stikalom za fotografije v celozaslonski pogled]()
- Kliknite kocko s puščico navzgor v spodnjem desnem kotu in nato izberite Deliti v meniju, ki se odpre.
![WhatsApp za iPhone preklopi na prenos fotografij iz sel v računalnik prek internetne storitve]()
- Na prikazanem seznamu storitev in programov se dotaknite ikone "Pošta", ki sproži zagon poštnega odjemalca, vnaprej nameščenega v sistemu iOS. Če prej program "Pošta" še niste uporabljali, prijavite se z navedbo uporabniškega imena in gesla za katero koli e-poštno storitev, ki jo uporabljate.
![WhatsApp za iPhone prenese fotografije iz selca po e-pošti v računalnik]()
- Na terenu "Za:" na zaslon, ki prikazuje že oblikovano pismo s prilogo v obliki fotografije iz WhatsAppa, vnesite e-poštni naslov, do katerega lahko dostopate iz osebnega računalnika. Nihče ne prepoveduje pošiljanja zadevnega sporočila "sebi", to je, da navede prejemnika kot isto polje, iz katerega je poslano. Kliknite "Pošlji" v zgornjem desnem kotu zaslona. S tem je zaključen prvi del postopka prenosa slik iz WhatsAppa iz iPhona na namizje.
![WhatsApp za iPhone pošlje sliko iz klepeta v računalnik po e-pošti]()
- V računalniku odprite kateri koli spletni brskalnik, pojdite na spletno mesto poštnih storitev in se prijavite v nabiralnik, kamor ste sliko poslali iz selnika. Odprite pismo s priloženimi fotografijami in besedilom »Poslano iz iPhona«.
![E-poštno sporočilo s fotografijo, poslano iz messengerja WhatsApp na iPhonu]()
- Grafično datoteko, priloženo sporočilu, prenesite na računalniški disk, nato pa težavo, ki jo obravnavamo, popolnoma rešimo.
![Nalaganje e-poštne fotografije iz programa WhatsApp messenger na iPhone v računalnik]()
4. metoda: WhatsApp Web
Drug zelo priročen in preprost način kopiranja slike, prejete v WhatsApp, na računalnik ali prenosni disk vključuje dostop do obravnavanega sistema za izmenjavo informacij prek njegovega spletnega vmesnika, kar je mogoče iz katerega koli brskalnika za namizni OS.
- Po prejemu slike v sporočilu na pametnem telefonu pojdite v računalnik in s pomočjo brskalnika odprite spletno različico WhatsApp. Če želite to narediti, lahko kliknete spodnjo povezavo ali vnesete
web.whatsapp.comv naslovno vrstico brskalnika. - Prijavite se v sistem. To se naredi s skeniranjem QR kode s kamero pametnega telefona, ki je prikazana na spletnem mestu.
![Pooblastilo WhatsApp Web v storitvi za prenos fotografij iz selnika v računalnik]()
Več podrobnosti: Kako skenirati kodo WhatsApp iz iPhona
- Skoraj takoj boste na levi strani videli seznam vseh klepetov v vaši WhatsApp - kliknite naslov korespondence, ki vsebuje fotografijo, shranjeno v vašem računalniku.
![Prehod spletnega WhatsApp na klepet s fotografijo, prejeto prek selnika]()
- V območju za sporočila poiščite želeno fotografijo. Nadalje:
- Kliknite sliko za ogled v polni velikosti.
![Fotografija spletnega klepeta WhatsApp, ki jo je treba prenesti na računalniški disk]()
Kliknite ikono "Prenesi" na vrhu strani na desni.
![WhatsApp Web ogled fotografij iz dopisništva v polni velikosti, gumb za prenos]()
- Ali pa premaknite kazalec nad območje, zasedeno s slikovnim sporočilom, in nato kliknite ikono menija, ki se prikaže v zgornjem desnem kotu.
![WhatsApp Web pokliče akcijski meni, ki velja za fotografije v pogovoru]()
Na seznamu dejanj, ki veljajo za sporočilo, izberite "Prenesi".
![Element WhatsApp Web Download v kontekstnem meniju sporočil-slik v klepetu]()
- Kliknite sliko za ogled v polni velikosti.
- V oknu Raziskovalec, ki se odpre, določite imenik za shranjevanje fotografije in kliknite "Shrani".
![WhatsApp Web na računalniškem disku izberite mapo, kamor bo shranjena fotografija iz selnika]()
- To je vse - po zaključku prenosa bo kopija izvorne datoteke fotografije na voljo v mapi na računalniškem disku, ki ste jo izbrali pri prejšnjem koraku navodil.
![WhatsApp za iPhone - fotografija iz klepeta je bila kopirana v računalnik z uporabo spletne različice sel]()
Če se zdi, da je shranjevanje datotek iz selnika prek spletnega WhatsApp priročno, vendar je treba takšne postopke izvajati redno, bi bila pravilnejša in priročnejša rešitev namestitev namizne aplikacije, ki jo ponuja storitev, in delo v njej. Navodilo, ki vam omogoča izvajanje tega pristopa, je predstavljeno v prvem delu članka, posvečenem Androidu (3. metoda).
Prisotnost velikega števila metod, s katerimi je mogoče kopirati sliko iz WhatsAppa v telefon in jo postaviti na računalniški ali prenosni disk, kaže na to, da je operacija izvedljiva v vseh pogojih. Kot lahko vidite, ne glede na operacijski sistem, ki nadzoruje mobilno napravo, shranjevanje pomembnih fotografij z nje v računalnik ni tako težko.