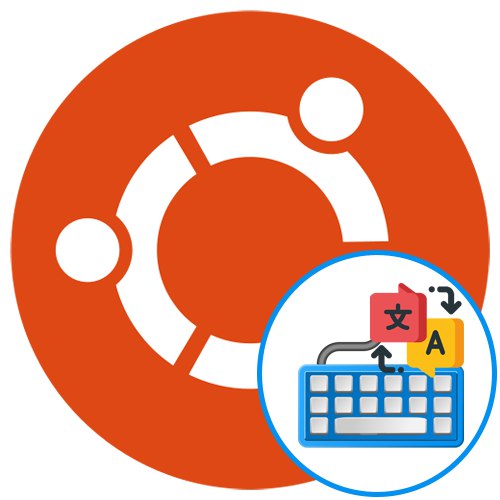
Vsak uporabnik z distribucijo Ubuntu se sooča s potrebo po zamenjavi postavitve tipkovnice. V večini primerov je to posledica dejstva, da se običajni vnos izvaja v cirilici, terminalski ukazi pa so v celoti sestavljeni iz latinice. Vendar se včasih pred uporabnikom pojavijo bolj zapletena opravila, na primer dodajanje novega jezika vnosa, da bo stikalo pravilno delovalo. Kot del današnjega gradiva želimo samo spregovoriti o tej temi in v podrobni predstavitvi najbolj natančno zapisati delo cilja.
Preklop postavitve v Ubuntuju
Sprva se pri Ubuntu postavitev preklopi s pritiskom na kombinacijo Super + Space... Ključ Super na tipkovnici predstavljen kot Windows (Začni). Vsi uporabniki se ne želijo navaditi prav takšne kombinacije, saj je najpogosteje celo nemogoče, ker ni prav nič primerna. Nato uporabnik vstopi v nastavitve in vidi, da ni parametrov, ki bi bili odgovorni za spremembo bližnjične tipke Ctrl + Shift ali Alt + Shift... To odpira drugo vprašanje. Nato bomo poskušali ugotoviti vse naloge in najprej začeli z dodajanjem novega jezika vnosa.
1. korak: dodajte nov jezik vnosa
Tudi v fazi namestitve Ubuntuja je uporabnik pozvan, da doda neomejeno število vhodnih jezikov, ki jih bo uporabljal pri spreminjanju postavitve. Vendar nekateri uporabniki ta korak preskočijo ali pozabijo omogočiti jezik. Potem se moraš obrniti "Parametri" operacijski sistem, ki je videti takole:
- Odprite glavni meni aplikacije in tam izberite ikono "Opcije".
- Z levo ploščo se pomaknite do odseka "Regija in jezik".
- Tu vas izdelek zanima "Vhodni viri"... Kliknite znak plus, da dodate nov jezik.
- Izberite eno od možnosti v tabeli in nato kliknite Dodaj.
- Zdaj lahko izberete postavitev in si ogledate možnosti.
- Za vsa okna lahko uporabite en vir ali pa samodejno shranite vsakega za posamezne programe, kar vam bo omogočilo, da bližnjične tipke ne držite več.
- Če med iskanjem postavitve v tabeli niste našli želenega rezultata, boste morali omogočiti prikaz dodatnih jezikov prek konzole. Če želite to narediti, odprite meni aplikacije in zaženite "Terminal".
- Vanj vnesite ukaz
gsettings set org.gnome.desktop.input-sources show-all-sources truein nato kliknite Enter potrditi. - Nova vrstica za vnos kaže, da je bila konfiguracija uspešna. Vrnete se lahko k tabeli in izberete želeni vhodni vir.
- Premaknite elemente na seznamu s pomočjo ustreznih puščic, da prilagodite njihov položaj pri preklopu postavitev.
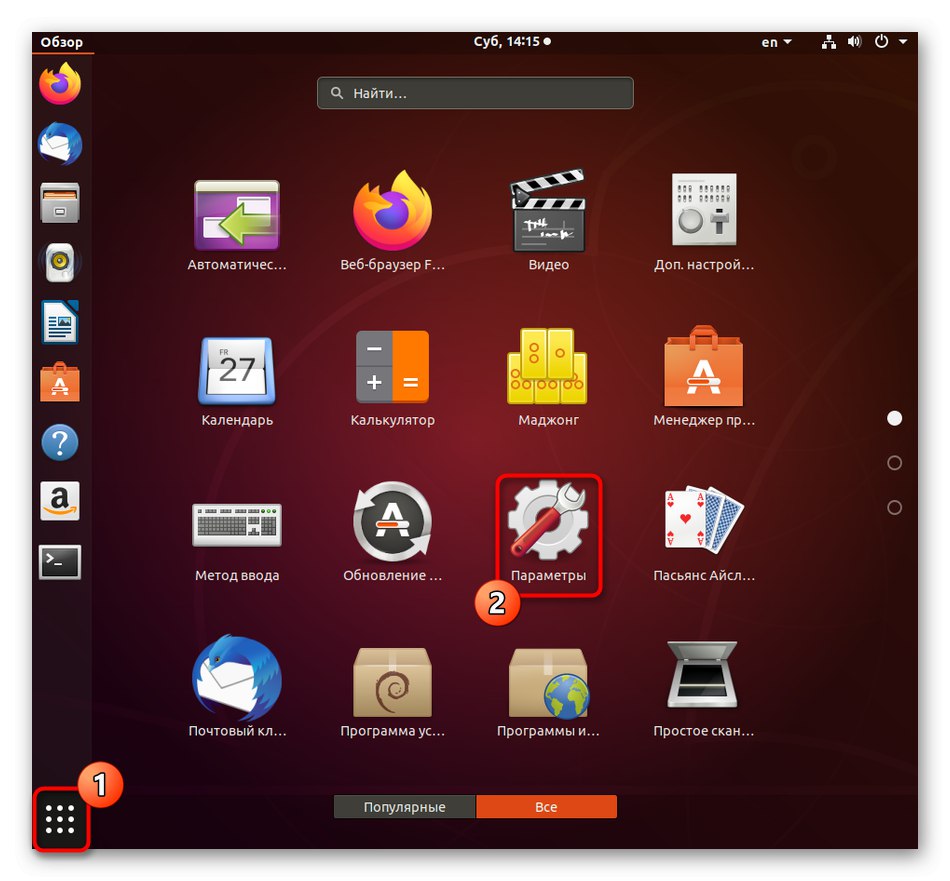
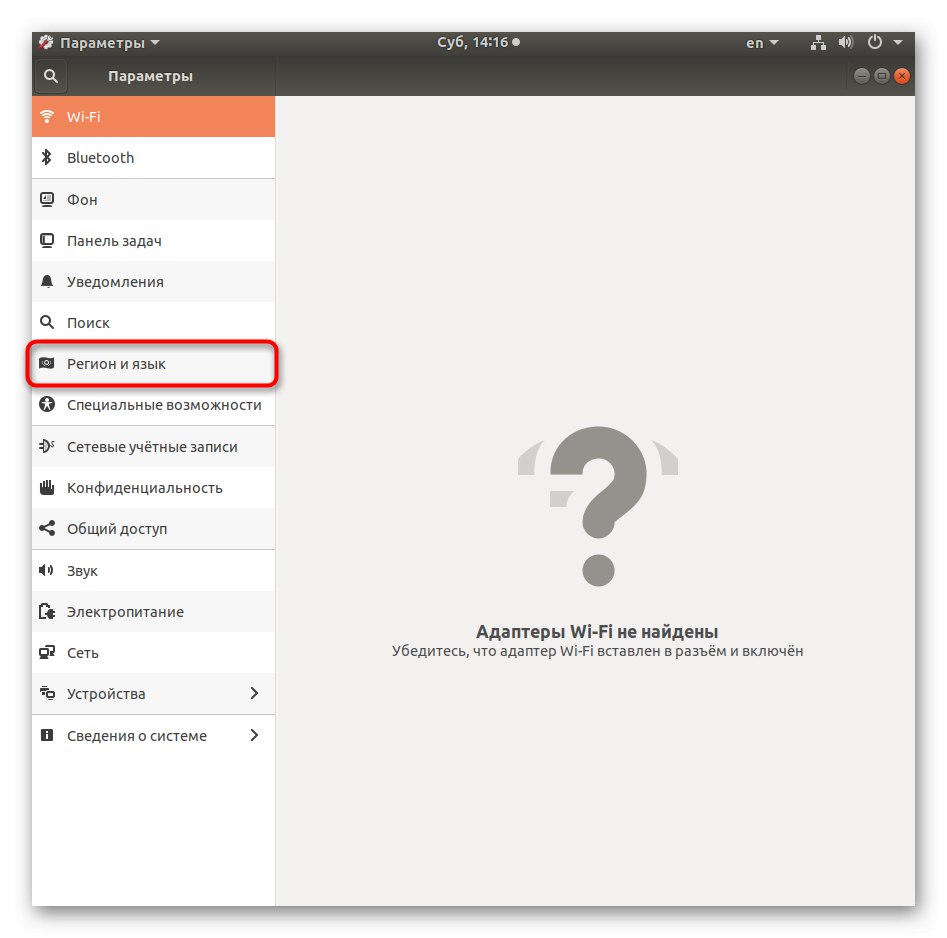
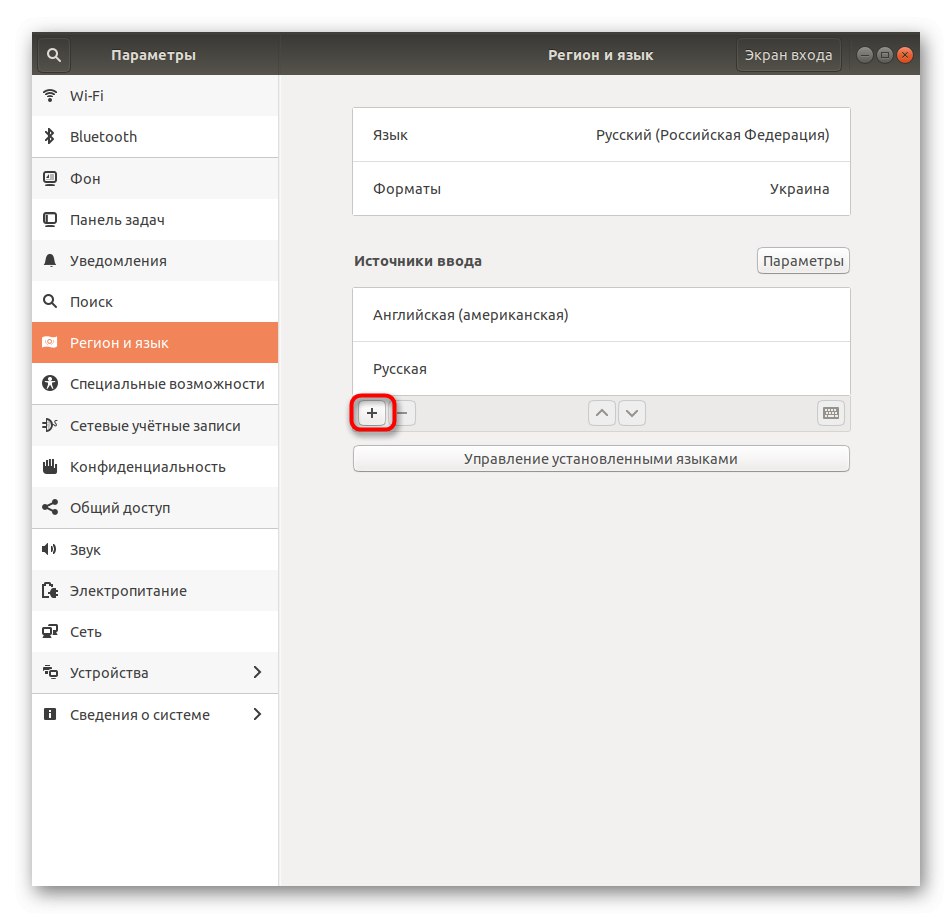
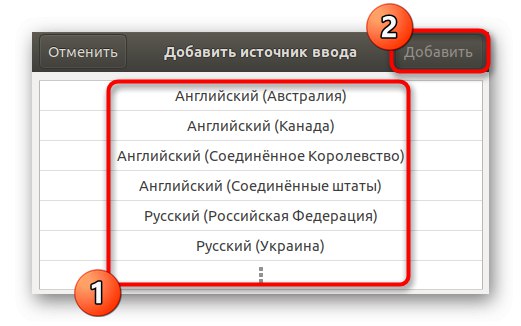
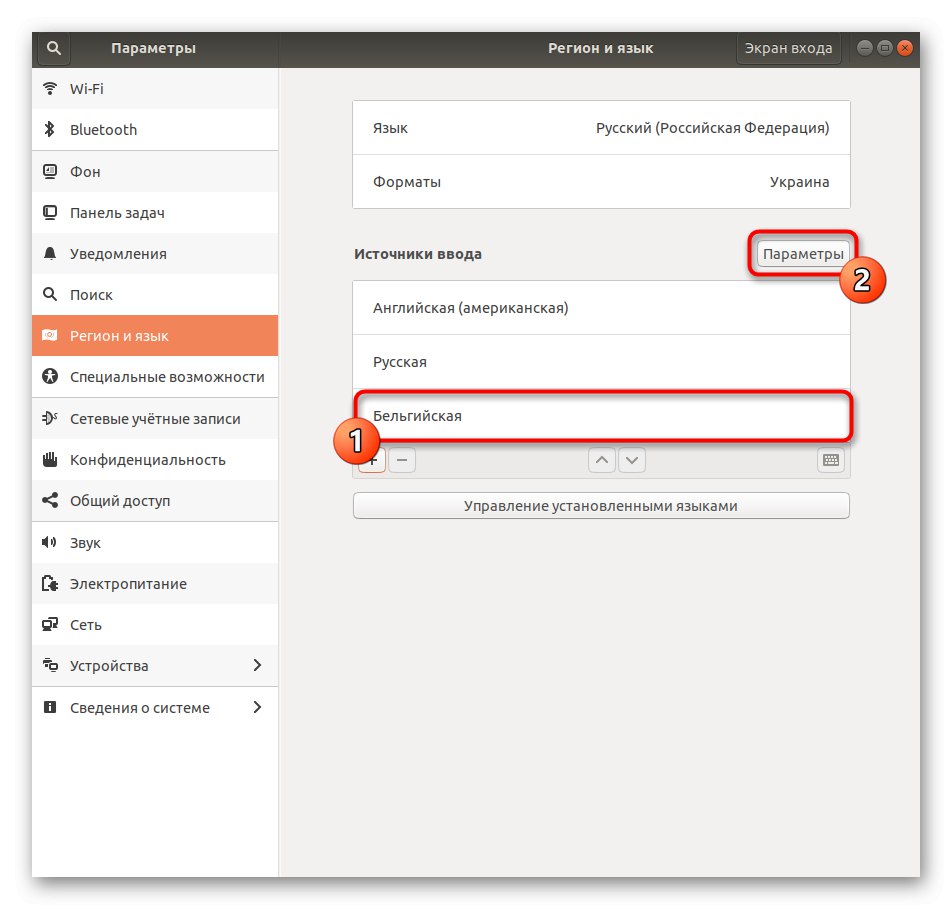
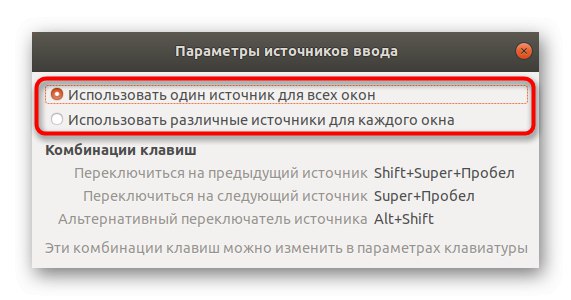
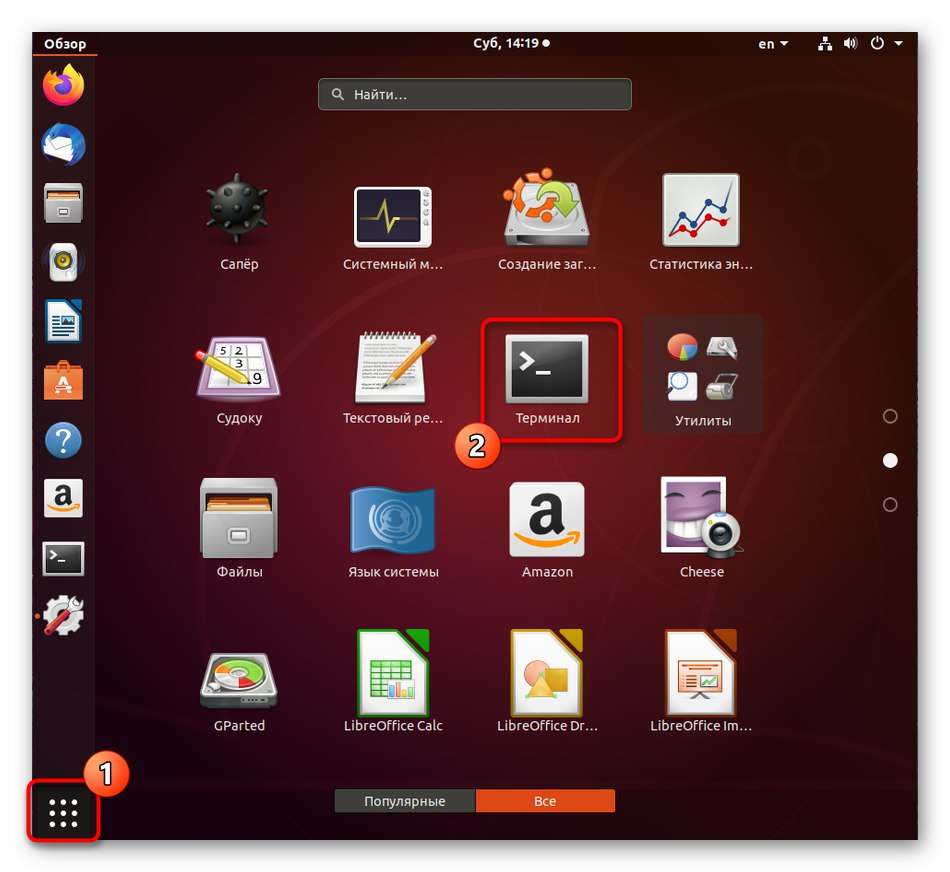
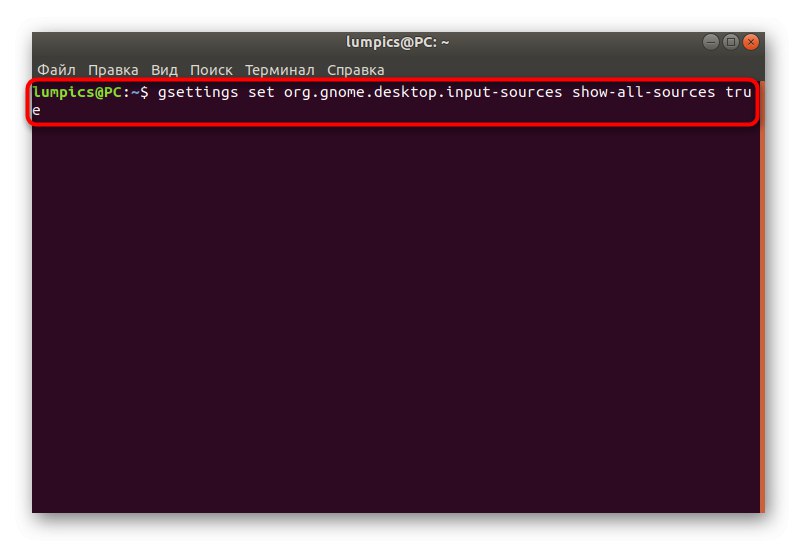
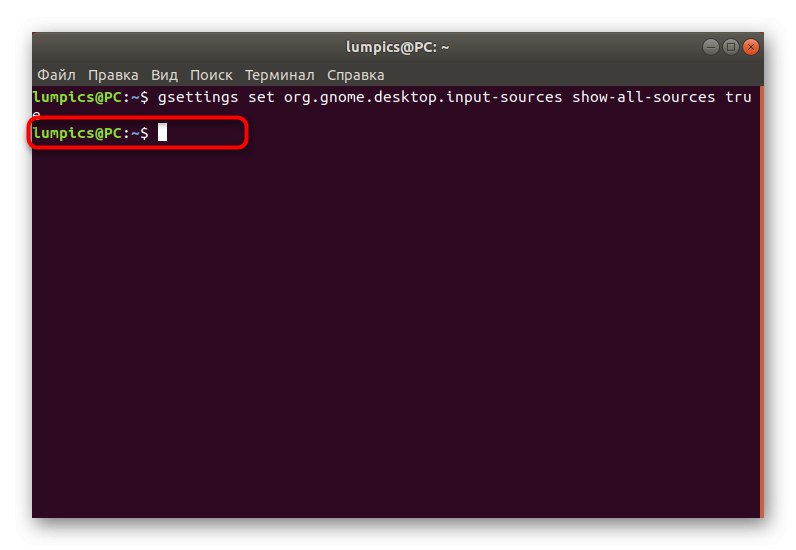
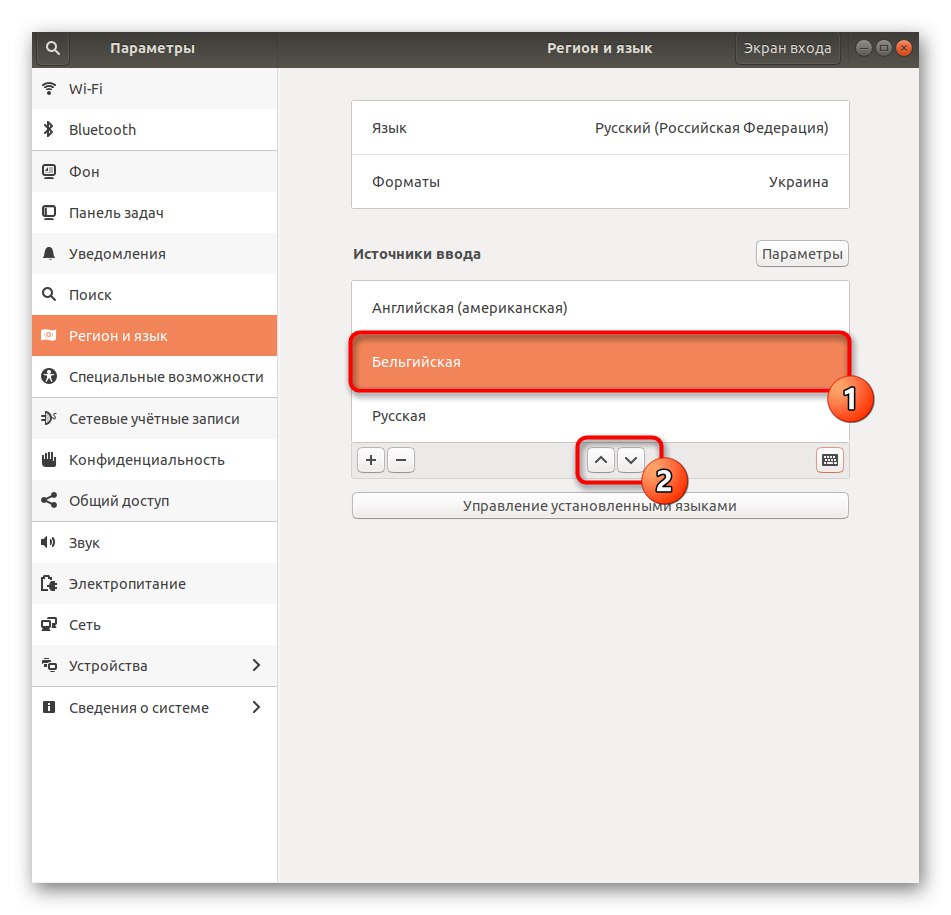
Na enak način lahko dodate neomejeno število vhodnih virov, da jih lahko v prihodnosti preklapljate s pomočjo bližnjičnih tipk ali posebnih gumbov. O tem bomo razpravljali v nadaljevanju.
2. korak: nastavite kombinacijo za preklop postavitev
Kot je bilo omenjeno na začetku tega članka, niso vsi zadovoljni s standardnim načinom preklopa postavitve v Ubuntuju, zato je treba to nastavitev spremeniti. Danes želimo predstaviti dve razpoložljivi možnosti za dosego tega cilja. Prva se bo osredotočila na spreminjanje standardnih kombinacij, druga pa vam bo omogočila uporabo Ctrl + Shift ali Alt + Shift.
Možnost 1: Nastavitev prek "Parametrov"
V prejšnjem koraku smo se že dotaknili teme interakcije z jedilnikom. "Parametri"... Zdaj se vrnimo k njej, da si ogledamo konfiguracijo tipkovnice in spremenimo nekatere njene parametre v korist udobnosti kombinacij za preklapljanje postavitev.
- Pojdite skozi levo ploščo do odseka "Naprave".
- Tu preklopite na razdelek "Tipkovnica".
- Kategorija "Enter" bodite pozorni na dva prisotna parametra. Odgovorni so za preklapljanje med vhodnimi viri.
- Če dvokliknete eno od vrstic, se odpre vnosni obrazec. Kliknite novo kombinacijo, da nastavite spremembo.
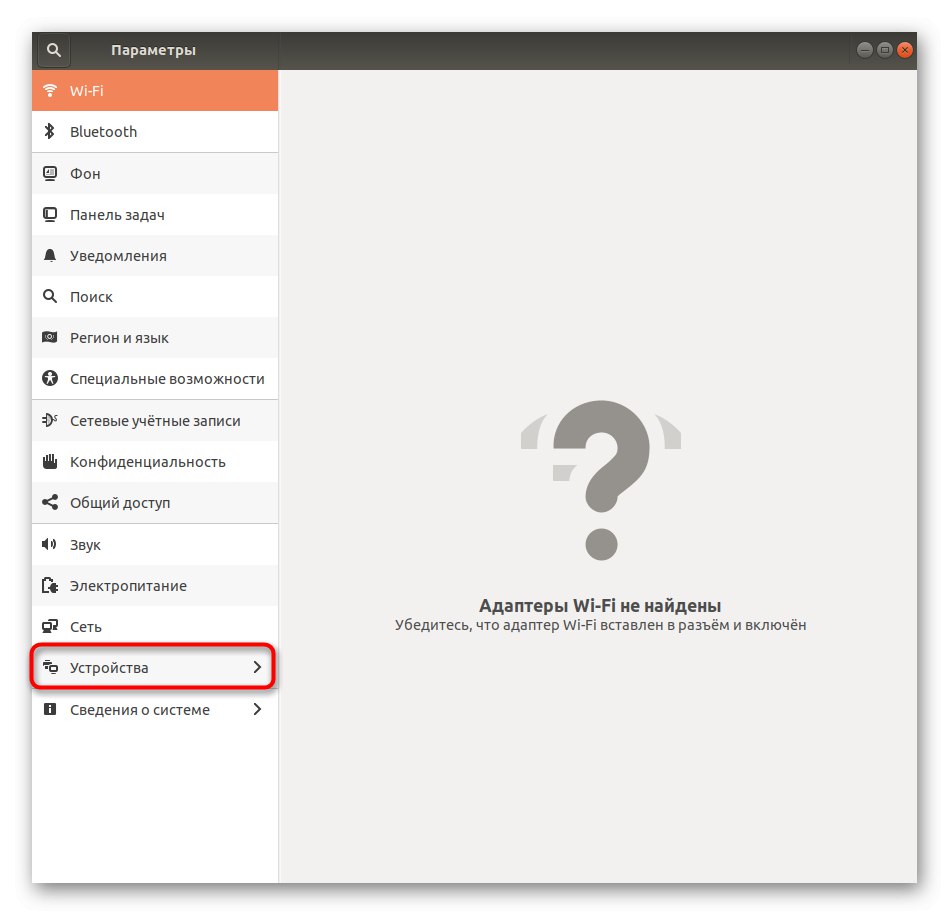
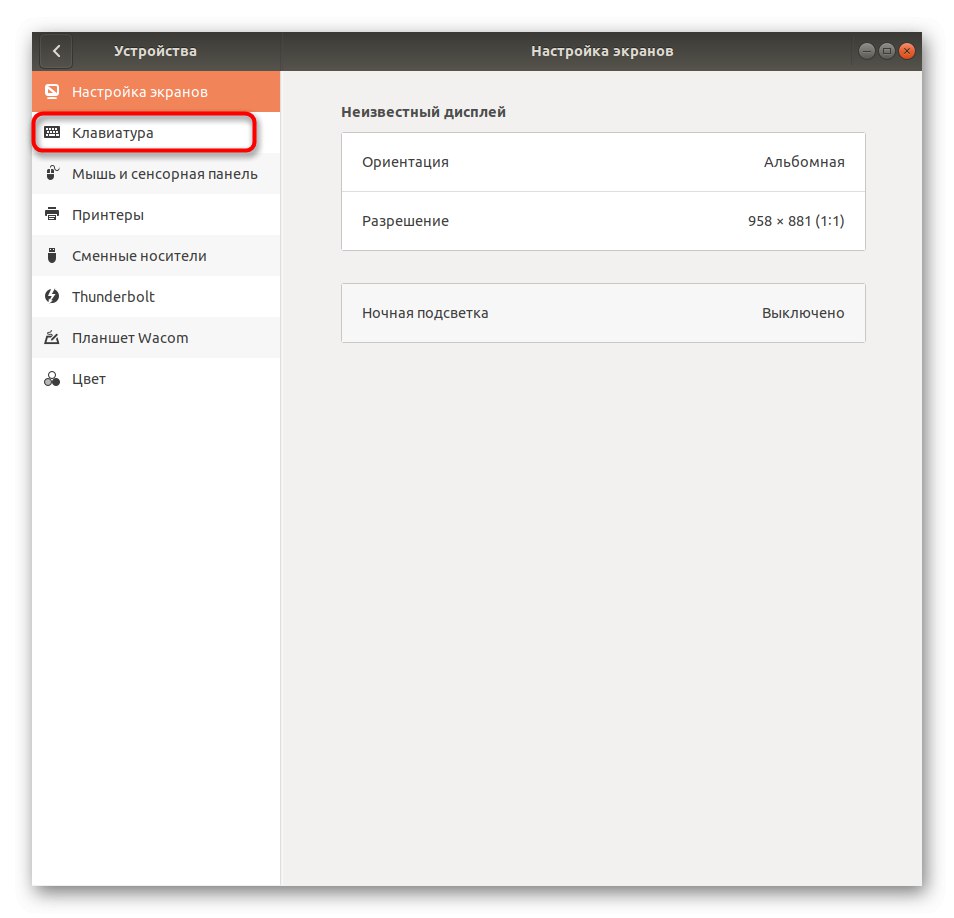
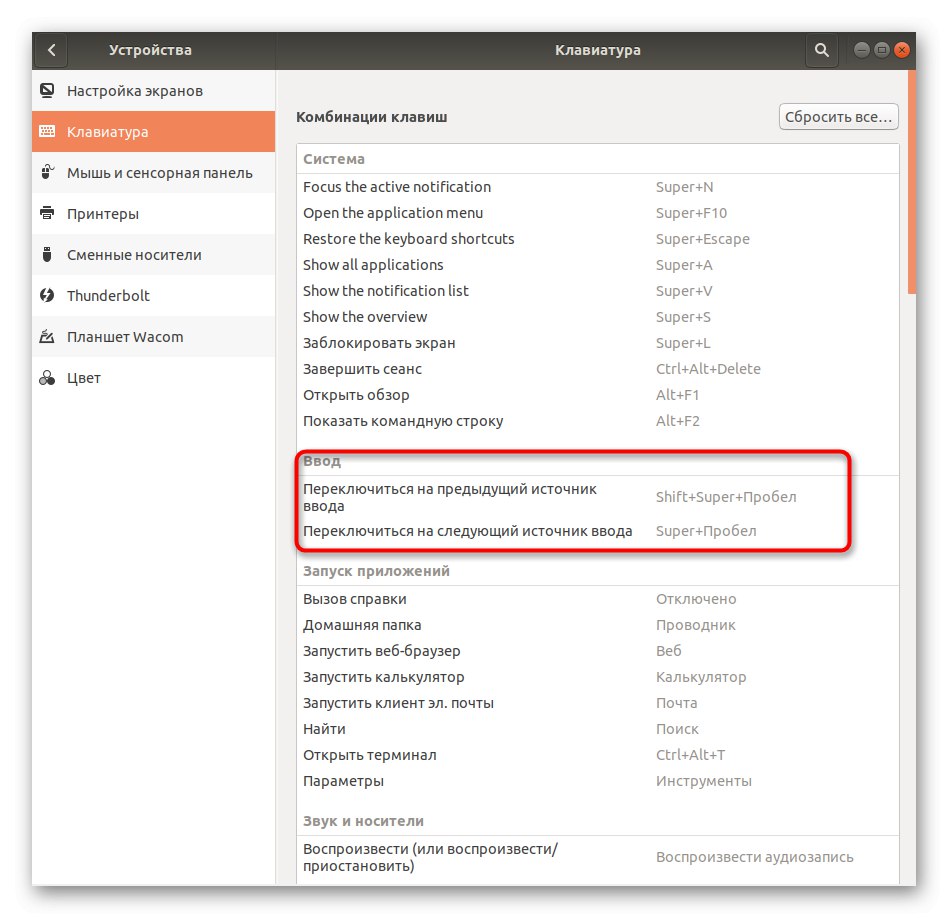
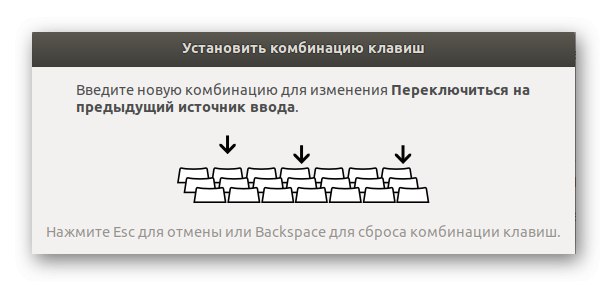
Pojasnimo, da tukaj omenjenih znanih kombinacij ne boste mogli namestiti, saj standardna funkcionalnost operacijskega sistema ne pomeni takšnih dejanj. Posebej za tiste uporabnike, ki želijo preklopiti na priročen način preklopa postavitve, smo pripravili naslednjo možnost.
2. možnost: Gnome Tweaks Utility
Dodatni pripomoček Gnome Tweaks za Ubuntu je zelo priljubljen, saj OS dodaja številne uporabne funkcije. Priporočamo, da jo uporabite, kadar morate prilagodljivo konfigurirati kombinacijo za preklapljanje postavitev tipkovnice. Najprej bi morali namestiti pripomoček.
- Odprite meni in zaženite "Terminal".
- Uporabite ukaz
sudo apt namestite gnome-tweaksza zagon namestitve. - Pravice super uporabnika potrdite tako, da ob pozivu v novo vrstico vnesete geslo. Tako vneseni znaki niso prikazani na zaslonu. Upoštevajte to pri pisanju.
- Prav tako boste morali potrditi prenos arhivov in po zaključku aktivirati ukaz
gnome-tweaksza zagon pripomočka. - V njem pojdite na razdelek "Tipkovnica in miška".
- Med nastavitvami tipkovnice poiščite gumb "Dodatne možnosti postavitve".
- Razširite seznam "Preklopi na drugačno postavitev".
- Potrdite polje v kombinaciji, ki vas zanima, da bodo vse spremembe začele veljati takoj.

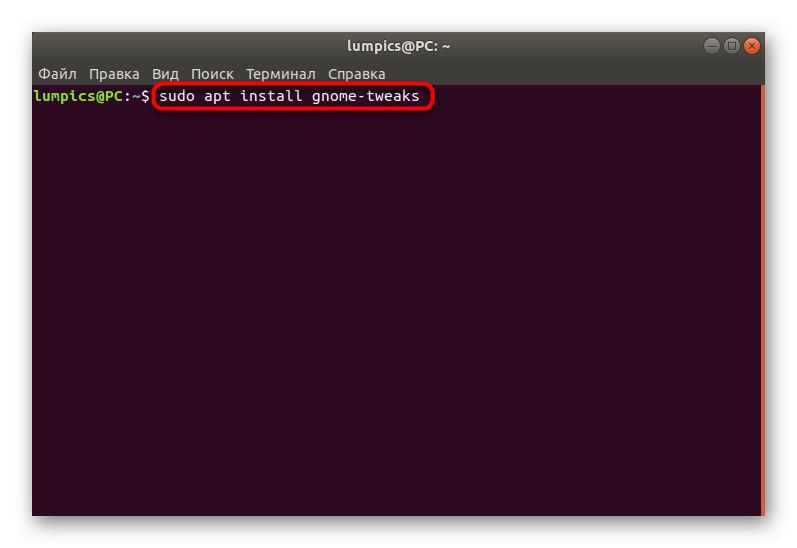
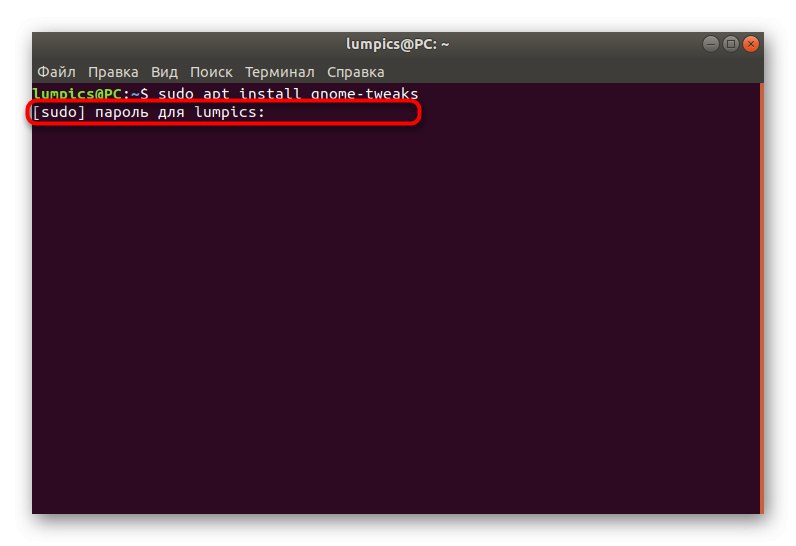
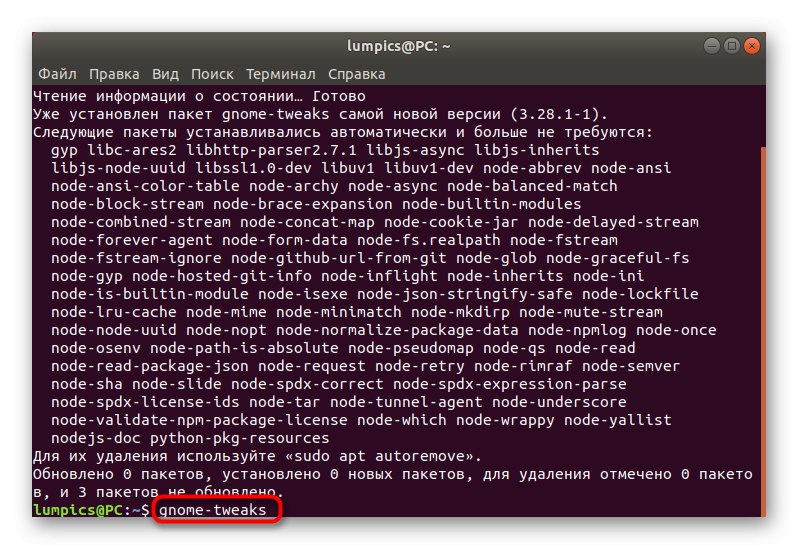
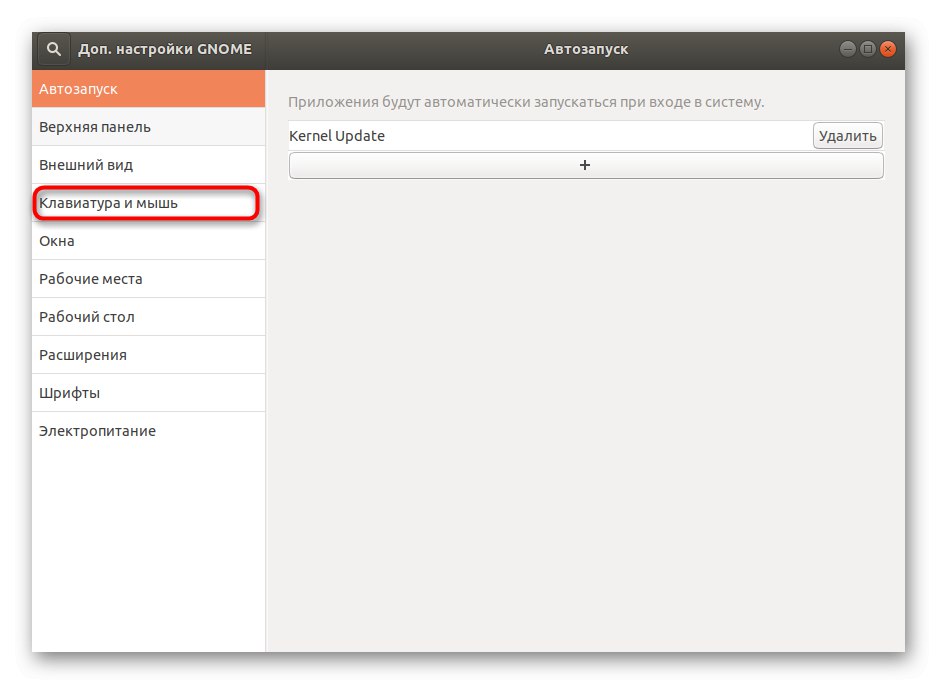
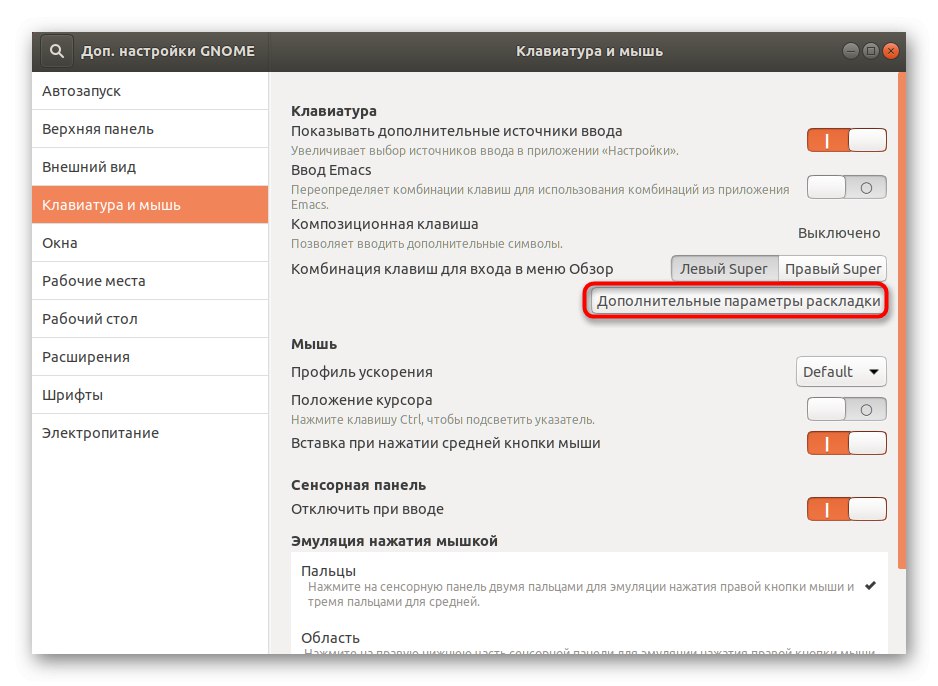
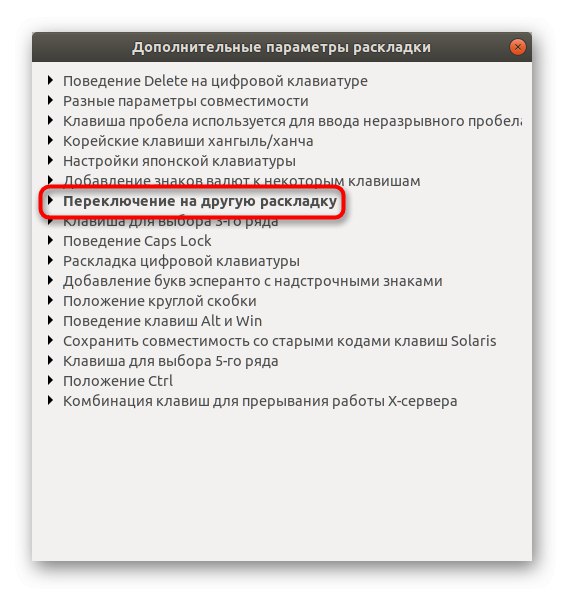
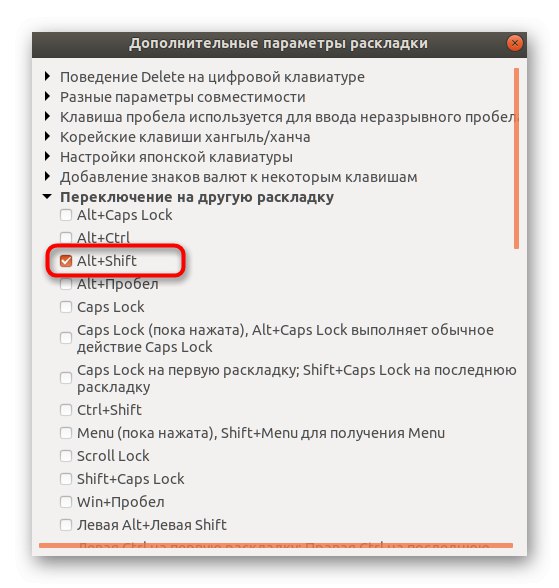
Kot lahko vidite, pri spreminjanju bližnjice na tipkovnici ni nič težjega, kar ustreza vašim potrebam, dodatno orodje v obliki Gnome Tweaks pa bo predstavilo ogromno uporabnih nastavitev, ki bodo koristne za vsakega uporabnika.
3. korak: Preklopi postavitev
Vse prejšnje faze so bile osredotočene na pripravljalna dela, ki omogočajo čim bolj udoben postopek zamenjave postavitev. Zdaj pa si oglejmo na hitro načine, kako lahko spremenite vhodni vir.
- Ves ta material smo govorili o kombinacijah, zato je to najbolj priročen način spreminjanja postavitve. Uporabite standardno ali ročno nastavljeno kombinacijo, da kadar koli hitro preklopite jezik vnosa.
- Na zgornji ali spodnji plošči namizja boste videli trenutni jezik. Ikona se bo spremenila takoj po spremembi postavitve.
- S to ikono lahko kliknete, da z miško preklopite vhodni vir tako, da označite ustrezno polje.
- Popolnoma enako deluje v trenutku, ko avtorizacija v sistemu še ni bila izvedena.
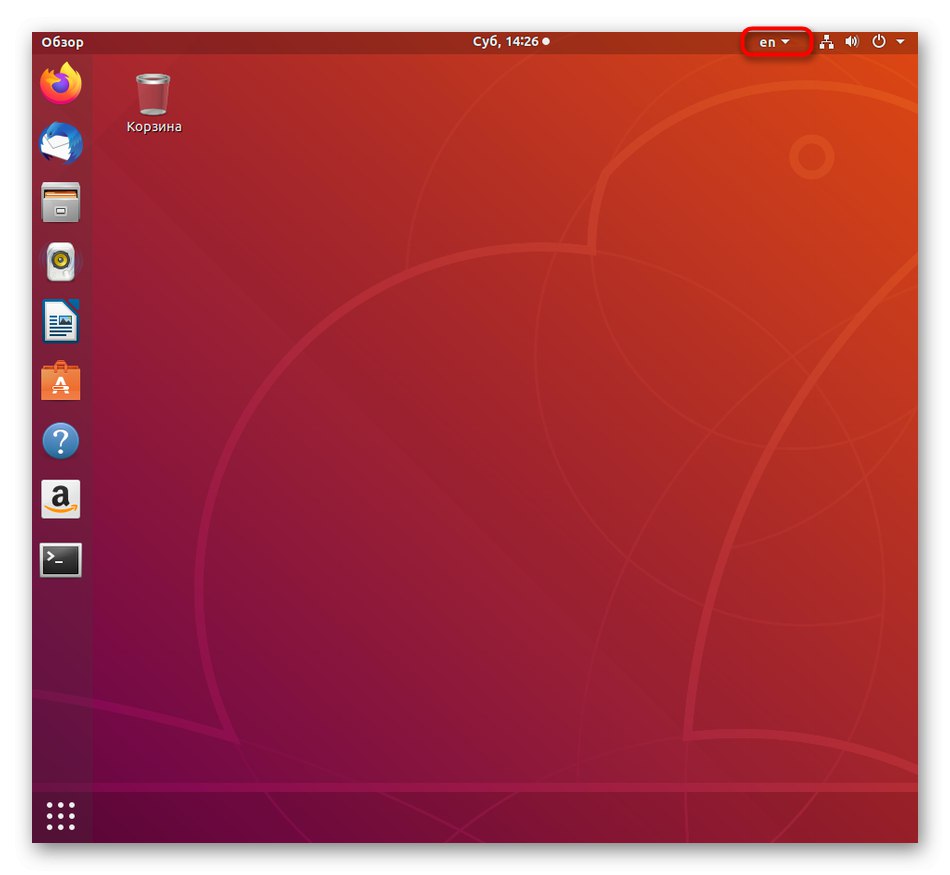
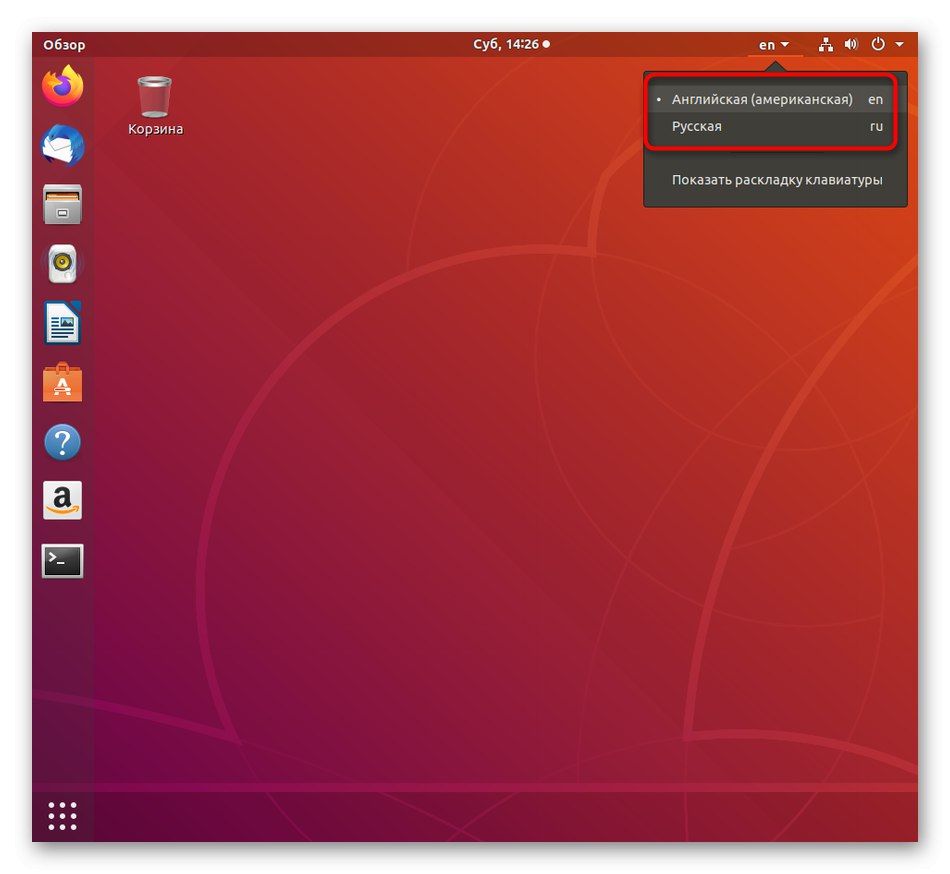
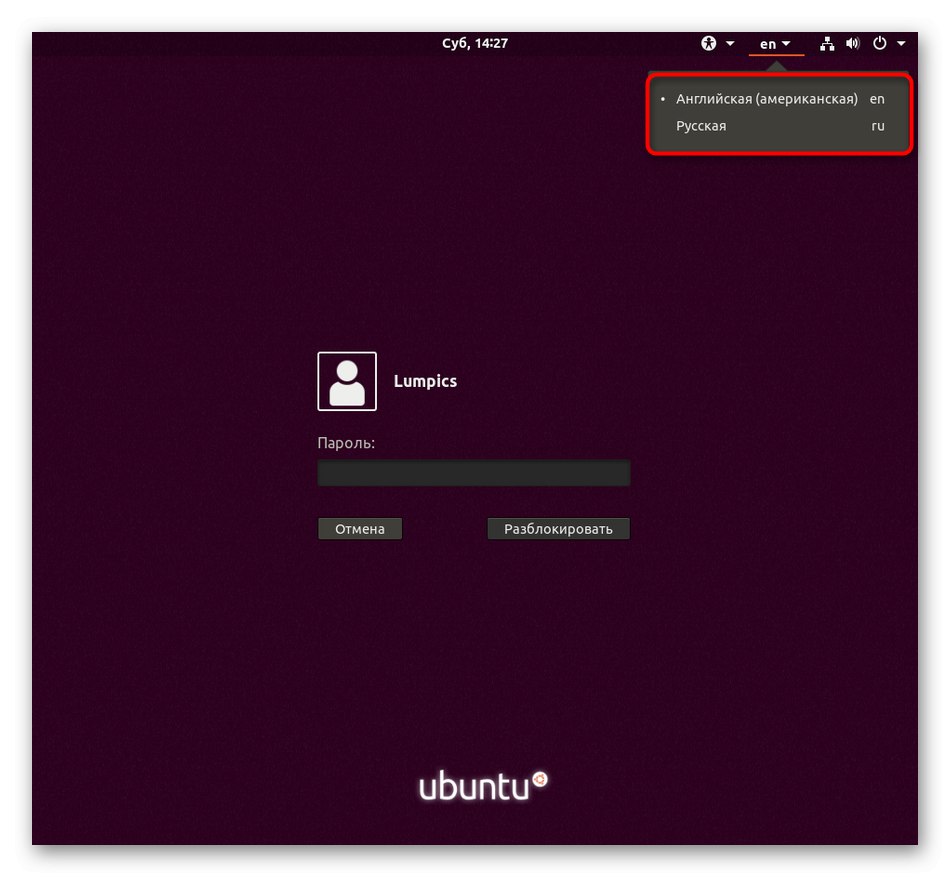
Zgornja priporočila bodo odlično vodilo za tiste uporabnike, ki se prvič srečajo z nalogo zamenjave postavitev v Ubuntuju.