Med številnimi uporabniki osebnih računalnikov velja brskalnik internet Explorer relikt preteklosti. Kot kažejo statistični podatki, je še vedno v TOP 5 najpogosteje uporabljenih programov za deskanje na internetu. Nato bomo razložili, kako spremeniti lastnosti tega brskalnika v Windows 10.
Internetne možnosti v sistemu Windows 10
Do nastavitev Internet Explorerja lahko pridete na dva glavna načina - neposredno prek samega brskalnika in "Nadzorna plošča" Windows 10. Spodaj bomo podrobno opisali oba, vi izberete najprimernejšega.
1. metoda: brskalniški vmesnik
Začnimo z najočitnejšo metodo. Za njegovo izvedbo sledite tem korakom:
- Kliknite gumb "Začni"... Na levi strani okna, ki se odpre, pojdite na čisto dno. Poiščite in odprite mapo "Standardno - Windows"... Na seznamu programske opreme, ki se prikaže, kliknite vrstico internet Explorer.
- Brskalnik se bo zagnal. V zgornjem desnem kotu kliknite gumb s sliko zobnika, nato v meniju, ki se prikaže, izberite vrstico "Lastnosti brskalnika".
- Odprlo se bo okno z zavihki, ki vsebuje vse osnovne nastavitve in lastnosti brskalnika. Z njimi bomo izvedli nadaljnje manipulacije v drugem delu članka.
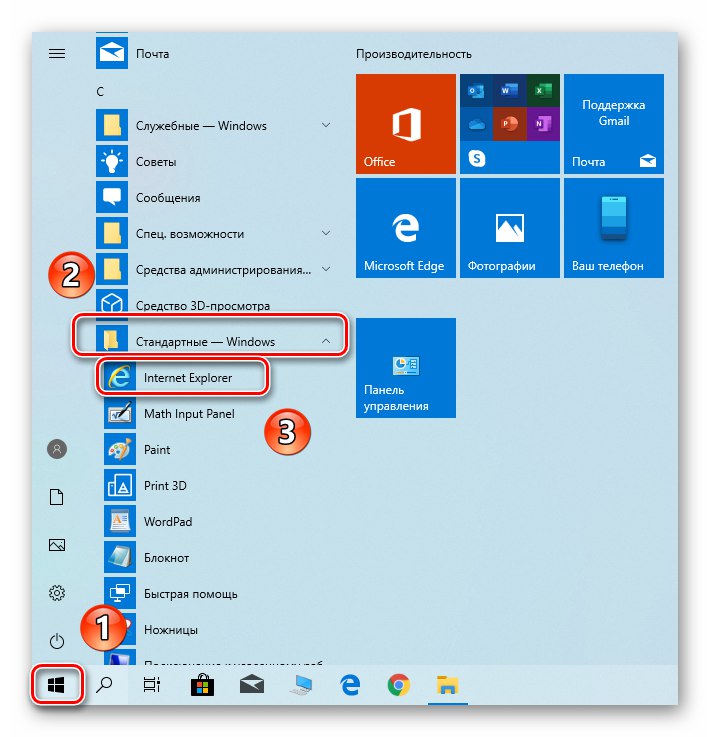
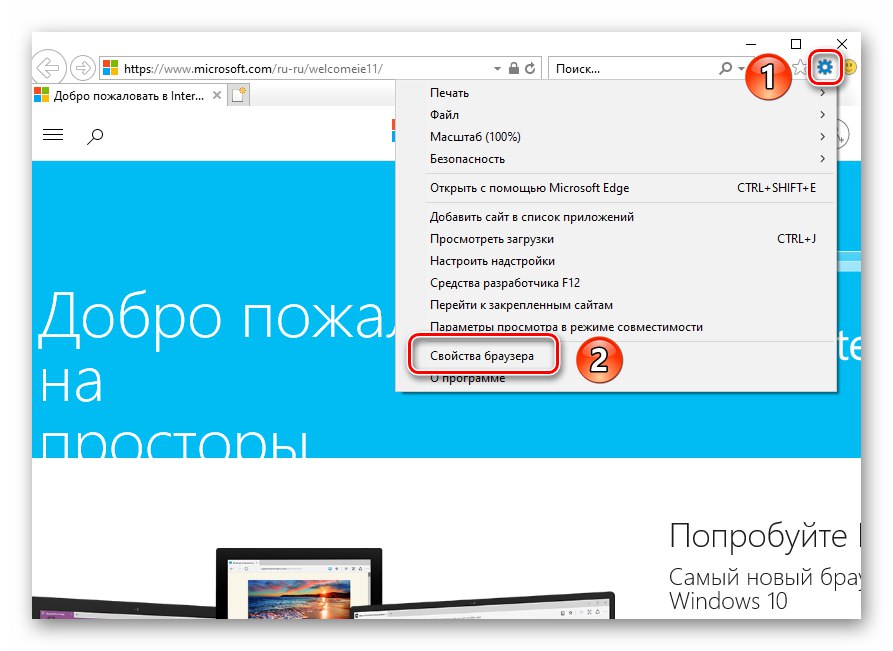
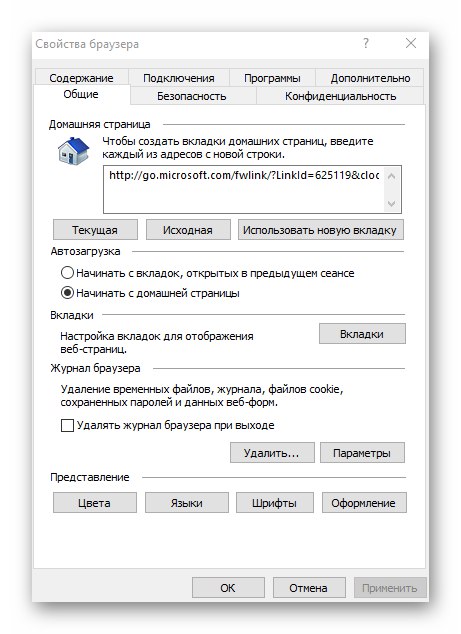
2. način: Nadzorna plošča sistema Windows
Do lastnosti brskalnika lahko pridete tudi prek "Nadzorna plošča"... Odpira se na različne načine.
Več podrobnosti: Odpiranje nadzorne plošče v računalniku z operacijskim sistemom Windows 10
- Pritisni gumb "Začni" in se pomaknite na levo stran okna, ki se odpre največ. Odprite mapo "Sistemska orodja - Windows" in beži pred njim "Nadzorna plošča".
- Odprl se bo seznam razpoložljivih odsekov. Z levo miškino tipko kliknite tisto, ki je bila poklicana "Lastnosti brskalnika".
- Po tem boste videli okno z nastavitvami Internet Explorerja.
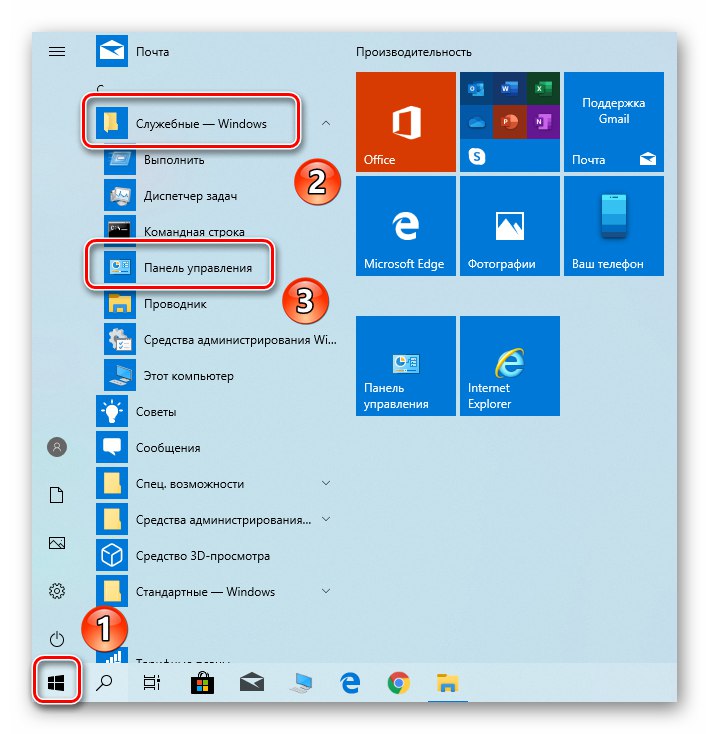
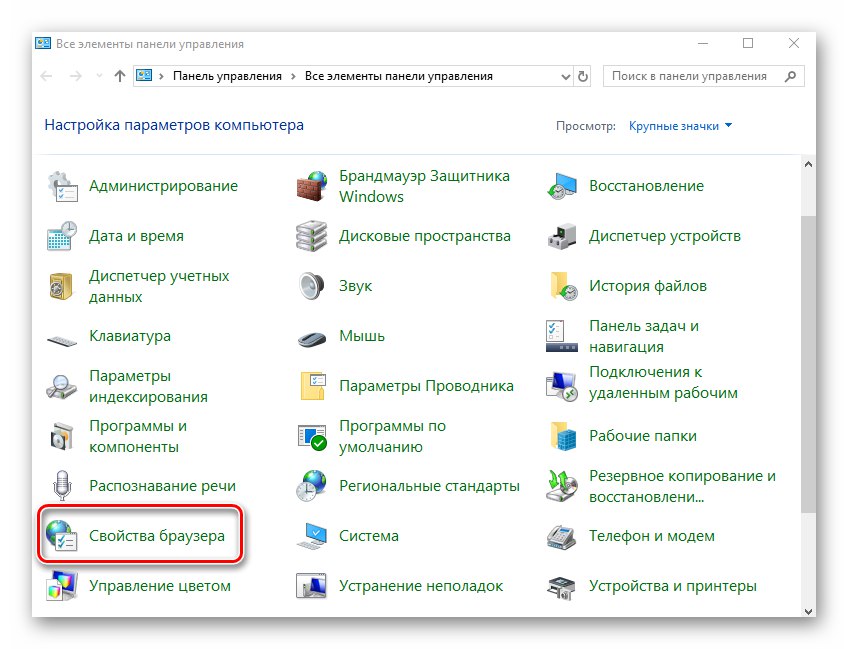
Oddelki z nastavitvami brskalnika
Okno lastnosti brskalnika je sestavljeno iz sedmih zavihkov, od katerih vsak vsebuje svoj nabor lastnosti in parametrov. Nato si bomo podrobno ogledali vsako od njih in posebno pozornost namenili pomembnim nastavitvam.
So pogosti
V tem razdelku lahko katero koli stran nastavite kot domačo. To pomeni, da se bo ob zagonu brskalnika samodejno naložil. Če želite to narediti, morate v ustrezno polje samo registrirati želeni naslov. Če želite namesto domače strani zagnati prazen zavihek, samo kliknite "Uporabi nov zavihek".
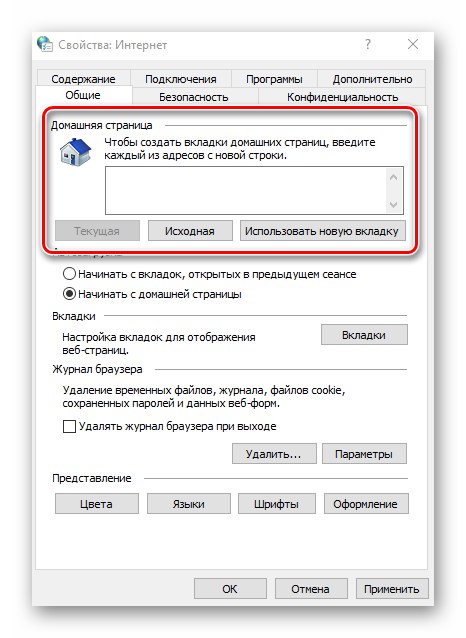
Po potrebi lahko omogočite funkcijo samodejnega nalaganja prej odprtih zavihkov, namesto da bi zagnali domačo stran. Če želite to narediti, potrdite polje poleg zahtevane vrstice v bloku "Začeti".
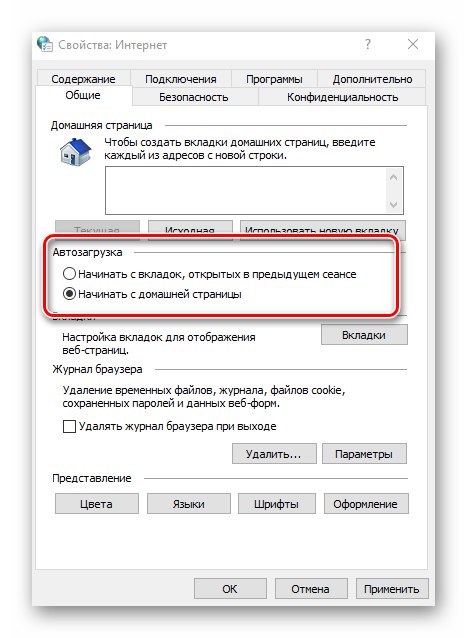
S pritiskom na gumb "Zavihki", lahko boste konfigurirali vse z njimi povezane parametre - razvrščanje v skupine, kje se zažene nov zavihek, njegov videz itd. Po spremembi parametrov pritisnite "V REDU" v oknu z nastavitvami zavihka.
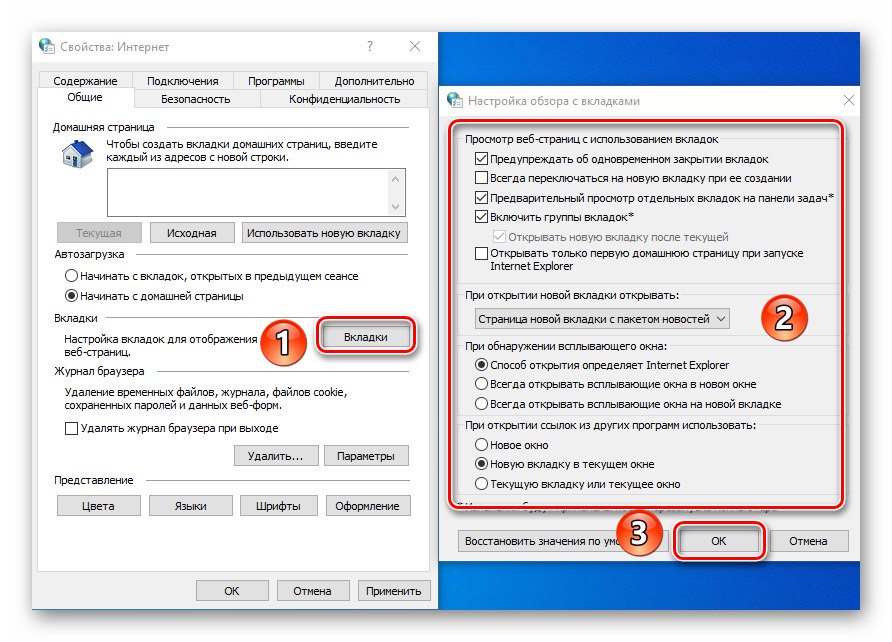
Možnost "Opcije" V poglavju "So pogosti" shrani nastavitve za vse, kar je povezano z začasnimi datotekami, dnevnikom in predpomnilnikom. Če je potrebno, jim lahko dodelite prostor na trdem disku ali ga celo izpraznite.
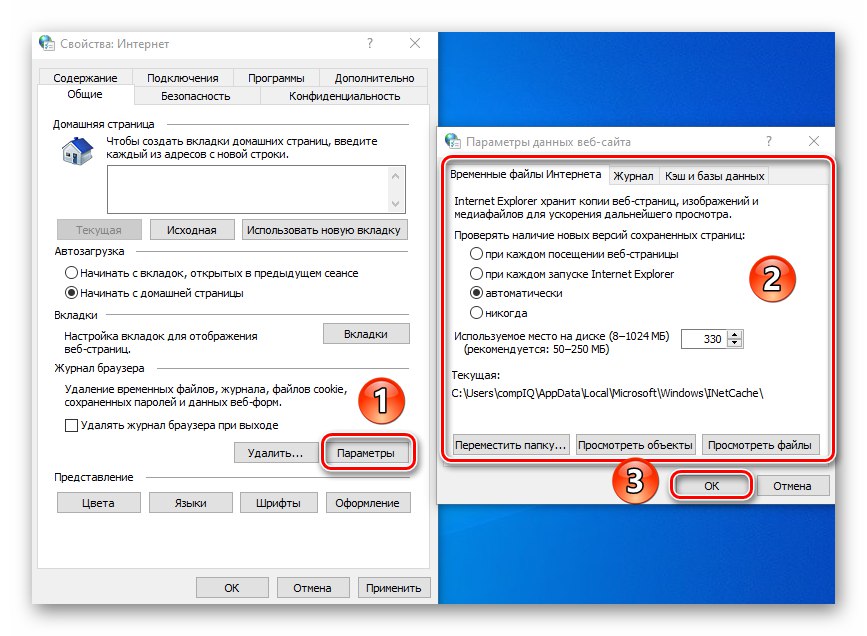
V zadnjem bloku "Izvedba" obstajajo nastavitve za prikaz strani, ki jih boste odprli prek Internet Explorerja. Če želite spremeniti barvno shemo, kliknite gumb "Barve" in počistite polje ob vrstici Uporabite barve, ki jih nastavi Windows v oknu, ki se odpre. Po tem lahko nastavite lastne odtenke za besedilo, ozadje in povezave (gledano in ne gledano).

Možnosti delujejo na podoben način "Jeziki" in "Pisave"... Pomembno je vedeti, da ima večina spletnih mest lastne nastavitve za te parametre, zato izbrane možnosti morda ne bodo delovale. S pritiskom na gumb jih lahko prisilno omogočite v oknu, ki se prikaže "Registracija"... Dovolj je, da počistite polja ob vseh vrsticah, prikazanih na spodnjem posnetku zaslona, nato pa samo kliknete gumb "V REDU" za uporabo sprememb.
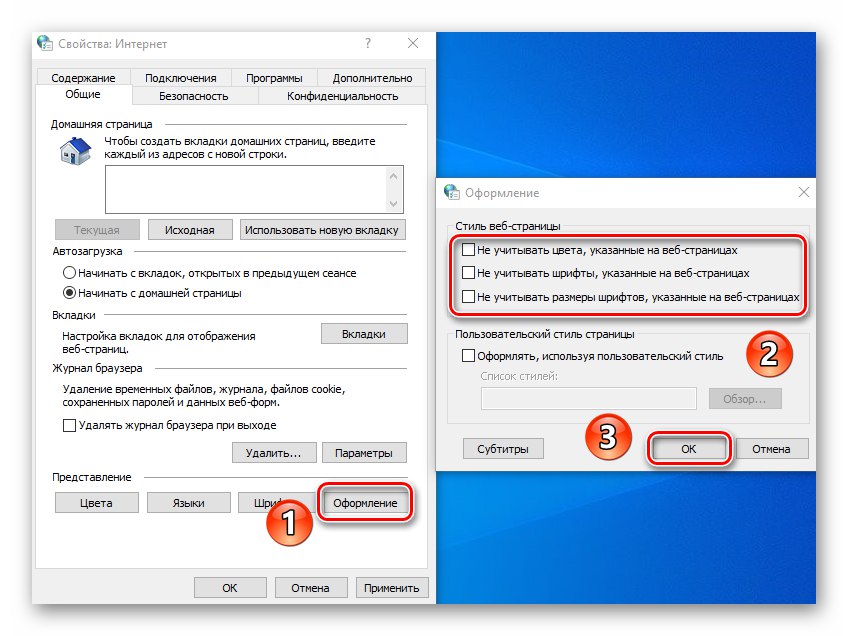
Varnost
Tab "Varnost" vsebuje štiri tako imenovane cone. Za vsakega od njih lahko s posebnim navpičnim drsnikom nastavite stopnjo varnosti. Višji kot je njegov položaj, varneje bo obiskati spletna mesta. Upoštevajte pa, da lahko to blokira elemente, ki so potrebni za normalen prikaz nekaterih virov, zato vam svetujemo, da ničesar ne spreminjate po nepotrebnem.
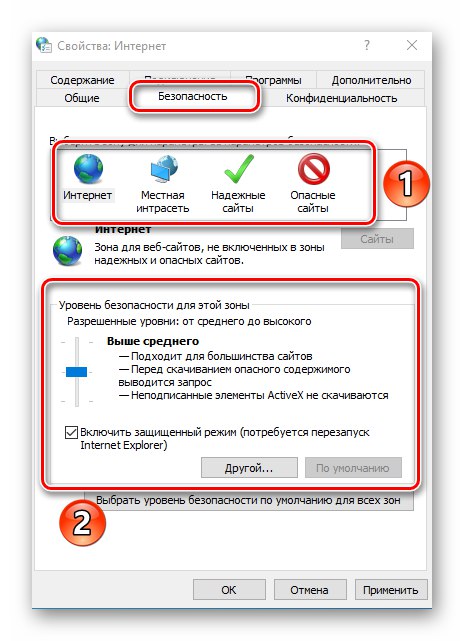
Če kliknete LMB na enem od con, mu lahko dodate katero koli določeno spletno mesto. Če želite to narediti, po izbiri območja pritisnite gumb "Spletna mesta" in v zgornje polje okna, ki se odpre, vnesite naslov vira in kliknite Dodaj... Po potrebi odstranite preverjanje protokola "Https"tako da počistite polje ob istoimenski vrstici v istem oknu.
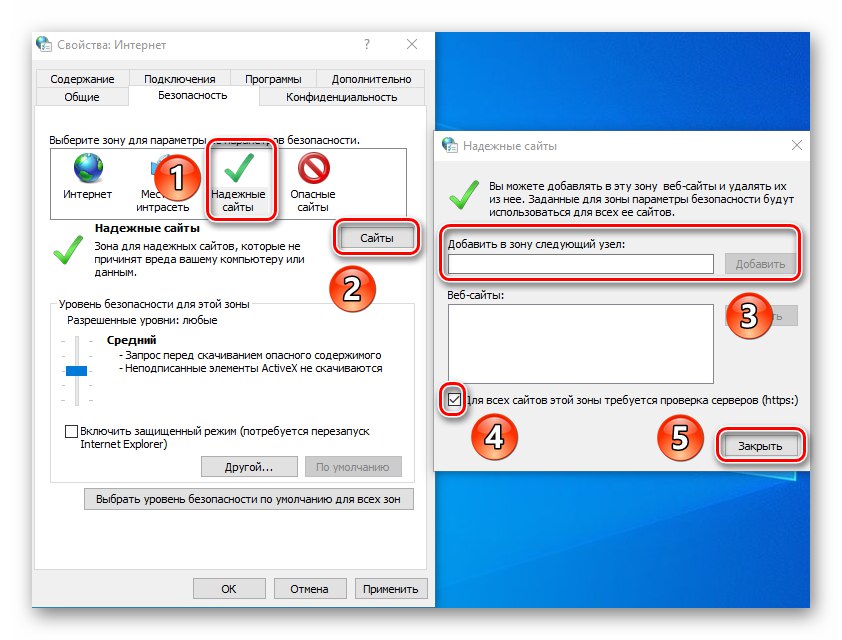
Zadnji gumb na zavihku "Varnost" omogoča vrnitev vseh nastavitev območja v stanje "privzeto"... Uporabite ga, če želite vse parametre zavihka vrniti v prvotno stanje.
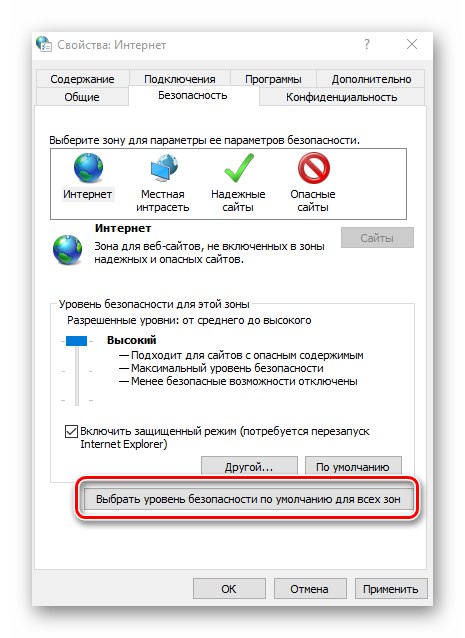
Zaupnost
Ta zavihek vsebuje možnosti, ki omogočajo ohranjanje anonimnosti v omrežju. Ne 100-odstotno, ampak vseeno. Pritisnite gumb "Dodatno" bo odprlo okno z nastavitvami za ravnanje s piškotki, kjer lahko izberete, ali želite sprejeti take datoteke s spletnih mest ali ne. Kliknite gumb "V REDU" po spremembah.
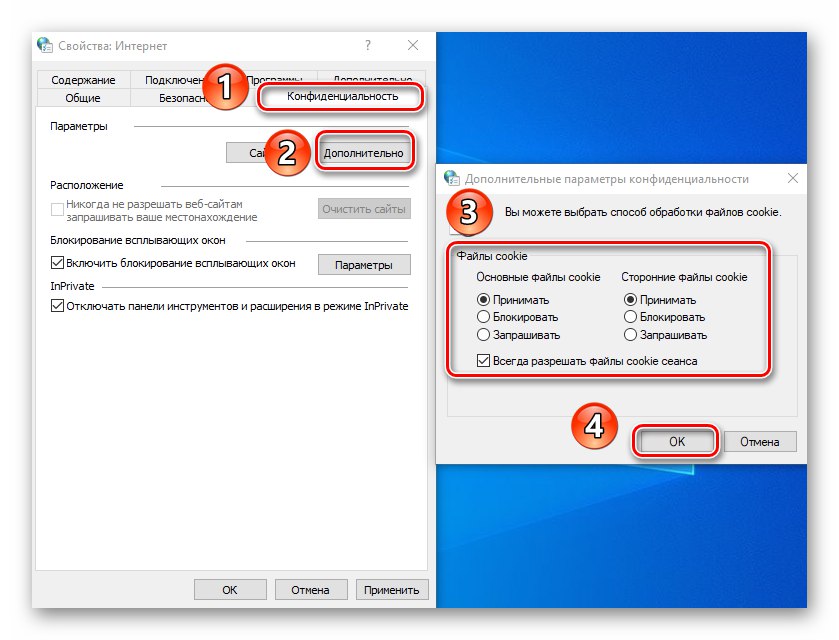
Sosednji gumb "Spletna mesta" omogoča prilagajanje ravnanja s piškotki za določeno spletno mesto. V okno, ki se odpre, vnesite naslov vira in nato omogočite ali onemogočite brskalnik, da sprejme piškotke s tega spletnega mesta. Po potrebi lahko prej vnesena spletna mesta odstranite s seznama.
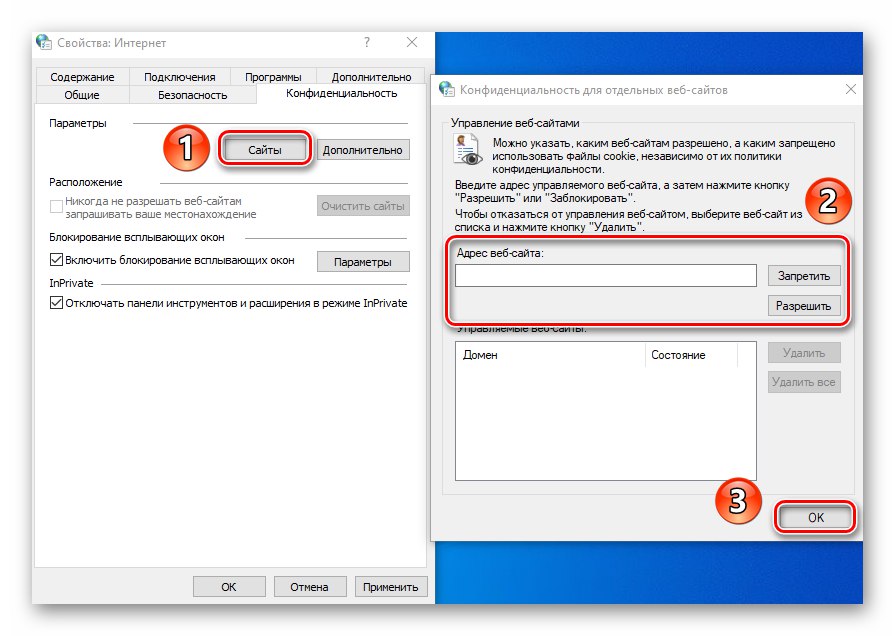
Na istem zavihku lahko izklopite nadležne pojavne okne, ki so tako priljubljene med oglaševalci. Če želite to narediti, potrdite polje poleg vrstice "Omogoči blokiranje pojavnih oken"... Določite spletna mesta, ki lahko taka obvestila prikazujejo kot izjeme. Kliknite gumb "Opcije" in v oknu, ki se prikaže, na seznam dodajte zaupanja vredne vire. V istem oknu lahko omogočite prikaz obvestil za primere, ko je pojavno okno blokirano. Svetujemo vam, da pustite to funkcijo aktivno, saj nekateri viri uporabljajo pojavna okna za strani za registracijo. V nasprotnem primeru boste preprosto imeli težave pri uporabi nekaterih spletnih mest.
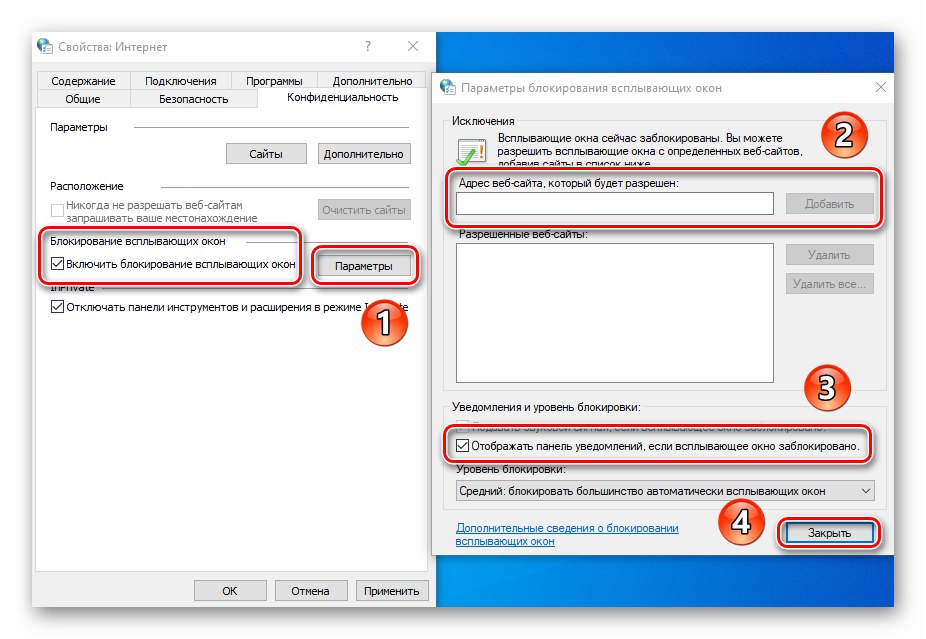
Če delate z načinom "Privatno", zadnja nastavitev zavihka je prav "Zaupnost"... Omogoča vam, da omogočite ali onemogočite uporabo orodne vrstice in vseh razširitev v načinu "Privatno".
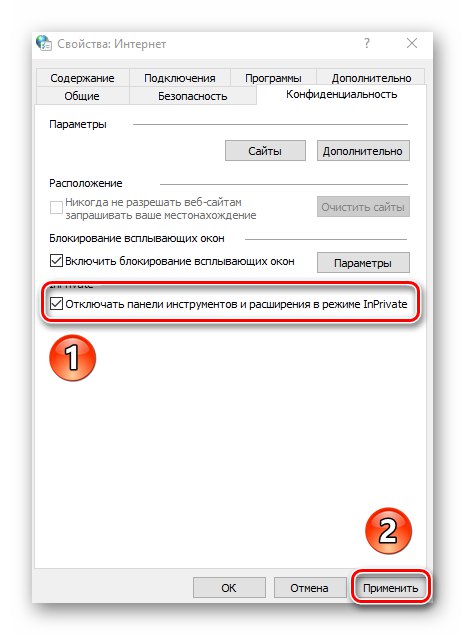
Vsebina
Na tem zavihku vam bo koristen samo en blok - »Samodokončanje«... S pritiskom na gumb "Opcije" v tem bloku boste videli okno z nastavitvami, ki ustrezajo imenu. Tu lahko omogočite ali onemogočite funkcijo samodokončanja. Najbolj zanimivo je samodejno izpolnjevanje prijav in gesel ter njihovo shranjevanje. Če omogočite to možnost, boste v prihodnosti lažje vstopali na spletna mesta, ki jih potrebujete. V istem oknu je gumb, ki bo odprl vmesnik za upravljanje predhodno shranjenih gesel.
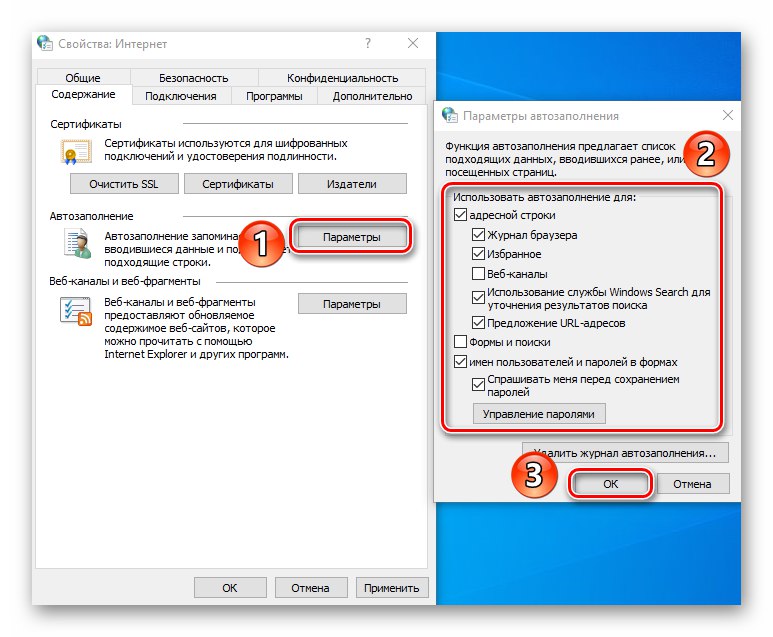
Več podrobnosti: Ogled shranjenih gesel v Internet Explorerju
Blokiraj "Potrdila" v tem zavihku ne priporočamo dotika. Spreminjanje teh nastavitev lahko povzroči napake pri poskusu odpiranja nekaterih spletnih mest. Kar zadeva blok "Spletni kanali", potem je bolj namenjen branju novic RSS prek brskalnika, kar še zdaleč ni vedno priročno. To je udobneje početi s posebnimi vtičniki in storitvami.
Povezava
Ta zavihek vsebuje nastavitve, povezane s povezavo brskalnika z internetom in lokalnimi omrežji. Prvi gumb "Namesti" potrebovali ga boste le, če interneta v računalniku ni. Dvomimo, da ga boste uporabili.
Med zanimivimi stvarmi velja izpostaviti gumb "Dodaj VPN"... Ko ga kliknete, se odpre novo okno, kjer lahko vnesete naslov in ime navideznega omrežja. V prihodnosti bodo vsa spletna mesta, ki jih odprete v tem brskalniku, "šla" skozi to omrežje. Če želite dodati VPN, morate vedeti natančen naslov strežnika / gostitelja, do katerega bo brskalnik dostopal. Podatkov tukaj ne smete vnašati naključno, saj lahko to oteži brskalnik kot celoto.
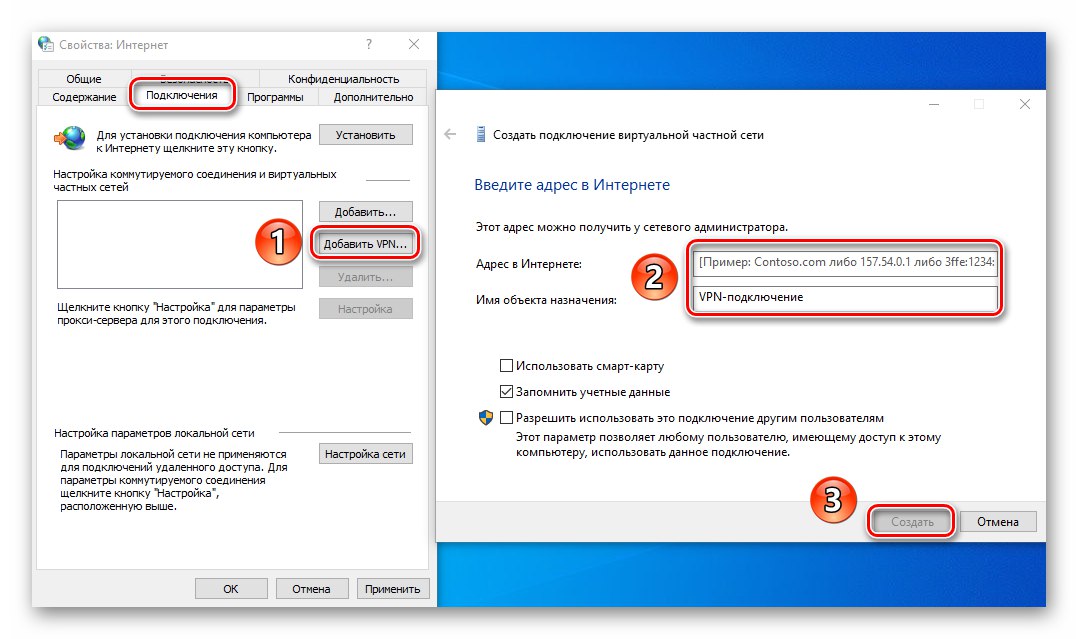
V bloku "Konfiguriranje parametrov lokalnega omrežja" s klikom na istoimenski gumb lahko spremenite parametre za lokalne povezave. Sem spadajo konfiguracijski skript in možnost omogočanja / onemogočanja strežnika proxy.
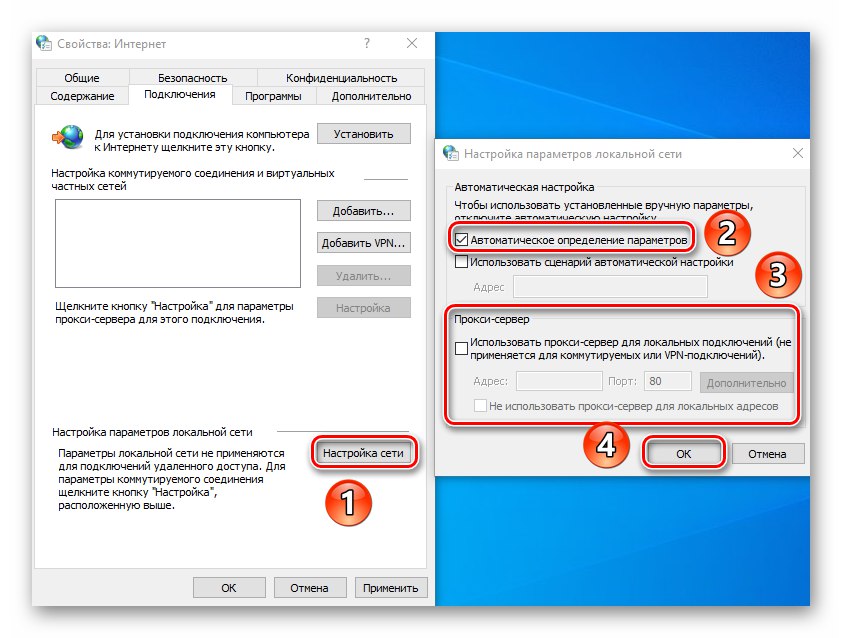
Upoštevajte, da teh možnosti za oddaljeni dostop do datotek ne potrebujete - v sistemu Windows 10 je lokalno omrežje konfigurirano nekoliko drugače.
Več podrobnosti: Ustvarjanje domačega omrežja v sistemu Windows 10
Programi
S klikom na prvo vrstico na tem zavihku lahko Internet Explorer nastavite kot privzeti brskalnik. Po tem ne pozabite uporabiti nastavitev s klikom na ustrezen gumb na dnu okna.
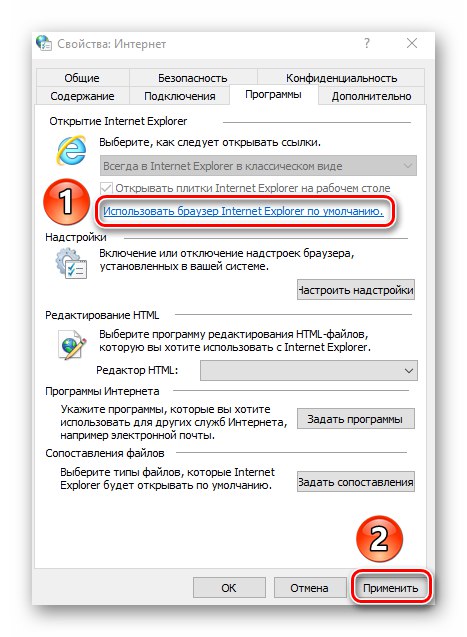
Posebno pozornost je treba nameniti gumbu "Konfiguriranje dodatkov"... Ko ga kliknete, se prikaže okno, v katerem lahko veliko spremenite - privzeti iskalnik, razširitve, pospeševalniki in varnostni moduli.
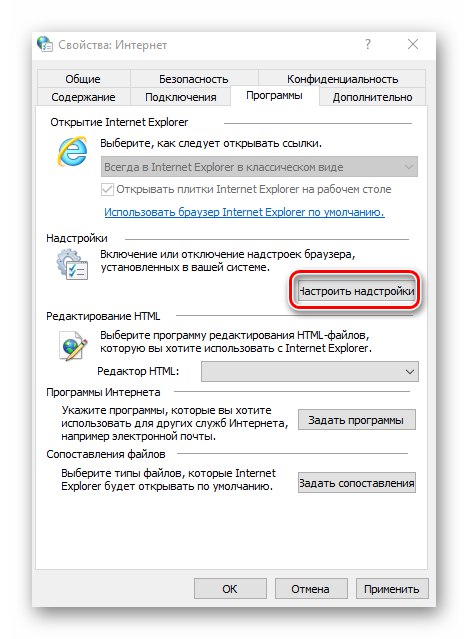
Če želite to narediti, na levi strani izberite želeno vrsto dodatkov, nato pa na desni strani izberite element, ki vas zanima. Posledično se bodo spodaj pojavili gumbi, ki vam bodo omogočili, da modul aktivirate, onemogočite ali popolnoma odstranite. Če želite poiskati druge dodatke, kliknite ustrezno vrstico v spodnjem levem kotu. Spodaj smo vse prikazali z uporabo iskalnika kot primer, razširitve delujejo na podoben način.
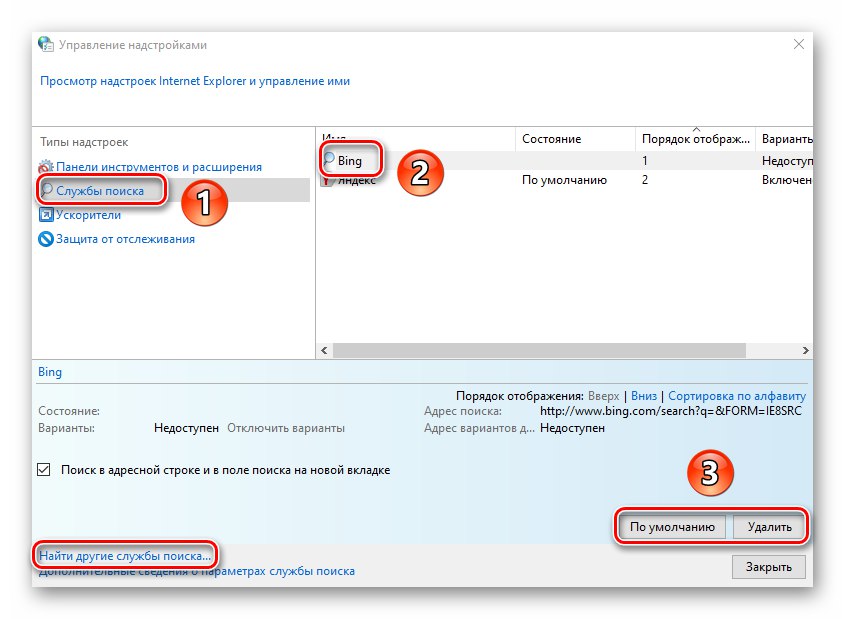
Tudi na zavihku "Programi" lahko določite urejevalnik besedila, ki se bo uporabljal skupaj z IE za spreminjanje datotek HTML. Če želite to narediti, na spustnem seznamu nasproti vrstice izberite potrebno programsko opremo "Urejevalnik HTML".
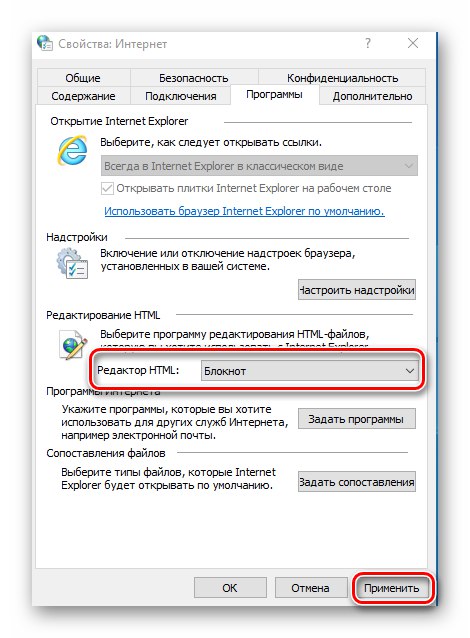
Zadnja dva bloka "Internetni programi" in Ujemanje datotek verjetno ne boste potrebovali. Dejstvo je, da vam omogočajo, da dodelite privzete programe - programsko opremo za odpiranje pošte, posamezne oblike datotek itd. Vse to v sistemu Windows 10 poteka prek ločenega vmesnika v nastavitvah OS.
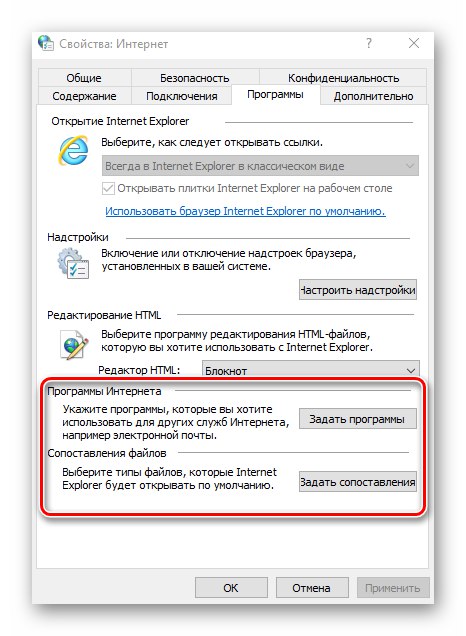
Več podrobnosti: Nastavitev privzetih programov v sistemu Windows 10
Poleg tega
Zadnji zavihek vsebuje zelo dolg seznam nastavitev, s katerimi bo brskalnik še bolj priročen. Samo potrdite ali počistite polje ob želeni vrstici in uporabite spremembe. Če vaši poskusi zmedejo brskalnik, kliknite "Obnovi napredne parametre", po katerem bodo vse možnosti vrnjene v prvotno stanje.
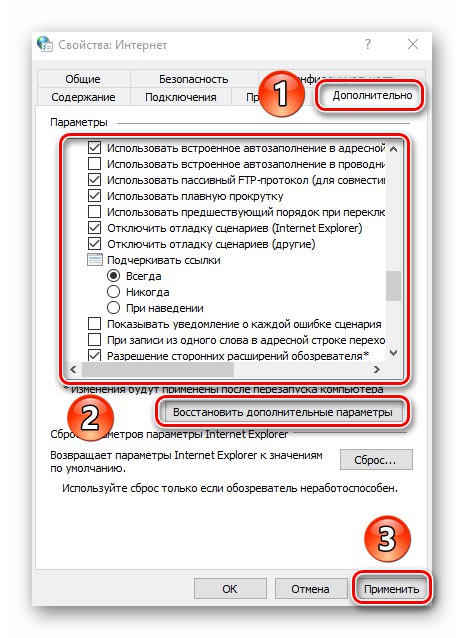
In za konec velja omeniti še čarobni gumb "Ponastaviti"s klikom na katero boste popolnoma vse nastavitve brskalnika vrnili v privzeto stanje.
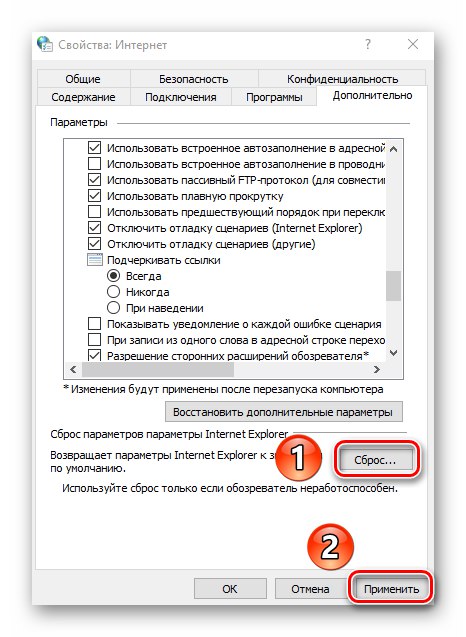
Lastnosti brskalnika Microsoft Edge
Poleg Internet Explorerja ima Windows 10 tudi brskalnik Microsoft Edge... Funkcionalnost in parametri obeh brskalnikov so si zelo podobni. Če imate raje blagovno znamko Edge, priporočamo, da si ogledate naš ločen članek, ki vsebuje nasvete in navodila za uporabo in konfiguriranje novega Microsoftovega brskalnika.
Več podrobnosti: Kako prilagoditi Microsoft Edge
Tako ste spoznali nastavitve standardnih brskalnikov Windows, s katerimi boste lažje in udobneje uporabljali njihovo uporabo.