Vsebina:
Prilagoditev dostopne glasnosti
Najprej si poglejmo, kako povečati glasnost v Windows, z uporabo standardnih funkcij. Naslednja navodila so primerna za tiste uporabnike, ki se ne soočajo s težavami pomanjkanja skupne glasnosti, ampak preprosto želijo vedeti, kako jo lahko prilagajajo.
Način 1: Tipke na prenosniku
Pogovorimo se o najudobnejšem načinu povečanja glasnosti na prenosniku — uporabi funkcijskih tipk, ki so v vrsti s F1-F12. Na vseh njih so prisotne ustrezne oznake — poiščite med njimi sosednje tipke, ki so odgovorne za povečanje in zmanjšanje glasnosti. Primer njihovega prikaza vidite na naslednji fotografiji.
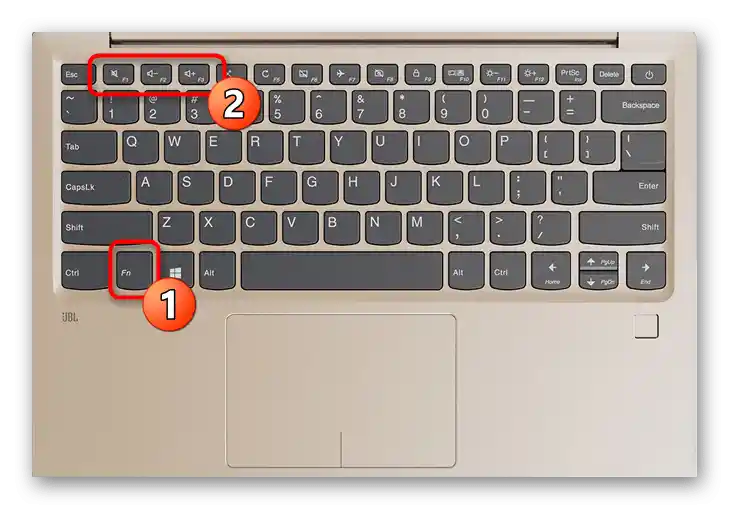
Pri novih modelih prenosnikov je pogosto dovolj, da preprosto pritisnete F-tipko, ki je odgovorna za zvok, vendar to včasih ne deluje in je potrebno pritisniti Fn + tipko za povečanje glasnosti. Če vam trenutna možnost prilagajanja glasnosti s temi tipkami ni priročna (ne želite držati Fn ali obratno), spremenite ustrezno možnost v BIOS-u. O tem je govora v drugem našem članku.
Podrobnosti: Kako omogočiti tipke F1-F12 na prenosniku
Druga situacija — funkcije povečanja ali zmanjšanja glasnosti so prikazane na puščicah, kot je prikazano na spodnji sliki.V tem primeru bo zagotovo potrebno pritisniti Fn + desno puščico za povečanje glasnosti. Takšna kombinacija se zdaj srečuje redkeje, saj je bolj značilna za stare modele prenosnikov.

Katera tipka je namenjena za povečanje glasnosti, je odvisno od modela prenosnika. Najboljša možnost je, da se sami seznanite z ikonami in pritisnete pravo tipko/kombinacijo za preverjanje njenega delovanja.
Nekateri modeli prenosnikov, predvsem hibridi, so opremljeni z dodatnimi gumbi na strani, ki so oblikovani podobno kot gumbi za upravljanje glasnosti na pametnem telefonu ali tabličnem računalniku. Na naslednji sliki vidite njihovo približno postavitev. Preverite ohišje vašega prenosnika glede prisotnosti takšne fizične tipke, s katero lahko upravljate glasnost.

Način 2: Vgrajena orodja v Windows
Če prenosnik nima tipk za spreminjanje glasnosti, kar je izjemno redko, ali je njihova uporaba nepraktična, bodite pozorni na vgrajena orodja v operacijskem sistemu, ki omogočajo, da v nekaj klikih povečate zvok na želeno raven.
Možnost 1: Regulatorji glasnosti
Najenostavnejša možnost je, da prikličete skupni regulator glasnosti in premaknete drsnik, da ga prilagodite na zahtevano raven. Pojavi se po kliku na ikono z zvočnikom na opravilni vrstici, ki je tam vedno prikazana ali se prikaže ob odprtju vseh dodanih ikon.
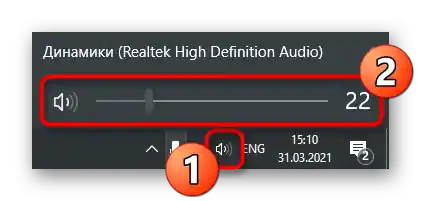
Če kliknete na to ikono z desno miškino tipko, se bo odprlo kontekstno meni z več razpoložljivimi možnostmi. Zdaj nas zanima možnost "Odpri mešalnik glasnosti". To orodje bo koristno v primerih, ko ne želite, da vse odprte aplikacije delujejo na isti glasnosti in potrebujete, da so nekatere od njih glasnejše.

Po odprtju novega okna boste videli drsnike, ki upravljajo z določenimi aplikacijami. Premikajte jih v skladu s svojimi zahtevami ali popolnoma izklopite zvok za določene programe. Vendar ne pozabite, da ga boste morali kasneje ponovno vklopiti ročno.
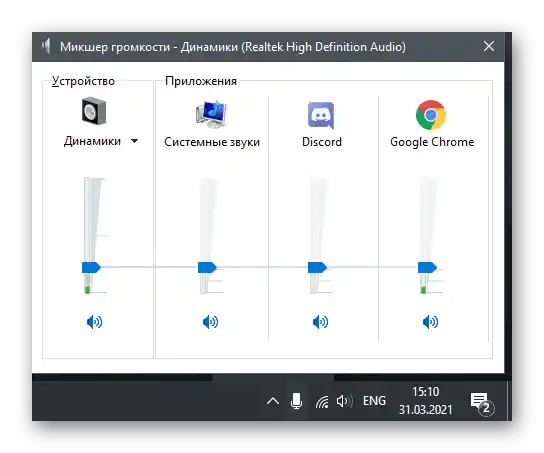
Možnost 2: Aplikacija "Nastavitve"
Skoraj enako lahko storite preko "Nastavitve", tako da izberete ustrezen razdelek v tej aplikaciji, vendar bo sprememba glasnosti v tem primeru trajala nekoliko dlje.Razpravljali bomo ne le o procesu spreminjanja skupne glasnosti, temveč se bomo dotaknili tudi tega, kako se to izvaja za posamezne aplikacije.
- Odprite "Start" in pojdite v "Nastavitve".
- Kliknite na prvo ploščico — "Sistem".
- Na levi plošči izberite razdelek "Zvok".
- Prepričajte se, da nameravate prilagoditi glasnost za ustrezen izhod naprave. Če ne, jo spremenite preko spustnega seznama.
- Prilagodite drsnik "Skupna glasnost", tako da ga postavite v ustrezno stanje.
- V razdelku "Dodatne nastavitve zvoka" izberite možnost "Nastavitve naprav in glasnosti aplikacij", če želite prilagoditi glasnost vsakega programa posebej.
- V novem oknu poiščite drsnike, ki se nanašajo na trenutno odprte aplikacije, in spremenite njihovo stanje, če je to potrebno.
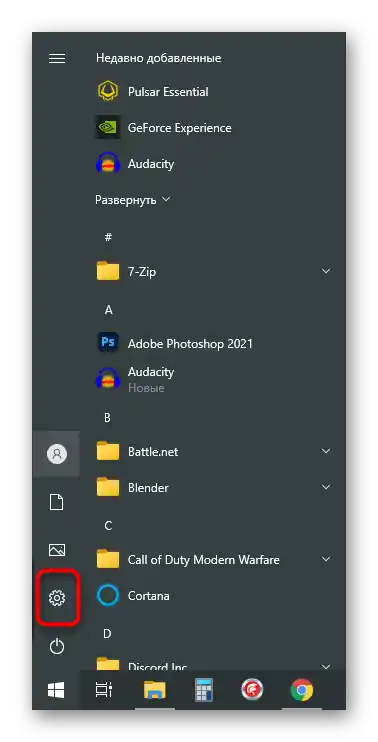
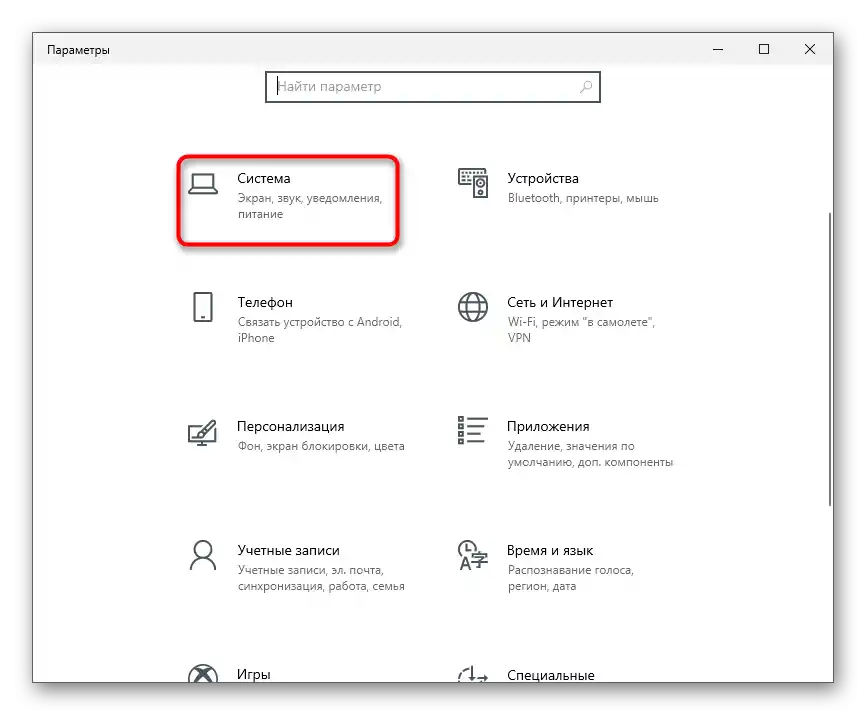
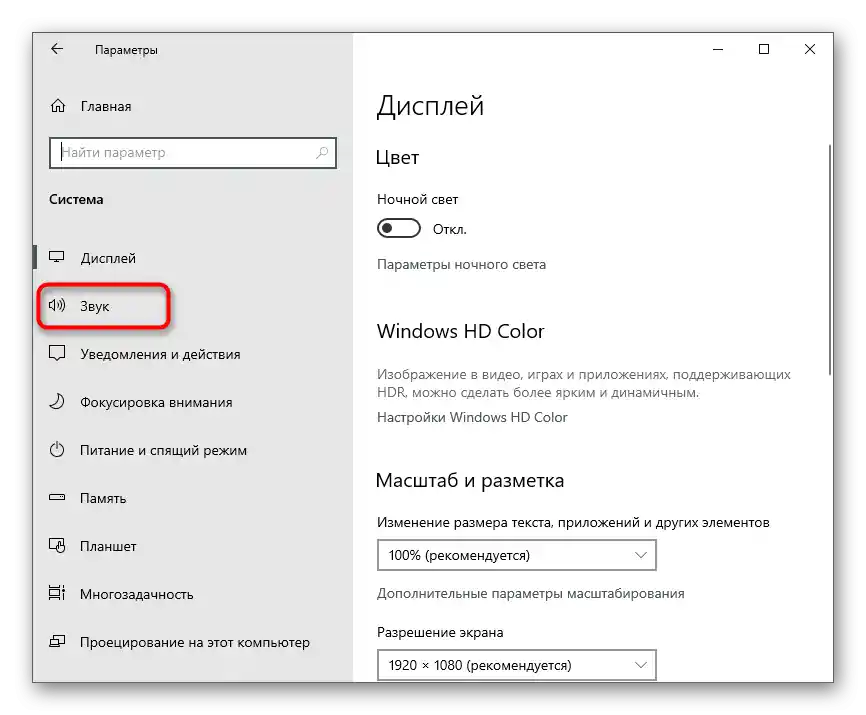
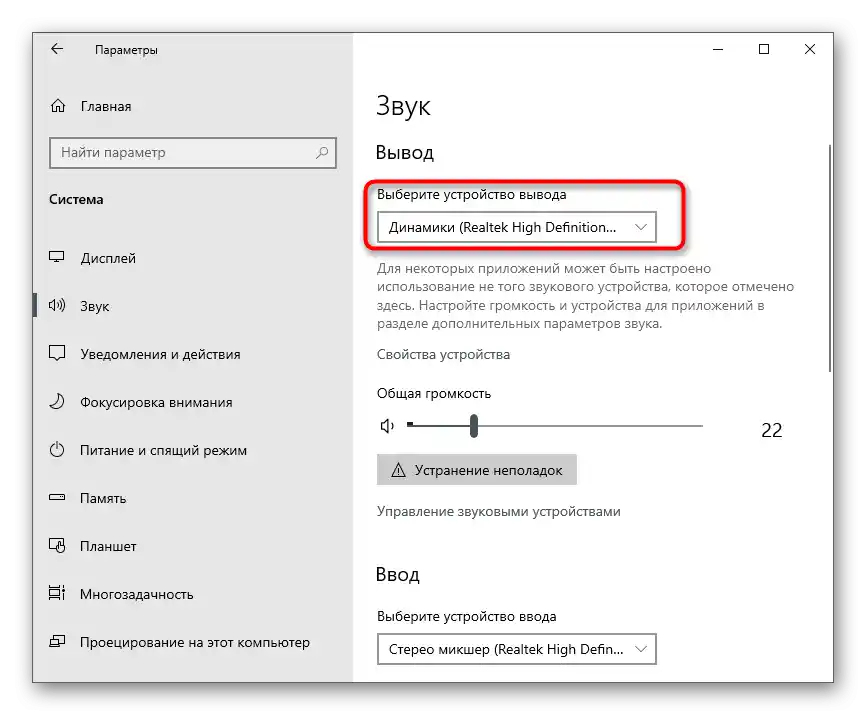
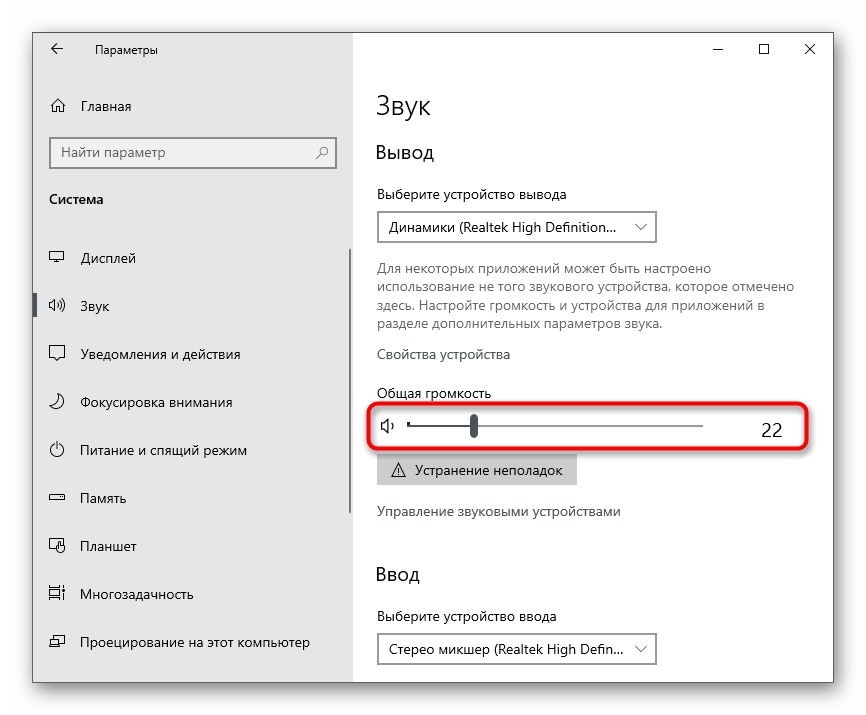
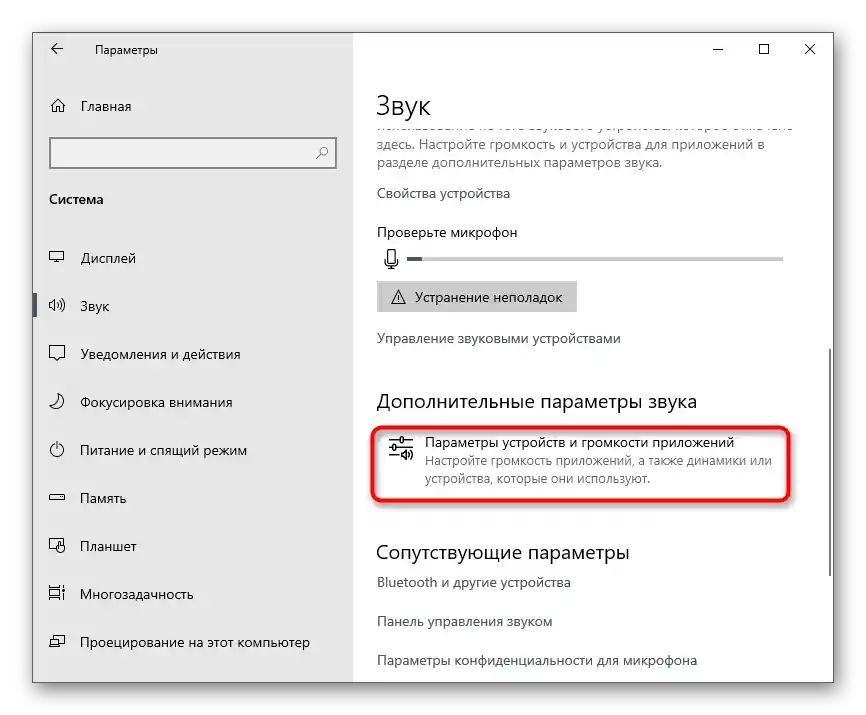
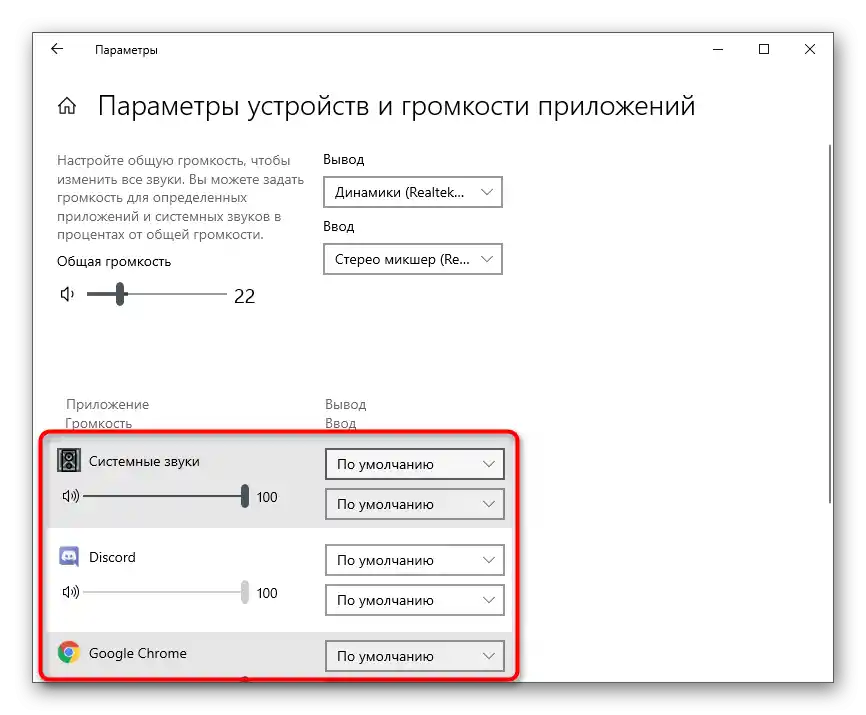
Način 3: Sistemskega predvajalnika
Mnogi poslušajo glasbo prek spleta in preklapljajo skladbe s funkcijskimi tipkami na tipkovnici. Prikazujemo le približno njihovo postavitev, ki je neposredno odvisna od modela priključene ali vgrajene tipkovnice.
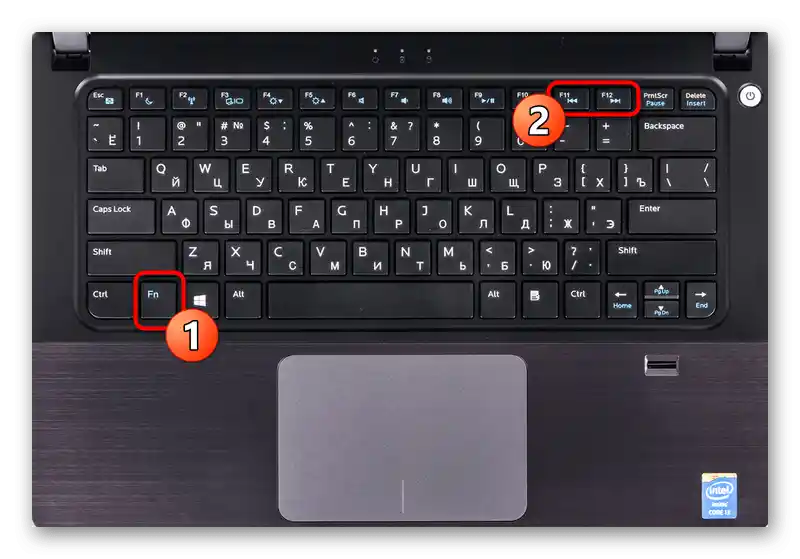
V sistemu Windows 10 se pri preklapljanju skladb s temi tipkami v levem zgornjem kotu zaslona za nekaj sekund prikaže majhno okno sistemskega predvajalnika, kjer je drsnik glasnosti. Če nanj postavite kazalec miške in kliknete na določenem mestu, se glasnost poveča na izbrano vrednost.
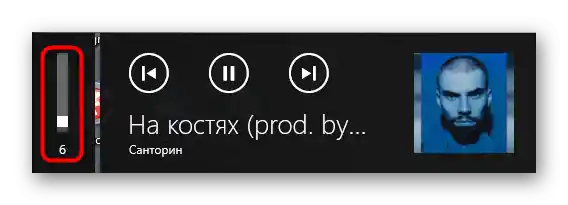
Uporabite to metodo, če pogosto poslušate skladbe v brskalnikih ali v Spotify.
Način 4: Spreminjanje načina tonkompenzacije
Vgrajena funkcija operacijskega sistema, imenovana tonkompenzacija, je namenjena izenačevanju zvoka, torej za predvajanje vseh učinkov na enem nivoju. Včasih omogoča povečanje skupne glasnosti za nekaj odstotkov, v nekaterih primerih pa deluje nasprotno — ko je tonkompenzacija deaktivirana, se glasnost poveča.Predlagamo, da spremenite stanje tega parametra in preverite, ali boste dosegli želeni učinek.
- Odprite meni "Start", pojdite v aplikacijo "Nastavitve" in izberite prvi razdelek — "Sistem".
- Pojdite na "Zvok" in kliknite na napis "Nadzorna plošča zvoka", ki se nahaja v bloku "Dodatne nastavitve".
- Takoj se boste znašli na zavihku "Predvajanje", kjer morate dvakrat klikniti na uporabljeno izhodno napravo.
- V oknu njenih lastnosti pojdite na zavihek "Izboljšave" in spremenite stanje parametra "Kompensacija tonov". Spremembe začnejo veljati po pritisku na gumb "Uporabi".
- Mimogrede, tukaj lahko tudi onemogočite vse zvočne učinke in preverite, kako to vpliva na skupno raven glasnosti.
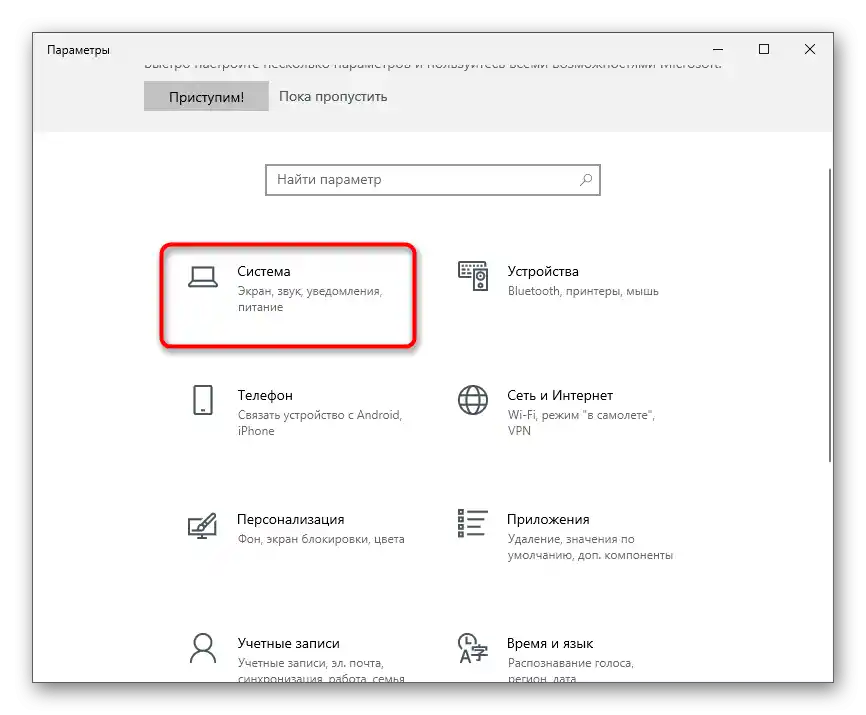
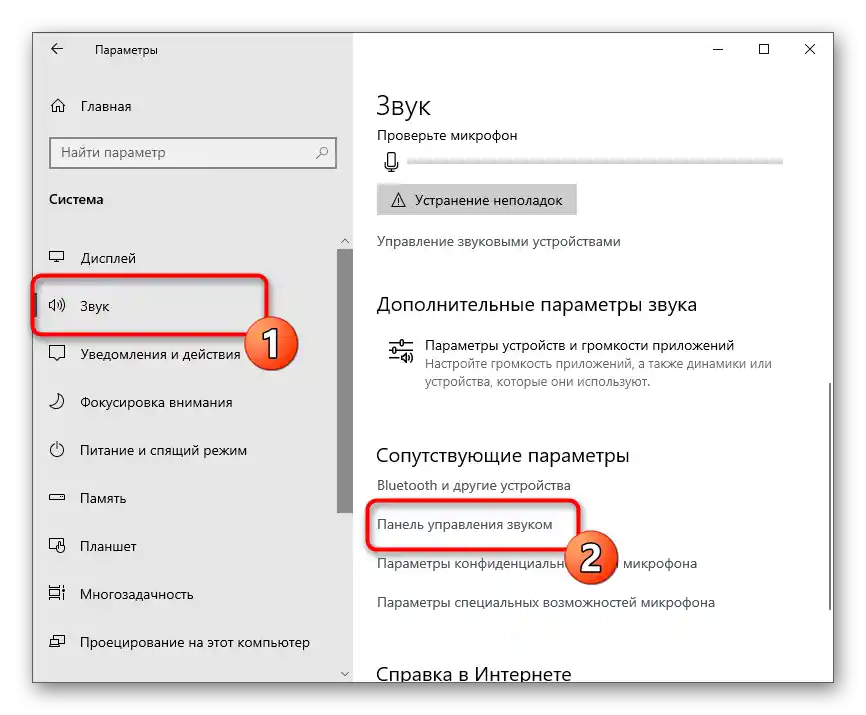
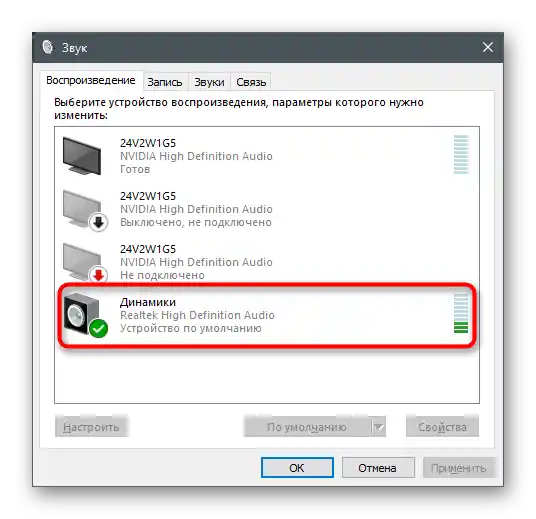
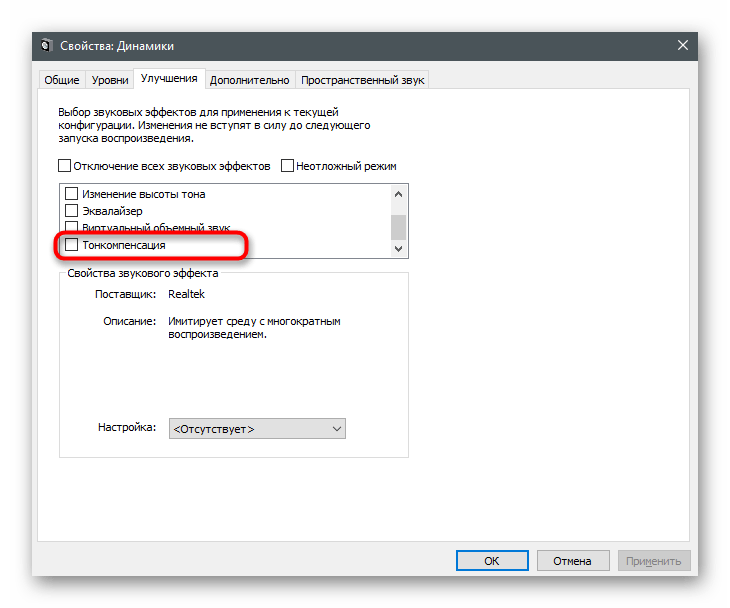
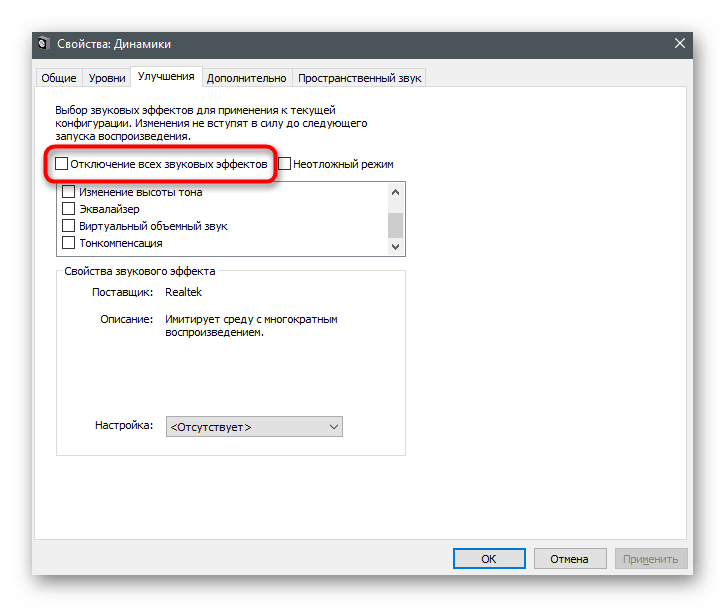
Način 5: Posodobitev zvočnega gonilnika
Nenavadno, a zvočni gonilnik lahko vpliva na skupno raven glasnosti v operacijskem sistemu. Nekateri uporabniki delijo svoje izkušnje in pravijo, da je po posodobitvi gonilnika zvok na prenosniku postal znatno glasnejši in se je težava rešila sama od sebe. Če dolgo ni bil posodobljen, je zdaj pravi čas, da to storite, s pomočjo navodil iz drugega članka na naši spletni strani. Po posodobitvi ponovno zaženite prenosnik in preverite, ali se zdaj zvoki predvajajo glasneje.
Več: Posodobitev zvočnega gonilnika
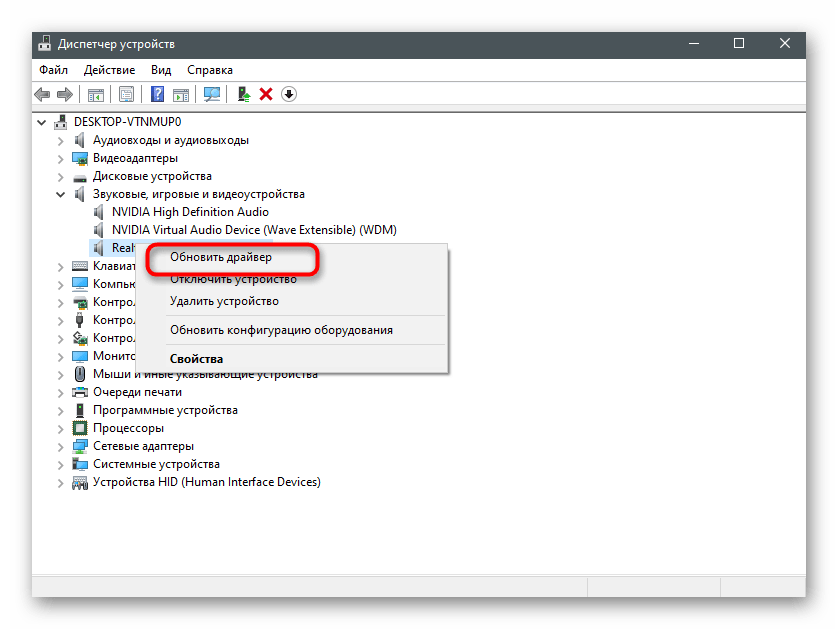
Dodatno povečanje glasnosti prenosnika
Nekaterim uporabnikom ne zadostuje skupna raven glasnosti prenosnika, zato iščejo načine za njeno povečanje. To lahko storite tako s pomočjo vgrajenih orodij v operacijskem sistemu kot tudi z rešitvami tretjih razvijalcev. Nekatere možnosti dodajo le nekaj odstotkov k glasnosti, druge pa jo znatno povečajo, zato priporočamo, da uporabite različna navodila za iskanje optimalnega načina.
Način 1: Vgrajen ekvalajzer
V operacijskem sistemu je vgrajen ekvalajzer, ki se doda skupaj z zvočnim gonilnikom.Njegovi parametri neposredno vplivajo na prenos frekvenc, kar pomeni, da jih je mogoče nastaviti tako, da se skupna rezerva glasnosti nekoliko poveča ali pa da se bolje razumejo tiste frekvence, ki jih prej nismo slišali.
- Odprite "Parametri" in pojdite v razdelek "Sistem". Preko levega panela se premaknite v "Zvok" in odprite "Nadzorno ploščo zvoka".
- Dvakrat kliknite z levim gumbom miške na uporabljeno predvajalno napravo, da odprete okno njenih lastnosti.
- Pojdite na zavihek "Izboljšave" in označite možnost "Ekvalizator", če je tam na voljo.
- Pojavil se bo blok "Lastnosti zvočnega učinka", kjer je treba pritisniti gumb s tremi horizontalnimi pikami.
- Odprlo se bo novo okno s pomičnimi drsniki ekvalizatorja. Premaknite jih vse navzgor, kot je prikazano na naslednjem posnetku zaslona, in nato shranite nov profil.
- Lahko uporabite tudi vgrajeno predlogo, tako da odprete seznam in izberete možnost "Močan".
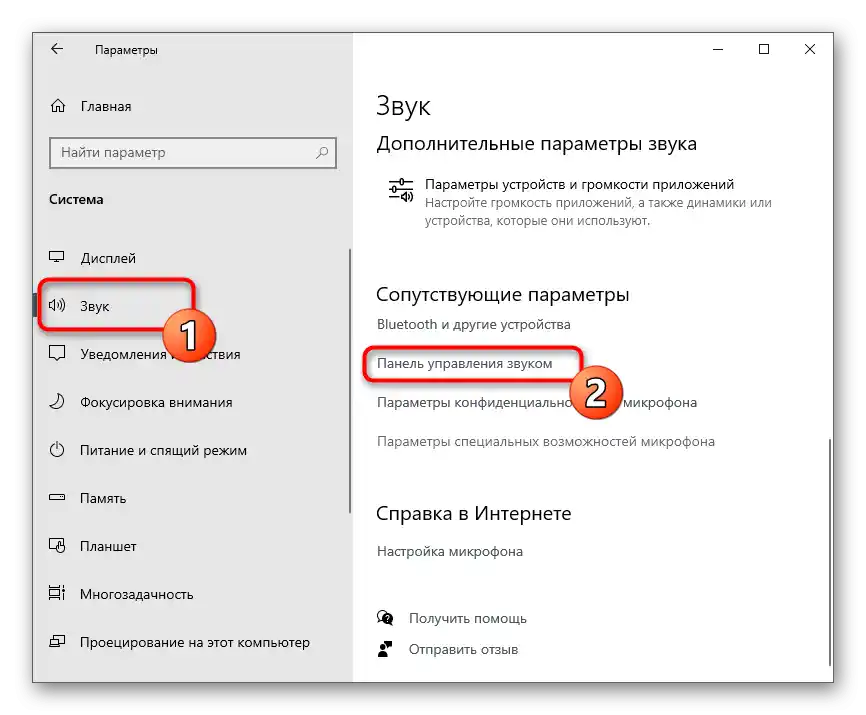
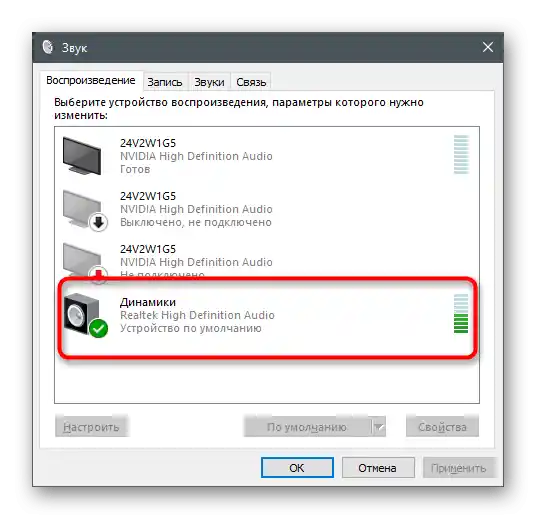
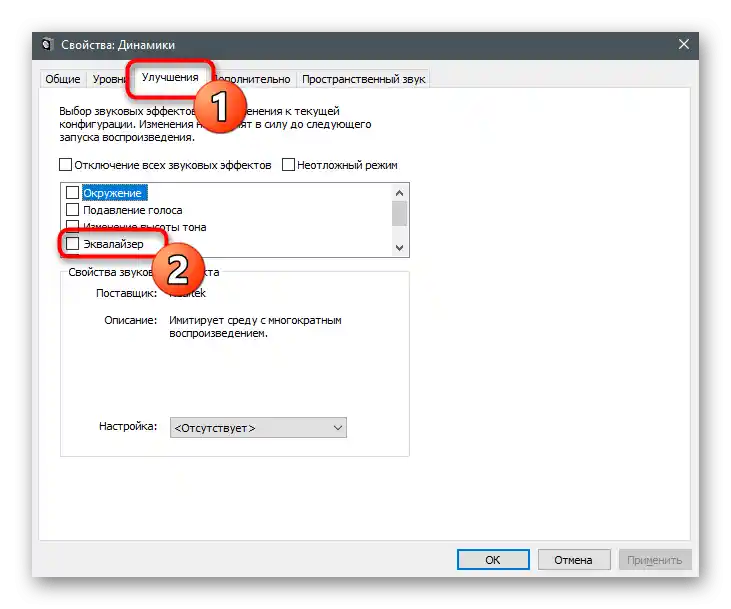
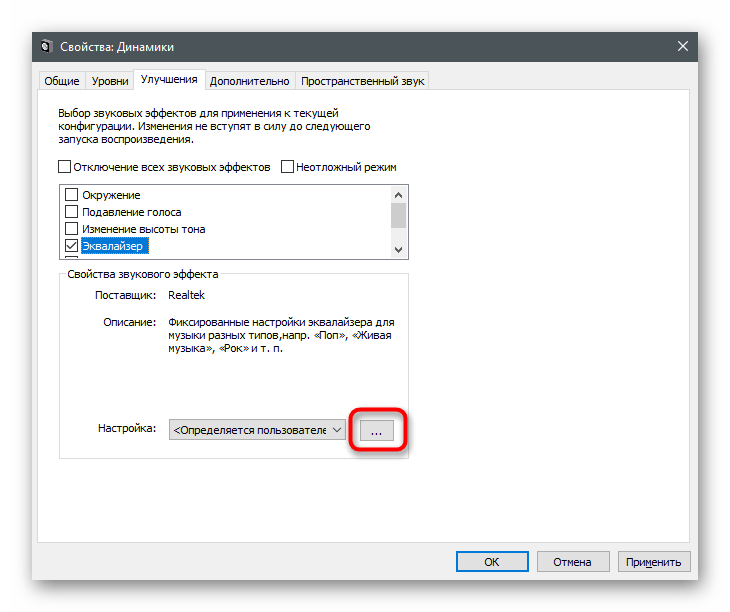
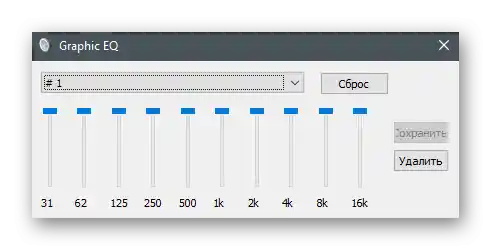
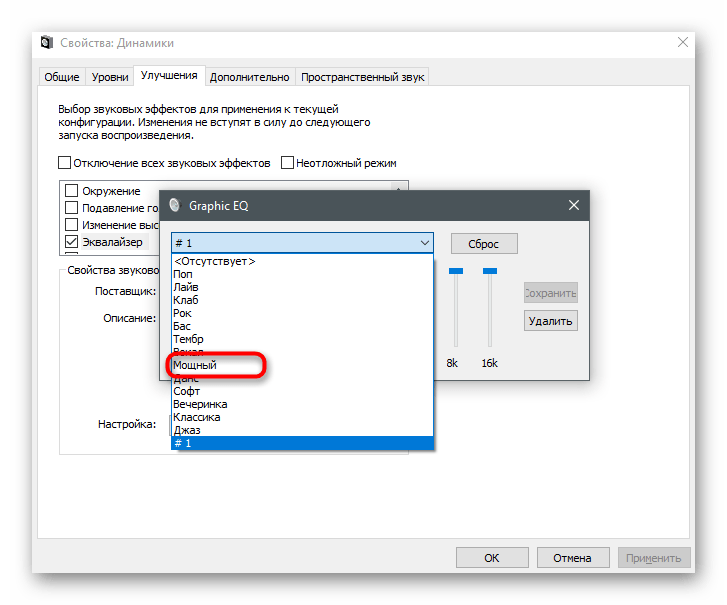
Dokler se zvok ne spremeni, bo potrebno pritisniti na "Uporabi" za uveljavitev sprememb. Po tem lahko takoj predvajate video ali glasbo in primerjate trenutno glasnost s tisto, ki je bila prej.
Način 2: Upravljalnik zvoka
Nekateri proizvajalci dobavljajo prenosnike z zvokovnim upravljalnikom lastne zasnove, ki je odgovoren za razširjeno upravljanje v operacijskem sistemu. Včasih je to lastna programska oprema, včasih pa običajna grafična rešitev od Realtek, na kateri se bomo ustavili. Najprej je treba najti ta upravljalnik v operacijskem sistemu in ga zagnati, o čemer lahko preberete več v nadaljevanju članka.
Več: Metode za odpiranje upravljalnika Realtek HD v Windows 10
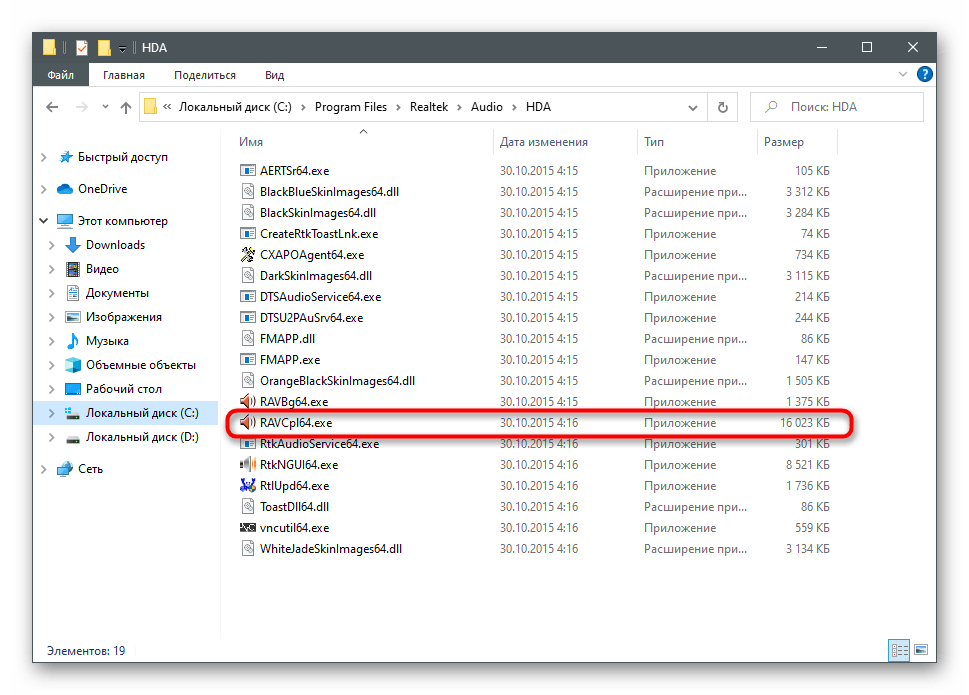
Zunanjost takih rešitev se prav tako razlikuje med seboj — vzeli smo za primer najpogostejšo različico.Če je za vaš prenosnik na voljo druga aplikacija, se sami seznanite z njenim vmesnikom in izvedite točno iste spremembe, kot so opisane v nadaljevanju.
- Po zagonu je že izbrana potrebna zavihka "Zvočniki", kjer lahko prilagodite skupno glasnost zvoka.
- Za povečanje glasnosti, če osnovne zaloge ni dovolj, preidite na "Zvočni učinek" in pritisnite označeno gumb na posnetku zaslona, ki odpre vse drsnike ekvalizatorja.
- Povečajte vse frekvence na maksimum, medtem ko predvajate kakršenkoli zvok na prenosniku, in spremljajte, kako to vpliva na povečanje glasnosti.
- Izbrani prednastavitev je potrebno shraniti, da se samodejno izbere v gonilniku.
- Če kakovost zvoka postane opazno slabša, nekoliko znižajte frekvence, da odpravite piskanje ali druge znake težave. Lahko tudi poskusite s prednastavitvijo ekvalizatorja "Močan".
- Kot vidite, so pri njem skoraj vse frekvence prav tako povečane, vendar ima krivulja nekoliko drugačen videz.
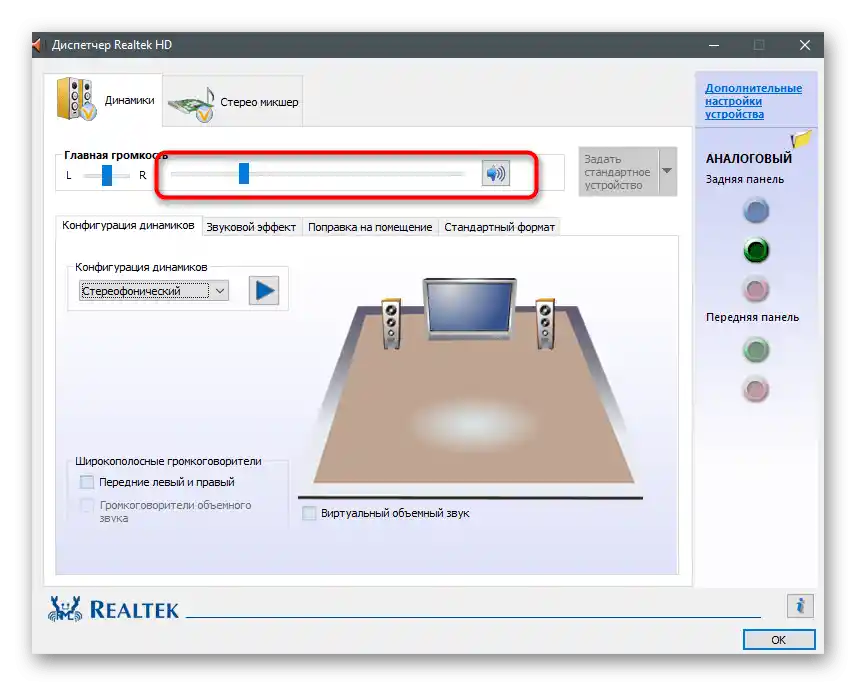
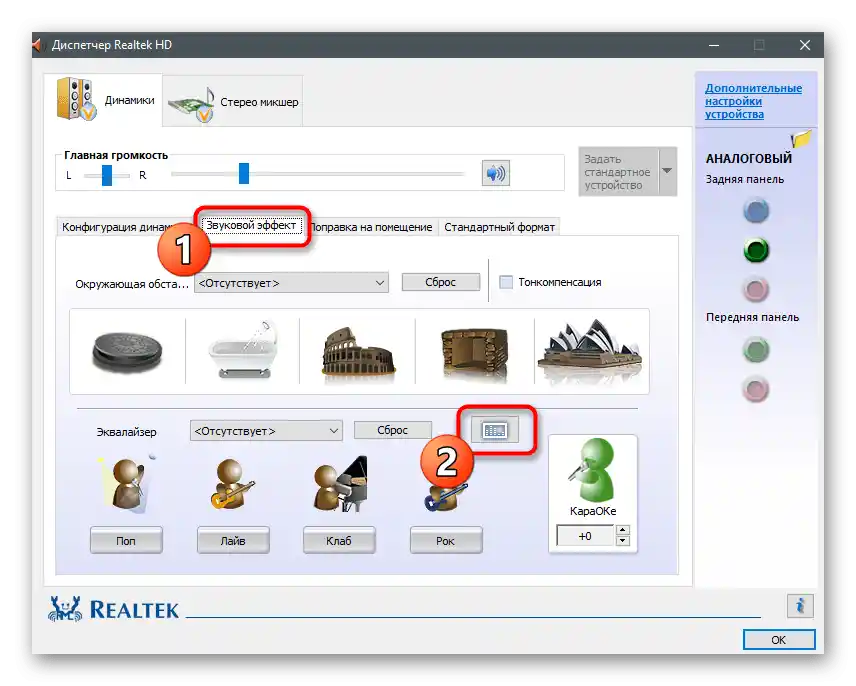
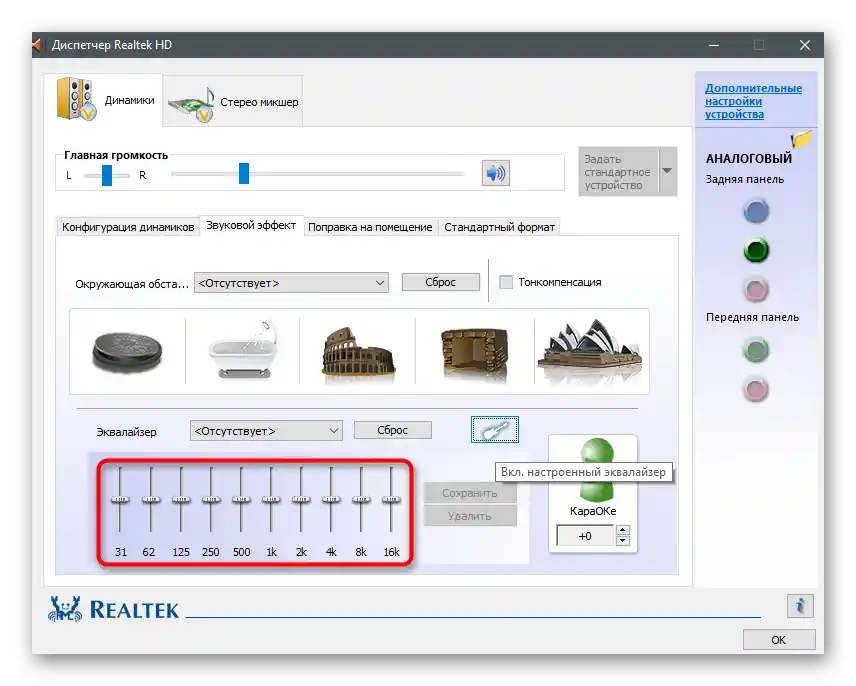
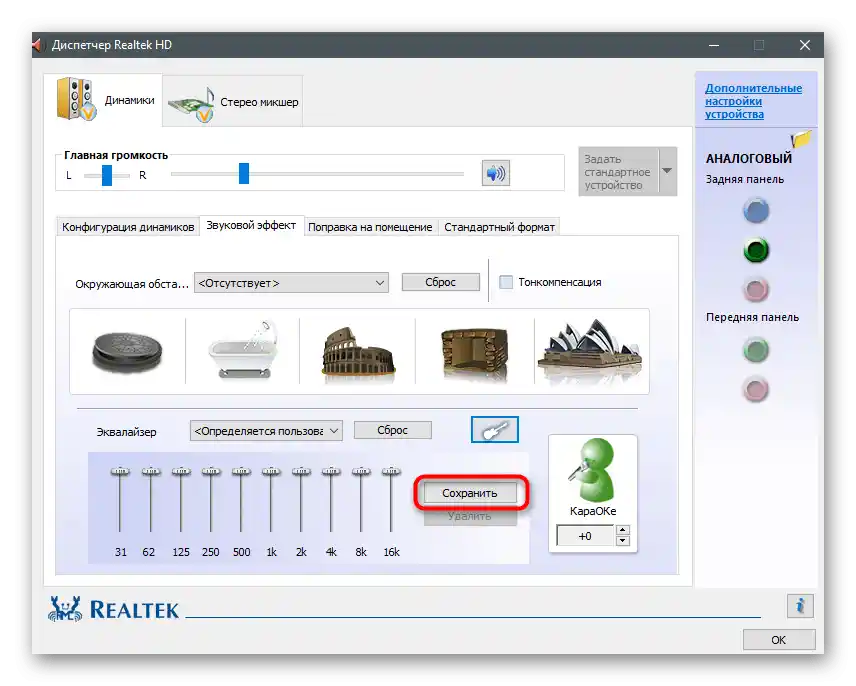
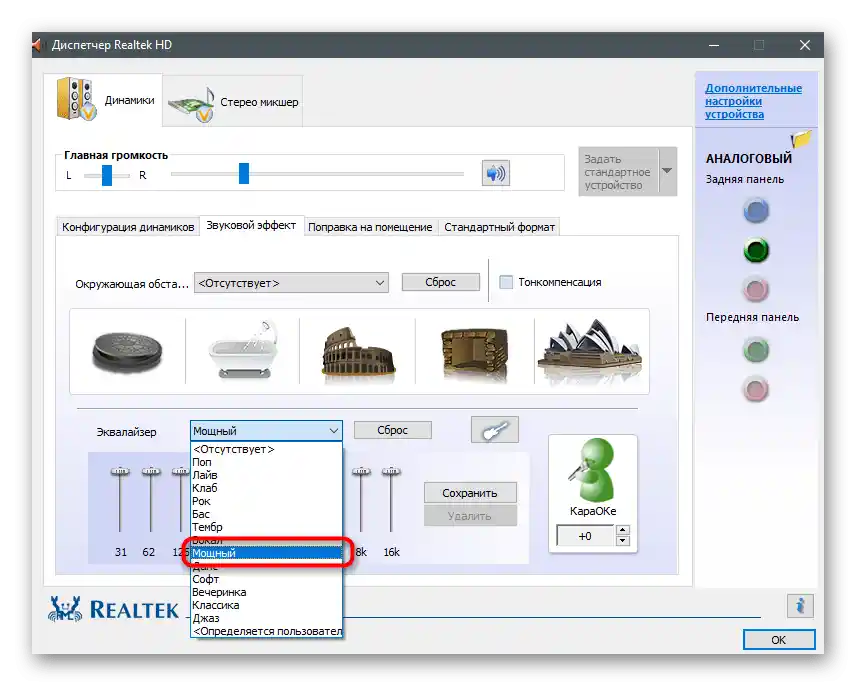
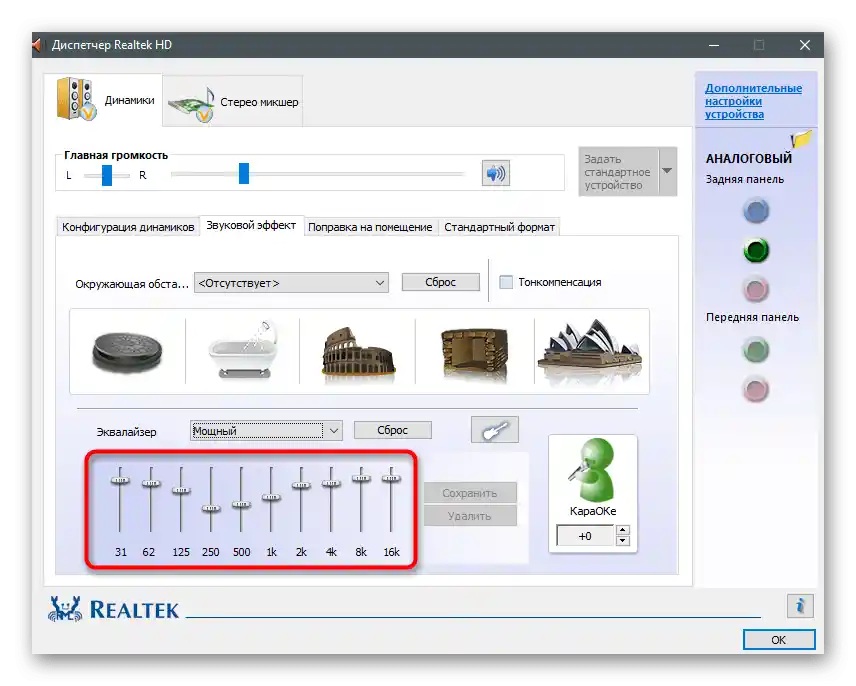
Število nastavitev v takšnih programih-upraviteljih je vedno različno, saj je to odvisno od proizvajalcev prenosnikov. Nekateri ponujajo prednastavitve za ogled filmov ali poslušanje glasbe. Tako se v prvem primeru poudarek daje glasu in se povečajo določene frekvence, ki pomagajo bolje razumeti govor. Eksperimentirajte z razpoložljivimi možnostmi, da ugotovite, kako kakovostno izboljšati zvok s pomočjo razpoložljivih sredstev.
Način 3: Programi tretjih razvijalcev
Osredotočili se bomo na aplikacije tretjih razvijalcev, ki omogočajo upravljanje zvoka na računalniku, vključno z izboljšanjem njegove kakovosti ali povečanjem glasnosti, ko je njena standardna zaloga nezadostna. Na voljo so tako plačljive možnosti z ogromno funkcijami kot tudi brezplačne, kjer je njihov nabor nekoliko manjši.
Možnost 1: Boom3D
Razvijalci Boom3D so posebno pozornost namenili orodjem, ki omogočajo, da zvok postane prostoren, vendar niso pozabili na klasični ekvalizator in druge funkcije, namenjene izboljšanju kakovosti zvoka.Ta program se širi brezplačno, vendar ima enomesečno preskusno obdobje, ki je dovolj dolgo, da se prepričate, ali vam ta programska oprema ustreza.
Prenesite Boom3D z uradne spletne strani
- Pojdite na povezavo in prenesite preskusno različico Boom3D.
- Počakajte, da se prenos namestitvenega programa konča, in ga odprite.
- Sledite preprostim navodilom za dokončanje namestitve.
- Ko se prikaže dobrodošlo okno, kliknite "Nadaljuj".
- Seznanite se z opisom in zaženite aplikacijo s klikom na ustrezno gumb.
- Uporabite vgrajen regulator glasnosti za spreminjanje njenega skupnega nivoja. Takoj po odprtju predvajajte katero koli video ali glasbo, da preverite, ali privzete nastavitve vplivajo na zvok.
- Če bo potrebno, odprite "Ekvalizator".
- Lahko izberete enega od pripravljenih prednastavitev, odvisno od vrste predvajanega vsebine.
- Če ste prebrali prejšnje metode v tem članku, potem veste, da se ob povečanju vseh drsnikov na maksimum glasnost poveča. Uporabite to lastnost za dosego želenega učinka.
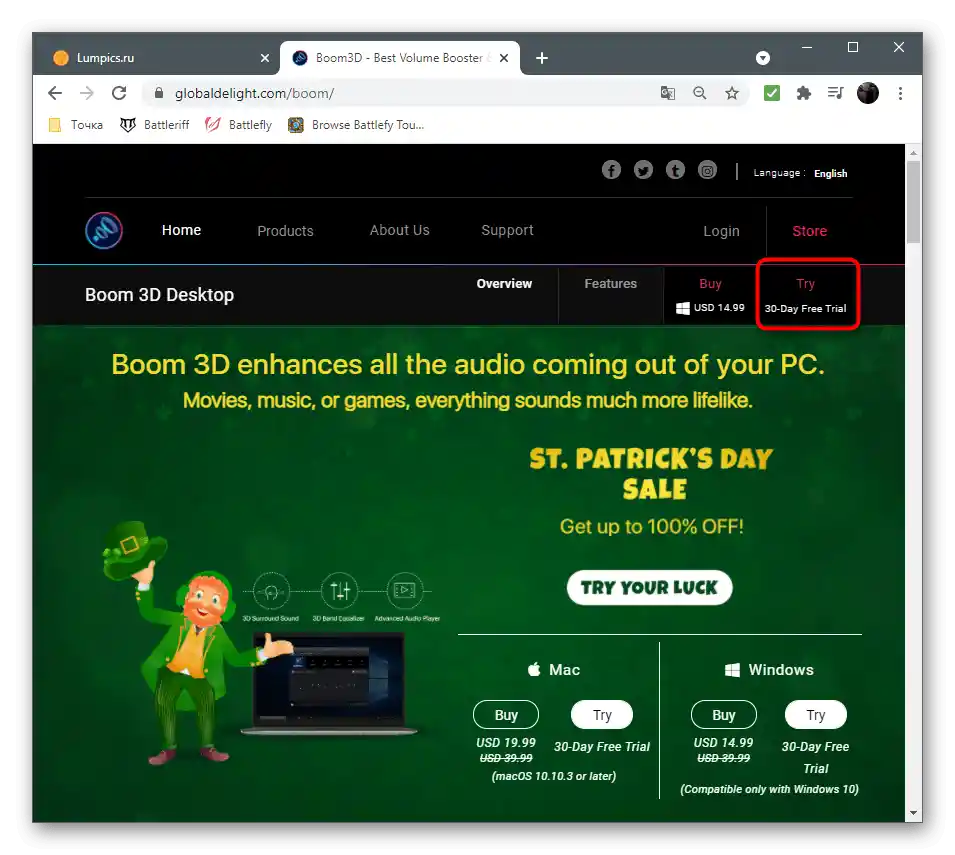
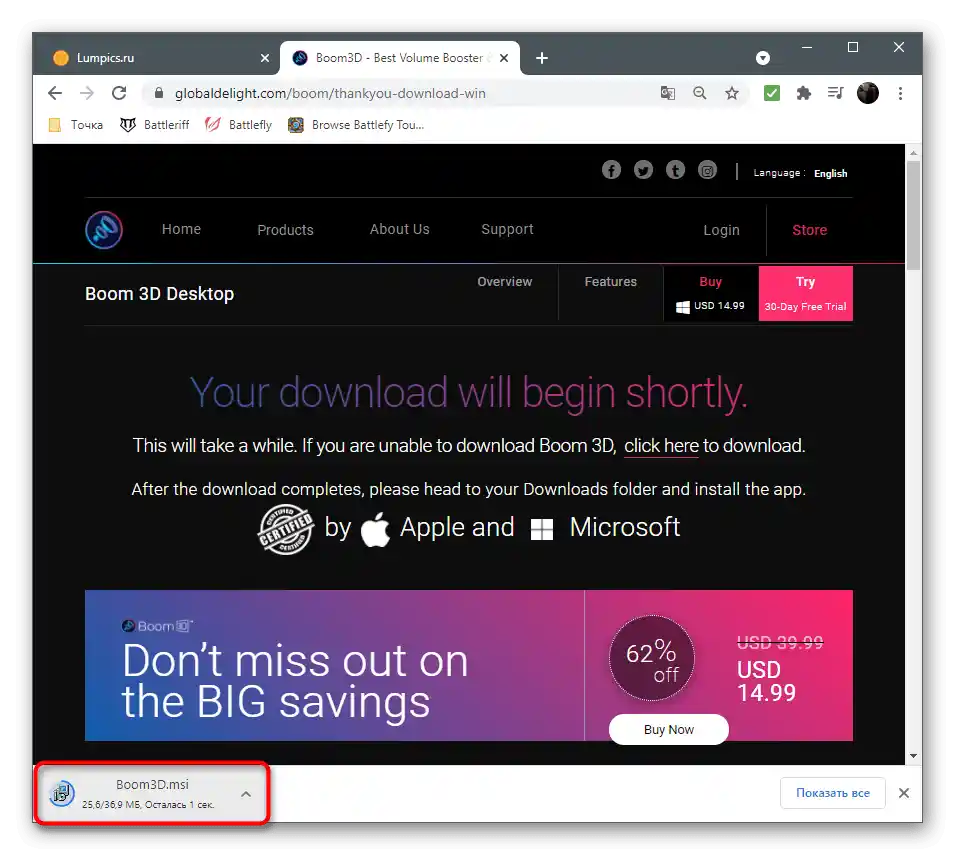
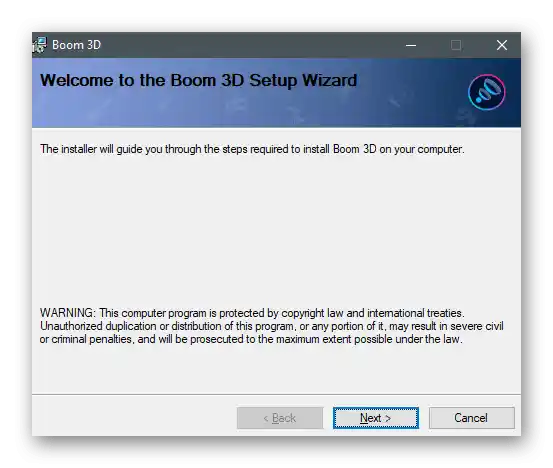
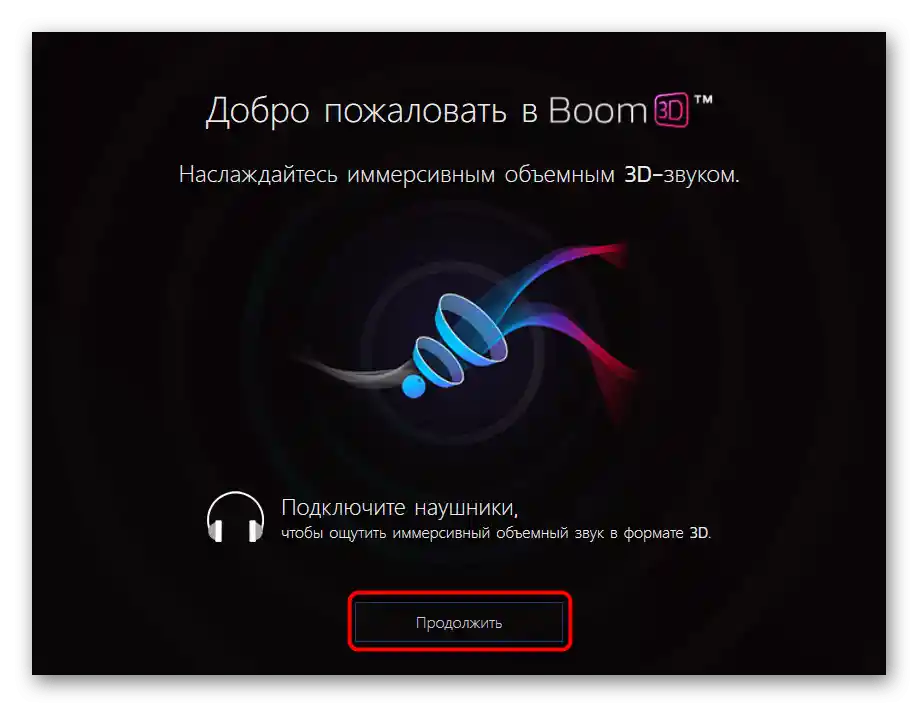
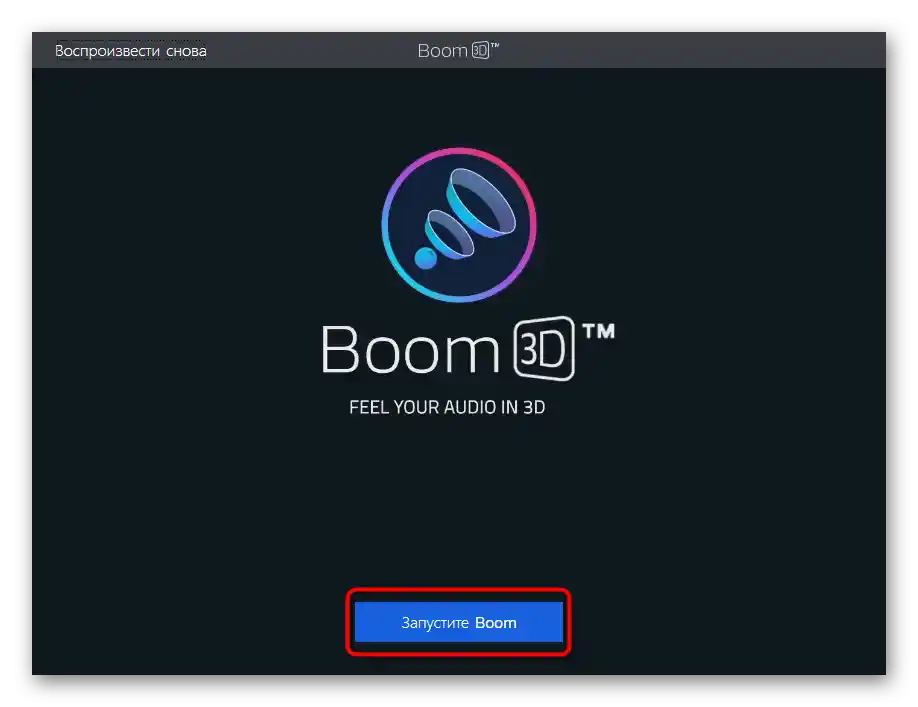
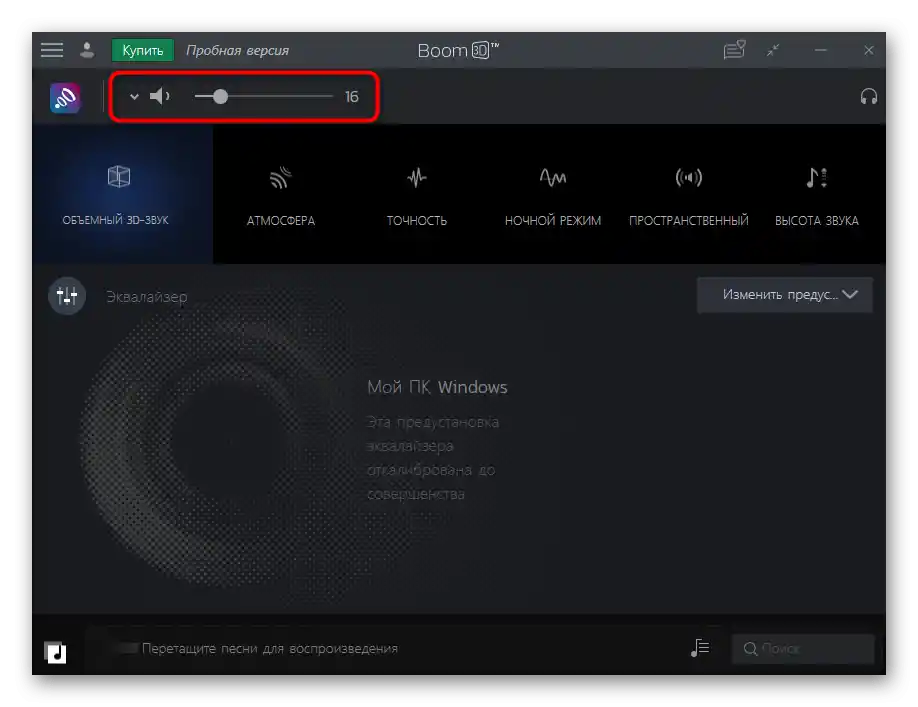
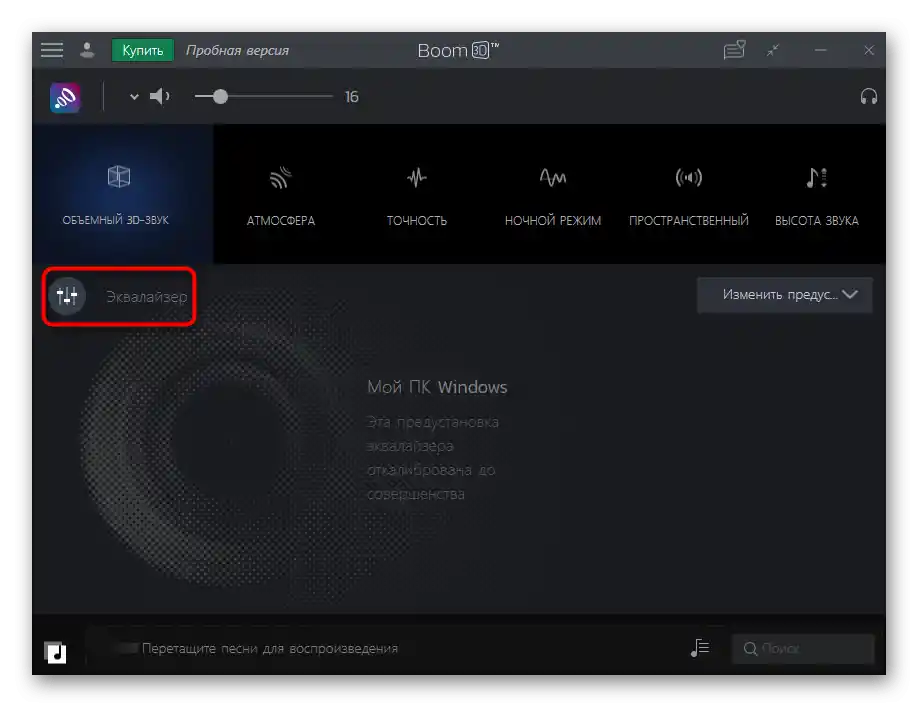
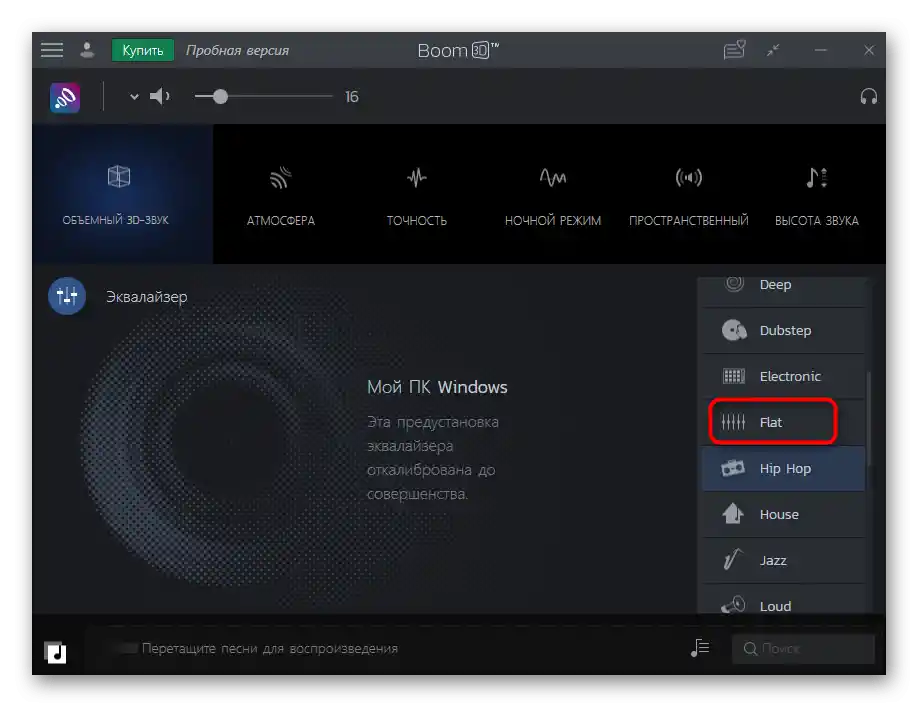
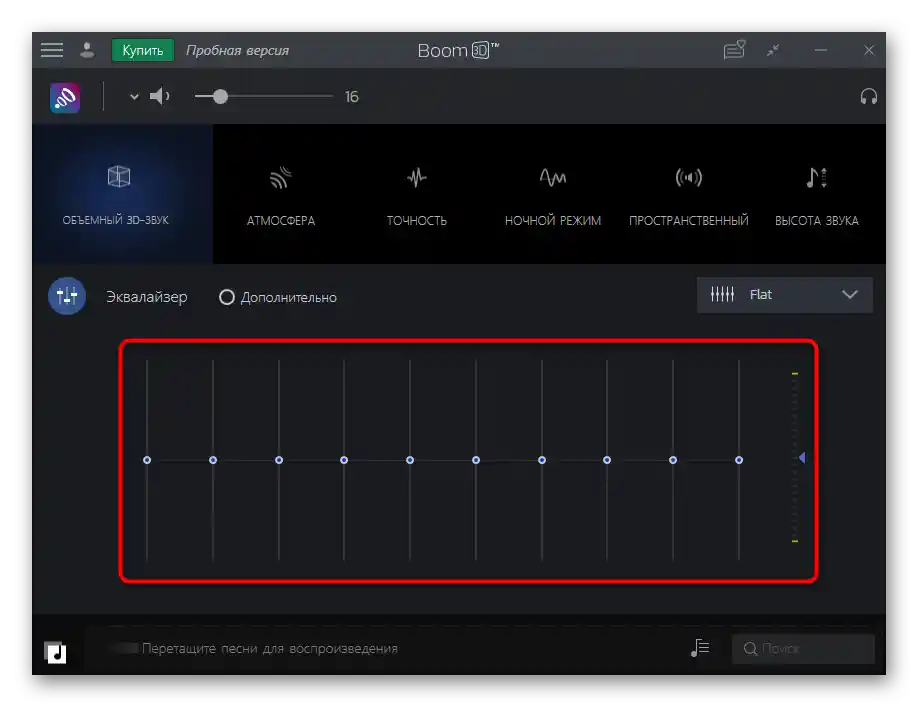
Možnost 2: FxSound
Prednost FxSound pred prejšnjo rešitvijo je, da se ta program širi brezplačno in povečuje glasnost za približno 20%, ko je aktiven. Niti ne potrebujete spreminjati nobenih nastavitev, preprosto zaženite FxSound in se prepričajte, da se je zvok resnično okrepil.
Prenesite FxSound z uradne spletne strani
- Ko ste na glavni strani spletne strani, kliknite gumb "Prenesite brezplačno za Windows".
- Po končanem prenosu izvršljive datoteke jo odprite.
- Namestite FxSound na svoj računalnik in zaženite program. Obvezno se prepričajte, da je v glavnem meniju izbrana pravilna naprava za predvajanje.
- Predvajajte zvok in poslušajte, ali se je glasnost povečala. Spremenite prednastavitev, če igrate video igre ali gledate videoposnetke.Frekvence bodo tako bolj optimizirane in značilni zvoki bodo bolje slišni.
- Uporabite dodatne nastavitve za bas, dinamiko in atmosfero, tako da nekoliko premikate drsnike in ocenjujete, ali se zvok izboljšuje.
- Ekvalajzer nastavite izključno po svojih željah, na primer, povečajte nizke frekvence, če jih sprva primanjkuje. Izklopite delovanje programa in primerjajte z nivojem glasnosti, ki je bil pred njegovo namestitvijo.
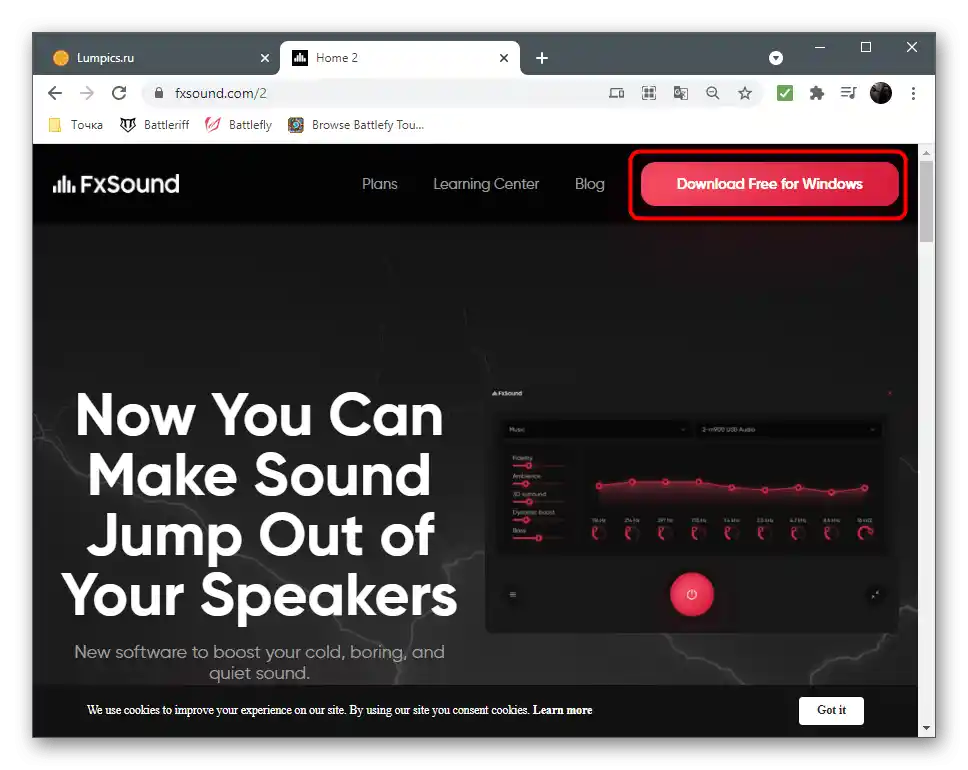
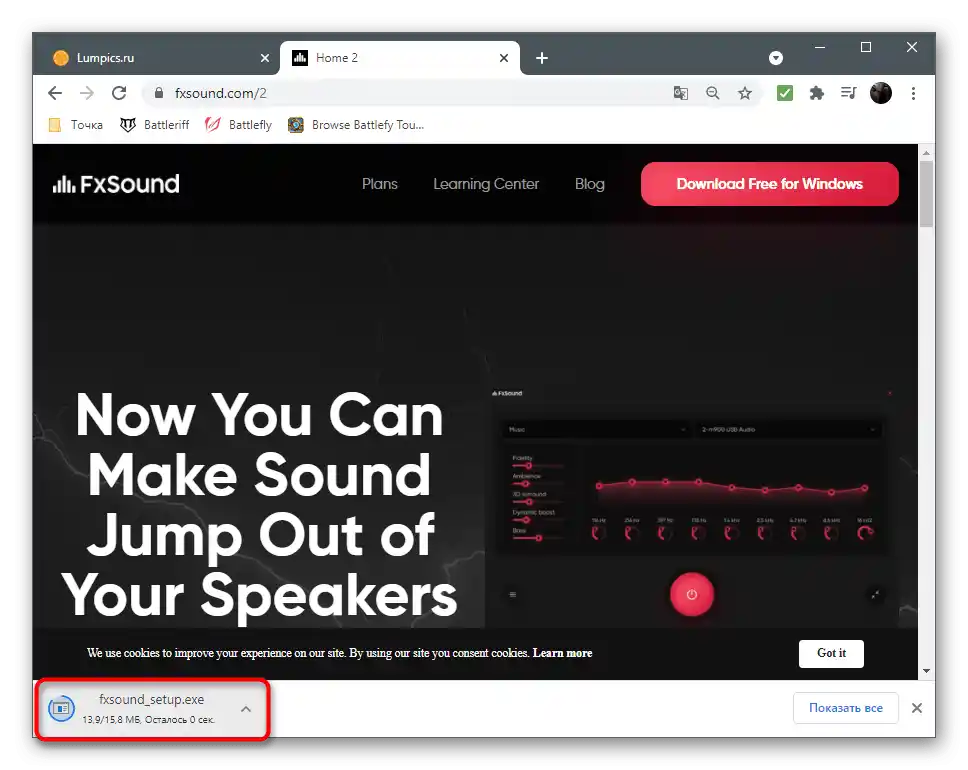
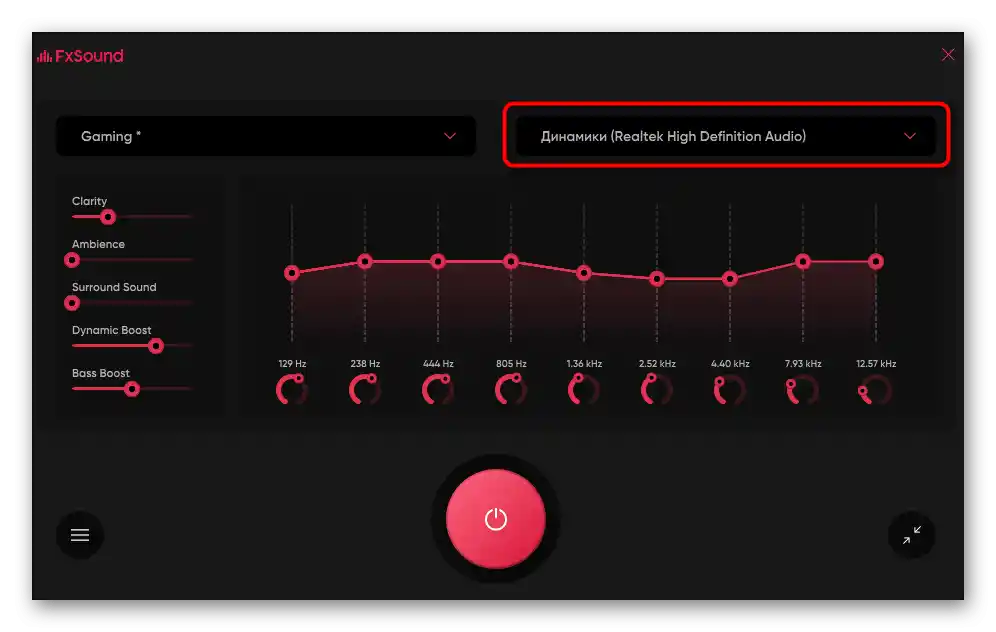
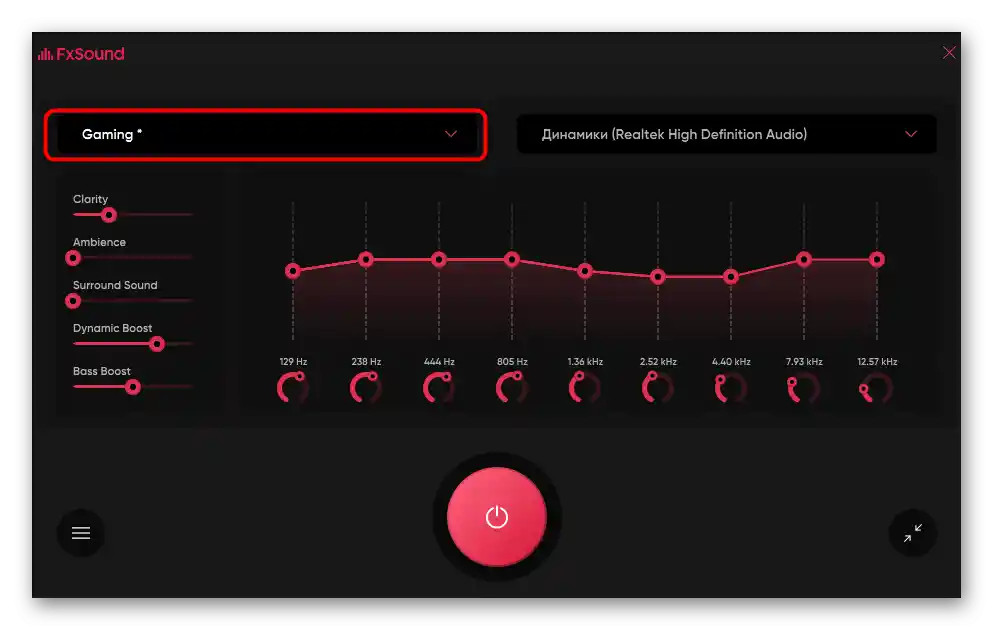
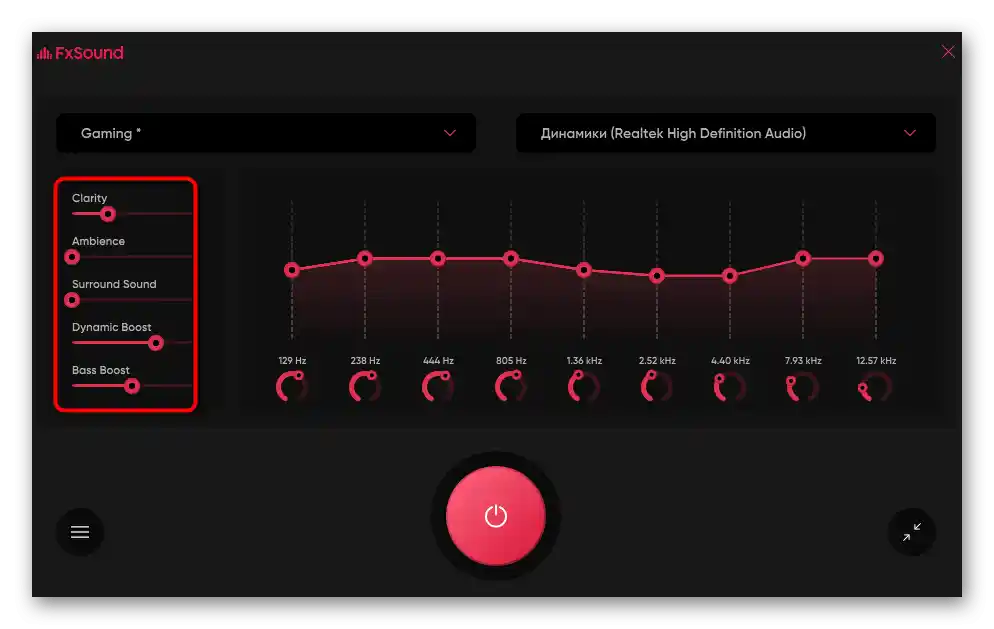
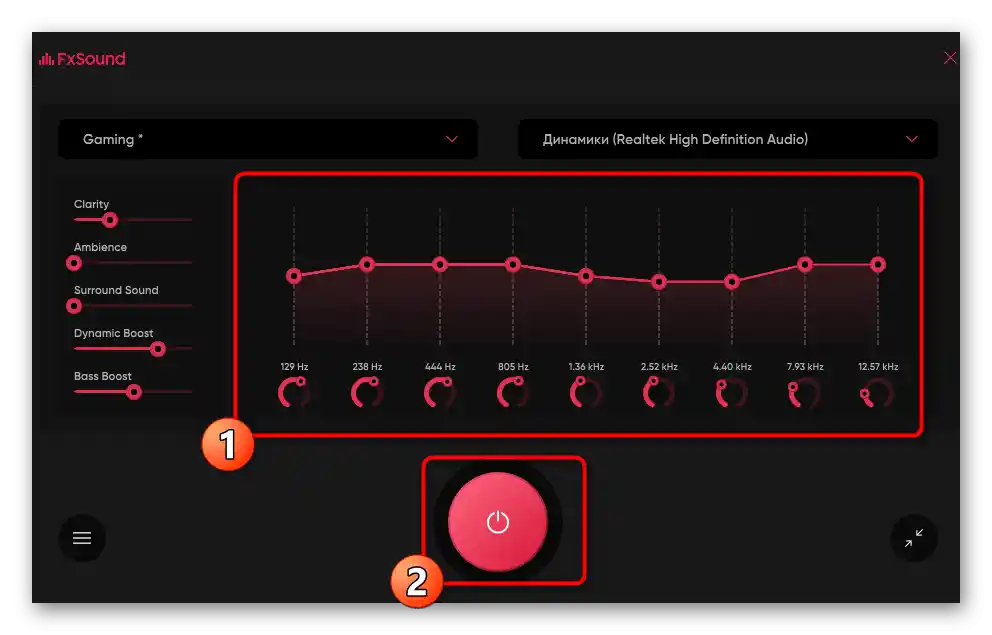
Možnost 3: Druge programe
Obstaja veliko drugih programov, namenjenih upravljanju zvoka na računalniku. Nekateri od njih so idealni za spreminjanje nastavitev glasnosti, tako da postane bistveno višja od tiste, ki je bila prej na voljo. Če vas niso zadovoljili zgoraj obravnavani programi, izberite alternativno rešitev iz pregleda na spodnji povezavi.
Več: Programi za povečanje zvoka na računalniku
Način 4: Uporabljeni programi
Pod uporabljenimi programi razumemo avdio- in videoplayerje ter sredstva za komunikacijo, kjer so na voljo nastavitve glasnosti. Običajno ima vsak od njih ločen drsnik ali celo vrsto funkcij, namenjenih nastavitvi obravnavanih parametrov. Spodaj vidite primer, kako je to izvedeno v predvajalniku VLC, in lahko opazite, da se glasnost lahko nastavi celo nad 100%. Mimogrede, prav njega priporočamo za ogled filmov na tihih prenosnikih.
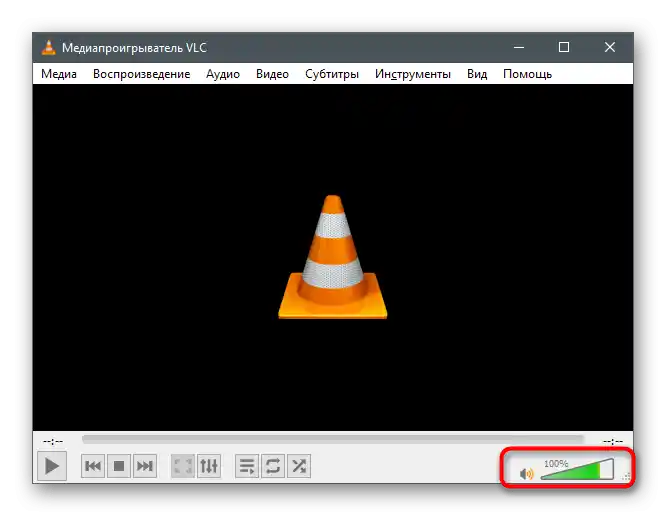
Če odprete dodatne nastavitve zvoka, lahko v nekaterih programih vidite vgrajen ekvalajzer ali predloge, namenjene predvajanju določenega tipa vsebine.
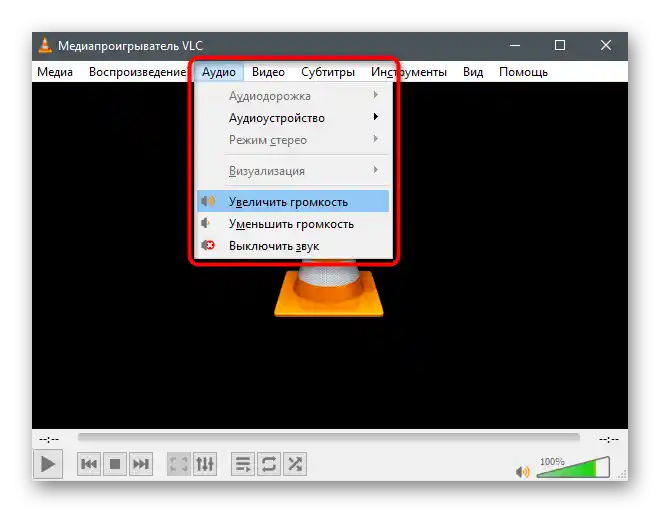
Pokažemo, kako upravljati glasnost v programih, namenjenih komunikaciji z drugimi uporabniki.Kot primer vzemimo Discord, vendar to velja tudi za druge aplikacije, kot je TeamSpeak. Prilagoditev glasnosti izhoda se povsod izvaja po podobnem algoritmu in izgleda takole:
- Zaženite potrebno aplikacijo in pojdite v njene nastavitve.
- Odprite razdelek "Zvok" ali "Glas in video".
- Poiščite drsnik "Glasnost zvoka" in prilagodite njegovo pozicijo do želene.
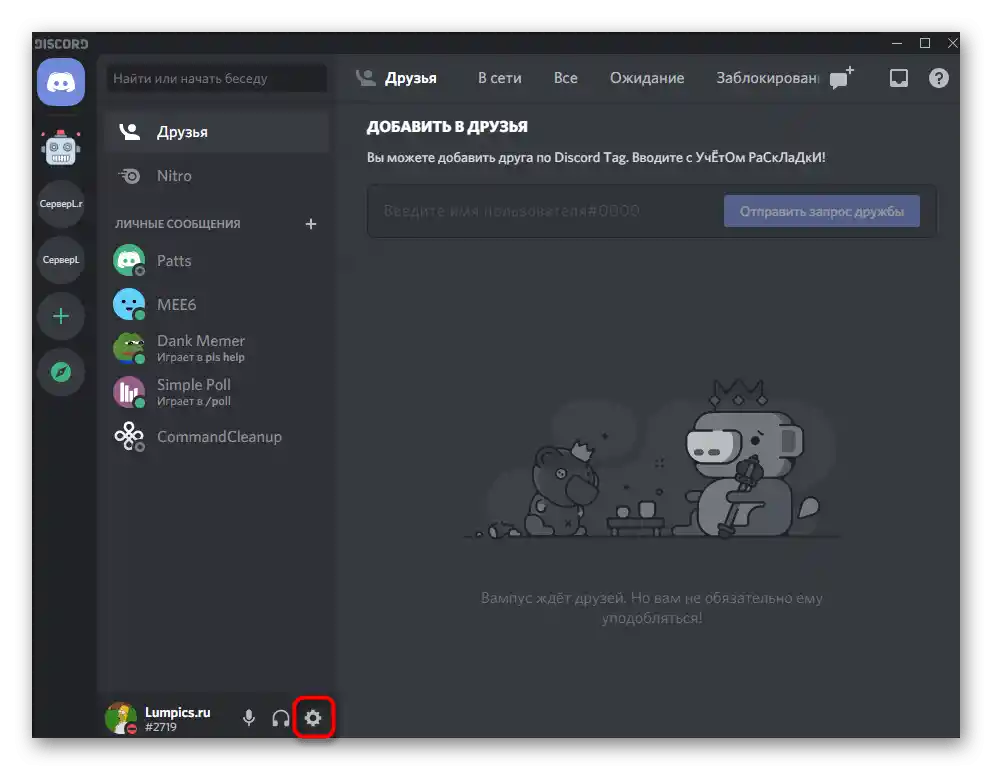
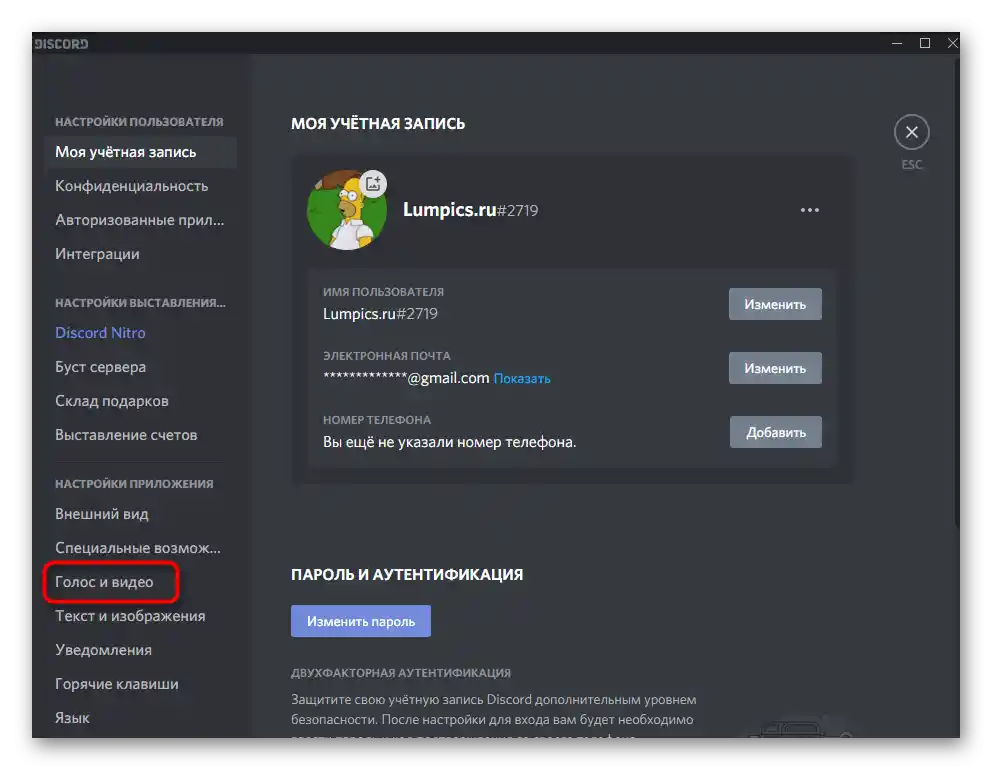
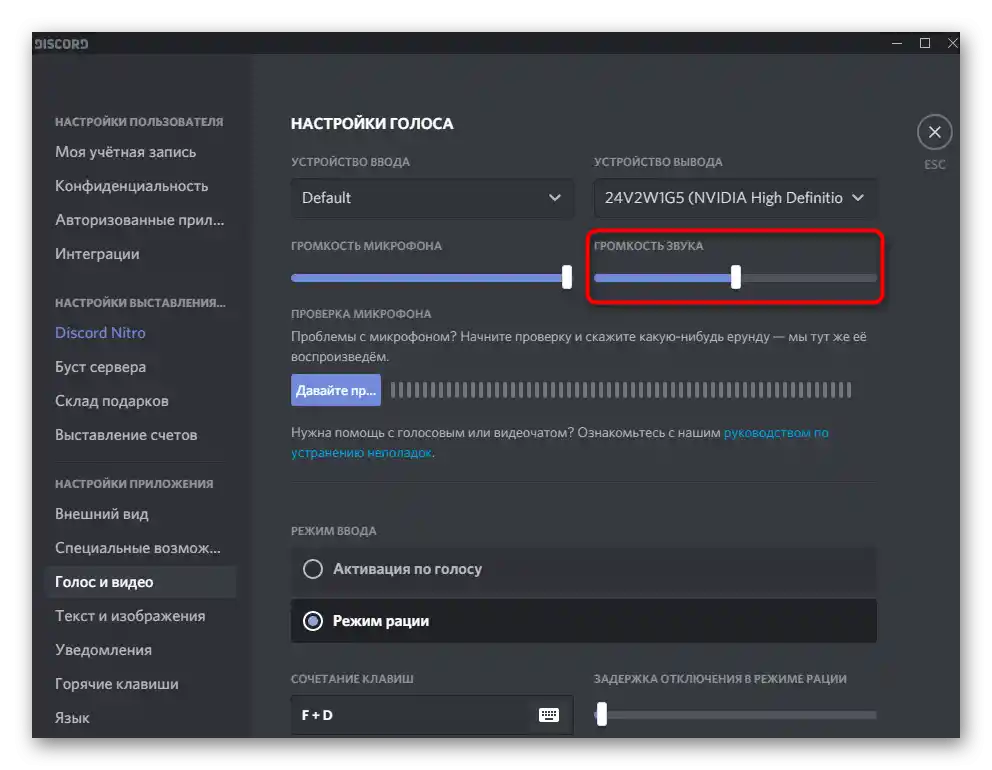
Ostane le še, da se povežete s prijateljem ali priključite odprtemu glasovnemu kanalu, da se prepričate, da je glasnost zdaj res višja.
Način 5: Razširitve-ekvalizatorji za brskalnik
Če pogosto delate v brskalniku, v njem poslušate glasbo, gledate filme in videe, vam bo koristno orodje razširitev-ekvalizator, ki omogoča ne le nastavitev frekvenc, kot smo že omenili v prejšnjih načinih, temveč tudi povečanje skupne glasnosti s pomočjo enega samega drsnika. Takšnih dodatkov je veliko, zato vam priporočamo, da se seznanite s seznamom najbolj priljubljenih v drugem članku na naši spletni strani.
Več: Razširitve-ekvalizatorji za brskalnike
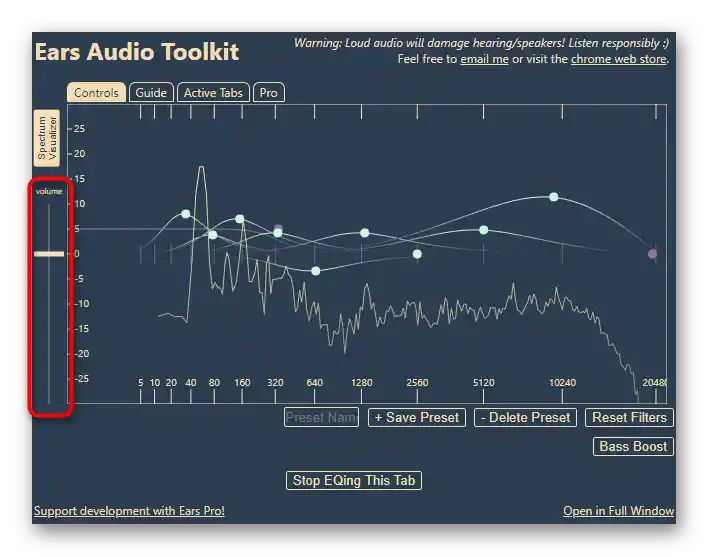
Način 6: Nakup zunanje zvočne kartice
Zadnja metoda se nanaša na uporabnike, ki priključujejo zvočnike ali slušalke na prenosni računalnik, a kljub temu trpijo zaradi nezadostne glasnosti. Verjetno je to povezano s slabo integrirano zvočno kartico, ki preprosto ne more zagotoviti več decibelov. Edina rešitev v tem primeru je nakup zunanje zvočne kartice. Lahko se odločite tudi za kompaktne proračunske različice, ki se priključujejo preko USB, vendar je bolje poiskati nekaj iz srednjega cenovnega razreda. Na to napravo lahko priključite slušalke ali zvočnike in tako povečate skupno glasnost.
Več: Kako izbrati zvočno kartico za računalnik
