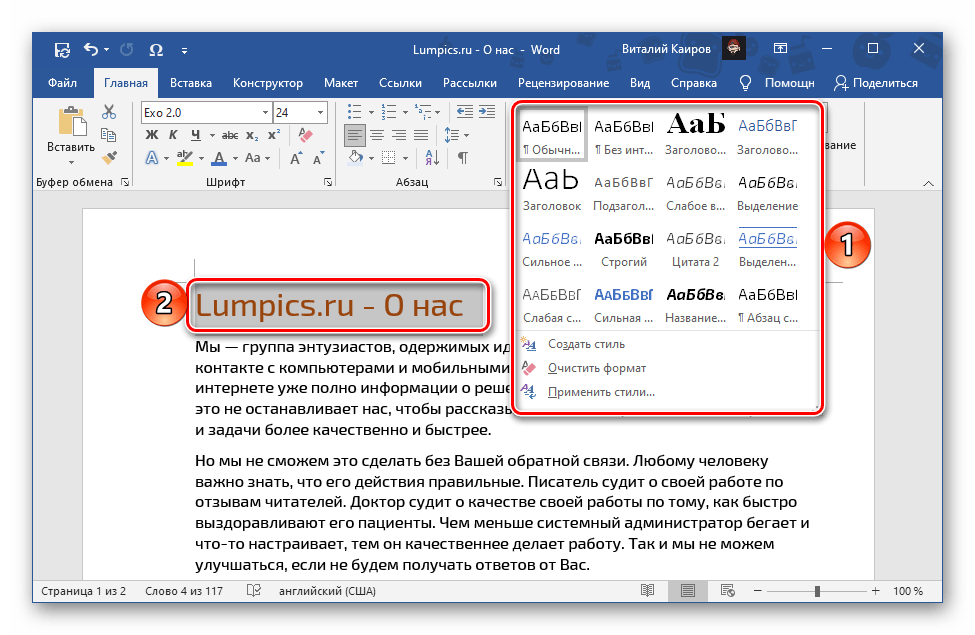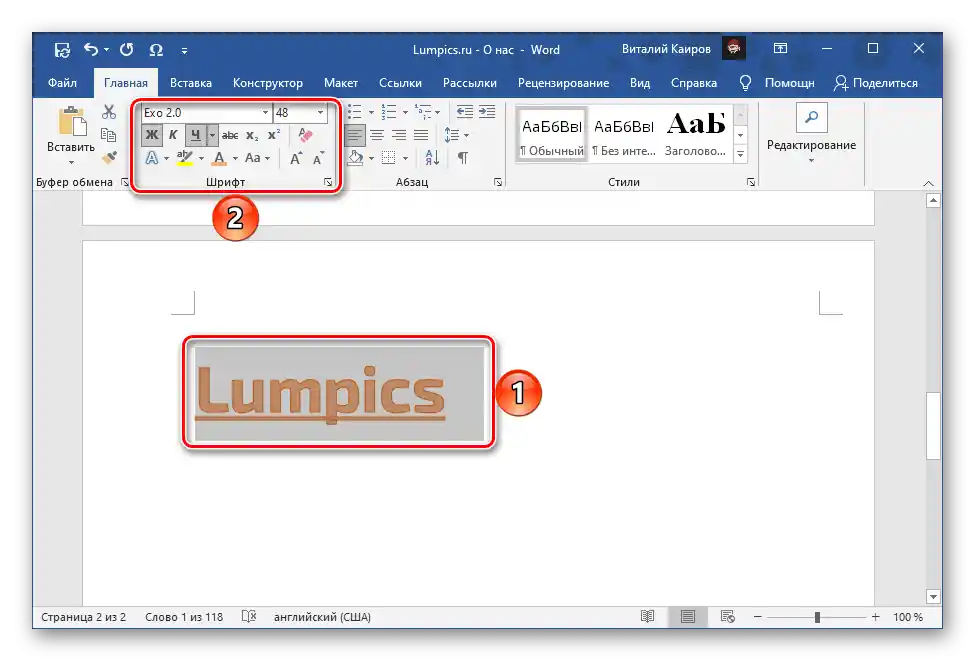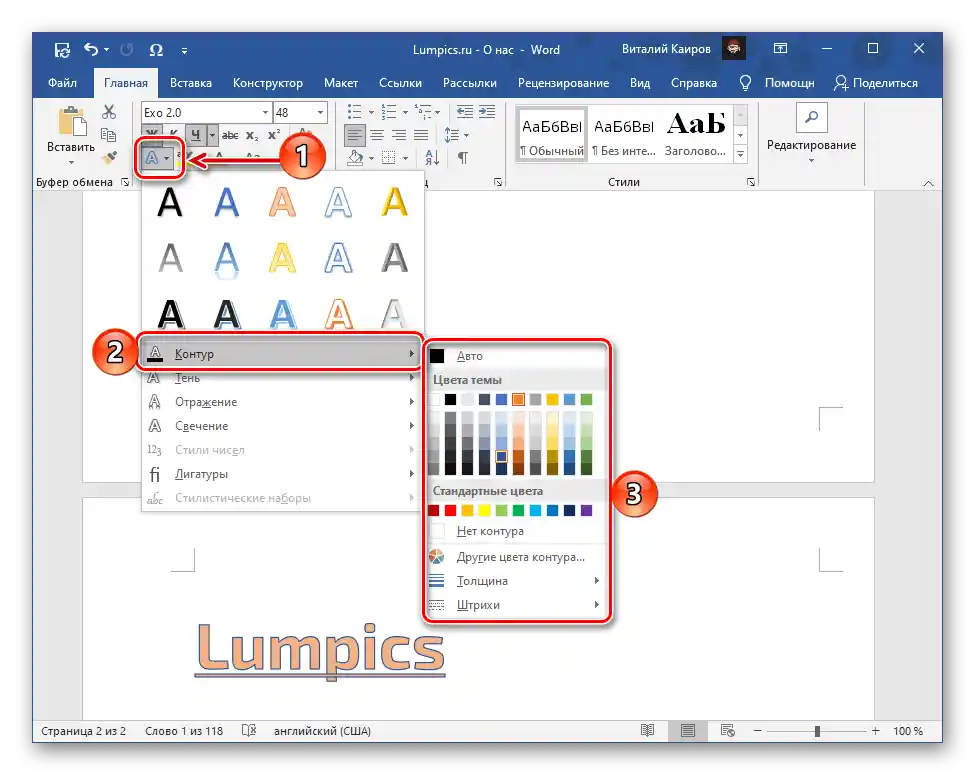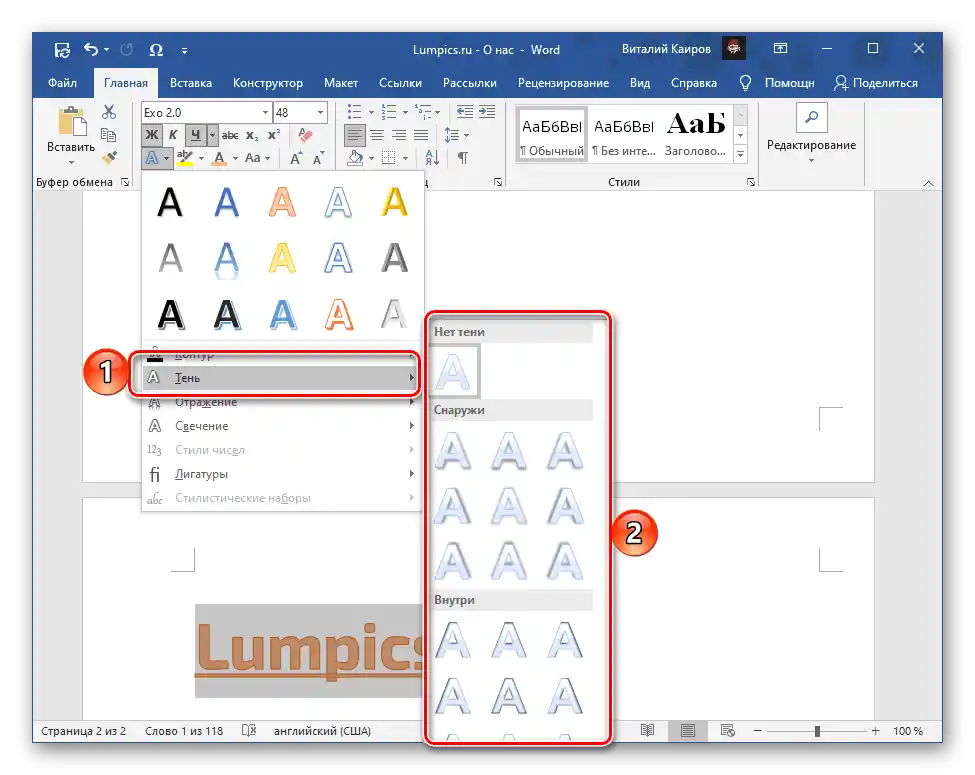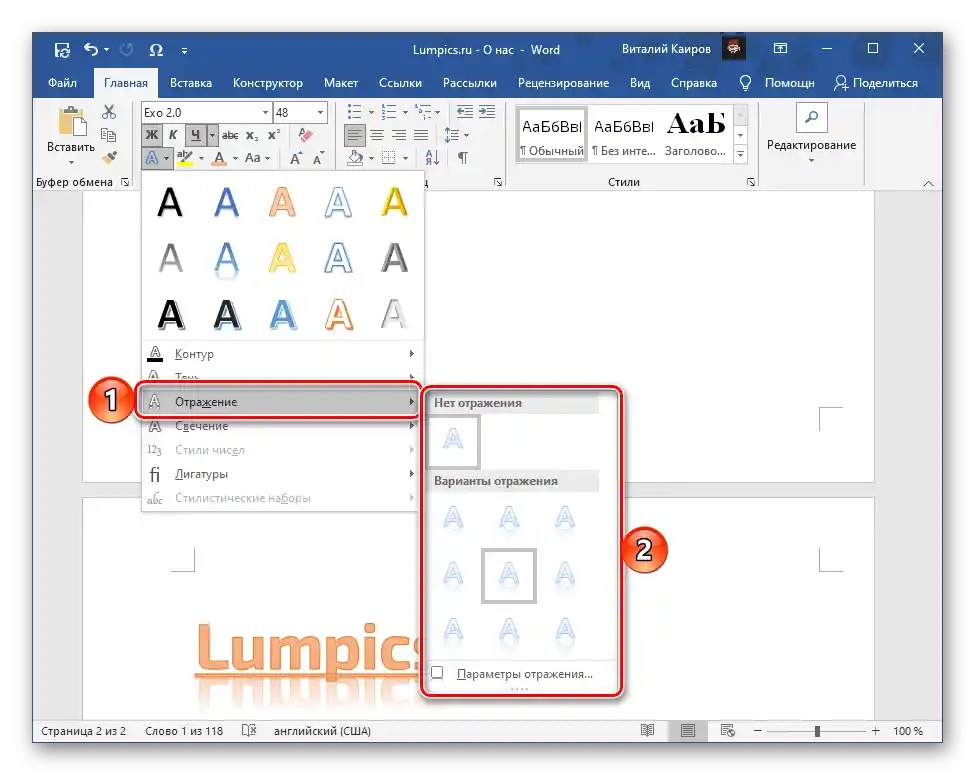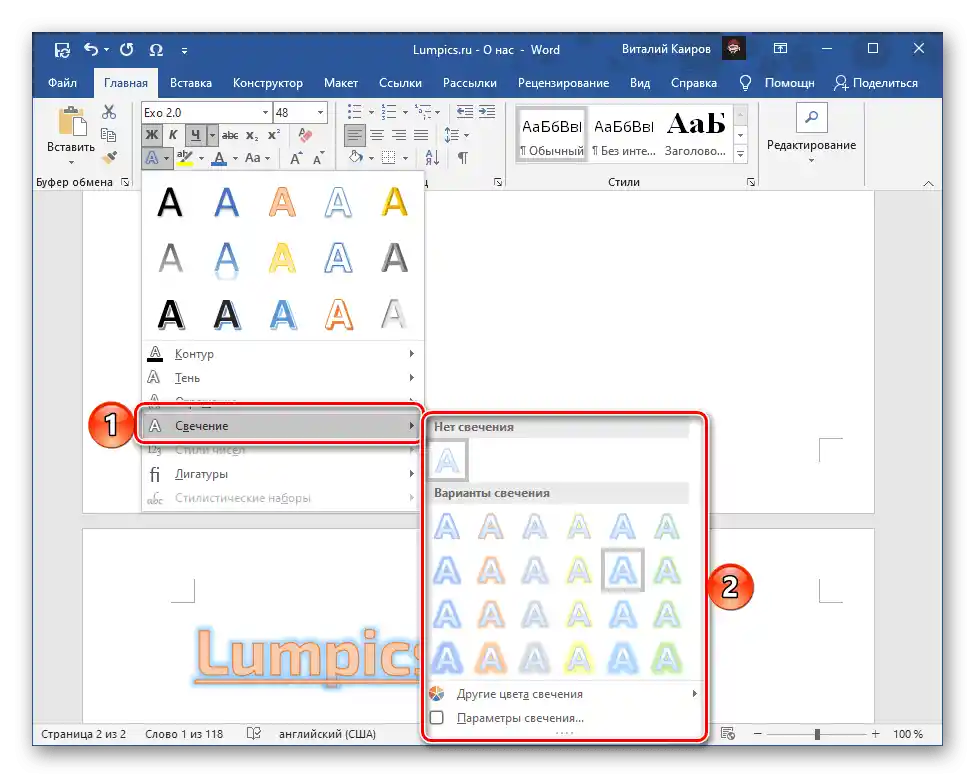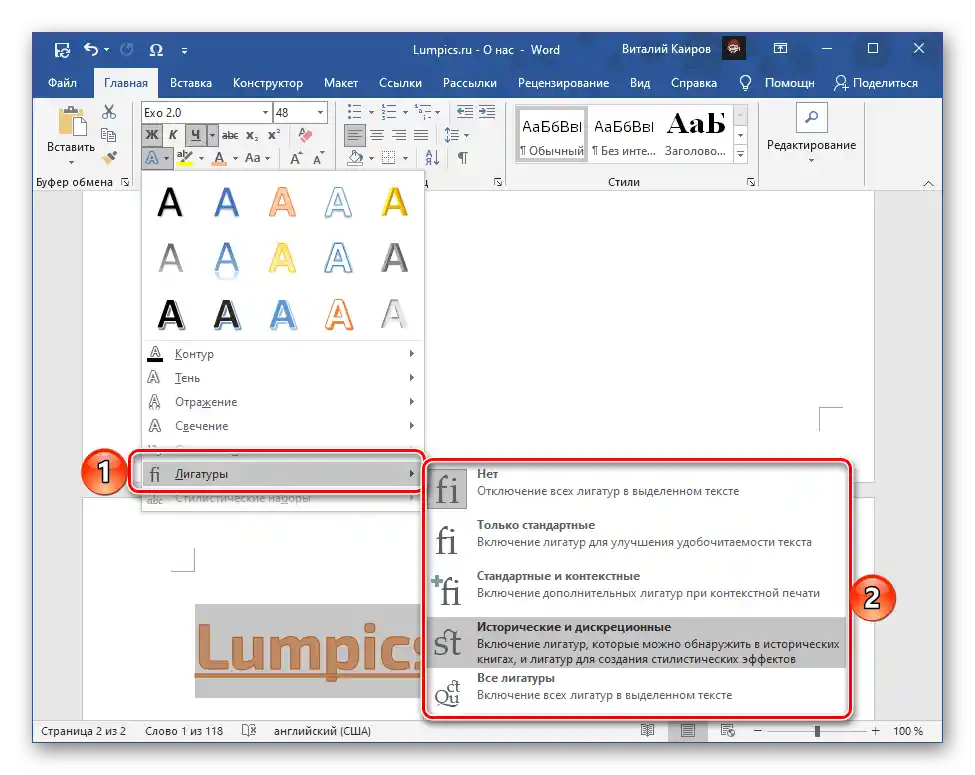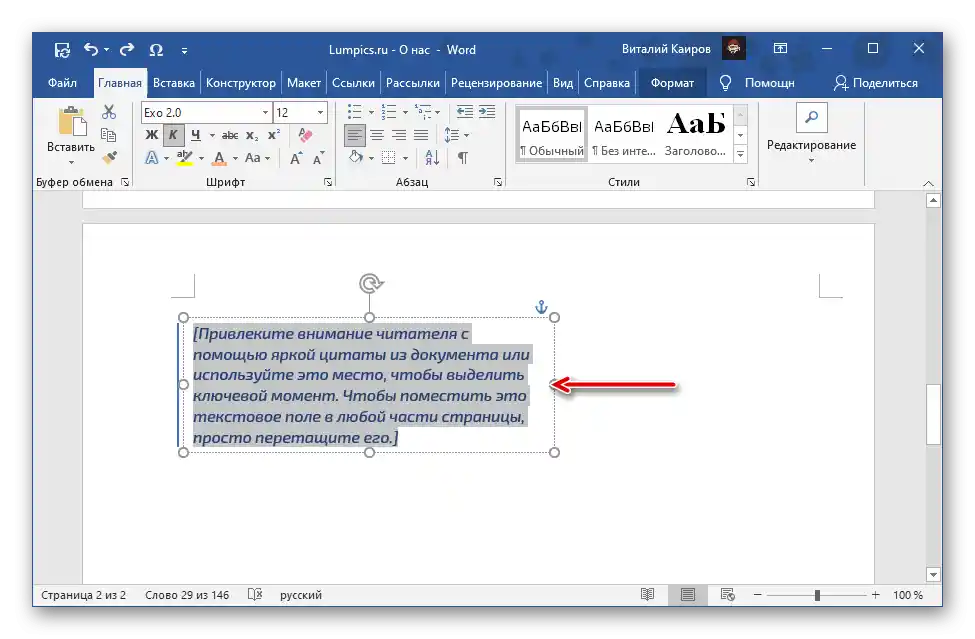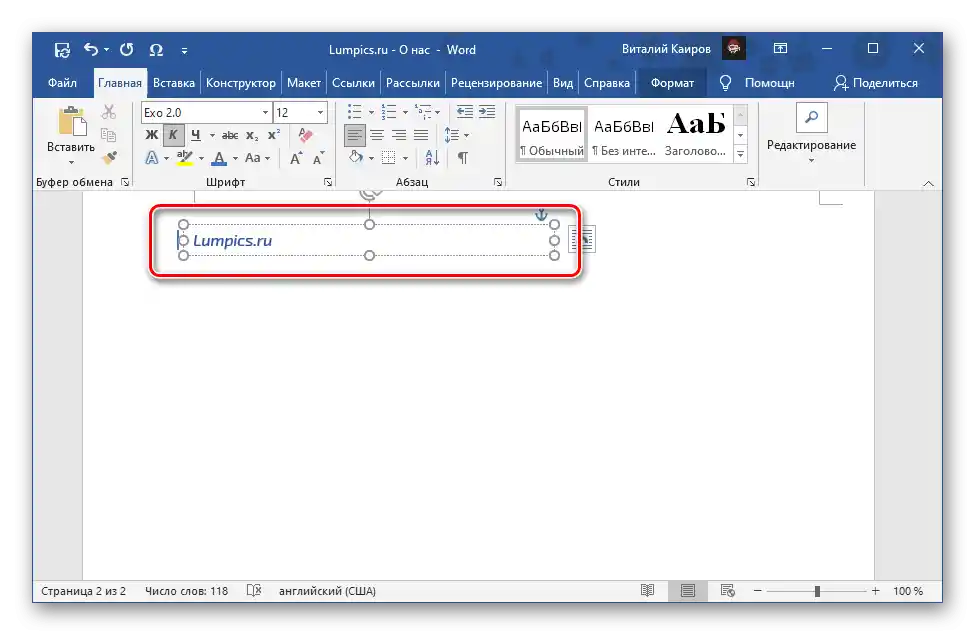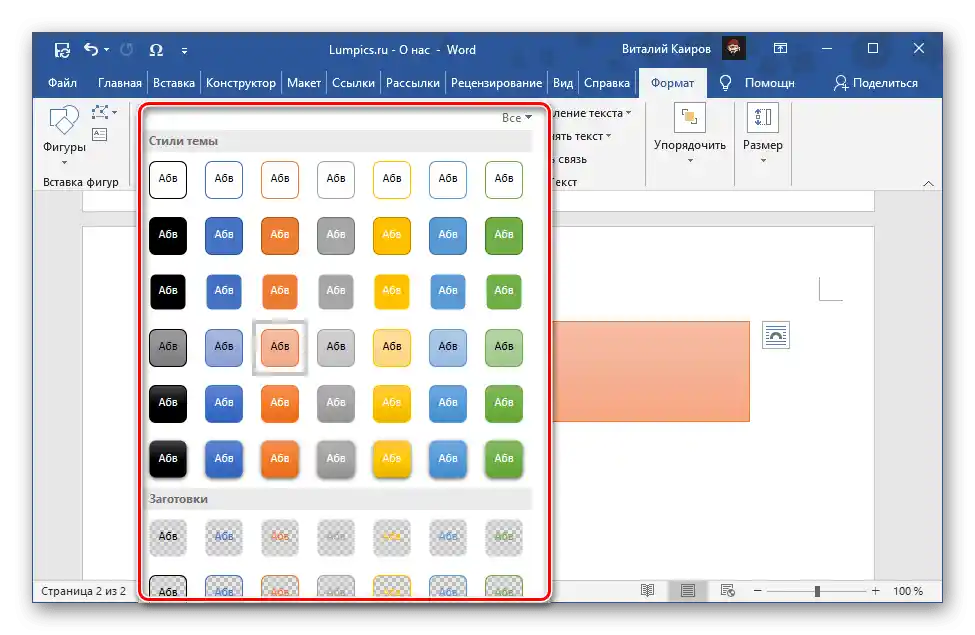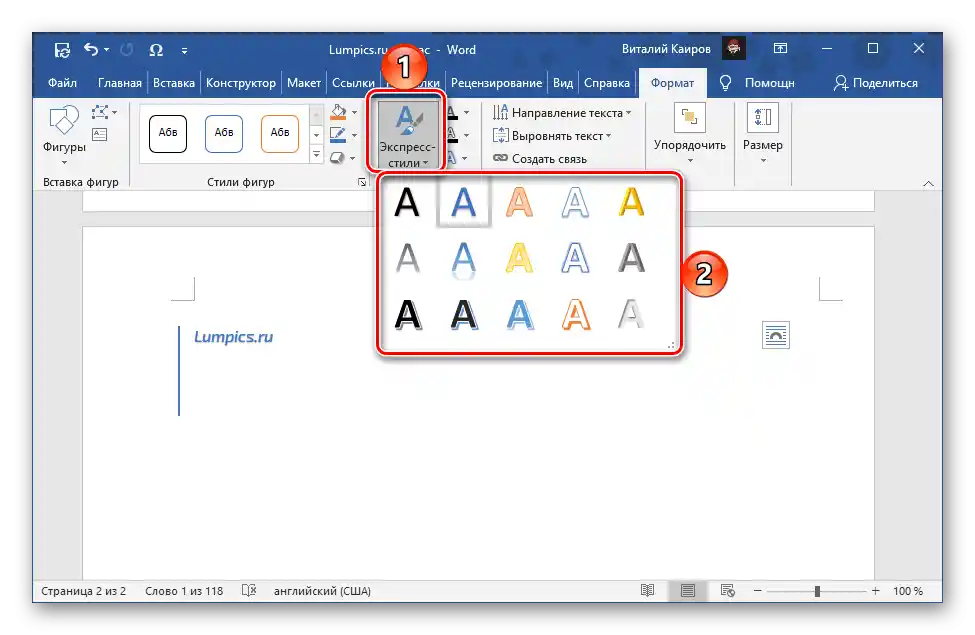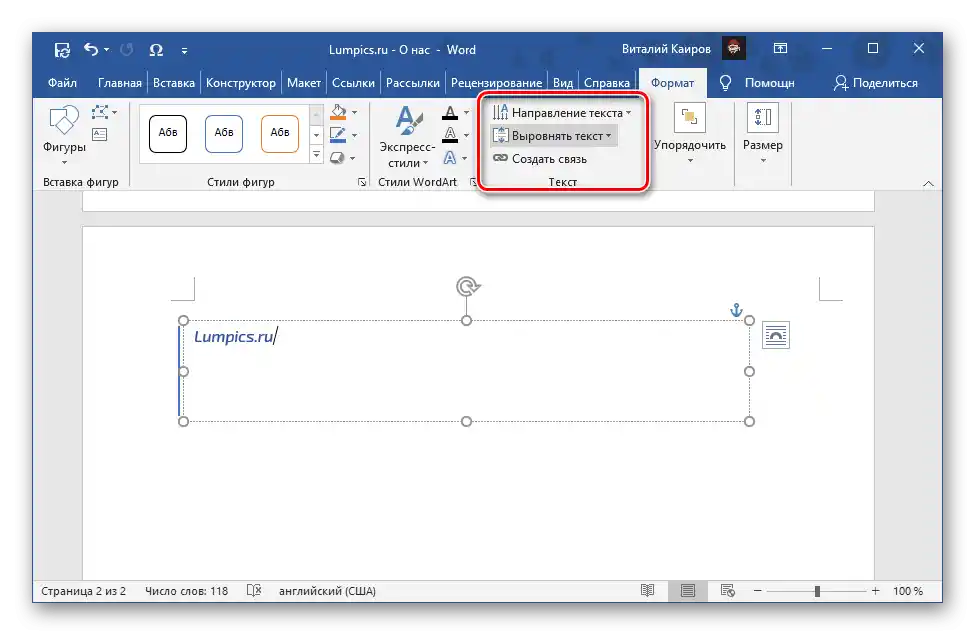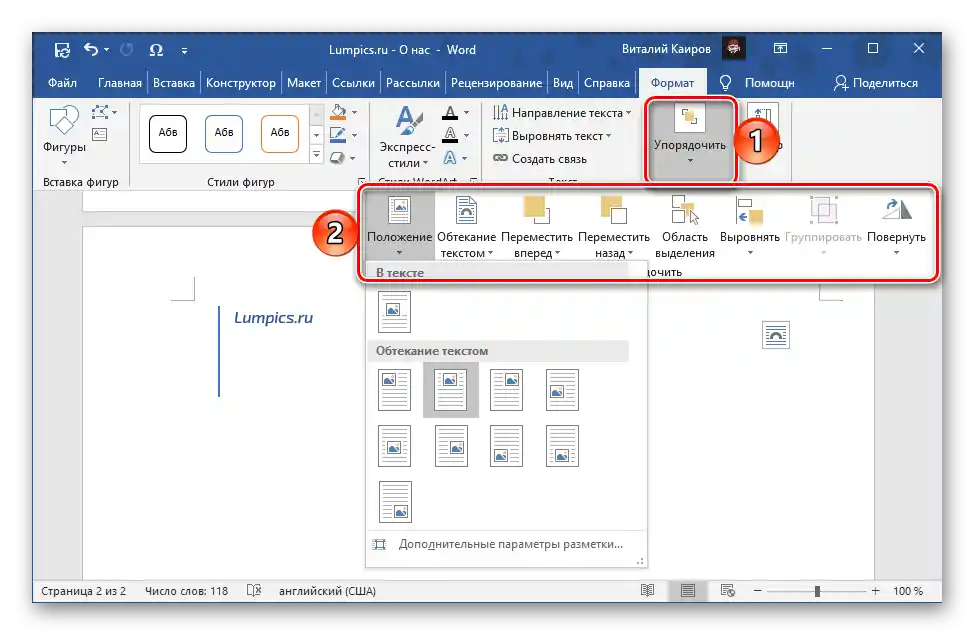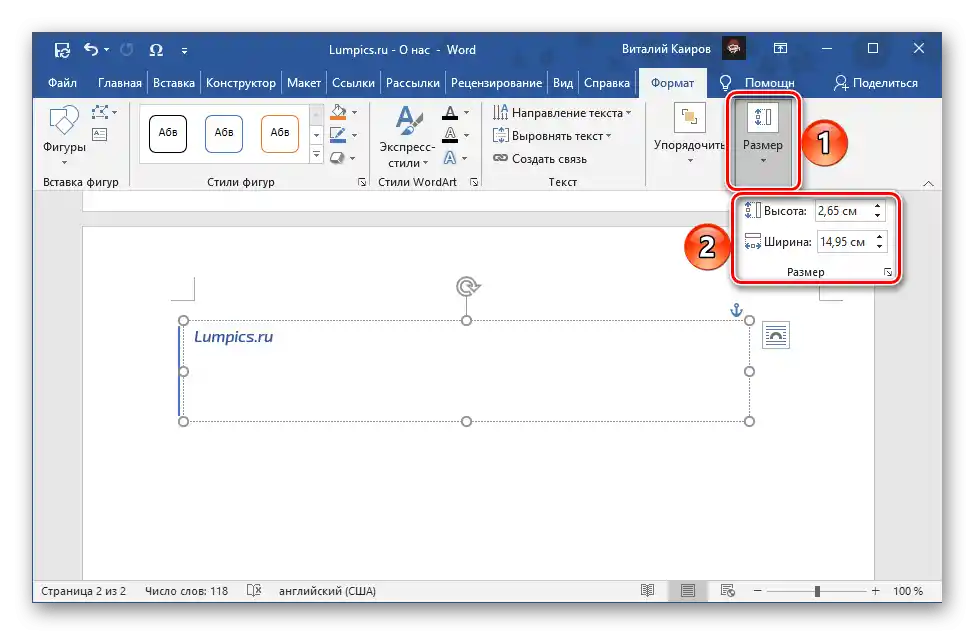Vsebina:
Način 1: Besedilni učinki in oblikovanje
Najlažje je ustvariti napis v Wordus pomočjo enega od osnovnih orodij skupine „Pisava“.
- Razširite meni označene na spodnji sliki gumbe, tako da kliknete na desni strani nameščen trikotnik, ki kaže navzdol, in izberite ustrezen način oblikovanja (to lahko spremenite kadarkoli).
- Vnesite besedilo napisa.
- Označite ga in po potrebi spremenite parametre, kot so pisava, velikost, debelina, barva in drugi.
![Sprememba videza besedila v urejevalniku besedil Microsoft Word]()
Preberite tudi: Kako spremeniti pisavo v Wordu - V meniju za izbiro sloga, ki smo ga odprli v prvem koraku trenutnih navodil, lahko uporabite enega od razpoložljivih ali več učinkov hkrati.
- „Kontura“ – barva, debelina in vrsta črte;
- „Senca“ – izbira predlog ali ustvarjanje lastne;
- „Odblesk“ – podobno kot prejšnje;
- „Svetloba“ — enako kot prejšnja dva parametra, plus možnost izbire barve;
- „Slogi števil“ (ni na voljo za vse vnose);
- „Ligature“;
- „Stilistični sklopi“ (ni na voljo za vse vnose).
![Sprememba parametrov konture besedila v urejevalniku besedil Microsoft Word]()
![Sprememba parametrov sence za besedilo v urejevalniku besedil Microsoft Word]()
![Sprememba parametrov odseva besedila v urejevalniku besedil Microsoft Word]()
![Sprememba parametrov osvetlitve besedila v urejevalniku besedil Microsoft Word]()
![Sprememba parametrov ligature za napis v besedilnem urejevalniku Microsoft Word]()
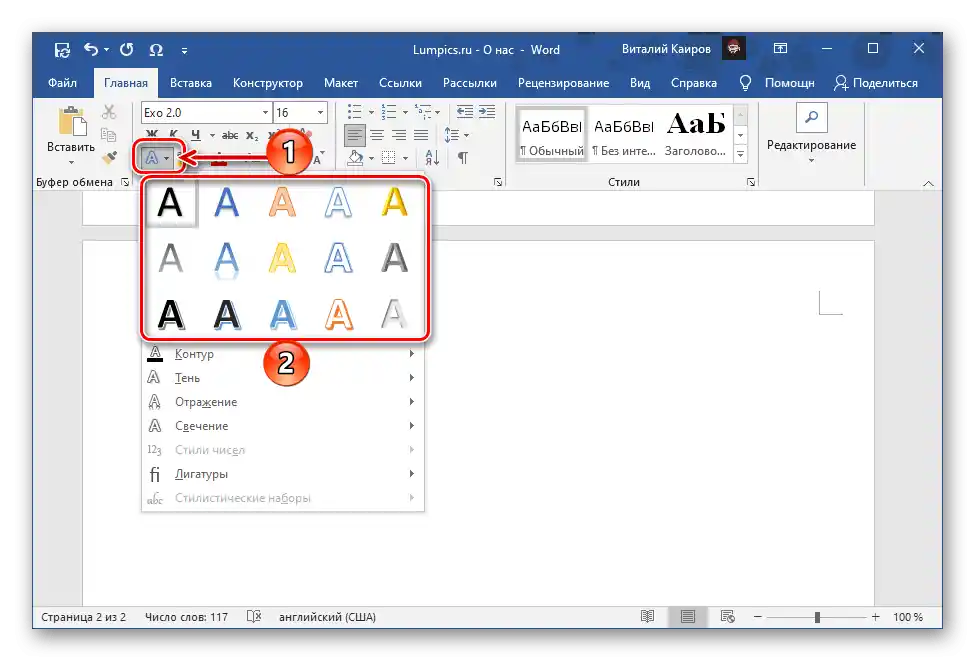
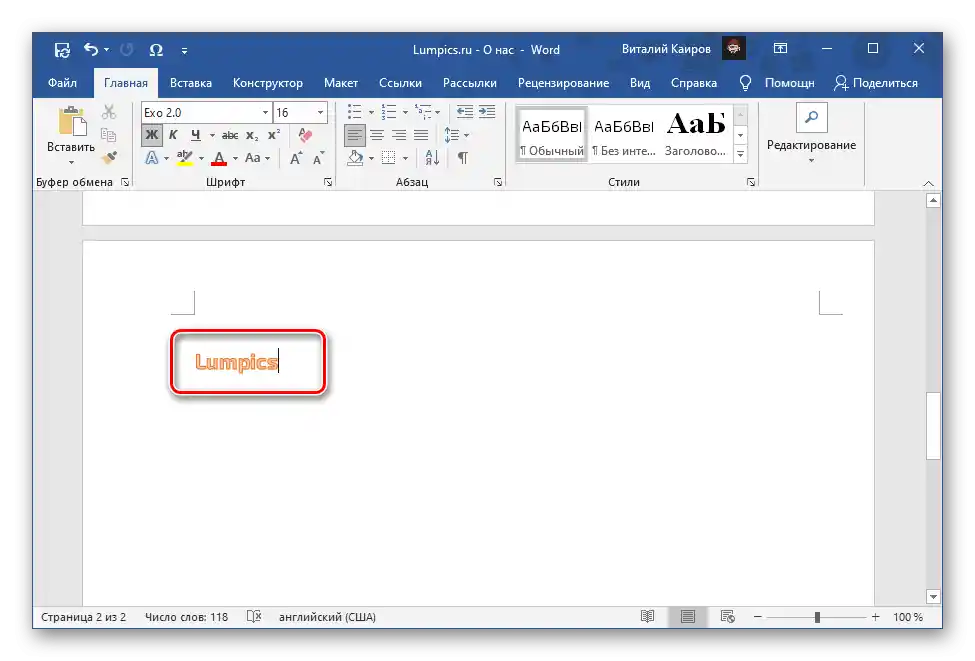
Napis, ustvarjen na ta način, predstavlja navadno besedilo, čeprav se razlikuje po videzu. Zato so zanj na voljo enaka orodja za urejanje in oblikovanje kot za vse druge vnose v dokumentu, na primer vrsta poravnave, zamiki, polnjenje itd.d.
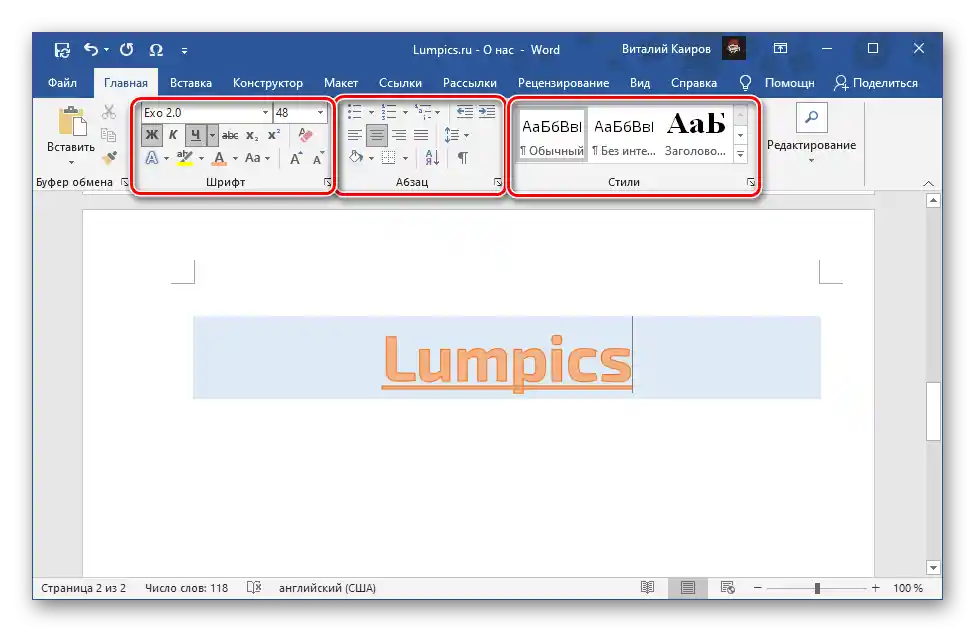
Preberite tudi:
Kako poravnati besedilo v Wordu
Kako oblikovati besedilo v dokumentu Microsoft Word
Način 2: Besedilno polje
Nekoliko širše možnosti oblikovanja in urejanja ponuja takšna možnost ustvarjanja napisa v Wordu, kot je uporaba besedilnega polja.
- Na traku z orodji besedilnega urejevalnika preidite na zavihek „Vstavi“.
- Razvijte meni gumba „Besedilno polje“, ki se nahaja v skupini „Besedilo“, in izberite ustrezen predlog.
- V skladu z lastnimi željami in/ali zahtevami, ki jih postavljate dokumentu,
![Besedilo znotraj besedilnega polja v urejevalniku besedil Microsoft Word]()
spremenite velikost in vsebino bloka ter dodajte potrebni napis.
![Vnos besedila znotraj besedilnega polja v urejevalniku besedil Microsoft Word]()
- Oblikujte vsebino bloka z besedilom na zavihku „Oblikovanje“, kjer so na voljo naslednje možnosti:
![Sredstva za urejanje besedila znotraj besedilnega polja v urejevalniku besedil Microsoft Word]()
- „Slogi oblik“ — s pomočjo orodij v tej skupini lahko določite barvo ozadja za besedilom in obrobo polja ter dodate učinke;
- „Slogi WordArt“ — možnost izbire sloga napisov, njihove barve (tako polnila kot obrobe) in umetniških učinkov (sence, sijaj, odsevi itd.);
- „Besedilo“ — omogoča spremembo smeri besedila, njegovo poravnavo ter ustvarjanje povezave med polji;
- „Uredi“ — tukaj lahko spremenite položaj polja z besedilom, izberete način obvijanja, premaknete, obrnete blok itd.;
![Orodja za urejanje besedila znotraj besedilnega polja v urejevalniku besedil Microsoft Word]()
Preberite tudi: Kako obrniti besedilo v Microsoft Wordu - „Velikost“ — možnost določiti natančne dimenzije višine in širine besedilnega polja.
![Izbira sloga pisave znotraj besedilnega polja v urejevalniku besedil Microsoft Word]()
![Izbira ekspresnega sloga besedila znotraj besedilnega polja v urejevalniku besedil Microsoft Word]()
![Orodja za delo s tekstom, napisi znotraj besedilnega polja v besedilnem urejevalniku Microsoft Word]()
![Sprememba velikosti besedila znotraj besedilnega polja v urejevalniku besedil Microsoft Word]()
Opomba: Zunanjost besedila znotraj polja (njegove lastnosti, kot so pisava, velikost, debelina itd.) lahko spremenite tudi s standardnimi orodji, ki so na voljo na zavihku „Dom“.
- Ko končate z urejanjem in oblikovanjem besedila, kliknite na poljubno mesto v dokumentu, izven polja. Da se ponovno vrnete k uporabi zgoraj obravnavanih orodij, označite blok z besedilom z dvojno klikom leve tipke miške (LKM) in preklopite na zavihek „Oblika“.
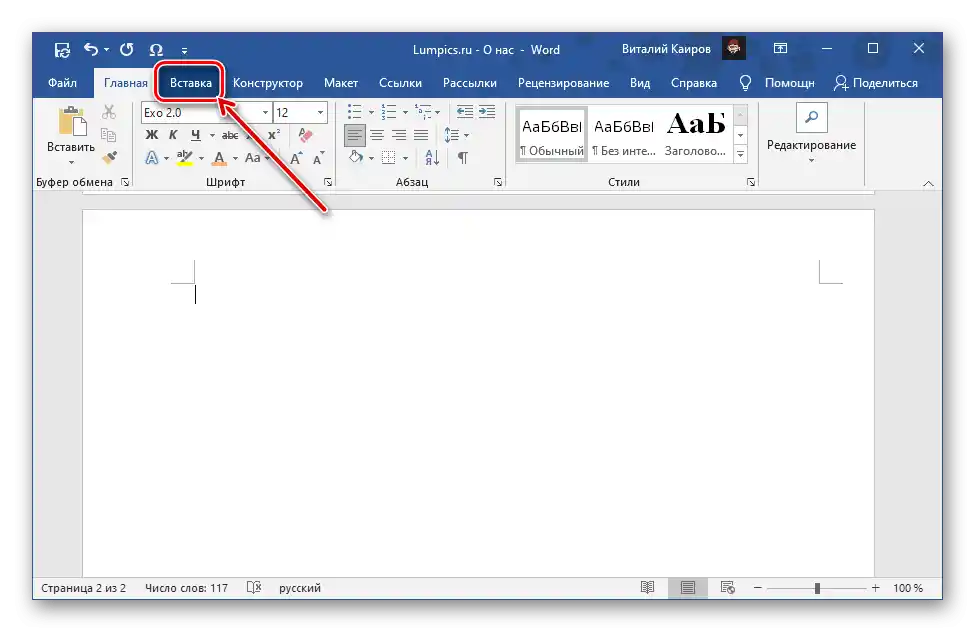
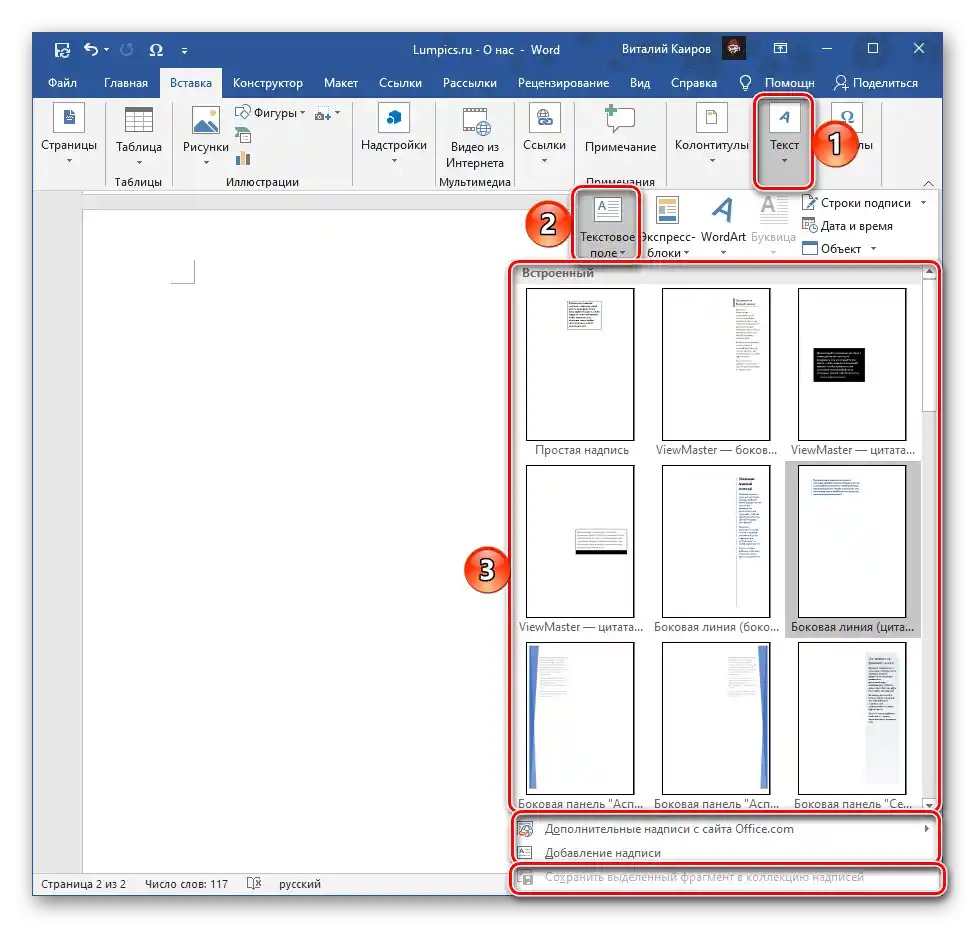
Opomba: Poleg predlogov polj lahko uporabite „Dodatne napise s spletne strani Office.com“ (na voljo samo v licenčni različici pisarniškega paketa Microsoft) in „Dodajanje napisa“ (omogoča risanje poljubnega praznega polja in nato njegovo izpolnitev). Vsak samostojno ustvarjen napis preko zgoraj prikazanega menija bo mogoče shraniti v zbirko.
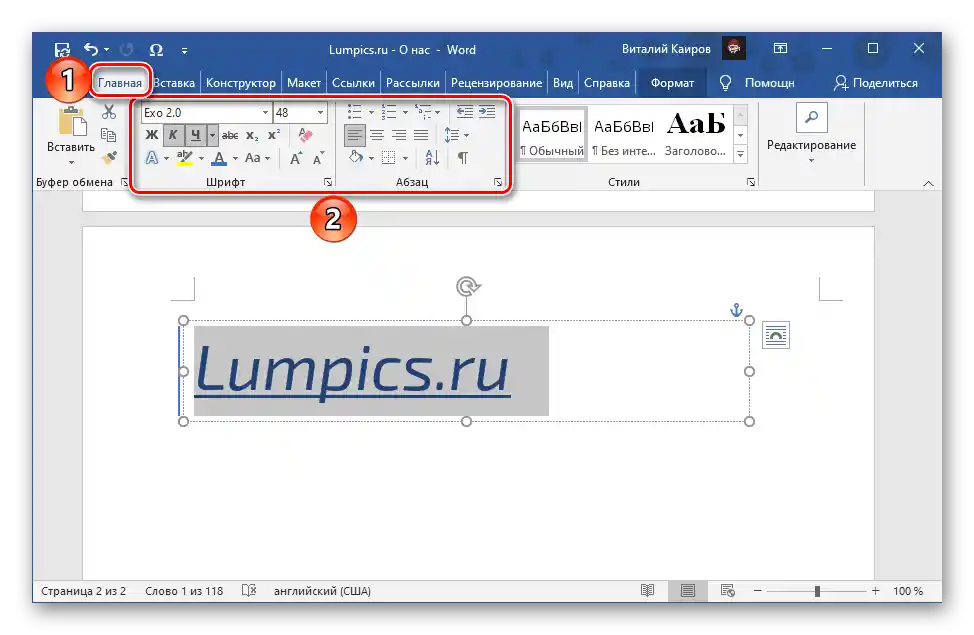
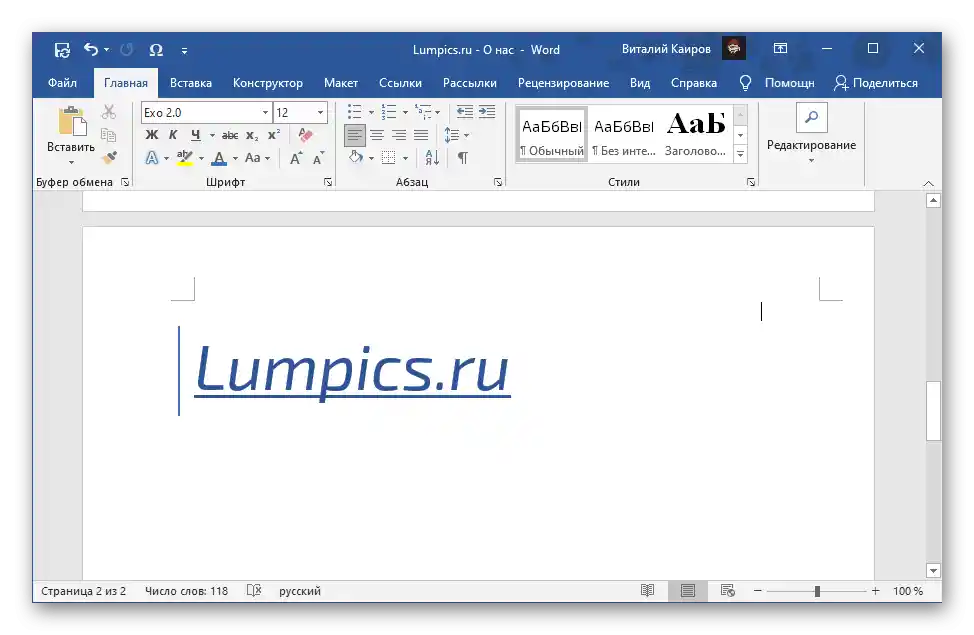
Treba je omeniti, da so besedila, ustvarjena s pomočjo besedilnih polj, ločeni elementi dokumenta, vendar so za delo z njimi in urejanje na voljo praktično vse iste možnosti in orodja kot za navadno besedilo, v nekaterih primerih pa celo več.
Preberite tudi: Kako napisati besedilo navpično v Wordu
Način 3: Objekt WordArt
Znotraj zgoraj obravnavanega „Besedilnega polja“ so privzeto vsebovana besedila običajne oblike, ki jih lahko nato prilagodite svojim potrebam. Če pa želite ustvariti bolj privlačen objekt, se je smiselno poslužiti orodij WordArt, ki so na voljo na istem zavihku „Vstavi“. Možnosti za urejanje objektov WordArt so v bistvu enake tistim za običajna besedila in besedilna polja, ki smo jih obravnavali zgoraj, zato se na njih ne bomo ponovno osredotočili.
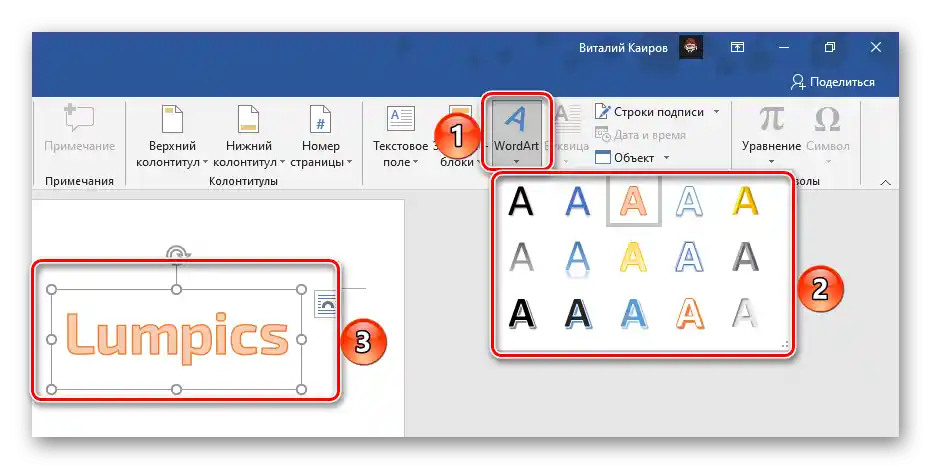
Preberite tudi: Kako zrcalno odražati besedilo v Wordu
Opomba: Po ustvarjanju besedilnega polja ali elementa WordArt se na zavihku „Oblika“ pojavi možnost „Dodajanje besedila“ (v skupini orodij „Vstavi oblike“). Z njeno pomočjo lahko narišete prazno polje, ga napolnite z besedilom in uredite po svoji presoji.
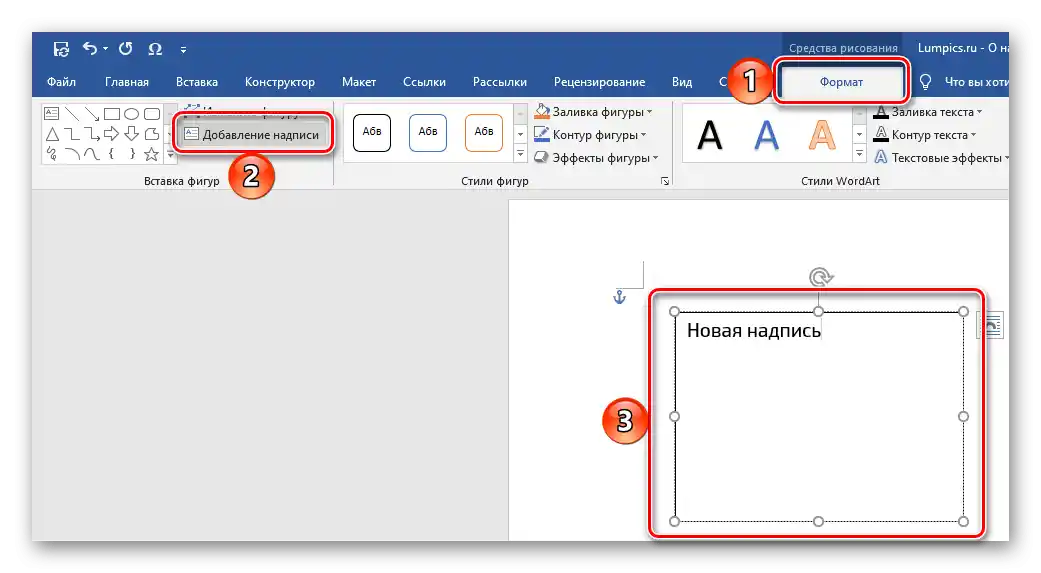
Preberite tudi: Kako vstaviti obliko v dokument Word
Način 4: Slogi
Če je naloga dodajanja besedila v dokument Word posledica ne potrebe po ustvarjanju ločenega objekta, temveč izpostavljanja tako pomembnih delov besedila, kot so naslovi in podnaslovi, se je treba obrniti na razpoložljiv nabor slogov v urejevalniku besedil.V tem primeru lahko ne le izberete predloge, temveč tudi ustvarite svoje lastne. O tem, kako vse to narediti, smo že podrobneje govorili v ločenih člankih.
Podrobneje:
Kako ustvariti svoj slog v Wordu
Kako narediti naslove v Wordu