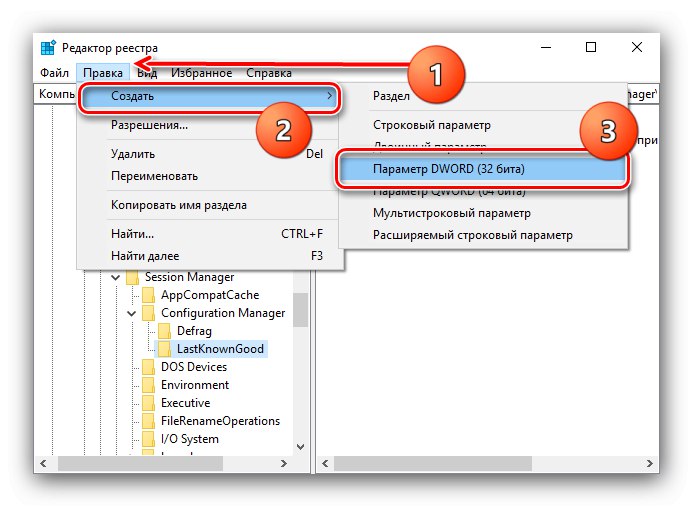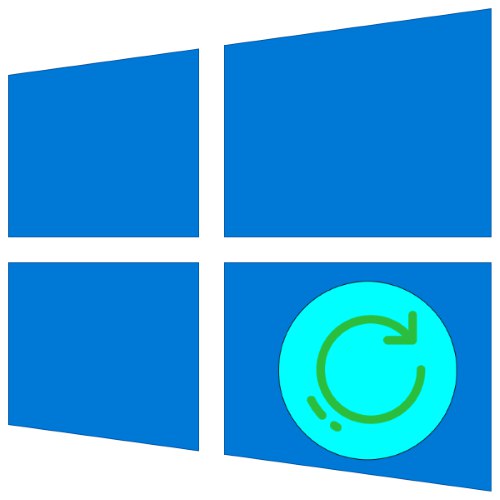
Deseta različica Microsoftovega operacijskega sistema slovi po stabilnem delovanju, včasih pa se zruši, nakar Windows predlaga odpravo težav, zlasti nalaganje zadnje dobre konfiguracije. Danes bi radi govorili o značilnostih te možnosti.
Zagon sistema Windows 10 Zadnja znana dobra konfiguracija
V operacijskem sistemu Windows 10 so razvijalci spremenili način obnovitve - namesto besedilnega menija z izbiro vrste zagona se prikaže grafična možnost, v kateri manjka postavka o zadnji znani dobri konfiguraciji.
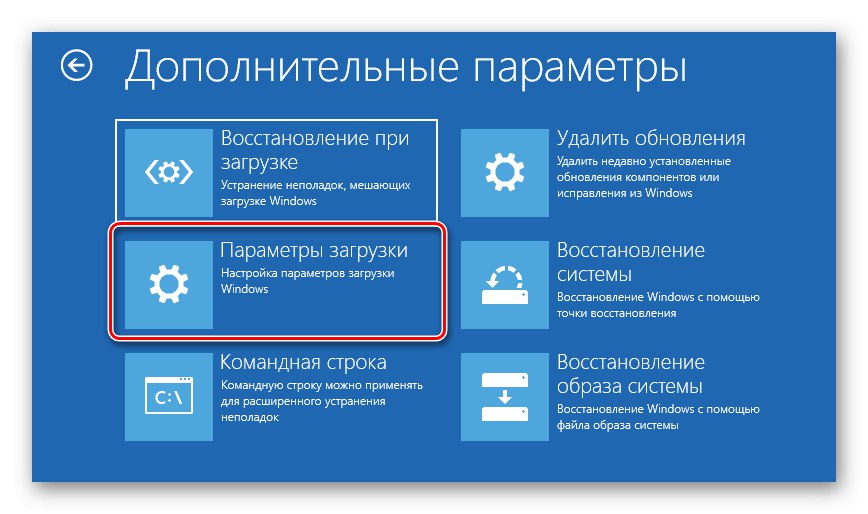
Preberite tudi: Načini zagona sistema Windows 10
Če želite uporabiti to možnost, morate najprej vrniti prejšnjo različico seznama. Sledite tem korakom:
- Odkrijte Ukazna vrstica z skrbniškimi pravicami - za to uporabite "Iskanje", v katerem napišite zahtevo
cmd, nato poiščite želeni rezultat in izberite želeno možnost zagona. - Ko odprete vmesnik za vnos ukazov, vanj vnesite naslednje:
bcdedit / set {current} bootmenupolicy legacyPreverite pravilen vnos in pritisnite Enter.
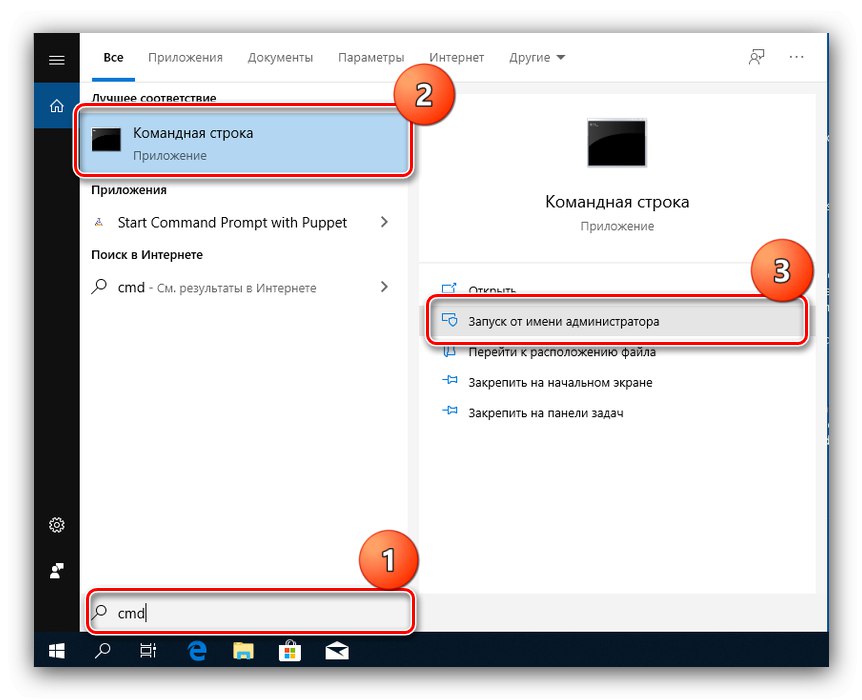
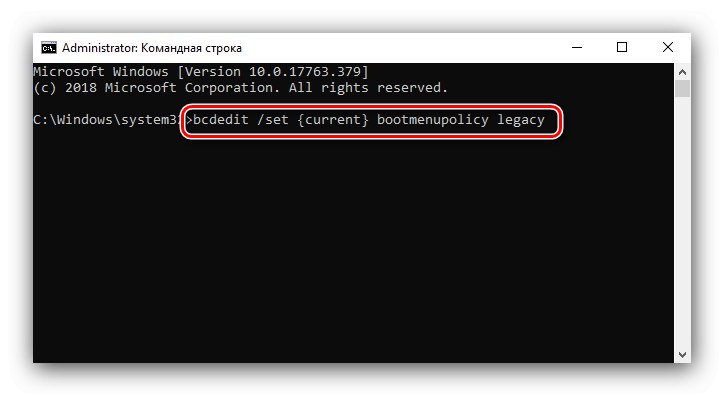
Meni se bo vrnil, vendar v njem ne bo nobenega elementa o nalaganju zadnje konfiguracije. Če želite dodati to možnost, naredite naslednje:
- Teči "Urejevalnik registra"npr. skozi okno "Zaženi": pritisnite kombinacijo Win + R, vnesite poizvedbo v snap
regeditin kliknite "V REDU". - Pojdite na naslednjo pot:
HKEY_LOCAL_MACHINESYSTEMCurrentControlSetControlSession ManagerConfiguration ManagerMorala bi biti mapa LastKnownGood, pojdi na to. Prosim izberite "Uredi" – "Ustvari" – "Parameter DWORD (32-bitni)".
![Ustvari možnost za zagon zadnje znane dobre konfiguracije sistema Windows 10]()
Daj mu ime Omogočeno in dodelite vrednost 1.
- Zapri "Urejevalnik registra" in znova zaženite računalnik.
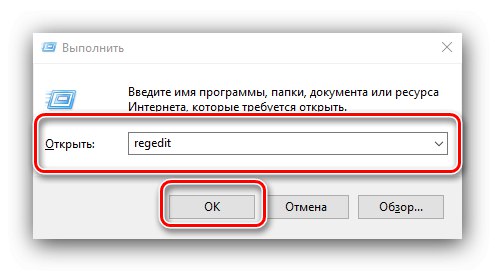
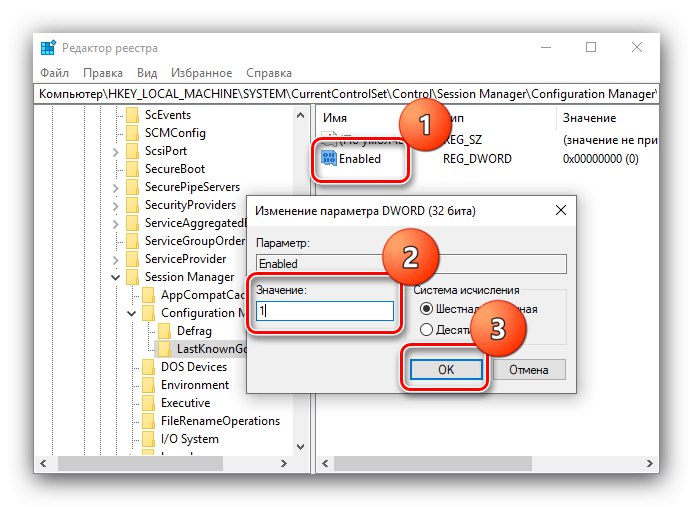
Zdaj, ko kliknete F8 zahtevani element bo na voljo v meniju dodatnih možnosti.
Reševanje nekaterih težav
Oglejmo si verjetne težave, s katerimi se srečujejo uporabniki ob upoštevanju prejšnjih navodil.
Izbira načina se ne prikaže
V nekaterih primerih se izbira načinov zagona še vedno ne prikaže. To pomeni, da so ustrezne datoteke poškodovane ali nedostopne. V tem primeru bi bilo pametno preveriti celovitost sistemskih komponent in jih obnoviti.
Več podrobnosti: Preveri in obnovitev celovitost sistemskih datotek Windows 10
V registru manjka imenik LastKnownGood
Razdelek iz 3. koraka prejšnjega navodila lahko iz zelo preprostega razloga manjka - ustvarjanje obnovitvenih točk je v sistemu onemogočeno.
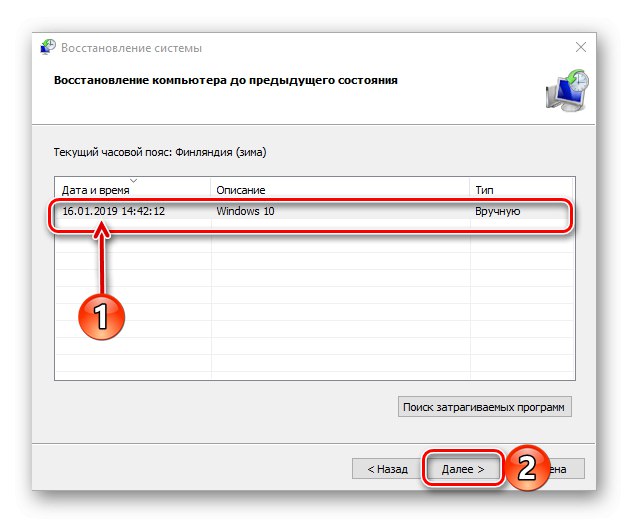
Več podrobnosti: Navodila za ustvarjanje obnovitvene točke v sistemu Windows 10
Če se imenik ne prikaže niti po aktiviranju obnovitvenih točk, ga boste morali ustvariti ročno.
- Odkrijte "Urejevalnik registra" in sledite želeni poti.
- Označite imenik Configuration Manager, nato uporabite točke "Uredi" – "Ustvari" – "Odsek".
- Nastavite ime mape LastKnownGood.
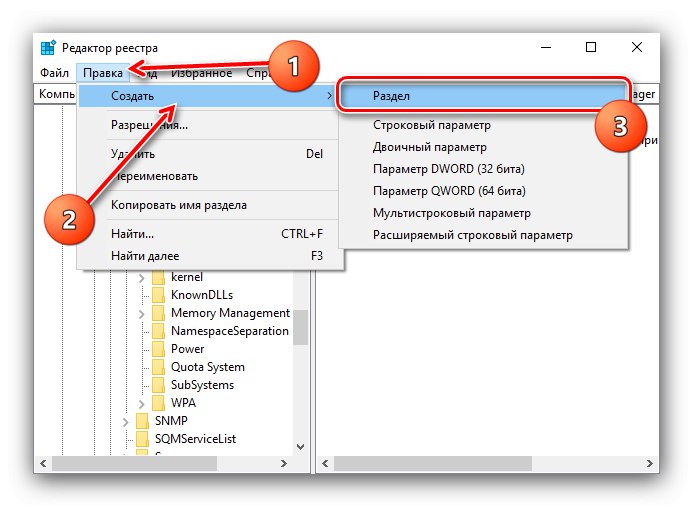
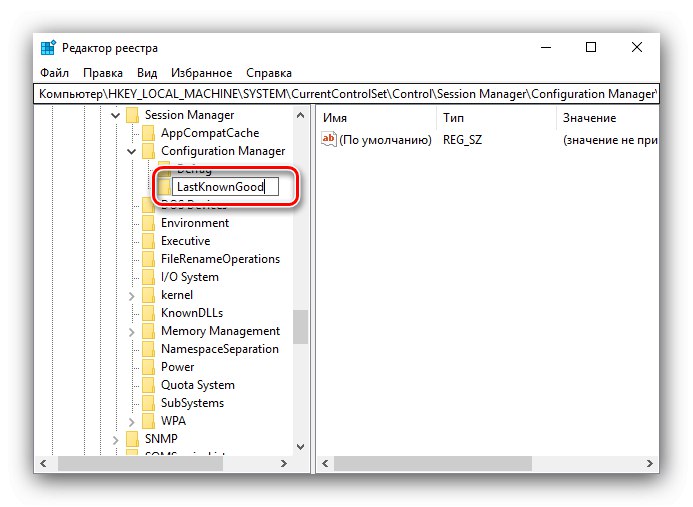
Nato ponovite korake 3-5 iz druge polovice navodil.
Povedali smo vam o načinih nalaganja zadnje dobre konfiguracije sistema Windows 10. Kot lahko vidite, so razvijalci to funkcijo iz nekega razloga privzeto onemogočili, vendar so pustili način, kako jo je mogoče vrniti v OS.