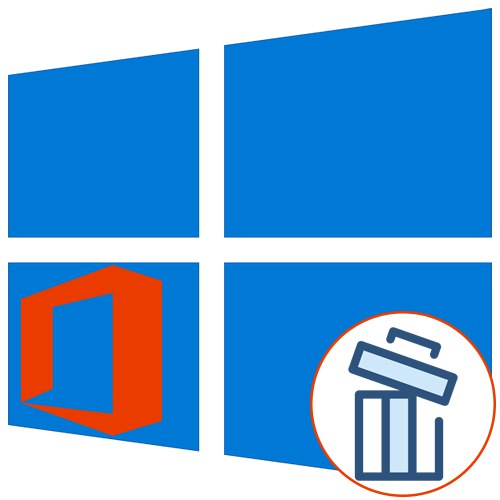
Programski paket Microsoft Office 2016 v računalnik namestijo številni uporabniki po vsem svetu, včasih pa je treba to komponento odstraniti iz različnih razlogov. Lastnike sistema Windows 10 lahko nalogo izpolnijo na tri načine. Pri tem ste lahko prepričani, da bodo očiščene tudi vse preostale datoteke. Oglejmo si vsako od možnosti po vrsti.
1. način: Microsoftov pomočnik za podporo in obnovitev
Kot prvo metodo želimo razstaviti pripomoček z imenom Microsoft Support and Recovery Assistant, ki je uraden in je namenjen reševanju različnih težav, ki se pojavijo med interakcijo z operacijskim sistemom. Funkcionalnost te aplikacije vključuje tudi možnost, da se znebite današnje komponente.
Prenesite Microsoftov pomočnik za podporo in obnovitev z uradnega spletnega mesta
- Kliknite zgornjo povezavo, da odprete stran za prenos Microsoftove podpore in obnovitvenega pomočnika. Tam kliknite na gumb "Prenesi".
- Počakajte, da se prenos namestitvenega programa konča, in ga zaženite takoj.
- Preverijo se zahteve za prijavo. Ta postopek bo trajal dobesedno nekaj minut in vse, kar morate storiti, je, da ne zaprete aktivnega okna.
- Ko se prikaže opozorilo o namestitvi, kliknite "Namesti".
- Začel se bo prenos in razpakiranje potrebnih datotek. Potek te operacije lahko spremljamo v istem oknu.
- Nato morate potrditi pravila licenčne pogodbe za začetek interakcije z nameščeno programsko opremo.
- Zadnja stopnja pred zagonom programa je posodobitev jezikovnih virov. Lahko ga celo preskočite, ker bo vmesnik vseeno prikazan v ruščini.
- V Microsoftovem pomočniku za podporo in obnovitev pojdite na razdelek "Pisarna".
- Izberite tukaj "Office imam nameščen, vendar ga imam težave pri odstranitvi.".
- Označite element z markerjem "Da" na vprašanje o prizadetem računalniku in pojdite naprej.
- Počakajte na samodejno rešitev težave.
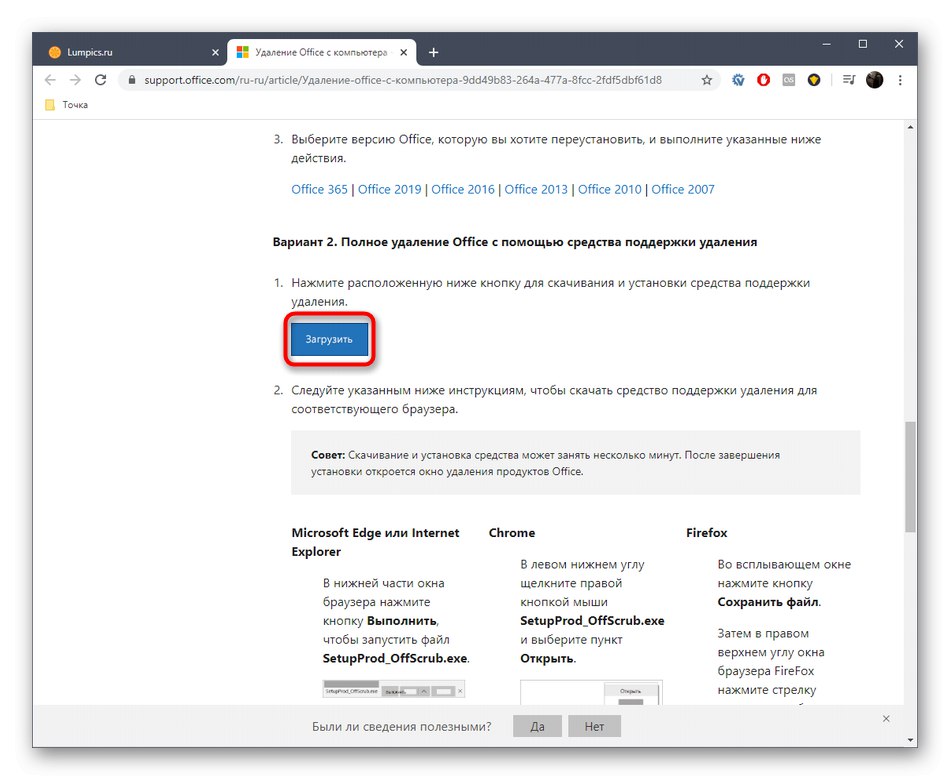
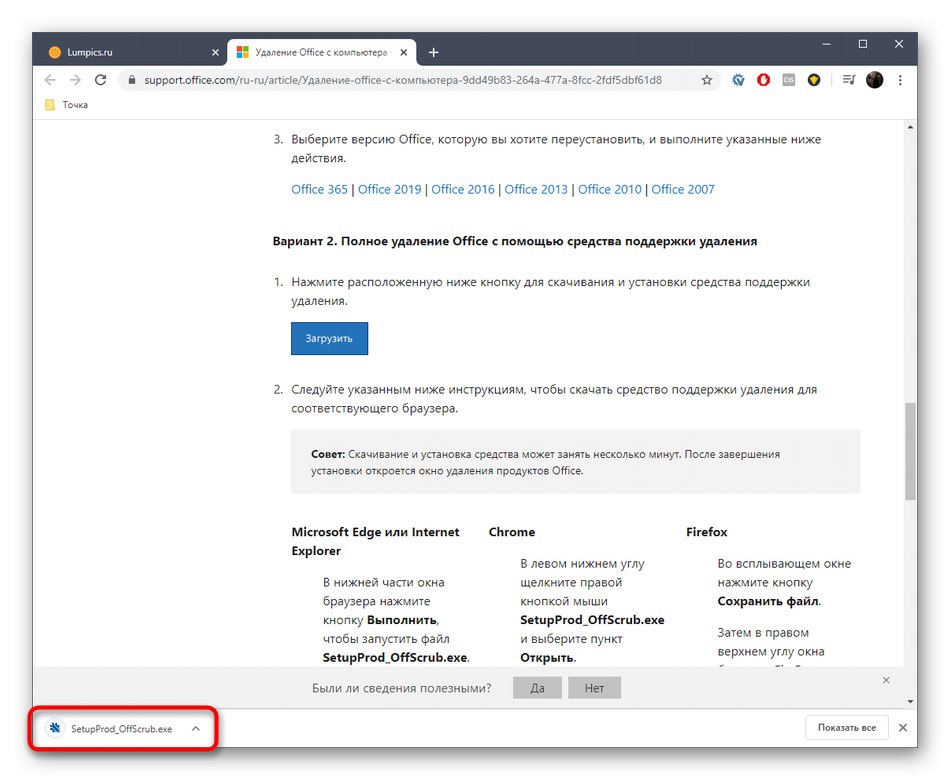
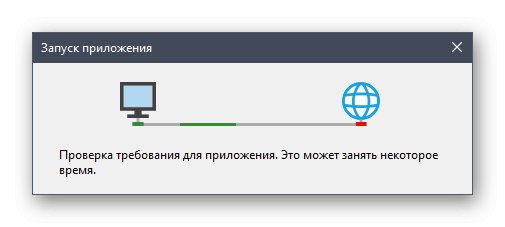
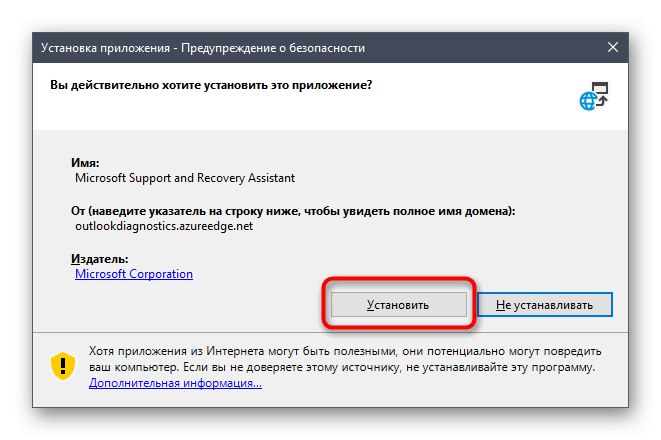
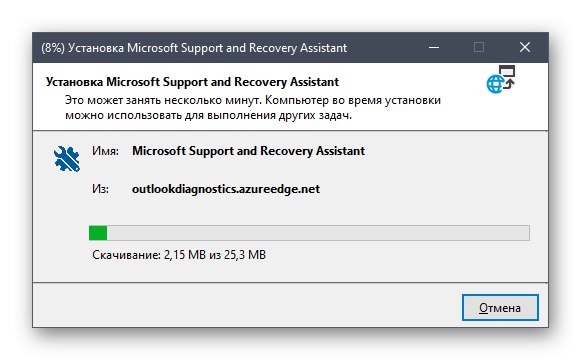
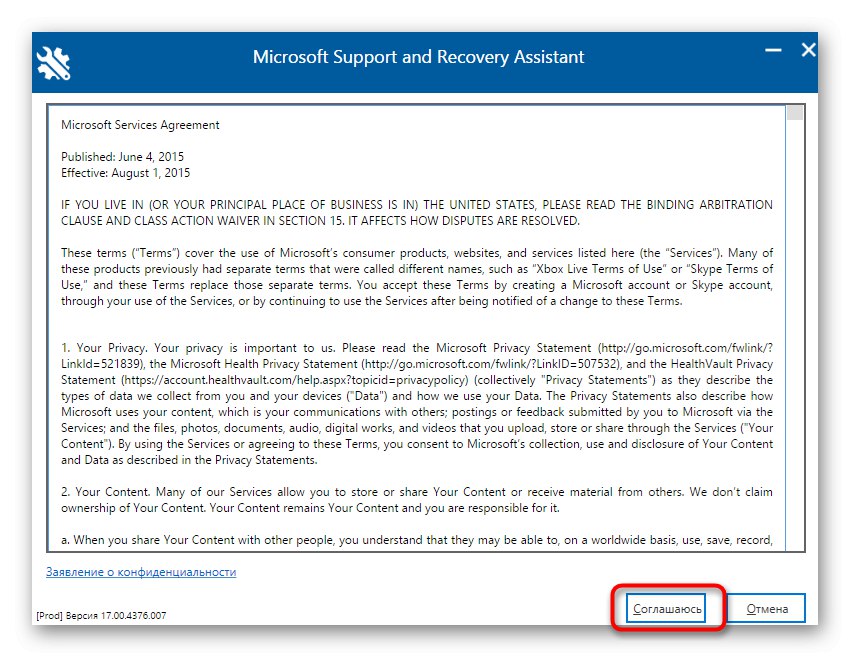
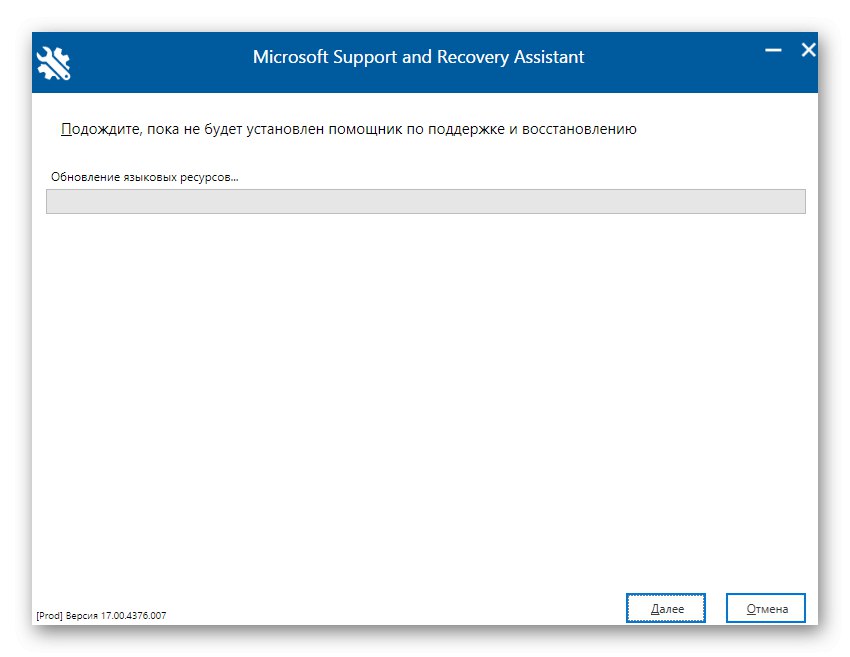
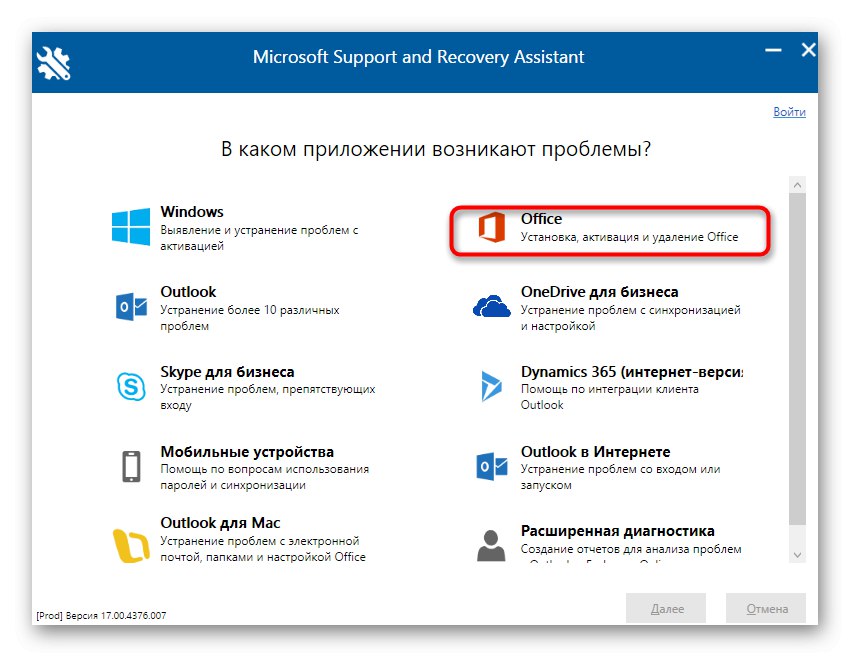
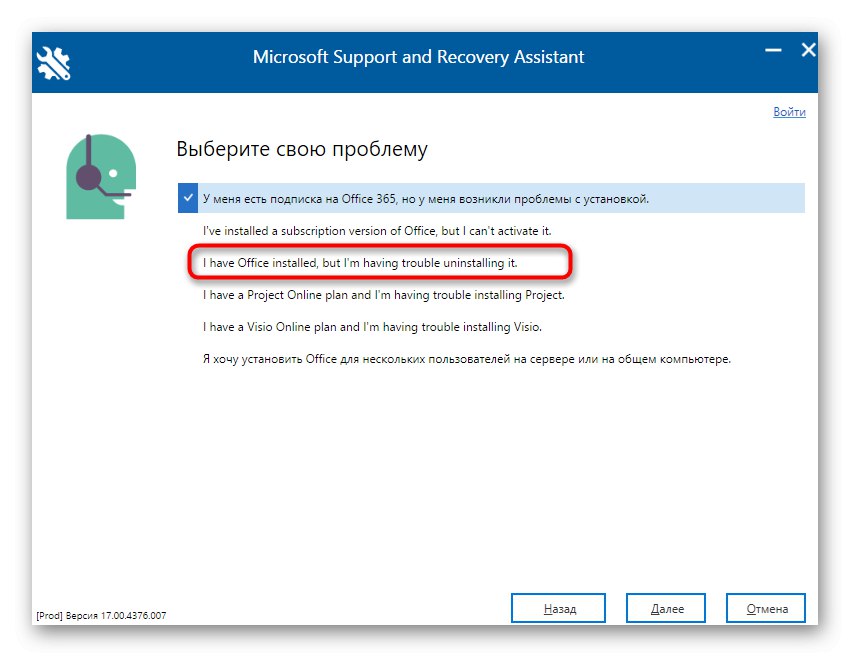

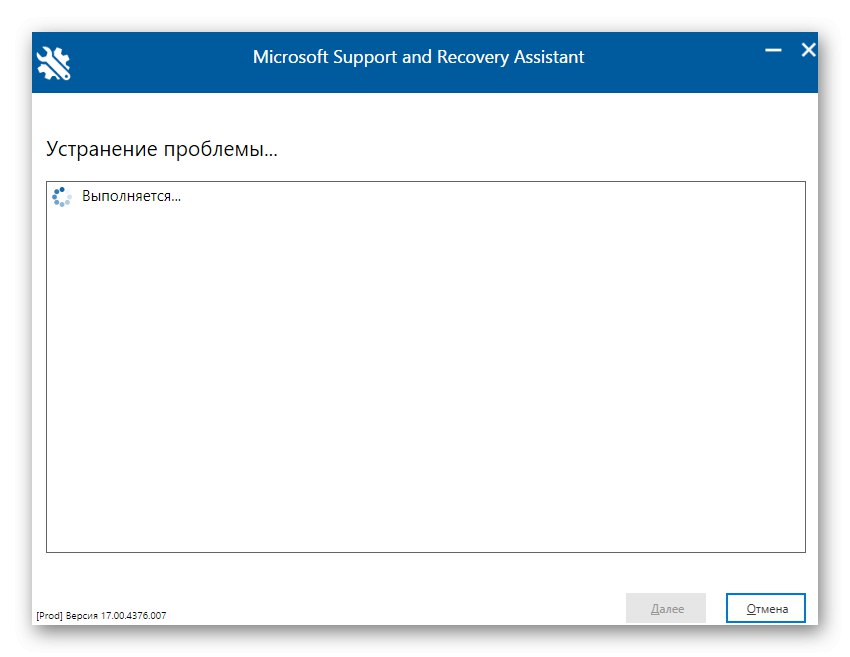
Na zaslonu se prikaže obvestilo o pripravljenosti za odstranitev sistema Microsoft Office 2016. Potrditi morate samo začetek odstranitve in počakati, da se vse datoteke očistijo. Po zaključku operacije se na zaslonu prikaže ustrezno sporočilo, ki označuje uspeh operacije.
2. metoda: programi neodvisnih razvijalcev
Tuje rešitve so najboljši način za popolno odstranitev skoraj vsake programske opreme za tiste uporabnike, ki ne želijo narediti vsega sami ali ki niso zadovoljni s standardno funkcionalnostjo operacijskega sistema. Tematskih aplikacij je ogromno, vendar jih v okviru enega vodnika ne moremo upoštevati, zato predlagamo, da se ustavite pri IObit Uninstaller.
- Po prenosu in namestitvi programa IObit Uninstaller zaženite aplikacijo, kjer pojdite na razdelek "Vsi programi" in potrdite polje z Microsoft Office 2016.
- Na vrhu je zdaj aktiviran zeleni gumb "Odstrani", na katero morate klikniti.
- V oknu, ki se odpre, potrdite polje "Samodejno odstrani vse preostale datoteke" in kliknite na gumb "Odstrani".
- Počakajte, da je operacija v teku, nato pa se na zaslonu prikaže obvestilo o uspešni odstranitvi komponente.
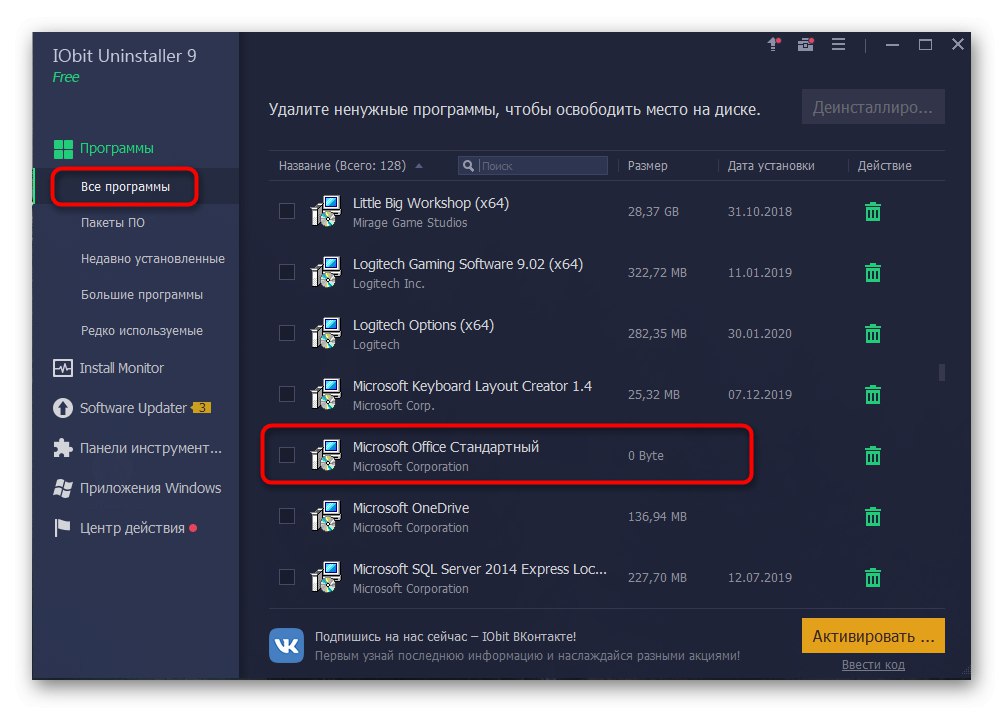
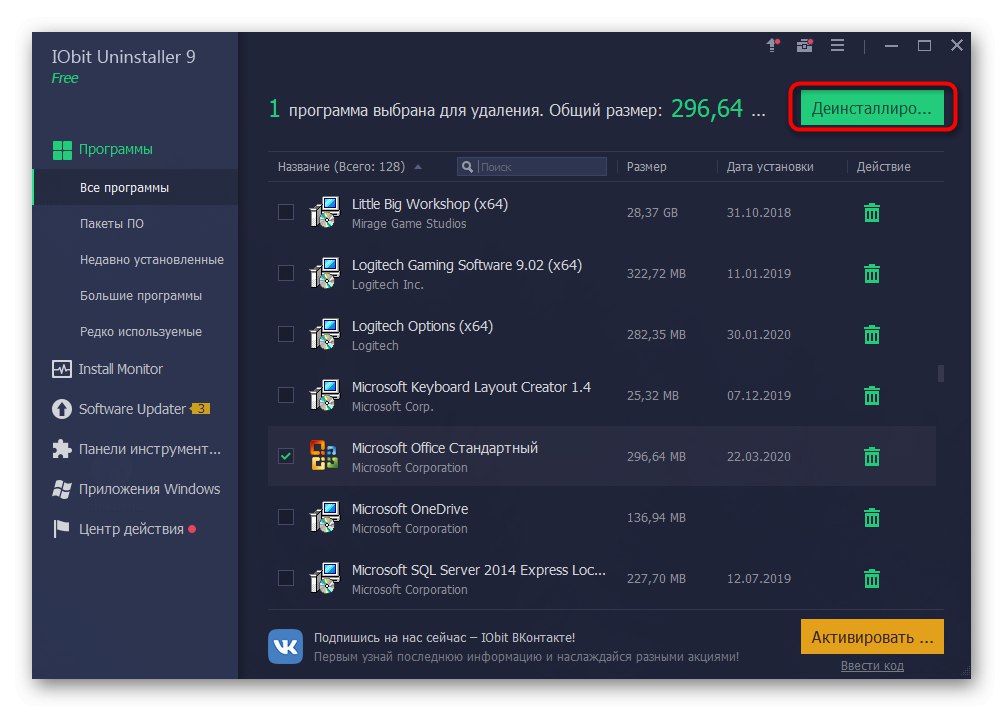
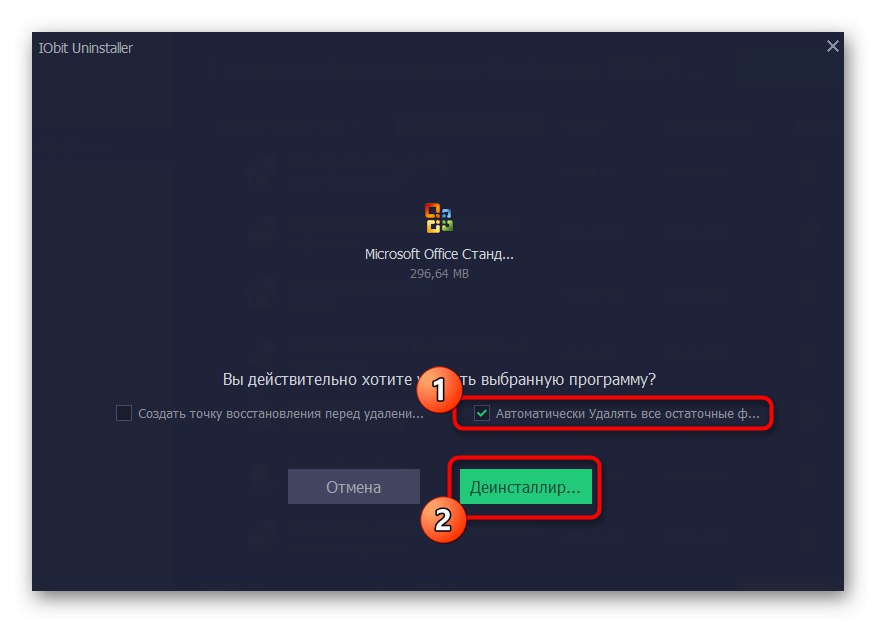
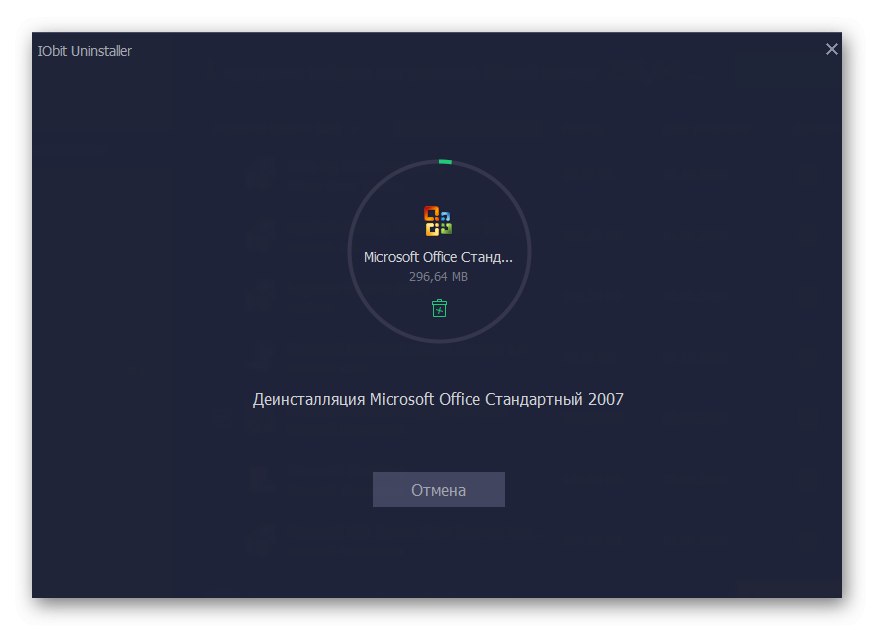
Kot že veste, obstaja veliko analogov IObit Uninstaller, ki jih je mogoče uporabiti v primerih, ko programska oprema iz nekega razloga ni ustrezala. Predlagamo, da se v ločenem pregledu na našem spletnem mestu seznanite z najboljšimi predstavniki takšne programske opreme s klikom na spodnjo povezavo. Zahvaljujoč kratkemu opisu lahko preprosto poiščete najboljšo rešitev zase in odstranite popolnoma kateri koli program s svojimi ostanki datotek.
Več podrobnosti: Programi za odstranjevanje programov
3. način: Standardno orodje sistema Windows
Zadnja metoda našega današnjega gradiva je uporaba standardnih možnosti sistema Windows 10 za odstranitev sistema Office 2016. Pomanjkljivost te možnosti je, da boste morali po odstranitvi sami odpreti urejevalnik registra in izbrisati preostale datoteke ter uporabiti iskanje na trdem disku, da najdete druge povezane elementi. O vsem tem se pogovorimo naprej.
- Začnimo z glavnim korakom odstranjevanja. Odkrijte "Začni" in pojdite v meni "Opcije".
- Odprite razdelek "Aplikacije".
- Tu poiščite Microsoft Office 2016 in kliknite nalepko aplikacije.
- V meniju, ki se prikaže, izberite "Izbriši".
- Potrdite, da začnete odstranjevati.
- V oknu, ki se odpre, lahko spremljate potek trenutne operacije.
- Na koncu boste prejeli obvestilo, da je bilo brisanje uspešno.
- Zdaj odprite pripomoček "Zaženi" prek standardne bližnjice na tipkovnici Win + R, kjer v polje napišite
regeditin kliknite Enter za uporabo ukaza. - Bo začel "Urejevalnik registra"v katerem odprete meni "Uredi" in izberite element "Izbriši"... Iskalno orodje lahko odprete tudi s kombinacijo Ctrl + F.
- V vrstico vnesite ime programa in kliknite na Poiščite naslednje.
- Vse najdene ključe izbrišite v kontekstnem meniju, ki se odpre z desnim klikom na vrstico parametrov.
- Odkrijte "Dirigent", znova poiščite današnjo komponento in izbrišite preostale datoteke. Ne pozabite počistiti po "Košara" pred nepotrebnimi elementi.
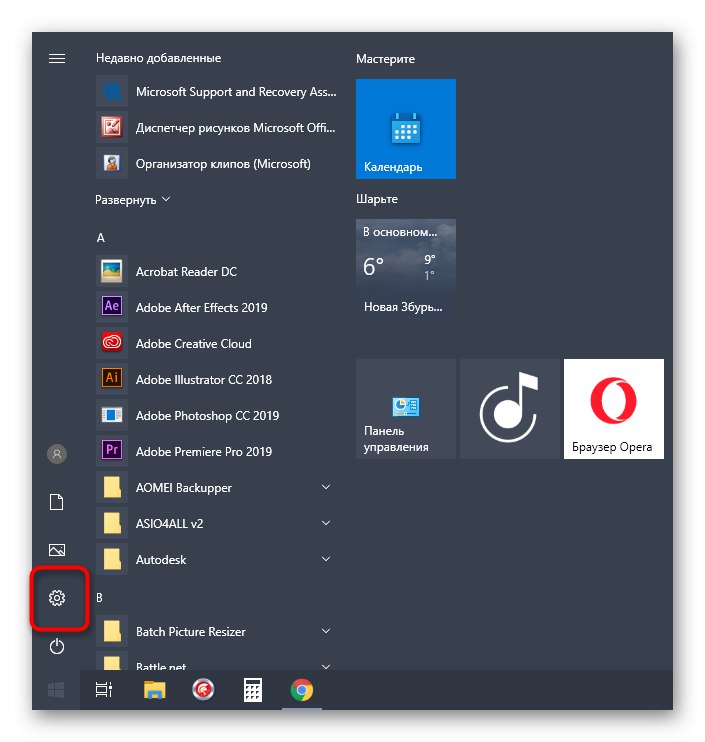
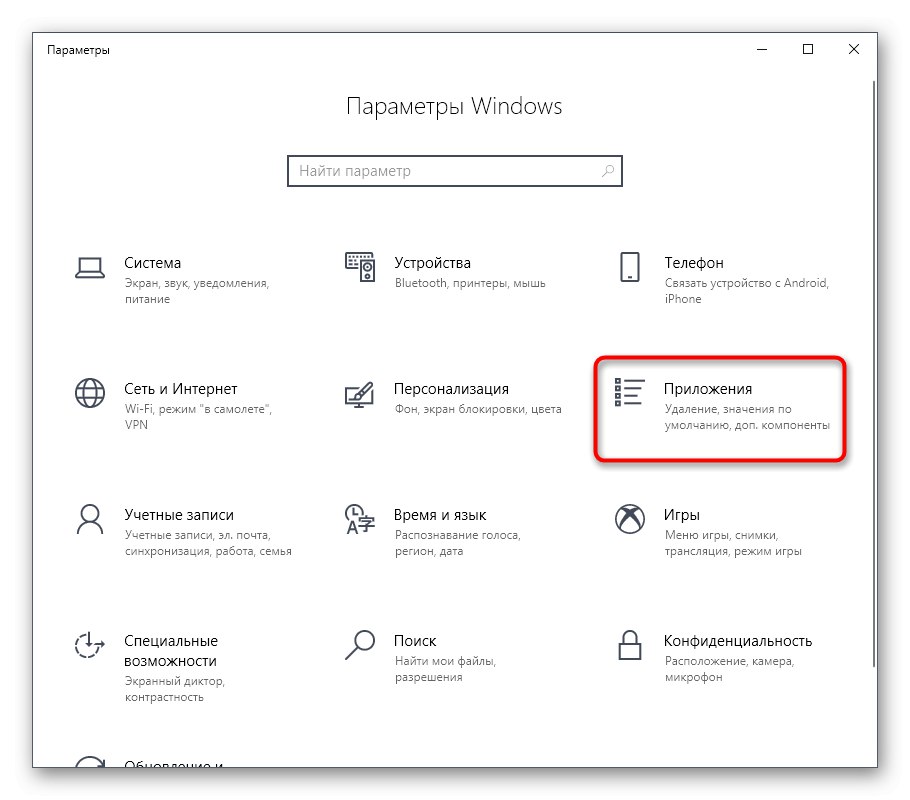
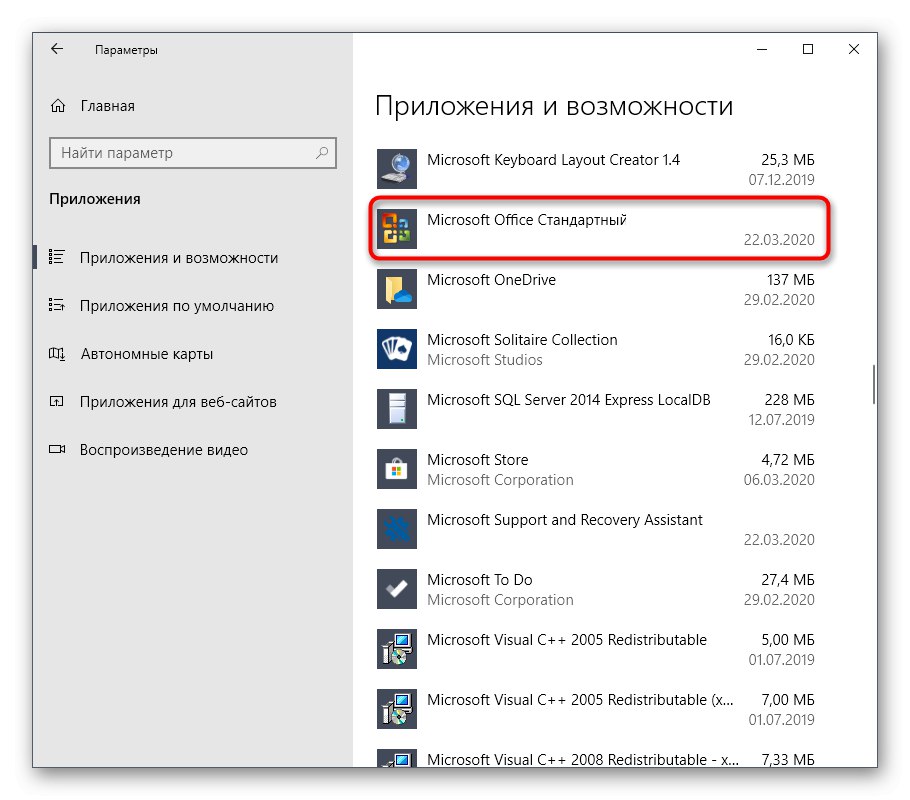
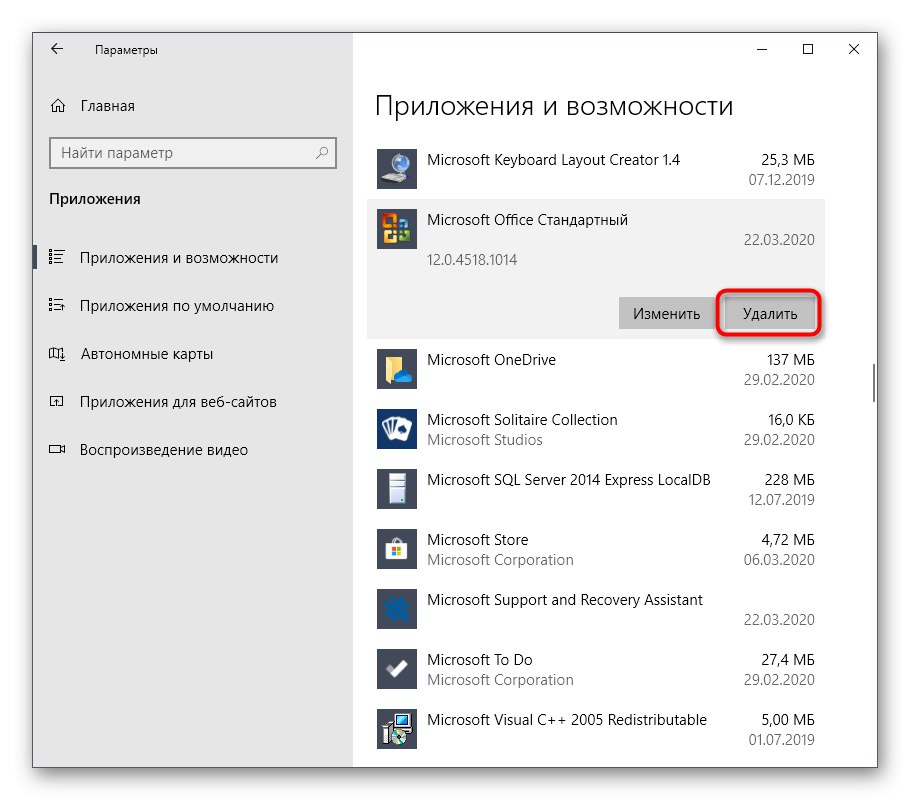
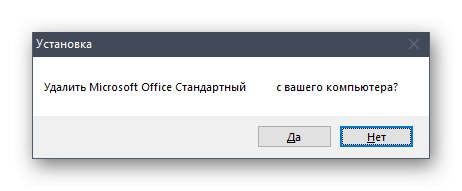
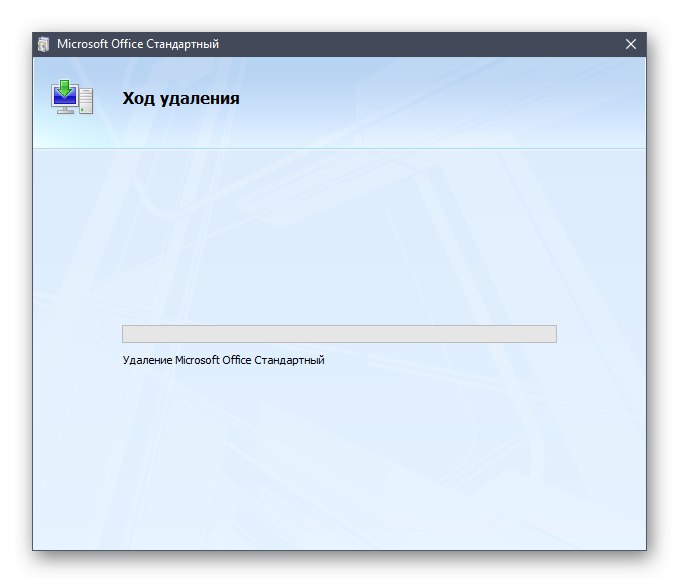
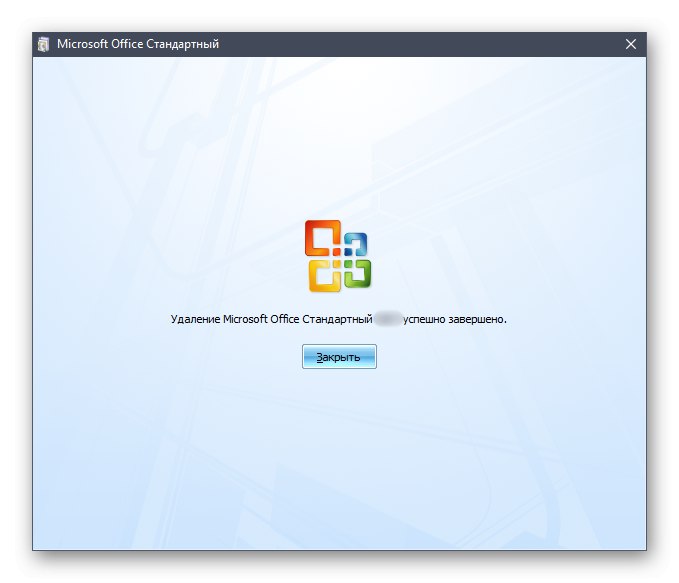
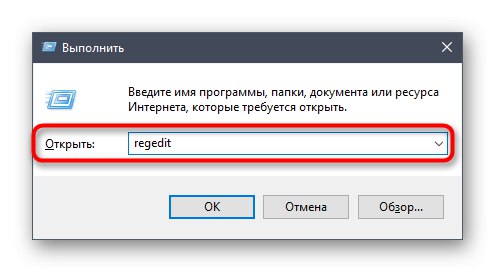
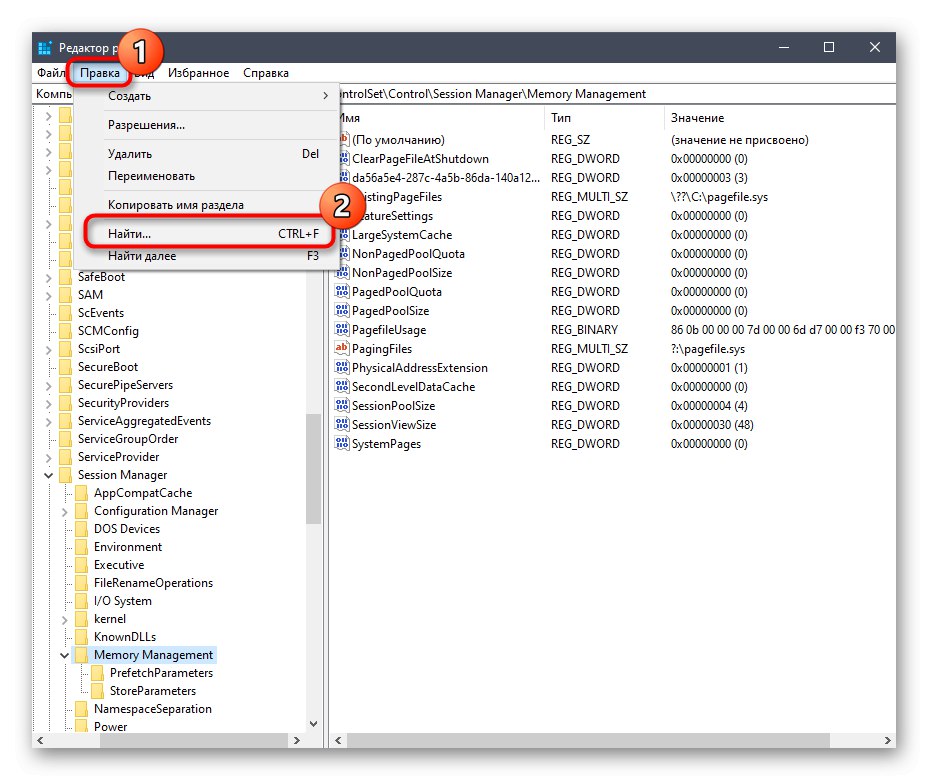
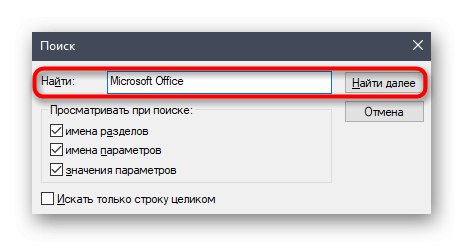
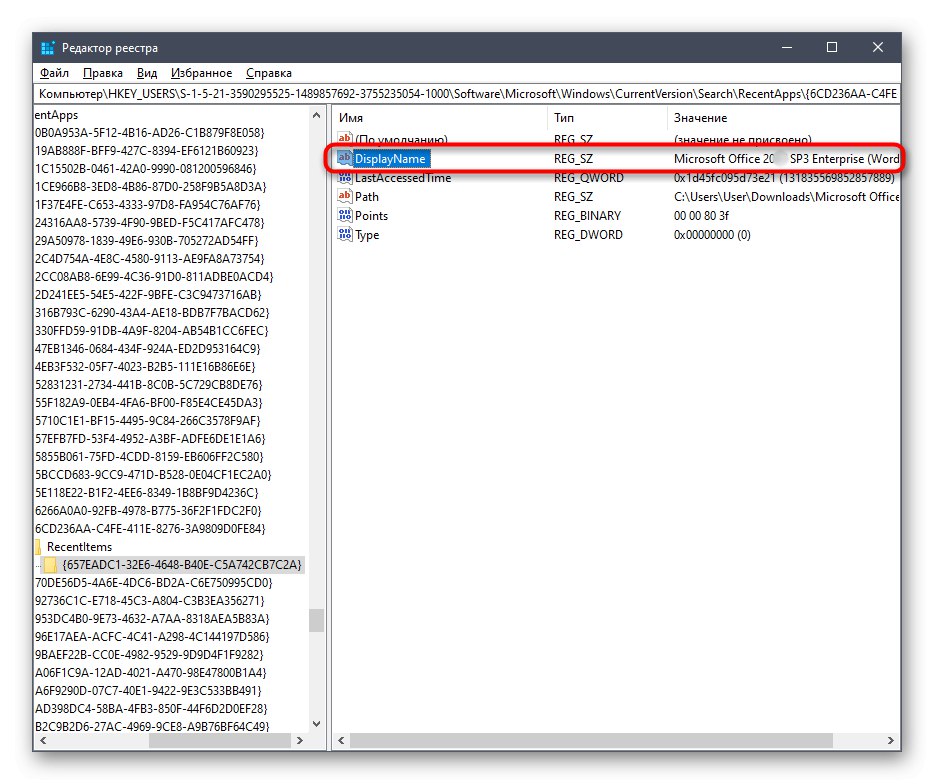
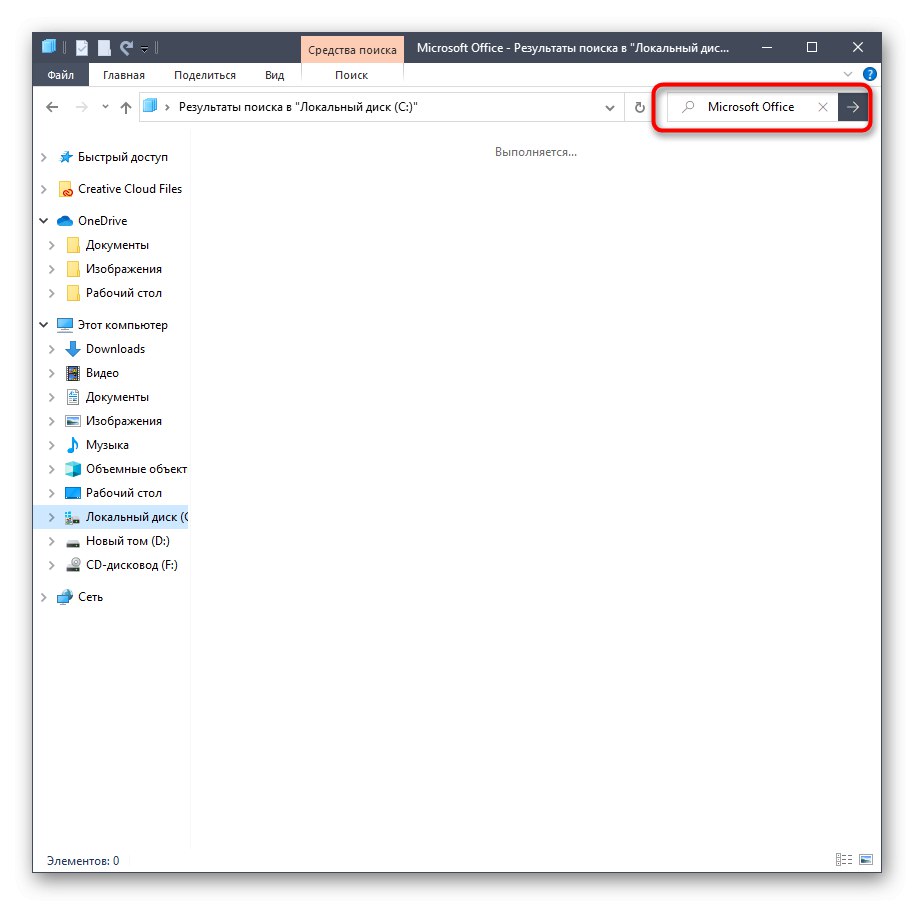
Pravkar ste videli tri različne možnosti za odstranitev sistema Microsoft Office 2016. v operacijskem sistemu Windows 10. Vse, kar morate storiti, je, da izberete ustrezno metodo glede na osebne želje, enostavnost izvedbe in učinkovitost.