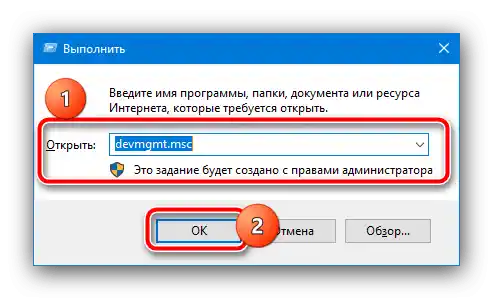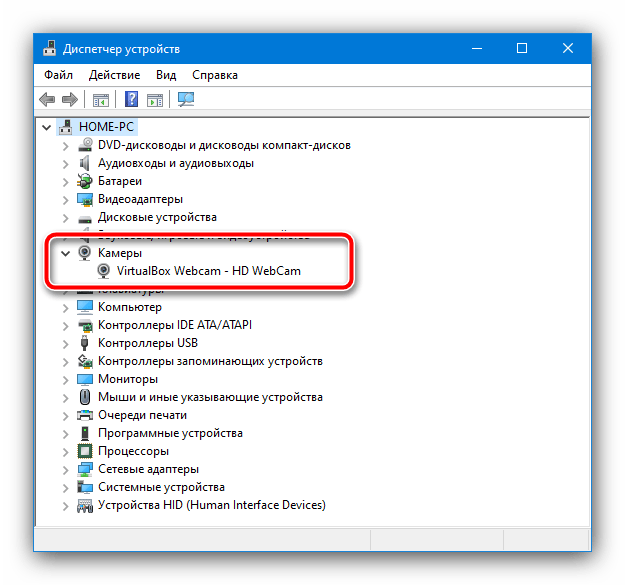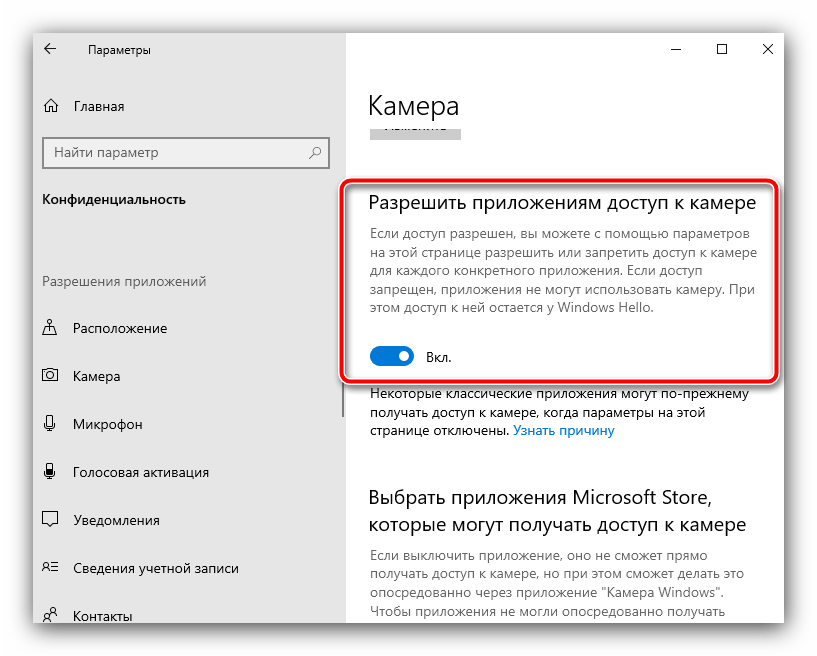Vsebina:
Način 1: Vklop kamere
Najpogostejši vzrok obravnavane težave je izklop naprave – fizičen ali programski. Zato je potrebno napravo vklopiti.
Fizični vklop
Kamera se lahko fizično aktivira na naslednje načine:
- Če se težava pojavi na namiznem računalniku, preverite, ali je kamera povezana. Poskusite jo tudi priključiti na drug USB priključek.
- Nekatere spletne kamere imajo namenski gumb za vklop – ta gumb je potrebno pritisniti po priključitvi na računalnik.
- Na nekaterih prenosnih računalnikih je prisotna podobna rešitev – fizični stikalo v obliki gumba ali zaslona.
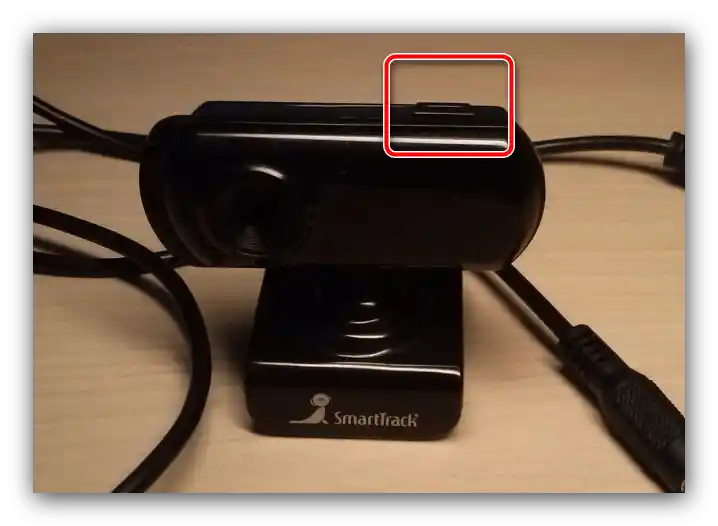
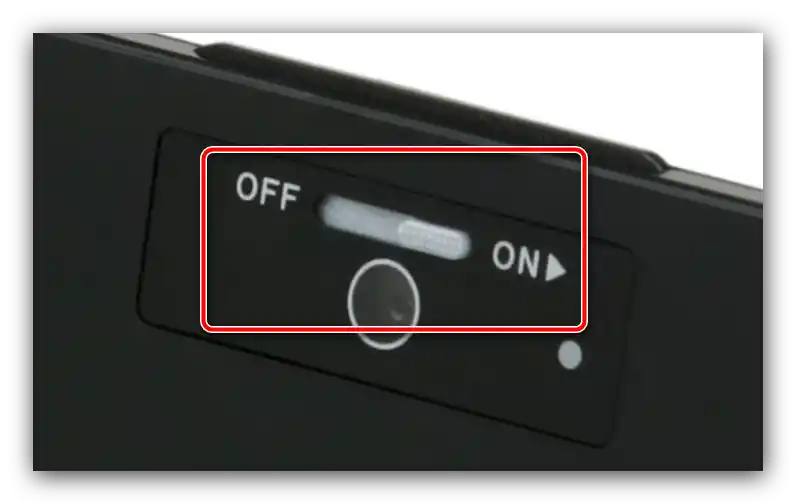
Programski vklop
Naprava je lahko tudi programsko deaktivirana, preko "Upravitelja naprav". Postopek preverjanja in odpravljanja težave je naslednji:
- Odprite okno „Zaženi“ s kombinacijo tipk Win+R, vnesite ukaz
devmgmt.mscin pritisnite „V redu“.
![Odprite upravitelja naprav, da obnovite vidnost kamere]()
Preberite tudi: Zagon „Upravitelja naprav“ v Windows 10 - Po zagonu orodja razširite kategorije „Kamere“ in „Naprav za obdelavo slik“ – v eni od njih bi moral biti prisoten element spletne kamere.
![Kategorija kamer v upravitelju naprav, da obnovite vidnost kamere]()
Če je tam prazno ali kategorije sploh ni, uporabite možnosti „Pogled“ – „Prikaži skrite naprave“ in poiščite potrebno v prej skritih razdelkih.
- Pozorno si oglejte ikono naprave – če je ob njej prisoten simbol puščice navzdol na belem ozadju, to pomeni, da je kamera izklopljena.Za njeno aktivacijo kliknite na zapis s desno miškino tipko in izberite možnost «Vklopi».
- Če pa je ob ikoni znak napake, po priklicu kontekstnega menija kliknite na možnost «Lastnosti».
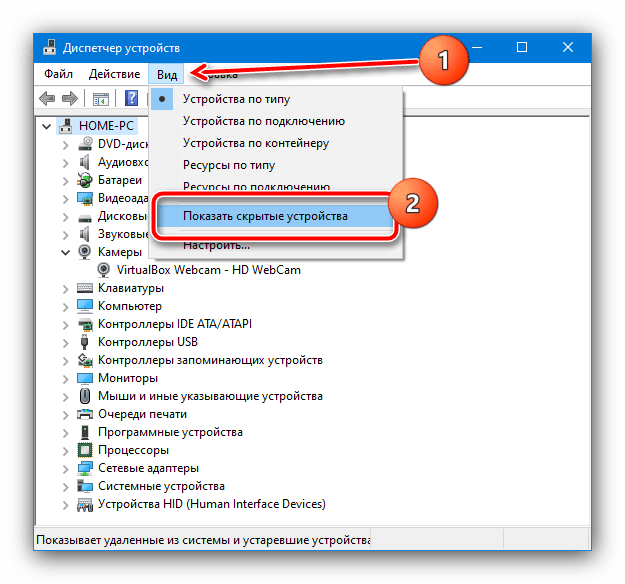
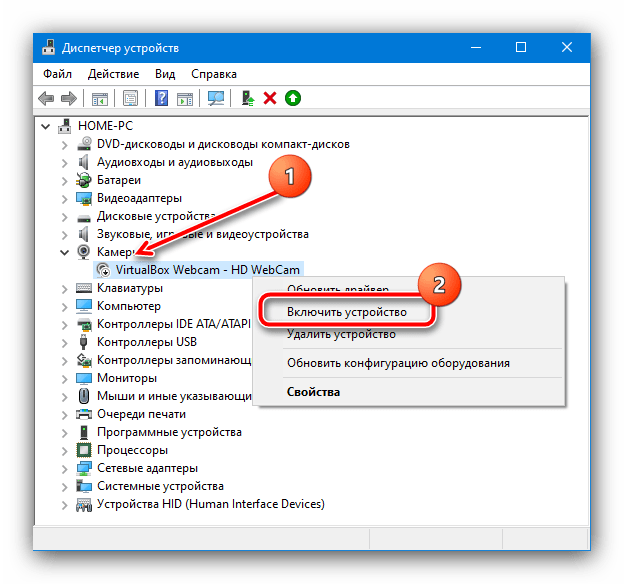
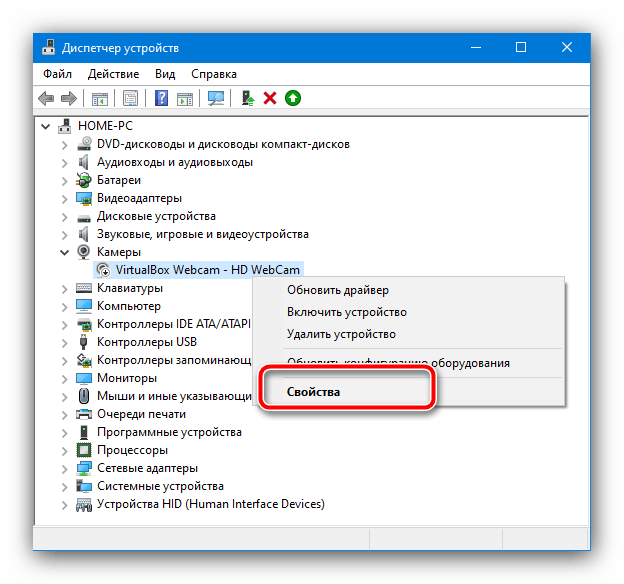
V glavnem oknu lastnosti lahko preberete kodo napake – od nje je odvisna metoda reševanja težave.
Način 2: Odpravljanje težav z gonilniki
Pogosto do obravnavane napake pride zaradi napak v gonilnikih – na primer, nameščena je nezdružljiva različica ali so datoteke poškodovane. Te je treba znova namestiti, že vnaprej delujočo različico – o tem, kako to storiti, se lahko poučite iz gradiv po povezavah naprej.
Podrobneje: Namestitev gonilnikov za USB-kamere in vgrajene v prenosni računalnik
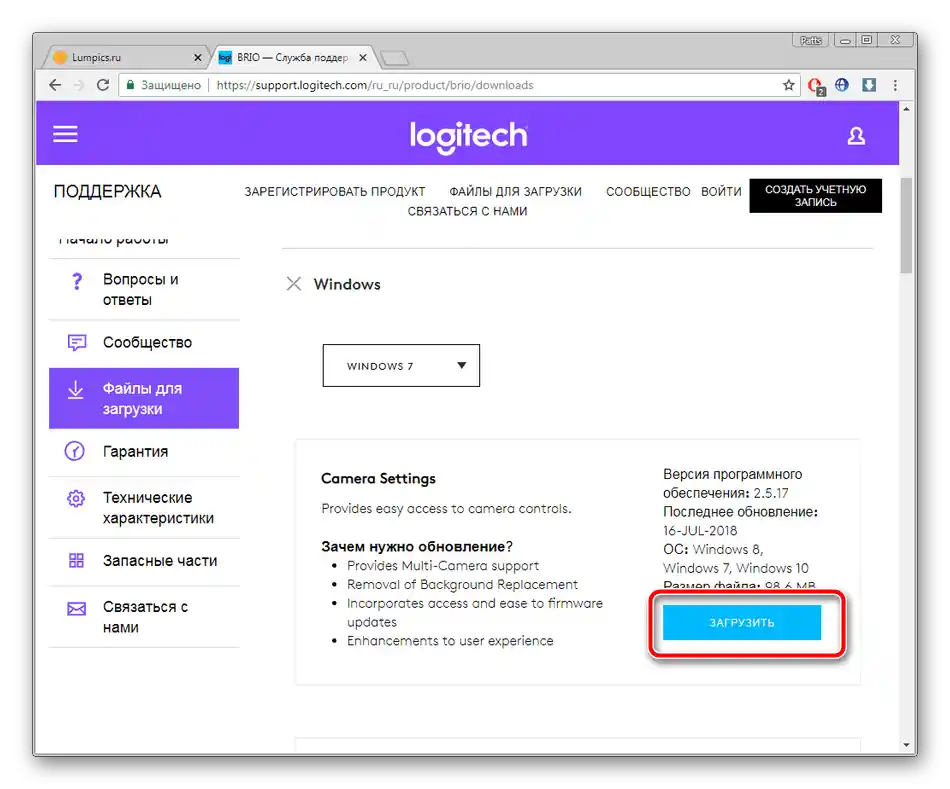
Način 3: Dovoljenje za uporabo
V Windows 10 je precej pozornosti namenjene nastavitvam zasebnosti – dostop programov do določenih naprav je treba omogočiti posebej. Aktivna globalna prepoved njene uporabe lahko vodi do obravnavane težave, katere rešitev je naslednja:
- Pokličite «Nastavitve» s kombinacijo tipk Win+I, nato pa v seznamu možnosti izberite «Zasebnost».
- Tukaj uporabite možnost «Kamera».
- V razdelku «Dovoli dostop do kamere na tem napravi» mora biti parameter «Dostop do kamere za to napravo» vklopljen – če ni, kliknite «Spremeni» in izberite ustrezno možnost.
- Prav tako aktivirajte možnost «Dovoli aplikacijam dostop do kamere».
![Dovolite aplikacijam dostop do naprave, da obnovijo vidnost kamere v upravitelju naprav]()
Nato – «Dovoli klasičnim aplikacijam dostop do kamere».
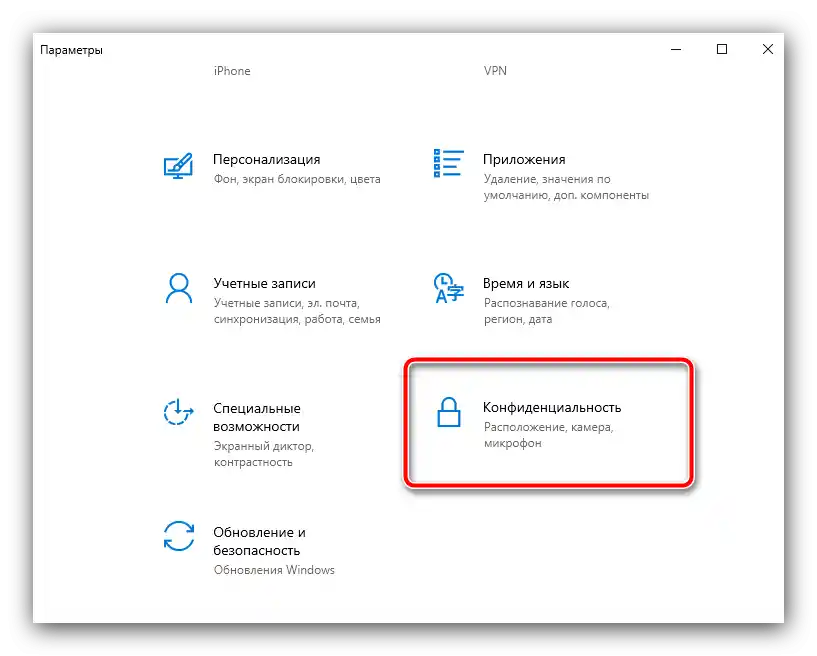
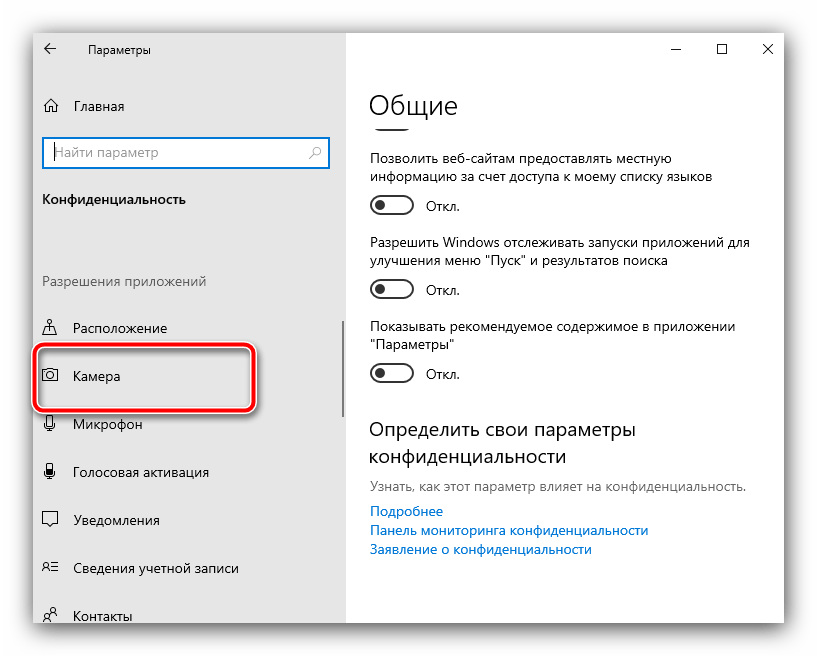
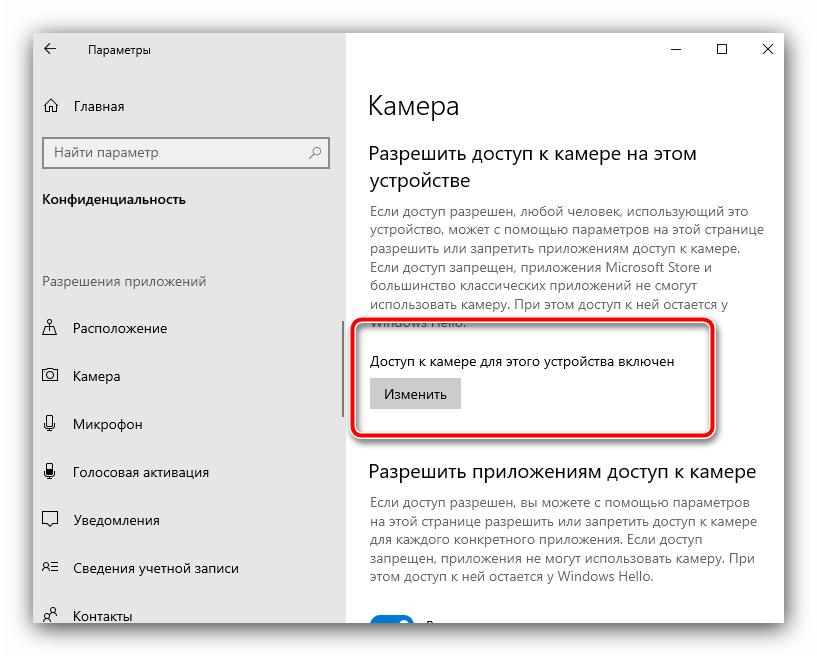
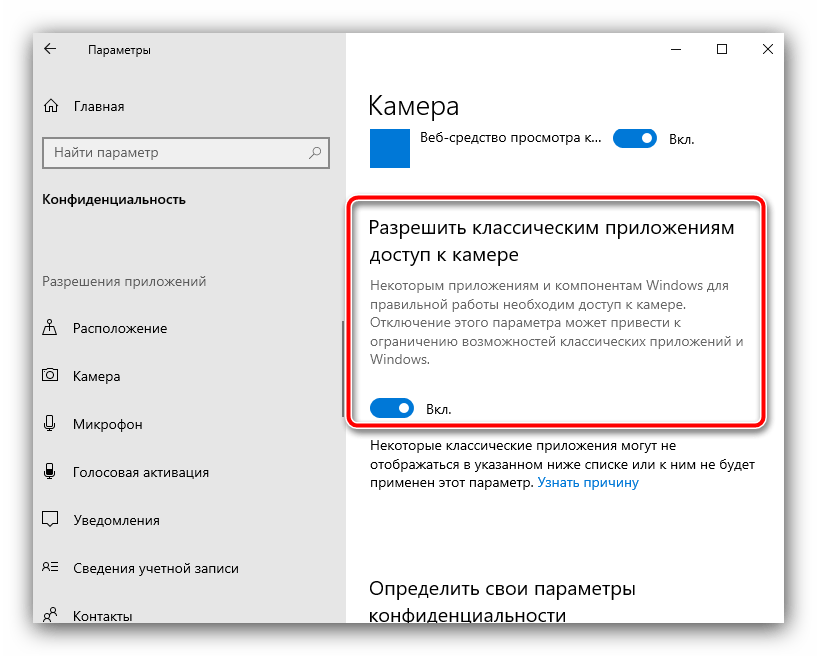
Po izvedbi teh dejanj bi se spletna kamera morala pojaviti v «Upravitelju naprav».
Način 4: Odpravljanje strojnih težav
Če nobena od zgoraj navedenih metod ne deluje, ostane le eno domneva – prišlo je do okvare kamere, zaradi česar operacijski sistem ne more prevzeti njene uporabe.Popravilo take naprave običajno ni rentabilno, zato je lažje, da jo zamenjate v celoti – kupite novo v primeru rešitve za namizni računalnik ali se obrnite na servisni center, če se težava pojavi na prenosniku.