Vsebina
-
Vzroki za težave z gostiteljem storitve: lokalni sistem
- 1. način: Znova zaženite računalnik
- 2. način: v računalniku preglejte viruse
- 3. način: popravite register
- 4. način: Onemogočite protivirusni program
- 5. metoda: ustavitev storitev
- 6. način: Obnovitev sistemskega pomnilnika
- 7. način: Vrnite se na obnovitveno točko
- 8. način: Spremenite nastavitve BIOS-a
- Vprašanja in odgovori
Pojav "zavor" in zamrznitev sistema Windows je povezan s preveliko obremenitvijo trdega diska / pogona SSD, RAM-a ali samega računalniškega procesorja. Običajno so procesi, ki nalagajo OS, dobro vidni v upravitelju opravil, eden od teh pa je Gostitelj storitve: lokalni sistem, ki je zmožen hkrati naložiti tako pogon kot RAM in CPU. V tem članku si bomo ogledali več načinov za premagovanje nepotrebne uporabe CPU.
Vzroki za težave z gostiteljem storitve: lokalni sistem
V normalnih pogojih noben postopek, kaj šele sistemski, ne sme preobremeniti operacijskega sistema, procesorja ali katerega koli drugega elementa računalnika. Obstaja celoten seznam razlogov, zakaj se to lahko zgodi:

- Okužba z zlonamerno programsko opremo;
- Kršitev integritete pomembnih datotek OS;
- Zrušitev sistema;
- Nepravilno delovanje storitve posodobitve sistema Windows;
- Delo "težkega" protivirusnega programa;
- Neuspele nastavitve BIOS-a.
Določitev izvora težave je pomembna za njegovo rešitev, saj lahko ukrepi za en vzrok pojava pomagajo le kratek čas, nato pa se bo procesor spet naložil in spet se boste morali vrniti k odpravi te težave.
Preberite tudi:
Programska oprema za računalniško diagnostiko
Programi za preverjanje in odpravljanje napak v računalniku
1. način: Znova zaženite računalnik
Ko se prvič srečate s takšno situacijo in / ali nimate pooblastila za namestitev programske opreme drugih proizvajalcev, je smiselno preprosto znova zagnati računalnik. Tak trivialni ukrep najpogosteje odpravlja napake, ki so nastale zaradi nepravilnega delovanja sistemskih procesov, ki so nabrali kritično količino napak. Kliknite gumb "Začni", kliknite gumb za izklop in izberite element "Ponovni zagon".
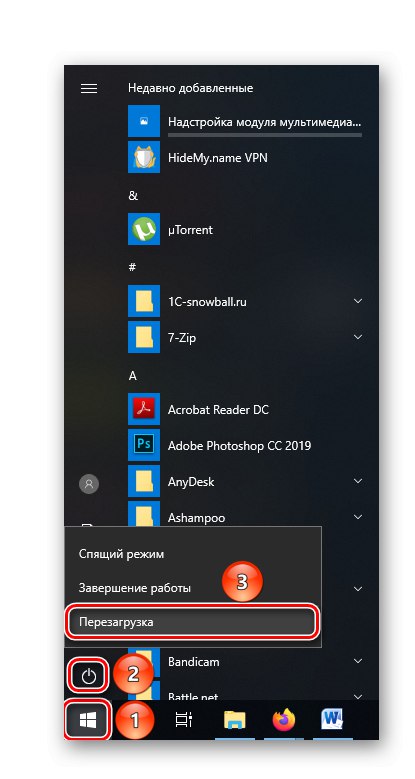
To zadostuje za odpravo manjše napake, tudi brez uporabe kakršne koli programske opreme, in vam bo omogočilo udobno delo. Zdaj pa si oglejte upravitelja opravil, če se OS nenadoma upočasni, saj obstaja verjetnost, da se težava ponovi. Če ta metoda ni pomagala in nimate dovolj pravic za izvajanje drugih rešitev, se je treba obrniti na skrbnika sistema.
2. način: v računalniku preglejte viruse
Tudi prisotnost zmogljivega protivirusnega programa ne zagotavlja popolne zaščite pred zlonamerno programsko opremo. Nove ali spremenjene različice virusov lahko zavedejo ali obidejo zaščito sistema z nalaganjem CPU.
Preberite tudi: Kako odstraniti virus iz računalnika z operacijskim sistemom Windows 10
Če želite preveriti svoj računalnik, priporočamo uporabo posebnega prenosnega pripomočka Dr.Web CureIt!.
- Kliknite potrditveno polje, kjer se strinjate s pogoji storitve Doctor Web, sicer se pripomoček ne bo zagnal, in kliknite gumb "Nadaljuj".
- Kliknite na "Izberi predmete za preverjanje".
- Kliknite kljukico ob vrstici "Predmeti preverjanja" - na ta način boste nastavili največjo količino pregleda in povečali verjetnost iskanja virusa, nato pa kliknite "Začni preverjanje".
- Pripomoček bo potreboval čas, da skenira vaš računalnik.
- Ko Dr.Web CureIt! najde grožnje, nato pa ponudi več možnosti za nadaljnja dejanja. Priporočamo, da jih izbrišete, kot pri premikanju ali poskusu "Zdravilo" datoteke, se bo virus verjetno obnovil. Če želite odpraviti grožnje, kliknite puščico poleg možnosti in izberite "Izbriši"in nato kliknite na gumb "Nevtralizirajte".
- Pripomoček bo zaznamoval uspešno nevtralizacijo groženj.
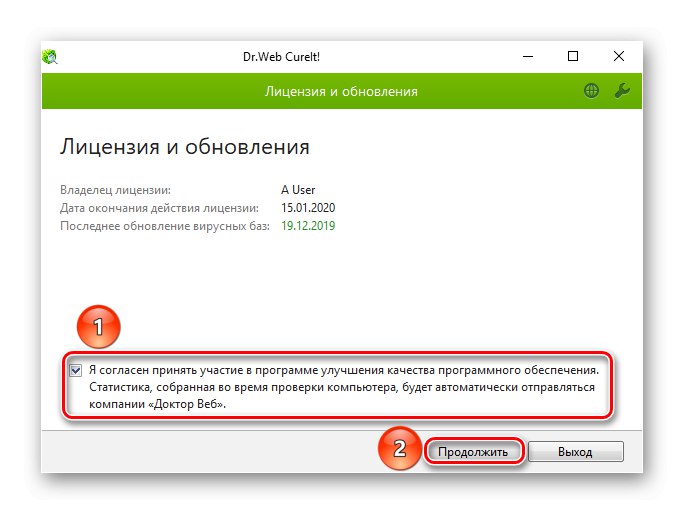
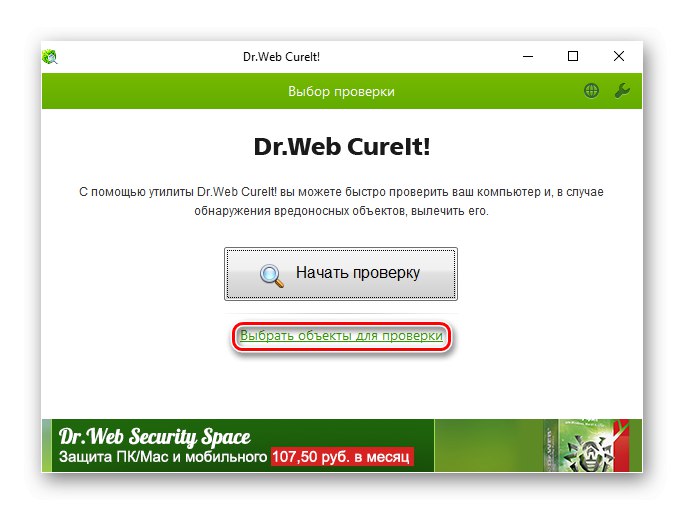
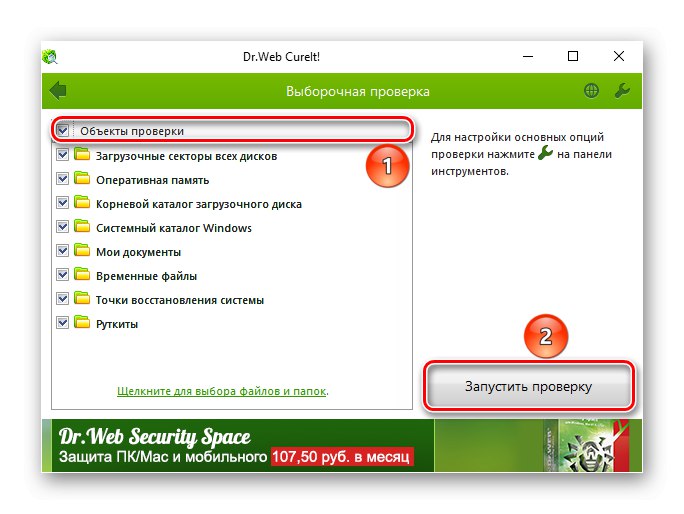
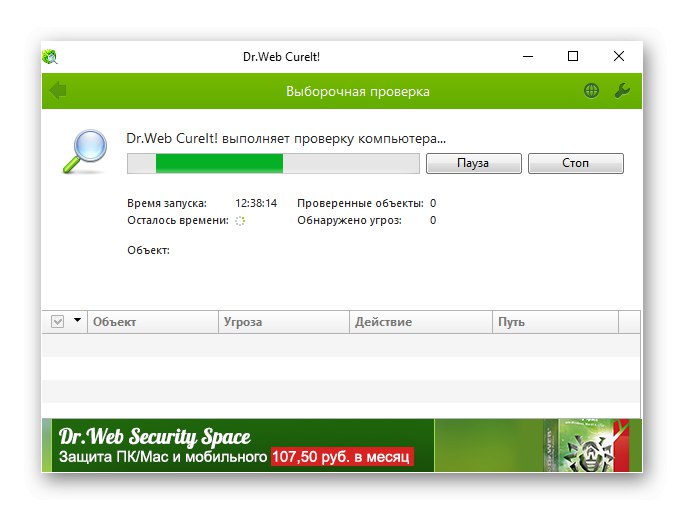
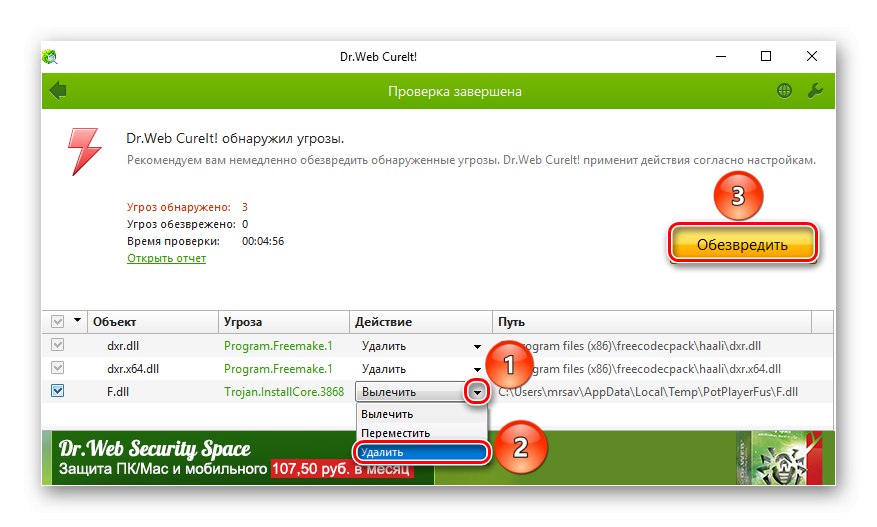
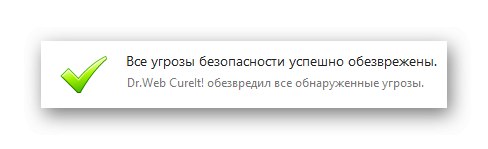
3. način: popravite register
Težava z obremenitvijo lokalnega servisnega vozlišča se pojavi zaradi nakopičenih napak in okvare sistema, zato bo koristno diagnosticirati in odpraviti napake v registru. Za to predlagamo uporabo programa CCleaner.
- Kliknite razdelek "Register" na levi strani programa. Prepričajte se, da so vse možnosti označene, nato inicializirajte "Iskanje težav".
- Počakajte, da program najde vsa poškodovana območja.
- Potrdite polje poleg besede "Težava"da označite vse, kar je treba popraviti, in pritisnite "Popravi izbrano ...".
- Izberite, ali želite ustvariti kopijo registra (hraniti morate varnostno kopijo) ali ne.
- Kliknite LMB na predlagani možnosti "Popravi označeno"za reševanje vseh težav hkrati.
- Ko optimizator označi stanje "Fiksno" zadnjo okvaro lahko program zaprete s pritiskom na gumb Zapri.
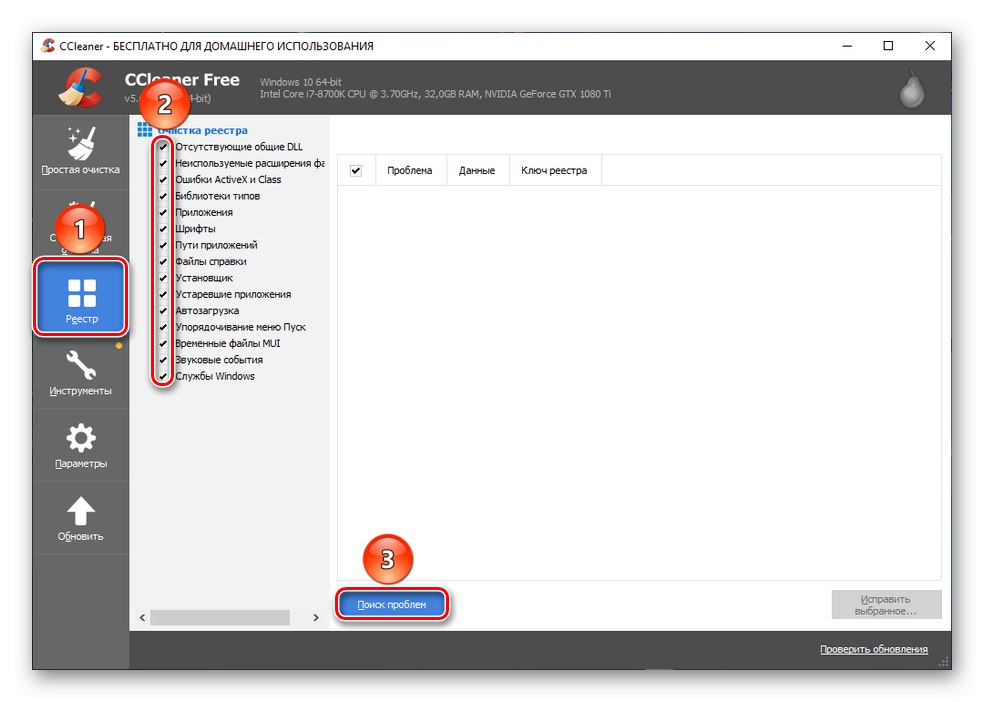
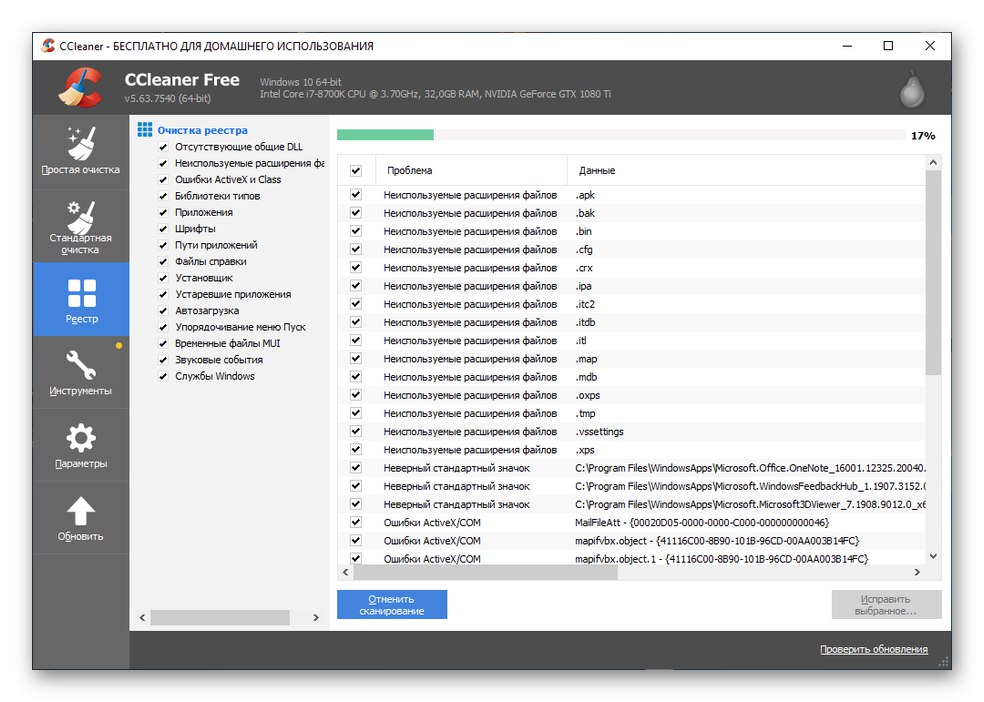
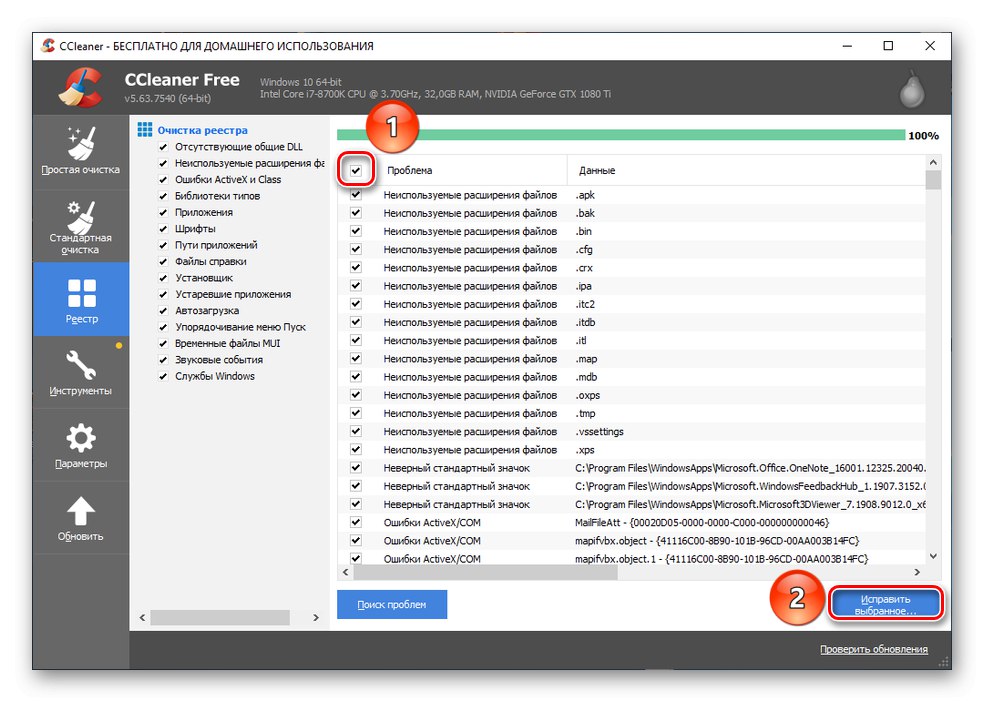
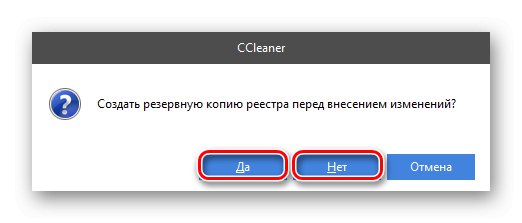
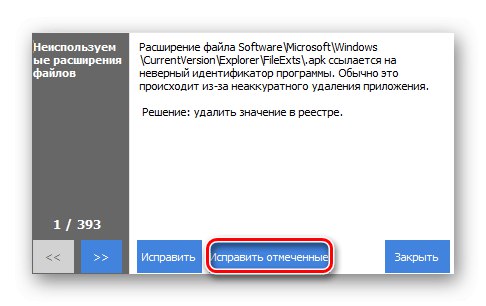
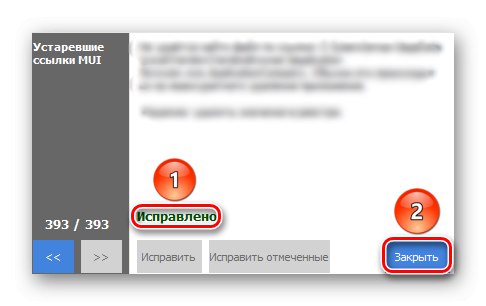
Dr.Web CureIt! in CCleaner dobro delujeta v tandemu, tako da bo, če je mogoče sistem z virusi najprej očistiti z virusom in nato popraviti register z optimizatorjem, bolj učinkovito kot samo eno orodje.
4. način: Onemogočite protivirusni program
Včasih se zgodi, da ni slabo delo protivirusne programske opreme, ki OS ustavi, nasprotno, protivirusni program prevzame vse vire procesorja, drugim programom pa nič ne pusti. V tem primeru ga bo koristno izklopiti. Za primer razmislimo o onemogočanju protivirusne programske opreme z uporabo Avasta.
Preberite tudi:
Kako omogočiti ali onemogočiti Windows Defender
Kako eno leto namestiti brezplačni protivirusni program Avast
- Kliknite razdelek "Zaščita" levi klik in nato izberite "Glavni sestavni deli zaščite".
- S pritiskom na njih izklopite nadzor komponent.
- Izberite, za koliko časa želite onemogočiti komponento. Priporočeno Ustavite se do naslednjega ponovnega zagona ali "Ustavite se za nedoločen čas".
- Izklop potrdite s pritiskom na gumb "V REDU".
- Po onemogočanju vseh komponent mora protivirusni program prenehati uporabljati CPU.
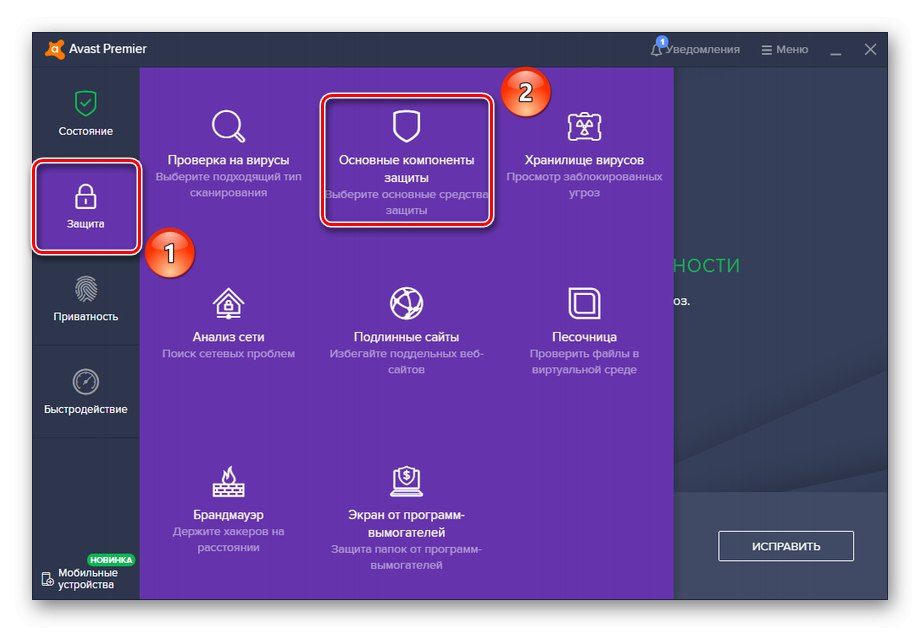
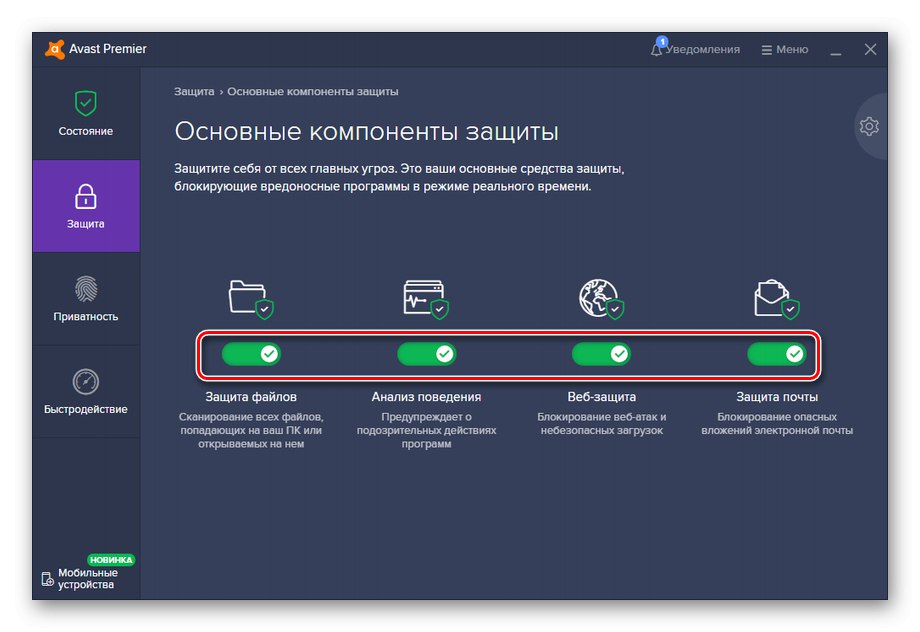
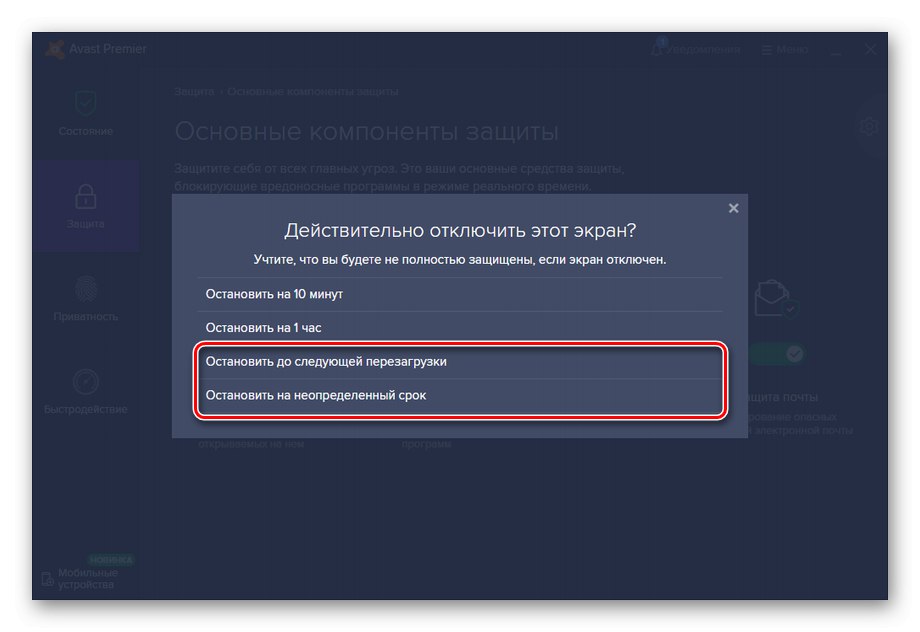
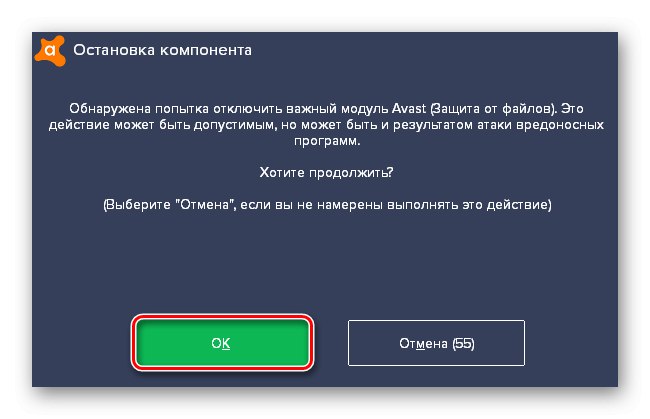
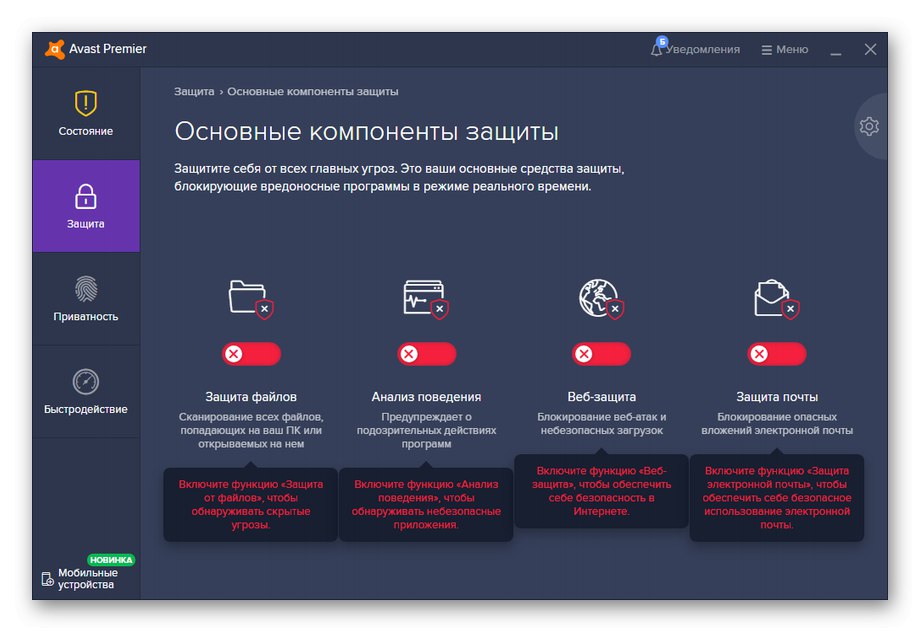
V primeru okvare naj se protivirusni program ob ponovnem zagonu ob naslednjem vklopu računalnika začne obnašati "spodobno" in ne vleče sistemskih virov samo za svoje potrebe. Lahko pa tudi eksperimentirate s prekinitvijo povezave za nedoločen čas, če želite ugotoviti, katera komponenta nalaga procesor. Vendar ne smete biti predolgi, če ni vklopljen protivirusni program, ker zlonamerna programska oprema ne spi.
5. metoda: ustavitev storitev
Nerazumno nalaganje procesorja in hkrati lahko prikrijete 3 storitve:
- Windows Push Notification Service;
- Storitev "Superfetch" ali "SysMain";
- Windows Update.
Ukvarjali se bomo z njihovim onemogočanjem.
Preberite tudi:
Katere nepotrebne storitve lahko onemogočite v sistemu Windows 10
Za kaj je odgovorna storitev SuperFetch v sistemu Windows 10
Kako izklopiti obvestila v sistemu Windows 10
- Iščite po iskanju po meniju "Začni" klasična aplikacija "Storitve" in ga odprite s klikom na ikono, z gumbom "Odprto" ali "Odpri kot skrbnik".
- Poiščite eno od zgornjih storitev, z desno miškino tipko jo kliknite in kliknite na "Lastnosti".
- Namestite "Vrsta zagona" na vrednost "Onemogočeno", kliknite na "Stop" in "Uporabi".
- Po zaključku teh dejanj takoj ustavite nepotrebno in obremenjujočo storitev, hkrati pa blokirate njeno zmožnost samodejnega vklopa. Za popoln učinek ponovite algoritem za drugi dve navedeni storitvi in znova zaženite računalnik.
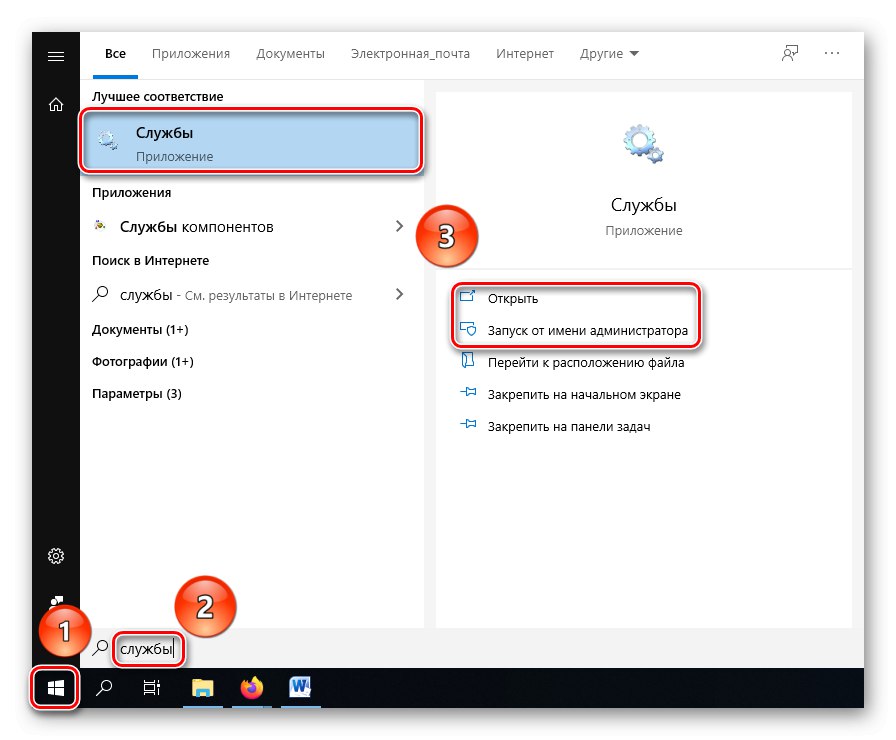
Druga možnost je boljša, saj skrbniške pravice sistemu zagotovo ne dovolijo, da bi rekel, da nimate pravice spreminjati ničesar v njegovem delovanju.
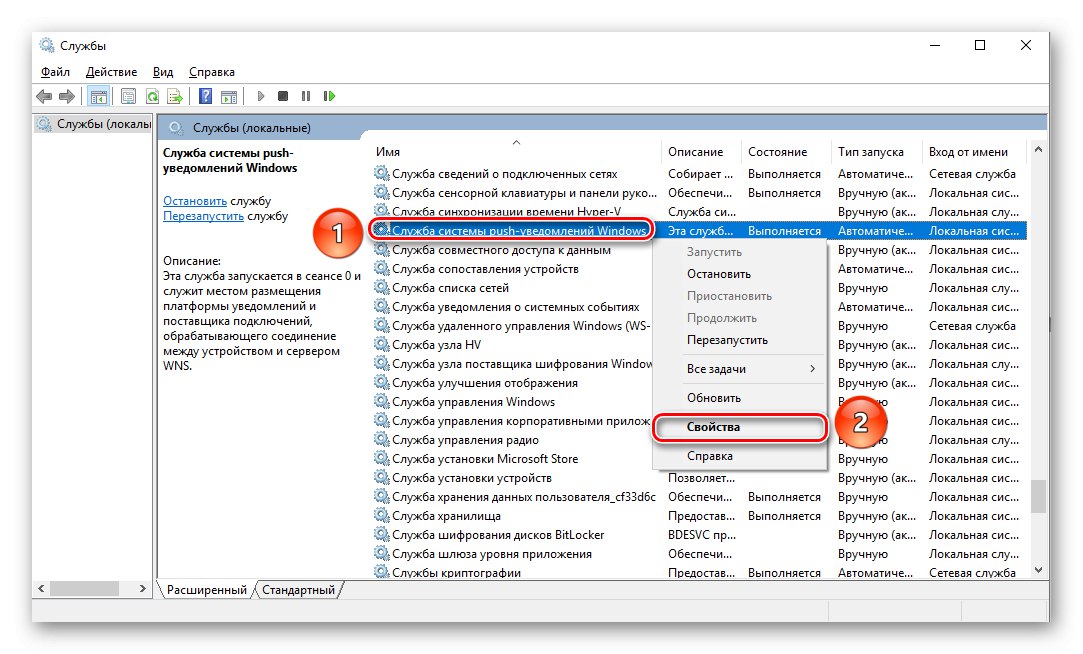
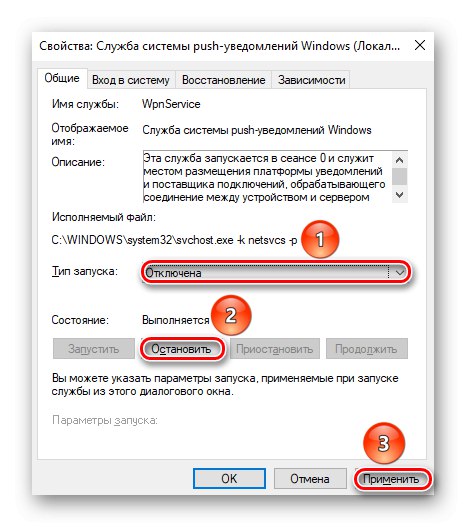
Te storitve niso bistvenega pomena, vendar včasih bistveno obremenijo CPU, zato lahko njihovo onemogočanje ne samo reši težavo, temveč tudi nekaj izboljšav zmogljivosti, čeprav minimalno.
6. način: Obnovitev sistemskega pomnilnika
Včasih so razlogi za okvaro globlji, kot bi si želeli, zato morate uporabljati orodja, ki ne delujejo tako površno na operacijski sistem. Krivec so lahko poškodbe ali napake, ki so se nabrale med polnjenjem pomnilnika sistema Windows, na srečo pa ni težko samodejno diagnosticirati in obnoviti.
Preberite tudi: Uporabni ukazi ukaznega poziva v sistemu Windows 10
- Odkrijte "Začni" in poiščite aplikacijo "Ukazna vrstica", proizvajajo "Zaženi kot skrbnik" - to je potrebno za izvajanje potrebnih ukazov.
- V vrstico vnesite poseben ukaz:
DISM / Online / Cleanup-Image / ScanHealth. - Počakajte, da sistem zaključi diagnostiko.
- Če napake ali predpogoji kot "Sistemski pomnilnik je obnovljiv" zaznali, nato vnesite naslednji ukaz:
DISM / Online / Cleanup-Image / RestoreHealth. - Počakajte, da se obnovi trezor.
- Preberite o uspehu obnovitve in znova zaženite računalnik, da začne veljati.
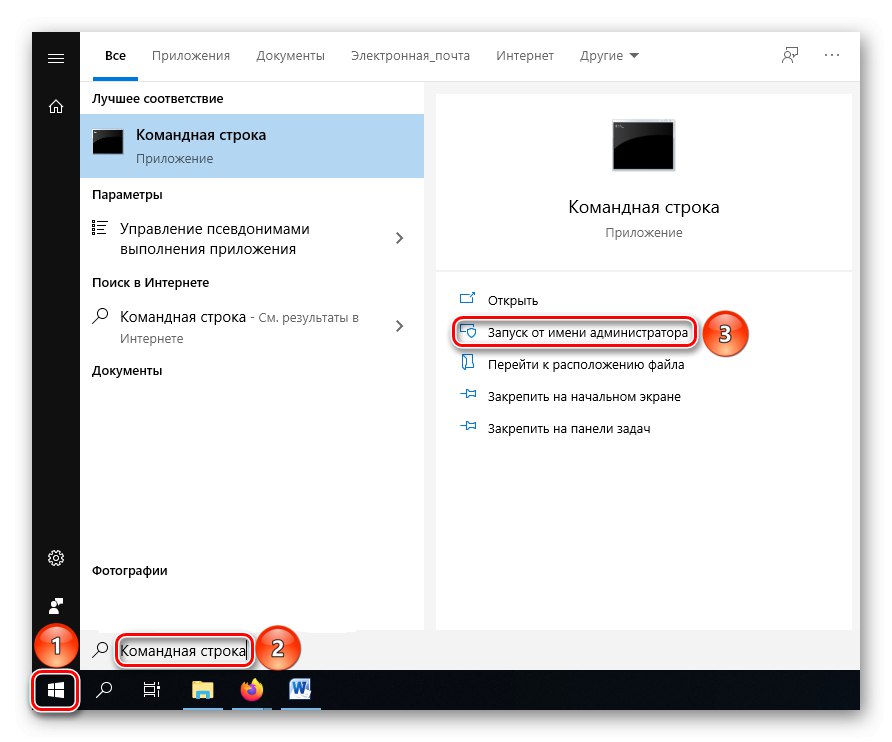
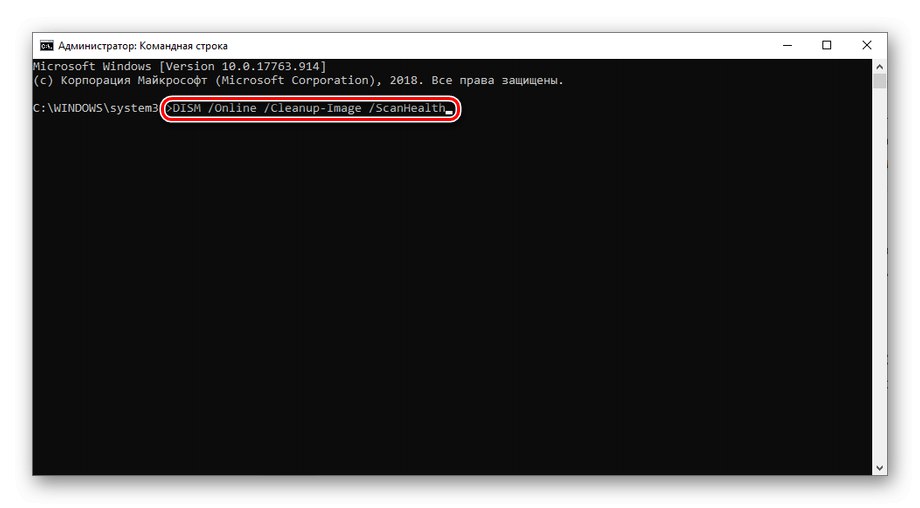
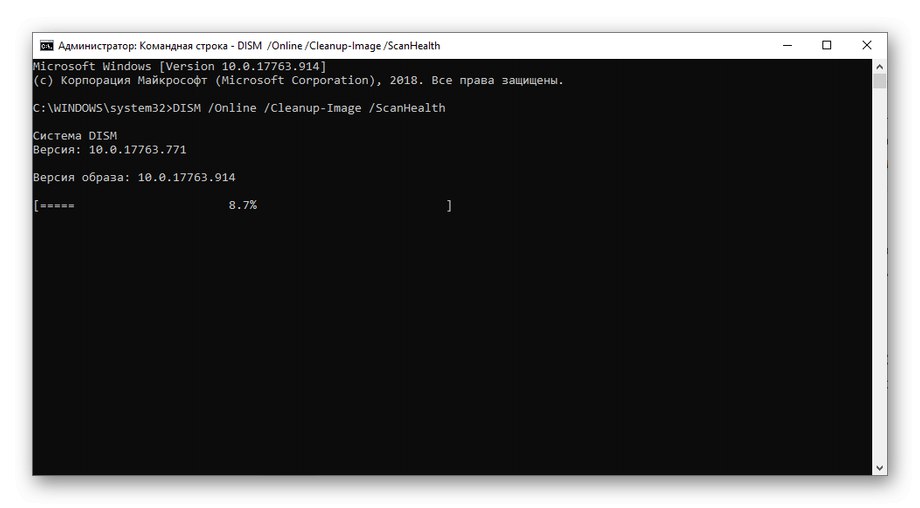
Napake ali predpogoji za obnovitev se pri preverjanju sistemskega pomnilnika morda ne bodo vedno pojavili. Po eni strani je to dobro, toda v takšni situaciji morate uporabiti drugo metodo.
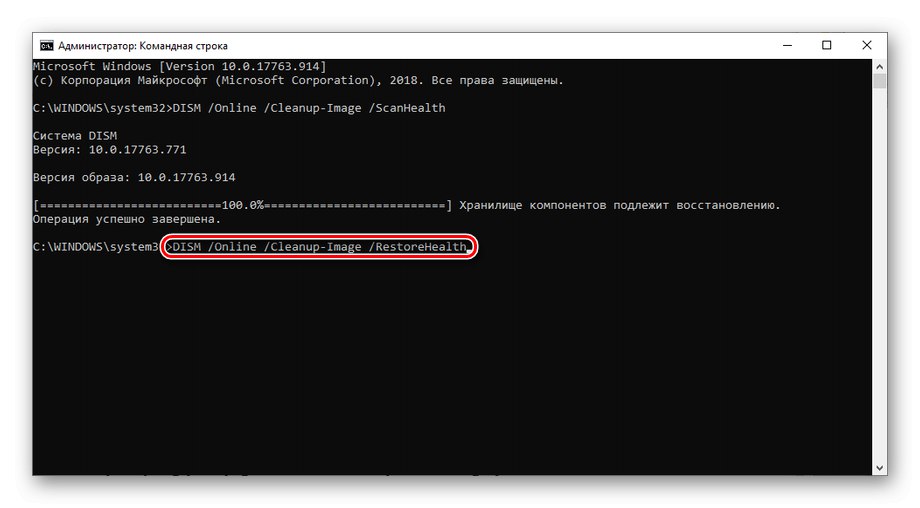
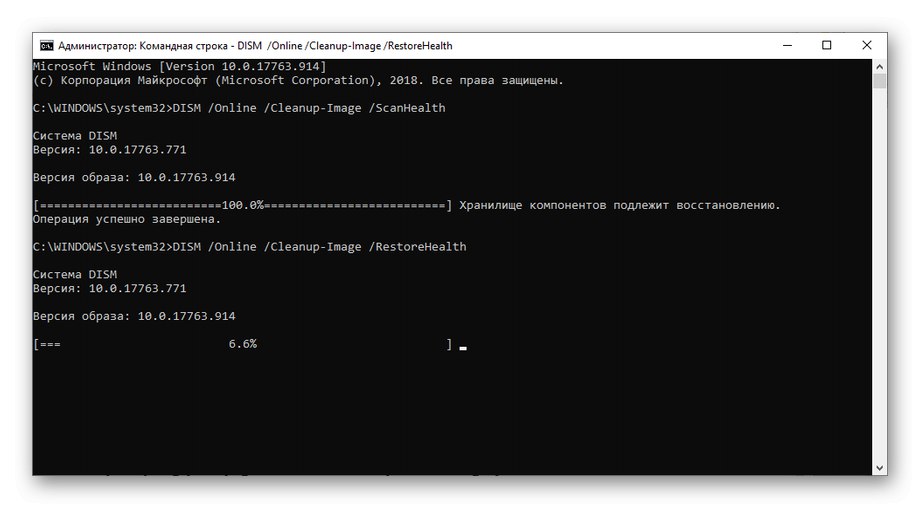
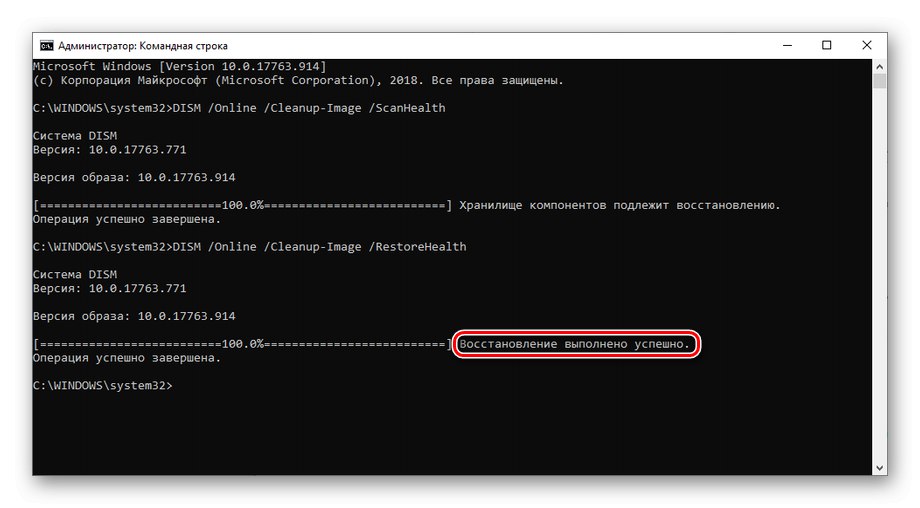
Poskusite ne klikniti Ukazna vrstica med diagnostiko ali obnovitvijo - to lahko privede do zamrznitve in začasne ustavitve izvršljivega ukaza. Kliknite "Enter"za preverjanje stanja postopka, če obstaja sum, da je prišlo do prekinitve.
Napake shrambe je težko diagnosticirati brez diagnostike, vendar jih na srečo zaznamo in obnovimo z dvema ukazoma, ne da bi se poglobili v programiranje in ročno odpravljanje nastalih težav.
7. način: Vrnite se na obnovitveno točko
Če se približno spomnite, od kdaj so se začele težave z lokalnim servisnim vozliščem in vaš operacijski sistem redno omogoča obnovitvene točke in druge metode nimajo učinka, se lahko vrnete v stanje sistema, ko ga ni nič nalagalo.
- Poiščite aplikacijo "Obnovitev" prek iskanja po meniju "Začni" in ga odprite s klikom na ikono ali gumb "Odprto".
- pritisni na "Začni obnovitev sistema".
- Izberite možnost Priporočeno okrevanjeki vas bo vrnil na zadnjo sistemsko spremembo oz "Izberite drugo obnovitveno točko"če želite sistem vrniti v prejšnje stanje.
- V primeru druge zgodnje točke določite, kateri trenutek okrevanja je najprimernejši, tako da označite polje Pokaži druge obnovitvene točke za prikaz vseh stanj, v katera se je mogoče vrniti. Ko je izbira opravljena, kliknite gumb "Naprej".
- Preglejte izbrane možnosti obnovitve in s klikom na potrdite začetek postopka "Končano".
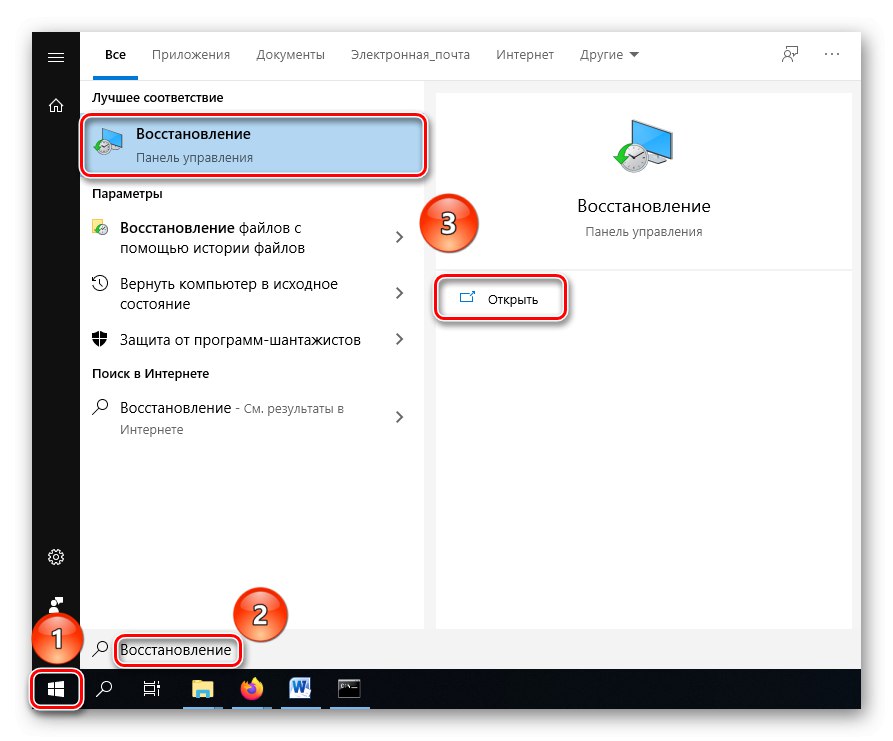
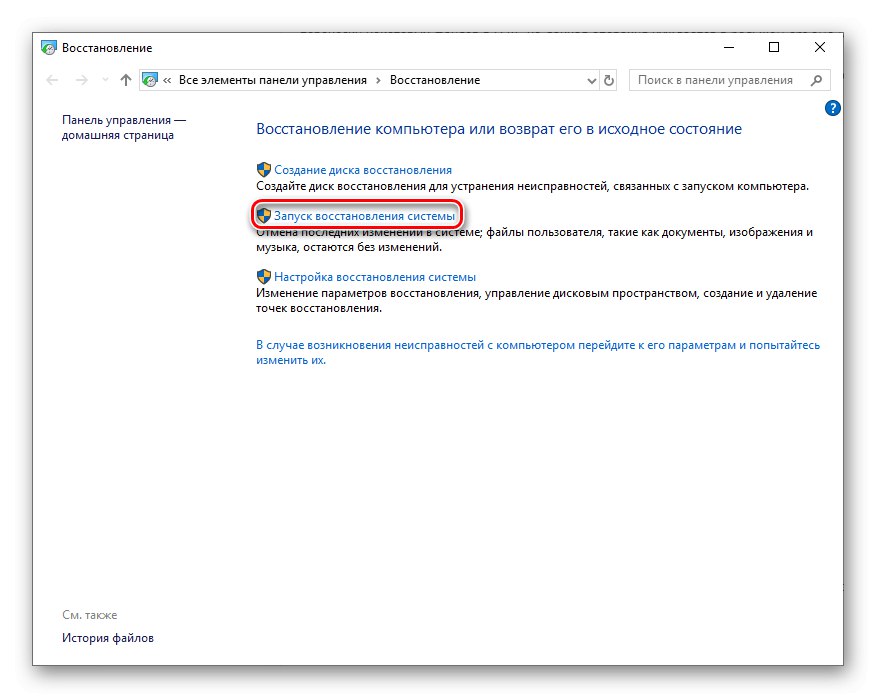
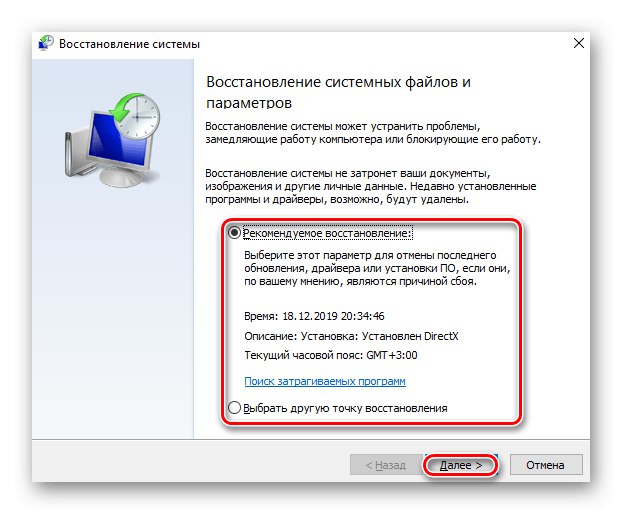
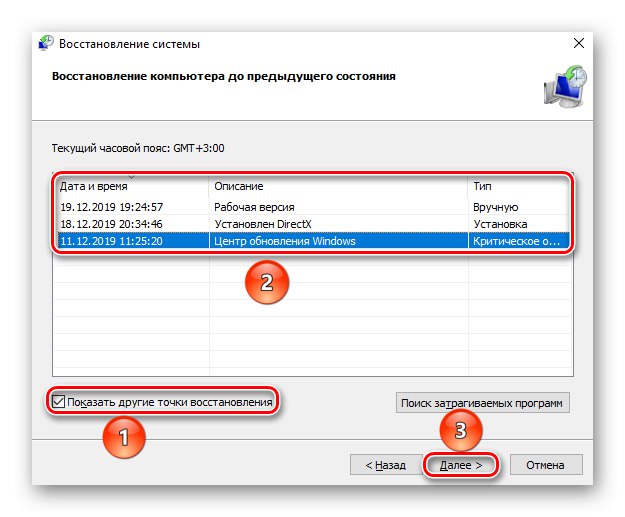
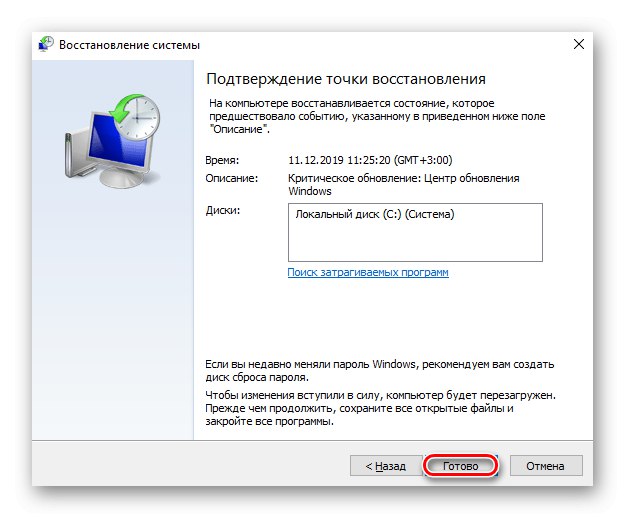
Če vrnitev v zgodnje stanje ni pomagala, se je napaka zgodila na globoki ravni. To pomeni, da v samem operacijskem sistemu Windows ne bo mogoče popraviti, čeprav lahko poskusite popolnoma znova namestiti OS z formatiranjem sistemskega diska.
Preberite tudi: Programska oprema za obnovitev sistema Windows
8. način: Spremenite nastavitve BIOS-a
Precej redko, vendar se zgodi, da na videz ne preveč pomembna nastavitev v BIOS-u lahko resno vpliva na obremenitev procesorja.
Preberite tudi:
Kako vstopiti v BIOS v računalniku
Kako nastaviti BIOS v računalniku
Konfiguriranje pripomočka UEFI BIOS
Vnesite UEFI ali BIOS računalnika in na seznamu poiščite eno od predlaganih možnosti za poimenovanje nastavitve:
- OnBoard LAN zagonski ROM;
- Vgrajeni ROM z možnostjo LAN;
- OnBoard Marvell LAN zagonski ROM;
- OnBoard NV LAN zagonski ROM;
- Funkcija zagonskega ROM-a;
- Najprej zaženi iz LAN-a;
- Zagon v omrežje;
- LAN zagonski ROM;
- LAN možnost ROM;
- Zagonski ROM MAC LAN;
- Zagon PXE v LAN;
- Zagonski ROM Intel 82573E;
- Realtek LAN ROM Initial.
Ta posebna funkcija ponuja dodatno priložnost za zagon operacijskega sistema ne samo z bliskovnega pogona USB, trdega diska, polprevodniškega ali optičnega pogona, temveč tudi prek omrežja, zahvaljujoč povezavi s centraliziranim strežnikom. Funkcija je potrebna za delovne postaje, vendar za domači računalnik nima praktične uporabe in je privzeto onemogočena v številnih BIOS-jih, vendar lahko ta nastavitev povzroči zrušitev in prekomerno obremenitev procesorja.
Prevedi s položaja "Omogočeno" na "Onemogočeno".
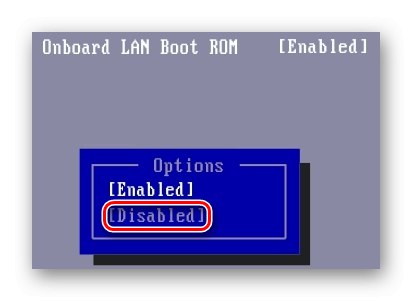
Tako onemogočite nepotrebno funkcijo in osvobodite CPU pred nepotrebnimi obremenitvami.
Ta članek je preučil glavne načine za premagovanje razmer. Gostitelj storitve: lokalni sistem naloži procesor. Ko vam vsi opisani načini niso pomagali, ostane samo, da se za strokovno pomoč obrnete na službo.