Nastavitev omrežja v VirtualBoxu
Pravilna konfiguracija omrežja v navideznem računalniku VirtualBox vam omogoča, da gostujoči operacijski sistem povežete z gostom za najboljšo medsebojno delovanje slednjega.
V tem članku konfigurirajte omrežje na virtualnem računalniku z operacijskim sistemom Windows 7.
Nastavljanje VirtualBox se začne z nastavljanjem globalnih parametrov.
Pojdite v meni "File - Settings" .
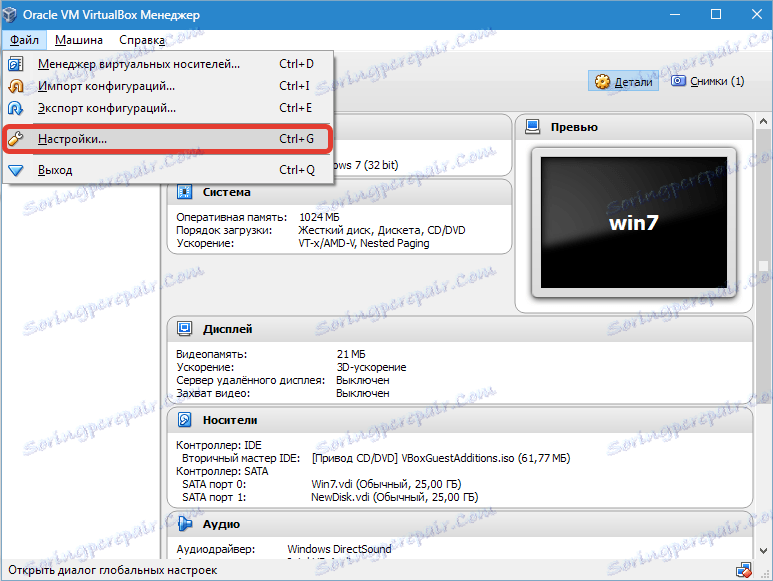
Nato odprite kartico »Omrežje « in » Omrežje virtualnega gostitelja «. Tu izberemo adapter in pritisnite gumb za nastavitev.
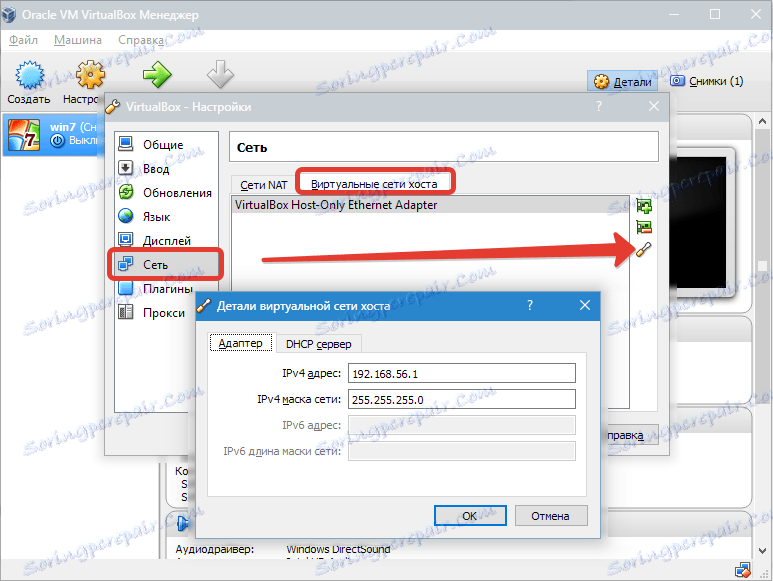
Najprej nastavite vrednosti naslova IPv4 in ustrezno masko omrežja (glejte sliko zgoraj).

Po tem pojdite na naslednji zavihek in aktivirajte strežnik DHCP (ne glede na to, ali imate statični ali dinamični naslov IP).
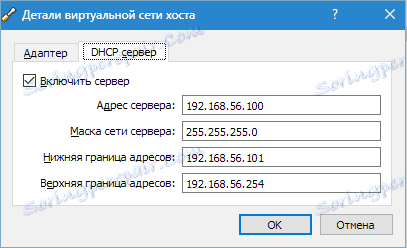
Vrednost naslova strežnika morate nastaviti tako, da ustreza naslovom fizičnih adapterjev. Vrednosti "meja" so obvezne za pokrivanje vseh naslovov, ki se uporabljajo v OS.
Zdaj o nastavitvah VM. Pojdite v razdelek »Nastavitve« , v razdelku »Omrežje« .
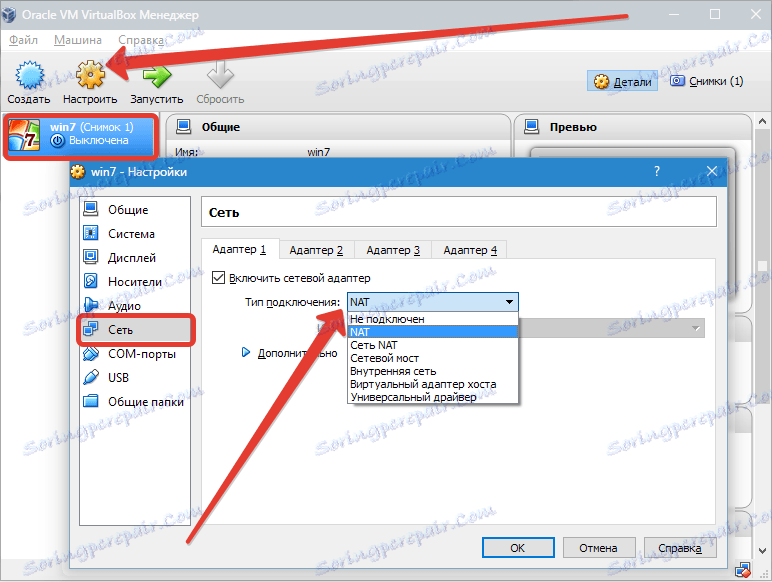
Kot vrsto povezave smo nastavili ustrezno možnost. Te razlike naj bolj podrobno obravnavamo.
1. Če adapter ni priključen , bo VB obvestil uporabnika, da je prisoten, vendar ni povezave (primerja se lahko s primerom, ko ethernetni kabel ni priključen na vrata). Izbira tega parametra lahko simulira odsotnost kabelske povezave na navidezno omrežno kartico. Tako lahko gostujoči operacijski sistem obvestite, da internetne povezave ni, vendar ga lahko konfigurirate.
2. Če izberete način "NAT", lahko gostni operacijski sistem dostopa do interneta; v tem načinu se paketi preusmerijo. Če je potrebno odpreti spletne strani iz gostujočega sistema, prebrati pošto in prenesti vsebino, potem je to ustrezna možnost.
3. Parameter "Network Bridge" vam omogoča izvajanje več dejavnosti na internetu. Na primer, to vključuje omrežja za modeliranje in aktivne strežnike v navideznem sistemu. Ko je ta način izbran, se bo VB povezal z eno od razpoložljivih omrežnih kartic in začel delati neposredno s paketi. Omrežni sistem gostiteljskega sistema ne bo uporabljen.
4. Način "Notranje omrežje" se uporablja za organiziranje navideznega omrežja, do katerega se lahko dostopa od VM. To omrežje ni pomembno za programe, ki se izvajajo v gostiteljskem sistemu ali omrežni opremi.
5. Parameter "Virtual Host Adapter" se uporablja za organiziranje omrežij iz glavnega OS in več VM-jev brez uporabe dejanskega omrežnega vmesnika glavnega OS-ja. V glavnem operacijskem sistemu je organiziran navidezni vmesnik, prek katerega se vzpostavlja povezava med njim in VM.
6. Manj pogosto se uporablja "univerzalni voznik" . Tukaj lahko uporabnik izbere gonilnik, vključen v VB ali v razširitvah.
Izberite omrežni most in za to določite adapter.
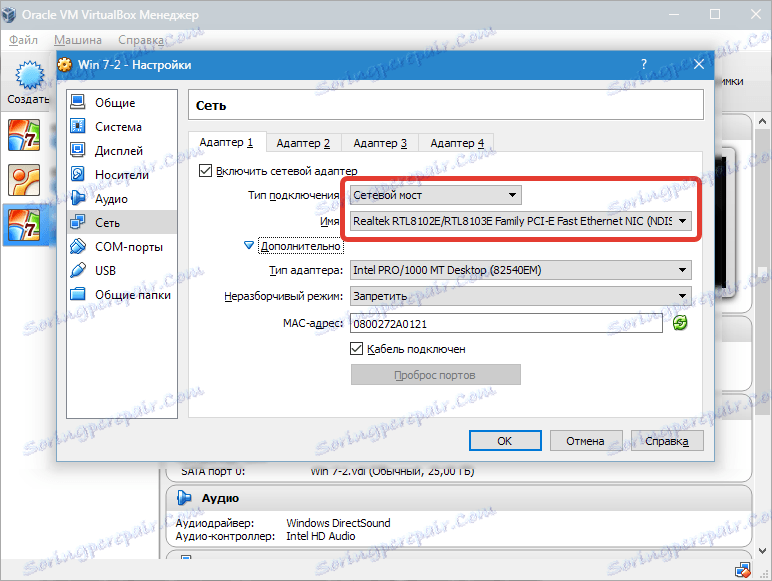
Po tem bomo zagnali VM, odprli omrežne povezave in odprli možnost Lastnosti.
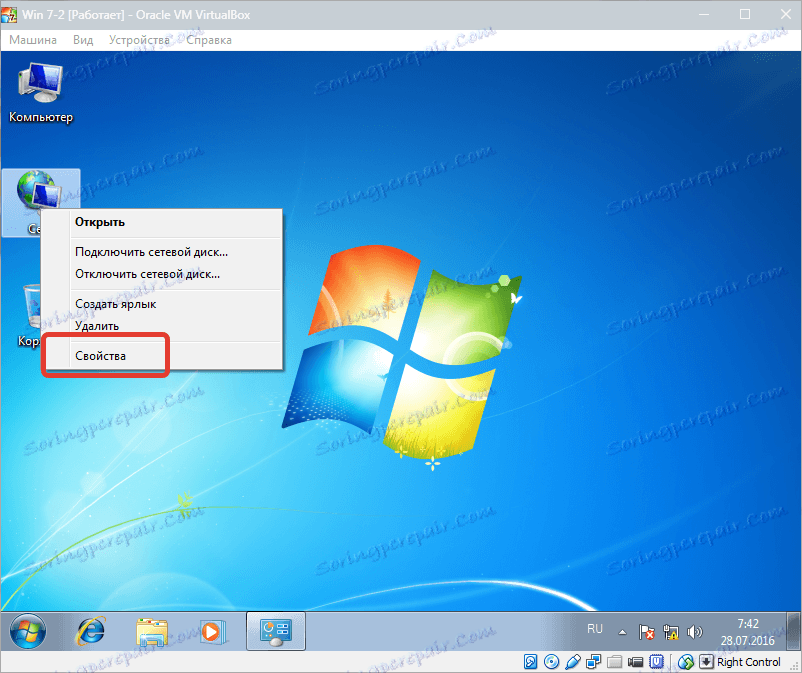
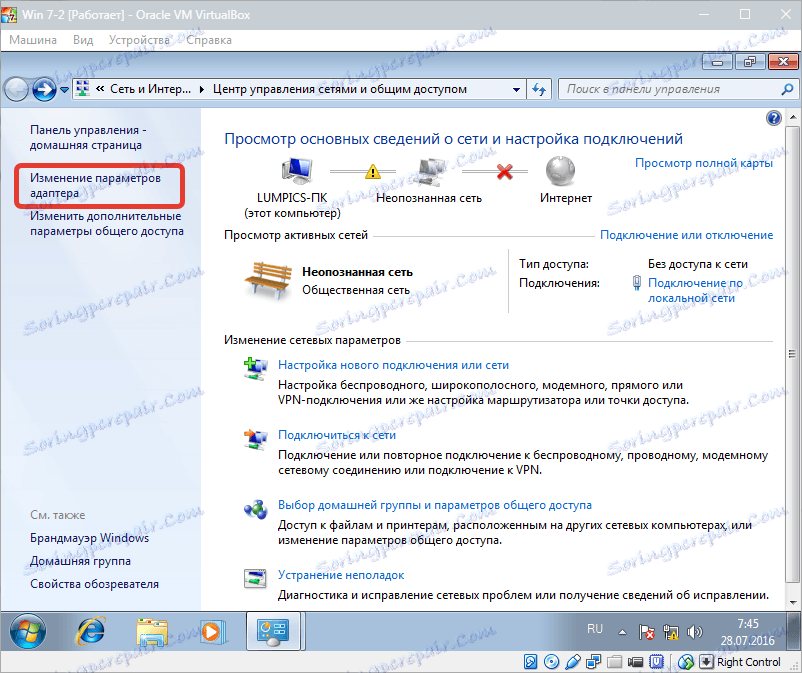

Izbrati morate internetni protokol TCP / IPv4 . Kliknite »Lastnosti« .
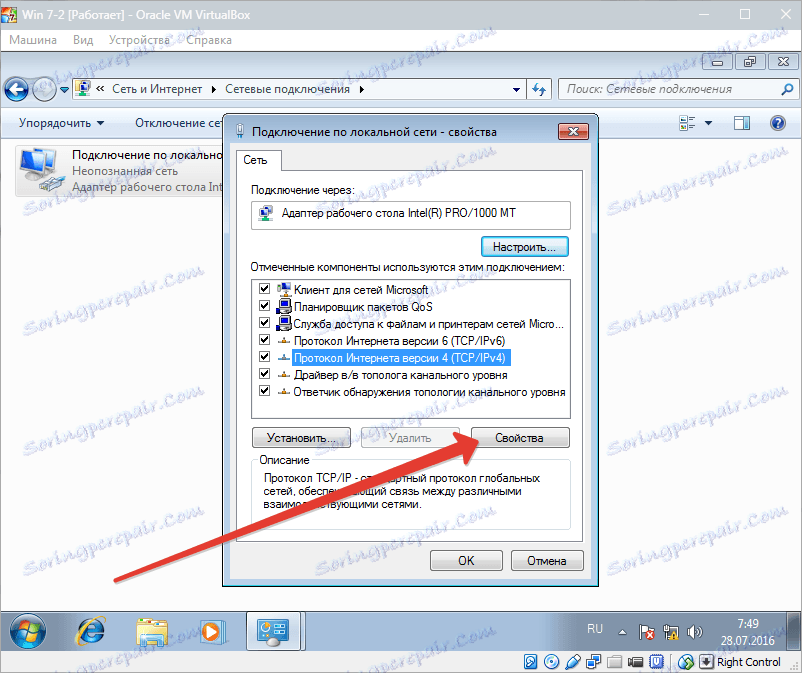
Zdaj morate nastaviti parametre IP-naslova itd. Naslov pravega adapterja je nastavljen kot prehod, IP naslov pa je lahko vrednost, ki sledi naslovu prehoda.

Potem potrdite svojo izbiro in zaprite okno.
Nastavitev Omrežnega mosta je končana in zdaj lahko greste na spletu in komunicirajo z gostiteljskim računalnikom.
