Izračun vsote del v Excelu
Pri nekaterih izračunih je treba najti vsoto izdelkov. To vrsto izračuna pogosto opravljajo računovodje, inženirji, načrtovalci, študentje izobraževalnih ustanov. Na primer, ta metoda izračunavanja zahteva zmanjšanje skupnega zneska plač za delovne dni. Izvajanje tega ukrepa je morda potrebno v drugih panogah in tudi za domače potrebe. Ugotovimo, kako lahko v Excelu izračunate količino del.
Vsebina
Izračun količine dela
Iz samega imena dejanja je jasno, da je vsota izdelkov dodajanje rezultatov pomnoževanja posameznih številk. V Excelu se lahko to dejanje izvede z uporabo preproste matematične formule ali z uporabo posebne funkcije SUMPRODUCT . Ogledamo te metode podrobno.
Metoda 1: Uporabite matematično formulo
Večina uporabnikov ve, da lahko v Excelu izvedete znatno količino matematičnih dejanj preprosto tako, da v prazno celico vstavite »=« in nato napišete izraz v skladu s pravili matematike. Ta metoda se lahko uporabi tudi za iskanje vsote izdelkov. Program v skladu z matematičnimi pravili nemudoma šteje dela in jih šele nato doda v skupni znesek.
- V celici smo nastavili enak znak (=) , v katerem bo prikazan rezultat izračuna. Zapišemo izraz vsote del po naslednjem vzorcu:
=a1*b1*…+a2*b2*…+a3*b3*…+…Tako lahko na primer izračunate izraz:
=54*45+15*265+47*12+69*78 - Če želite izračunati in prikazati rezultat na zaslonu, pritisnite tipko Enter na tipkovnici.
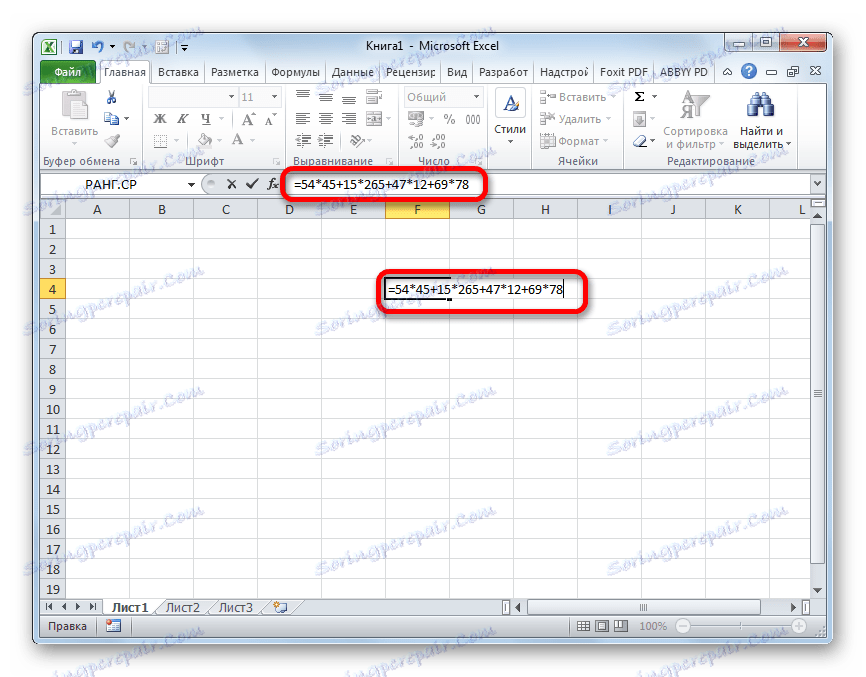
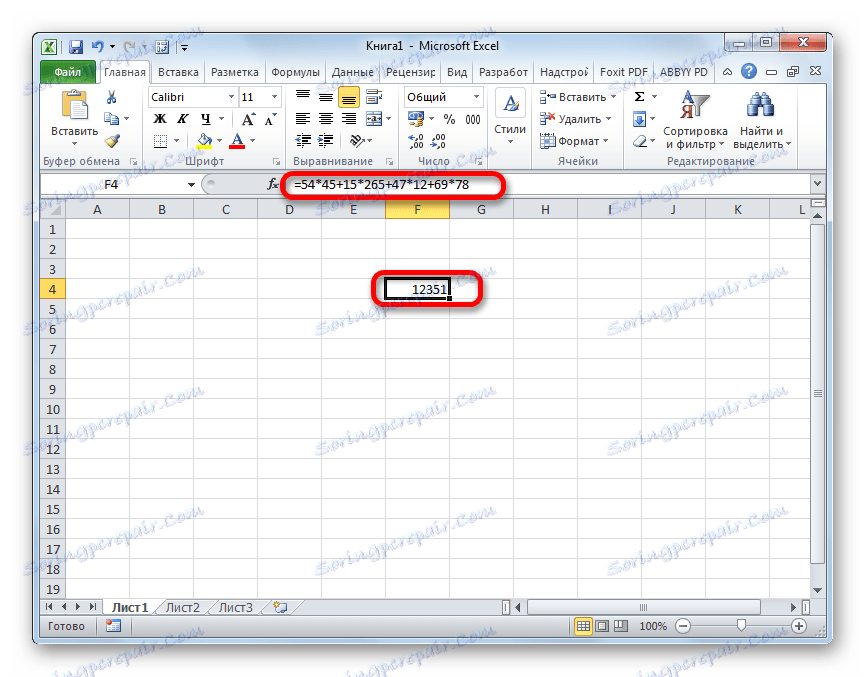
Metoda 2: Delo s povezavami
Namesto določenih števil v tej formuli lahko določite sklic na celice, v katerih se nahajajo. Povezave je mogoče vnesti ročno, vendar je to bolj priročno, če izberete ustrezno celico, ki vsebuje številko po znakih "=" , "+" ali "*" .
- Torej, takoj zapišite izraz, kjer so namesto številk referenca celic.
- Nato za štetje kliknite gumb Enter . Prikazani bodo rezultati izračuna.
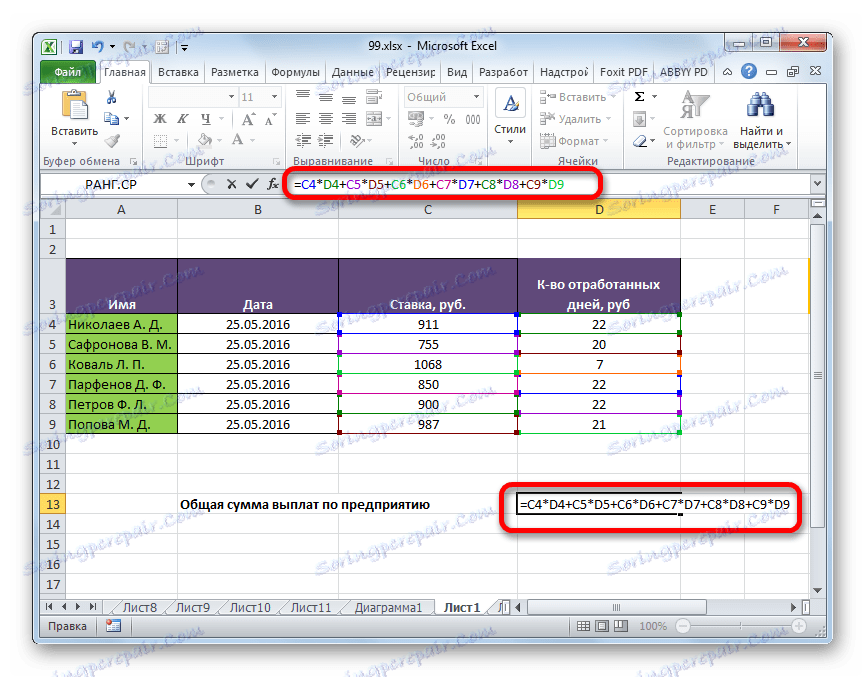
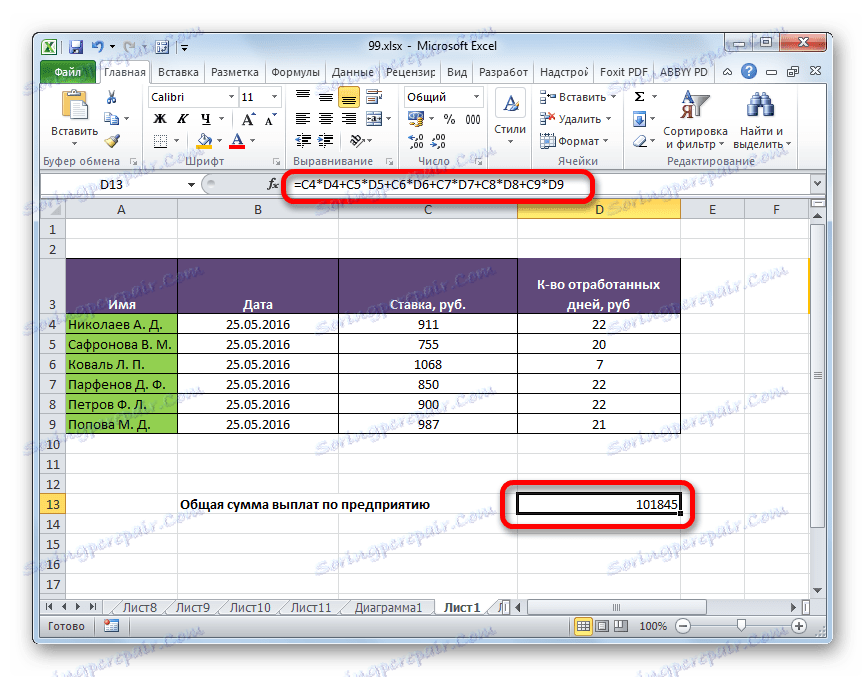
Seveda je ta vrsta izračuna precej preprosta in intuitivna, vendar v primeru, da je v tabeli veliko vrednosti, ki jih je treba pomnožiti in nato zložiti, lahko ta postopek traja zelo dolgo.
Lekcija: Delo s formulami v Excelu
3. način: Uporabite funkcijo SUMPRODUCTIVE
Za izračun količine dela nekateri uporabniki raje posebej oblikujejo za to akcijsko funkcijo - SUMPRODUCT .
Ime tega operaterja navaja svoj namen sama. Prednost te metode nad prejšnjim je ta, da jo je mogoče uporabiti za obdelavo celih nizov hkrati, ne pa za izvajanje dejanj z vsako številko ali celico posamično.
Sintaksa te funkcije je:
=СУММПРОИЗВ(массив1;массив2;…)
Argumenti tega operaterja so podatkovni obsegi. Zbrani so po skupinah dejavnikov. To pomeni, da če začnemo s predlogo, ki smo jo omenili zgoraj (a1 * b1 * ... + a2 * b2 * ... + a3 * b3 * ... + ...) , potem v prvi matriki obstajajo dejavniki skupine a , v drugi skupini skupine b , v tretji skupini c itd. Ti obsegi morajo biti nujno enaki in enaki. Lahko so urejeni tako vertikalno kot horizontalno. Skupaj lahko ta operater deluje s številom argumentov od 2 do 255.
Formulo SUMPRODUCT lahko takoj zapišete v celico, da bi dobili rezultat, vendar mnogi uporabniki lažje in bolj priročno opravljajo izračune prek čarovnika za funkcije.
- Izberite celico na listu, v katerem bo prikazan končni rezultat. Kliknite na gumb "Vstavi funkcijo" . Zasnovan je v obliki piktograma in se nahaja levo od polja linije s formulo.
- Ko uporabnik izvede ta dejanja, se zažene Čarovnik za funkcije . Odpre seznam vseh, z nekaj izjemami, operaterji, s katerimi lahko delate v Excelu. Če želite poiskati želeno funkcijo, pojdite na kategorijo »Matematični« ali »Popis abecede« . Ko najdete ime »SUMPRODUCT« , jo izberite in kliknite gumb »V redu« .
- Začne se okno argumentov funkcije SUMPRODUCT . Število argumentov lahko vsebuje od 2 do 255 polj. Naslovi pasov lahko vozite ročno. Vendar bo trajalo precej časa. Lahko naredite malo drugače. Kazalko postavite na prvo polje in z njo pritiskate levi gumb miške izberite listo prvega argumenta na listu. Enako vnesemo z drugim in z vsemi naslednjimi obsegi, katerih koordinate so takoj prikazane v ustreznem polju. Ko so vsi podatki vneseni, kliknite na gumb »V redu« na dnu okna.
- Po teh ukrepih program samostojno opravi vse zahtevane izračune in končni rezultat izdela celici, ki je bila poudarjena v prvem odstavku tega priročnika.
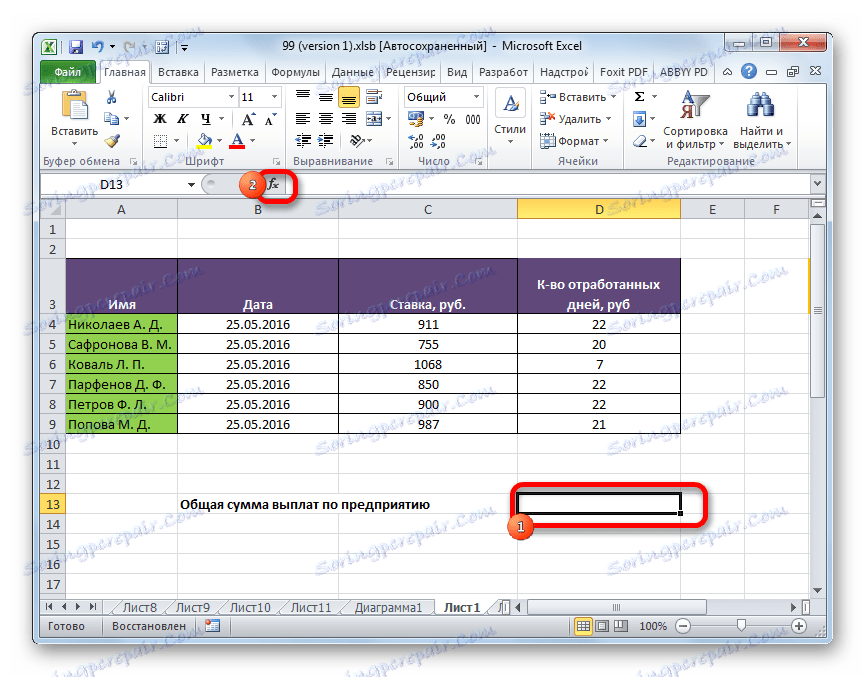
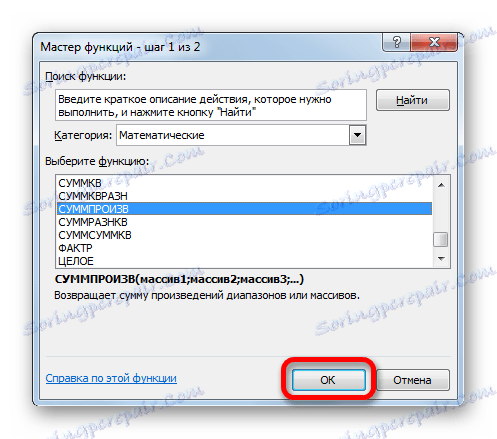
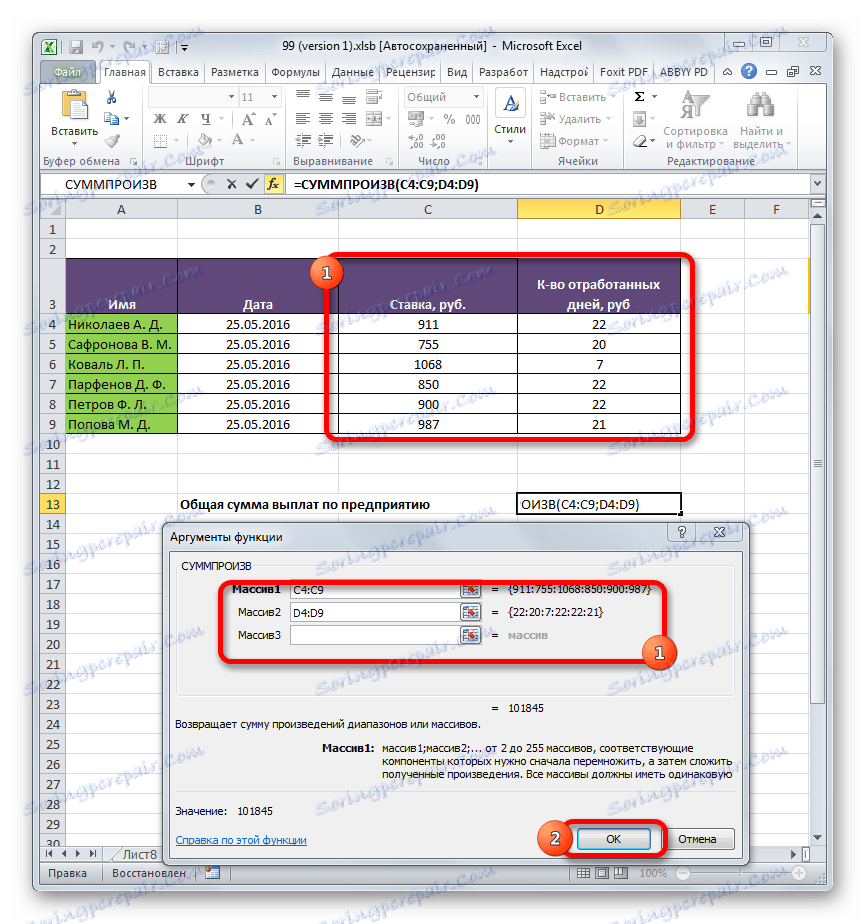
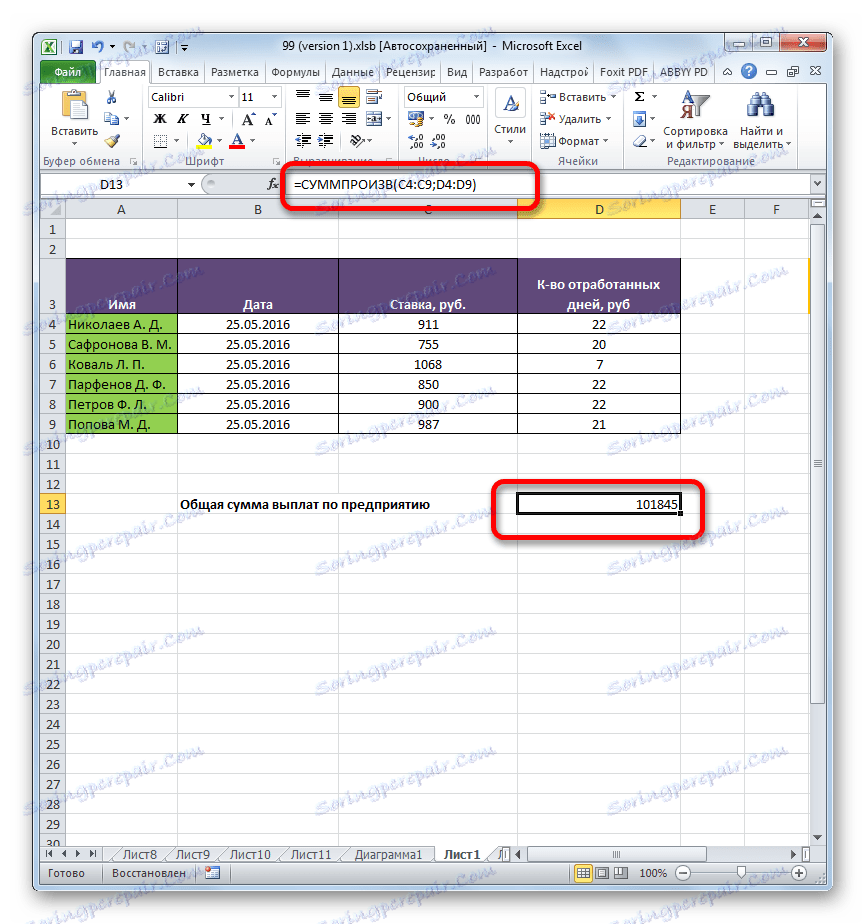
Lekcija: Čarovnik za funkcije v Excelu
Metoda 4: uporaba funkcije po pogojih
Funkcija SUMPRODUCTS je dobra tudi zato, ker jo lahko uporabljamo po pogojih. Analizirali bomo, kako se to naredi s konkretnim primerom.
Imamo tabelo plač in delovnih dni, ki jih zaposleni v podjetju tri mesece vsak mesec. Ugotoviti moramo, koliko je delavec v tem obdobju zaslužil zaposleni Parfenov DF.
- Na enak način kot v prejšnjem času pokličemo okno argumentov funkcije SUMPROSE . V prvih dveh poljih navajemo razpone kot matrike, kjer je navedena stopnja zaposlenih in število delovnih dni, ki so jih opravili. To pomeni, da storimo vse, kot v prejšnjem primeru. Toda v tretjem polju smo nastavili koordinate matrike, ki vsebuje imena zaposlenih. Takoj po naslovu dodajte vnos:
="Парфенов Д.Ф."Ko so vsi podatki vneseni, kliknite gumb »V redu« .
- Izvedba izračuna. Upoštevamo le črte z imenom "Parthenov DF" , kar je tisto, kar potrebujemo. Rezultat izračunov je prikazan v prej dodeljeni celici. Toda rezultat je nič. To je posledica dejstva, da formula v obliki, v kateri ta zdaj obstaja, ne deluje pravilno. Manj jo moramo preoblikovati.
- Če želite pretvoriti formulo, izberite celico s končno vrednostjo. Dejanja izvajamo v vrstici s formulo. S argumentom vzamemo argument v oklepajih in med njim in drugimi argumenti spreminjamo točke točke za presledek na znak za množenje (*) . Pritisnite gumb Enter . Program izračuna in ta čas proizvede pravilno vrednost. Skupni znesek plač smo prejeli tri mesece, kar je posledica zaposlenega v podjetju Parfenov D.F.
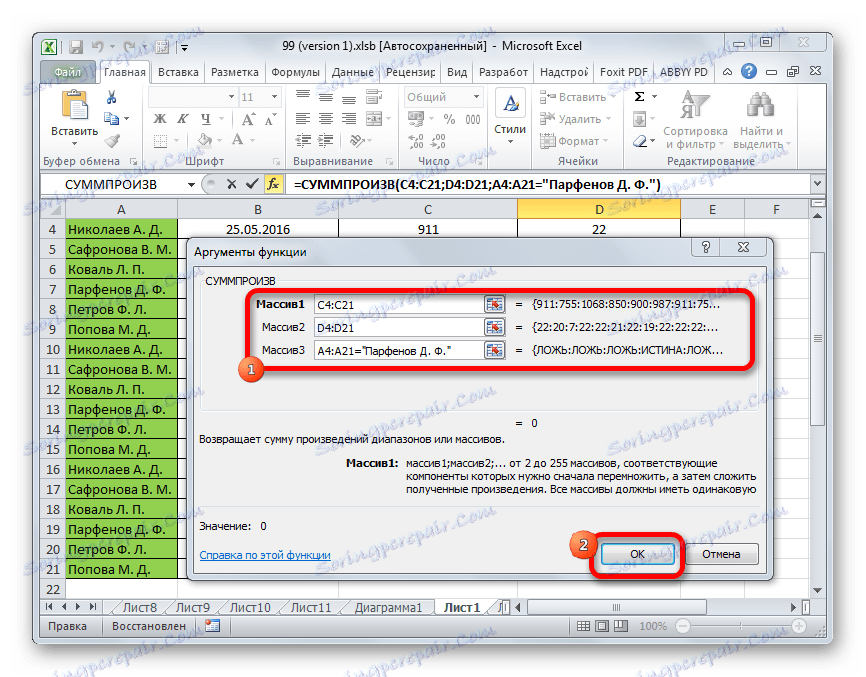
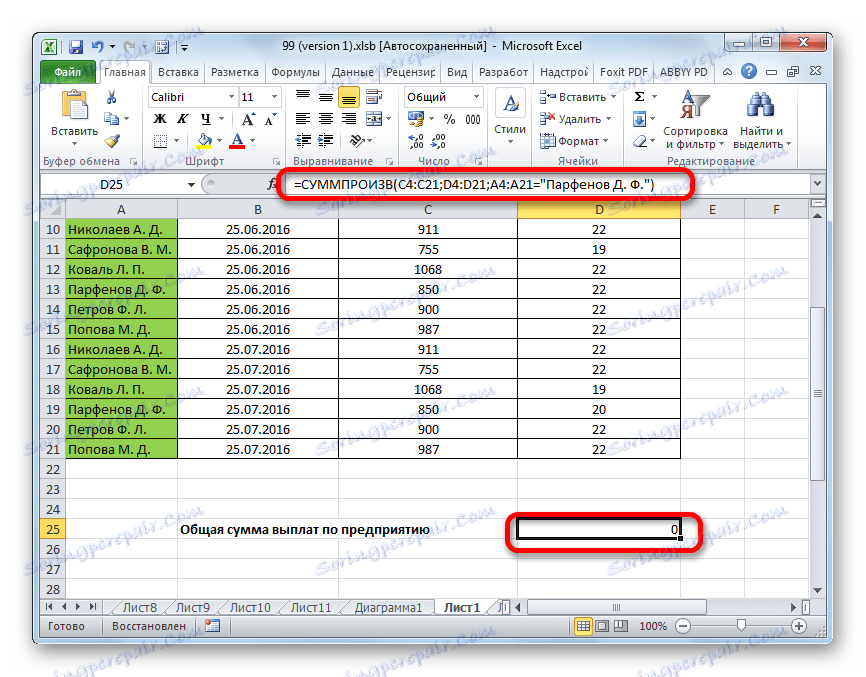
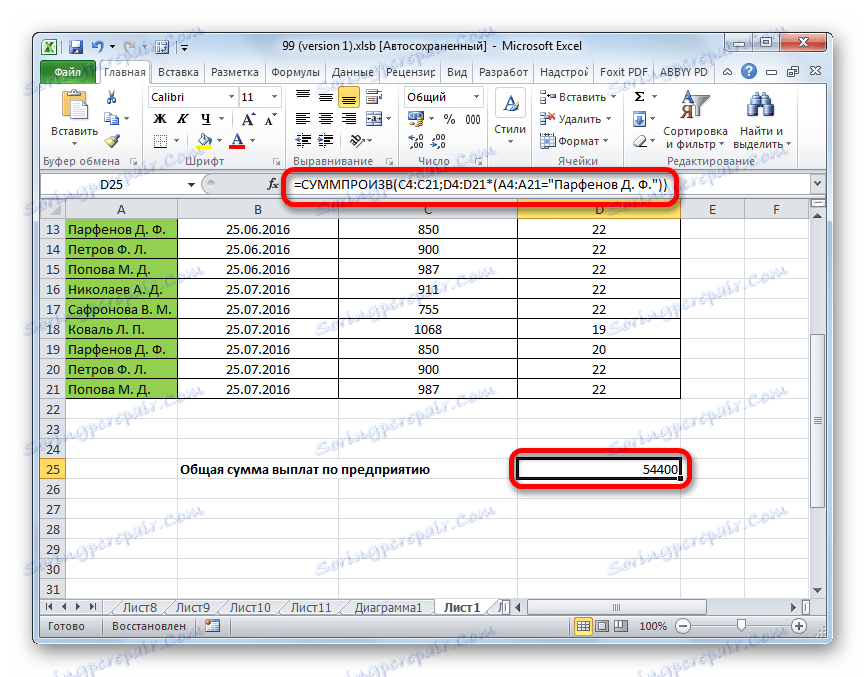
Na enak način lahko uporabite pogoje ne le za besedilo, temveč tudi datume z datumi, pri čemer dodate znake stanja »<« , ">" , "=" , "<>" .
Kot lahko vidite, obstajata dva glavna načina za izračun vsote izdelkov. Če podatki niso preveč, je lažje uporabljati preprosto matematično formulo. Kadar v izračunu sodeluje veliko število številk, bo uporabnik prihranil veliko časa in truda, če bo izkoristil zmogljivosti specializirane funkcije SUMPRODUCT . Poleg tega je uporaba istega operaterja mogoče izvesti tudi pod pogojem, da običajna formula ne more storiti.
