
Pred uporabo usmerjevalnika TP-Link TL-WR940N ga morate konfigurirati. Ta postopek pogosto izvajajo neposredno predstavniki ponudnika med internetno povezavo, včasih pa je sam uporabnik soočen z izvajanjem te operacije. Nato se boste morali seznaniti z naslednjimi navodili po korakih, da boste razumeli vse zapletenosti pravilne konfiguracije naprave in pri tem porabili najmanj časa.
Pripravljalni ukrepi
Vsa dela v zvezi z nastavitvijo omenjenega usmerjevalnika potekajo prek spletnega vmesnika. Vanj lahko vstopite šele po pripravi same naprave. Ta operacija vključuje povezavo z računalnikom s kablom LAN in povezovanje omrežne opreme z žico ponudnika. V tem primeru boste morali izbrati optimalno lokacijo v svoji hiši ali stanovanju, da ne bo težav s polaganjem kablov, območje pokritosti Wi-Fi pa pokriva vsa potrebna območja. Še en tematski članek na našem spletnem mestu na spodnji povezavi vam bo pomagal ugotoviti povezavo.
Več podrobnosti: Povezava usmerjevalnika TP-Link z računalnikom

Ta pripravljalni ukrep še ni končan. Pogosto je protokol WAN od ponudnika vrsta povezave, ki zahteva ročni vnos naslova IP in strežnikov DNS. Zaradi tega lahko parametri, nastavljeni v operacijskem sistemu, povzročijo konflikte. Da bi se izognili takim situacijam, vam svetujemo, da takoj preverite nastavitve. Od vas morate samo nastaviti prejem naslova IP in strežnika DNS v stanje "Samodejno prejem"... Parametri, odgovorni za to pravilo, se nahajajo v lastnostih omrežnega vmesnika. Za podrobna navodila o tej zadevi si oglejte naš ločen material.
Več podrobnosti: Omrežne nastavitve sistema Windows
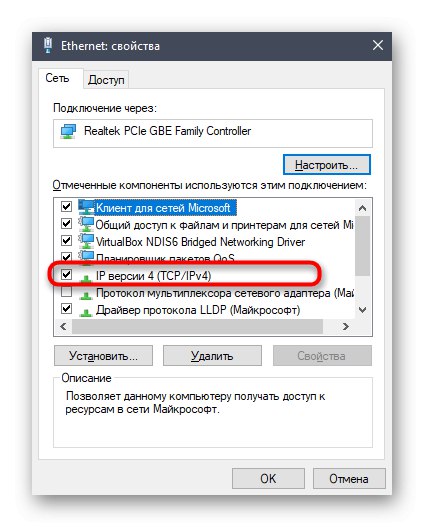
Ostane le, da se prepričate, ali usmerjevalnik deluje in je povezan z računalnikom. Po tem lahko nadaljujete z naslednjim korakom našega vodnika.
Pooblastilo internetnega centra
Že smo rekli, da se konfiguracija TP-Link TL-WR940N, tako kot katerega koli drugega usmerjevalnika, izvaja prek spletnega vmesnika. Dovoljenje v njem poteka prek brskalnika v računalniku, ki je z usmerjevalnikom povezan prek Wi-Fi ali prek lokalnega omrežnega kabla. V brskalniku pojdite na 192.168.0.1 ali 192.168.1.1za dostop do ustreznega menija. Poleg tega boste morali vnesti standardne podatke za prijavo. O vseh odtenkih takega pooblastila preberite v spodnjih navodilih.
Več podrobnosti: Prijavite se v spletni vmesnik usmerjevalnikov TP-Link
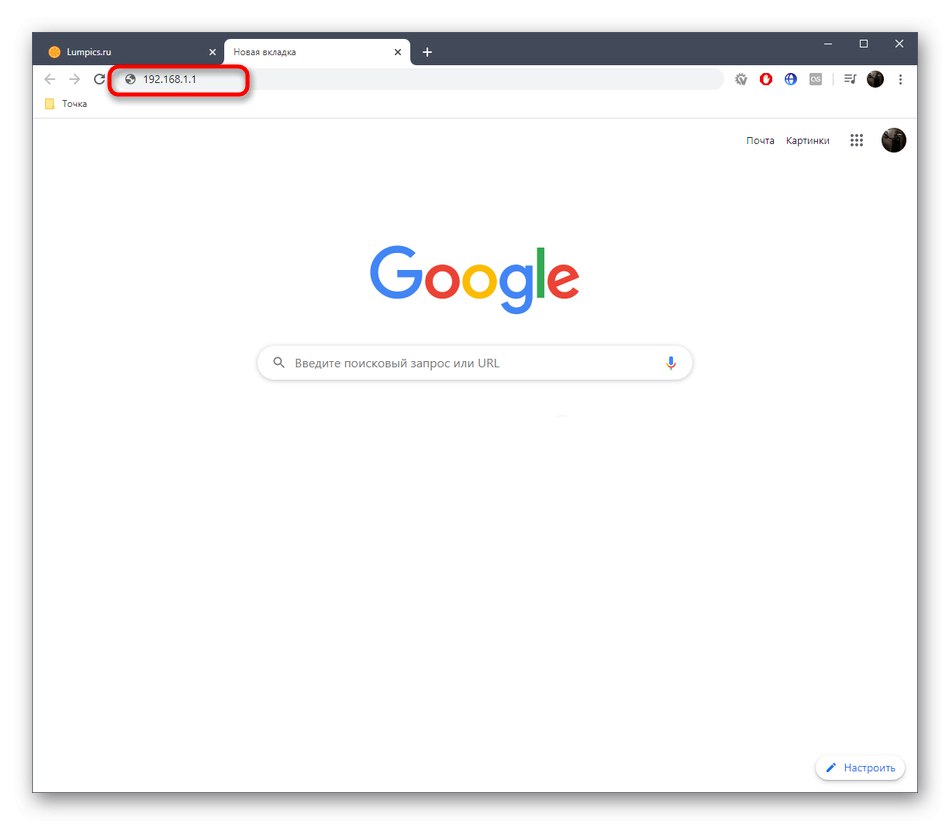
Hitra namestitev
Prvi del našega članka, ki se nanaša na konfiguriranje usmerjevalnika, bo namenjen uporabi vgrajenega čarovnika, ki vam omogoča, da v nekaj minutah pripravite napravo na normalno delovanje. Ta čarovnik vsebuje samo najosnovnejše parametre WAN in brezžičnega omrežja, od katerih je odvisna možnost dostopa do omrežja. Večina uporabnikov začetnikov je s to možnostjo urejanja parametrov zadovoljna, zato jo bomo najprej upoštevali.
- Po uspešni prijavi v spletni vmesnik prek leve plošče se pomaknite do menija "Hitra namestitev"s klikom na ustrezno vrstico z levim gumbom miške.
- Preberite opis čarovnika in nato s klikom nadaljujte na naslednji korak "Naslednji".
- Izberite vrsto povezave WAN, ki jo nudi vaš ponudnik internetnih storitev, tako da označite ustrezno polje. Podatke o protokolu morate navesti skupaj s pogodbo, sicer pa se boste morali za pojasnitev teh informacij obrniti na vročo telefonsko številko. Pomembno je nastaviti ustrezne parametre, saj je od tega odvisen prenos prometa.
- V naslednjem oknu se po potrebi izvede napredna konfiguracija izbranega protokola. Na primer, pri dinamičnem IP-ju so vsi parametri pridobljeni samodejno, za statični IP in PPPoE pa boste morali izpolniti prikazane obrazce.Podatki v vseh teh poljih se izpolnjujejo tudi v skladu z navodili ponudnika internetnih storitev.
- Sledi brezžična nastavitev. Algoritem za njegovo konfiguriranje je čim bolj preprost in to lahko stori celo uporabnik začetnik. Najprej vklopite "Brezžični radio", nato nastavite ime omrežja, s katerim bo prikazano na seznamu razpoložljivih. Po potrebi spremenite regijo. Izberete lahko tudi kanal delovanja, vendar le, kadar je to potrebno, na primer za organiziranje WDS. Ne priporočamo, da omrežje ostane odprto, saj se lahko vsak uporabnik v radiju pokritosti z njim zlahka poveže. Navedite priporočeno vrsto varnosti in nastavite geslo, ki ga boste morali vnesti ob prvi povezavi z brezžičnim omrežjem.
- Prejeli boste obvestilo, da se je hitra namestitev uspešno zaključila. Po potrebi se vrnite, da spremenite katere koli vrednosti, in nato spremembe shranite s klikom na gumb "Končaj".
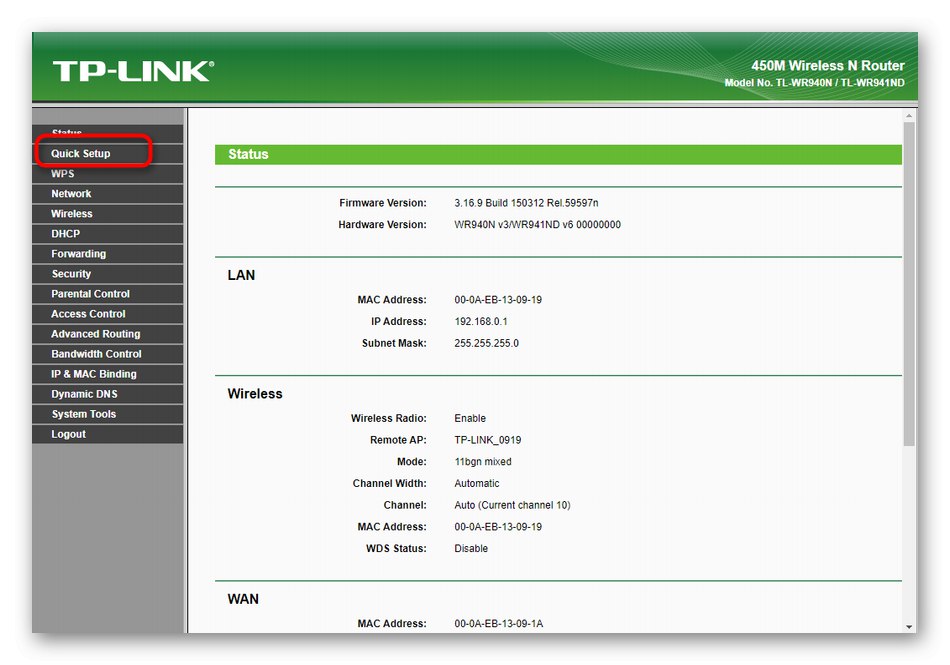
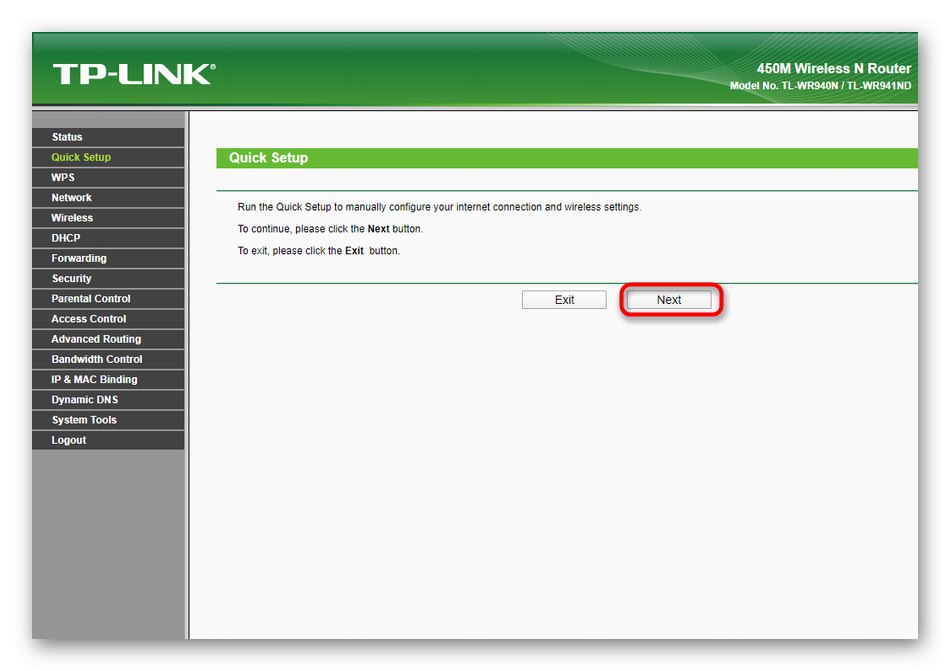
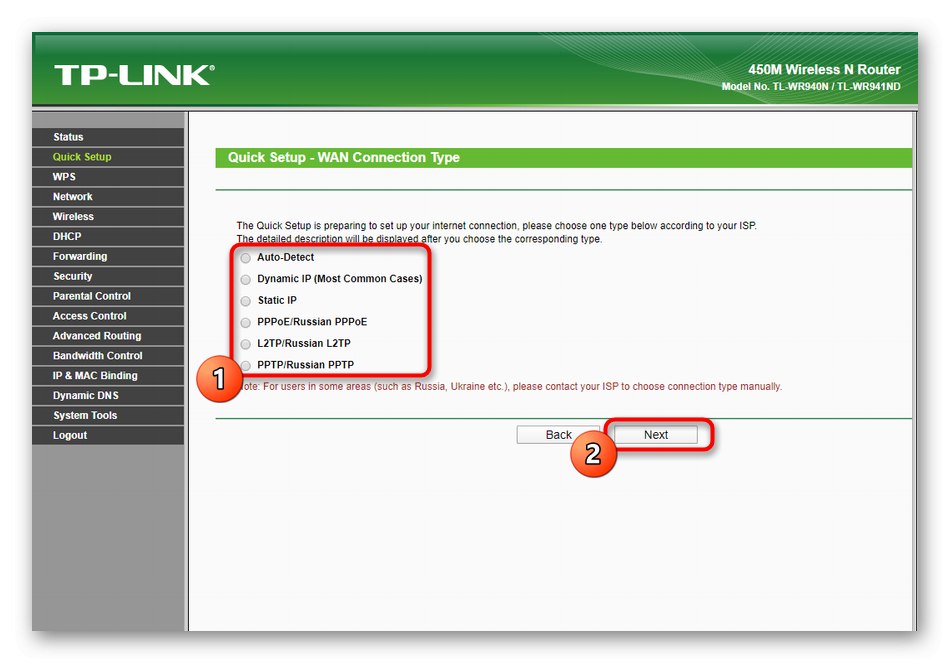
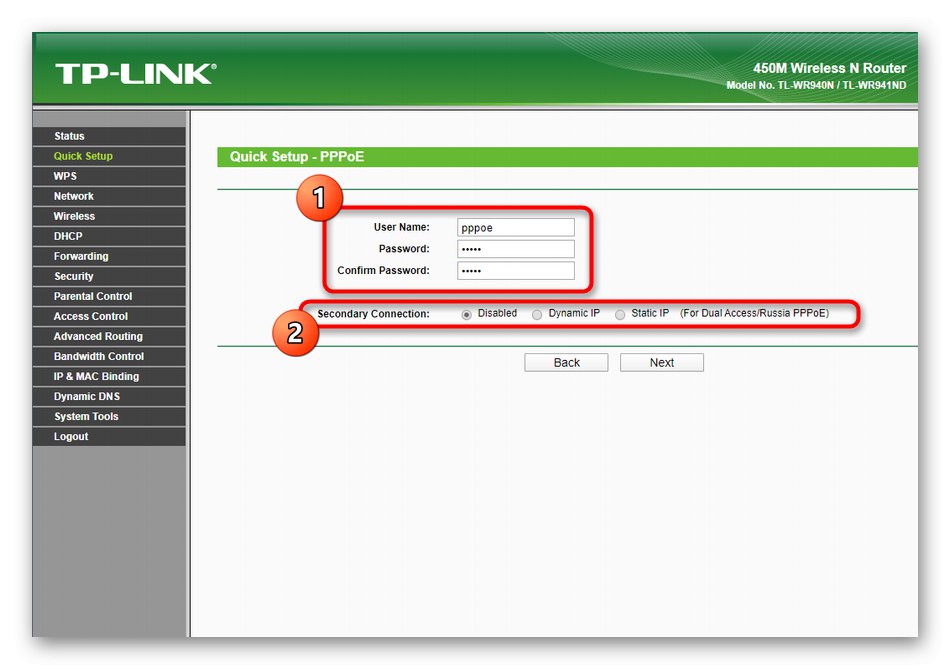
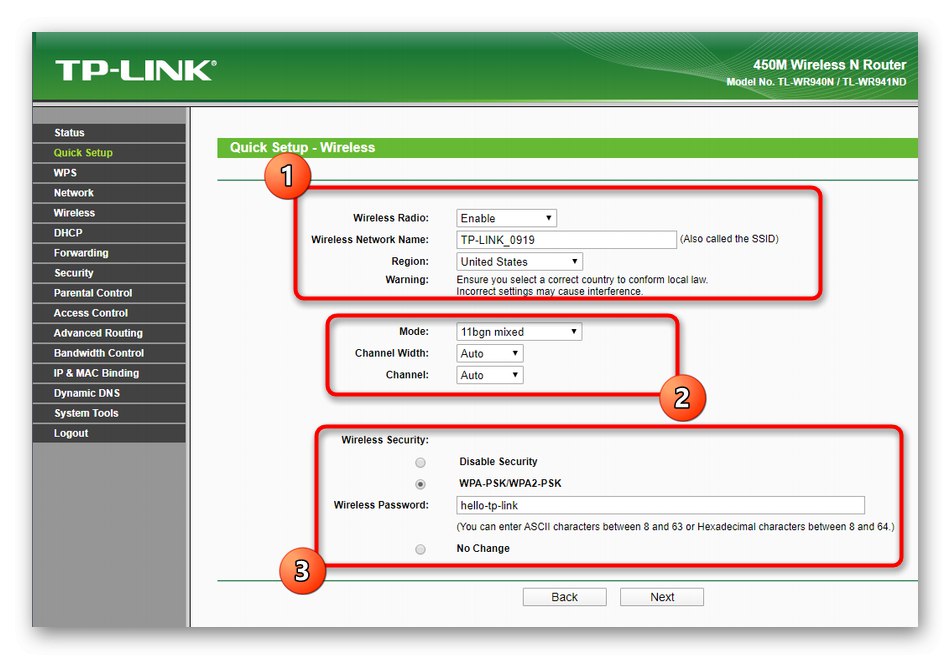
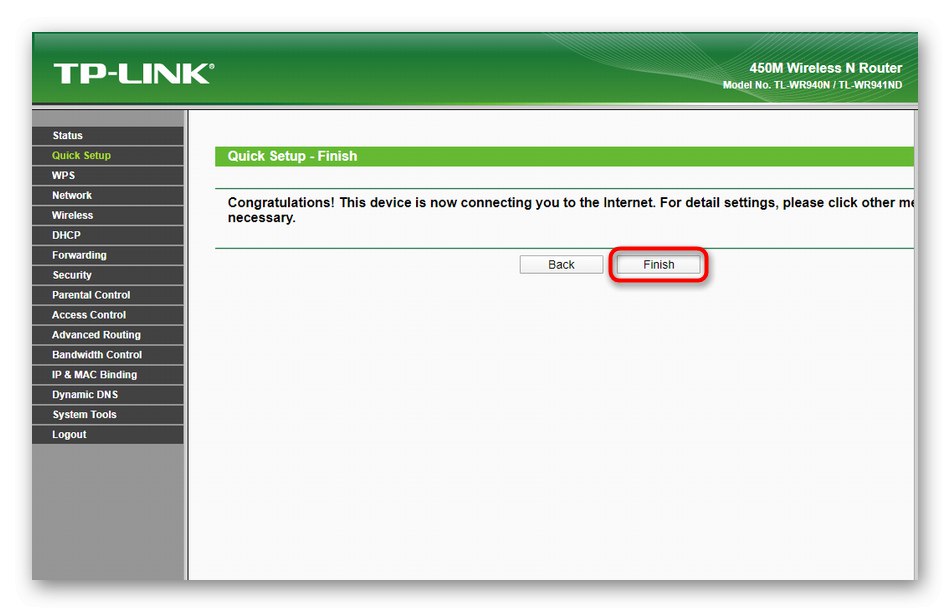
Po končani konfiguraciji se usmerjevalnik znova zažene. To lahko traja nekaj minut, ko se zdaj uporabljajo nove nastavitve. Nato nadaljujte s testiranjem interneta prek lokalnega omrežja in z uporabo Wi-Fi.
Ročna konfiguracija TP-Link TL-WR940N
Modul za hitro nastavitev se ni dotaknil drugih parametrov, ki so lahko koristni za določene uporabnike. Posebej za to smo pripravili podrobno analizo ročne konfiguracije TP-Link TL-WR940N in jo razdelili na faze.
1. korak: Omrežje
Za začetek bomo zagotovili pravilen sprejem interneta od ponudnika in določili tudi osnovne parametre lokalnega omrežja. Vse te manipulacije se izvajajo v enem odseku spletnega vmesnika in so videti takole:
- V levem meniju se pomaknite do "Omrežje".
- Tu v prvi kategoriji "WAN" razširi seznam "Vrsta povezave WAN" in izberite protokol, ki ga je tam ponudil ponudnik. O značilnostih te nastavitve smo že govorili pri analizi hitre konfiguracije.
- Nato izpolnite obrazce, ki se pojavijo v skladu z izbrano vrsto povezave. Ne odstopajte od priporočil ponudnika internetnih storitev, saj je pravilnost prenosa prometa odvisna od te nastavitve.
- Po zaključku še enkrat preverite pravilnost izpolnjevanja podatkov in nato kliknite "Shrani"da shranite vse spremembe.
- Sledi kategorija "Klon MAC"... Tu se izvede samo eno dejanje - kloniranje fizičnega naslova računalnika za usmerjevalnik. To se naredi v izjemno redkih primerih in običajno tudi sam uporabnik že ve, zakaj mora klonirati. Če ga ne potrebujete, preprosto preskočite ta korak.
- V meniju "LAN" se prepričajte, da je IP naslov usmerjevalnika ustrezen
192.168.1.1ali192.168.0.1in maska podomrežja je255.255.255.0... V nasprotnem primeru spremenite obrazec v skladu z našim priporočilom in spremembe shranite. To je potrebno, da drugi člani lokalnega omrežja, ko je omogočen DHCP, samodejno prejmejo pravilne edinstvene naslove IP brez konfliktov.
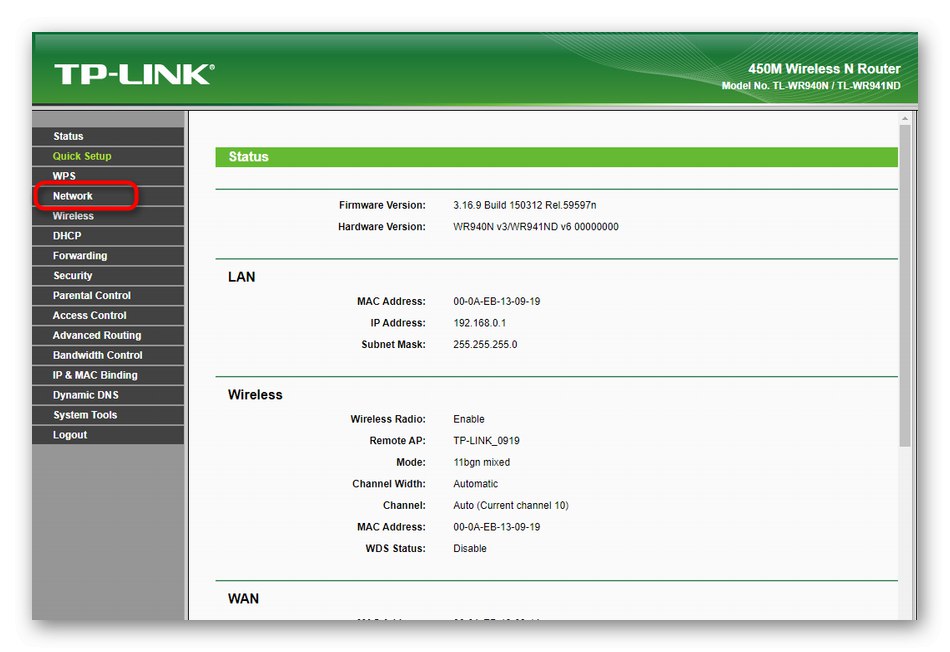
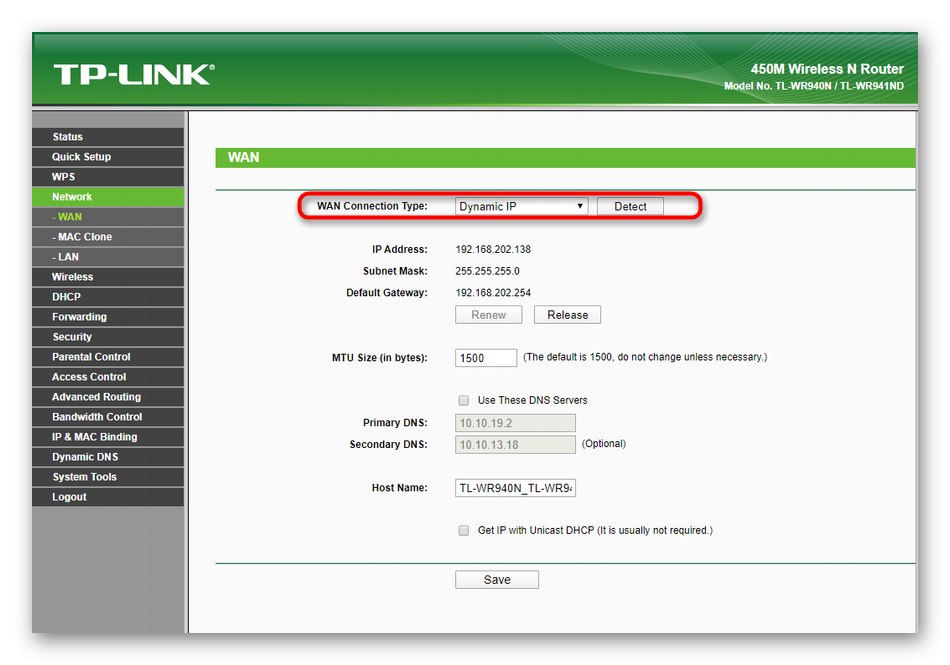
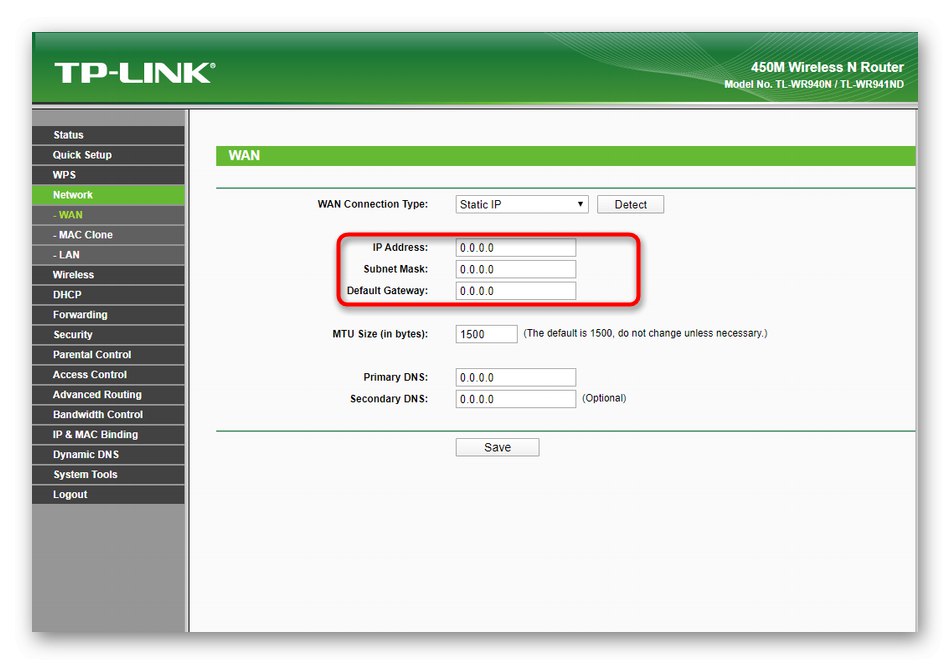
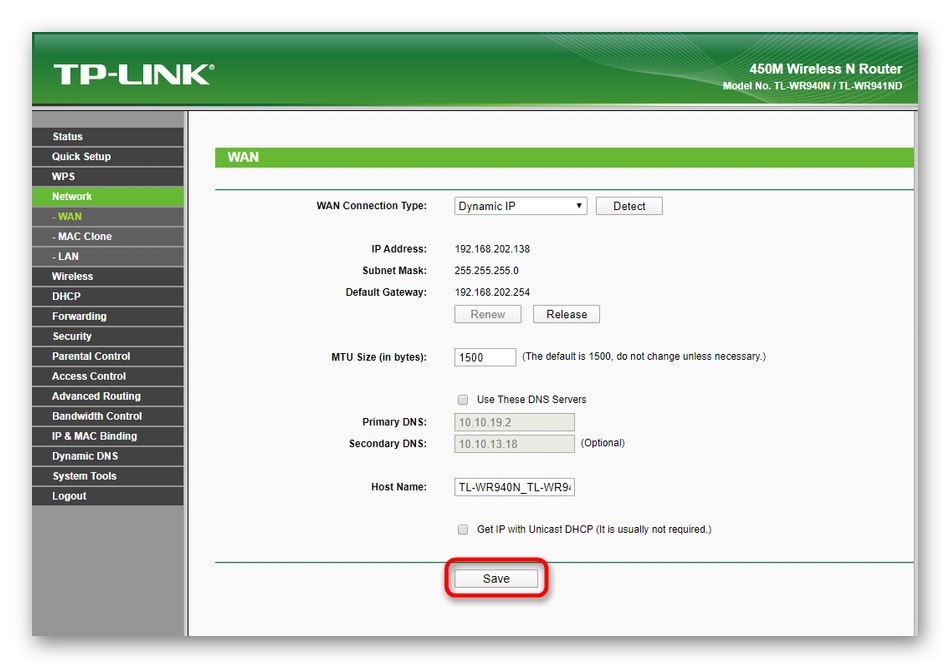
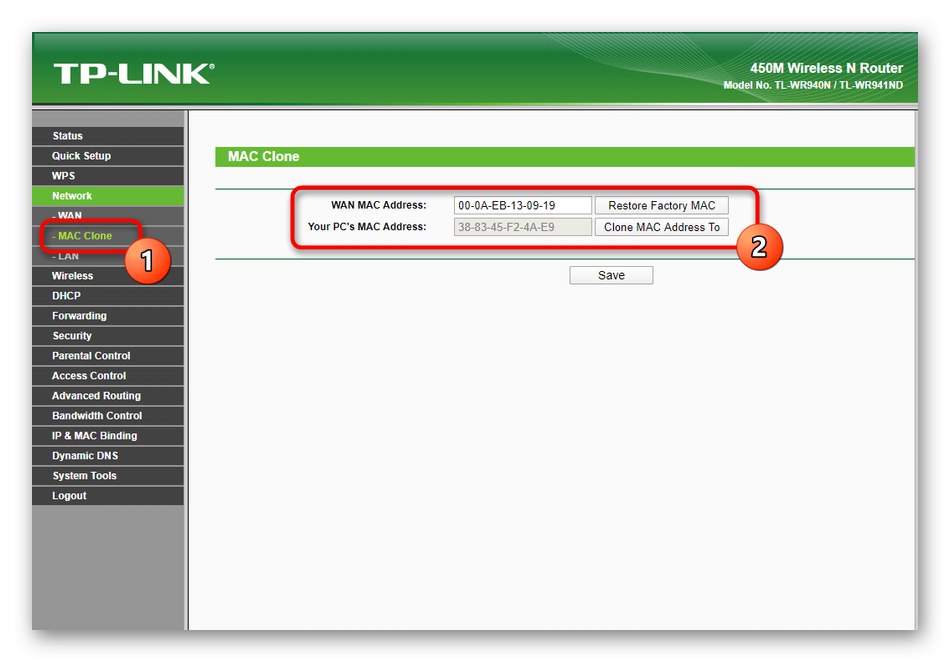
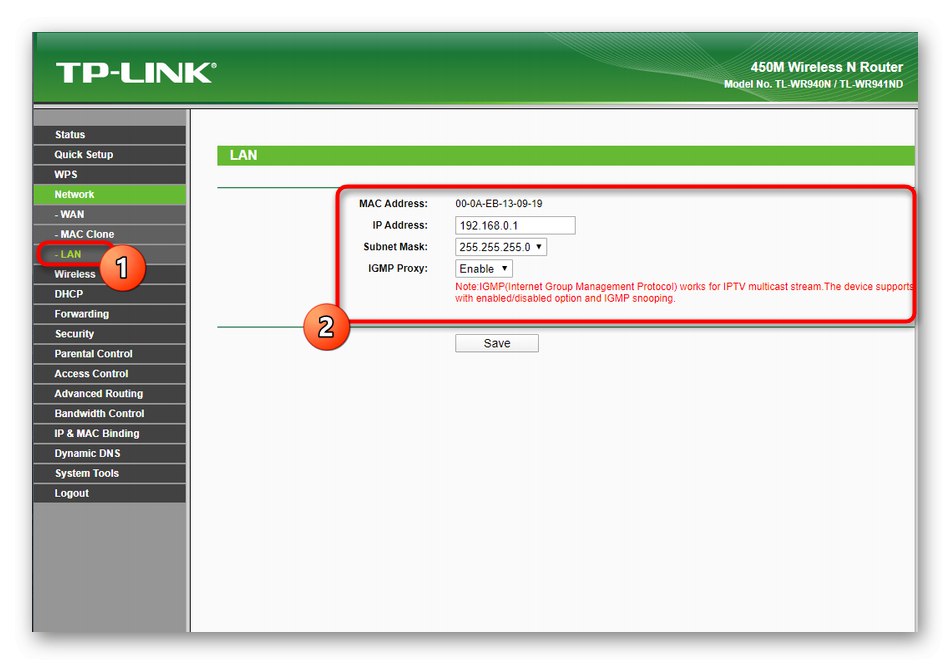
Nekateri so opazili, da ta razdelek ne vsebuje vseh elementov, ki vplivajo na obnašanje lokalnega omrežja. To je posledica dejstva, da so se razvijalci spletnega vmesnika odločili, da jih bodo razdelili po drugih menijih. Vse to bomo vsekakor še omenili in pokazali primer pravilne nastavitve.
2. korak: Brezžično
Zdaj se večina uporabnikov z usmerjevalnikom prek Wi-Fi poveže s prenosnikom ali mobilno napravo, zato je nastavitev brezžične dostopne točke obvezen korak. V ročnem načinu se ta postopek izvede približno na enak način kot v čarovniku za konfiguracijo:
- Pojdite na razdelek "Brezžično"kjer izberite prvo kategorijo "Brezžične nastavitve"... Tu vnesite ime brezžične dostopne točke in nastavite regijo. Po želji spremenite kanal v brezplačen. Teoretično bi to lahko zagotovilo stabilnejšo povezavo, vendar v večini primerov Wi-Fi deluje dobro, ko je kanal v njem "Samodejno"... Na koncu preverite, ali so potrditvena polja označena. Omogoči radio brezžičnega usmerjevalnika in "Omogoči oddajanje SSID"in nato shranite spremembe.
- Vse varnostne nastavitve brezžične dostopne točke se spremenijo v "Brezžična varnost"... Tu morate le izbrati priporočeno vrsto zaščite in nastaviti geslo, ki vsebuje vsaj osem znakov. V tem primeru lahko omrežje odpremo tako, da ga označimo z markerjem "Onemogoči varnost", vendar ne pozabite, da se lahko brez dodatnih varnostnih pravil na ta SSID poveže popolnoma vsak uporabnik.
- Takoj v "Brezžično filtriranje MAC" dodano je isto varnostno pravilo. Če želite nekaterim napravam omejiti ali dovoliti dostop do Wi-Fi glede na njihov fizični naslov, aktivirajte filter, nastavite pravilo vedenja in dodajte cilje, ki določajo njihove naslove MAC. Vsa oprema, povezana s pravilom, bo prikazana v ločeni tabeli. Nadzorujete jih lahko z urejanjem dejanja ali s popolno odstranitvijo cilja iz filtra.
- V meniju "Brezžično napredno" povprečnemu uporabniku ni treba ničesar spreminjati. Prepričajte se, da se možnosti, ki jih tam nastavite, ujemajo z možnostmi na naslednjem posnetku zaslona. Po potrebi spremenite in takoj kliknite "Shrani"tako da konfiguracija v prihodnje ne bo ponastavljena.

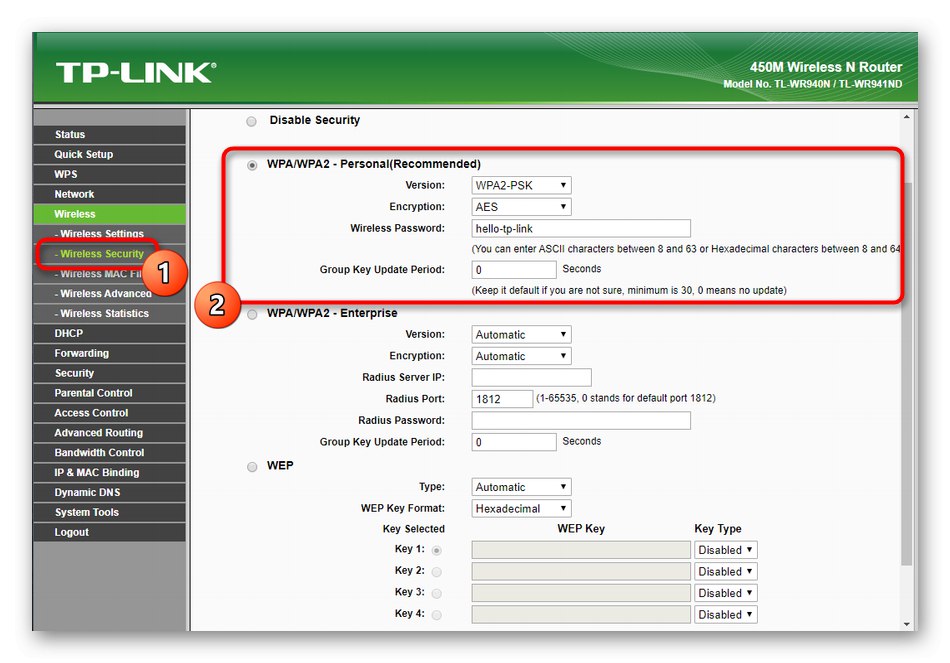
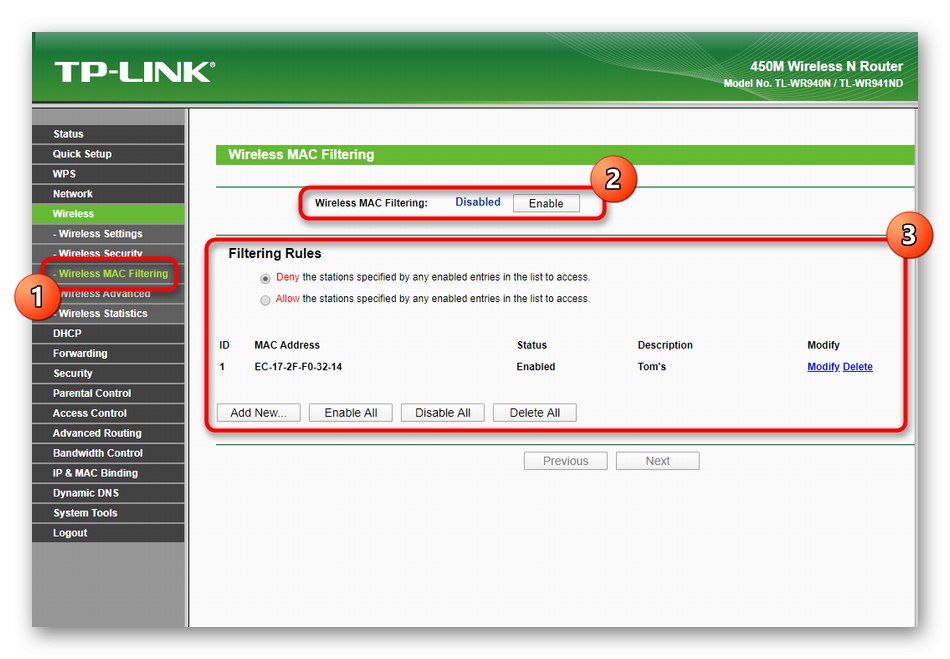

Nekatere spremembe brezžične dostopne točke začnejo veljati šele po ponovnem zagonu usmerjevalnika, zato to storite, če nastavitve niso bile uporabljene. Po tem nadaljujte s testiranjem Wi-Fi-ja s katero koli mobilno napravo ali prenosnikom.
3. korak: DHCP
Tehnologija DHCP je prisotna v vseh sodobnih usmerjevalnikih in je odgovorna za samodejno pridobivanje enoličnih naslovov IP za vse naprave, povezane v lokalno omrežje. Privzeto je priporočljivo, da to možnost omogočite in nastavite osnovne parametre zanjo, kar se zgodi na naslednji način:
- Odprite kategorijo DHCPkjer izberite prvi element. Tu aktivirajte strežnik in se prepričajte "Zaženi naslov IP" ima pomen
192.168.0.100, in zadnji je192.168.0.199... Drugih parametrov ni treba spreminjati. - Na seznamu odjemalcev si lahko ogledate vse cilje, ki so trenutno povezani z lokalnim omrežjem. Tu bodo prikazani njihovi fizični naslovi, količina prenesenega prometa in čas povezave. To vam bo pomagalo pri nastavljanju varnostnih pravil, saj morate samo odpreti ta meni, tam najti cilj in kopirati njegov naslov MAC, da nastavite dovoljenja ali omejitve.
- Včasih morate rezervirati določen naslov IP za napravo, da na primer zagotovite, da pravilo filtra vedno velja. Ta postopek se izvaja skozi kategorijo Rezervacija naslova... V njem kliknite na gumb "Dodaj novo", določite cilj in mu dodelite naslov IP.
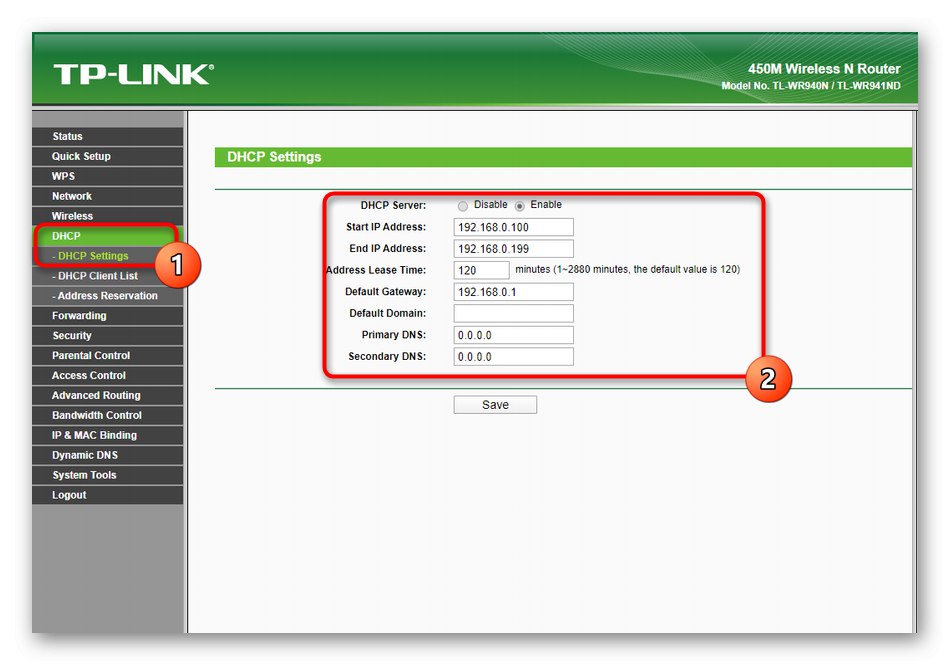
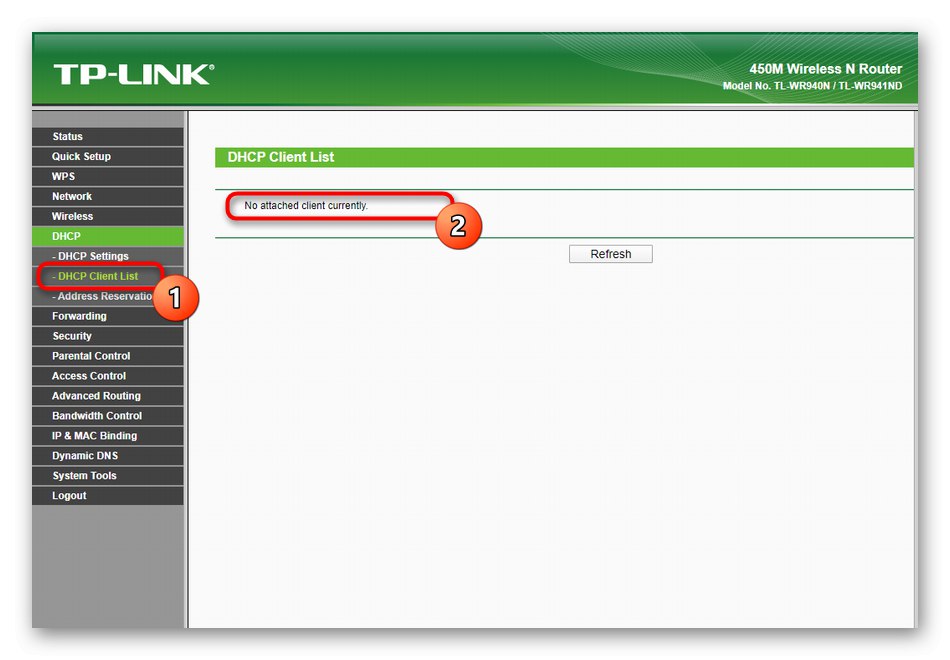
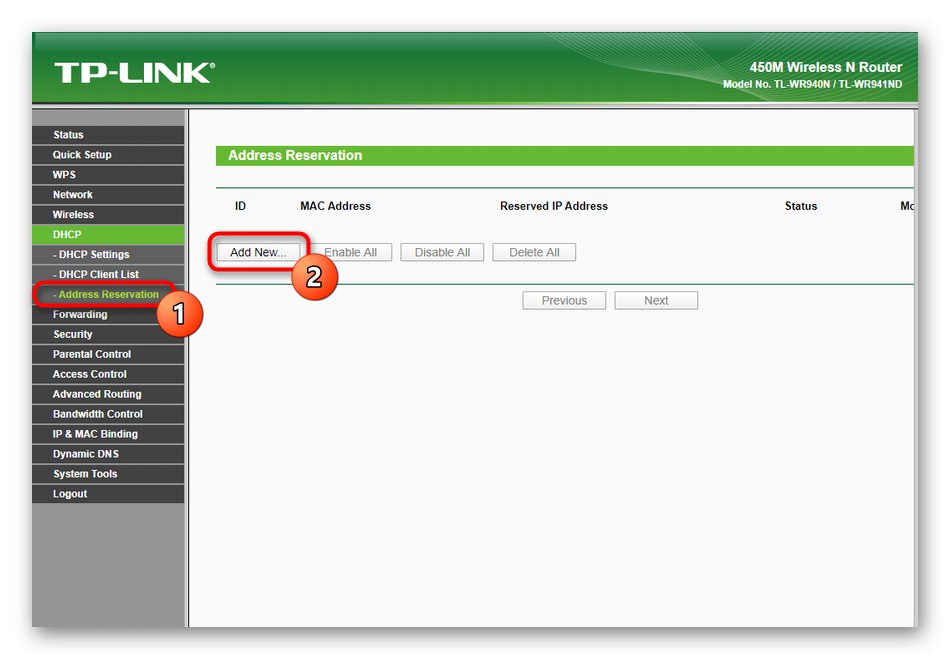
4. korak: Posredovanje
Med prvo in glavno fazo konfiguriranja TP-Link TL-WR940N je konfiguracija usmerjanja izredno redka, saj so tam nameščeni parametri neobvezni in jih je treba urejati le v določenih situacijah. Navidezni strežnik se konfigurira v ločenem odseku spletnega vmesnika, vrata se posredujejo in nastavijo parametri po meri za DMZ in UPnP. Interakcija s tem menijem je videti tako:
- Odprite meni "Posredovanje"... Prva kategorija se imenuje "Navidezni strežniki", zato začnimo z njim. Dodajanje pravila za navidezni strežnik je potrebno le v tistih primerih, ko je uporabnik sam ustvaril ali se bo povezal z gostiteljem. Nato kliknite na gumb "Dodaj novo".
- V obrazec, ki se prikaže, vnesite vrata navideznega strežnika, vnesite njegov naslov in uporabljeni protokol. Nastavite stanje na stanje "Omogočeno"za vključitev oddajnega prometa.
- Pri nadaljnji interakciji z usmerjevalnikom boste morda morali opraviti posredovanje vrat, zato bi se tudi zdaj želel pogovoriti o tem postopku. Če želite to narediti, pojdite v meni "Sprožitev vrat" in kliknite "Dodaj novo"da dodate novo pravilo.
- V tabeli navedite vrata sama, njihov protokol in morebitne dodatne parametre. To se prepričajte "Stanje" aktivno "Omogočeno"... Za vsa zahtevana vrata boste morali ta obrazec znova izpolniti in vsa obstoječa pravila bodo prikazana v tabeli.
- Nastavitev DMZ (Demilitarizirano območje) in UPnP (Univerzalno priključi in predvajaj) ni treba spreminjati, saj sta prvotno v pravilnem stanju. Če pa je prišlo do kakršnih koli sprememb, preprosto izklopite DMZ in aktivirajte UPnP ter spremembe shranite.
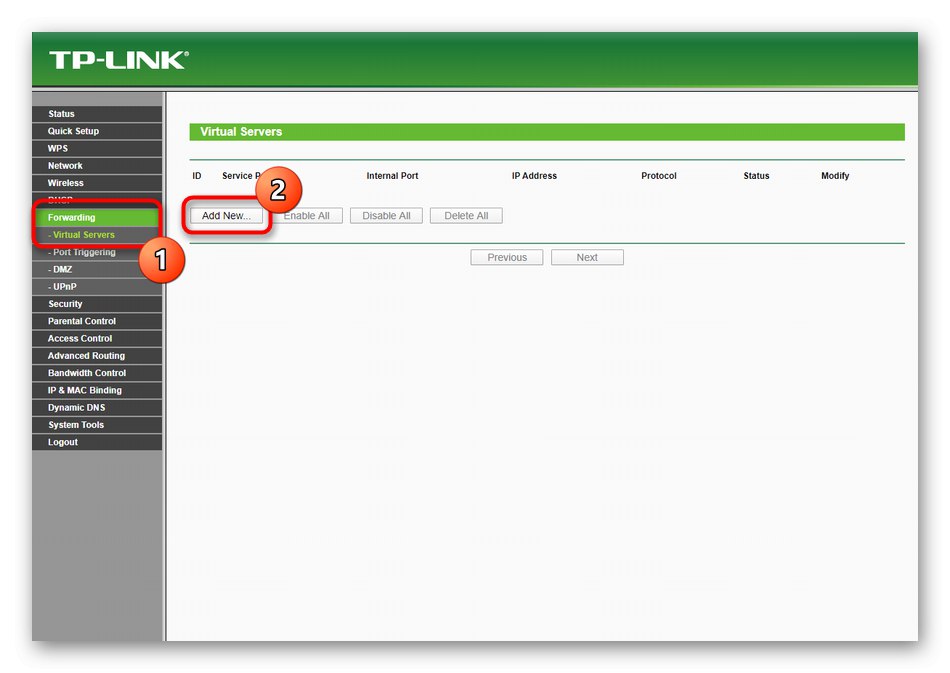
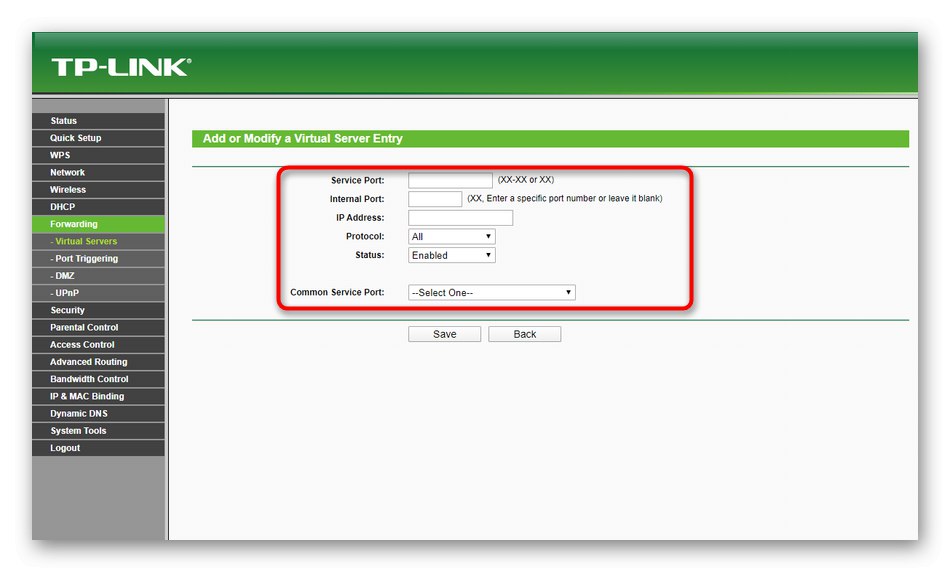
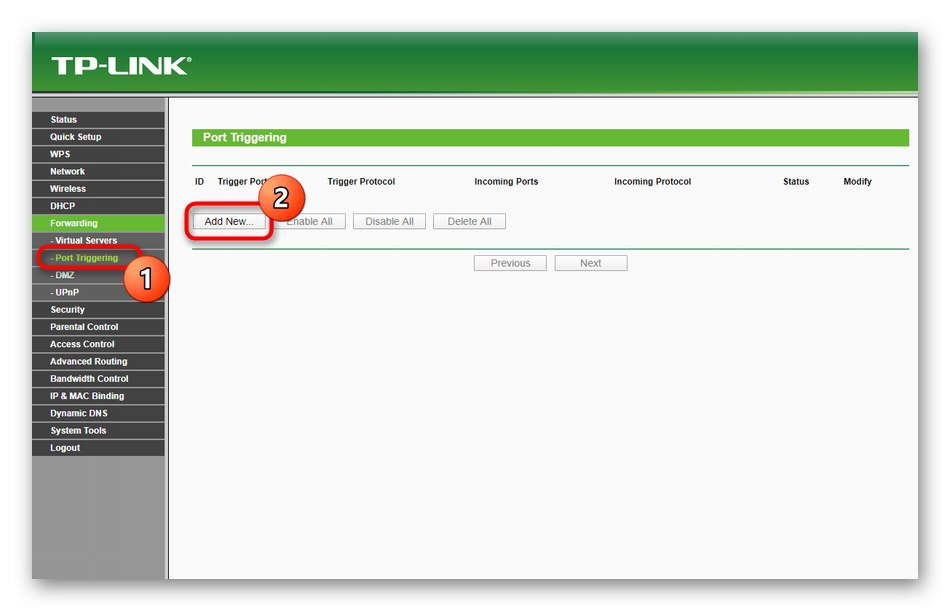
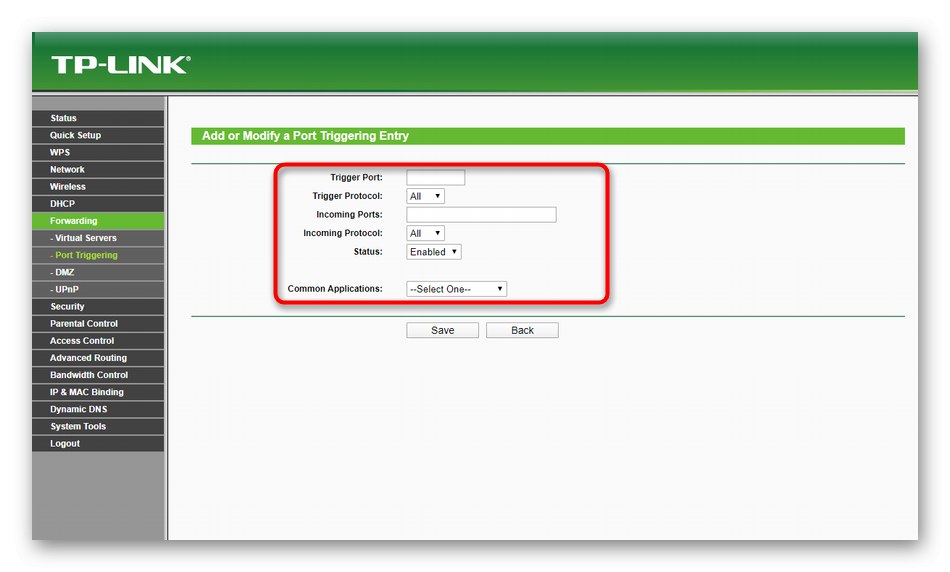
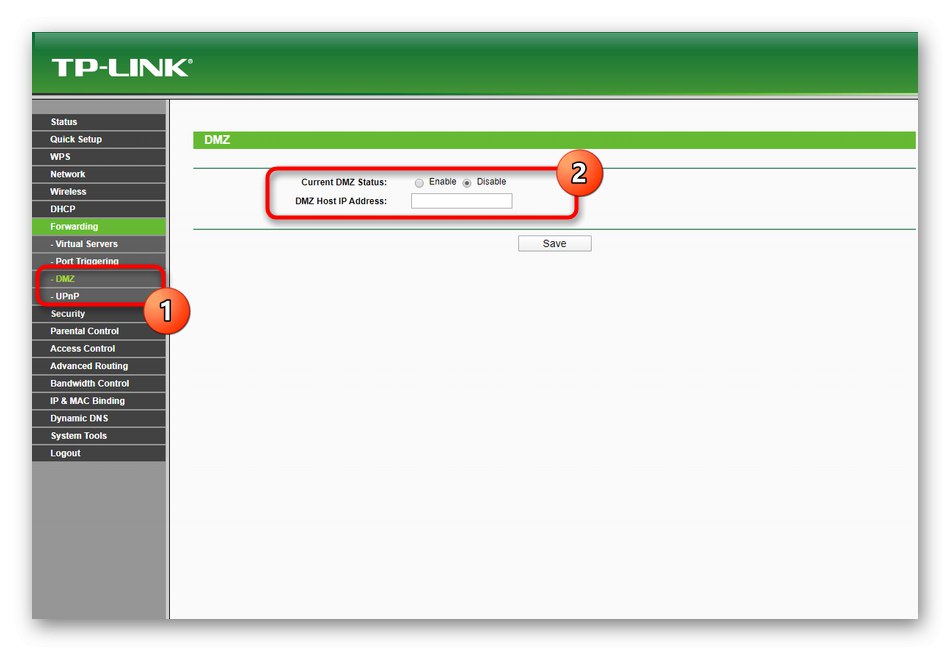
5. korak: varnostne nastavitve
Sledijo varnostne nastavitve. Zahvaljujoč jim je mogoče uvesti starševski nadzor, namestiti filtriranje prometa in zaščito pred morebitnimi napadi, usmerjenimi v vdor v omrežje. Oglejmo si vsako točko, ki je odgovorna za varnost usmerjevalnika TP-Link TL-WR940N.
- V poglavju "Varnost" izberite prvo kategorijo "Osnovna varnost"... Kot lahko vidite, so tukaj vsi parametri privzeto aktivirani. Ne priporočamo jih po nepotrebnem spreminjanju, saj lahko to vpliva na stabilnost omrežne opreme.
- Nato se premaknite na "Napredna varnost"... Tu nastavite omejitev intervala za sprejemanje paketov. Privzeto je enak deset sekund in velja za optimalnega za preprečevanje napadov DoS. Pred poplavo dohodnih paketov se lahko zaščitite tako, da omejite število paketov, poslanih na sekundo.
- V meniju "Lokalno upravljanje" dodan je seznam fizičnih naslovov naprav, za katere je odprt dostop do spletnega vmesnika Upoštevajte, da bodo morali lastniki teh računalnikov za avtorizacijo vnesti tudi svoje uporabniško ime in geslo.
- Če se želite z usmerjevalnikom na daljavo povezati, da ga konfigurirate, preverite to v meniju "Oddaljeno upravljanje" vrata 80 so nastavljena za dostop do omrežja. Nastavite naslov IP
255.255.255.255če želite, da se lahko kateri koli računalnik na daljavo poveže z usmerjevalnikom, tako da najprej posreduje ustrezna vrata. - V poglavju "Starševski nadzor" urejajo se pravila starševskega nadzora. Njihovo delovanje je sestavljeno iz dejstva, da je najprej določena naprava, nato je zanjo določena omejitev dostopa do določenih spletnih mest in izbran urnik, v skladu s katerim bo delovalo prav to pravilo. Na enak način lahko v mizo dodate neomejeno število osebnih računalnikov in mobilnih naprav, pri čemer poznate le njihov naslov MAC.
- Filtriranje opreme poteka skozi meni "Nadzor dostopa"... Tu aktivirate to pravilo, izberete njegovo vedenje in dodate cilje.
- Trenutni usmerjevalnik mora biti izbran kot gostitelj, tako da se pravila zanj uporabljajo samodejno.
- Cilj je lahko tudi URL spletnega mesta. Vnesti ga je treba v meni "Cilj".
- Po tem ostane le še prilagoditev urnika. IN "Urnik" za to kliknite gumb "Dodaj novo".
- Nastavite opis urnika, izberite dneve in ure, ko bo veljaven. Ne pozabite takoj shraniti vseh sprememb.
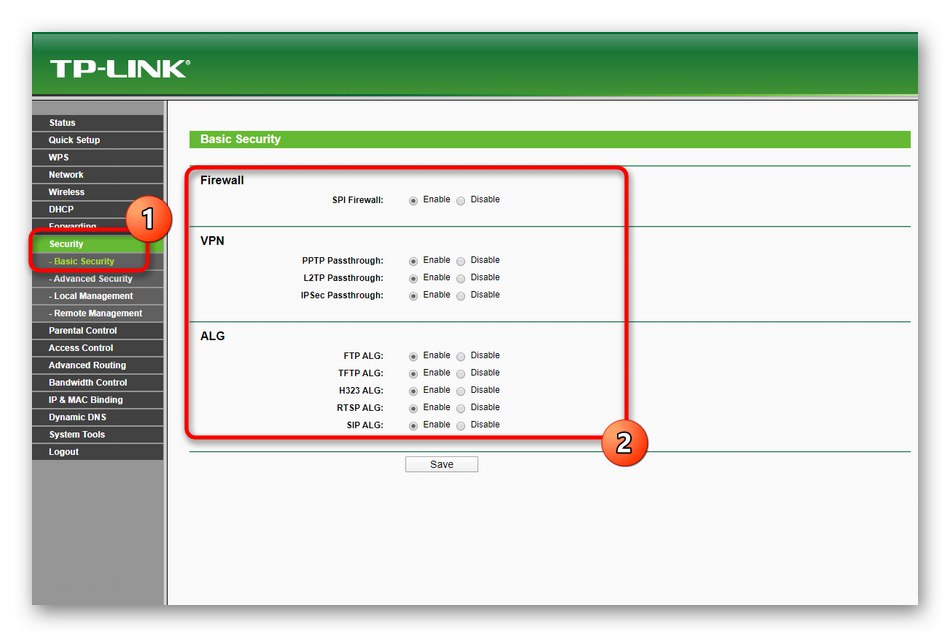
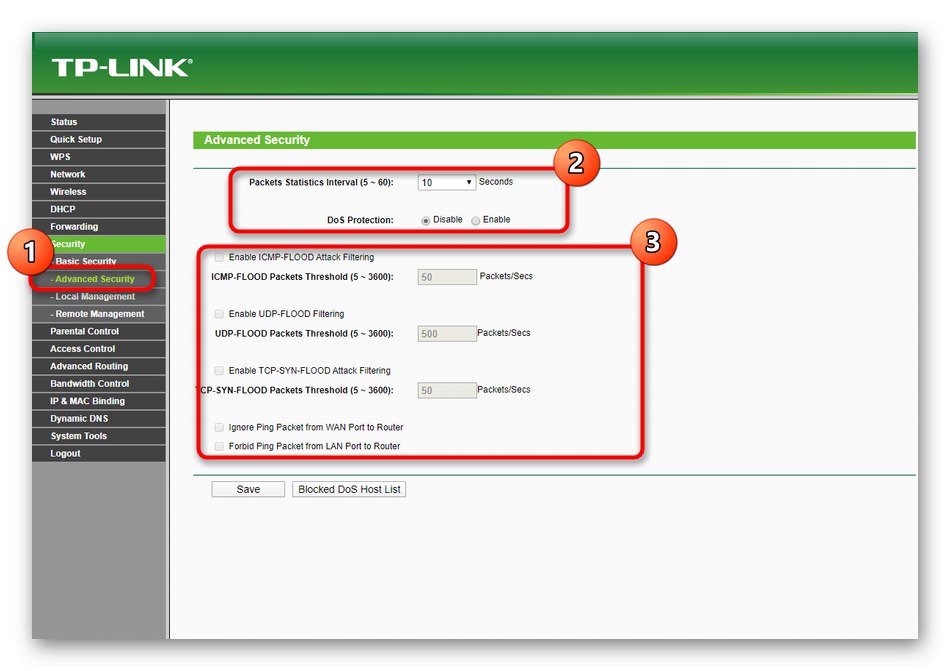
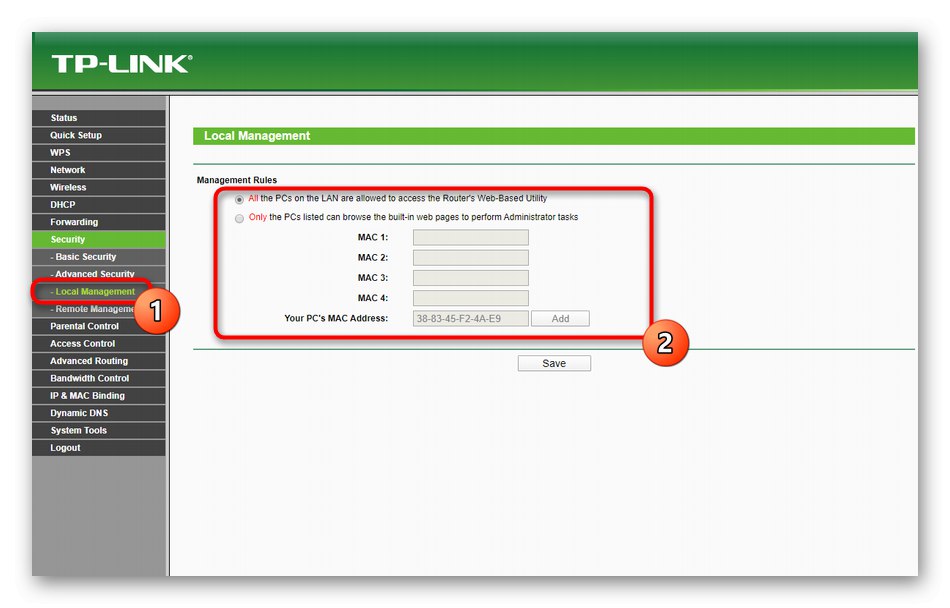
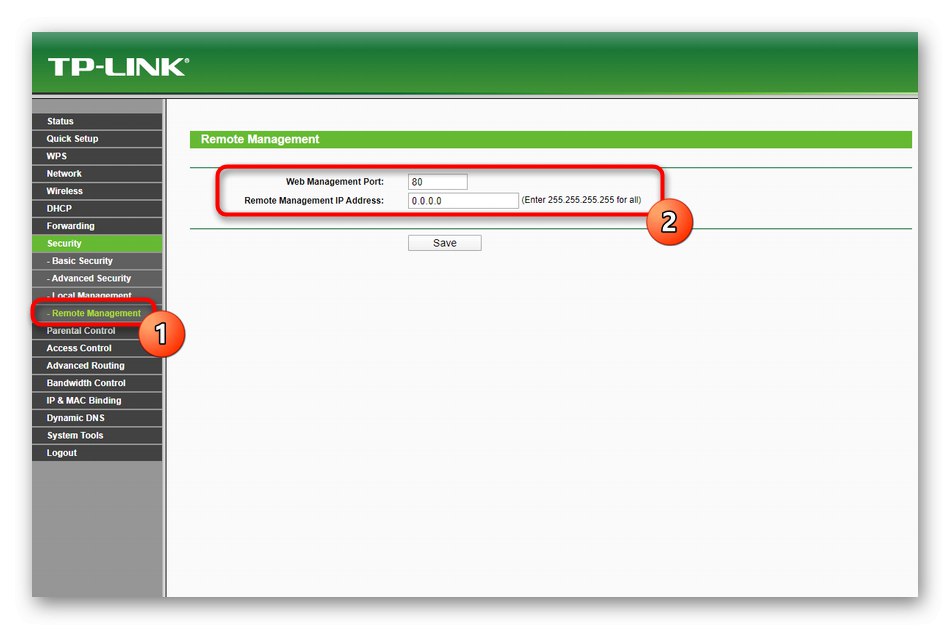
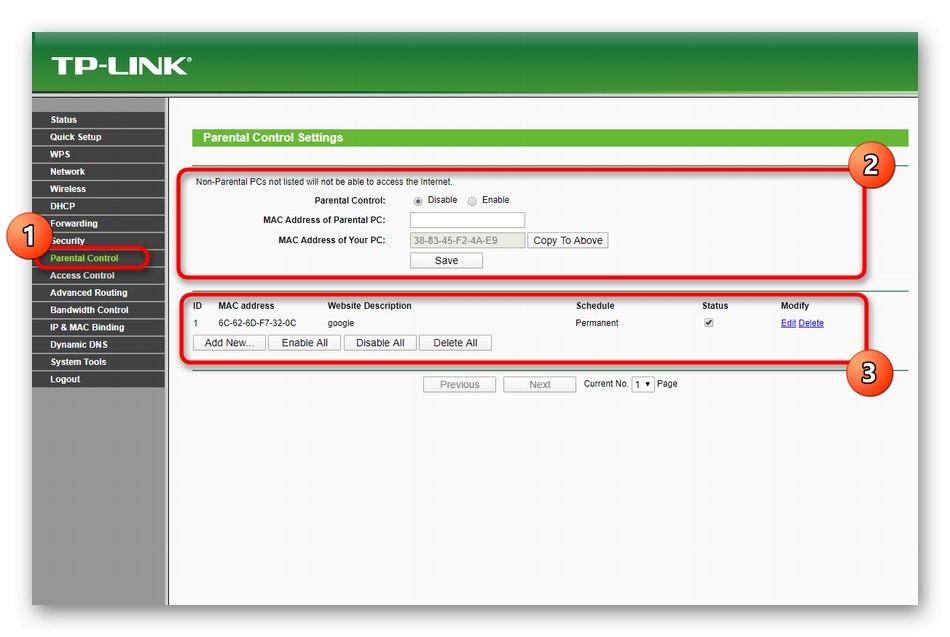
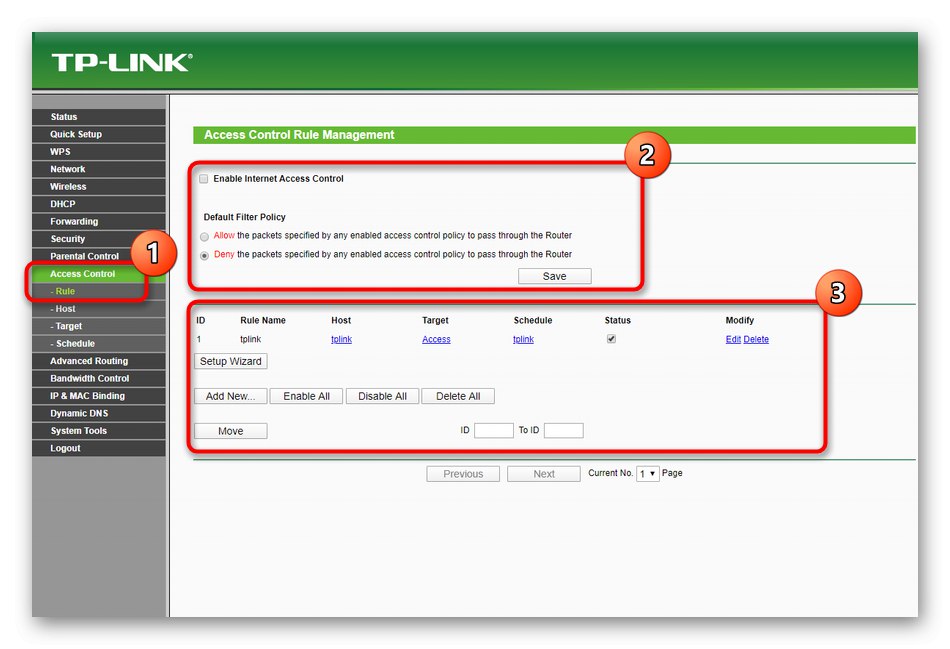
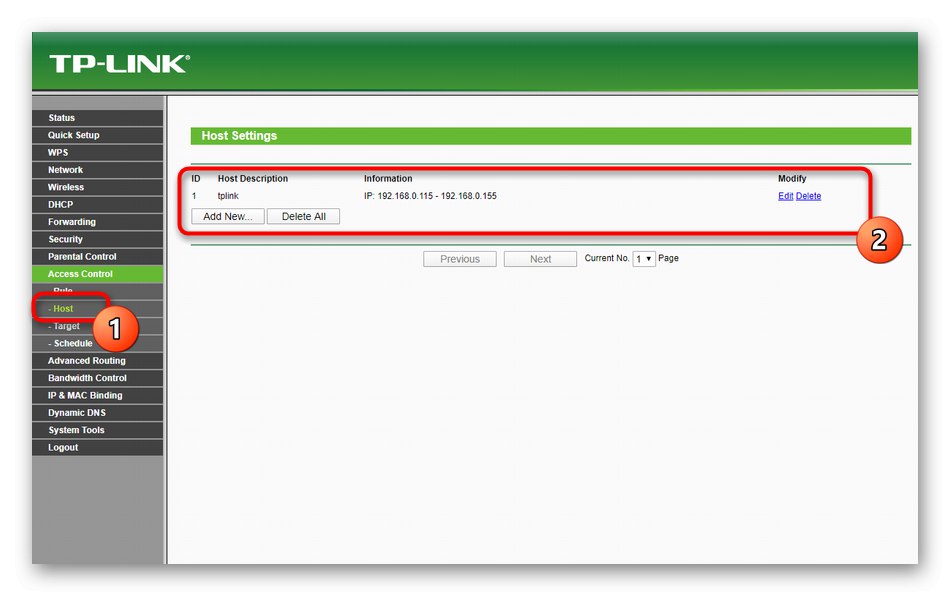
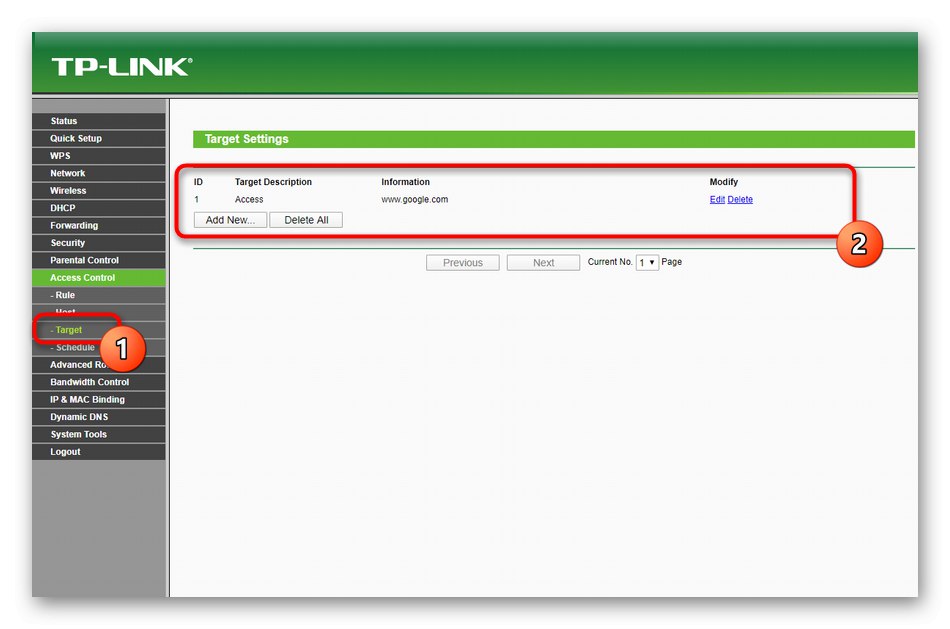
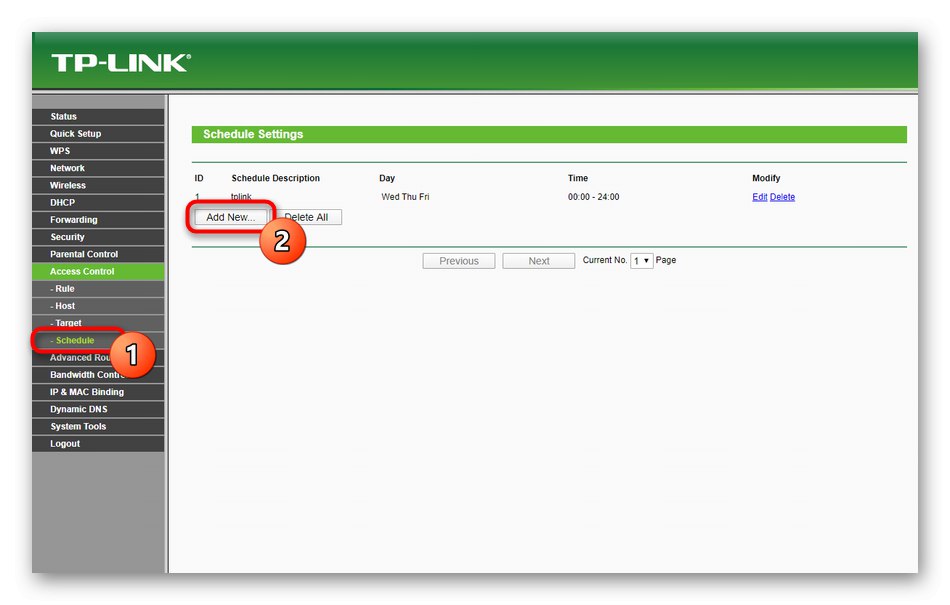
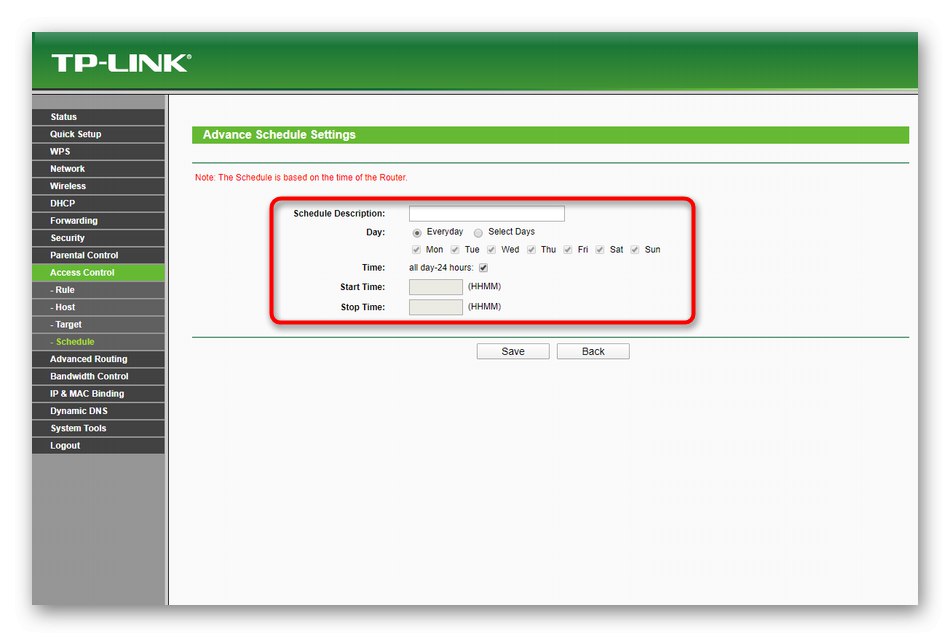
6. korak: Sistemska orodja
Naš današnji material se bo končal s fazo s sistemskimi nastavitvami zadevnega usmerjevalnika. Obravnava nekaterih od njih je potrebna le v nekaterih primerih, vendar se bomo o njih pogovorili zdaj, tako da v prihodnje ne boste imeli več vprašanj o njih.
- Skozi odsek "Sistemska orodja" odprite prvo kategorijo "Nastavitve časa"... Nastavitev pravilnega časa je obvezna v primerih, ko ste predhodno nastavili urnike za pravila in si po potrebi ogledali statistiko uporabe naprave.
- Nato se premaknite na "Diagnostika"... To sistemsko orodje vam omogoča, da preverite delovanje usmerjevalnika z uporabo katerega koli naslova IP ali domene. Na primer, lahko vnesete
google.comda bi razumeli, ali usmerjevalnik izmenjuje pakete s spletnim mestom in za kakšno zakasnitev gre. - Skozi Nadgradnja vdelane programske opreme novo datoteko vdelane programske opreme usmerjevalnika lahko prenesete po prenosu z uradnega spletnega mesta. Posodobljene različice niso več na voljo, zato se le uporabniki, ki eksperimentirajo z delovanjem naprave, soočajo z nalogo utripanja.
- Če po nastavitvi usmerjevalnik ne deluje pravilno ali pa se odločite, da ga preprosto vrnete v tovarniško stanje, uporabite meni za to Tovarniške privzete vrednosti... Tam kliknite na gumb "Obnovi" in počakajte, da se ta postopek zaključi.
- Med seznamom sistemskih orodij v spletnem vmesniku je tudi orodje za ustvarjanje varnostne datoteke.To je koristno v primerih, ko ste že ustvarili varnostna pravila ali spremenili parametre lokalnega omrežja in se bojite, da jih ne boste izgubili. Samo kliknite "Rezerva"shranite datoteko in jo po potrebi naložite v isti meni.
- Če ni neposrednega fizičnega dostopa do TP-Link TL-WR940N, lahko usmerjevalnik znova zaženete prek spletnega vmesnika v namenskem meniju "Ponovni zagon".
- Svetujemo vam, da ste pozorni na kategorijo "Geslo"... Z njim se spremenijo podatki o avtorizaciji. Za vstop v Keenetic je mogoče ustvariti novo uporabniško ime in mu dodeliti geslo. Previdno: če sta pozabljena prijava in ključ za dostop, lahko privzete vrednosti obnovite le s popolno ponastavitvijo usmerjevalnika v tovarniško stanje.
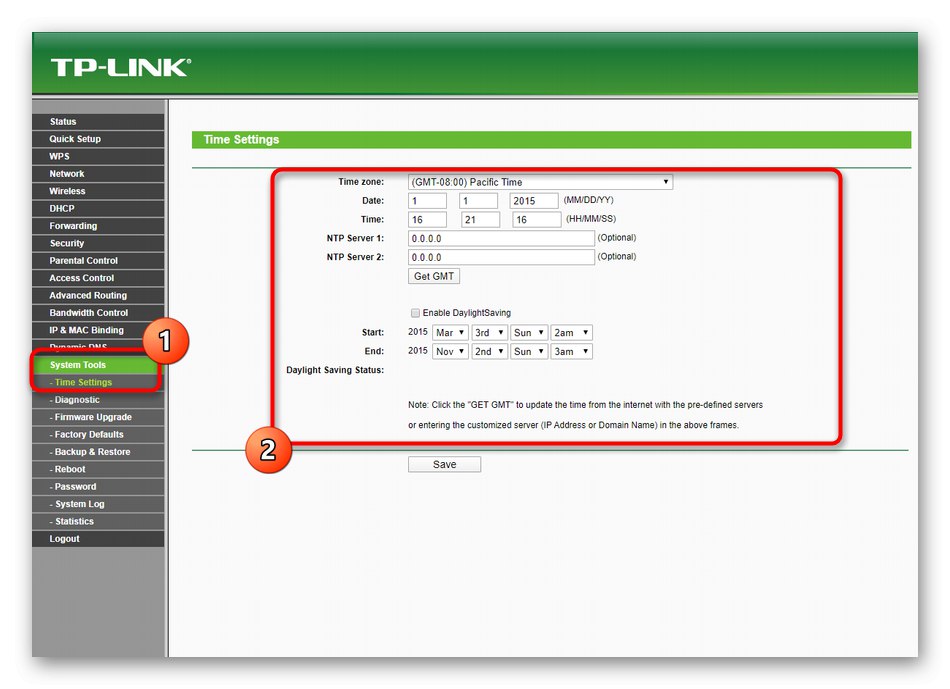
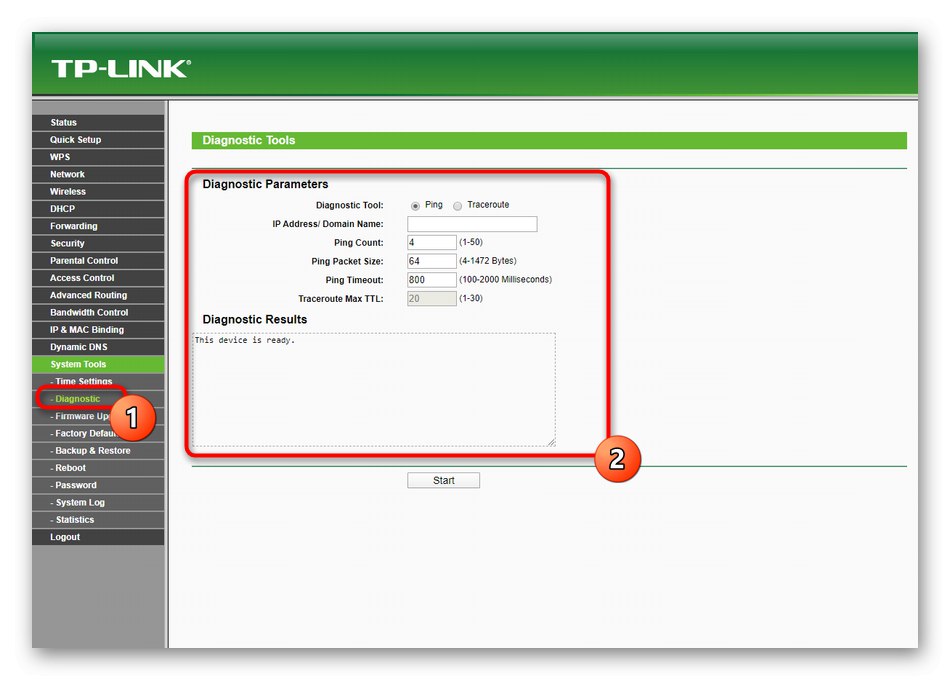
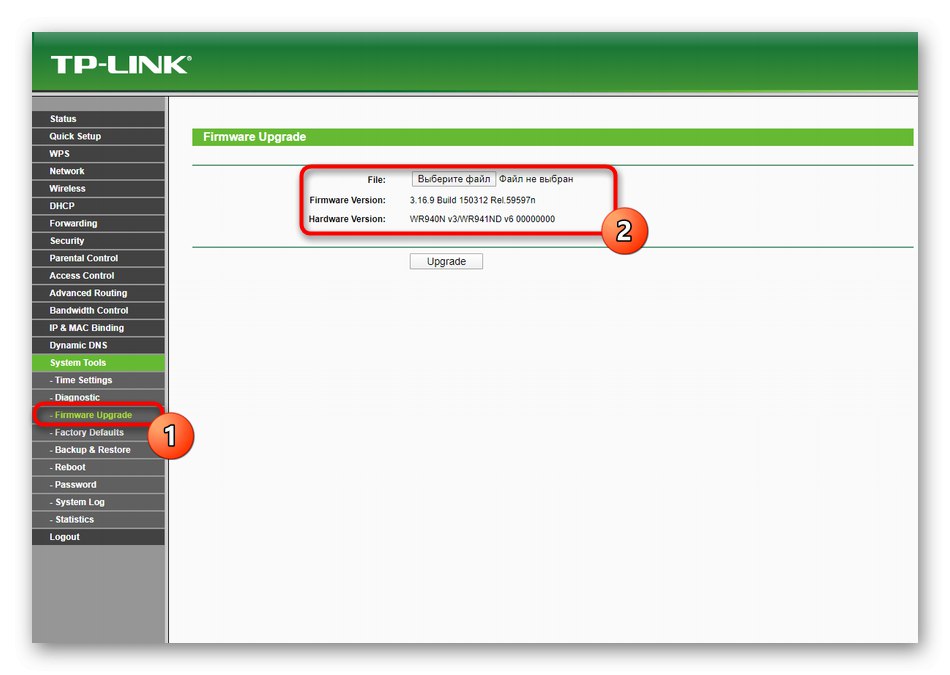
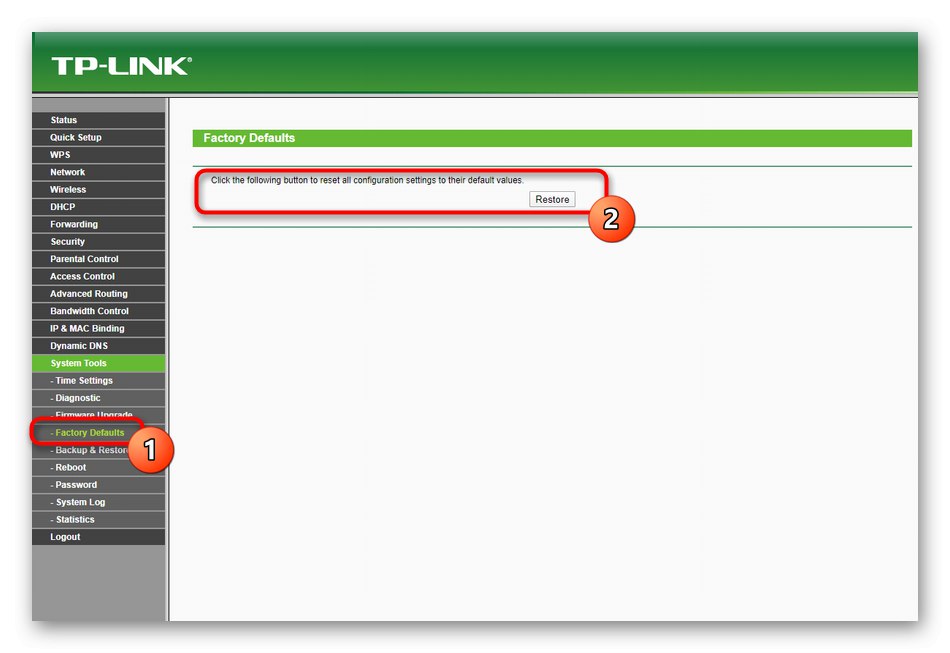
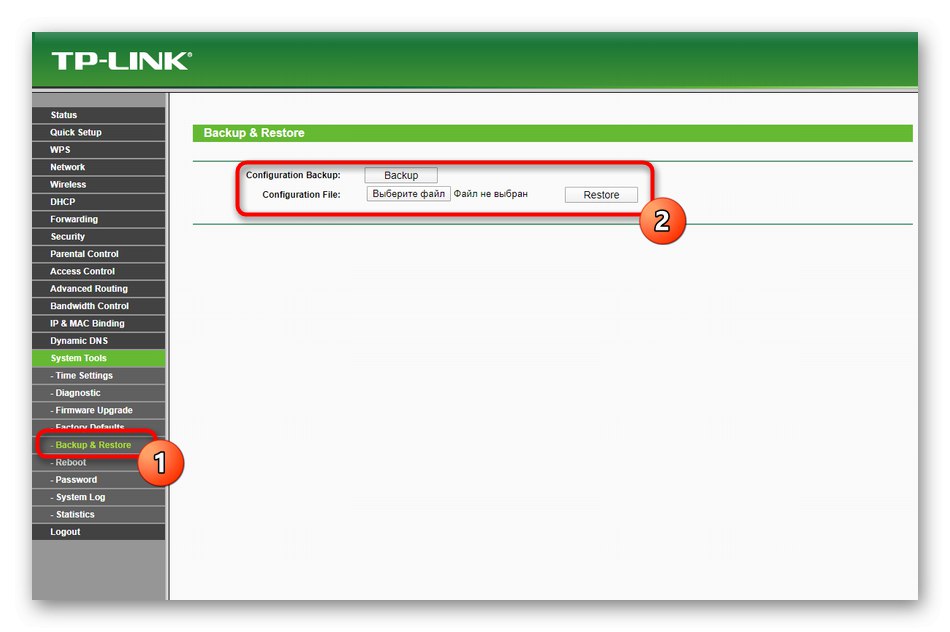
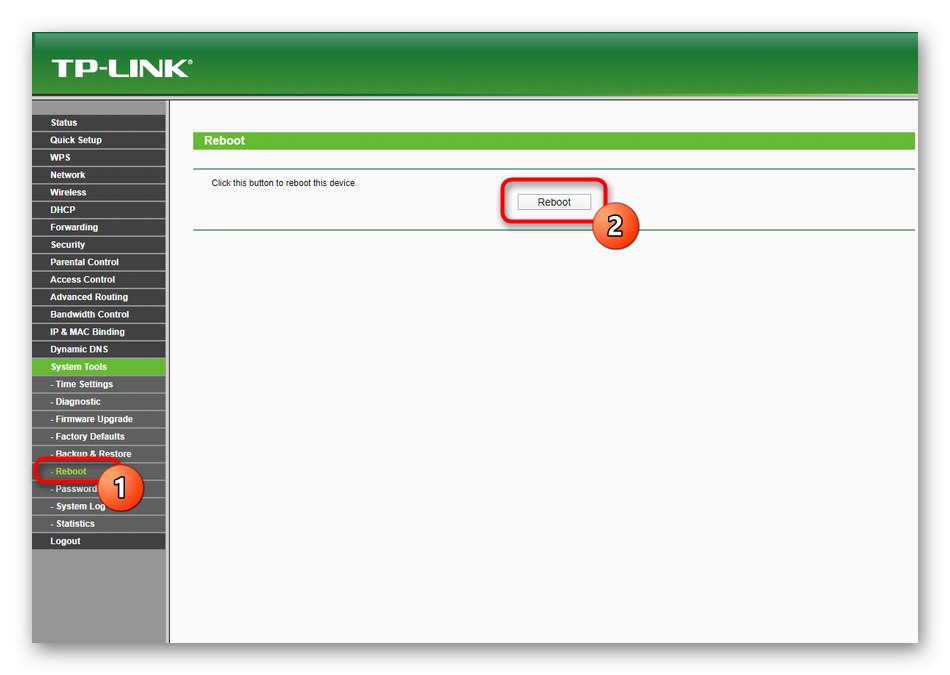
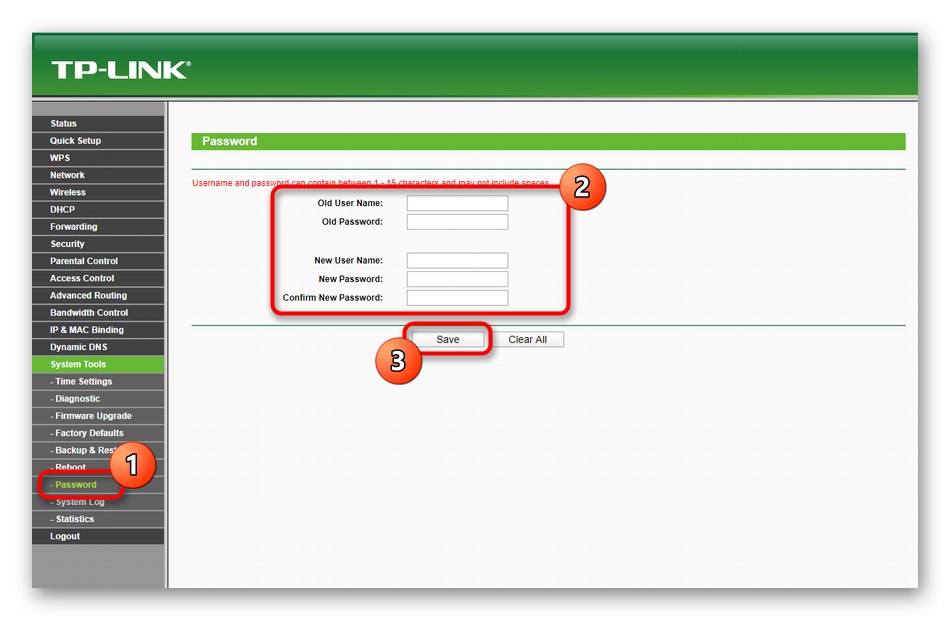
To so bile vse informacije o interakciji s spletnim vmesnikom usmerjevalnika TP-Link TL-WR940N. Ta priročnik lahko shranite in se nanj sklicujete v primerih, ko je treba spremeniti kakršne koli nastavitve usmerjevalnika.