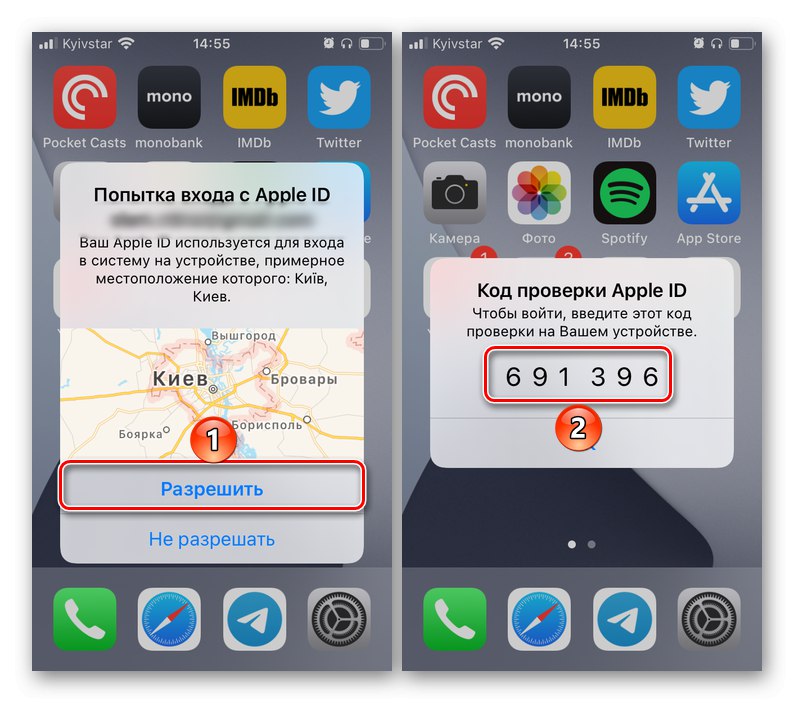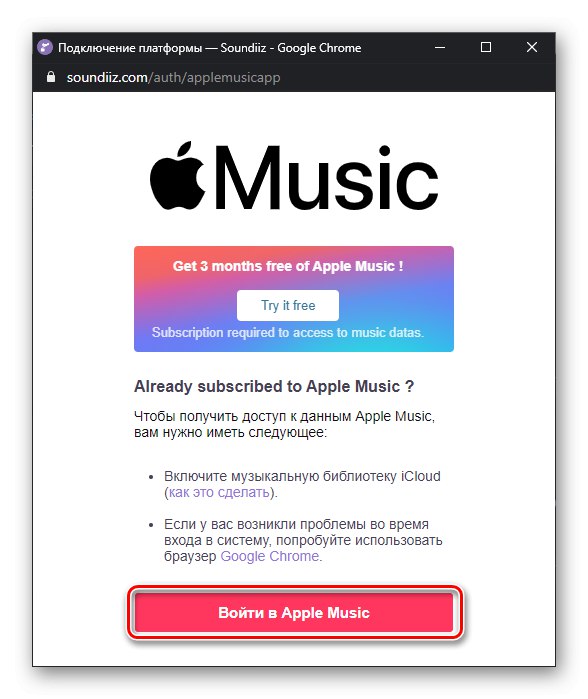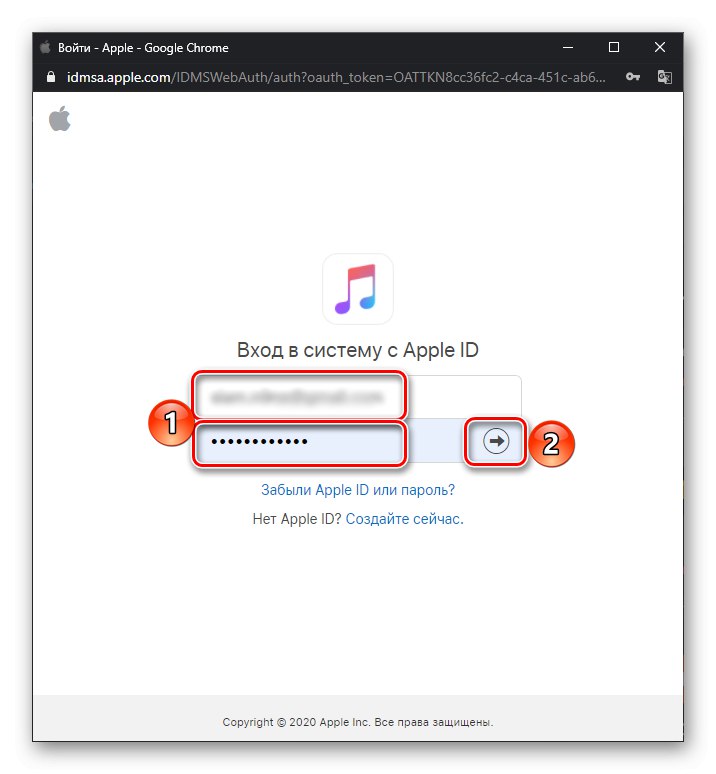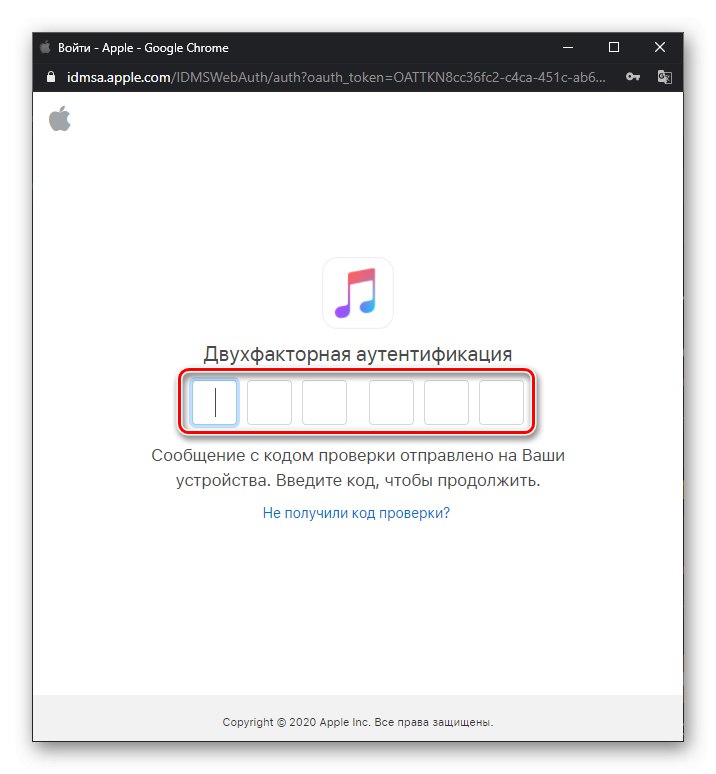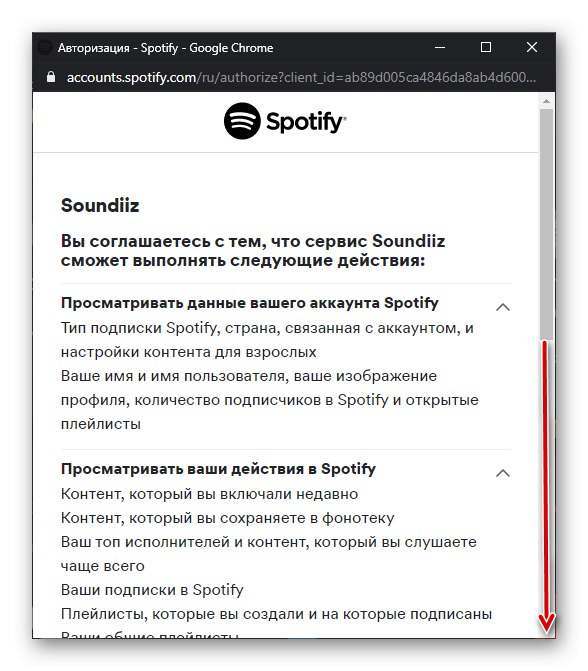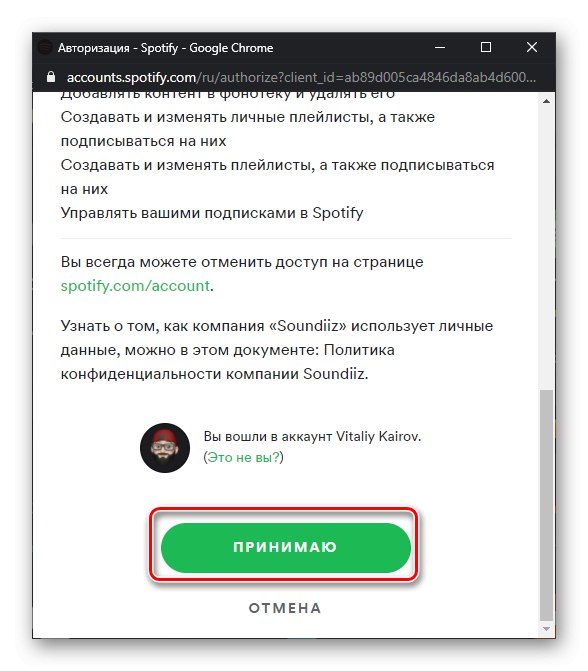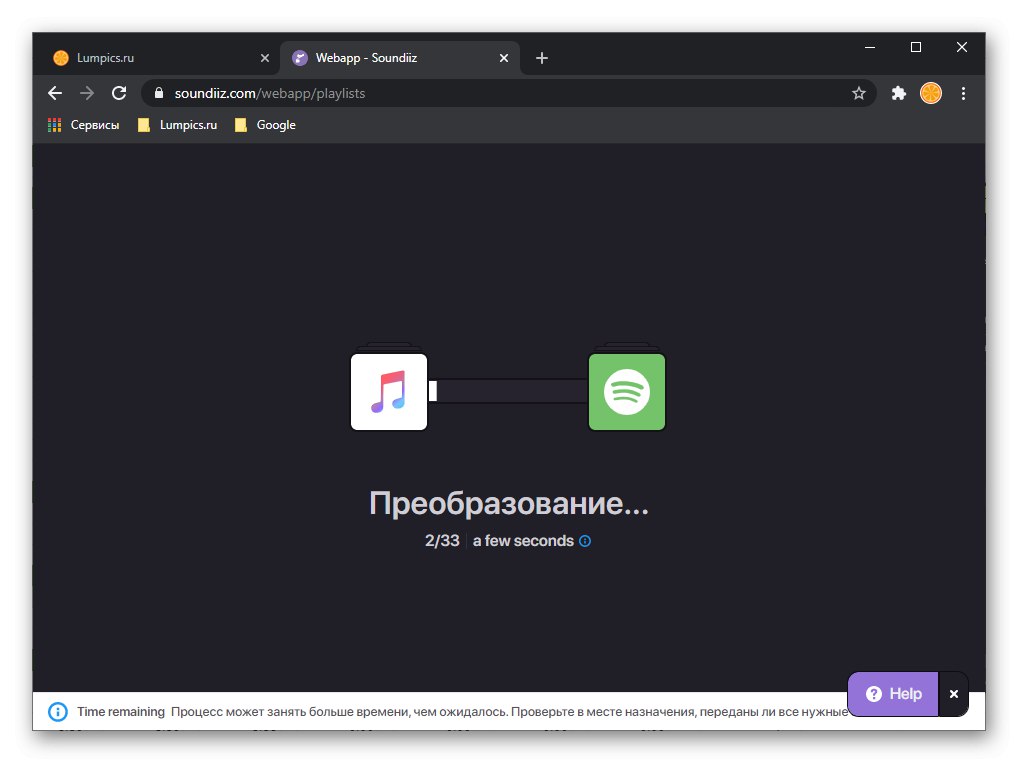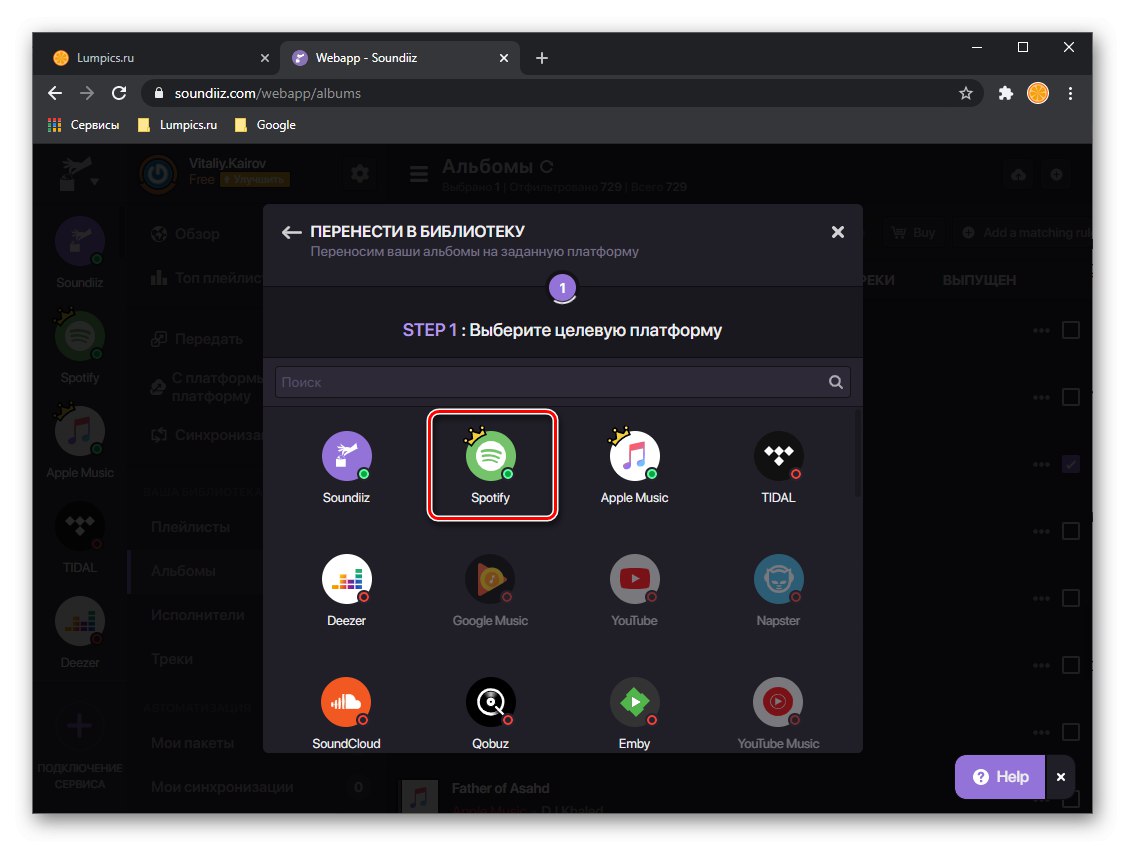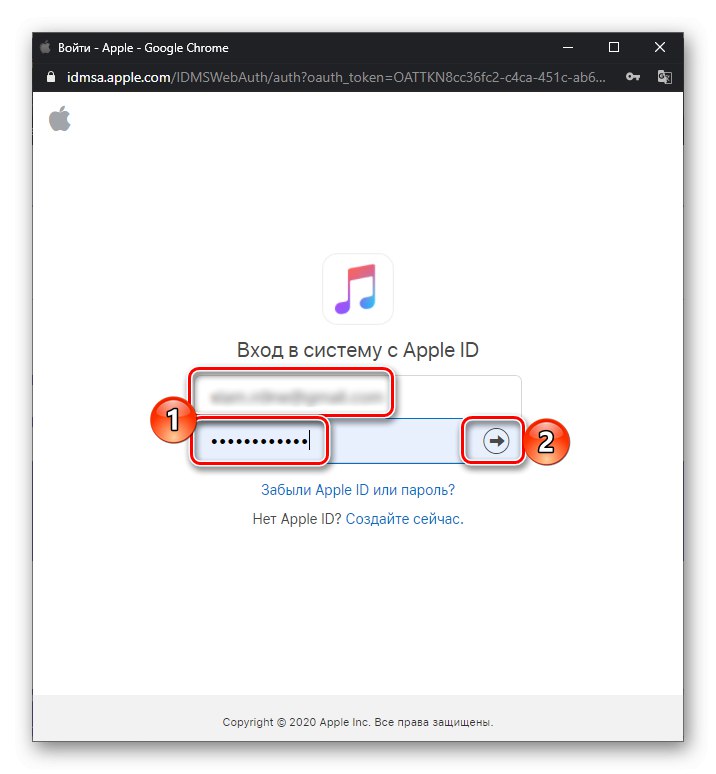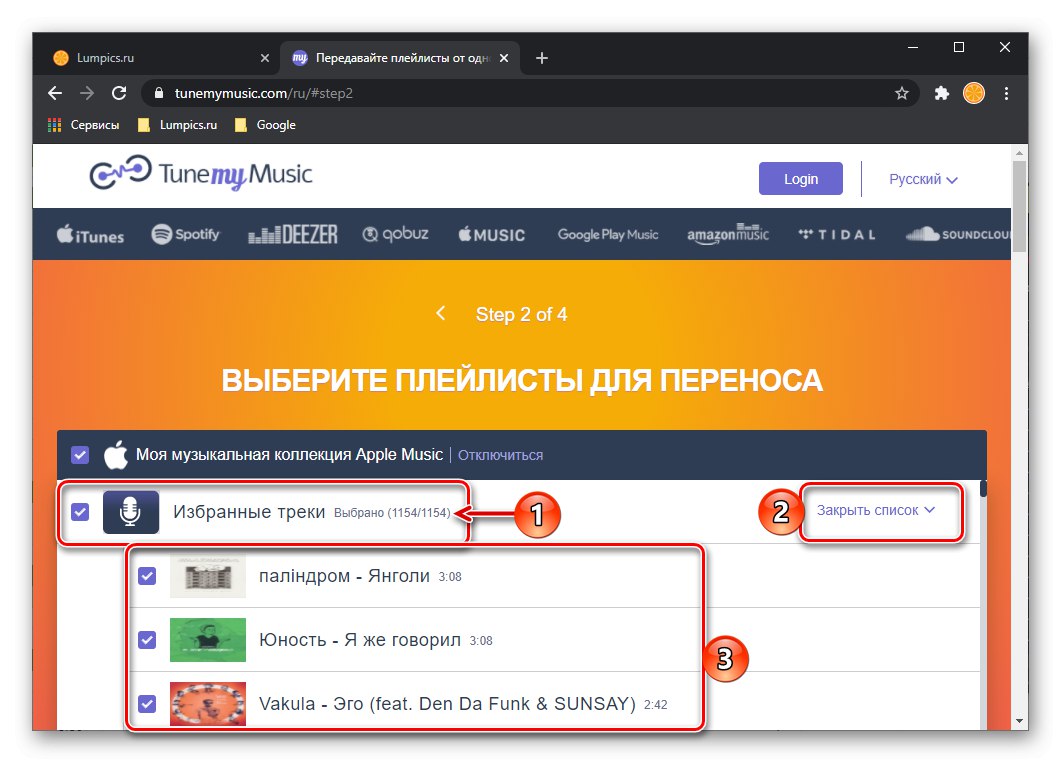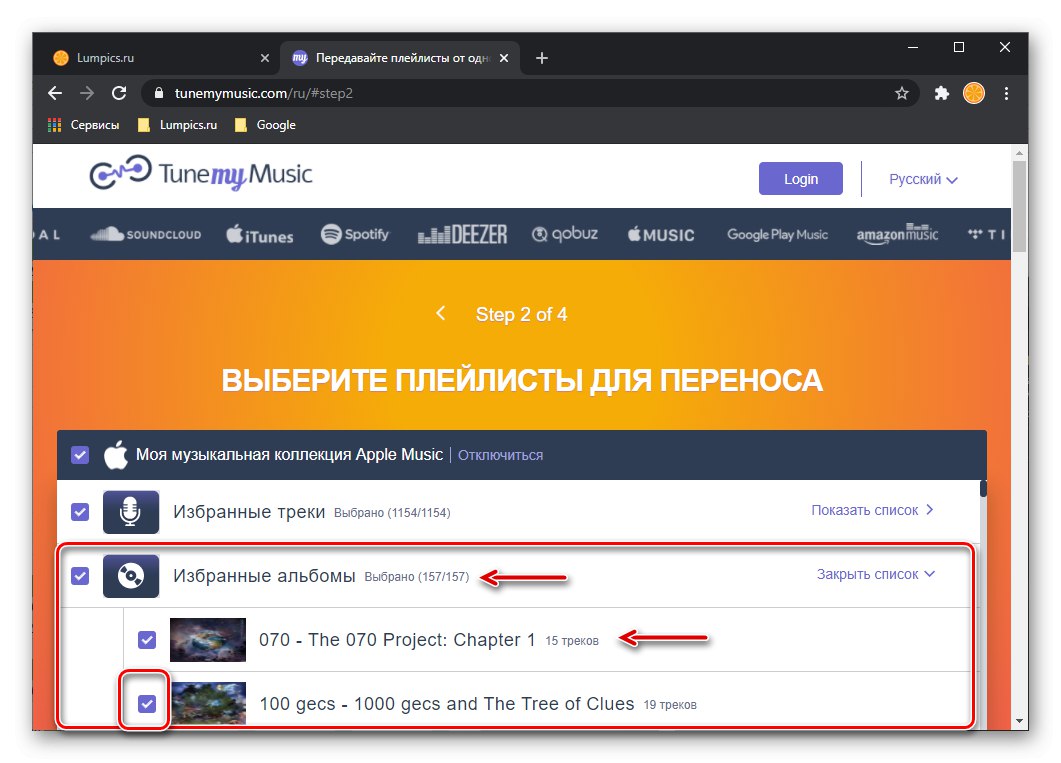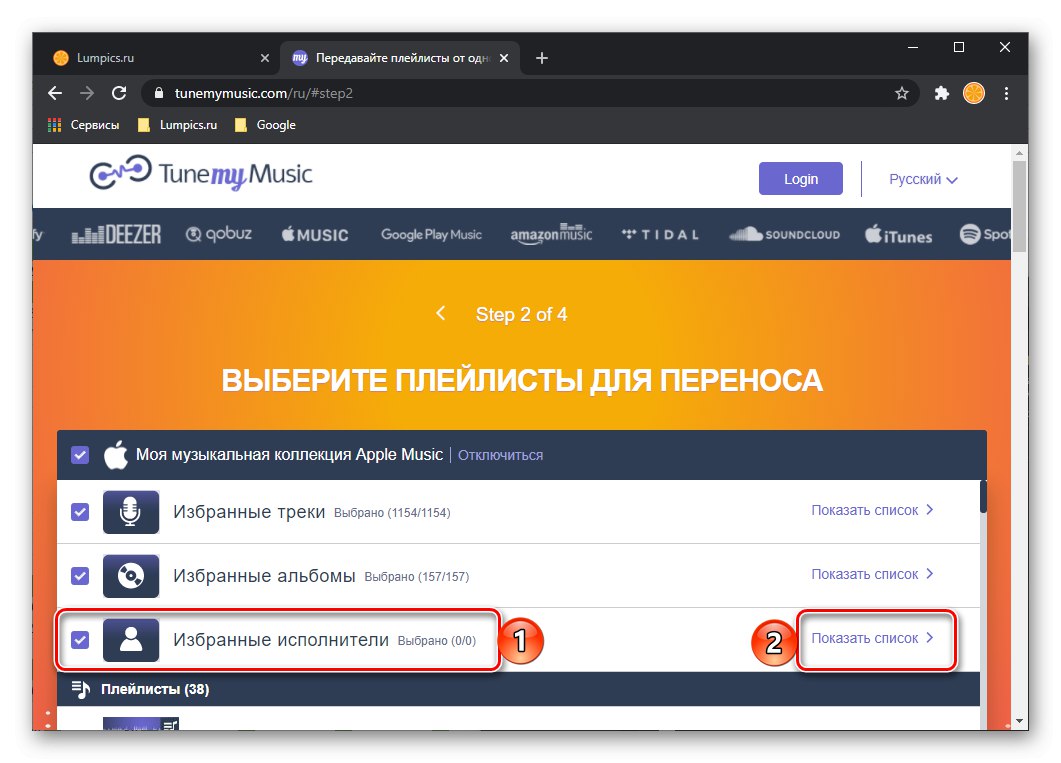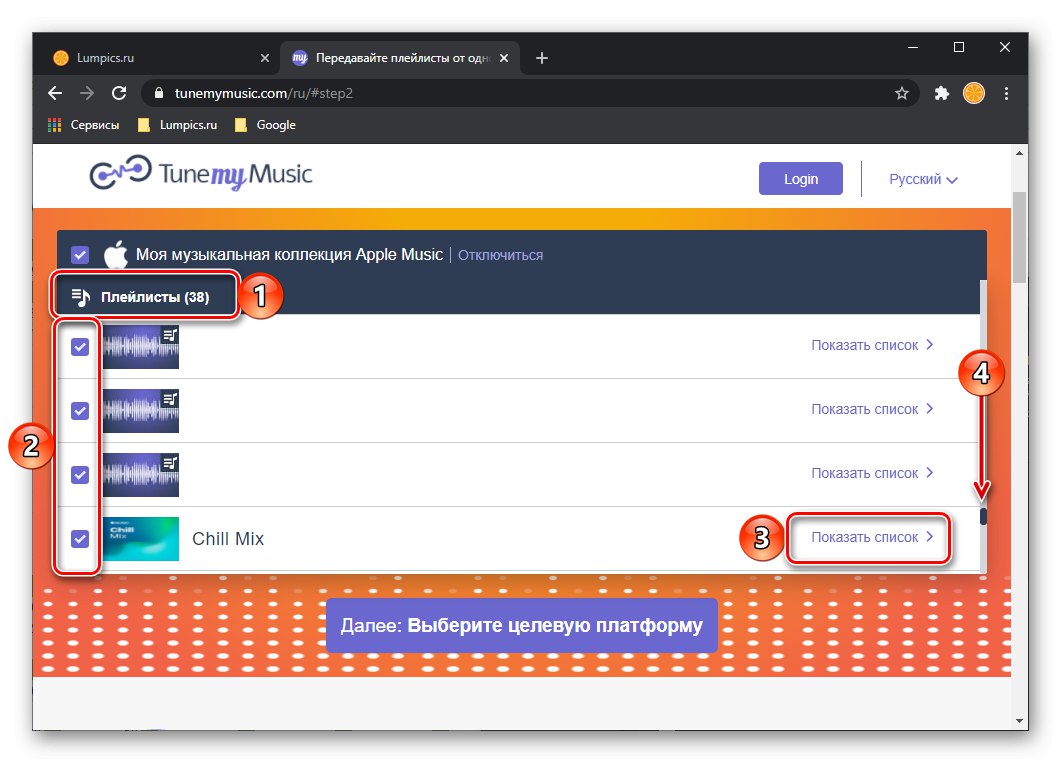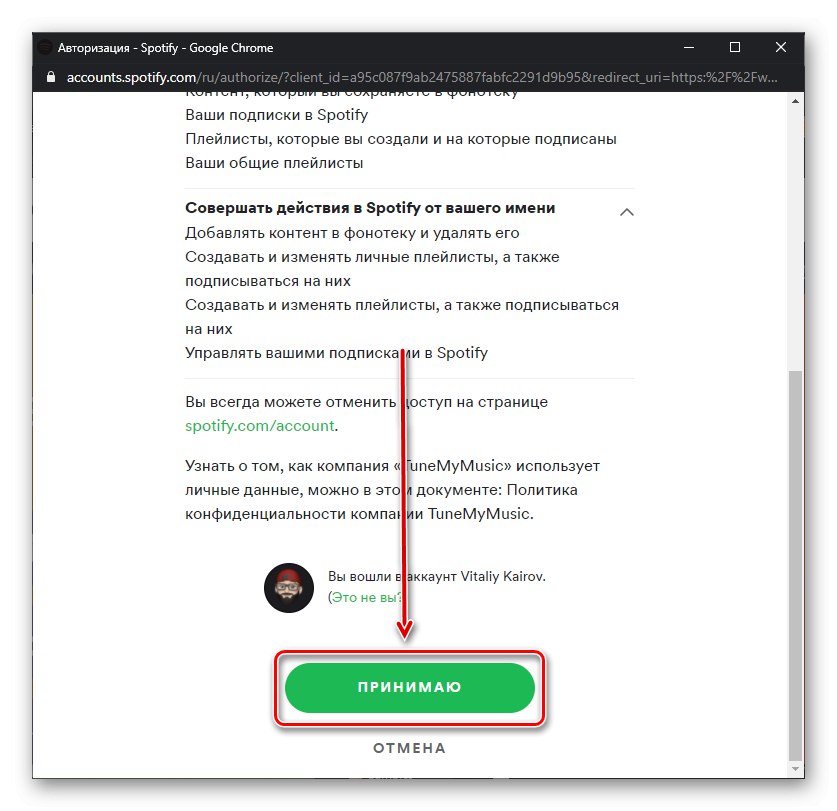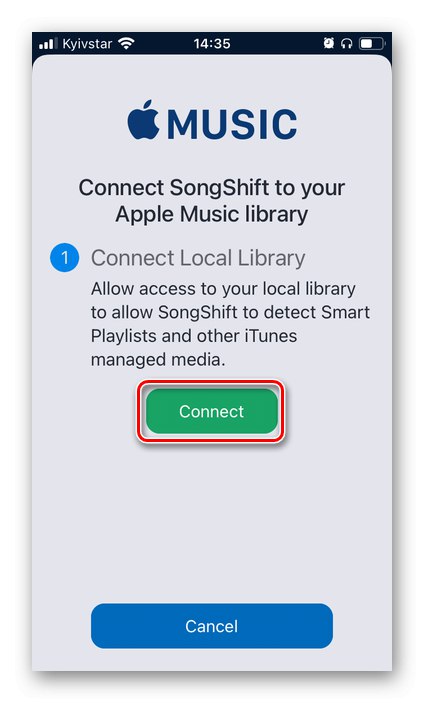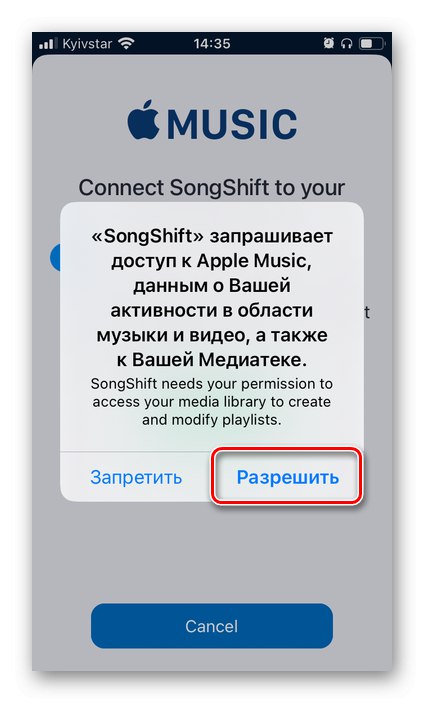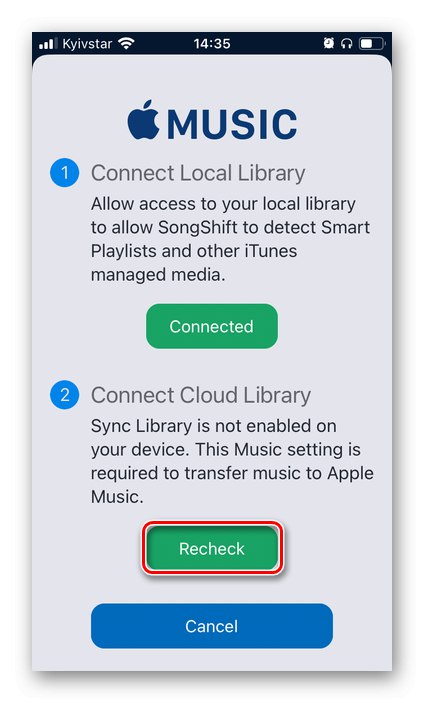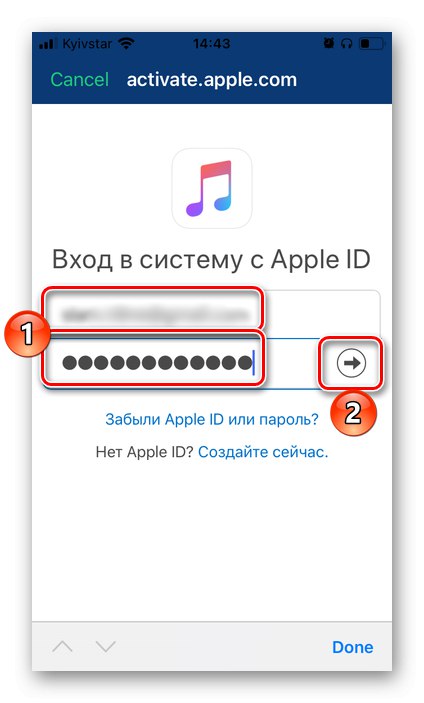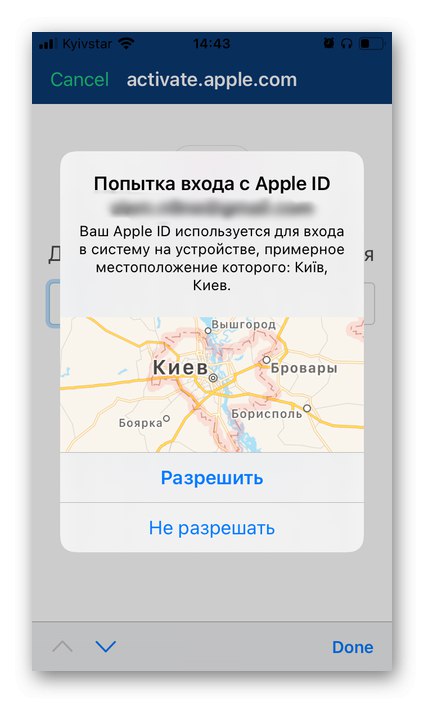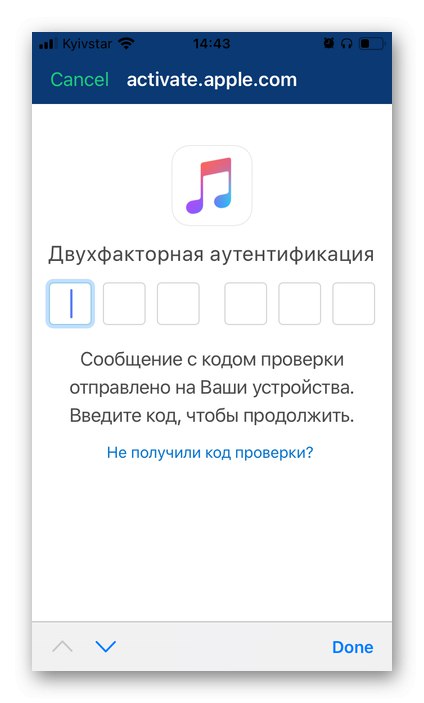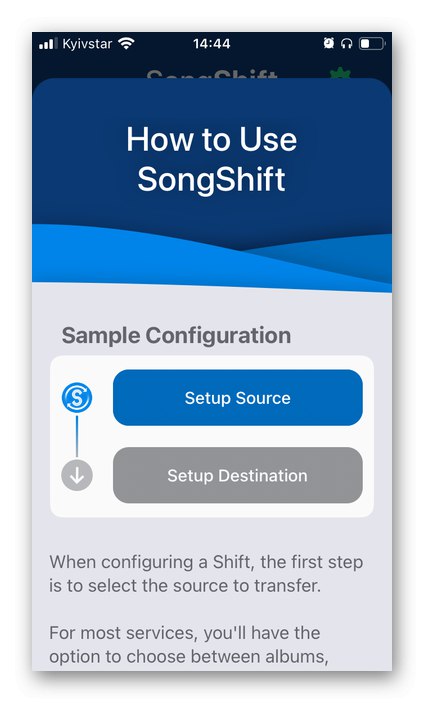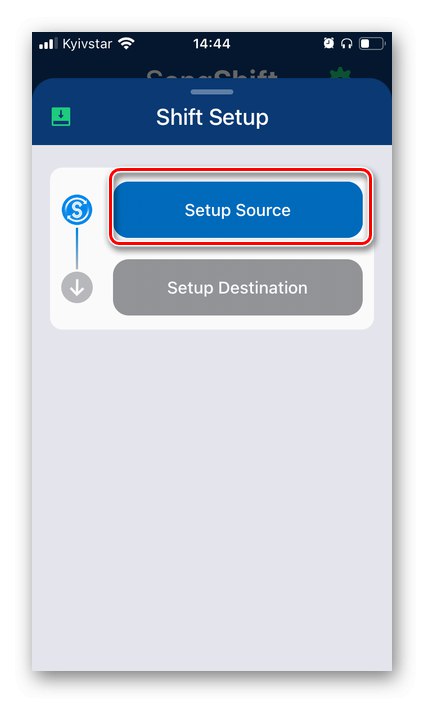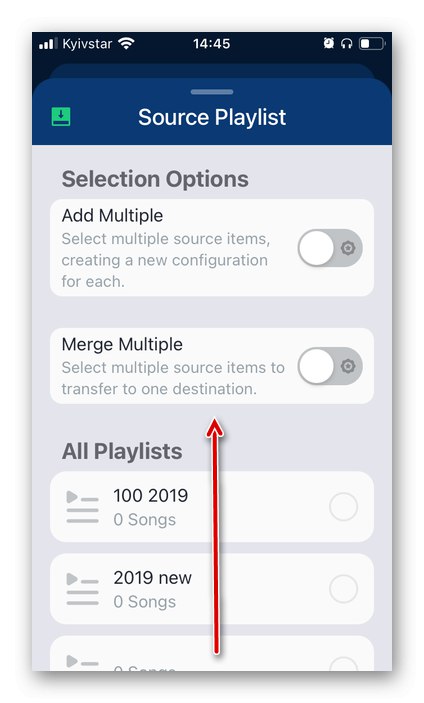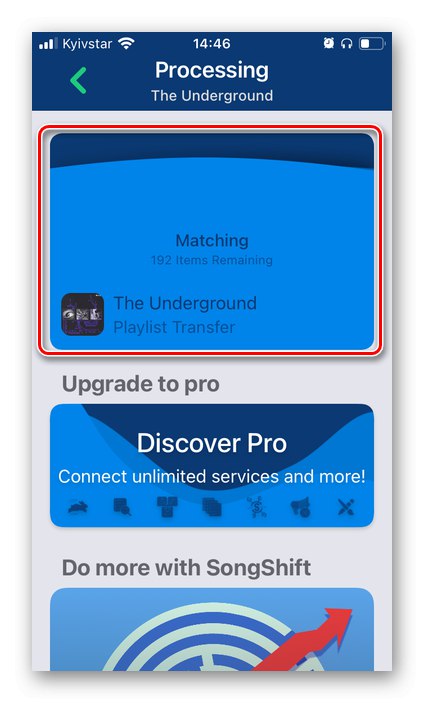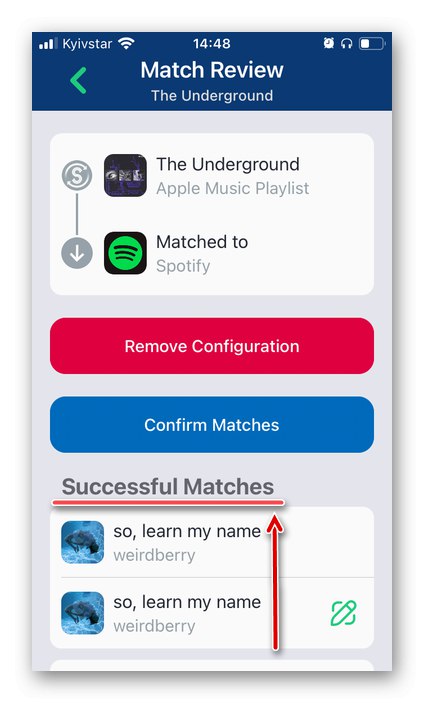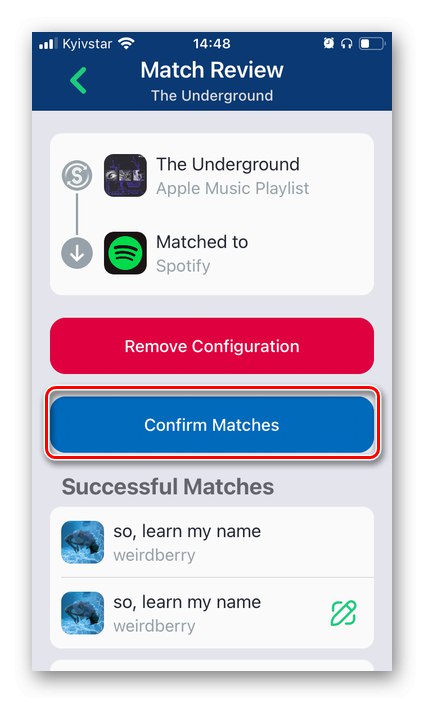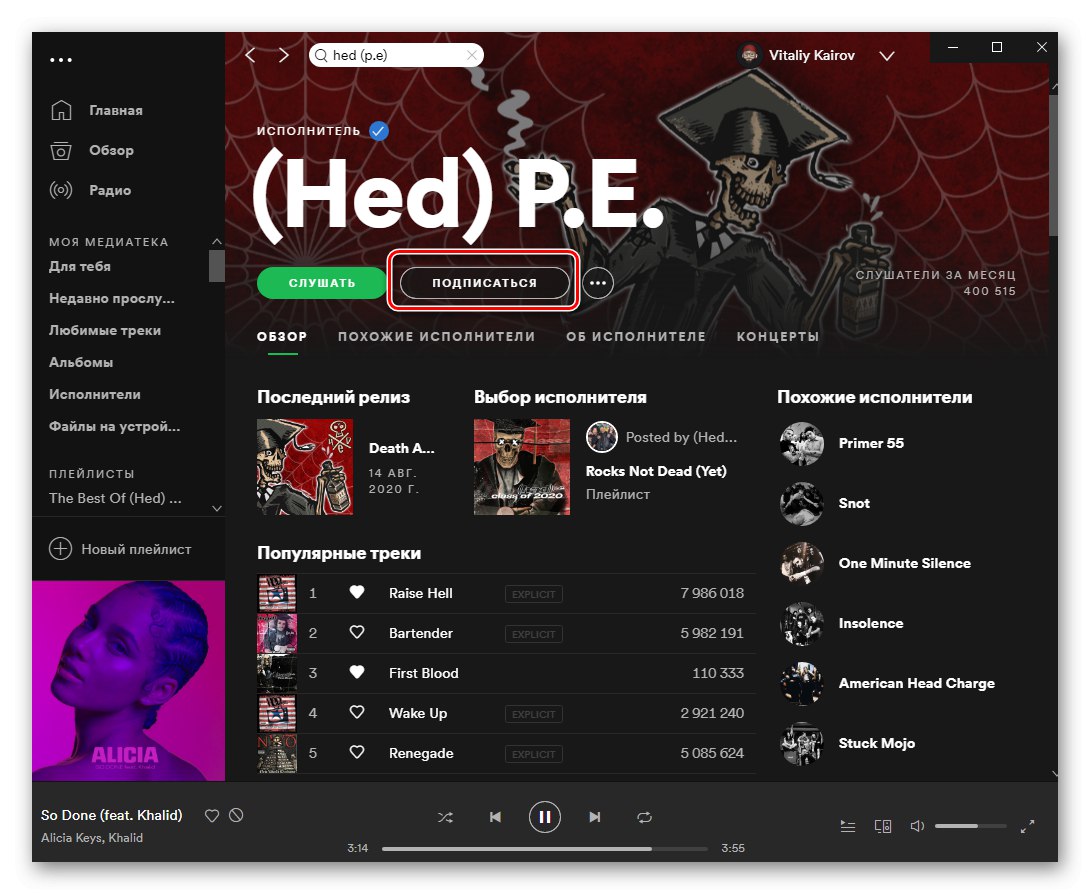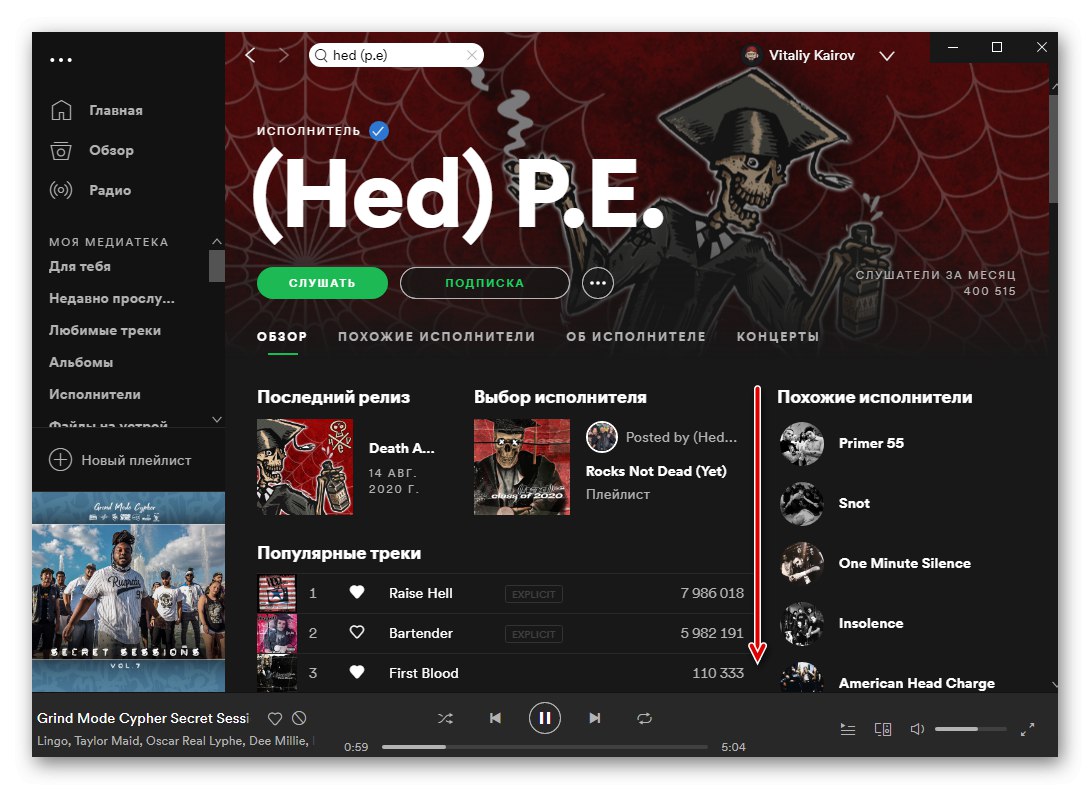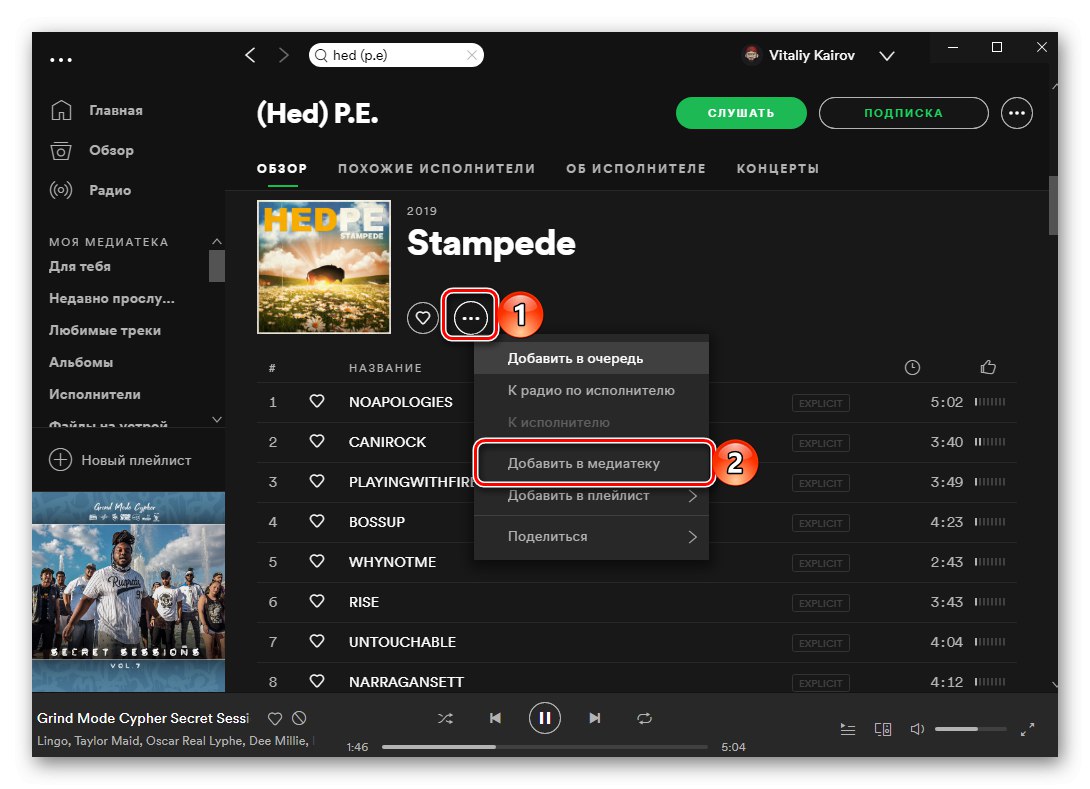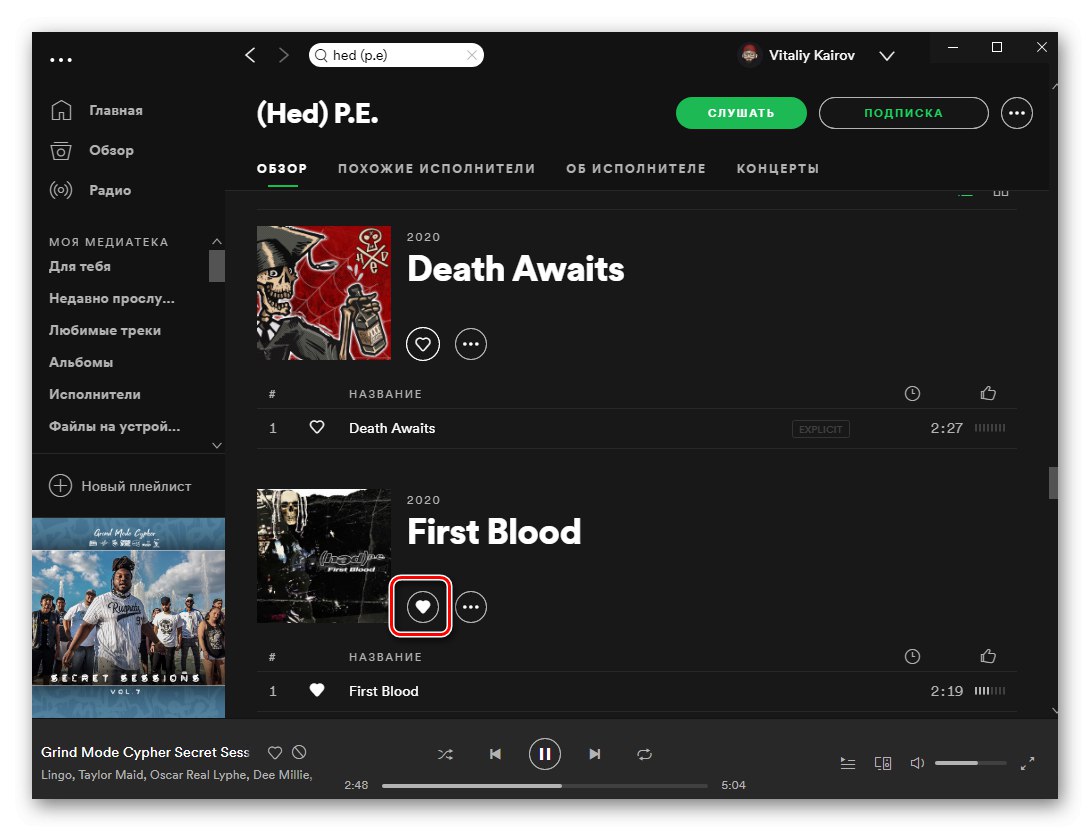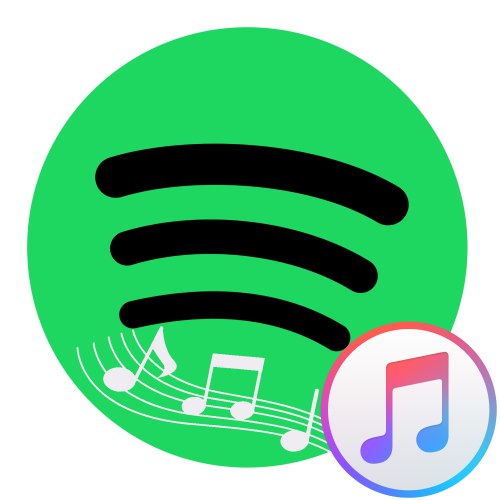
1. metoda: Soundiiz
Ena izmed naprednejših rešitev za prenos glasbe z ene pretočne platforme na drugo je Soundiiz, na katero se bomo obrnili.
Pomembno! Soundiiz vam omogoča prenos seznamov predvajanja, albumov in posameznih skladb. Kot primer bomo upoštevali prve spodaj, na koncu navodil pa bomo prikazali, kako prenesti preostalo vsebino knjižnice.
- Sledite zgornji povezavi in kliknite gumb "Začni zdaj".
- Prijavite se v svoj račun, če ga imate (številki 1 in 2 na posnetku zaslona), registrirajte novega (3) ali se prijavite s svojim računom v družabnih omrežjih (4). Kot primer spodaj bomo preučili možnost "Prijava z Apple ID".
- Vnesite uporabniško ime in geslo za svoj račun ter kliknite gumb za prijavo.
- Če imate vklopljeno dvostopenjsko preverjanje pristnosti, bo vaš iPhone obveščen. Odklenite zaslon in tapnite "Dovoli" v oknu za obvestila, nato pa se prikaže sporočilo s kodo.
![Omogočite dvostopenjsko preverjanje pristnosti in v brskalniku pridobite kodo za avtorizacijo Spotify]()
Vnesite ga v ustrezno polje v brskalniku.
- Nato kliknite na gumb "Zaupanje".
- Po potrebi popravite podatke o registraciji, ki bodo preneseni v Soundiiz - lahko "Spremeni" prikazno ime in "Pokaži" ali "Skrij e-pošto"... Ko se odločite za parametre, kliknite "Nadaljuj".
- Kliknite "Naprej".
- Na seznamu storitev poiščite Apple Music in uporabite gumb "Poveži".
- V novem oknu brskalnika, ki se odpre, kliknite "Prijava v Apple Music"
![Prijavite se v Apple Music, da se v brskalniku v računalniku povežete s storitvijo Soundiiz]()
in sledite istim korakom kot v korakih 3-4 trenutnega navodila. To pomeni, da vnesete uporabniško ime in geslo za svoj račun in kliknite gumb za prijavo,
![Povezava računa Apple Music s storitvijo Soundiiz v brskalniku v računalniku]()
nato po potrebi potrdite dvostopenjsko preverjanje pristnosti,
![Omogočite dvostopenjsko preverjanje pristnosti in v brskalniku pridobite kodo za avtorizacijo Spotify]()
tako, da določite kodo, poslano v mobilno napravo.
![Vnos kode za povezavo računa Apple Music s storitvijo Soundiiz v brskalniku v računalniku]()
V oknu, ki prosi za dovoljenje za dostop, kliknite "Dovoli".
- Zdaj poiščite Spotify na seznamu pretočnih storitev in kliknite "Poveži".
- Oglejte si seznam dejanj, ki bodo na voljo za Soundiiz.
![V brskalniku v računalniku prelistajte sporazum Spotify in Soundiiz]()
nato potrdite svoje soglasje z gumbom "Sprejmem".
![Sprejmite dogovor s storitvama Spotify in Soundiiz v brskalniku v računalniku]()
Opomba: Če v svojem brskalniku še niste uporabljali Spotify ali se preprosto odjavili iz računa, se boste morali najprej vanj prijaviti. V primeru težav preberite ločena navodila na naši spletni strani.
Več podrobnosti: Kako v računalnik vstopiti v Spotify
- Vrnite se na primer na glavno stran storitve s povezavo na začetku navodil. Kliknite "Začni zdaj" ali "Začni zdaj".
- Takoj za tem se odpre stran z vsemi seznami predvajanja, ki jih imata Spotify in Apple Music. Poiščite tistega, ki ga želite prenesti iz zadnjega v prvega. Kliknite tri vodoravne pike na desni strani imena, da odprete meni in izberete element "Pretvori v ...".
- Po želji spremenite ime seznama predvajanja in njegov opis, nato uporabite gumb "Shrani konfiguracijo"... Poleg tega obstaja možnost "Odstrani podvojene skladbe".
- Raziščite vsebino seznama predvajanja. Morda boste želeli iz njega izključiti nekatere pesmi - če želite to narediti, počistite potrditveno polje nasproti njihovega imena. Naslednji klik "Potrdi".
- V naslednjem koraku izberite "Spotify".
- Počakajte, da se konverzija zaključi,
![Začnite prenašati seznam predvajanja iz Apple Music v Spotify prek storitve Soundiiz v brskalniku v računalniku]()
po katerem si lahko s klikom ogledate njegove rezultate "Pokaži".
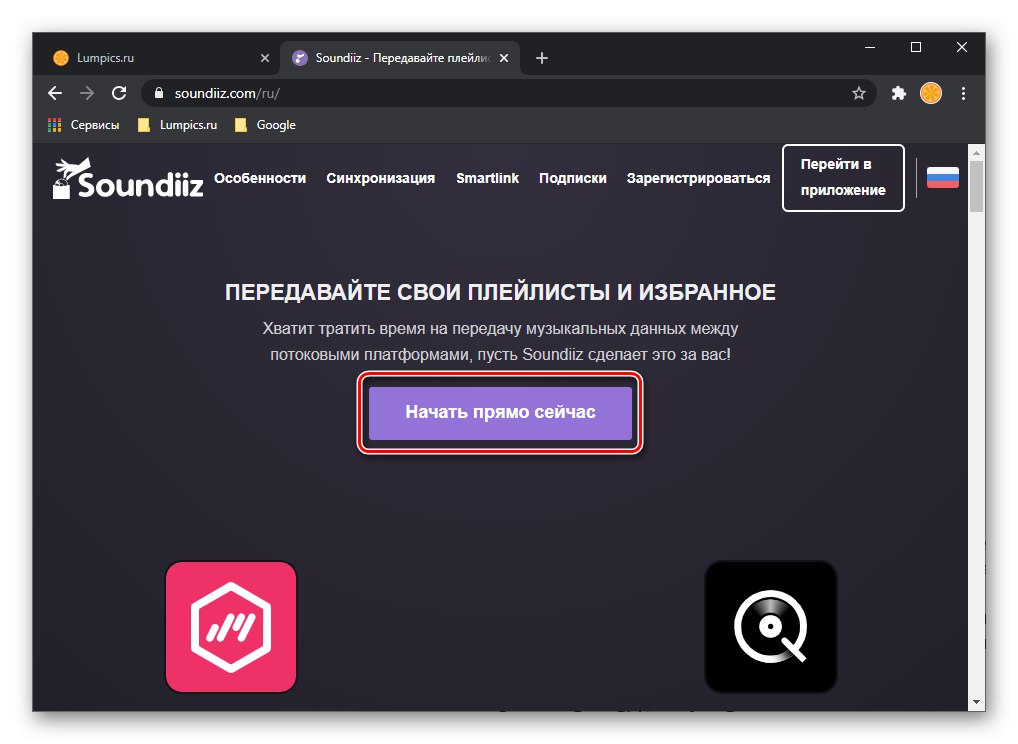
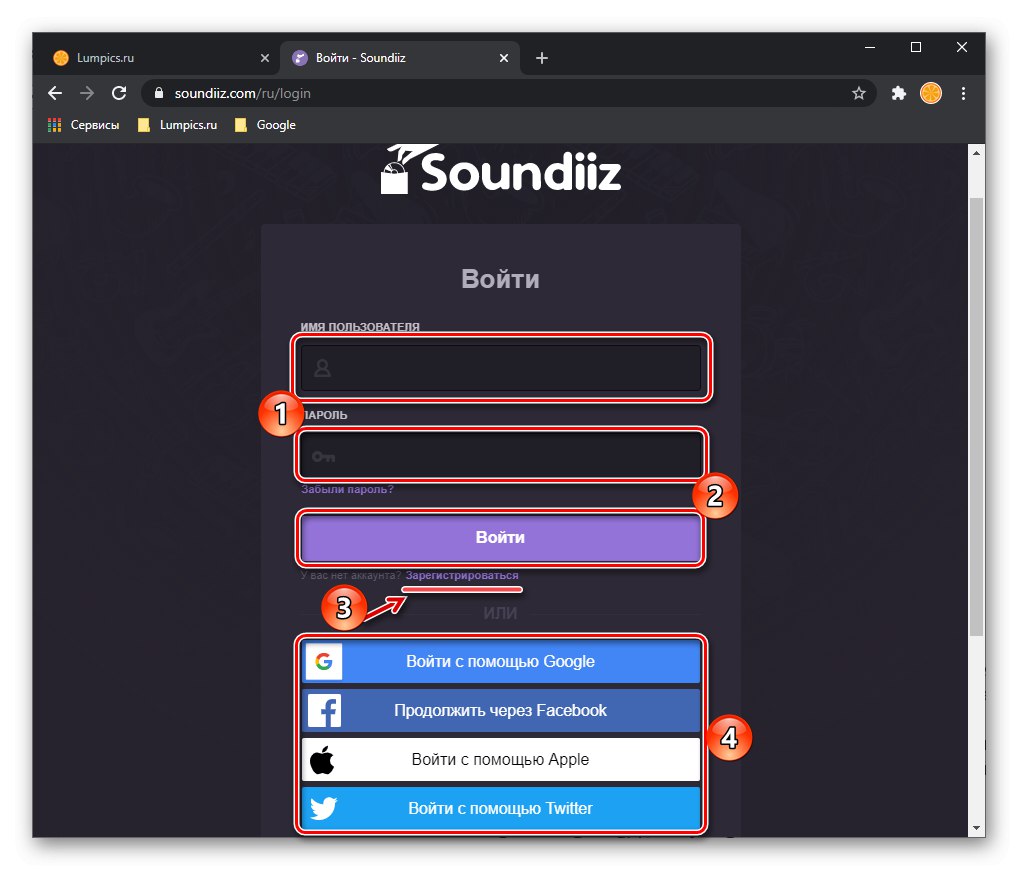
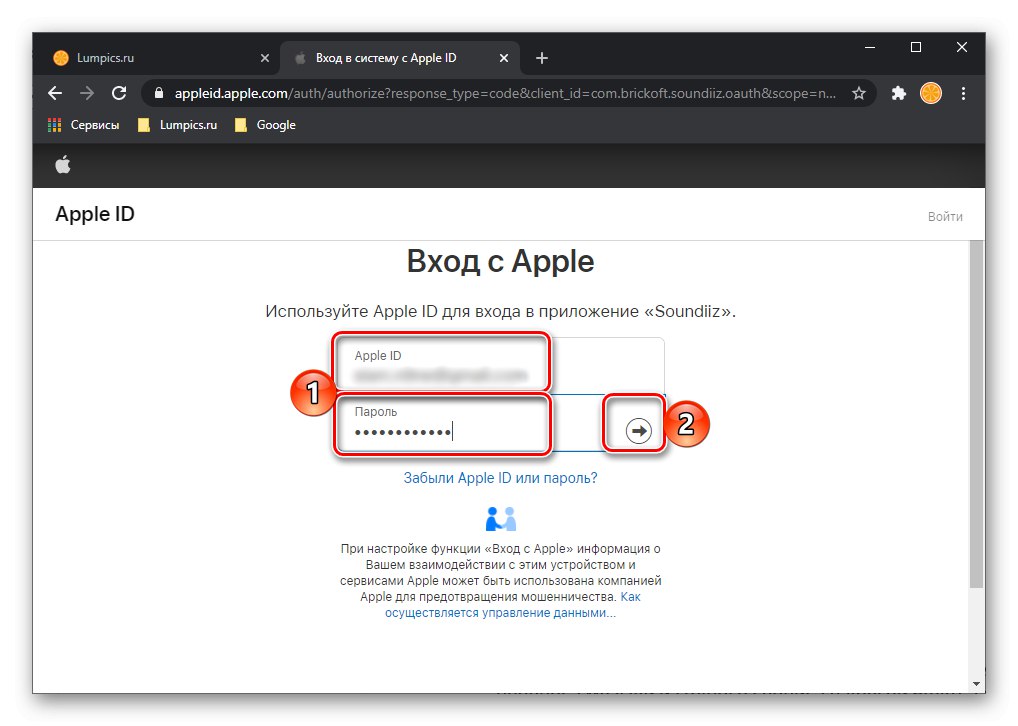

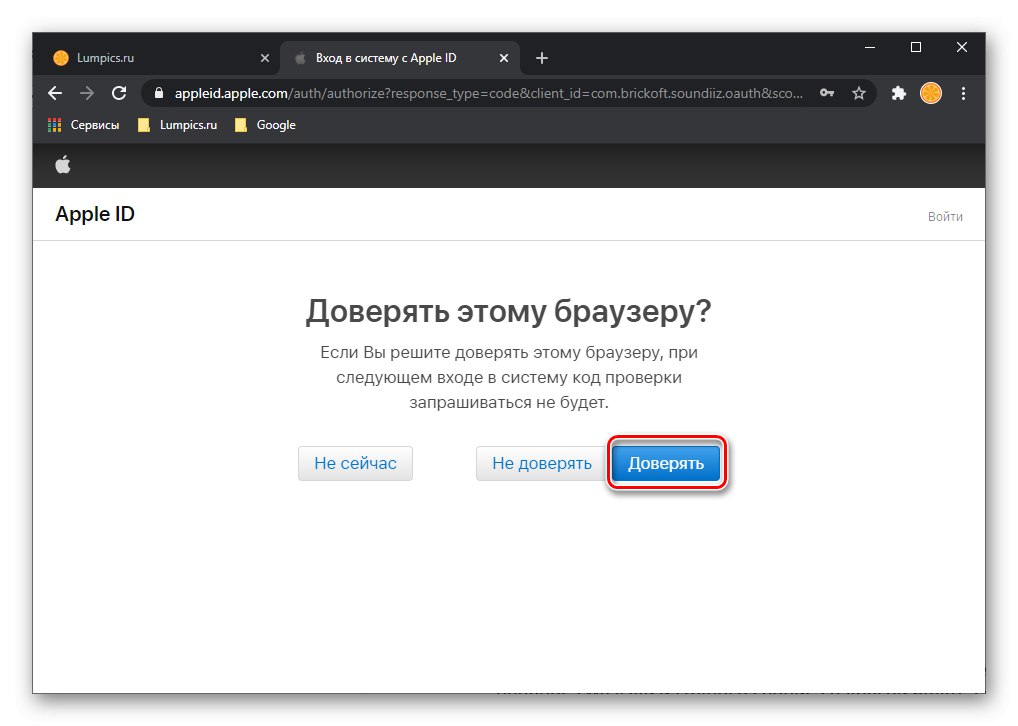
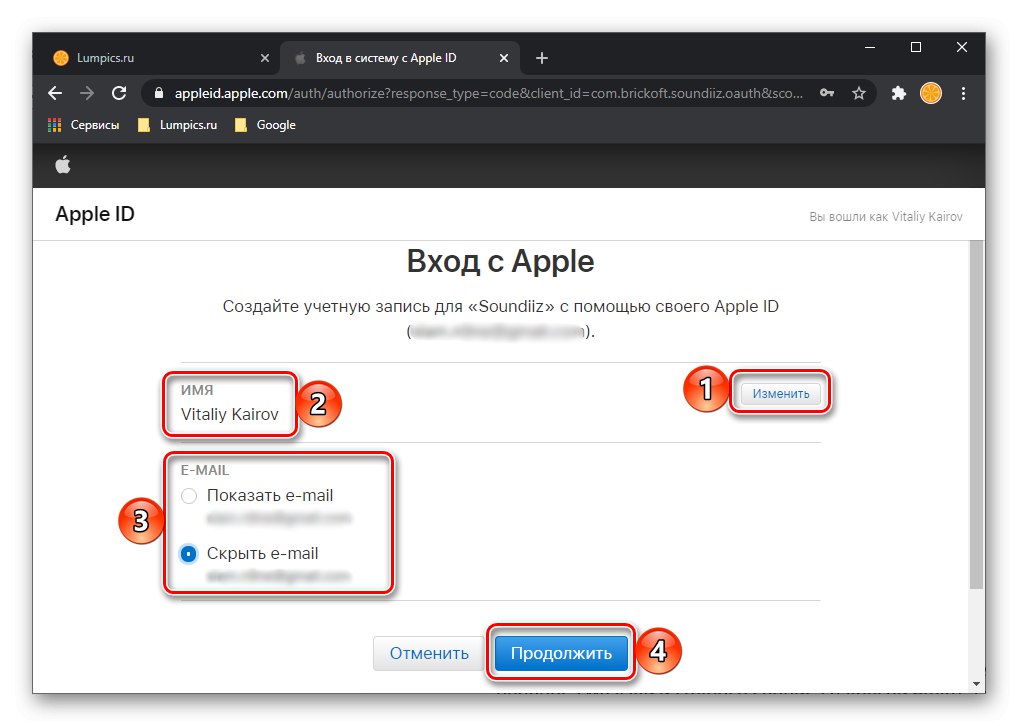
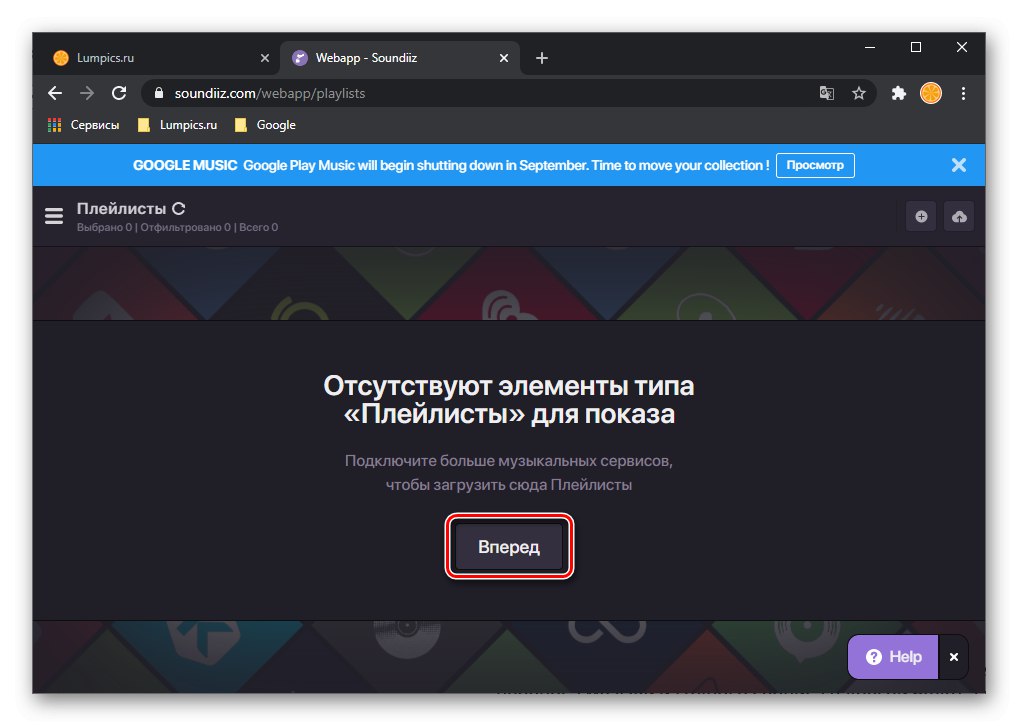
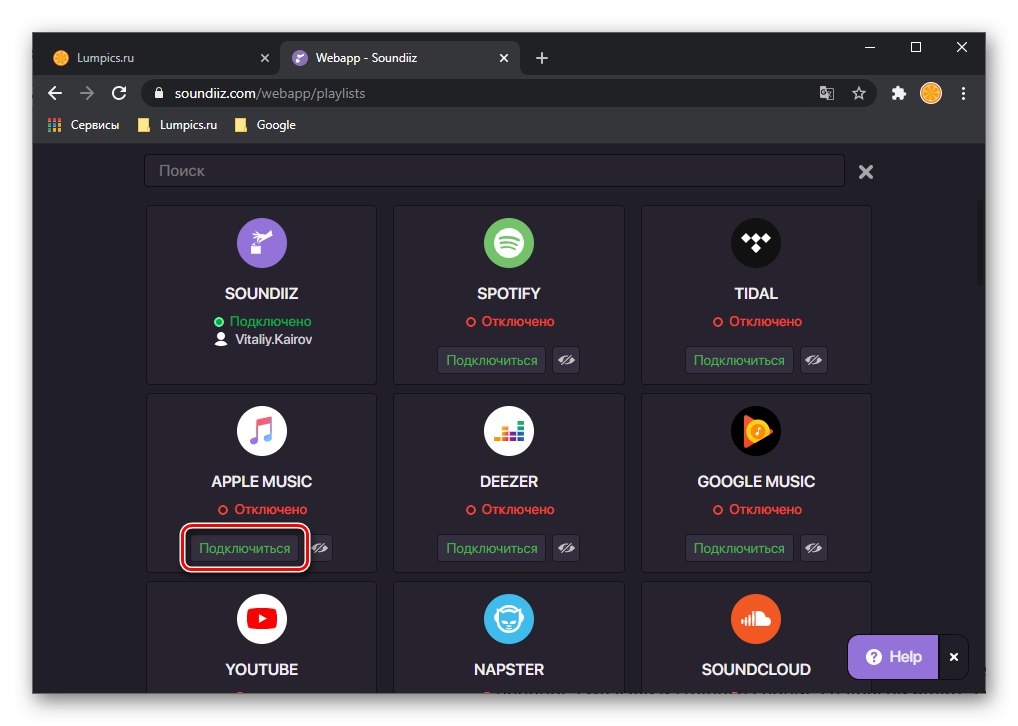
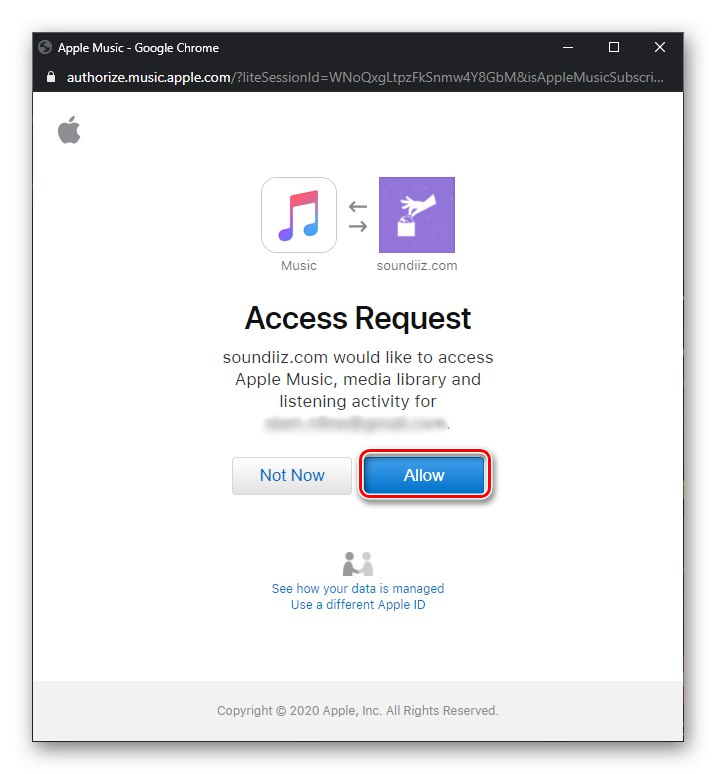
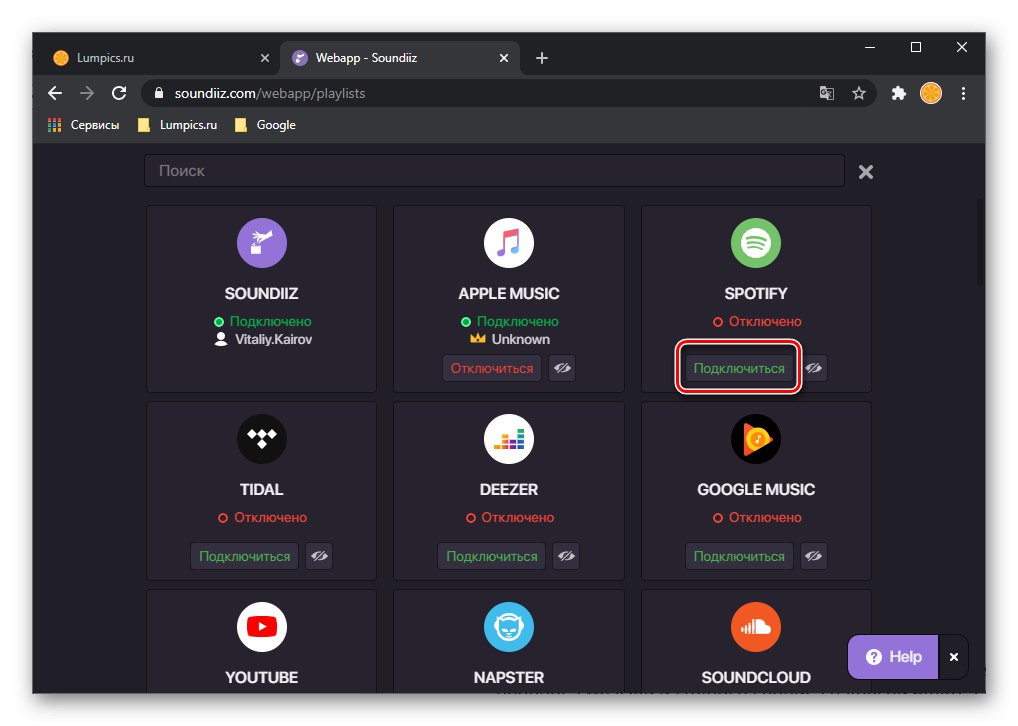
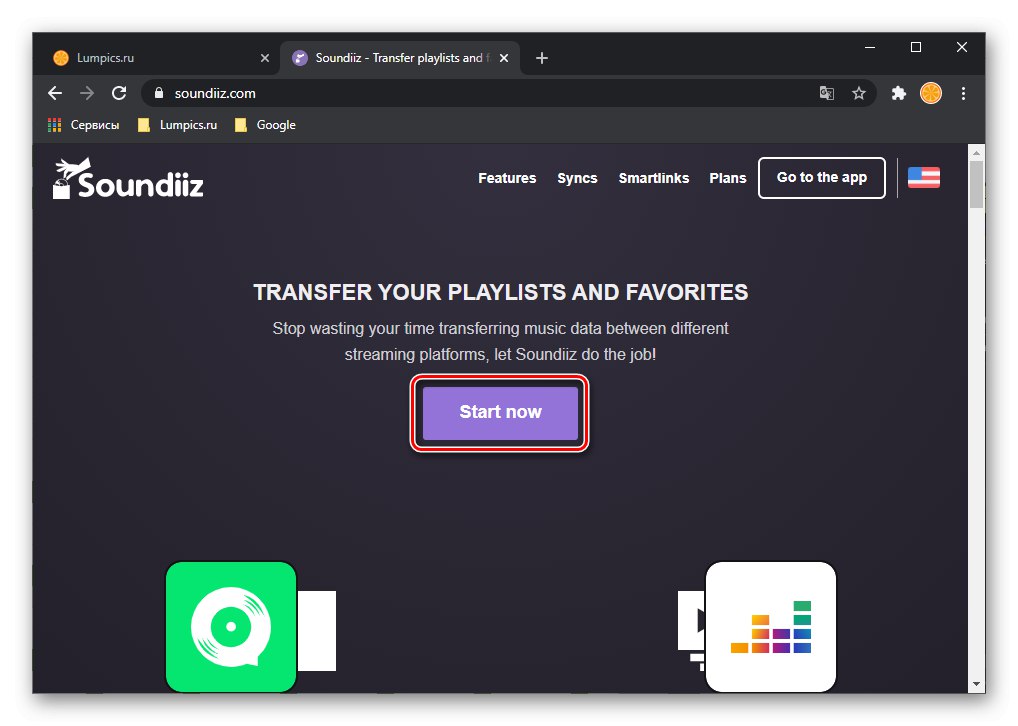
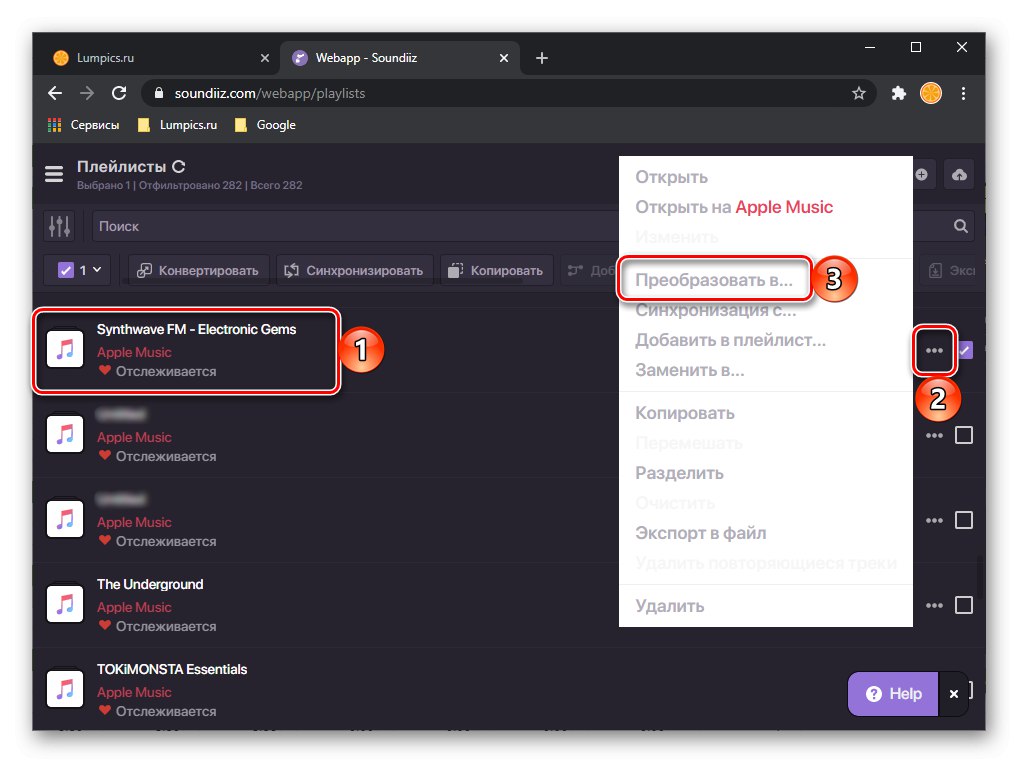
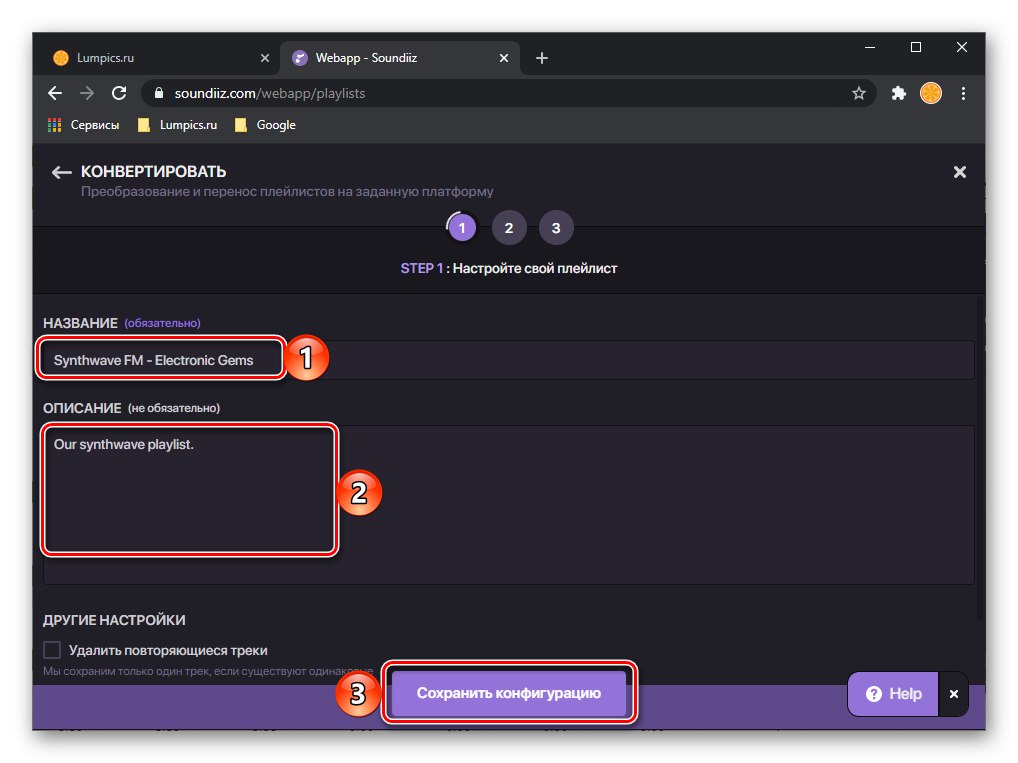
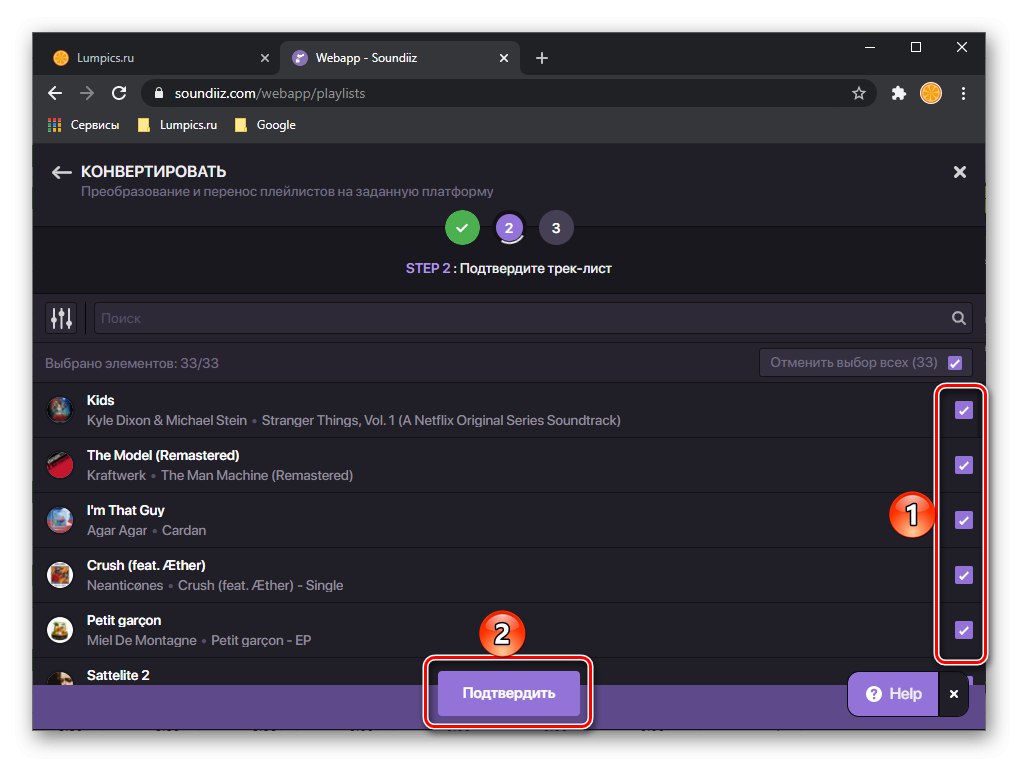
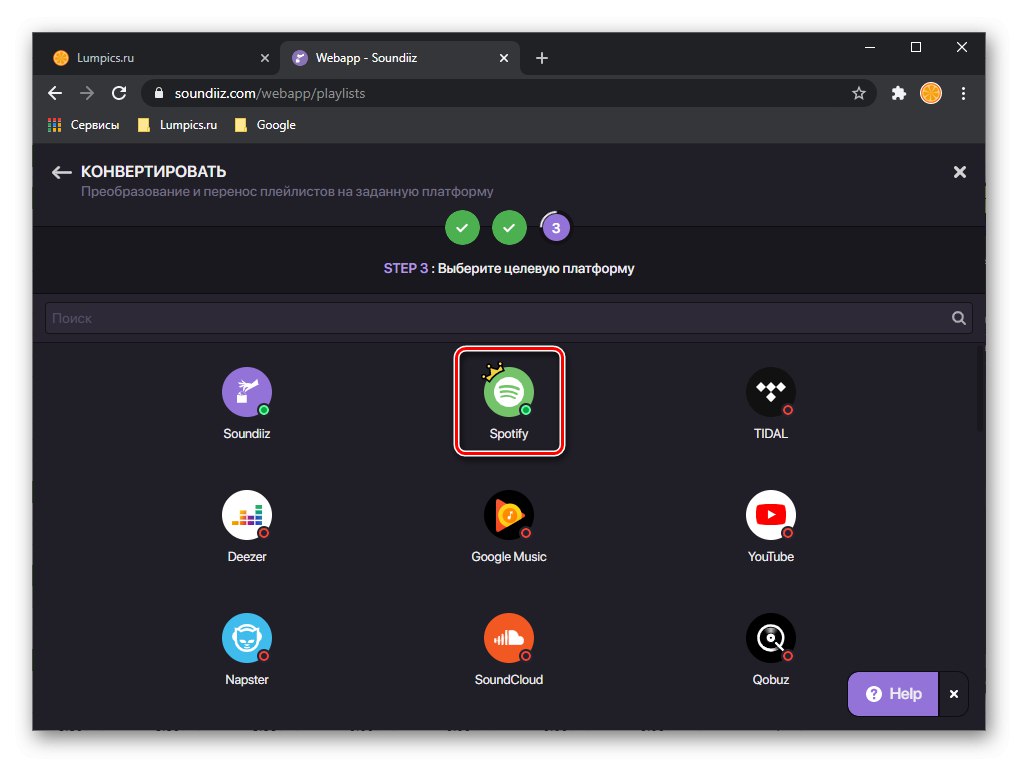
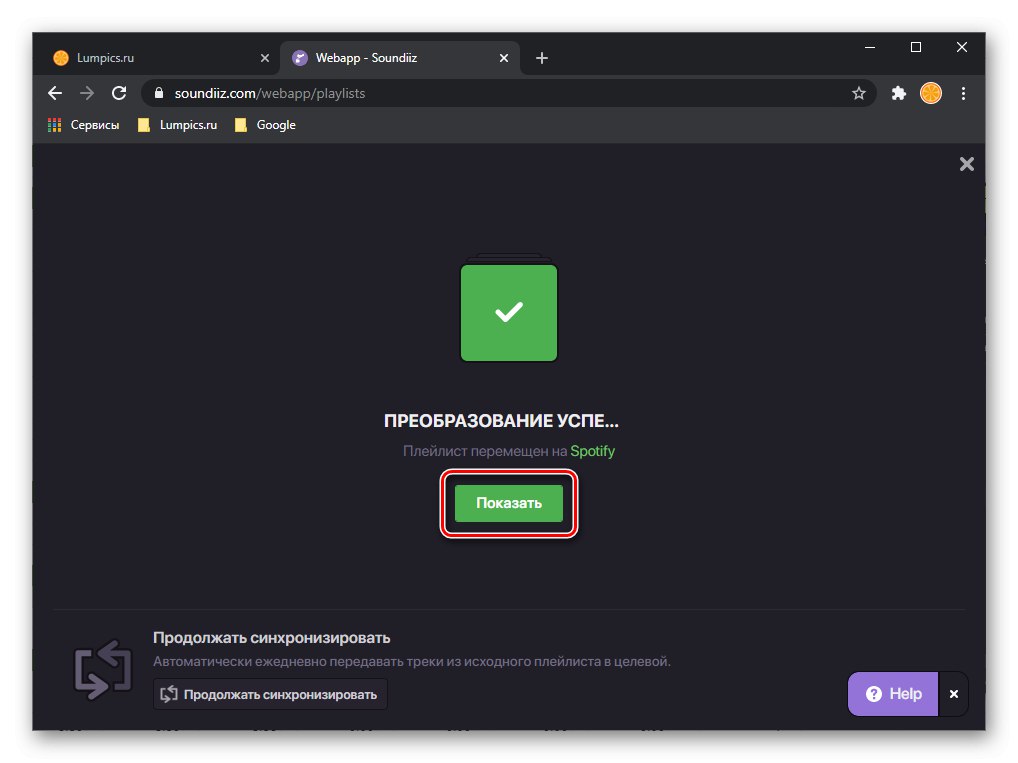
Odprl se bo izvoženi seznam predvajanja.
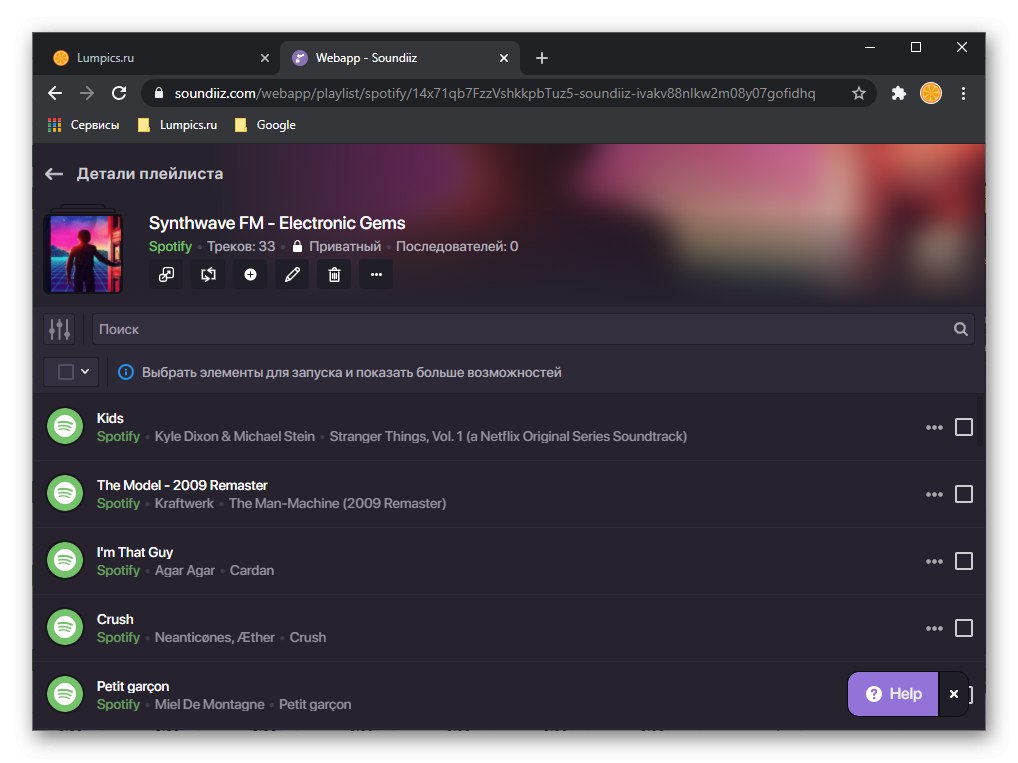
To je razvidno tudi iz ustreznega odseka programa za osebni računalnik.
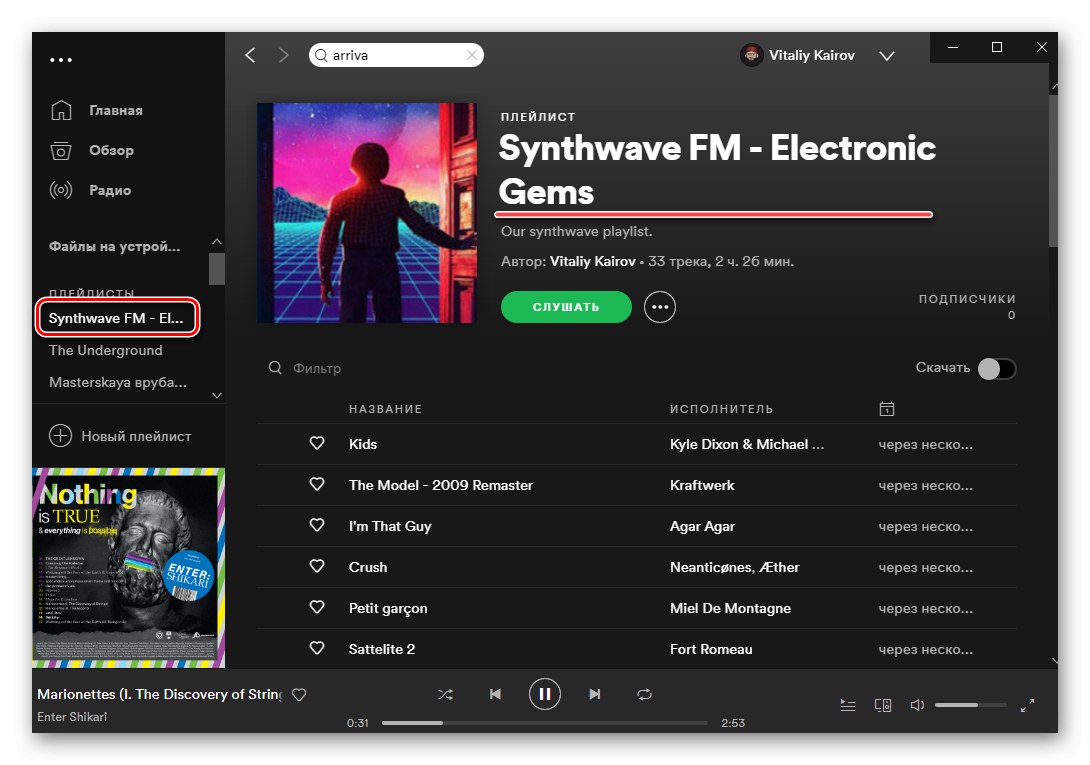
Preberite tudi: Kako spremeniti naslovnico seznama predvajanja v Spotify
Prenesite tudi ostale sezname predvajanja iz Apple Music na Spotify. Upoštevajte, da se včasih med postopkom prenosa lahko pojavijo napake, najpogosteje pa je to posledica odsotnosti enega ali drugega posnetka v medijski knjižnici storitve "sprejemanja" ali razlike v metapodatkih (imenu).
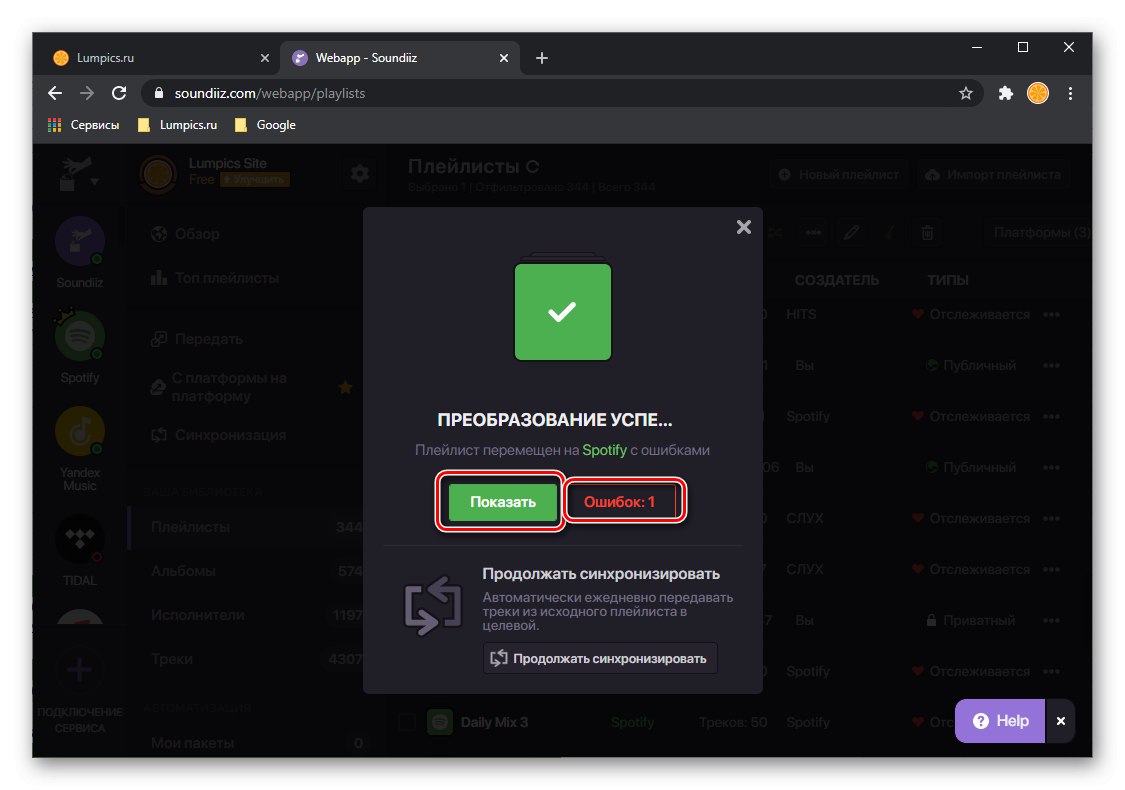
V tem primeru priporočamo klik na gumb "Napake: ne." in si oglejte rezultat. Posnemite posnetek zaslona tega okna ali shranite njegovo vsebino kot datoteko CSV, nato pa poskusite najti "izgubljene" skladbe v Spotifyju. Kako to storiti, je opisano v zadnjem delu članka.
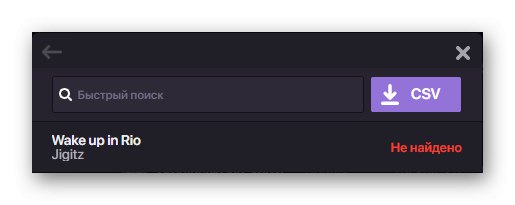
Preberite tudi:
Kako narediti posnetek zaslona v računalniku
Kako odpreti datoteko CSV
Če želite izvoziti posamezne skladbe ali albume, naredite naslednje:
Nasvet: Premikanja albumov iz ene storitve pretakanja v drugo ne moremo imenovati koristno dejanje - za te namene je veliko lažje in hitreje uporabljati iskanje in standardno funkcijo Spotify "Dodaj v knjižnico", o katerem bomo razpravljali v zadnjem delu tega priročnika.
- V stranski vrstici storitve odprite razdelek "Albumi" ali "Skladbe", odvisno od tega, kaj želite prenesti.
- Pomaknite se po seznamu vsebine, poiščite zahtevani element, odprite meni ali ga označite s kljukico in kliknite na element "Pretvori v ...".
- Nato izberite ciljno platformo, ki jo imamo Spotify,
![Izbira platforme za prenos albuma iz Apple Music v Spotify na spletnem mestu Soundiiz v brskalniku v računalniku]()
in počakajte, da se pretvorba uspešno zaključi.

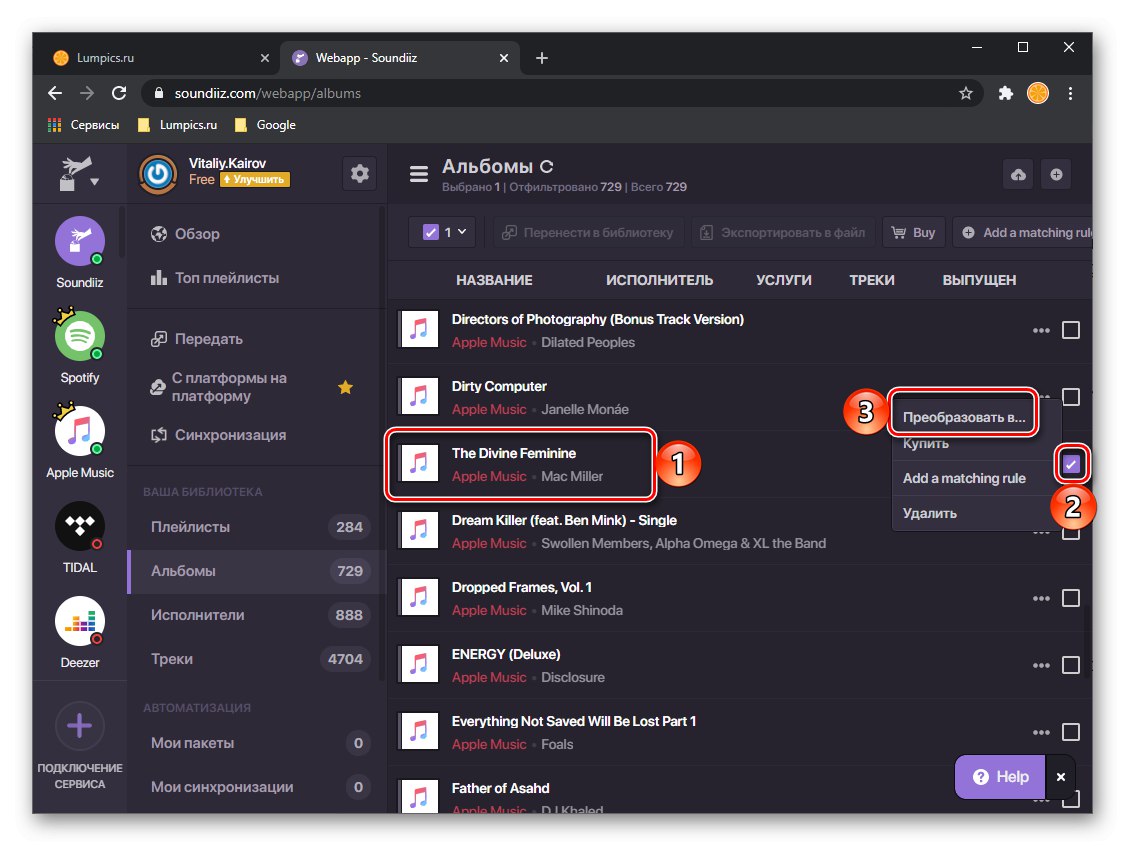
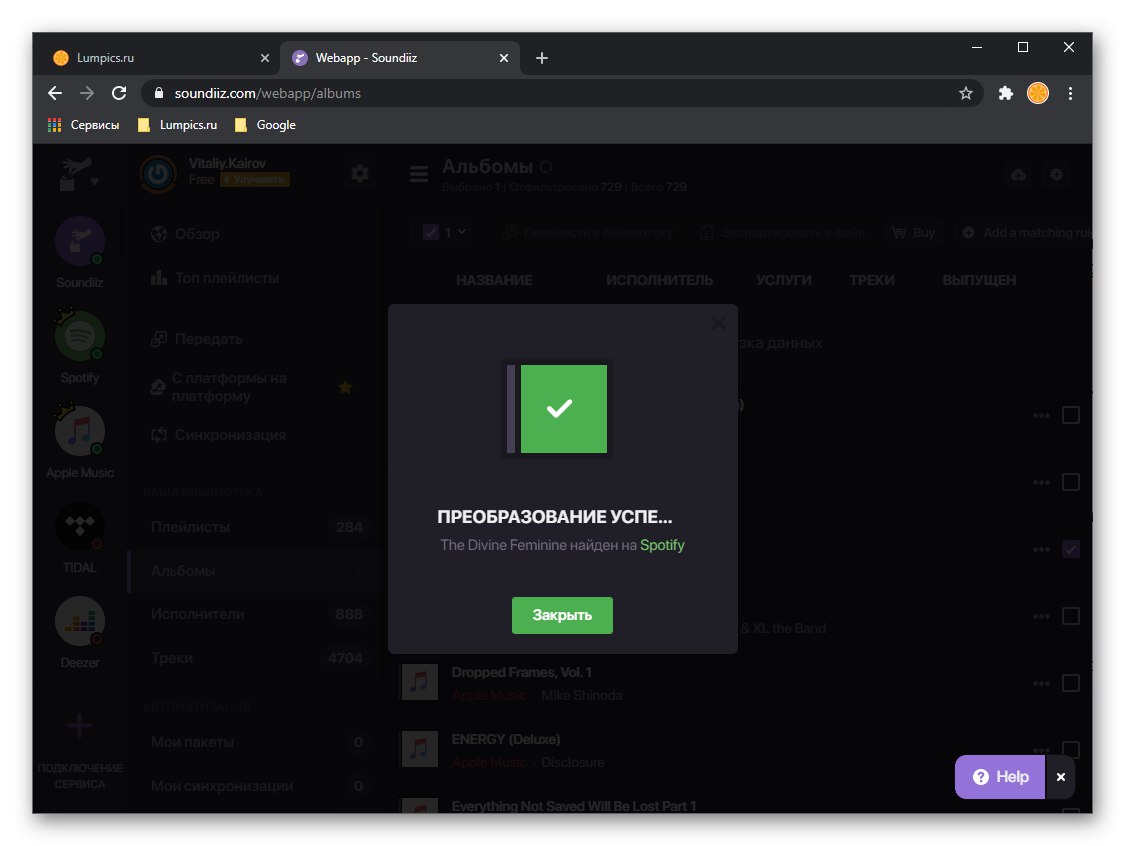
V brezplačni različici Soundiiz lahko sezname predvajanja in / ali albume prenašate samo enega po enega, če pa se naročite, boste lahko množično izvozili, kar močno poenostavi in pospeši postopek.
2. metoda: TuneMyMusic
V nasprotju z zgoraj omenjeno storitvijo vam ta omogoča brezplačen prenos seznamov predvajanja, posameznih skladb in albumov, pod pogojem, da so dodani v knjižnico Apple Music (priljubljeni), vsi skupaj in ne ločeno. Upoštevati je treba, da lahko v nekaterih primerih ta postopek traja precej dolgo.
- Uporabite zgornjo povezavo, da odprete spletno mesto in kliknete "Začnimo".
- Na strani "Izberite vir" kliknite blok z logotipom Apple Music.
- V ločeno odprtem oknu brskalnika uporabite edini gumb - "Prijava v svoj račun za Apple Music".
- Vanj se prijavite tako, da vnesete svoje uporabniško ime in geslo ter kliknete gumb v obliki kroga s puščico znotraj.
![Prijavite se v račun Apple Music v storitvi Tune My Music v brskalniku računalnika]()
Opomba: Če imate omogočeno dvofaktorsko preverjanje pristnosti, boste morali potrditi prijavo v svoji mobilni napravi in vnesti kodo, ki ji bo poslana, to pomeni, da sledite korakom, opisanim v korakih 4-5 glavnega dela prejšnjega navodila.
- Nato izberite glasbo, ki jo želite prenesti iz Applea v Spotify. Na voljo so naslednje kategorije:
- "Izbrane skladbe";
- "Izbrani albumi";
- "Izbrani izvajalci" (nima smisla, saj nas zanimajo skladbe in ne njihovi avtorji);
- "Seznami predvajanja".
![Oglejte si vse skladbe Apple Music v programu Tune My Music v brskalniku računalnika]()
![Oglejte si najljubše albume Apple Music v programu Tune My Music v brskalniku PC]()
![V brskalniku PC poiščite svoje najljubše izvajalce Apple Music v programu Tune My Music]()
![V brskalniku PC poiščite in izberite sezname predvajanja Apple Music na Tune My Music]()
Vsakega od teh seznamov lahko razširite s klikom "Prikaži seznam", si oglejte njegovo vsebino in počistite, česar ne želite izvoziti.
- Ko ste se odločili, uporabite gumb Naprej: Izberite ciljno platformo.
- Kliknite logotip Spotify.
- Preberite pogoje pooblastila tako, da se pomaknete navzdol in pritisnete "Sprejmem".
![Sprejmite dogovor o storitvah Spotify in Tune My Music v brskalniku računalnika]()
Opomba: Kot pri zgoraj omenjenem Soundiizu, se boste morda morali najprej prijaviti v svoj račun.
- Če želite, znova preverite seznam skladb, albumov in seznamov predvajanja, ki jih z Apple Music izvozite v Spotify s klikom "Prikaži seznam", po katerem lahko varno "Začni prenos glasbe".
- Počakajte, da se postopek zaključi. Odvisno od velikosti izvožene knjižnice lahko traja nekaj minut ali ur.
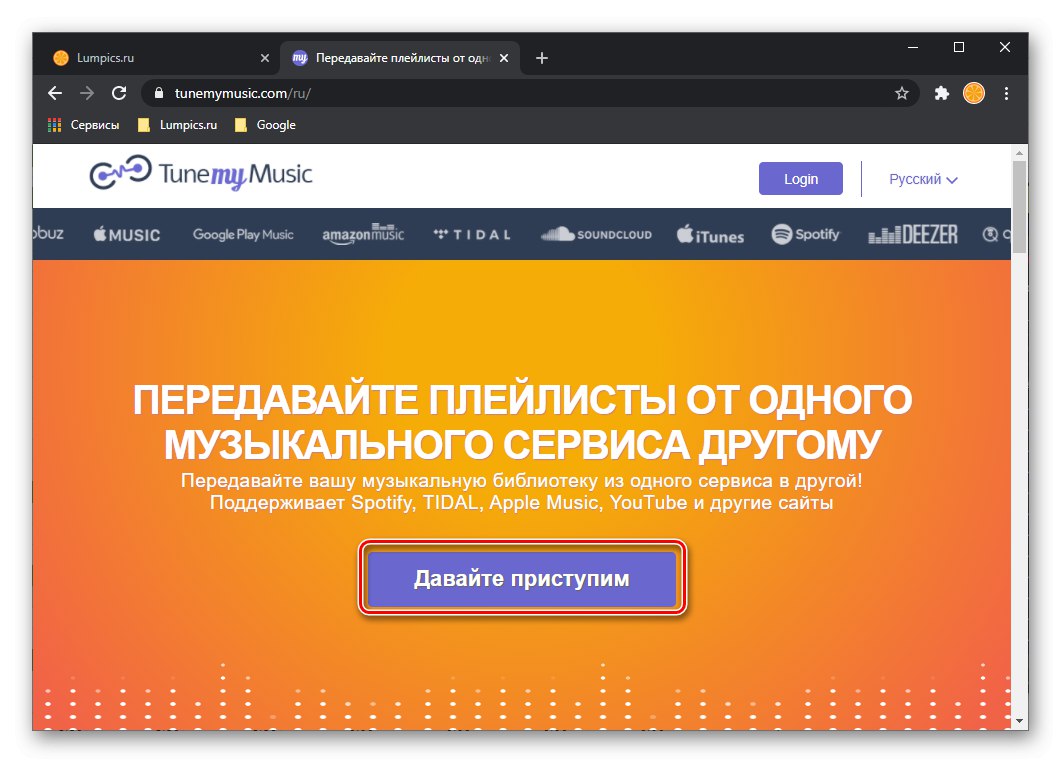
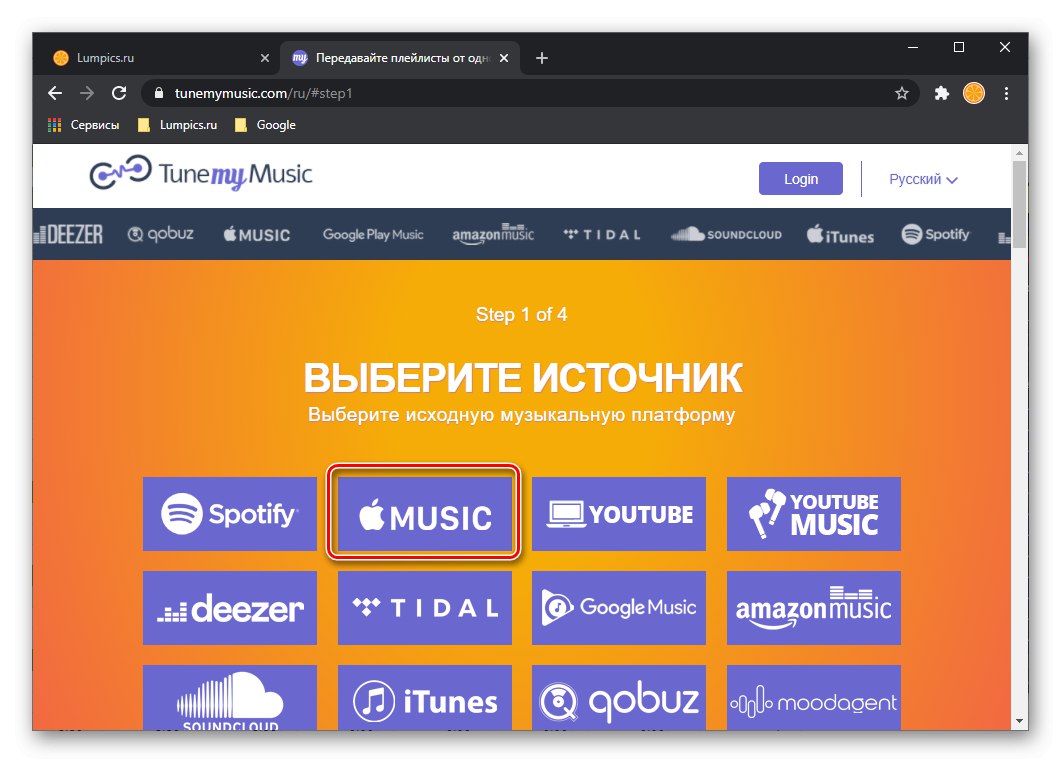
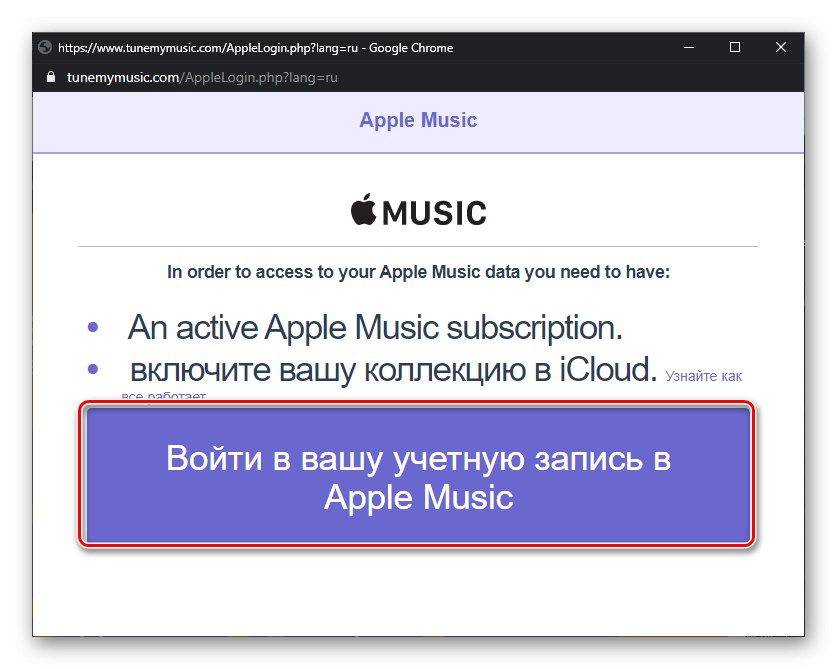

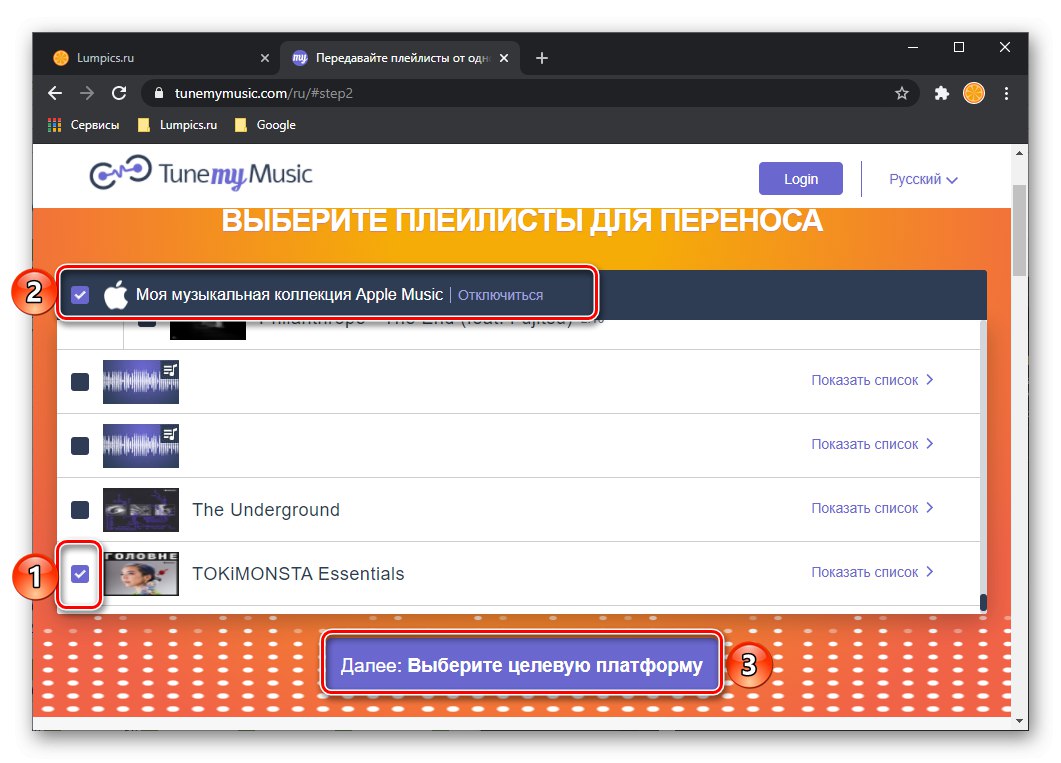
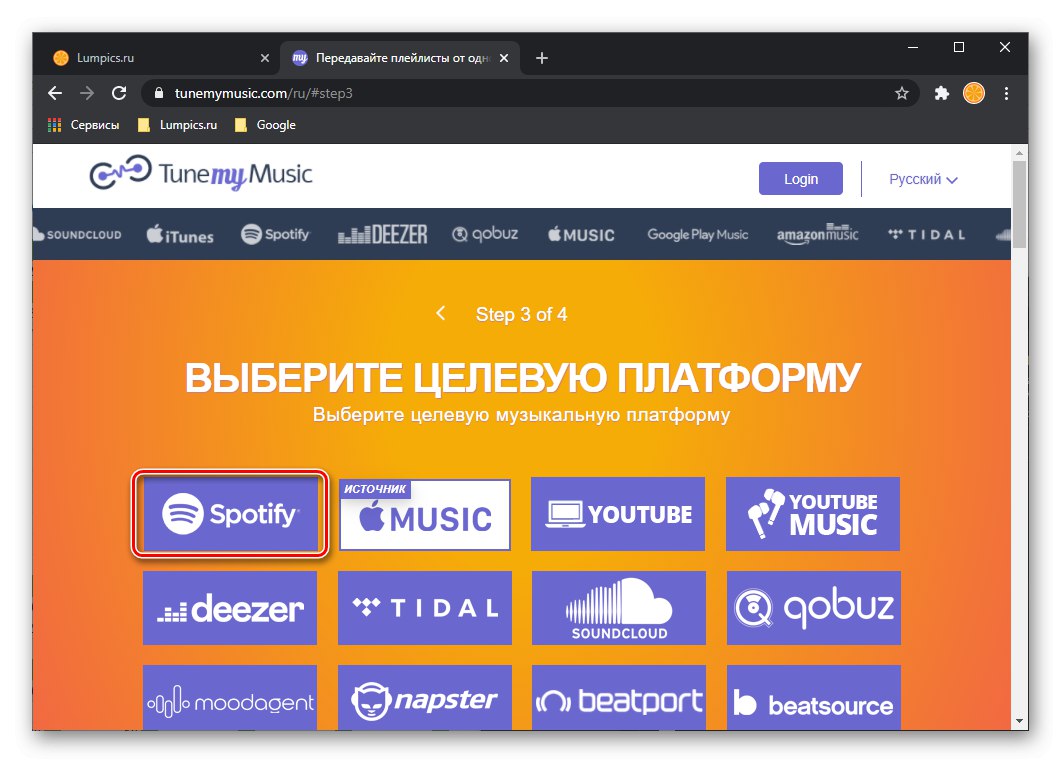
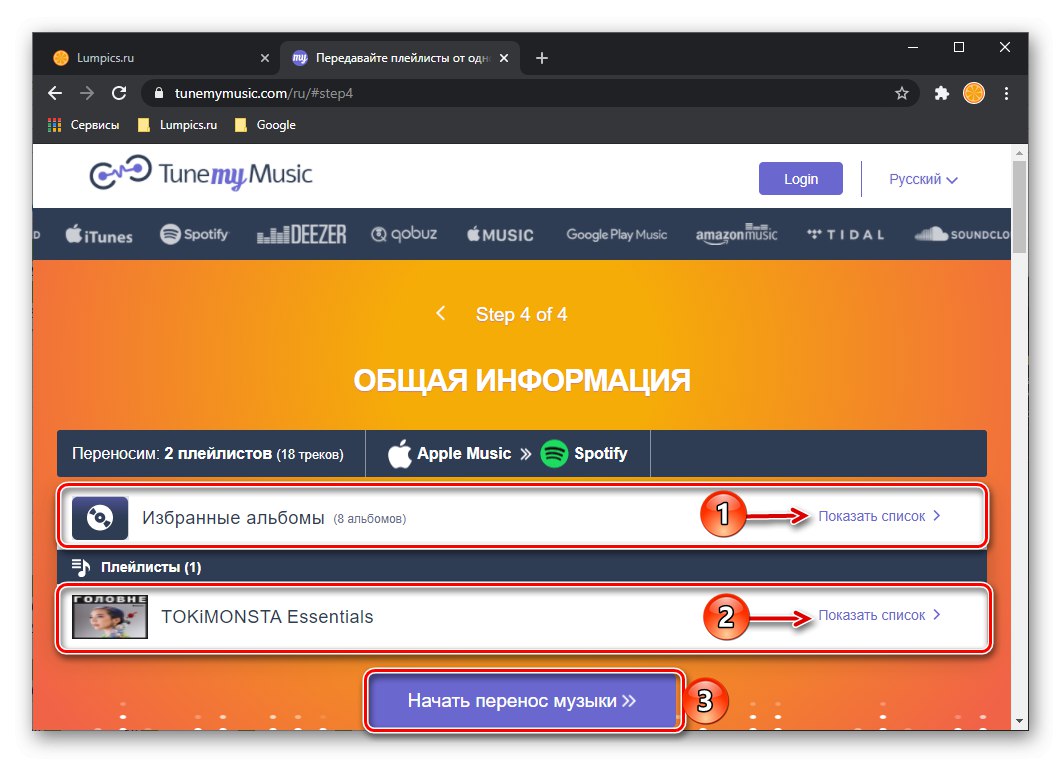
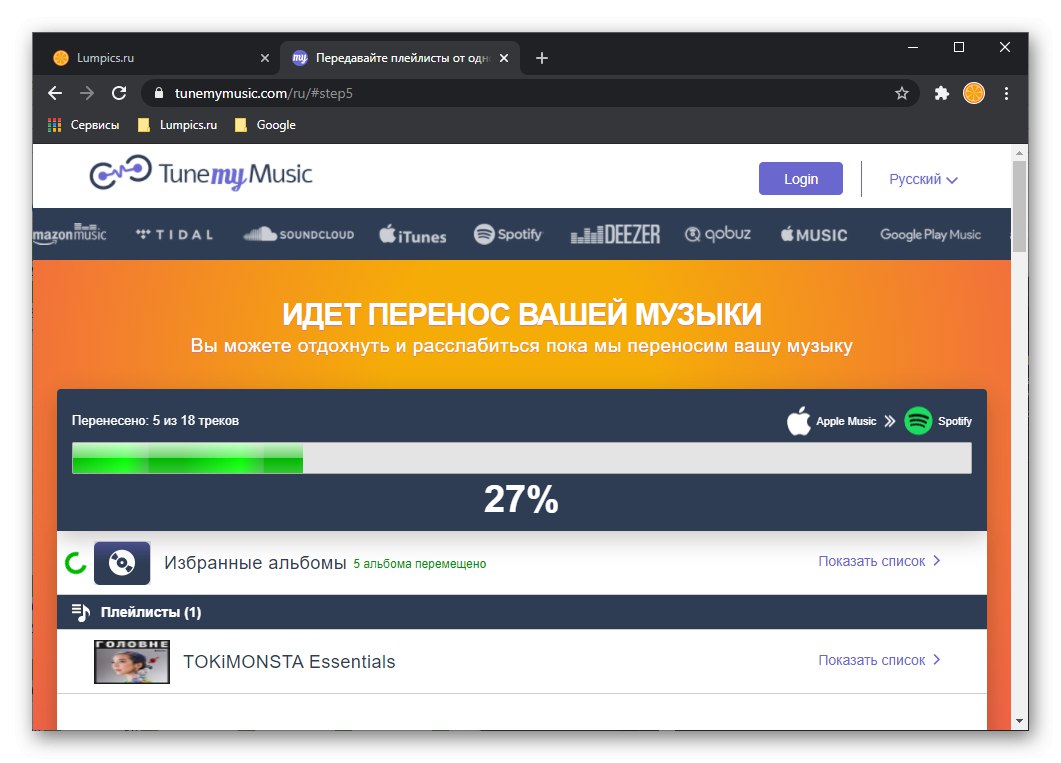
Ko je prenos končan, se prikaže obvestilo "Pretvorba je končana"... Nasproti izbranih seznamov lahko vidite, koliko elementov je bilo uspešno premaknjenih in v nekaterih primerih koliko jih ni bilo mogoče najti. Slednje je običajno posledica pomanjkanja takega v knjižnici ciljne storitve, to je Spotify.
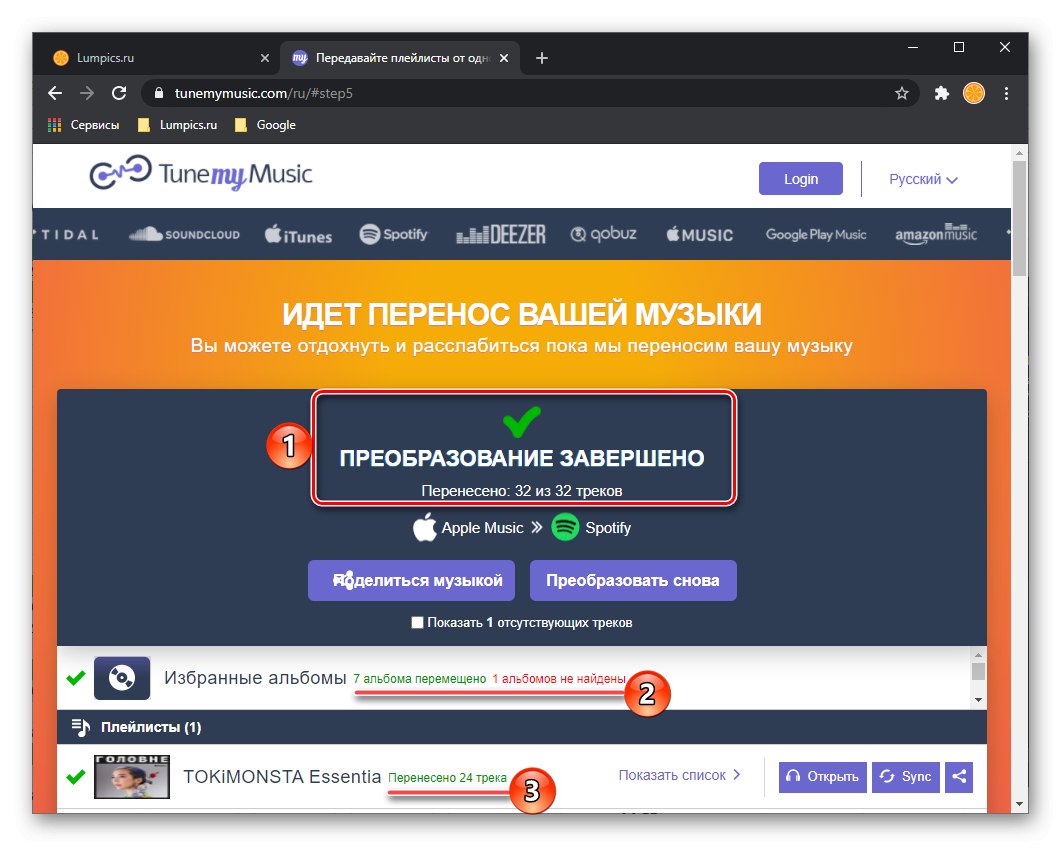
Če zaženete Spotify za računalnik, boste videli izvožene sezname predvajanja
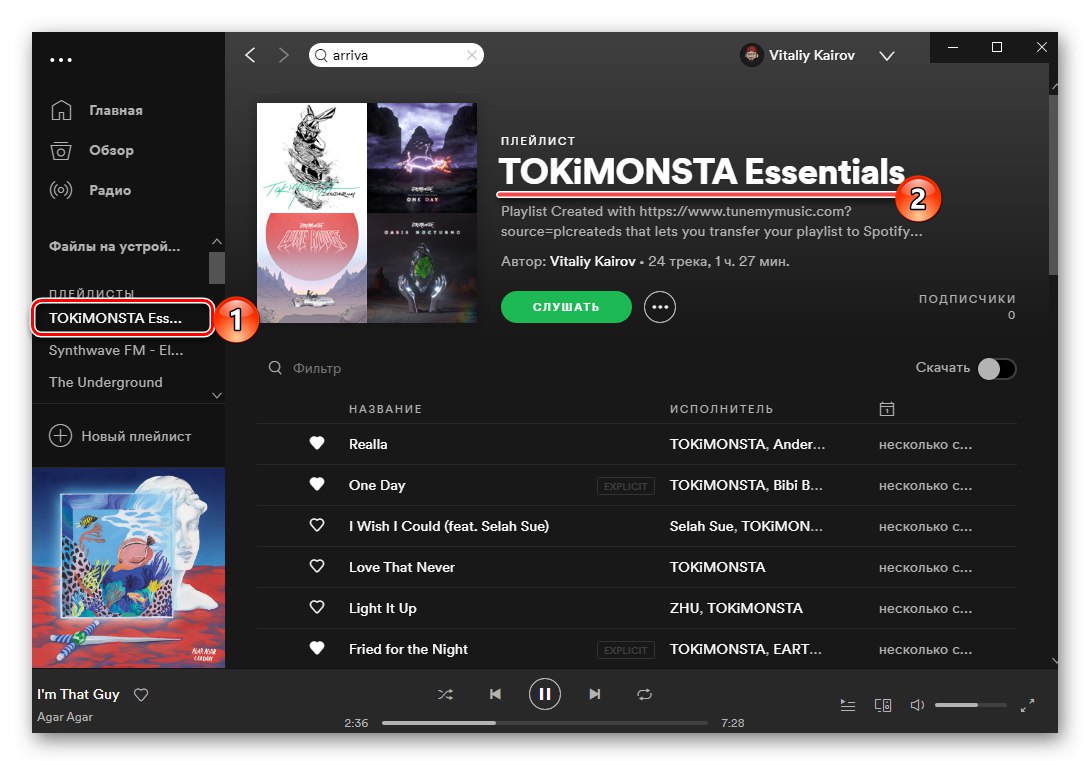
in albumi - postavljeni bodo v odseke z istim imenom in na voljo za poslušanje v vseh napravah. Ob naročnini Premium jih je mogoče tudi prenesti.
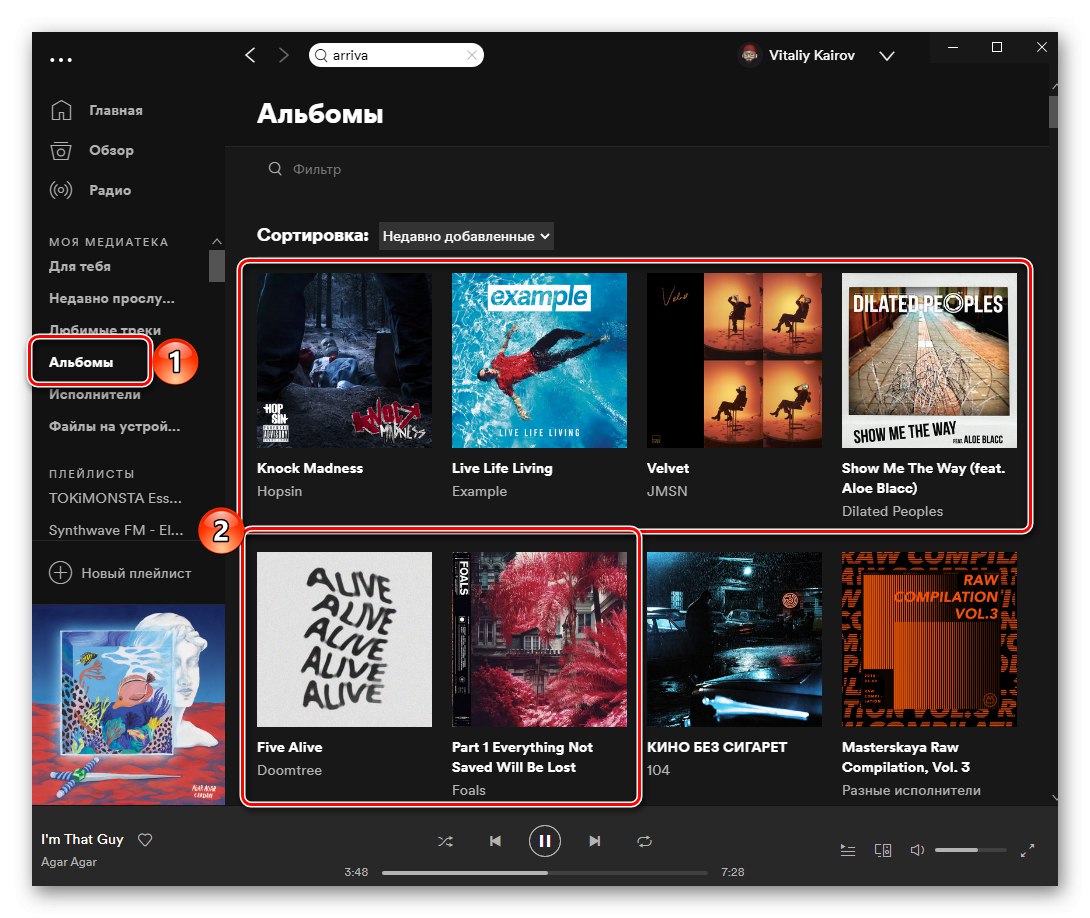
Preberite tudi:
Kako se naročiti na Spotify Premium
Kako prenesti glasbo iz Spotifyja v računalnik
3. način: SongShift
Zagotovo je za večino uporabnikov najprimernejši način prenosa glasbe iz ene storitve v drugo uporaba mobilne aplikacije, saj se tako Apple Music kot Spotify najpogosteje uporabljata na pametnih telefonih in tabličnih računalnikih. Za primer razmislimo o postopku izvoza predstavnostne knjižnice z uporabo SongShift - ene najboljših rešitev za naš problem.
Pomembno! SongShift omogoča prenos samo seznamov predvajanja, ne pa tudi posameznih skladb in albumov. To omejitev lahko rešite tako, da jih dodate na ločene ali ločene sezname predvajanja.
Prenesite SongShift iz trgovine App Store
- Namestite aplikacijo z zgornje povezave in jo zaženite.
- Preberite kratek opis na začetnem zaslonu in na seznamu priljubljenih storitev izberite Apple Music.
- V oknu z zahtevo za povezavo tapnite gumb "Nadaljuj".
- Nato pritisnite "Poveži" pod prvim odstavkom
![Povežite knjižnico v aplikaciji SongShift App Apple Music Service za prenos glasbe v Spotify na iPhone]()
in "Dovoli" v pojavnem oknu, ki vas prosi za dostop do podatkov o dejavnosti v Applovi storitvi za pretakanje.
![Omogočite dostop do knjižnice v aplikaciji SongShift Apple Music Service za prenos glasbe v Spotify na iPhone]()
Če se pri drugem elementu povezava knjižnice v oblaku ne zgodi samodejno, uporabite gumb "Ponovno preveri",
![Ponovno povezovanje aplikacije Apple Music Service SongShift za prenos glasbe v Spotify na iPhone]()
in jo nato zamenjal "Poveži".
- Prijavite se v svoj račun Apple, tako da vnesete uporabniško ime in geslo ter se s puščico dotaknete gumba v obliki kroga.
![Apple Music Service SongShift pooblastilo za prenos glasbe v Spotify na iPhone]()
Če imate v iPhonu omogočeno dvofaktorsko preverjanje pristnosti, "Dovoli" pojavna prijava
![Potrditev pooblastila za glasbeno storitev Apple Music SongShift za prenos glasbe v Spotify v iPhone]()
in vnesite prejeto kodo.
![Vnos avtorizacijske kode za avtorizacijo v aplikacijo Apple Music SongShift za prenos glasbe v Spotify na iPhone]()
S klikom na gumb omogočite SongShift zahtevani dostop "Dovoli".
- Zdaj na seznamu priljubljenih storitev v glavnem oknu aplikacije izberite Spotify.
- Vnesite svoje uporabniško ime in geslo za svoj račun ter tapnite gumb "Vstopiti".
- V oknu z obvestilom o uspešni povezavi storitev kliknite "Nadaljuj".
- Preberite kratek opis izvajanja postopka prenosa seznama predvajanja,
![Kako deluje aplikacija SongShift za prenos glasbe iz Apple Music v Spotify na iPhone]()
in tapnite "Naslednji".
- Dotaknite se "Začeti".
- Kliknite gumb na dnu, narejen v obliki krožnih puščic z plusom v notranjosti.
- Dotaknite se "Nastavitev vira",
![Izbira vira v aplikaciji SongShift za prenos glasbe iz Apple Music v Spotify na iPhone]()
izberite Apple Music in kliknite "Nadaljuj".
- Upoštevajte, da lahko včasih storitev prikaže prazne in / ali izbrisane sezname predvajanja,
![V aplikaciji SongShift poiščite seznam predvajanja za prenos glasbe iz Apple Music v Spotify na iPhone]()
a tega je treba prezreti - na seznamu poiščite tistega, ki ga želite premakniti (četudi piše "0 pesmi"), označite in tapnite "Končano" v zgornjem desnem kotu.
- Ker smo Spotify poleg Apple Music povezali le s storitvijo SongShift, bo slednja že nastavljena kot cilj. Po potrebi lahko spremenite ime ciljnega seznama predvajanja, ga takoj dodate med priljubljene in spremenite nekatere druge možnosti. Po določitvi kliknite na gumb "Končal sem".
- Prenos seznama predvajanja se začne takoj po tem. Če želite slediti napredku postopka, se ga dotaknite.
- Počakajte, da se izvozijo vse pesmi,
![Čakanje na prenos seznama predvajanja v aplikaciji SongShift za prenos glasbe iz Apple Music v Spotify na iPhoneu]()
in ko se to zgodi, pritisnite "Nadaljuj".
- Oglejte si rezultat postopka na seznamu "Uspešne tekme".
![Raziščite vsebino seznama predvajanja v aplikaciji SongShift za prenos glasbe iz Apple Music v Spotify na iPhone]()
Pred njim je morda seznam "Neuspele tekme", sestavljen iz skladb, ki jih iz takšnih ali drugačnih razlogov ni bilo mogoče prenesti. To so lahko skladbe, ki niso v programu Spotify, ali tiste, katerih metapodatki se preprosto razlikujejo od tistih v Apple Music. Te napake lahko preskočite samo v brezplačni različici SongShift (kliknite "Prezri").
Nasvet: Priporočamo, da posnamete posnetek zaslona s seznamom "problematičnih" skladb, tako da jih lahko nato ročno poiščete v Spotify in dodate na izvoženi seznam predvajanja.
Preberite tudi: Kako narediti posnetek zaslona na iPhonu
-
Po pregledu rezultatov prenosa kliknite "Potrdi ujemanja",
![V aplikaciji SongShift potrdite izvoz seznama predvajanja za prenos glasbe iz Apple Music v Spotify v iPhone]()
in potem "Nadaljuj".
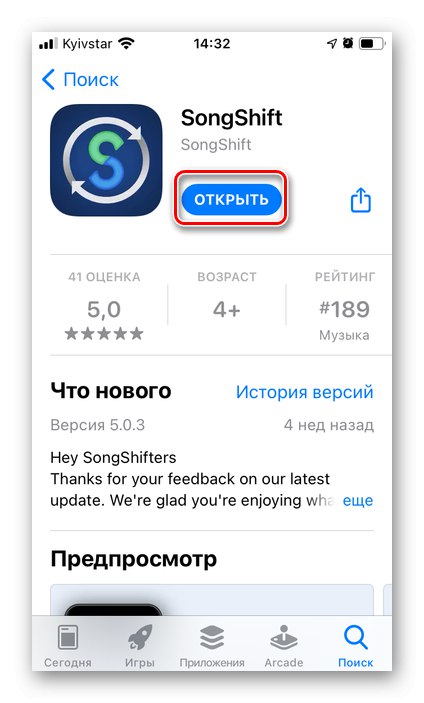
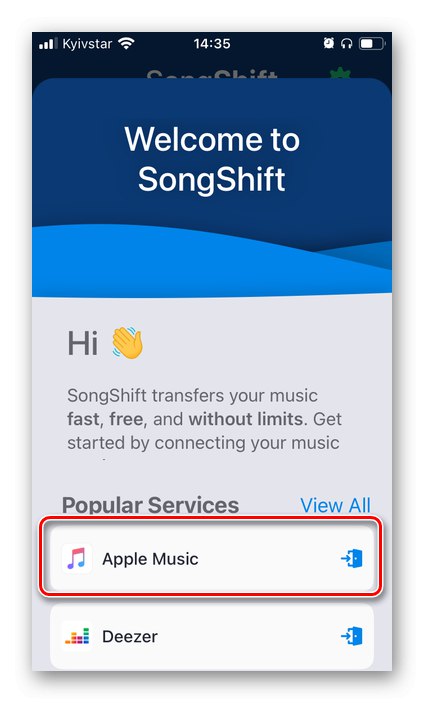
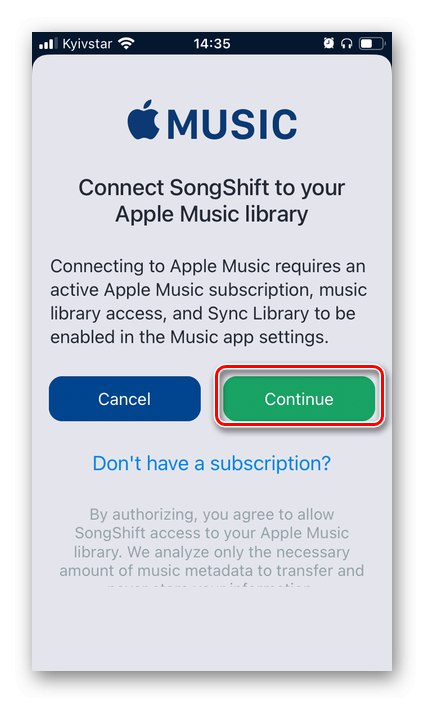
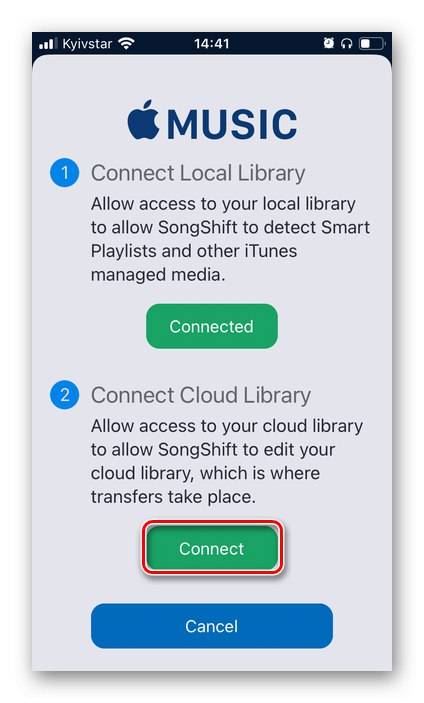
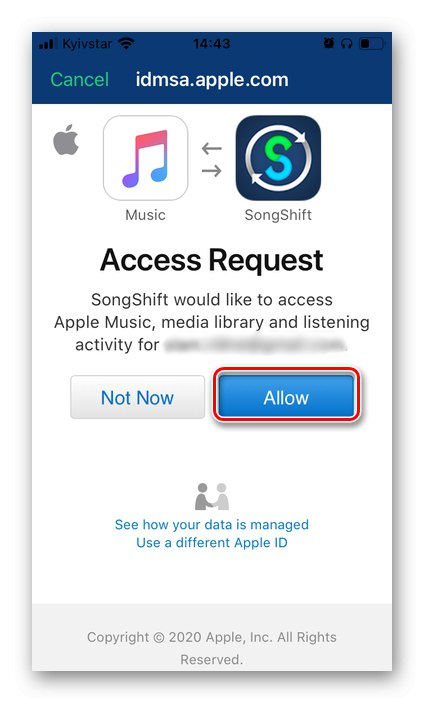
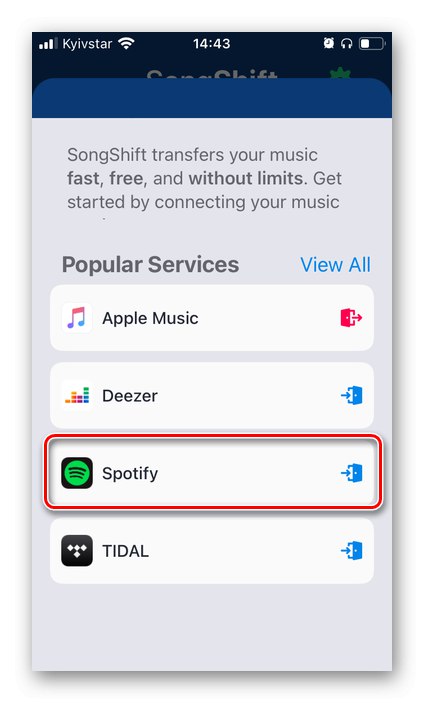
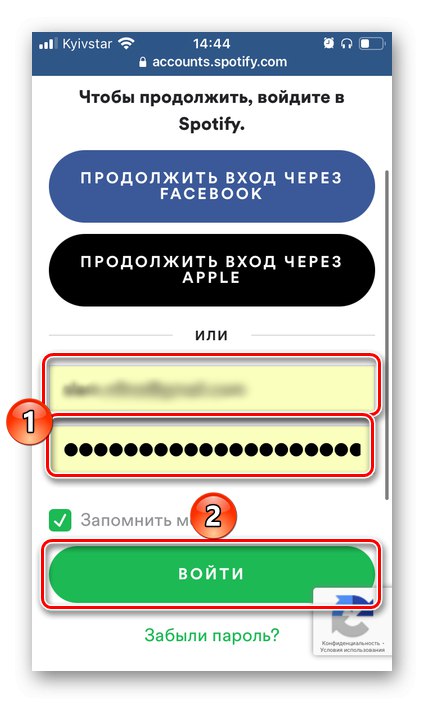
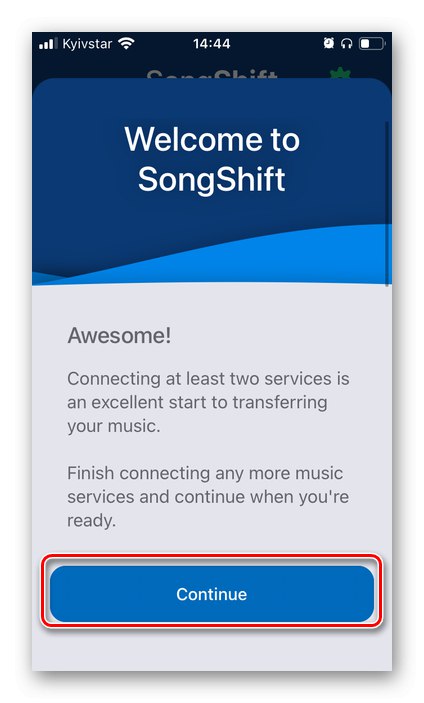
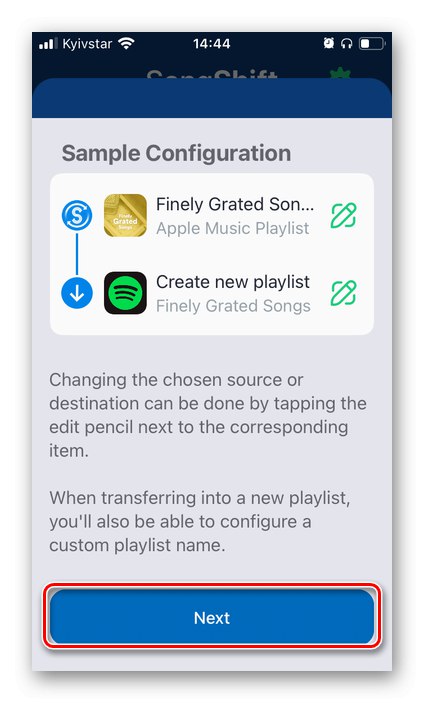
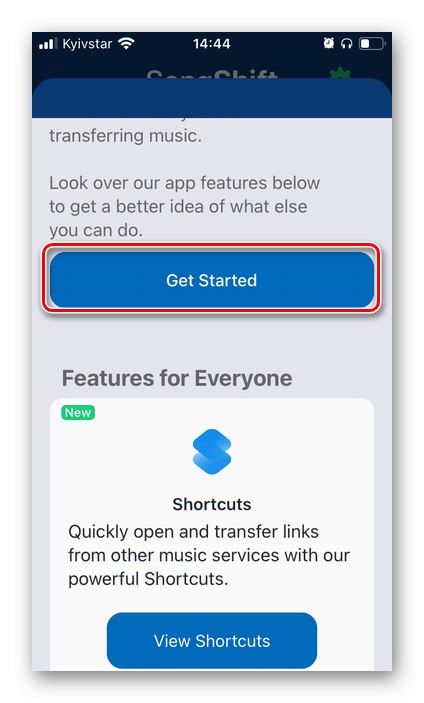
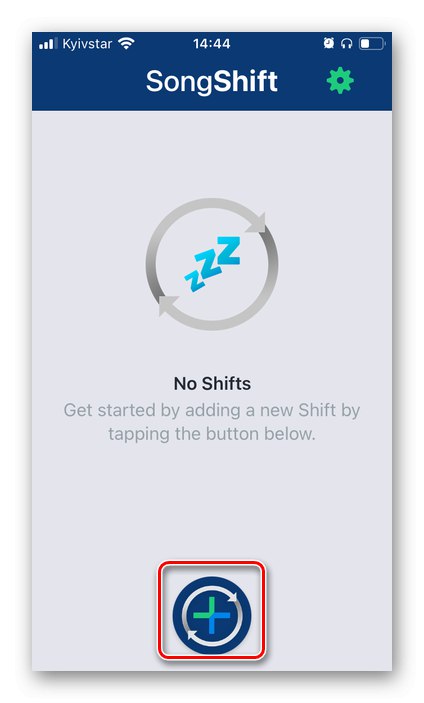
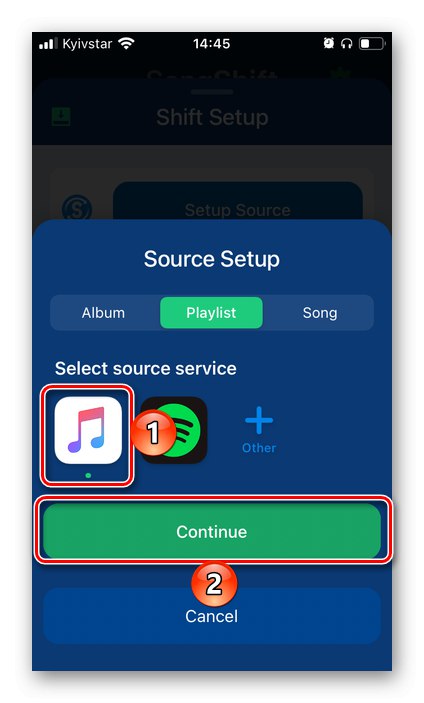
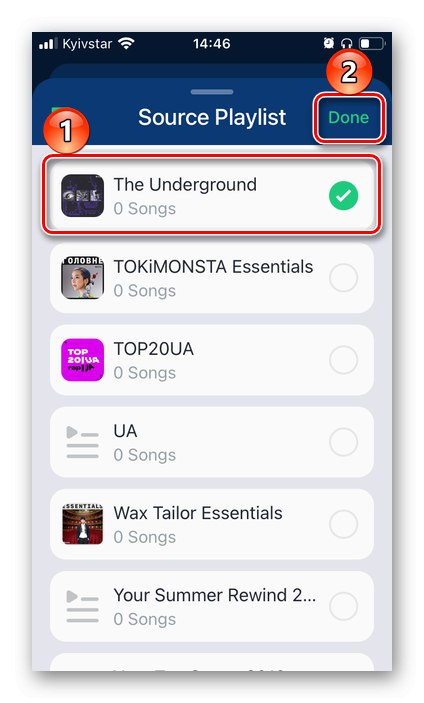
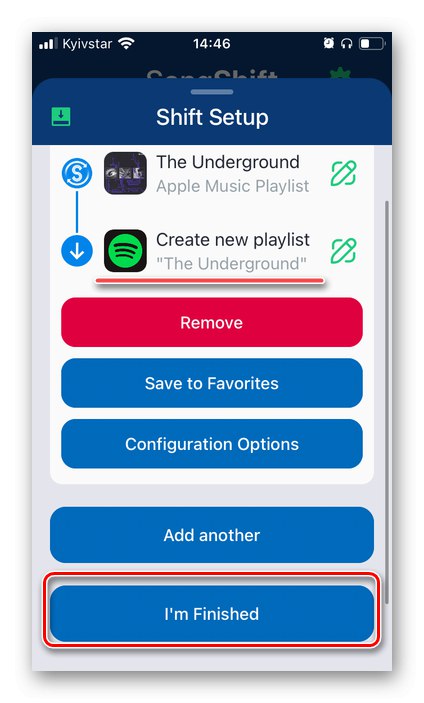
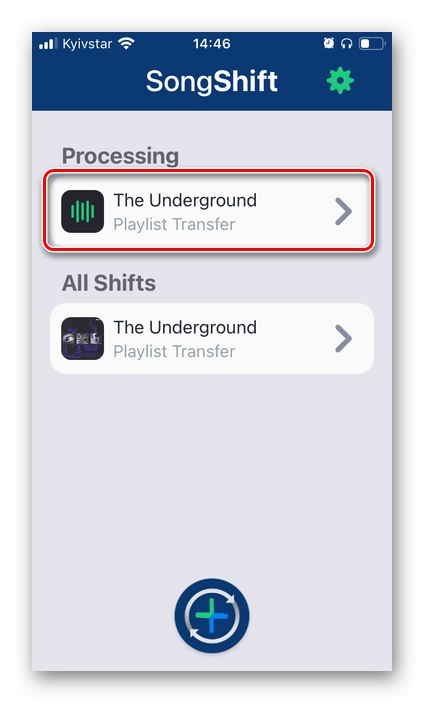
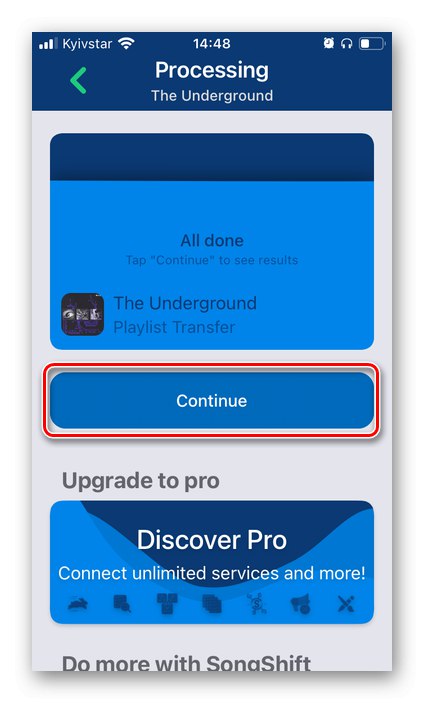
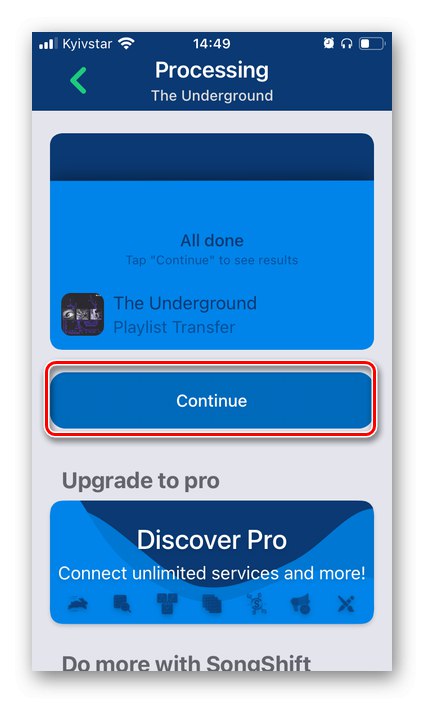
V zvezi s tem se lahko šteje, da je težava, izražena v naslovu članka, rešena. Če želite to preveriti, odprite aplikacijo "Spotify" in pojdite v medijsko knjižnico na zavihek "Seznami predvajanja".
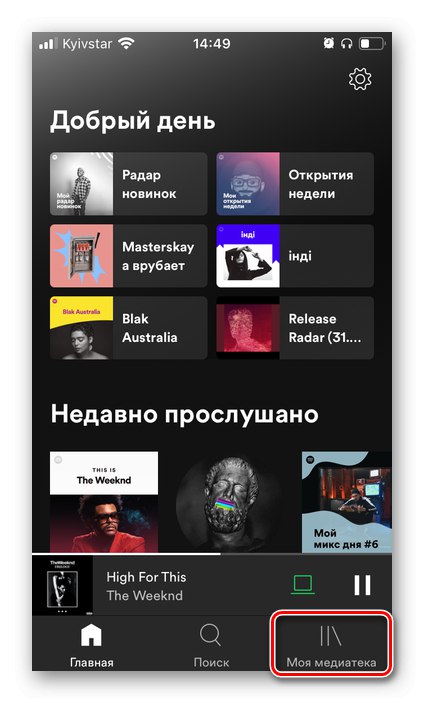
Seznam predvajanja, izvožen iz Apple Music, bo takoj na njem na drugem mestu (če je razvrščanje omogočeno po datumu dodajanja) "Najljubše skladbe".

Zdaj lahko vse te pesmi poslušate in naložite v pomnilnik mobilne naprave.
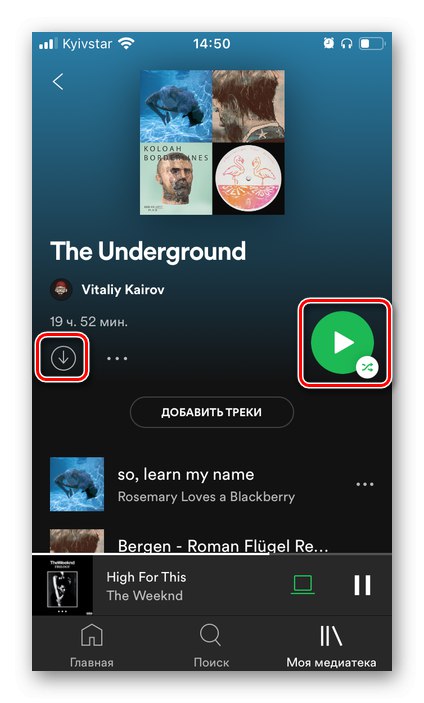
Preberite tudi:
Kako prenesti glasbo iz Spotify v pametni telefon
Kako poslušati glasbo v Spotifyju brez interneta
4. način: Samo-dodajanje
Vse rešitve problema, omenjene v naslovu zgoraj obravnavanega članka, so avtomatizirane, vendar je v nekaterih primerih bolje, da vse naredite ročno. Na voljo sta vsaj dve možnosti.
1. možnost: Iskanje
Zgoraj smo že pisali, da je bolj primerno, da posameznih skladb in albumov ne prenesete iz Apple Music, temveč Spotify sami poiščete in dodate v svojo medijsko knjižnico. Enako velja za sestave, ki zaradi razlik v metapodatkih niso bili izvoženi iz storitve v storitev. V računalniškem programu to se naredi na naslednji način:
Opomba: Za mobilne naprave so navodila podobna, z edino razliko, da obstaja ločen zavihek za iskanje.
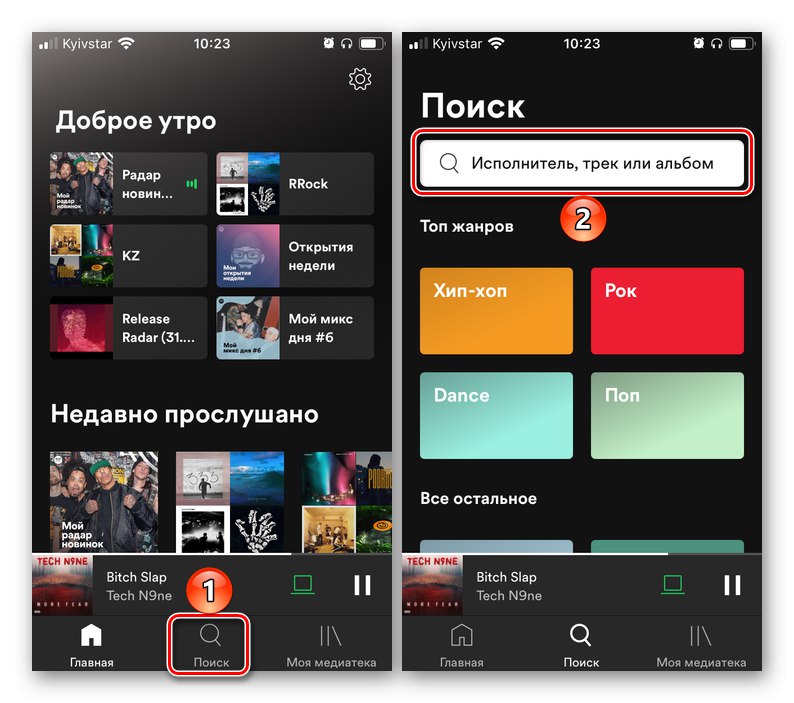
- Kliknite vrstico na vrhu "Iskanje".
- Vnesite ime izvajalca, katerega skladbe ali albume želite dodati v knjižnico (kot možnost lahko takoj vnesete ime določene pesmi ali albuma). Izberite ustrezen rezultat iskanja.
- Če je to stran izvajalca, ki vam je res všeč, se nanjo naročite, da v prihodnosti ne boste zamudili novih izdaj.
![Naročite se na izvajalca na Spotify za PC]()
Poiščite album ali skladbo, ki vas zanima.
![Ogled najdene strani izvajalca na računalniku Spotify]()
Kliknite gumb v obliki treh pik, da odprete meni (pod imeni albumov, EP in singlov so to vodoravne pike na desni; za posamezne skladbe na koncu vrstice z njimi) in izberite "Dodaj v knjižnico".
![Dodajte album izvajalca v svojo knjižnico v Spotify v računalniku]()
Na strani izvajalca so najprej našteti albumi, od zadnjega do prvega, sledijo pa EP in singli. V knjižnico jih lahko dodate tudi prek menija ali s klikom na gumb »Všeč mi je« (v tem primeru bo vnos dodan med priljubljene).
![Drug način za dodajanje albuma izvajalca v knjižnico v Spotify v računalniku]()
Na koncu strani so umetnikovi odprti seznami predvajanja, pa tudi albumi, skladbe in seznami predvajanja z njegovo udeležbo. Vse jih lahko dodate tudi v svojo knjižnico Spotify.
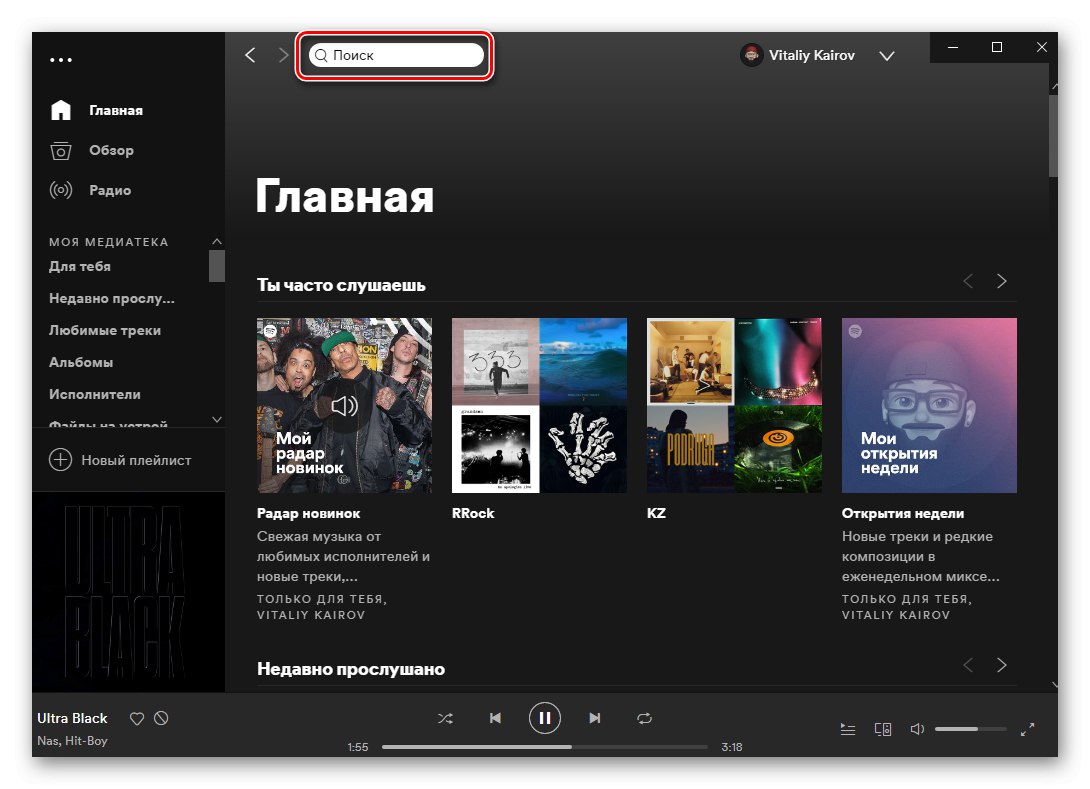
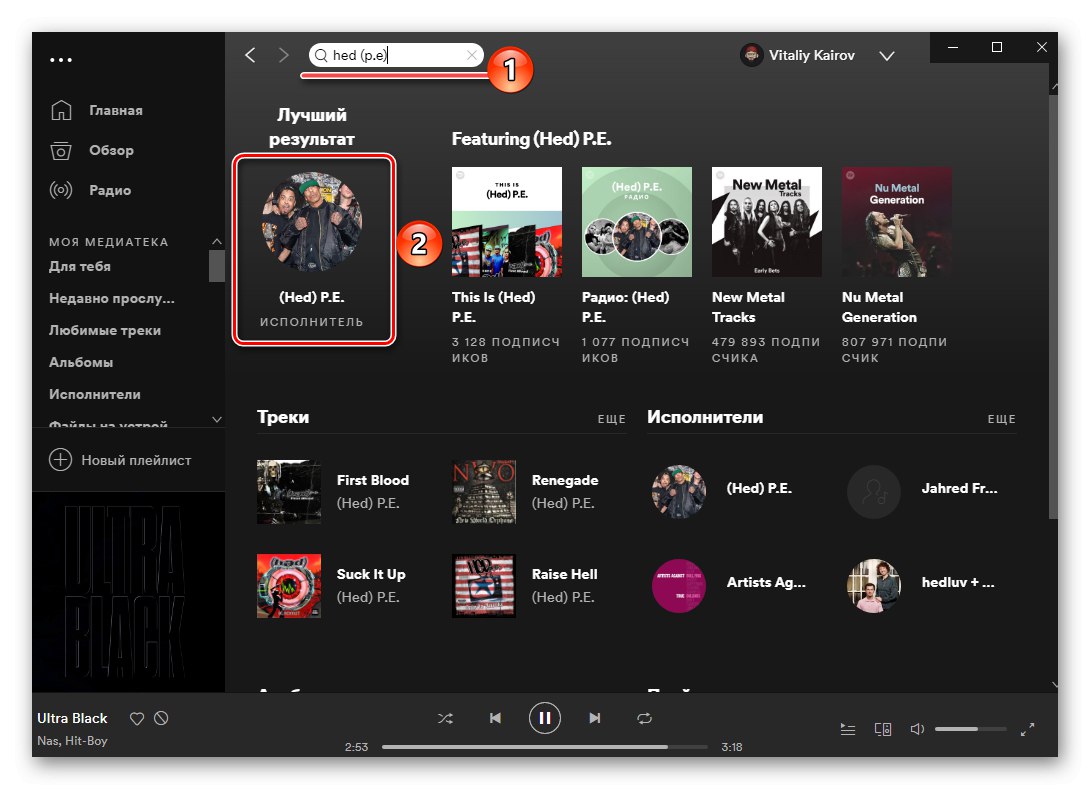
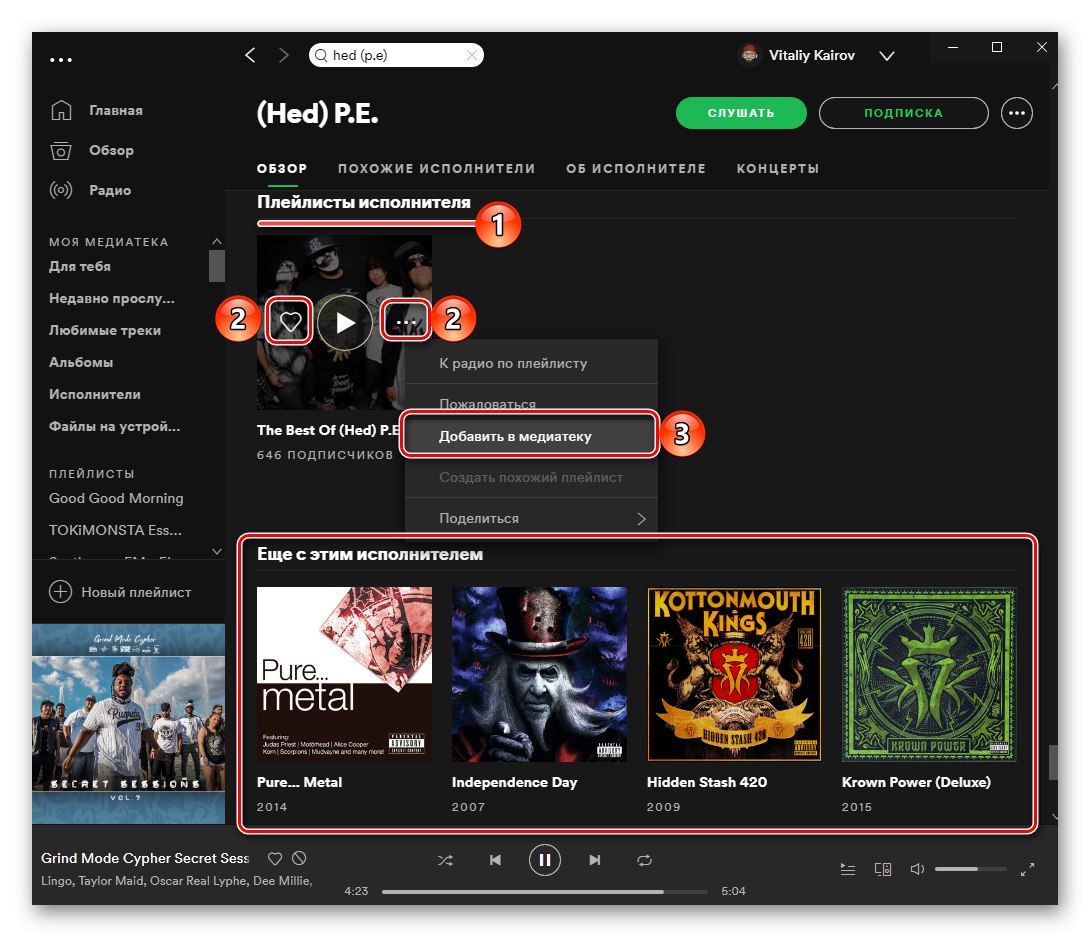
Preberite tudi: Uporaba funkcije iskanja Spotify
2. možnost: Prenesite glasbo
Čeprav je Spotifyjeva glasbena knjižnica največja od vseh storitev pretakanja, nekaterih skladb in / ali izvajalcev morda ni, zato jih kljub temu, da so na voljo v Apple Music, ne boste mogli prenesti. Edina rešitev v tem primeru je samostojni prenos zvočnih datotek iz računalnika, nato pa jih je mogoče zbrati v ločene sezname predvajanja in sinhronizirati s pametnim telefonom. Kako je to storjeno, smo podrobneje opisali v ločenem navodilu.
Več podrobnosti: Kako naložiti svojo glasbo v Spotify
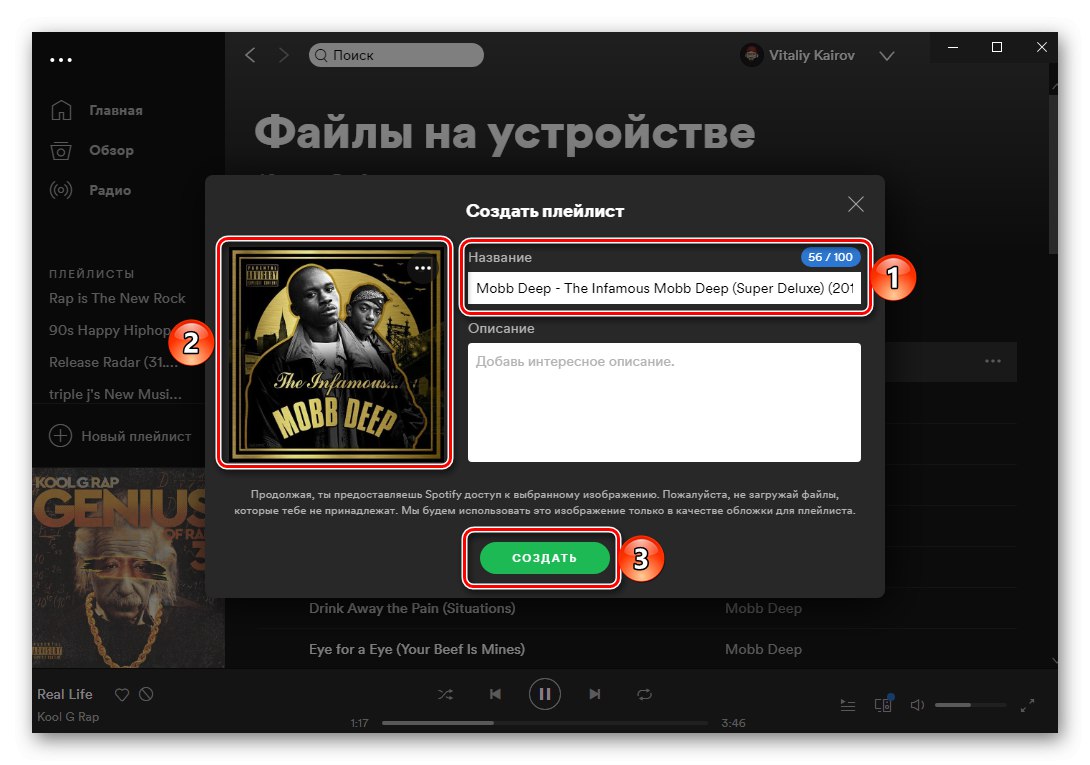
Res je, tu je vredno razmisliti o dejstvu, da Spotify prepoveduje dodajanje nezakonito prenesenih skladb, platforma pa ne podpira formata M4A, ki je standarden za opremo iTunes in Apple. Prve omejitve ni mogoče zaobiti, drugo pa je mogoče enostavno odpraviti z obračanjem na enega od avdio pretvornikov.
Več podrobnosti: Kako pretvoriti M4A v MP3