Reševanje napake »Nepoznano omrežje« v sistemu Windows 10
Zdaj ima skoraj vsak uporabnik dostop do interneta. Nekateri uporabljajo žično povezavo, drugi pa prek Wi-Fi. Vrsta povezave sploh ni pomembna, vsakdo lahko naleti na napako »Nepoznano omrežje« na napravah z operacijskim sistemom Windows 10. V tem primeru bo povezava omejena in nobena stran se ne bo mogla odpreti. Dejstvo je, da se problem pojavlja na stopnji poskusa povezave, zato se takoj pojavijo več očitnih metod njegove rešitve, kar bomo obravnavali v našem članku.
Vsebina
Rešili smo napako »Nepoznano omrežje v sistemu Windows 10«
Včasih se problem pojavlja sam, kar je povezano z okvaro na strani ponudnika, zato je smiselno malo počakati v upanju, da ga popravim. Če po določenem času ne opazimo nobenega učinka, vam svetujemo, da začnete s pozornostjo na najbolj nepomembne nasvete, ki se pogosto izkažejo za učinkovite:
- Če se po izvedbi kakršnih koli dejanj, kot je spreminjanje omrežnih nastavitev ali namestitev programa, pojavi napaka, poskusite vse vrniti na svoje mesto. Če tega ne morete storiti sami, obnovite stanje z uporabo razpoložljive standardne metode Za podrobne vaje na to temo si oglejte posamezne materiale na naslednjih povezavah.
- Pri uporabi modema je lahko težava v njem. Standardni ponovni zagon pogosto pomaga, ker vodi do sprostitve pomnilnika Wi-Fi usmerjevalnika in ponastavitve njegovega stanja. Enak postopek velja za računalnik: prek "Start" izberite "Restart" in počakajte, da se vklopi.
- Poskusite onemogočiti nameščeni protivirusni program, če obstaja. To ponavadi pomaga, ko se prikaže sporočilo »Ni internetne povezave, zaščiteno« .
- Ko uporabljate neposreden kabel od ponudnika do računalnika ali prenosnega računalnika, pokličite ponudnika internetnih storitev in preverite, ali je prišlo do napak na omrežju ali če so popravila v teku. Konec koncev, ne moremo izključiti dejstva, da napake niso le od uporabnika, ampak tudi od ponudnika.
Več podrobnosti:
Obnovitev sistema Windows 10 v prvotno stanje
Povrnitev v obnovitveno točko v sistemu Windows 10
Več podrobnosti: Znova zaženite usmerjevalnik
Več podrobnosti: Onemogoči protivirusni program
Če nobeno od zgoraj navedenih rezultatov ni prineslo nobenih rezultatov, vam svetujemo, da nadaljujete z izvajanjem bolj kompleksnih metod. Poskusili bomo povedati najbolj podrobno in enostavno o vsakem, začenši z najbolj osnovnim.
1. način: Ponastavi omrežne nastavitve
Ena od najbolj enostavnih in učinkovitih metod je ponastavitev omrežnih nastavitev. Včasih uporabnik pomotoma ali namerno spremeni nastavitve povezave, kar vodi do nastanka različnih težav. Poleg tega se lahko konfiguracija spremeni pod vplivom programske opreme ali po namestitvi posodobitev. Ponastavijo se na prvotno obliko v samo nekaj klikih.
- Odprite meni Start in odprite Nastavitve .
- Izberite kategorijo »Omrežje in internet« .
- Pojdite v razdelek »Stanje« in kliknite povezavo »Ponastavi omrežje« .
- Poznali boste obvestilo o delovanju tega postopka. Po pregledu vseh nians, kliknite na "Reset Now" in počakajte, da se računalnik znova zažene.

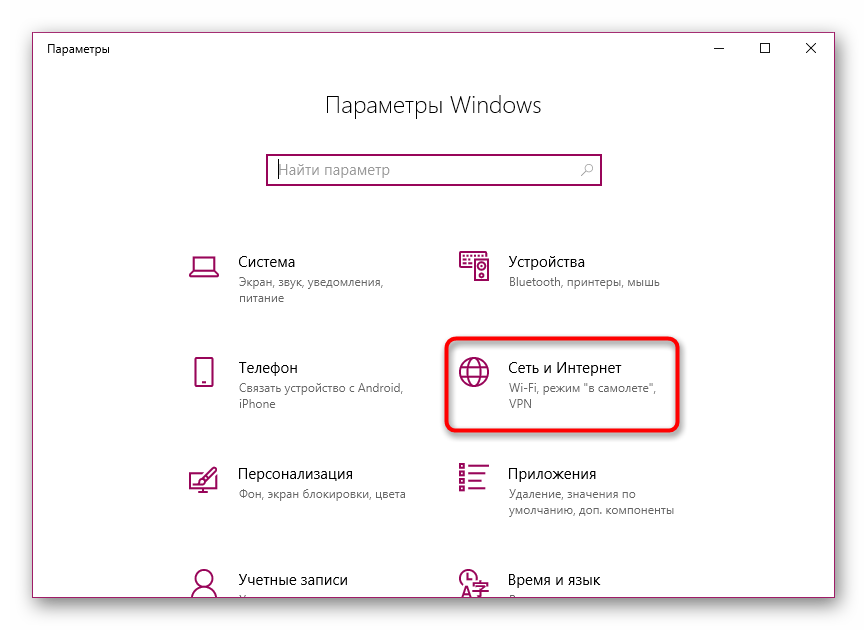

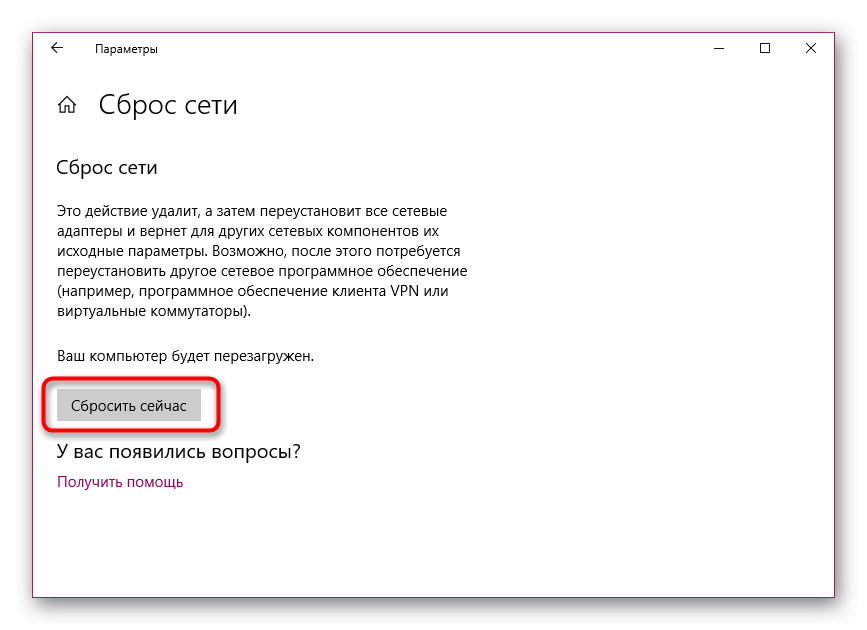
Točno enake akcije so na voljo za izvedbo preko »Command Line« . Za nekatere uporabnike se bo ta možnost zdela bolj priročna, saj vse, kar potrebujete za zagon konzole prek menija.
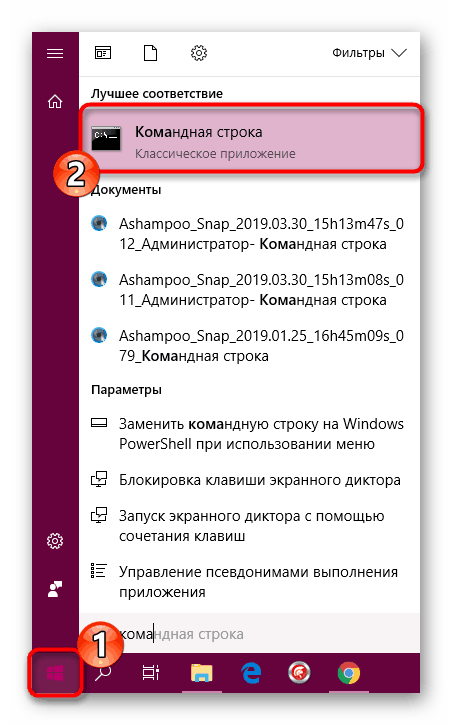
Nato vnesite naslednje ukaze:
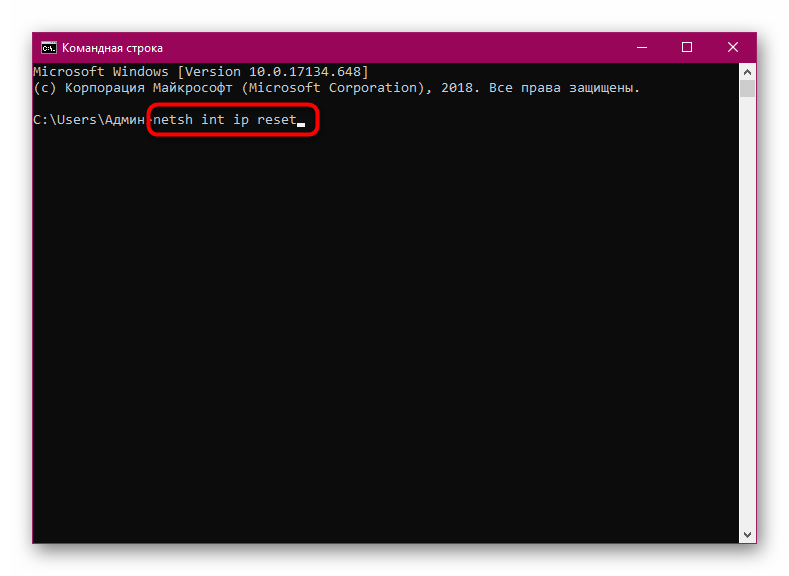
netsh int ip reset
ipconfig /release
ipconfig /renew
Ko končate, pošljite računalnik, da se znova zažene in poskusite znova povezati.
2. način: Odpravljanje težav
V operacijskem sistemu Windows 10 obstaja več pripomočkov, ki vam omogočajo samodejno odpravljanje pogostih težav. Med njimi je tudi orodje za diagnozo in prilagoditev omrežja. Nahaja se v razdelku "Posodobitev in varnost" v meniju "Možnosti" .
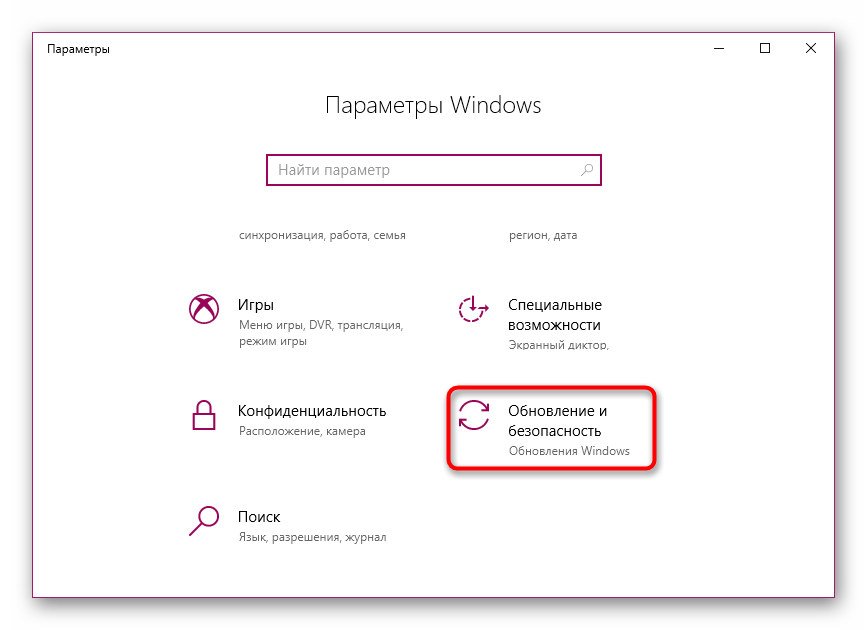
Na levi strani je meni, kjer želite izbrati »Odpravljanje težav« in nato »Internetne povezave« . To bo sprožilo pregled.
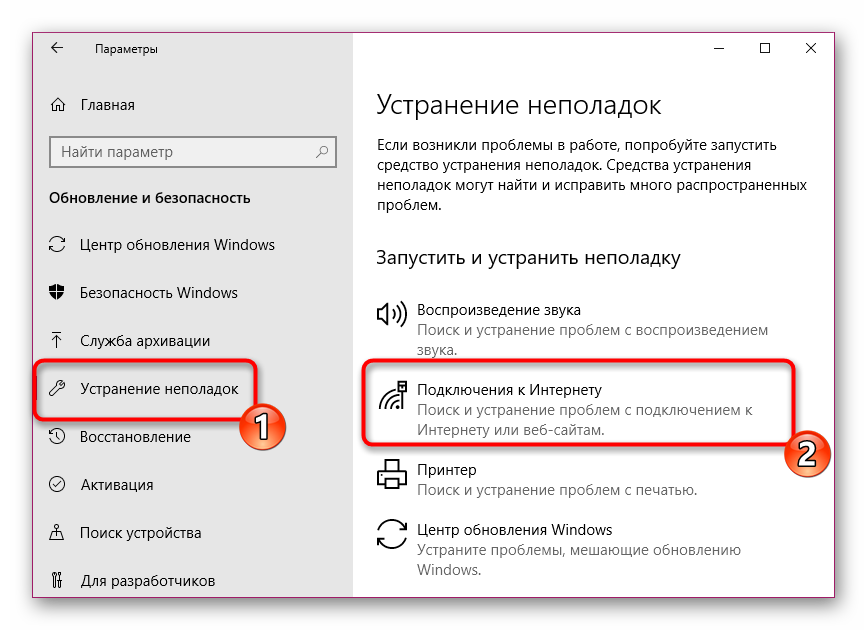
Če želite, da orodje za odpravljanje težav dokonča skeniranje in popravilo, boste morali počakati nekaj časa. Morda bo na zaslonu prikazana dodatna navodila, ki jih je treba natančno izvesti.
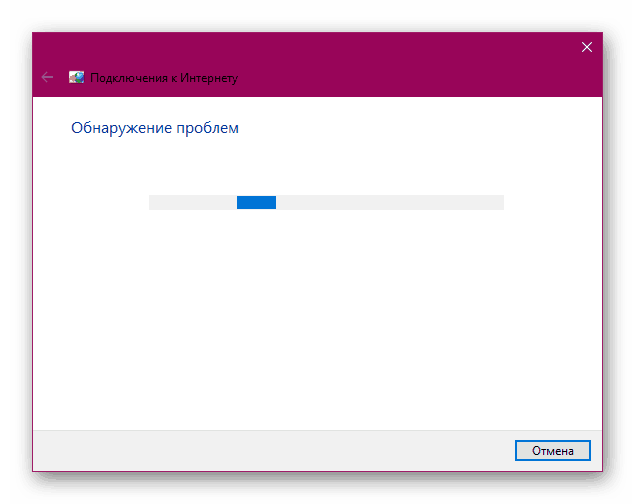
Precej pogosto, standard utility vam omogoča, da rešite težave, zato ne zanemarite te metode, saj lahko shranite živce in sile, ki bi se porabil za iskanje in popravljanje napake "Neidentificirano omrežje . "
3. način: spremenite nastavitve omrežja
Če naletite na napako, ki se obravnava danes, morate vedeti, da to pomeni, da računalnik ne more dobiti IP naslova iz omrežne opreme. To je lahko posledica nepravilne konfiguracije omrežnega protokola IPv4 ali težav z delovanjem strežnika DHCP, ki se uporablja za pridobitev omrežnih nastavitev. Priporočljivo je, da neodvisno preverite trenutno konfiguracijo in jo poskusite spremeniti, da normalizirate povezavo.
- Preko že znanega menija »Nastavitve« pojdite na »Omrežje in internet« .
- Odprite element »Stanje« in kliknite povezavo LMB na povezavi »Uredi lastnosti povezave« .
- Pomaknite se navzdol in v razdelku »IP Options« kliknite gumb »Edit« .
- Če so nastavljene ročne vrednosti, spremenite tip na »Samodejno (DHCP)« in kliknite »Shrani« .
- V primeru zaznavanja že uporabljene samodejne konfiguracije jo morate spremeniti v statično tako, da izberete način »Ročno« in aktivirate »IPv4« .
- Ugotovite IP-naslov vaše opreme (običajno je napisana na telesu usmerjevalnika in ima obliko
192.168.1.1). V vrstico »IP-address« vnesite prejeto vrednost in spremenite le zadnjo številko na katerokoli drugo, na primer2. Preskočite naslednji element, se bo samodejno zapolnil in kot "Gateway" določite naslov usmerjevalnika. V “Preferred DNS server” in “Secondary DNS server” vnesite8.8.8.8in8.8.4.4. Po končani konfiguraciji preverite podane podatke in shranite spremembe.

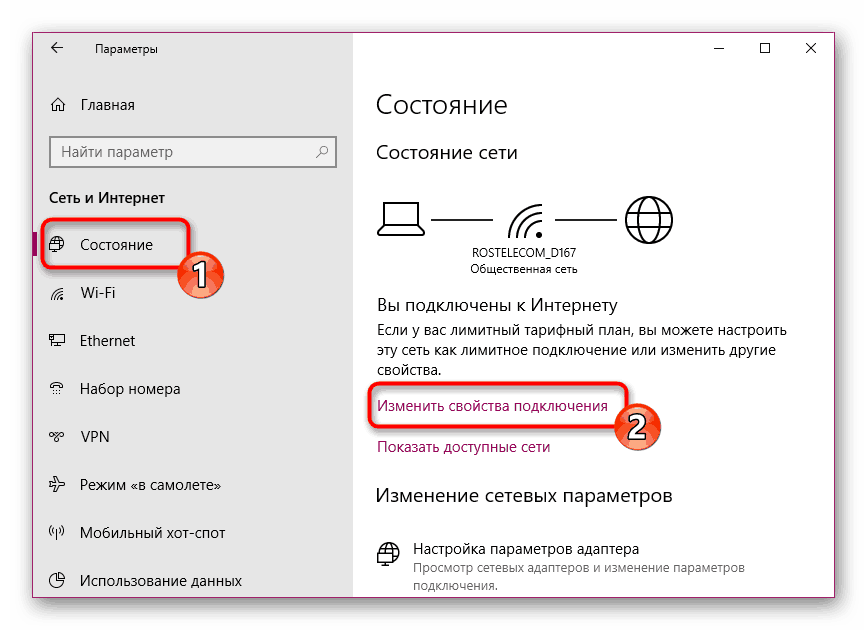
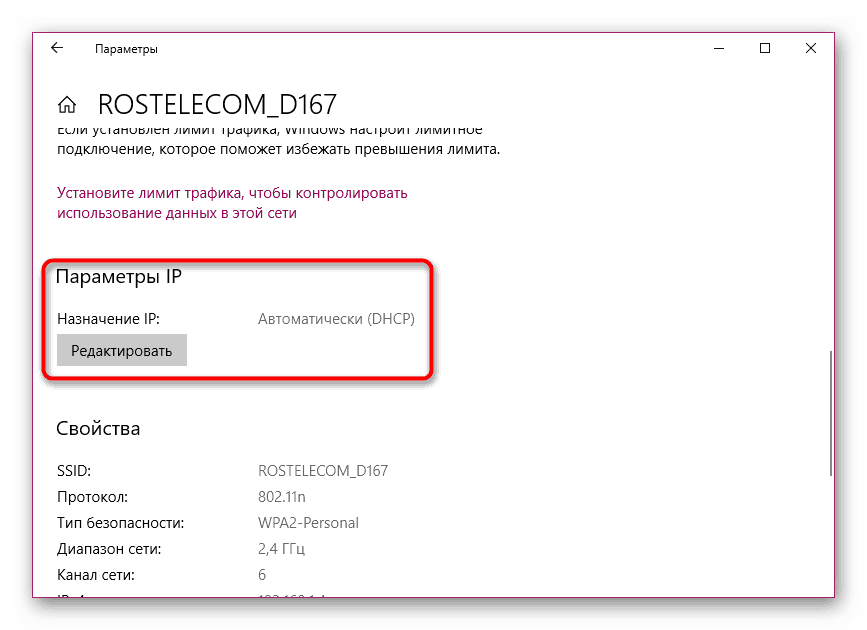
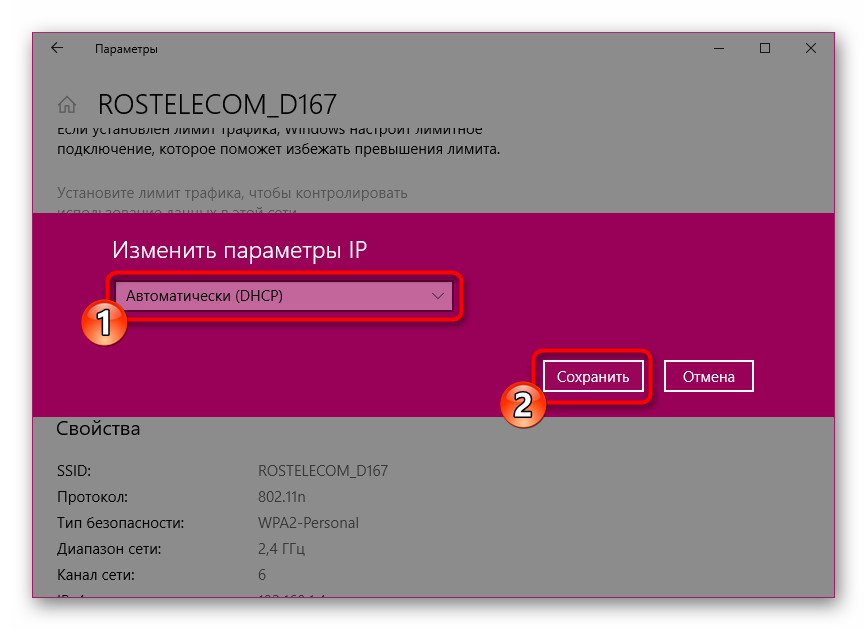
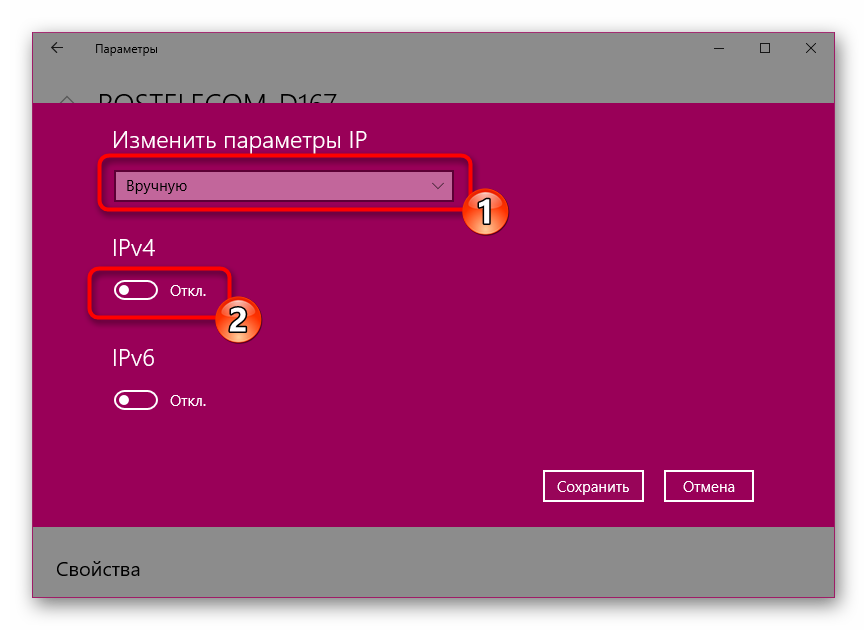
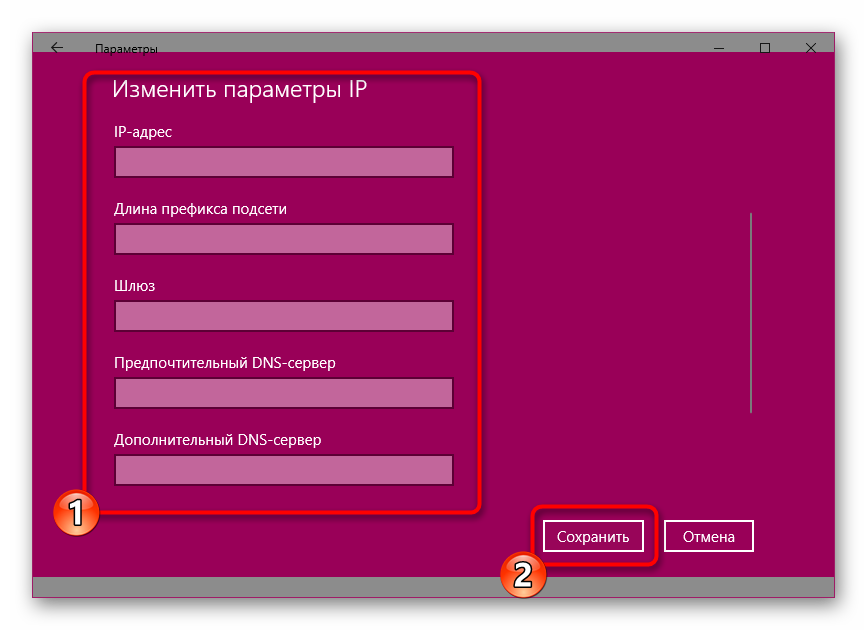
4. način: Konfigurirajte nastavitve LAN
Zgoraj smo odstranili tri najbolj učinkovite metode, ki pomagajo v večini primerov. Zdaj želimo govoriti o dodatnih možnostih. Prav tako so koristne, vendar manj pogosto. Želim začeti s spremembami parametrov lokalnega omrežja. Če želite to narediti, pojdite na "Lastnosti brskalnika" prek klasične aplikacije "Nadzorna plošča" .
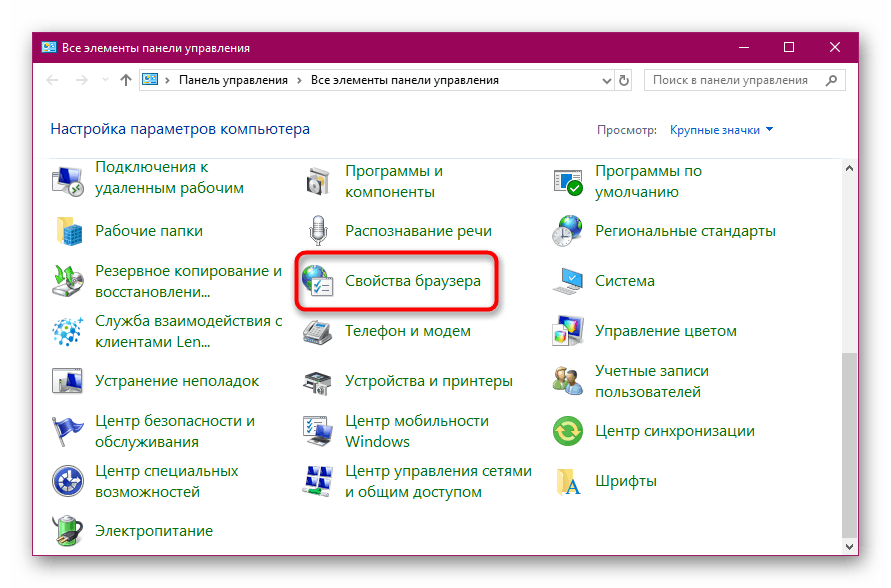
V lastnostih kliknite zavihek »Povezave « in izberite »Nastavitev omrežja« .

Ostaja le možnost, da označite ali počistite potrditveno polje poleg možnosti »Samodejno zaznavanje parametrov« , ki je odvisno od trenutne nastavitve.
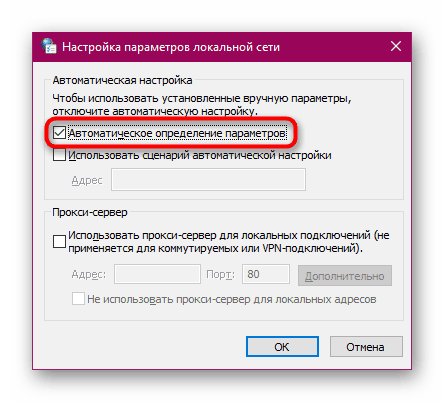
Po spremembah se znova povežite v omrežje in posodobite konfiguracijo ter si oglejte, kakšen bo rezultat.
5. način: Znova namestite ali posodobite omrežni gonilnik
Za združljivost z omrežno opremo izpolnjuje poseben voznik. Če je različica programske opreme zastarela ali nepravilno nameščena, lahko pride do težav s povezavo. Potem bo moral uporabnik sam odstraniti gonilnik in ga ponovno dodati v sistem, z novo različico ali staro, vendar jo prenesti s uradne strani. Odstranjevanje komponent je na voljo neposredno iz upravitelja naprav ali s pomočjo posebne programske opreme, ki jo najdete v posebnem članku spodaj.
Več podrobnosti: Programska oprema za odstranitev gonilnika
Po uspešni odstranitvi morate gonilnik znova namestiti. To se izvaja z različnimi metodami, od katerih je vsaka primerna v določeni situaciji. Naš drugi avtor je opisal vsako metodo čim bolj podrobno v gradivu, ki ga boste našli spodaj.
Več podrobnosti: Iskanje in namestitev gonilnika za omrežno kartico
6. metoda: Spremenite načrt porabe
Ne samo delovanje naprave, temveč tudi delovanje določenih funkcij je odvisno od načrta porabe. Včasih zmanjšanje porabe energije negativno vpliva na delovanje omrežne povezave. Zato priporočamo, da preverite, ali so nastavitve sistema nastavljene na "Maksimalna zmogljivost" . Šele takrat bo mogoče izključiti faktor napake tega parametra.
Več podrobnosti: Sprememba načrta porabe v sistemu Windows 10
Pri tem je naš članek logično zaključen. Zgoraj ste bili seznanjeni s šestimi metodami za reševanje obravnavanega problema. Poskušali smo jih urediti glede na njihovo učinkovitost, tako da ko opravite vsakega od njih v redu, dobite največjo možnost, da pridete na pravo pot.