Vsebina
- Razlog 1: Osvežitev brskalnika
- Razlog 2: Pomanjkanje prostega RAM-a
- Razlog 3: Nameščene razširitve
- Razlog 4: Začasne datoteke
- Razlog 5: Spremenjene eksperimentalne nastavitve
- Razlog 6: Neuspešna posodobitev
- Razlog 7: Težave v sistemu Windows
- Razlog 8: Delovanje virusov / protivirusnih programov
- Razlog 9: Šibka konfiguracija računalnika
- Vprašanja in odgovori
Razlog 1: osvežitev brskalnika
Ko zavore opazujemo le občasno, morda ni razloga za zaskrbljenost - sodobni brskalniki se nenehno posodabljajo, včasih pa to traja nenavadno dolgo. Preko njegovih nastavitev je enostavno ugotoviti, ali je temu tako. Odprite jih in poiščite predmet "Osvežite brskalnik, tudi če se ne izvaja" ali "Uporabi storitev v ozadju za namestitev posodobitev"... Če tam ni kljukice, je enostavno sklepati, da se mora posodobiti res samo ob zagonu, zato pride do zamud. Potrdite to polje, če želite, da prenaša posodobitve, ne da bi vi to opazili.
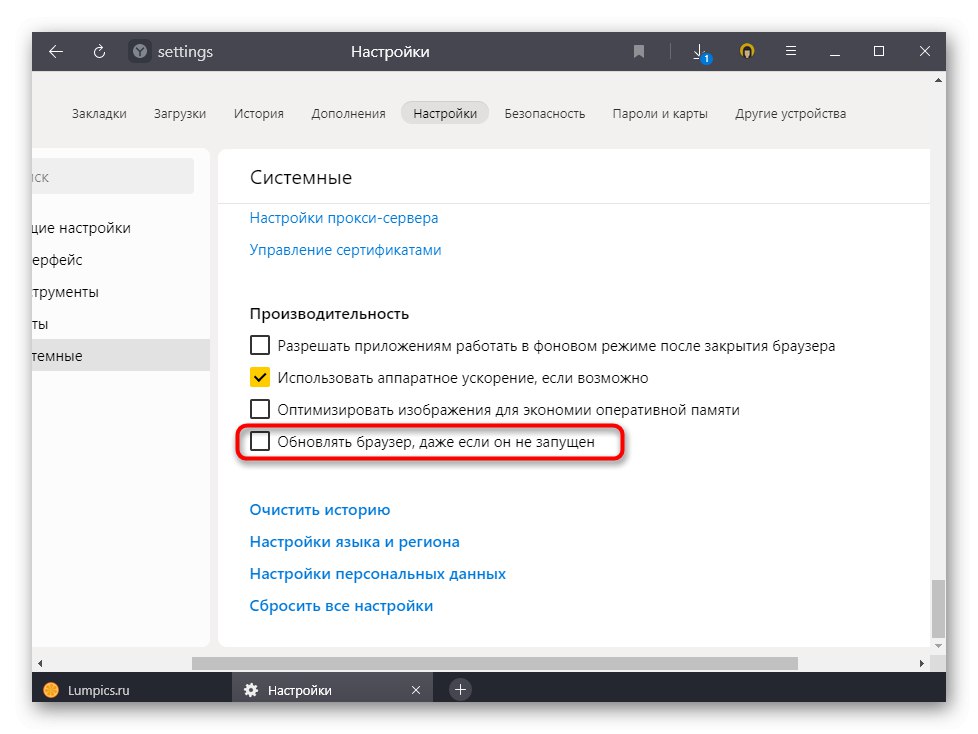
Upoštevajte, da ta funkcija ni na voljo povsod, vendar je v najbolj znanih brskalnikih najnovejših različic prisotna.
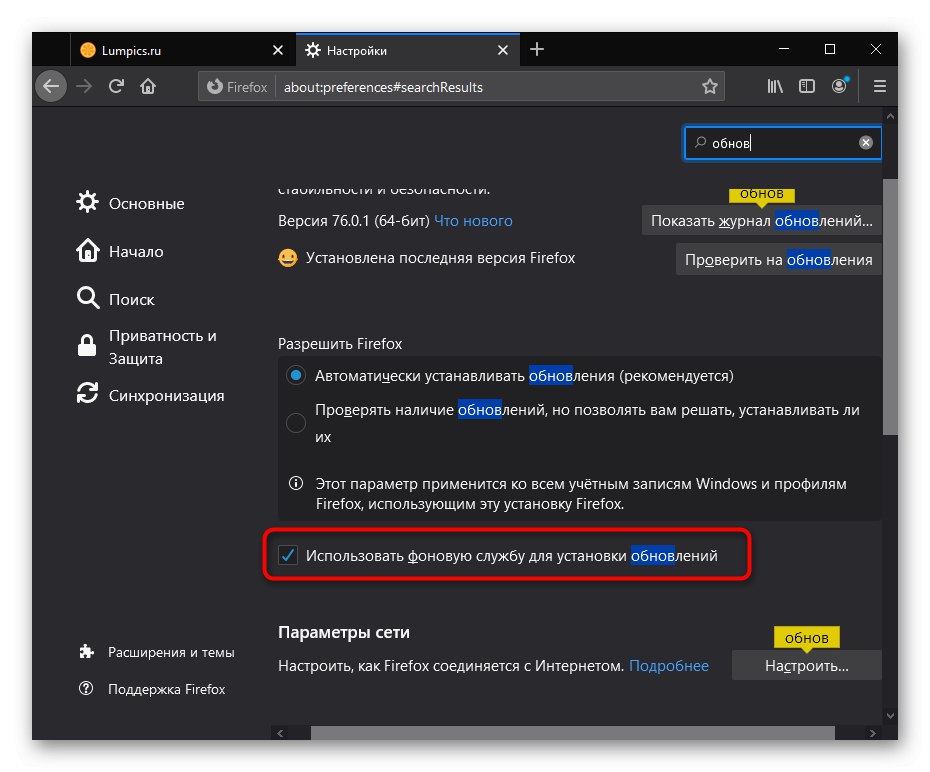
Razlog 2: Pomanjkanje prostega RAM-a
Uporabniki pogosto poskušajo zagnati brskalnik tako, da najprej odprejo enega ali več drugih programov. Vsi se ne zavedajo, koliko megabajtov RAM-a zaseda uporabljena programska oprema, kar lahko povzroči pomanjkanje tega vira. Pri poskusih sprostitve prostega prostora za zagon spletnega brskalnika bo operacijski sistem razbremenil nepotrebne procese, poskusil uporabiti ostranjevalno datoteko (če je omogočena v nastavitvah sistema Windows), kar včasih traja veliko časa.
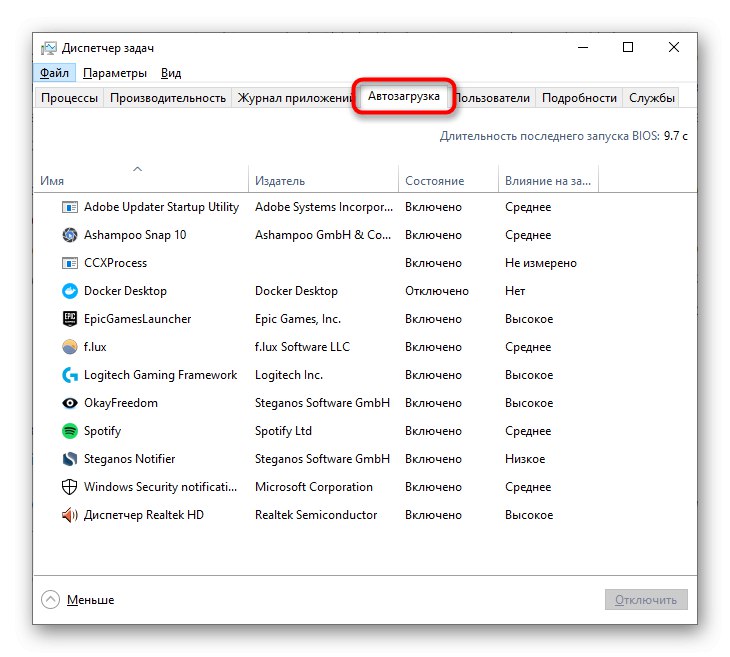
Pomembno je omeniti, da ne preveč napredni uporabniki pogosto trpijo zaradi lastne nepazljivosti pri nameščanju programov v OS, ki oglašujejo namestitev partnerske programske opreme. Zaradi tega se v operacijskem sistemu Windows pojavi veliko nepotrebnih aplikacij, poleg tega pa se v zagonu registrirajo in odprejo, ko je računalnik v ozadju vklopljen. Če menite, da spadate v kategorijo ne preveč samozavestnih uporabnikov, preberite spodnje gradivo o čiščenju operacijskega sistema pred nepotrebnimi datotekami, pri čemer posebno pozornost, kot že rečeno, namenite samodejnemu nalaganju in načeloma seznamu nameščenih.
Več podrobnosti:
Počistimo mapo "Startup" v Windows 10 / Windows 7
Očistimo pred naplavinami Windows 10 / Windows 7
Če vidite, da brskalnik porabi skoraj ves razpoložljivi pomnilnik, si oglejte članek na spodnji povezavi, zakaj se to zgodi in kako jih popraviti.
Več podrobnosti: Zakaj brskalnik uporablja veliko RAM-a
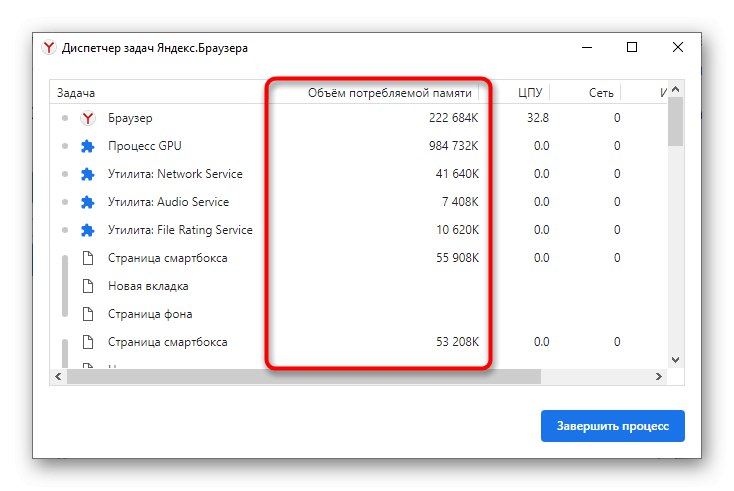
Preverite razpoložljivost dostopna količina RAM-a. Ne dejansko, ampak na voljo, ker se včasih ti kazalniki razlikujejo zaradi določenih lastnosti vašega računalnika.
Z odpiranjem lahko ugotovite, ali se celotna količina nameščenega RAM-a porabi za predvideni namen "Dirigent" in z desno miškino tipko kliknite "Ta računalnik" (ali "Moj računalnik"če gre za Windows 7).
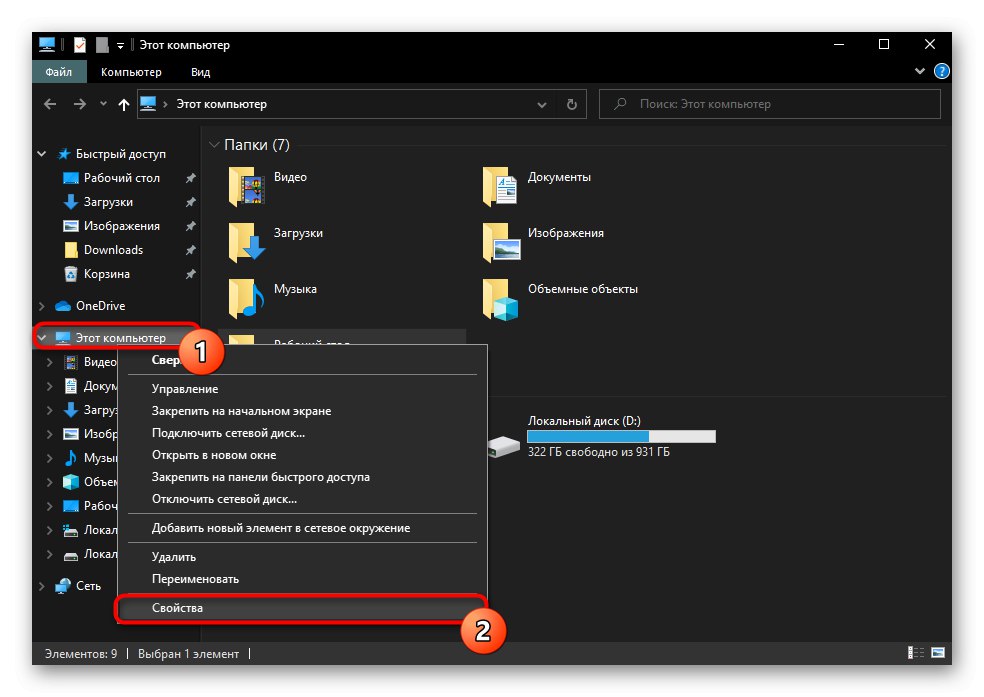
V vrsti Nameščen pomnilnik (RAM) prikazana naj bo samo številka in če vidite na primer napis "4 GB (na voljo 2,91 GB)", kar pomeni, da računalnik dejansko porabi le delček vseh gigabajtov. Da bi razumeli, zakaj se je to zgodilo, vam bo pomagal naš ločen material.
Več podrobnosti: Odprava napake "Windows ne uporablja celotnega RAM-a"
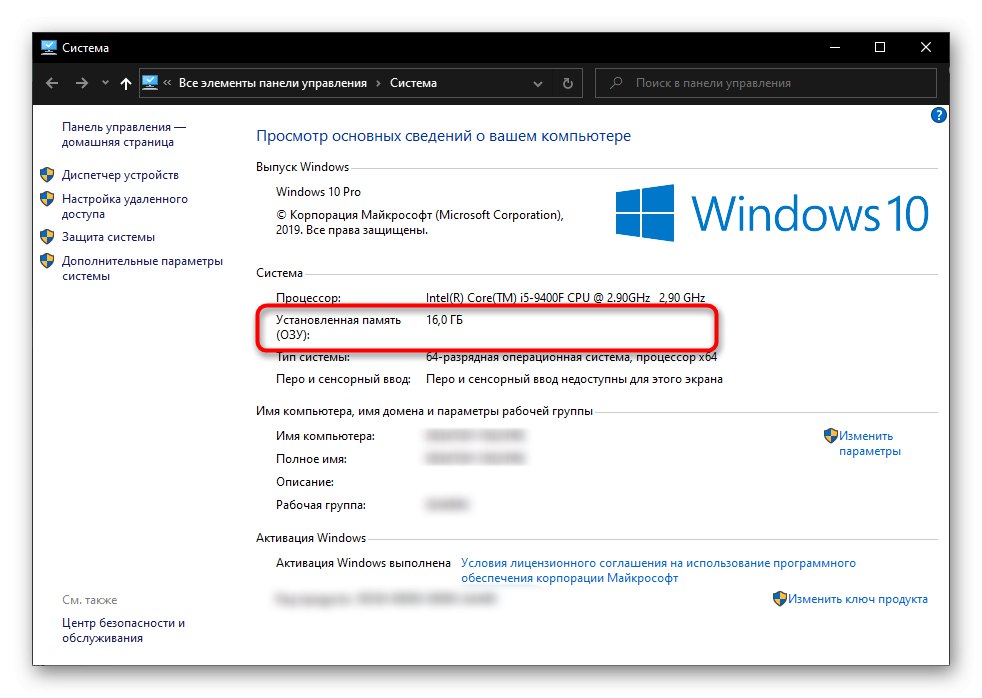
Razlog 3: Nameščene razširitve
Trgi razširitev brskalnikov so polni različnih ponudb, zaradi česar so te funkcije bogatejše. V poskusih, da bi povečali svojo produktivnost, poenostavili to ali ono nalogo z enim klikom, uporabniki sami ne opazijo, kako dodajo nespodobno veliko dodatkov. Toda vsaka takšna razširitev je mini aplikacija. Ko boste morali zagnati spletni brskalnik, se bodo z njimi začeli izvajati tudi različni dodatki, ki bodo upočasnili splošno delovanje.Tu je pot čim preprostejša: pojdite na razdelek z nameščenimi dodatki in onemogočite, ali še bolje, izbrišite tisto, česar ne uporabljate ali kar ni posebej potrebno. Pustite samo preverjene možnosti, ki resnično rešijo pomemben problem za vas. Če je mogoče, ne uporabljajte dvomljivih razširitev, saj lahko dobro prikrijejo rudarje ali druge zlonamerne predmete.
Preberite več: Odstranjevanje razširitev iz Google chrome / Opera / Brskalnik Yandex / Mozilla Firefox
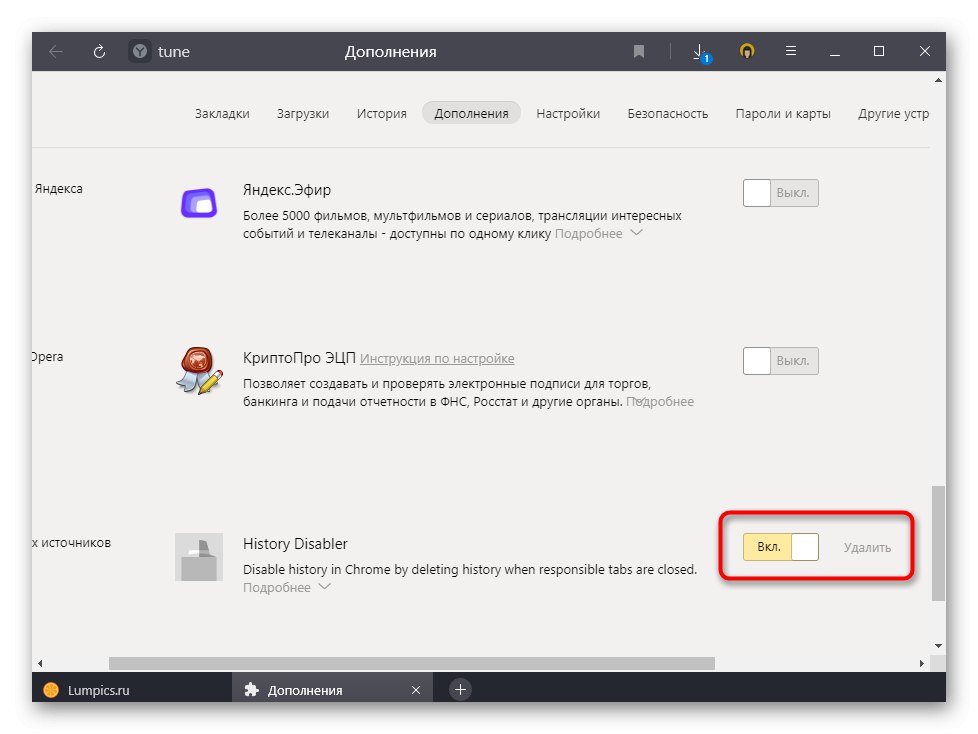
Razlog 4: Začasne datoteke
Vsako obiskano spletno mesto "ostane" v pomnilniku brskalnika ne le v obliki zgodovine - predpomnilnik in piškotki, namenjeni poenostavitvi nadaljnje interakcije uporabnika s spletno stranjo, so shranjeni na trdem disku v mapi brskalnika. Ko jih je preveč, jih je težje obdelati in spletni brskalnik se vedno začne upočasniti. Samo izbrisati jih morate, s čimer povečate hitrost programa in sprostite prostor na pogonu.
Z brisanjem piškotkov boste prisiljeni ponovno pooblastiti vsa spletna mesta, na katerih ste bili predhodno prijavljeni! Če brskalnik shrani uporabniško ime in geslo, bodo ti podatki samodejno nadomeščeni v polji, nakar morate le klikniti "Vstopiti"... Vendar bodite previdni, preden jih očistite. Odstranjevanje predpomnilnika ne bo vplivalo na delovanje osebnih profilov, vendar se lahko nekatera spletna mesta prvič naložijo nekoliko dlje kot običajno, vendar bo nato hitrost enaka.
Več podrobnosti:
Brisanje predpomnilnika Google chrome / Opera / Yandex.Browser / Mozilla Firefox
Brisanje piškotka Google chrome / Opera / Yandex.Browser / Mozilla Firefox
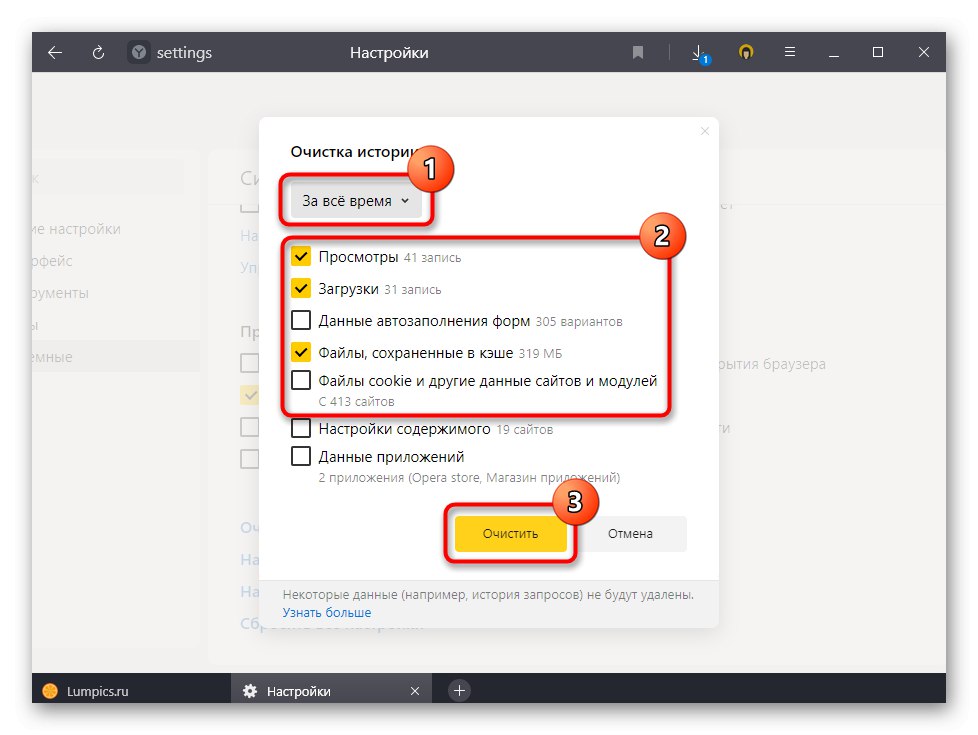
Razlog 5: Spremenjene eksperimentalne nastavitve
Nekateri uporabniki se odločijo za natančno nastavitev brskalnika, tako da odprejo razdelek z eksperimentalnimi nastavitvami. Vendar lahko nepremišljena ali preprosto napačna izbira vsaj ene vrednosti v najboljšem primeru privede do napak in zavor, v najslabšem pa do nemogoče niti odpiranja programa. Če ste pred kratkim obiskali razdelek z eksperimentalnimi nastavitvami in tam nekaj spremenili, jih ponastavite na stanje "Privzeto".
- IN Google chrome in Opera v naslovno vrstico napiši
chrome: // flags, v Yandex.Browser —brskalnik: // zastavicein pritisnite Enter. - V zgornjem desnem kotu kliknite gumb "Ponastavi vse na privzeto".
- Znova naložite brskalnik z gumbom "Ponovni zagon".
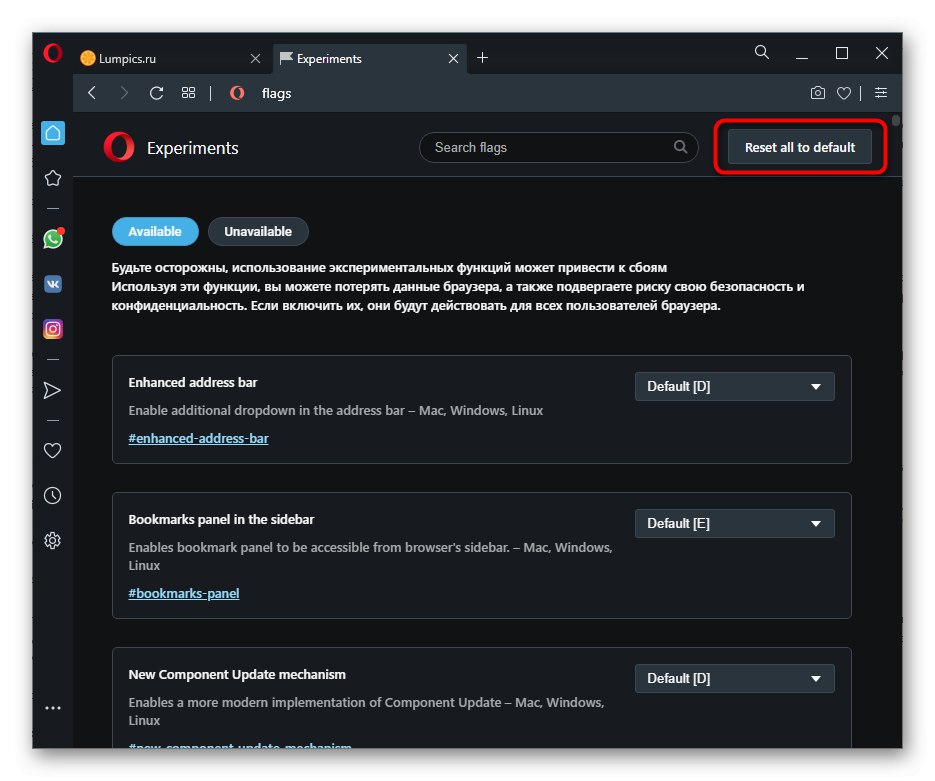
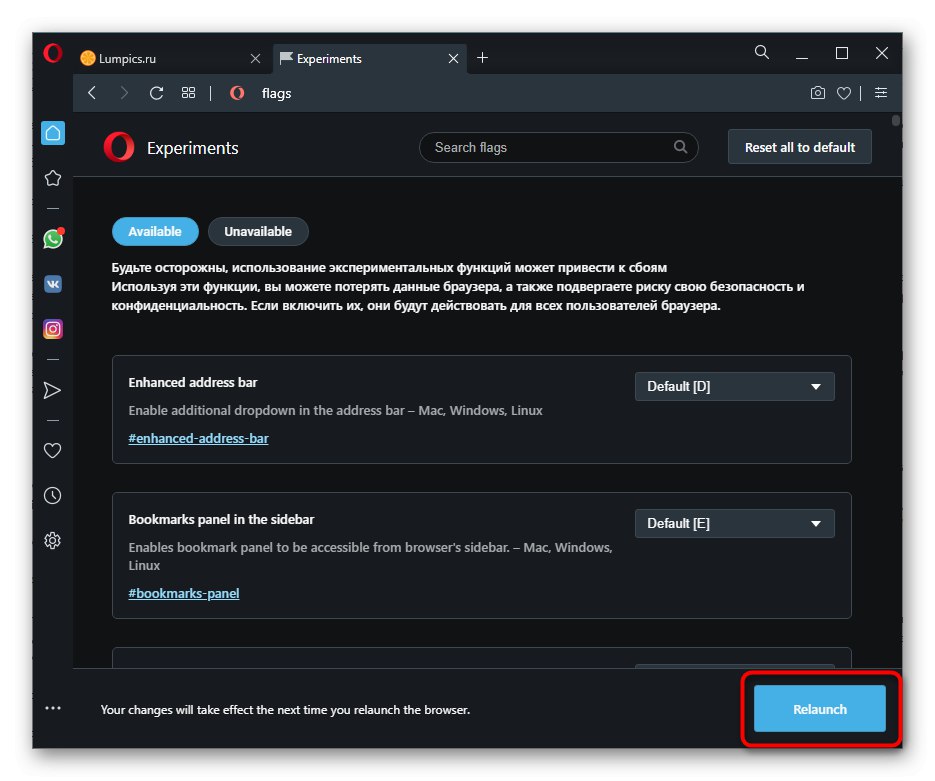
- IN Mozilla Firefox številčnico
približno: config, potrdite, da sprejemate vsa tveganja. - Kliknite "Pokaži vse".
- Spremenjeni parametri so označeni krepko, na desni strani pa je puščica, ki omogoča ponastavitev parametra. To boste morali storiti ročno z vsakim ali pa boste morali v celoti ponastaviti nastavitve spletnega brskalnika.
Preberite tudi: Ponastavitev na tovarniške nastavitve v Mozilla Firefox
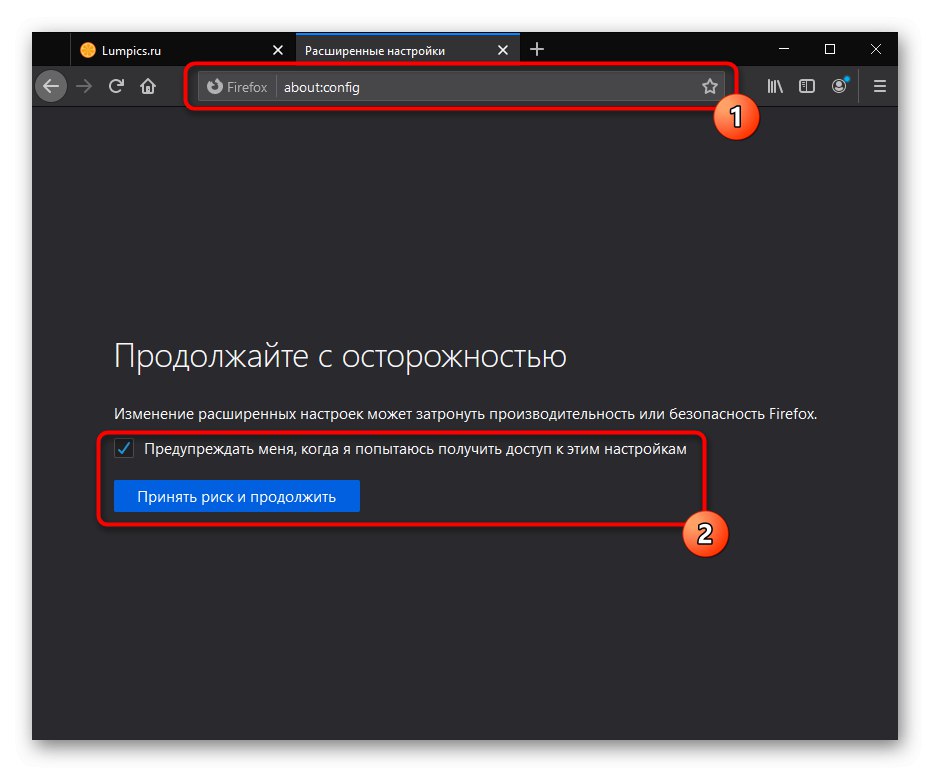
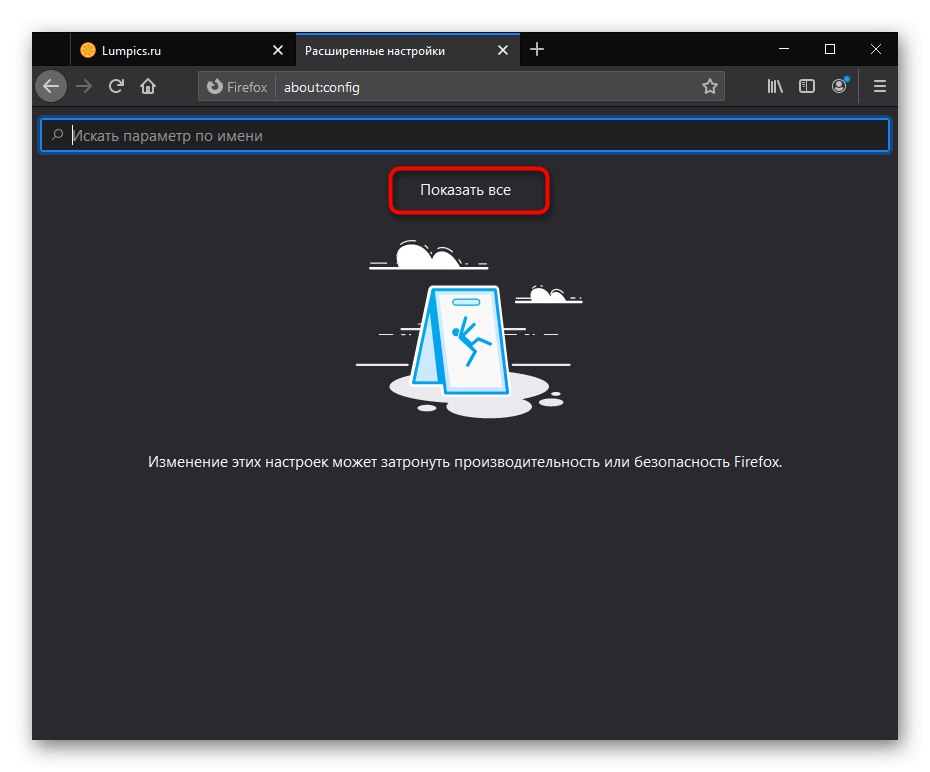
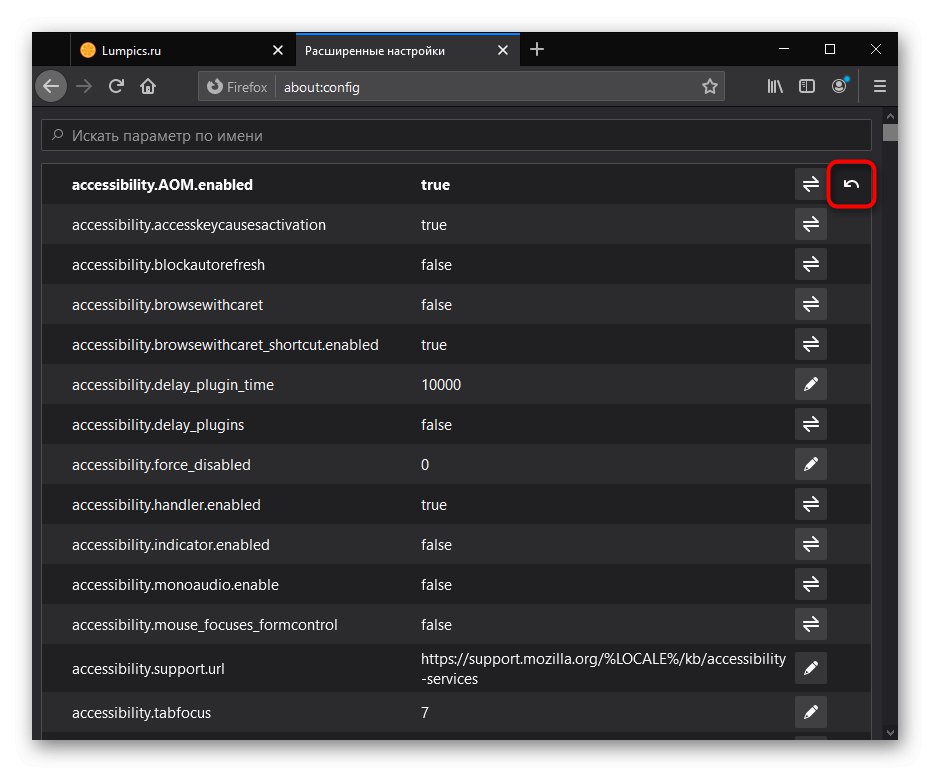
Razlog 6: Neuspešna posodobitev
Včasih je razlog za počasno delovanje nepravilno posodabljanje spletnega brskalnika, še posebej, če je nameščena njegova beta različica. V takem primeru lahko uporabnik počaka na naslednjo posodobitev ali pa poskusi znova namestiti brskalnik. Kot primer uporabimo brskalnik Yandex, predlagamo uporabo navodil za obnovitev - v njem je razloženo, kako lahko spletni brskalnik ponastavite na tovarniške nastavitve in kako ga znova namestite ter obdržite vse uporabniške podatke (zaznamki, zavihki, gesla itd.).
Več podrobnosti: Kako obnoviti brskalnik
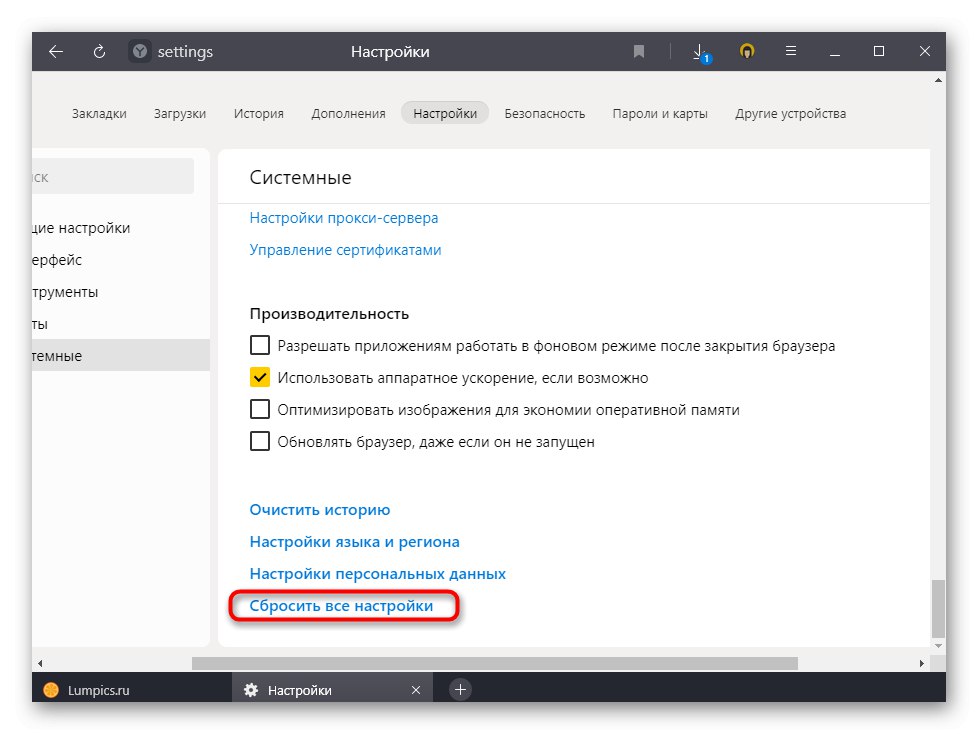
Lastniki Mozille Firefox morajo narediti malo drugačne stvari. V članku na spodnji povezavi bodite pozorni 2. metoda - piše, kako znova namestiti brskalnik, ne da bi pri tem izgubili osebne podatke.
Več podrobnosti: Popravite Mozilla Firefox
Če vas ne zanima, ali bodo podatki shranjeni, preprosto odstranite spletni brskalnik in ga znova namestite.
Preberite več: Odstranitev Google chrome / Opera / Brskalnik Yandex / Mozilla Firefox iz računalnika
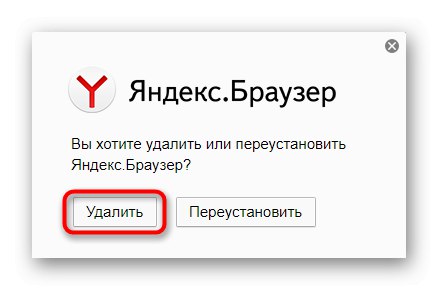
Razlog 7: Težave v sistemu Windows
Ni vedno kriv sam za počasno delovanje brskalnika - včasih so napake v operacijskem sistemu in vplivajo na zagon različne programske opreme.Z iskanjem jih lahko začnete z zagonom orodja za odpravljanje težav, vgrajenega v operacijski sistem Windows. Vse informacije, ki jih morate vedeti o tem, boste našli v priročniku na naslednji povezavi. Tam je za osnovo vzet Windows 10, vendar so navodila primerna tudi za starejše družine OS.
Več podrobnosti: Uporaba in popravilo preverjalnika integritete sistemskih datotek v sistemu Windows 10
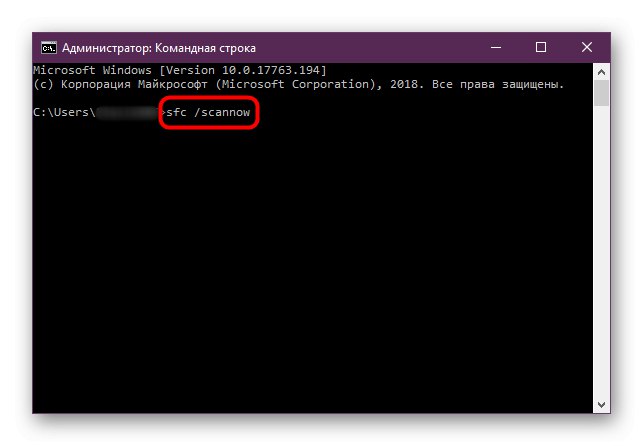
Gonilniki, predvsem grafične kartice, lahko vplivajo tudi na delovanje spletnega brskalnika. Preverite in posodobite vse gonilnike, ki so na voljo za vaš osebni računalnik - verjetno bo s sprostitvijo posodobitve brskalnika začel zahtevati najnovejše različice te programske opreme.
Več podrobnosti:
Kako posodobiti gonilnike v računalniku
Programska oprema za posodabljanje gonilnikov v osebnem računalniku
Posodabljanje gonilnika grafične kartice NVIDIA / AMD / Intel (za primer določenega modela)
Dejanja uporabnikov lahko izzovejo tudi dolg zagon. Če priznavate možnost, da bi vaše manipulacije lahko vplivale na delovanje operacijskega sistema in / ali programov, izvedite obnovitev sistema Windows z vgrajenim orodjem.
Preberite več: Povratek do obnovitvene točke v Windows 10 / Windows 7
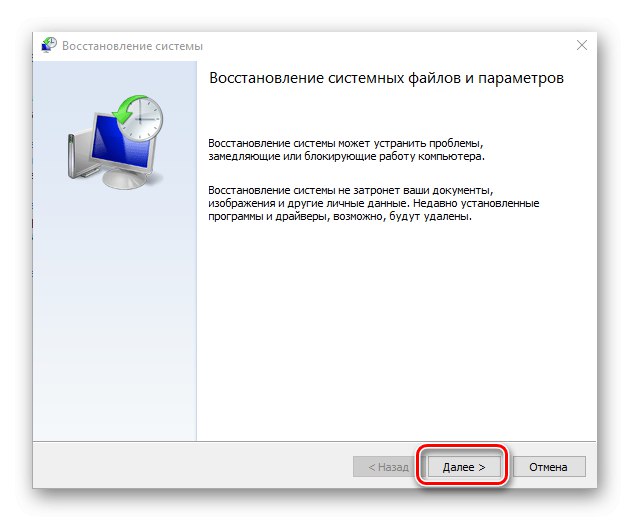
Razlog 8: Delovanje virusov / protivirusnih programov
Karkoli virusnega se zdi banalno priporočilo, zaradi česar ni nič manj pomembno. Virusi lahko resnično vplivajo na sistem na različne načine, zaradi česar je težko tako ali drugače delati z njim. Zato ne bo odveč, če z zaščitno programsko opremo preverimo, ali je Windows čist.
Več podrobnosti: Boj proti računalniškim virusom
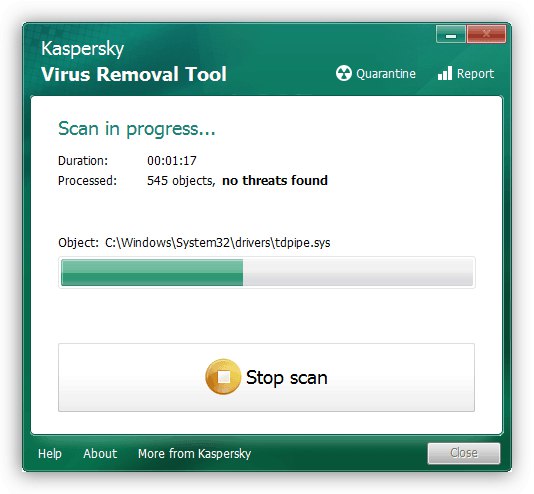
Brskalniki pogosto vključujejo oglaševalske programe, ki jih ne samo naložijo ob zagonu, temveč tudi prisilijo, da prikaže pasice. Če želite poiskati takšne zlonamerne programe, se je bolje zateči k bolj specializirani rešitvi.
Več podrobnosti: Boj proti virusom oglasov
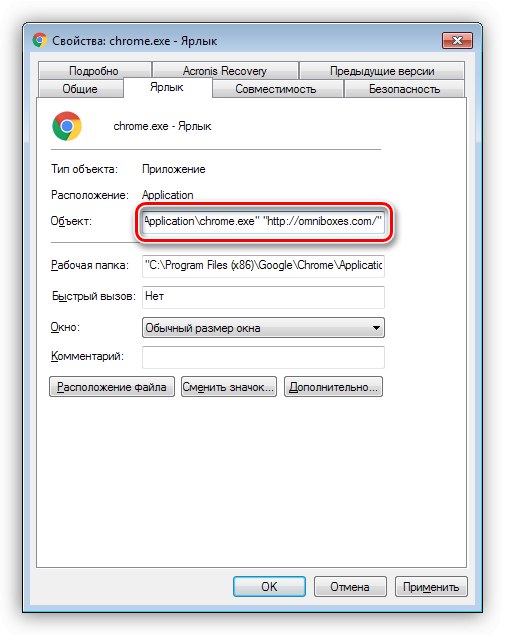
Sami antivirusi lahko povzročijo, da se spletni brskalnik upočasni in nenehno preverja njegove datoteke v trenutku, ko se zažene. Ker mora za odpiranje hkrati dostopati do velikega števila datotek, jih varnostna programska oprema nekaj časa pregleda in blokira možnost uporabe pred tem. Poskusite za nekaj časa onemogočiti protivirusni program in preverite, ali se bo zagon pospešil brez njegove dejavnosti. V tem primeru lahko izjemo varnostne programske opreme dodate mapo s spletnim brskalnikom (za to morate poznati pot namestitve, ki jo lahko naredite tako, da z desno miškino tipko kliknete bližnjico brskalnika in izberete element Lokacija datoteke).
Več podrobnosti:
Onemogoči protivirusni program
Dodajanje programa protivirusnim izključitvam
Razlog 9: Šibka konfiguracija računalnika
Večina sodobnih brskalnikov že zdavnaj ni več le vodilo po internetu, hkrati pa uporabniku zagotavljajo različne dodatne funkcije. Njihova kombinacija vodi do povečanih zahtev za strojno komponento računalnika: obremenitev se pojavi na RAM-u, na trdem disku in na procesorju.
Oven
Ta razlog je delno prepleten z Razlog 2 na naslednji dejavnik: zdaj 4 GB RAM-a morda ne bo več dovolj za uporabnike, ki hkrati delajo z brskalnikom in zapletenimi programi. Lastniki neurejenega OS, vključno z navideznimi stroji (VirtualBox, VMware itd.), Zagon zahtevnih programov ne bo enostaven za hitro odpiranje spletnega brskalnika, tudi v operacijskem sistemu z 8 GB RAM-a. Še posebej, če ima glasnost zavihke s težko vsebino, kot so videoposnetki, preglednice, urejevalniki besedil. Ta položaj se reši na različne načine:
- Ločevanje dela z brskalnikom in drugimi programi, čiščenje zagona (beri Razlog 1).
- Računalnik se kupi poleg popolnoma enake ravni RAM-a kot nameščeni ali pa se popolnoma nadomesti z novim (če istega ne najdete ali je skupna prostornina že razdeljena na dva traka in ni prostih rež). Nadgradnja strojne opreme je zaželena, saj omogoča istočasno izvajanje več programov.Nekateri prenosniki podpirajo tudi namestitev dodatnih nosilcev RAM-a, vendar morajo biti ti podatki navedeni v tehničnih specifikacijah naprave, postopek namestitve pa bo odvisen samo od modela prenosnika. Brez poznavanja njegove analize je bolje, da postopek zaupate strokovnjakom. Za vse informacije o možnosti nakupa in namestitve RAM-tirnic preberite spodnje povezave - razporejene so od določitve želenega modela do njegove fizične namestitve.
Več podrobnosti:
Poiščite količino RAM-a v računalniku
Določitev imena modela RAM-a v sistemu Windows
Preverjanje združljivosti RAM-a in matične plošče
Kako izbrati RAM za računalnik
Namestitev RAM modulov - Omogočanje ostranjevalne datoteke (na trdem disku je rezerviranih nekaj gigabajtov, ki jih bo sistem uporabljal kot RAM). Ta možnost v nasprotju s prejšnjo ne zahteva denarja, ima pa številne pomanjkljivosti: nimajo vsi 2 GB ali več prostega prostora, še posebej, ker je hitrost trdega diska večkrat manjša od hitrosti RAM-a. Zaradi tega in tudi zaradi možnih napak pri dodeljevanju prioritete procesov za odlaganje v ostranjevalno datoteko se hitrost zagona brskalnika morda sploh ne poveča, ampak na splošno pade. To ugotovimo tako, da to funkcijo omogočimo za preskušanje. Kot drugo možnost je dovoljeno uporabljati bliskovni pogon USB, vendar morate vedeti, da v povprečju niso tako dolgoživi kot trdi diski, zato bodo po stalni obremenitvi hitreje propadli.
Več podrobnosti:
Določanje ustrezne velikosti ostranjevalne datoteke v sistemu Windows
Omogočanje ostranjevalne datoteke v računalniku z Windows 10 / Windows 7
Uporaba bliskovnega pogona kot RAM-a v računalniku
HDD
Veliko je odvisno tudi od hitrosti branja datotek s trdega diska in če ima nizko hitrost (kar je zelo pogosto pri proračunskih prenosnikih ali poceni že pripravljenih sklopih osebnih računalnikov), se brskalnik niti takoj po namestitvi ne odpre zelo hitro. Že po enem tednu aktivne uporabe, ko je na pogonu zbranih veliko začasnih datotek, kot so piškotki, predpomnilnik, se bo hitrost zagona brskalnika še bolj zmanjšala. Lastniki SSD-pogonov se lahko soočajo tudi s podobno težavo, če naprava sama začne "umirati". Dejstvo je, da se ta vrsta diskovnih naprav običajno ne pokvari takoj, ko je izčrpala svoj vir - simptom je postopno zmanjševanje hitrosti vseh operacij in najbolj vpliva na zagon katerega koli programa.
Več podrobnosti:
Preverjanje hitrosti trdega diska
Vse o hitrosti branja trdega diska
Kako pospešiti trdi disk
SSD programi za preskus hitrosti
Poleg tega, če je brskalnik prej dobro deloval, zdaj pa se je začel upočasnjevati, ni mogoče izključiti poškodb pogona. Sčasoma se lahko tam pojavijo slabi sektorji ali napake datotečnega sistema, zaradi česar se lahko hitrost obdelave različnih informacij znatno zmanjša ali pa sploh ni na voljo. Preverite, ali je na trdem disku takšne težave.
Več podrobnosti: Preverjanje zdravstvenega stanja trdega diska
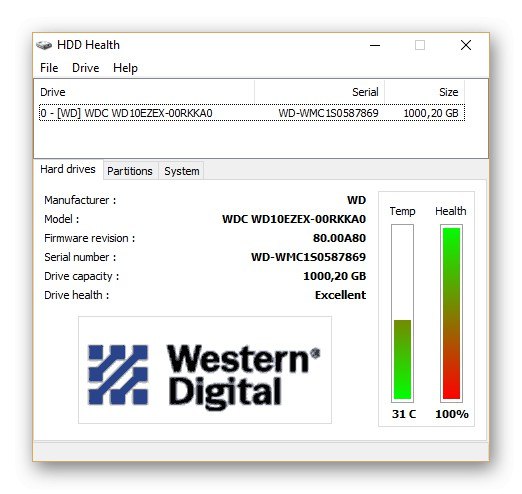
Enako lahko storite s SSD-jem, vendar ga ne boste mogli obnoviti - slabo stanje pogona je običajno povezano z njegovo nepovratno obrabo.
Več podrobnosti: SSD zdravstveni pregled
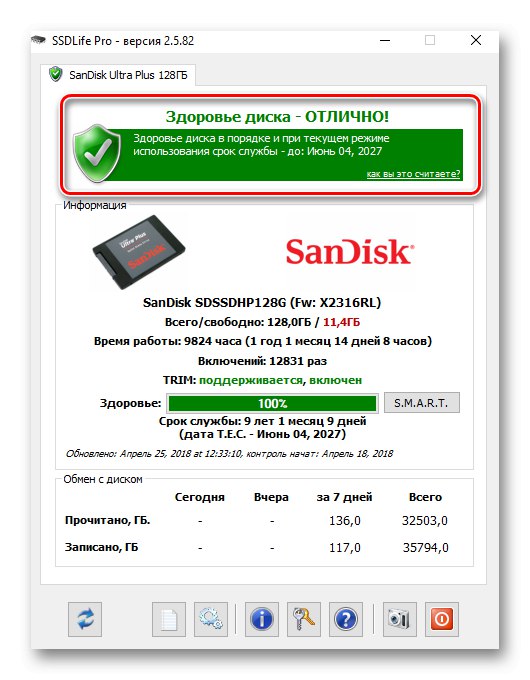
Procesor + RAM
To dejstvo zadeva majhno število uporabnikov - kljub temu pa zdaj mnogi uporabljajo bolj ali manj sodobne računalnike in prenosnike, katerih zmogljivosti zadostujejo za zagon celo zahtevnih brskalnikov. Vendar bodo imeli uporabniki s šibkimi računalniki (stari osebni računalniki, netbooki, segment superproračunov) opazne težave pri poskusu odpiranja spletnega brskalnika. Če posodobitev konfiguracije ni mogoča, poiščite najlažji brskalnik in ne tistega, ki ga vsi poznajo.Ne mislite, da so brskalniki za šibke računalnike veliko slabši od svojih dobro promoviranih konkurentov: mnogi izmed njih imajo nabor vseh potrebnih funkcij, vendar je vse, kar je nepotrebno in nujno za vse, pravzaprav izrezano.
Več podrobnosti:
Kako izbrati brskalnik za šibek računalnik
Poiščite svoj procesor
Izbira procesorja za računalnik
Značilnosti procesorja
Namestitev procesorja na matično ploščo
V članku so bili opisani le splošni razlogi, zato morate vedeti, da je v vašem primeru lahko vedno kriv določen problem, ki ga je mogoče rešiti šele po popolni diagnozi. Pogosto pomaga analiza predhodnih dogodkov, ki bi lahko prispevali k pojavu težav, na primer večja posodobitev sistema, zamenjava komponent računalnika brez ponovne namestitve operacijskega sistema, izbrisani virus, večja posodobitev samega brskalnika itd. Pri iskanju rešitve bi morali izhajati iz domnevnega vira težav.