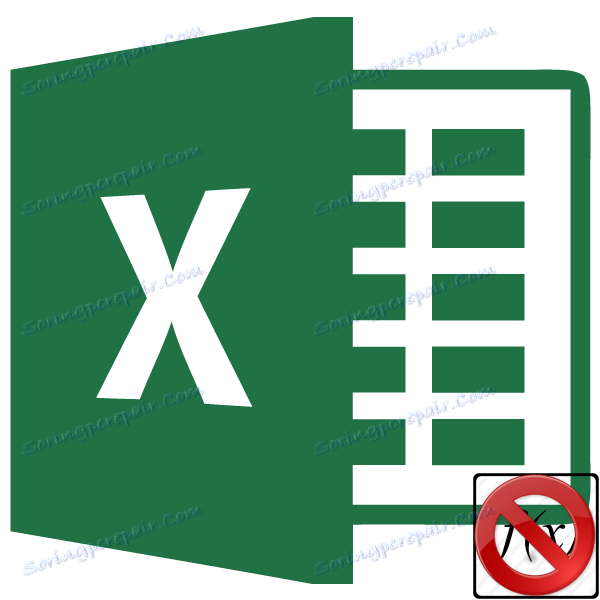Težave z izračunavanjem formul v Microsoft Excelu
Ena izmed najbolj priljubljenih funkcij programa Excel je delo s formulami. Zaradi te funkcije program samostojno izvaja različne izračune v tabelah. Včasih pa se zgodi, da uporabnik v celico vnese formulo, vendar ne izpolnjuje svojega neposrednega namena - izračun rezultata. Ugotovimo, s čim se lahko povežemo in kako rešiti ta problem.
Vsebina
Odpravljanje težav z računalniškimi težavami
Razlogi za težave pri izračunu formul v Excelu so lahko precej drugačni. Lahko jih kondicionirate bodisi z nastavitvami določene knjige ali celo z ločenim obsegom celic ali z različnimi napakami v sintaksi.
1. način: spremenite obliko celic
Eden najpogostejših razlogov, zakaj Excel sploh ni prepričan ali ne upošteva pravilno formule, je napačna oblika celic. Če ima obseg besedilnega formata, potem ne izračuna nobenih izrazov, torej je prikazan kot navaden tekst. V drugih primerih, če format ne ustreza bistvu izračunanih podatkov, rezultat, prikazan v celici, morda ni pravilno prikazan. Ugotovimo, kako rešiti ta problem.
- Če želite videti, kateri format ima določeno celico ali obseg, pojdite na kartico »Domov «. Na traku v orodni vrstici »Številka« je polje za prikaz trenutne oblike. Če je vrednost »besedila« , potem formula ne bo natančno izračunana.
- Če želite spremeniti obliko, kliknite to polje. Odpre se seznam izbire oblikovanja, kjer lahko izberete vrednost, ki ustreza bistvu formule.
- Toda izbira tipov formatov skozi trak ni tako široka kot v specializiranem oknu. Zato je bolje uporabiti drugo možnost oblikovanja. Izberite ciljno območje. Kliknite na desno miškino tipko. V kontekstnem meniju izberite »Oblika celice« . Po izbiri območja lahko pritisnete tudi Ctrl + 1 .
- Odpre se okno za oblikovanje. Pojdite na kartico »Številka «. V bloku "Numerične oblike" izberemo obliko, ki jo potrebujemo. Poleg tega je v desnem delu okna mogoče izbrati vrsto predstavitve določene oblike. Ko je izbira opravljena, kliknite gumb "OK", ki se nahaja spodaj.
- Izberite celice, v katerih se funkcija ni obravnavala ena za drugo in pritisnite funkcijsko tipko F2, da ponovno izračunate.
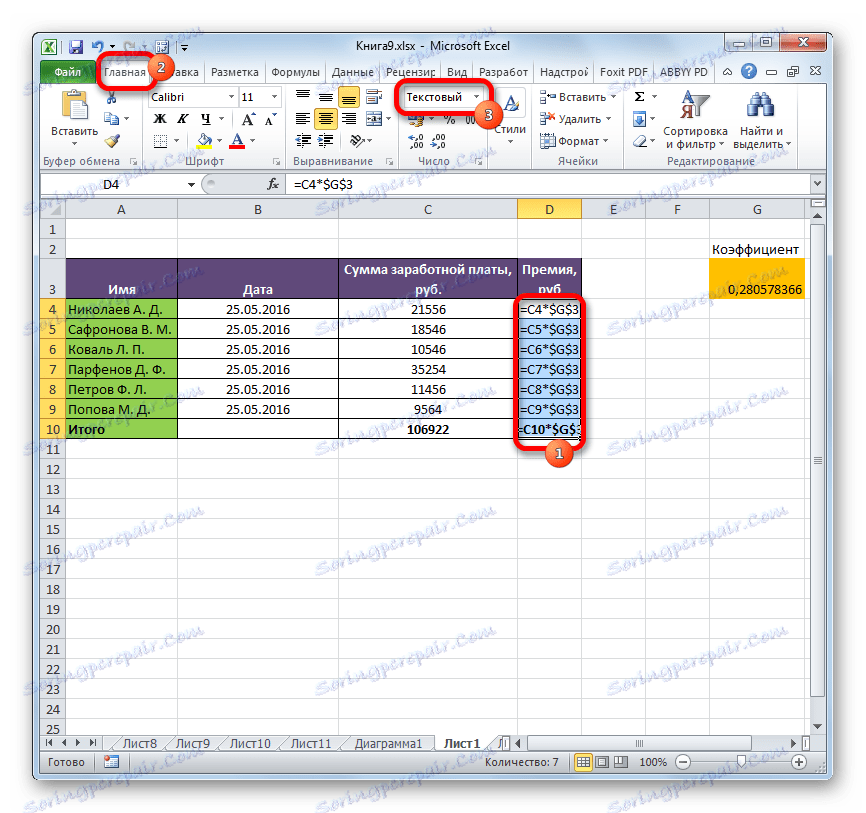
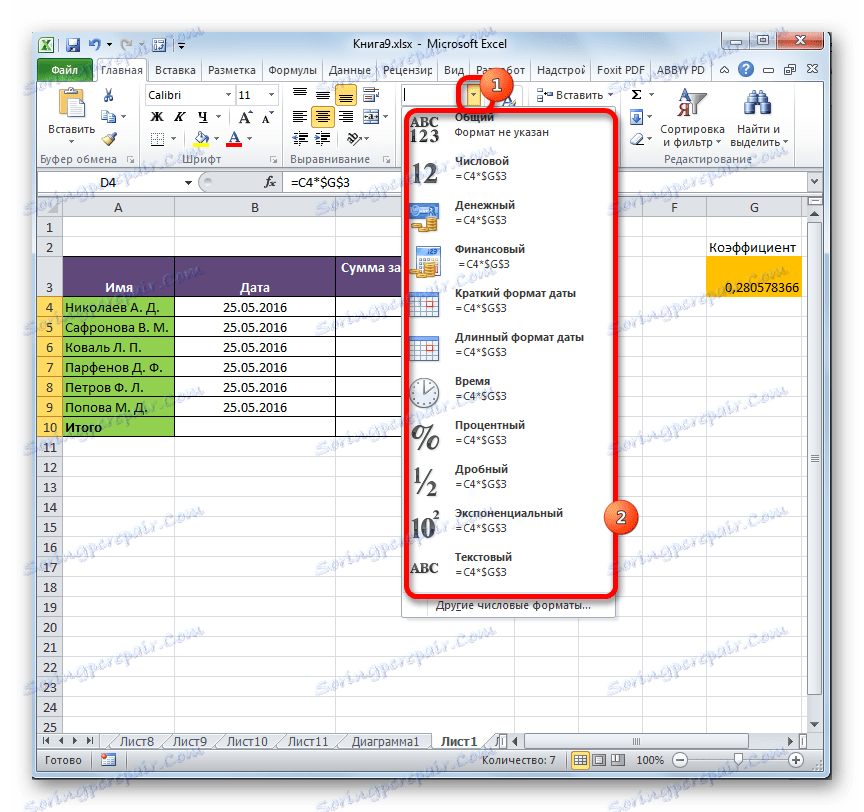
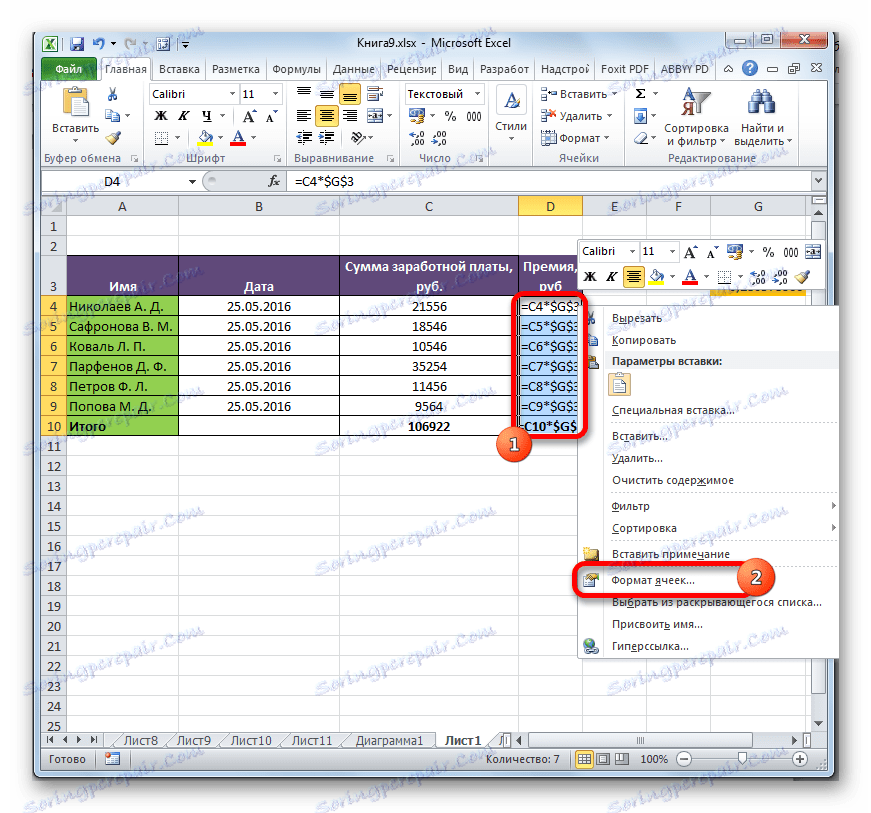
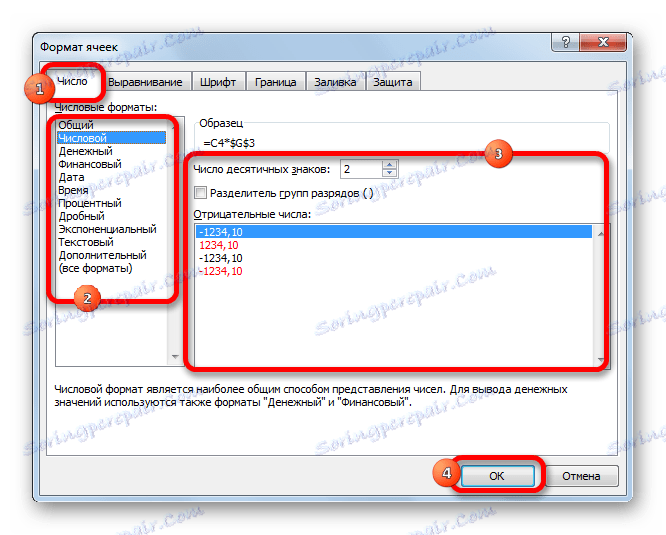
Zdaj se formula izračuna v standardnem vrstnem redu z rezultatom rezultata v določeni celici.
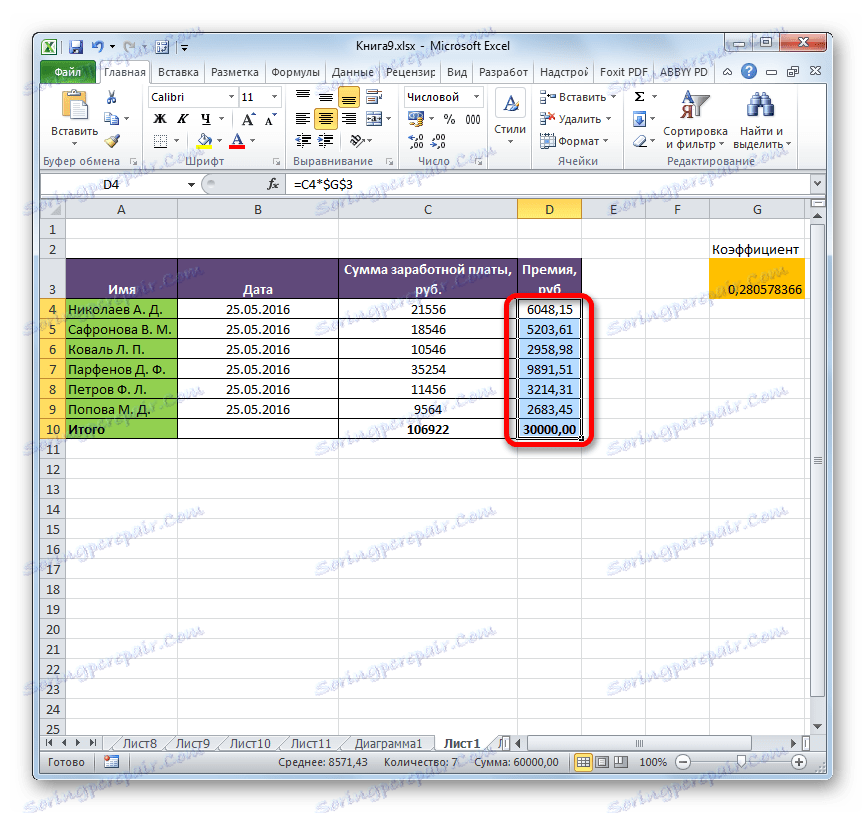
2. način: Onemogoči prikaz formul
Morda pa je razlog, da namesto rezultatov izračuna, ki ste jih prikazali, je program v programu "Show formulas" omogočen.
- Če želite omogočiti prikaz vsote, pojdite na zavihek »Formule «. Na traku v orodni vrstici "Formula Dependencies" , če je gumb "Pokaži formule" aktiven, nato kliknite na njega.
- Po teh korakih bodo celice ponovno prikazale rezultat namesto sintakse funkcije.
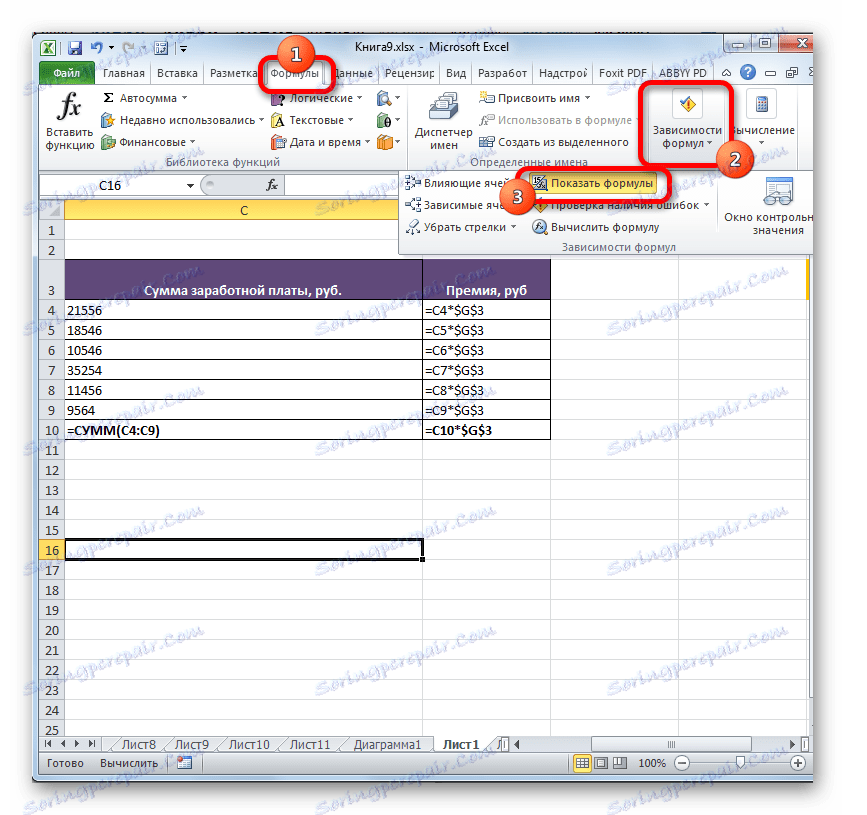
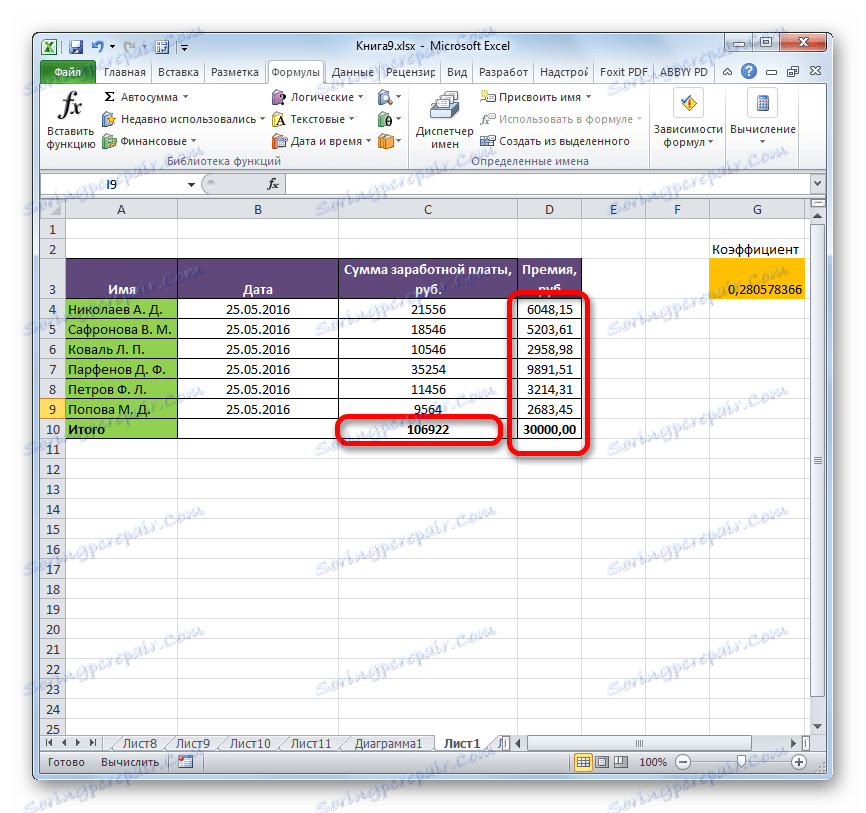
3. način: Popravljanje napake v sintaksi
Formula je lahko prikazana tudi kot besedilo, če so bile napake v njegovi sintaksi, na primer, črka je zamujena ali spremenjena. Če ste jo vnesli ročno in ne prek čarovnika za funkcije , je to verjetno. Zelo pogosta napaka, povezana z prikazom izraza kot besedila, je prisotnost prostora pred znakom "=" .
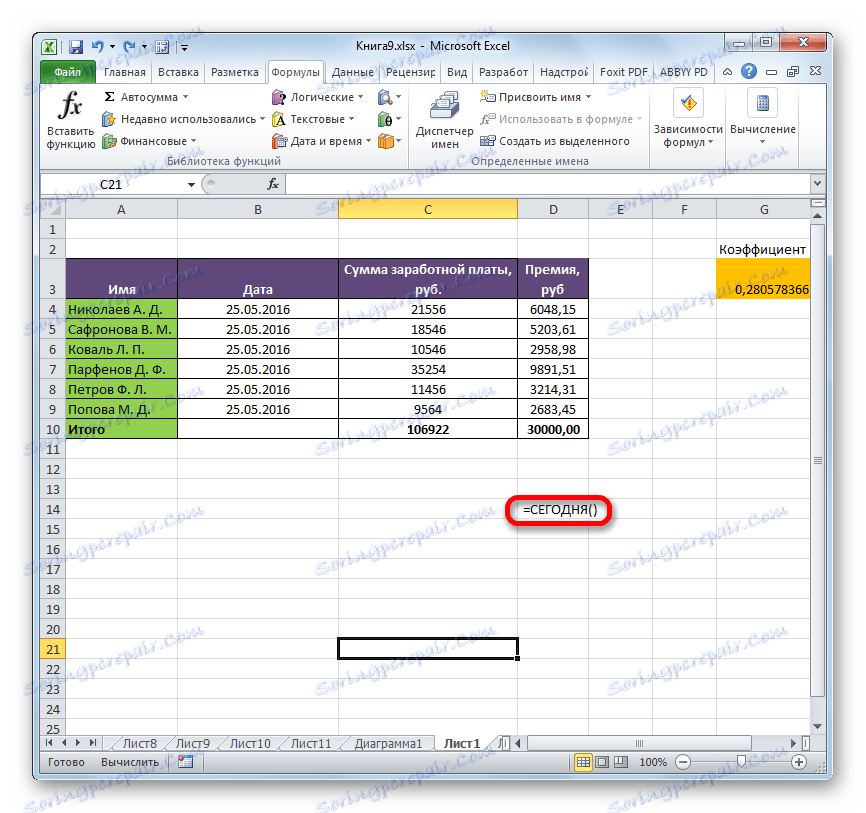
V takih primerih morate skrbno preučiti sintakso teh formul, ki so nepravilno prikazane, in jih ustrezno prilagajati.
Metoda 4: vključi preračunavanje formule
Včasih obstaja takšna situacija, da formula vsebuje in prikazuje vrednost, ko se spreminjajo celice, se ne spremeni, to pomeni, da rezultat ni ponovno izračunan. To pomeni, da ste v tej knjigi napačno nastavili parametre za izračun.
- Pojdite na kartico »Datoteka «. Medtem ko je v njem, kliknite na "Možnosti" .
- Odpre se okno z možnostmi. Pojdite na razdelek »Formule« . V nastavitvenem blokah "Izračun parametrov" , ki se nahaja na samem vrhu okna, če v parametru "Izračuni v knjigi" stikalo ni nastavljeno na "Samodejno" , potem je to razlog, da rezultat izračuna ni pomemben. Prestavite stikalo v želeni položaj. Ko končate zgornje nastavitve, kliknite »V redu«, da jih shranite na dnu okna.
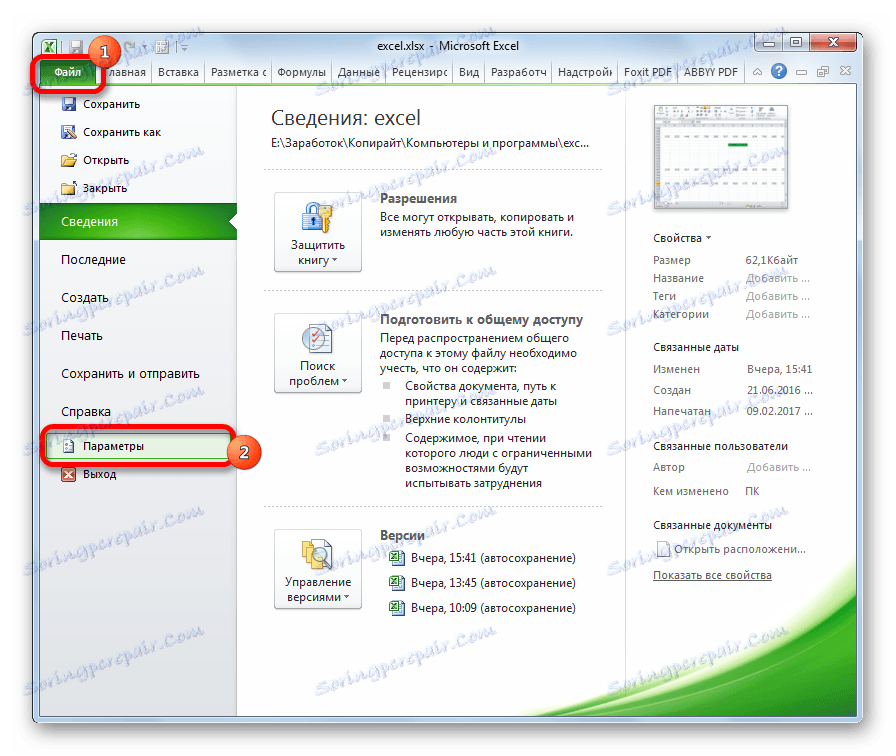
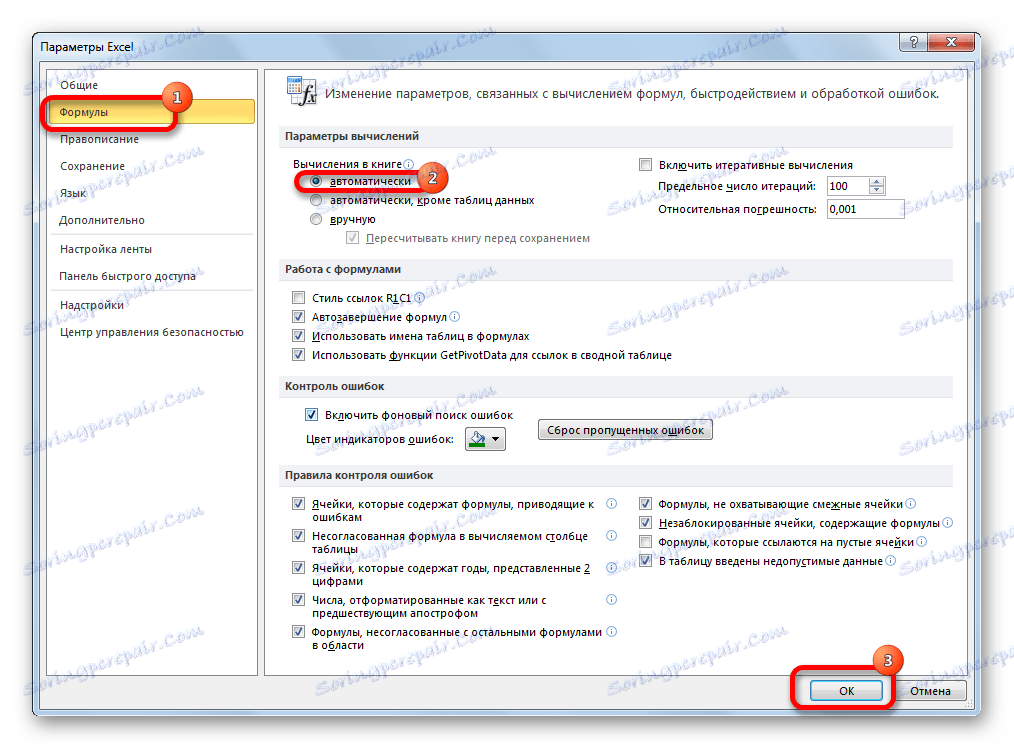
Zdaj bodo vsi izrazi v tej knjigi samodejno preračunani, ko se spremeni katera koli povezana vrednost.
Metoda 5: napaka v formuli
Če program še vedno izračuna, vendar zaradi tega prikaže napako, je verjetno, da je uporabnik pri vnosu izraza naredil napako. Napačne formule so tiste v računu, v katerih se v celici pojavijo naslednje vrednosti:
- # NUMBER!;
- # VALUE!;
- # EMPTY!;
- # DEL / 0!;
- # N / A.
V tem primeru morate preveriti, ali so podatki v celicah, na katere se nanaša izraz, pravilni, ali obstajajo napake v sintaksi ali če je v sami formuli vključeno nepravilno dejanje (na primer deljenje z 0).
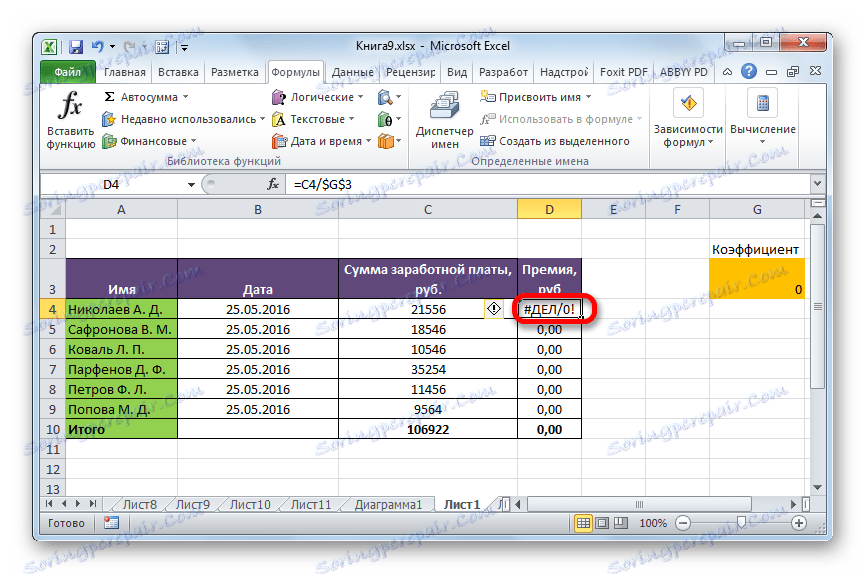
Če je funkcija kompleksna, z velikim številom povezanih celic, je lažje slediti izračunim s posebnim orodjem.
- Izberite celico z napako. Pojdite na kartico »Formula «. Na traku v polju za orodja "Formula odvisnosti" kliknite gumb "Izračunaj formulo" .
- Pojavi se okno, v katerem se prikaže popoln izračun. Kliknite gumb "Izračunaj" in si oglejte korak za korakom. Iščemo napako in jo odpravimo.
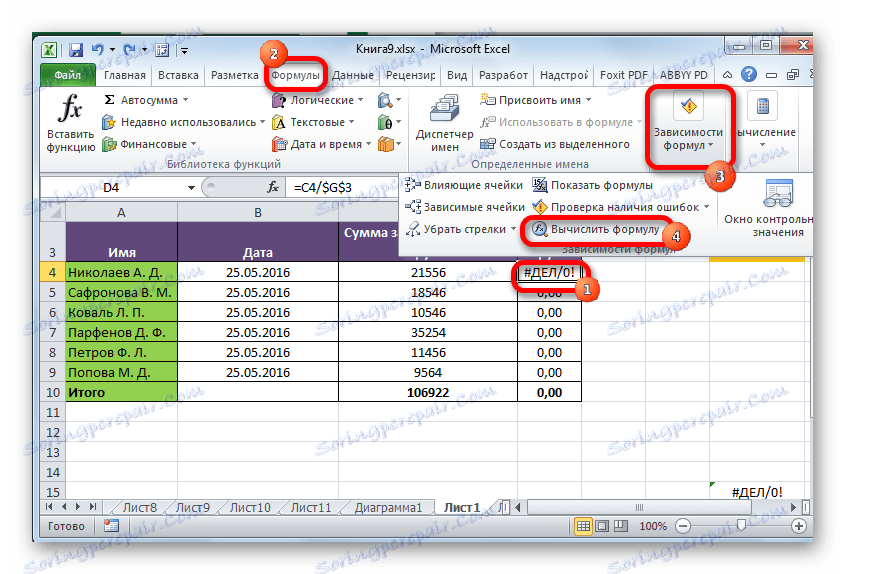
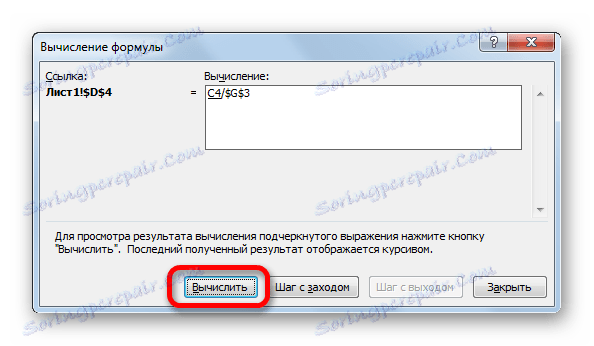
Kot smo videli, so razlogi za dejstvo, da Excel ne verjame ali pravilno ne upošteva formul, lahko povsem drugačen. Če namesto računanja uporabnik prikaže samo funkcijo, potem je v tem primeru najverjetneje, ali je celica formatirana za besedilo ali je omogočen način gledanja izrazov. Prav tako je možna napaka v sintaksi (na primer prostor pred znakom = = ). Če se po podatkih v povezanih celicah spremeni, se rezultat ne posodobi, potem morate videti, kako je nastavljena samodejna posodobitev v parametrih knjige. Prav tako se pogosto namesto pravilnega rezultata v celici prikaže napaka. Tukaj morate videti vse vrednosti, na katere se nanaša funkcija. Če odkrijete napako, jo odstranite.