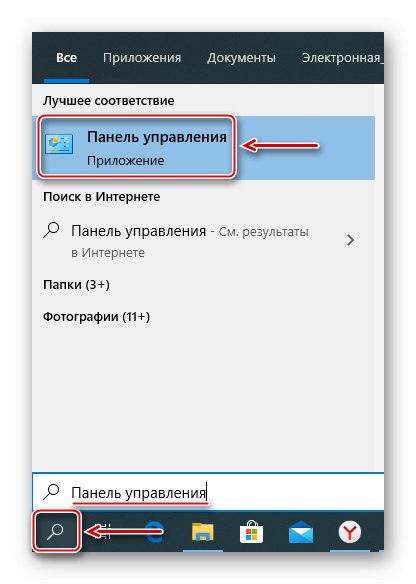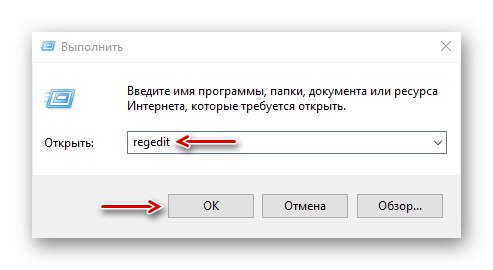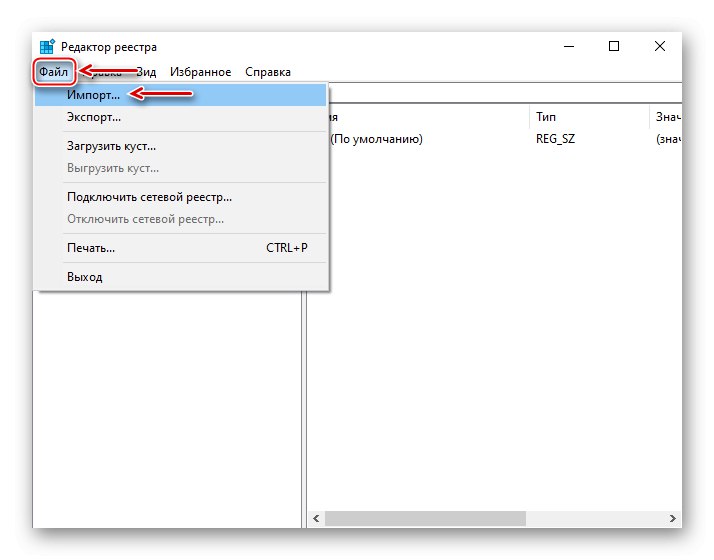Centralna procesna enota je ključna komponenta, ki obravnava in izvaja naloge iz programske in strojne opreme računalnika. Več procesov, ki se izvajajo v sistemu, več virov zapravi. Toda tudi brez resnih obremenitev se včasih procesor uporablja do 100%, kar vpliva na splošno zmogljivost računalnika. Danes vam bomo pokazali, kako zmanjšati obremenitev CPU vašega računalnika Windows 10.
Pomembna informacija
Zaprite vse programe, ki zahtevajo veliko virov in sorodne procese. Preverite, ali so na voljo posodobitve gonilnikov, saj nobena strojna oprema brez njih ne bo delovala pravilno. Skenirajte sistem z protivirusnim programom, saj lahko zlonamerna programska oprema v ozadju zažene procese, uporablja omrežje in druge sistemske komponente, kar zahteva dodatno procesorsko moč.
Odprite sistemsko enoto. Od tam odstranite prah, saj povzroči pregrevanje procesorja in druge opreme, čemur sledi preobremenitev. Če je mogoče, odstranite hladilnik in posodobite termalno pasto. Če imate znanje, sami očistite prah v prenosniku ali se obrnite na servisni center. O vsem tem smo podrobno pisali v ločenih člankih.

Več podrobnosti:
Reševanje težav z nerazumno obremenitvijo procesorja
Pravilno čiščenje računalnika ali prenosnika pred prahom
Kako pravilno nanesti termalno pasto na procesor
1. način: Nastavitve porabe energije
Spreminjanje nastavitev napajanja, na primer spreminjanje standardne sheme na bolj učinkovito, poveča porabo računalniških virov. Če želite zmanjšati obremenitev, poskusite funkcijo ponastaviti na prvotne parametre.
- V iskanju sistema Windows vnesite "Nadzorna plošča" in odprite aplikacijo.
![Zagon nadzorne plošče Windows 10]()
Preberite tudi: Odpiranje nadzorne plošče v računalniku z operacijskim sistemom Windows 10
- V grafu "Pogled" pokličite kontekstni meni in izberite "Majhne ikone".
- Odpiranje razdelka "Napajanje".
- Med shemami napajanja izberite uravnoteženo (priporočeno) in kliknite "Nastavitev načrta napajanja".
- V naslednjem oknu izberite element "Obnovi privzete nastavitve za shemo".

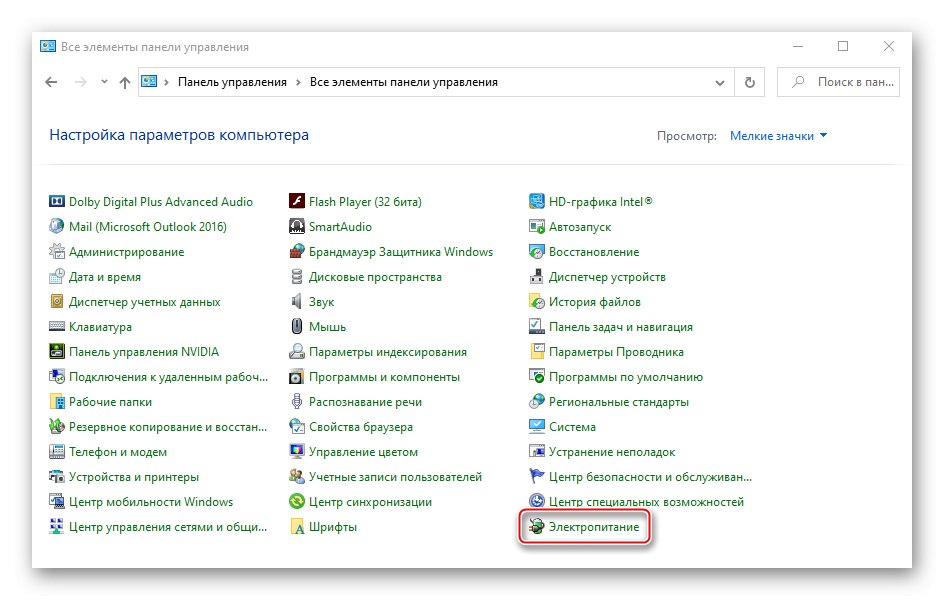
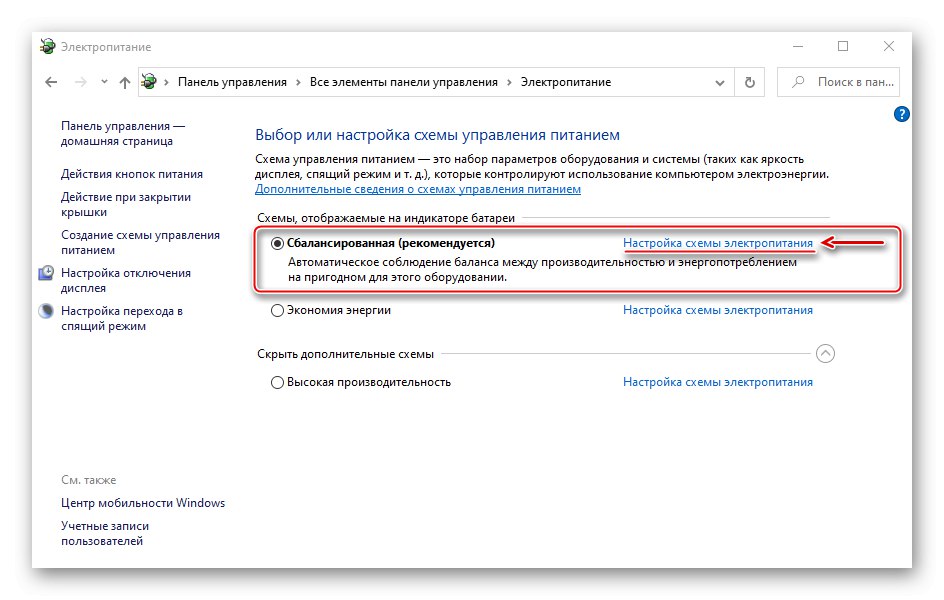
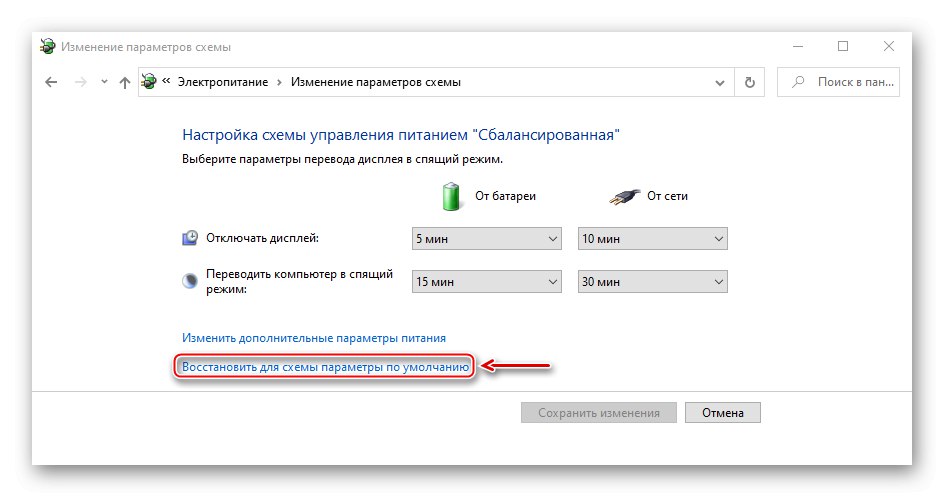
2. način: Posodobite BIOS
Preverite, ali obstajajo posodobitve BIOS-a matične plošče, saj lahko dodajo nove funkcije, odpravijo napake in nekoliko izboljšajo delovanje računalnika. V drugih člankih smo podrobno opisali, kako posodobiti BIOS (UEFI).
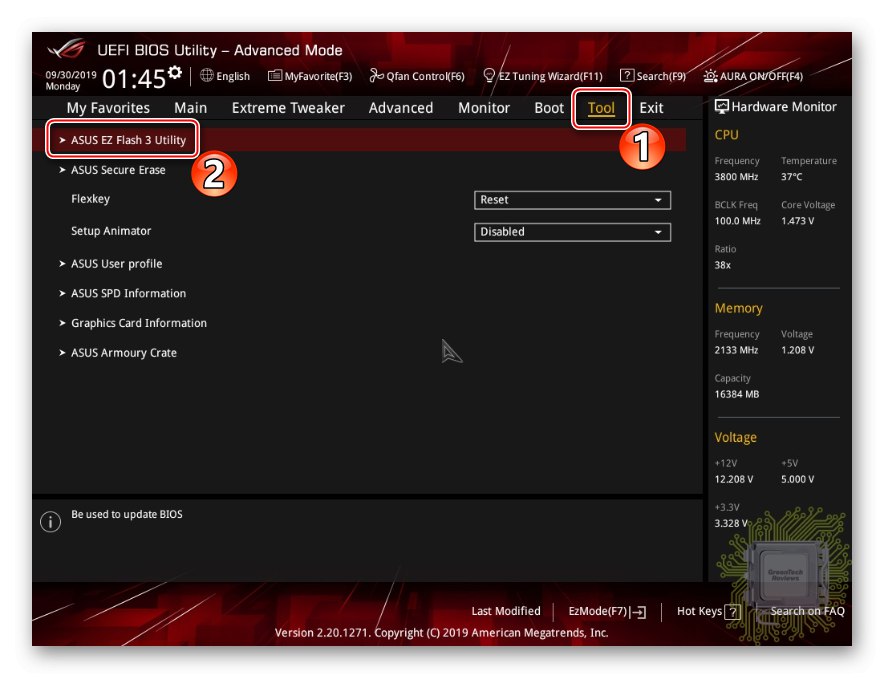
Več podrobnosti:
Posodabljanje BIOS-a v računalniku
Posodabljanje BIOS-a z bliskovnega pogona USB
3. način: Zmanjšajte dejavnost posrednika med izvajanjem
Runtime Broker je postopek, ki upravlja dovoljenja aplikacij, nameščenih iz trgovine Windows. Preko njega na primer dobijo dostop do lokacije, kamere, mikrofona itd. Običajno ne zahteva veliko sredstev, če pa ne deluje pravilno, lahko močno naloži RAM in procesor.
Večino aplikacij in procesov je mogoče prisilno zapreti, toda Runtime Broker je za sistem pomemben, zato se bo po zaustavitvi po nekaj sekundah znova zagnal. Čeprav obstajajo možnosti. Če ste pred kratkim v računalnik namestili aplikacije iz trgovine, so morda težave povzročile te težave. V tem primeru izbrišite tiste, ki niso obvezne. O tem, kako to narediti, smo že podrobno pisali.
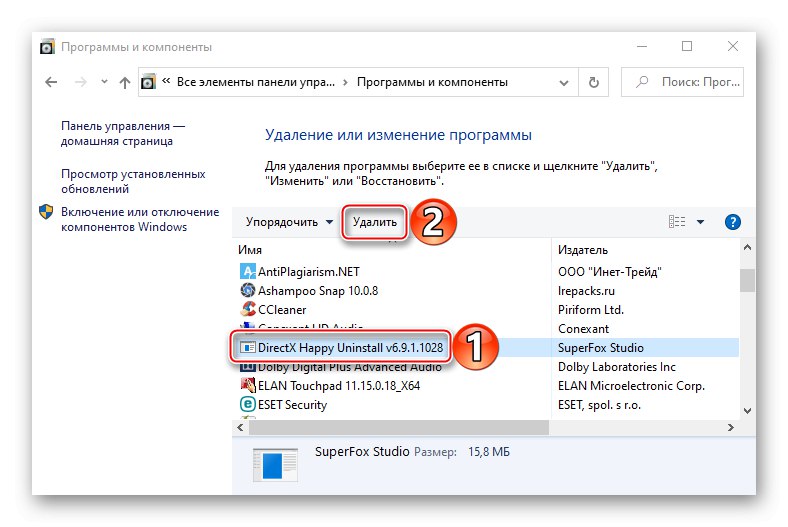
Več podrobnosti: Odstranjevanje aplikacij v sistemu Windows 10
Druga možnost je preklic nekaterih dovoljenj za aplikacije iz Microsoftove trgovine.
- Z desno miškino tipko kliknite meni "Začni" in odprta "Opcije" sistemov.
- Pojdite na razdelek "Zaupnost".
- Odprite zavihek Aplikacije v ozadju in prepovedati, da bi se vsaka aplikacija izmenično izvajala v ozadju, hkrati pa opozorila na spremembe v uporabi CPU. Tako lahko prepoznate težavno programsko opremo.
- Zdaj v "Parametri" Windows odpre razdelek "Sistem".
- V zavihku "Obvestila in dejanja" onemogočite obvestila iz aplikacij in drugih pošiljateljev.
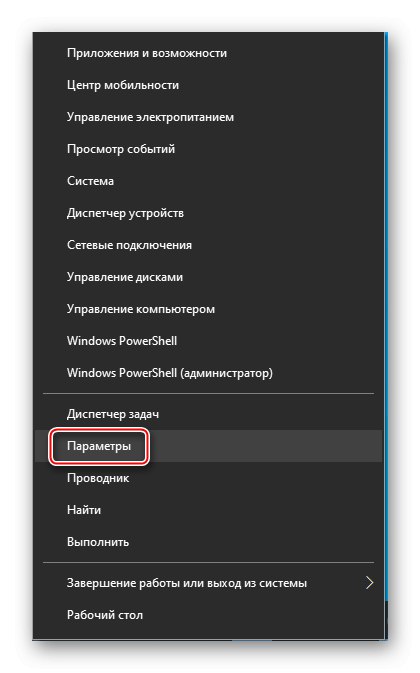
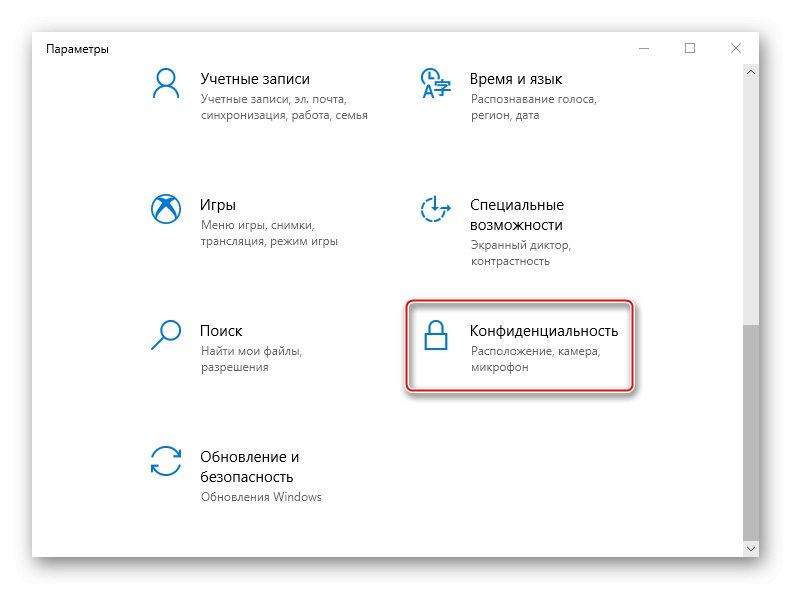
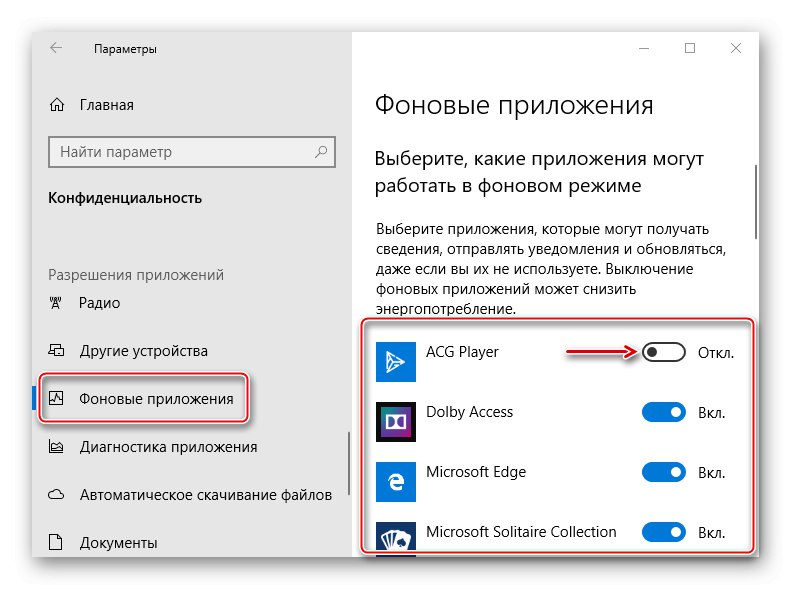
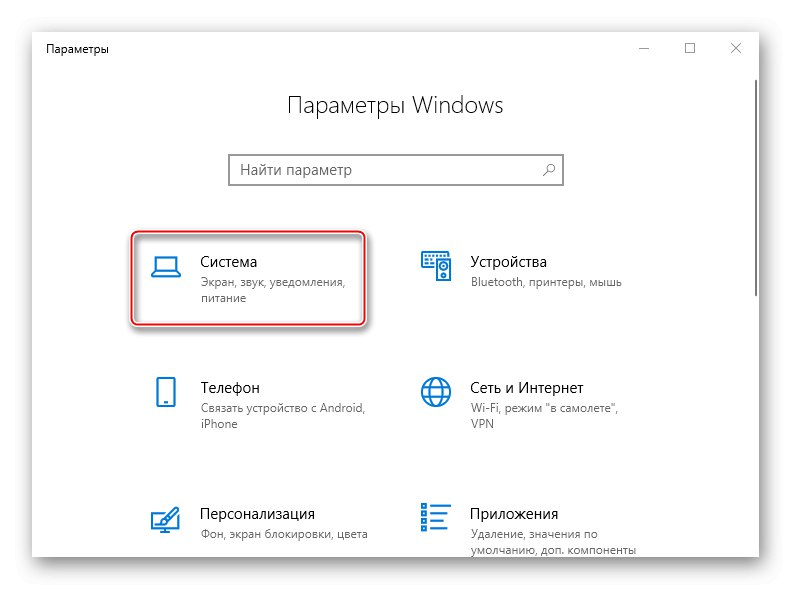
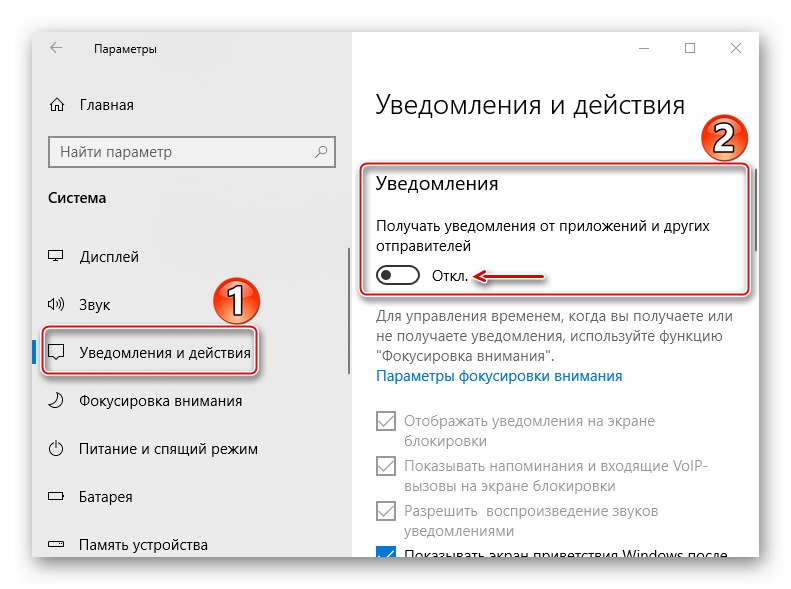
Poleg tega lahko nekoliko zmanjšate aktivnost postopka prek registra sistema Windows.
- Bližnjica na tipkovnici Win + R okno za klic "Zaženi", vnesite ukaz
regeditin kliknite "V REDU".![Klic registra Windows 10]()
Preberite tudi:
Klic snap-a Run v operacijskem sistemu Windows 10
Kako odpreti urejevalnik registra v sistemu Windows 10 - Sodelovali bomo s podružnico HKEY_LOCAL_MACHINE (HKLM)zato najprej naredite varnostno kopijo. Izberite ga, odprite zavihek "Mapa" in kliknite "Izvozi".
- Izberite mesto za shranjevanje kopije, dajte ji ime in kliknite "Shrani".
- Če želite pozneje obnoviti register z varnostno kopijo, odprite zavihek "Mapa" in izberite "Uvozi".
![Priprava na prenos varnostne kopije registra]()
Poiščite varnostno kopijo in kliknite "Odprto".
- Gremo po poti:
HKLMSYSTEMCurrentControlSetServicesTimeBrokerSvc - Poišči parameter "Začni", kliknite nanjo z desnim gumbom miške in izberite "Spremeni".
- Če na terenu "Vrednost" vreden številke 3, spremenite v 4 in kliknite "V REDU"... Zdaj zaprite register in znova zaženite računalnik.
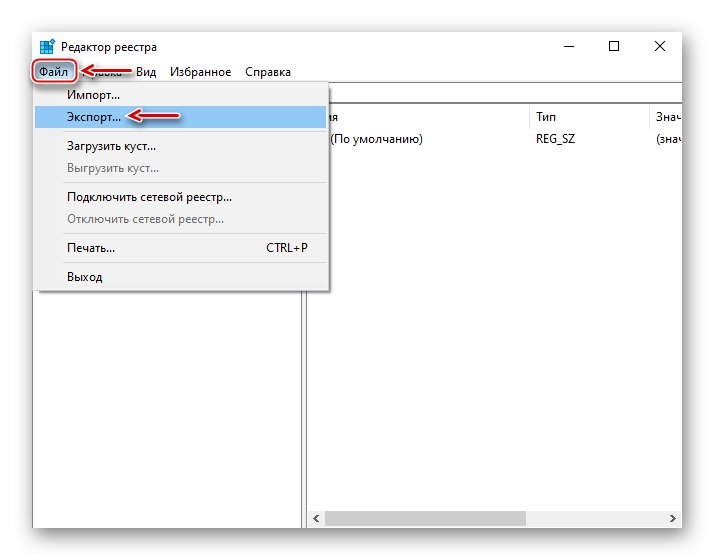
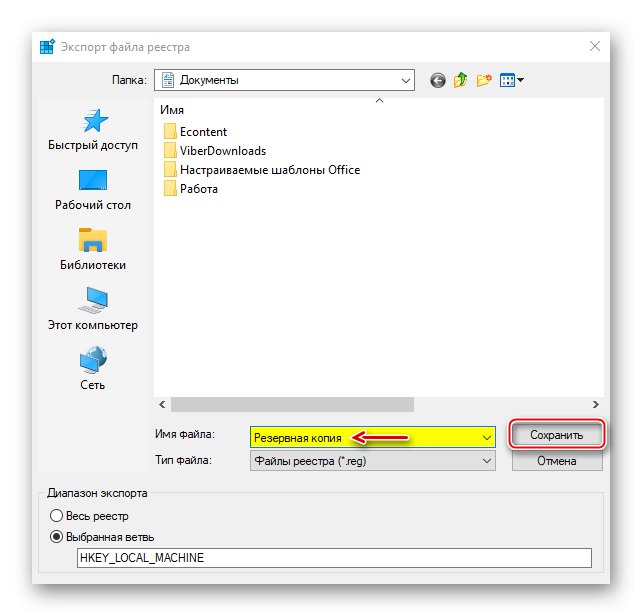
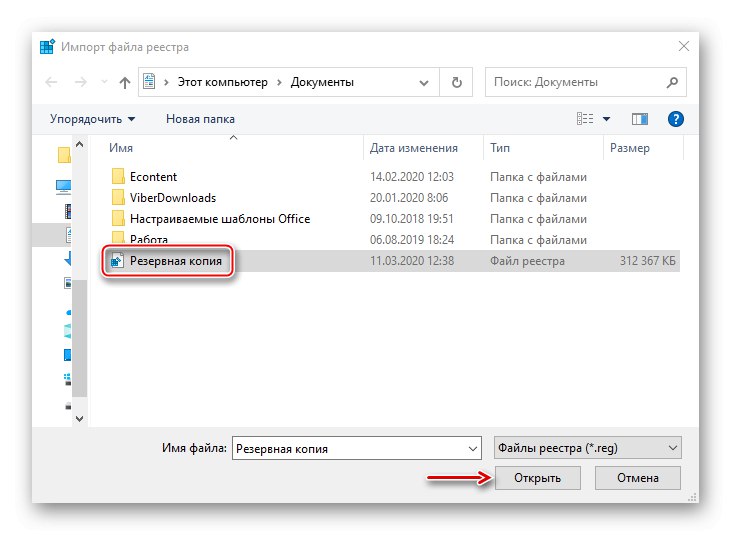
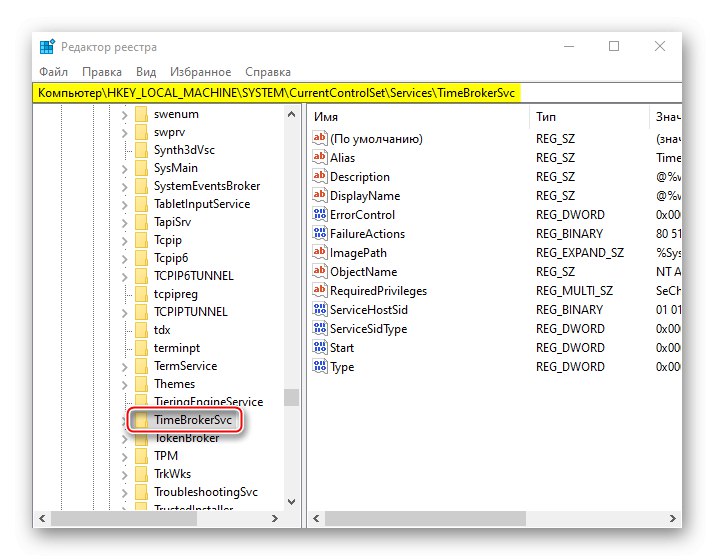
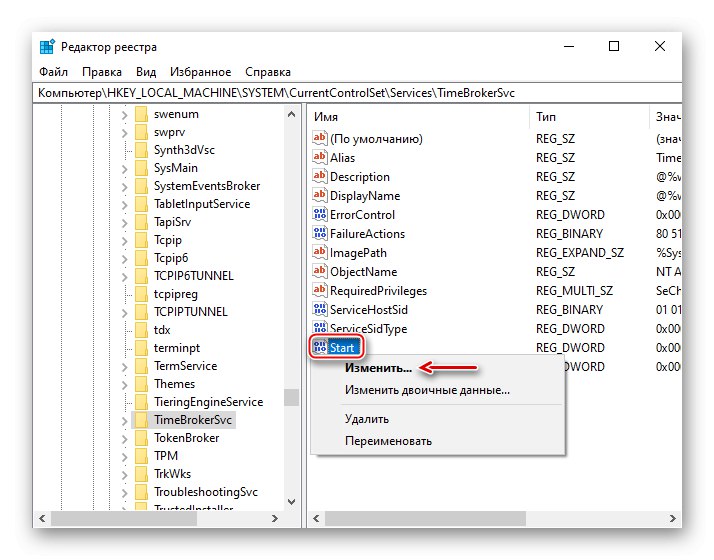
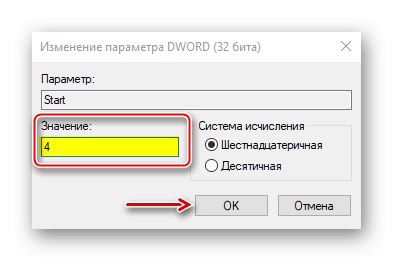
Še vedno ne boste mogli popolnoma onemogočiti Runtime Brokerja, lahko pa ga stabilizirate in zmanjšate število izvajanih procesov. Res je, posledice niso izključene, na primer lahko ustavite vnašanje besedila v iskalno polje sistema Windows.
4. način: Onemogočite storitve
"Storitve" - sistemske aplikacije, ki delujejo tudi v ozadju na račun računalniških virov. Seveda lahko naložijo CPU, vendar je to bolj verjetno za pisarniške naprave, saj procesorji igralnih avtomatov verjetno ne bodo občutili velike obremenitve. Za izboljšanje zmogljivosti lahko nekatere storitve onemogočite. Najprej gre za storitev predpomnjenja - Windows SysMain (Superfetch) in storitev iskanja - Windows Search... O načinih zaustavitve obeh storitev smo podrobno pisali v ločenih člankih.
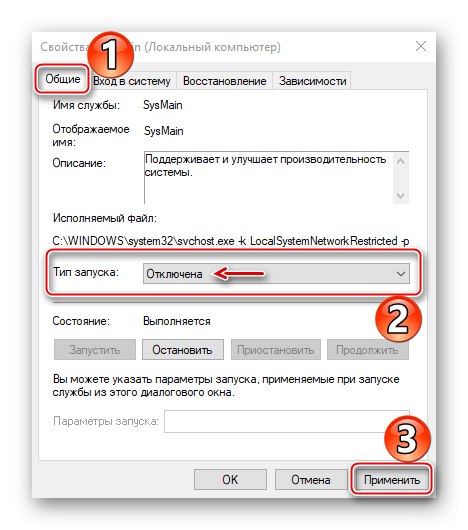
Več podrobnosti:
Onemogočite Superfetch v sistemu Windows 10
Načini onemogočanja iskanja v sistemu Windows 10
Hkrati obstajajo tudi druge storitve, ki lahko naložijo CPU, vendar so ključne za sistem, zato jih ne smete onemogočiti.
Danes ste izvedeli, kako zmanjšati obremenitev procesorja računalnika z operacijskim sistemom Windows 10. Če ti ne pomagajo, se obrnite neposredno na Microsoftovo podporo. Morda bodo tam na voljo druge metode. Ne smemo pa pozabiti, da je razlog morda v samem procesorju, kar pomeni, da ga boste morali spremeniti.