Spremenite ločljivost zaslona v Windows 10 lahko z nekaj kliki miške, včasih pa je ta funkcija onemogočena, privzeta nastavitev pa so najnižje nastavitve zaslona. K temu lahko pomaga ena od spodaj opisanih metod.
Odpravljanje težave z ločljivostjo zaslona v sistemu Windows 10
Napaka, povezana z ločljivostjo zaslona, običajno povzroči, da video gonilniki ne uspejo ali ne. Drugi razlog so žice, adapterji, adapterji in konektorji, ki se uporabljajo pri povezovanju monitorja.
1. način: Očistite namestitvene gonilnike
Če ločljivosti zaslona ni mogoče spremeniti s standardno metodo, poskusite to storiti prek nadzorne plošče NVIDIA in Intelova grafika oz AMD Catalyst Control Center... Uporabljajo se za upravljanje večpredstavnostnih vsebin, prikazovanje slik na zaslonu in globoko konfiguriranje nastavitev za grafične kartice.

Več podrobnosti:
Zagon nadzorne plošče Nvidia
Spremenite ločljivost zaslona v operacijskem sistemu Windows 10
Če je funkcija povsod blokirana, morate preveriti, ali so nameščeni gonilniki za video.
- Z desno miškino tipko kliknite ikono "Začni" in izberite "Upravitelj naprav".
- Razširite zavihek "Video adapterji" in si oglejte informacije o grafični kartici. Če je zaznano ime naprave, je gonilnik nameščen. V nasprotnem primeru bo grafična kartica označena kot "Osnovni video adapter" ali "Video krmilnik (združljiv z VGA)".
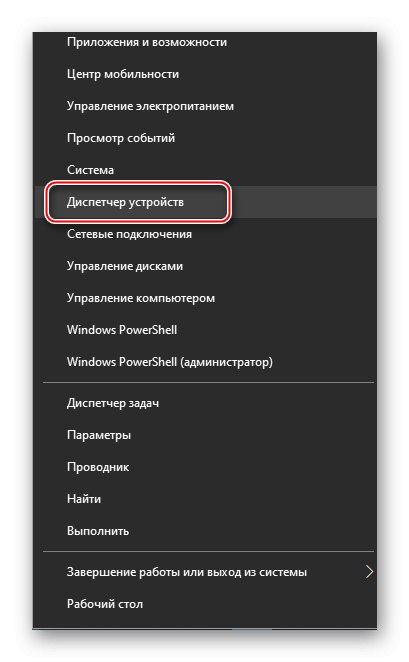
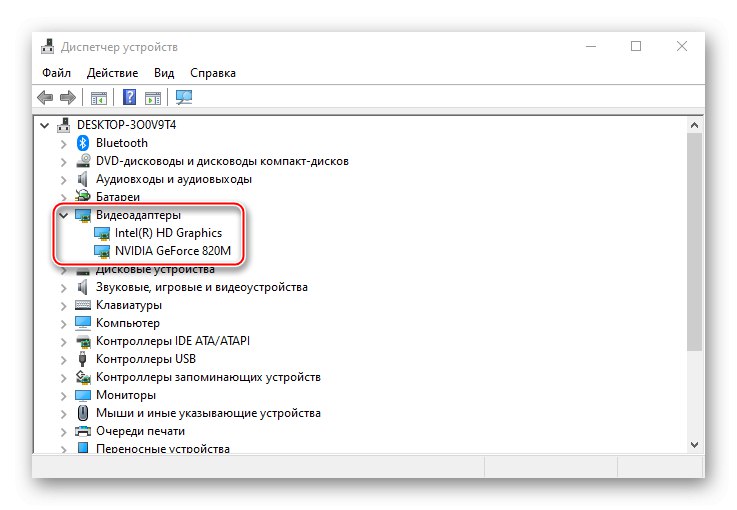
Preberite tudi: Odpiranje »Upravitelja naprav« v sistemu Windows 10
Tudi pri video gonilniku obstaja nevarnost, da ne deluje pravilno. Lahko ga posodobite z istim "Upravitelj naprav"iskanje pa bo omejeno na Microsoftove strežnike in Windows. Po odstranitvi stare je veliko bolj učinkovito namestiti novo programsko opremo. Gonilnike lahko popolnoma izbrišete s programom Odstrani gonilnik zaslona... Dodatni načini - "Orodna vrstica" ali "Upravitelj naprav", vendar v tem primeru lahko nekatere komponente ostanejo v sistemu.
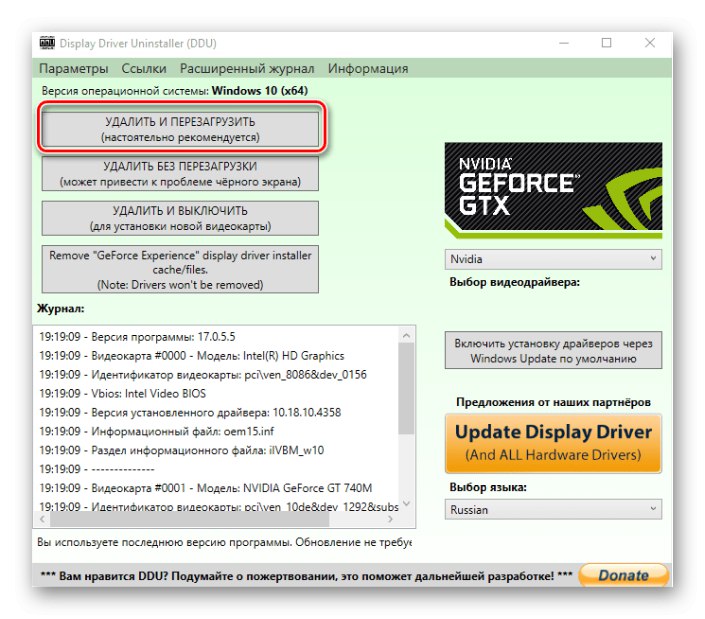
Več podrobnosti:
Odstranjevanje gonilnikov grafične kartice
Načini posodobitve gonilnikov grafičnih kartic v sistemu Windows 10
Za ločeno grafično kartico lahko programsko opremo prenesete z uradnih spletnih mest Nvidia in AMD ali namestite z uporabo njihove programske opreme, za vgrajeno - na spletni strani proizvajalca matične plošče. Druge možnosti so uporaba programov drugih proizvajalcev ali standardnega orodja Windows 10.
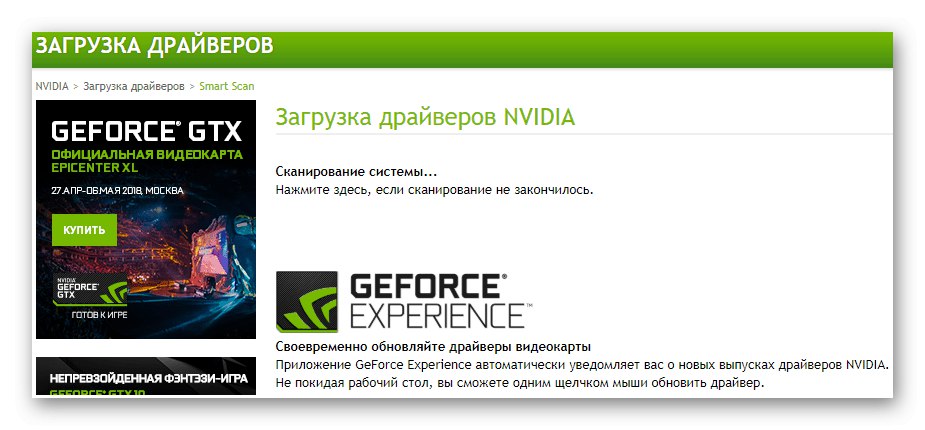
Več podrobnosti: Namestitev gonilnikov na grafično kartico
2. način: znova zaženite gonilnik
Microsoft ima funkcijo za ponovni zagon video gonilnikov, ki jih lahko aktivirate s bližnjico na tipkovnici Win + Ctrl + Shift + B... Uporablja se samo za Windows 10 in pomaga pri odpravljanju težav s prikazom ter pri odpravljanju težav s posodabljanjem programske opreme grafične kartice. Po pritisku na gumbe bo sprejet en signal in zaslon bo utripal. Ko se to zgodi, poskusite spremeniti ločljivost zaslona. Če slika nenadoma ostane črna, znova zaženite računalnik.
3. način: preverite povezavo strojne opreme
Če posodobitev in vnovična namestitev gonilnikov ni pomagala, so lahko vzrok poškodovani kabli, adapterji ali nekakovostni adapterji, prek katerih je monitor priključen. Če želite to preveriti, jih morate nadomestiti z drugimi, očitno izvedljivimi. Če je mogoče, priključite tudi drug monitor ali grafično kartico, saj gre včasih za same konektorje.
Zaključek
Uporabniki, ki so sistem pravkar posodobili na deseto različico, včasih naletijo na podobno težavo. Windows 10 nekaterih grafičnih kartic prejšnjih generacij morda ne podpira. Nameščene so s standardnim video gonilnikom, ki zagotavlja minimalne barvne nastavitve in osnovno ločljivost zaslona, tj. preprečuje, da bi grafični pospeševalnik deloval s polno močjo. V tem primeru lahko poskusite prenesti in namestiti gonilnike, ki so bili izdani pred "ducatom".