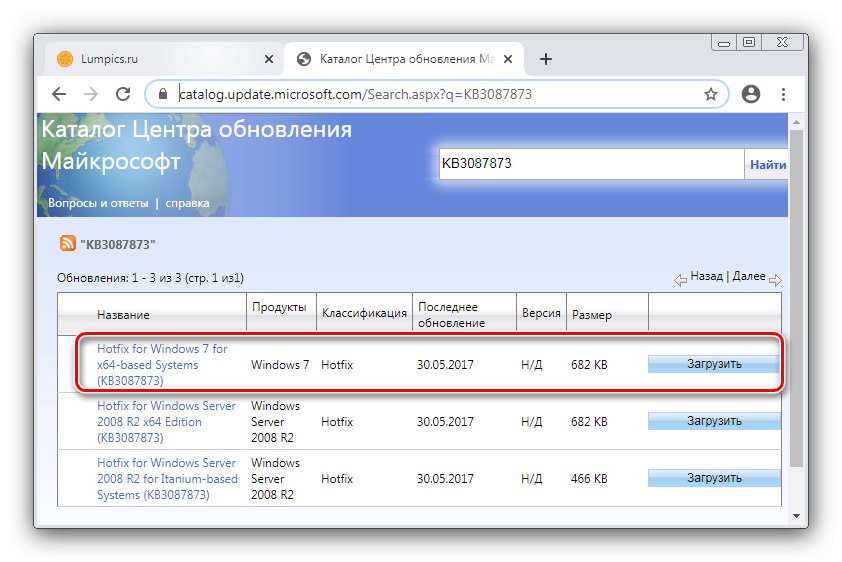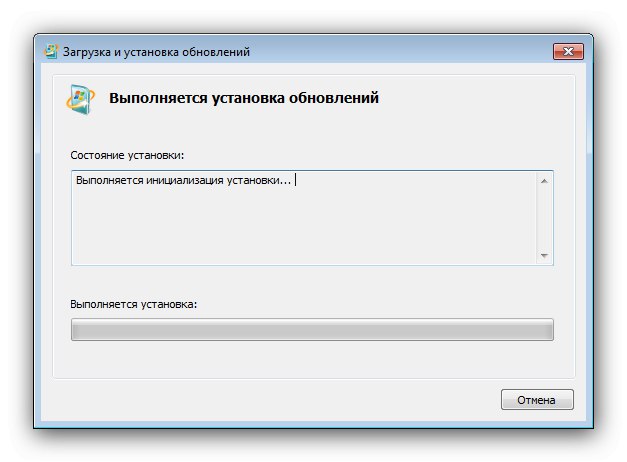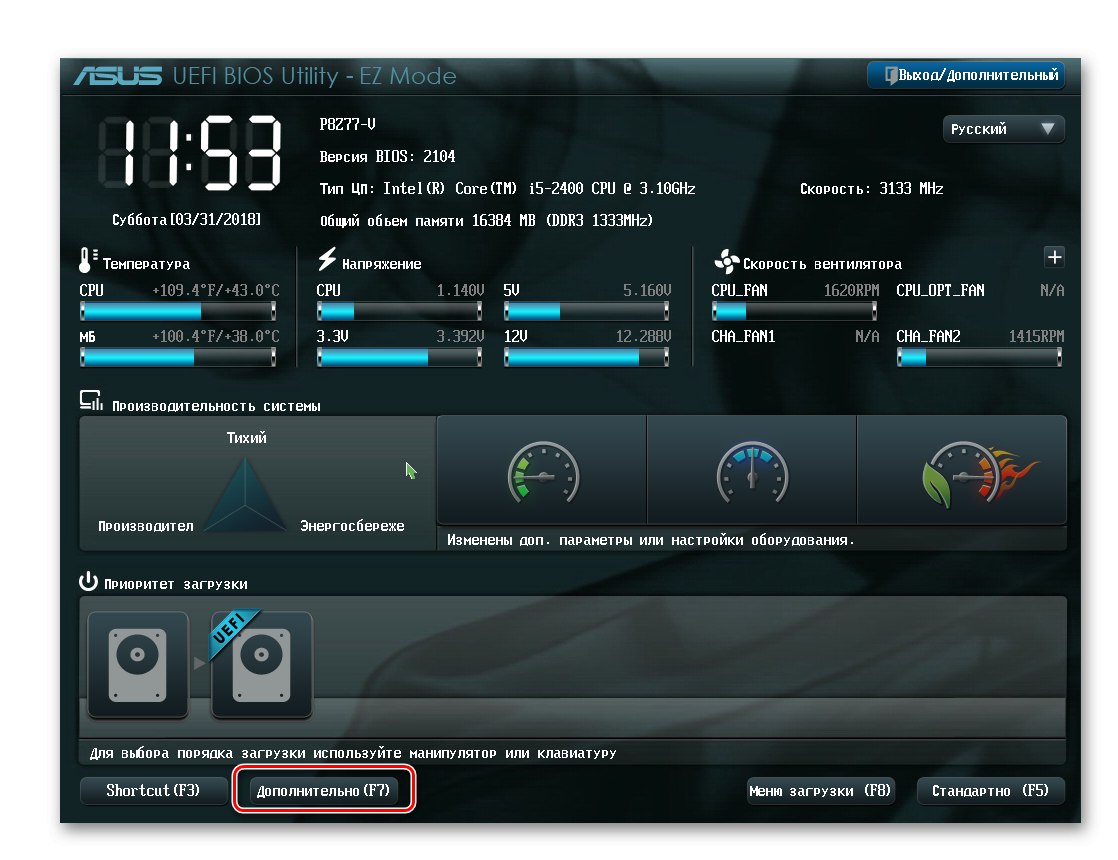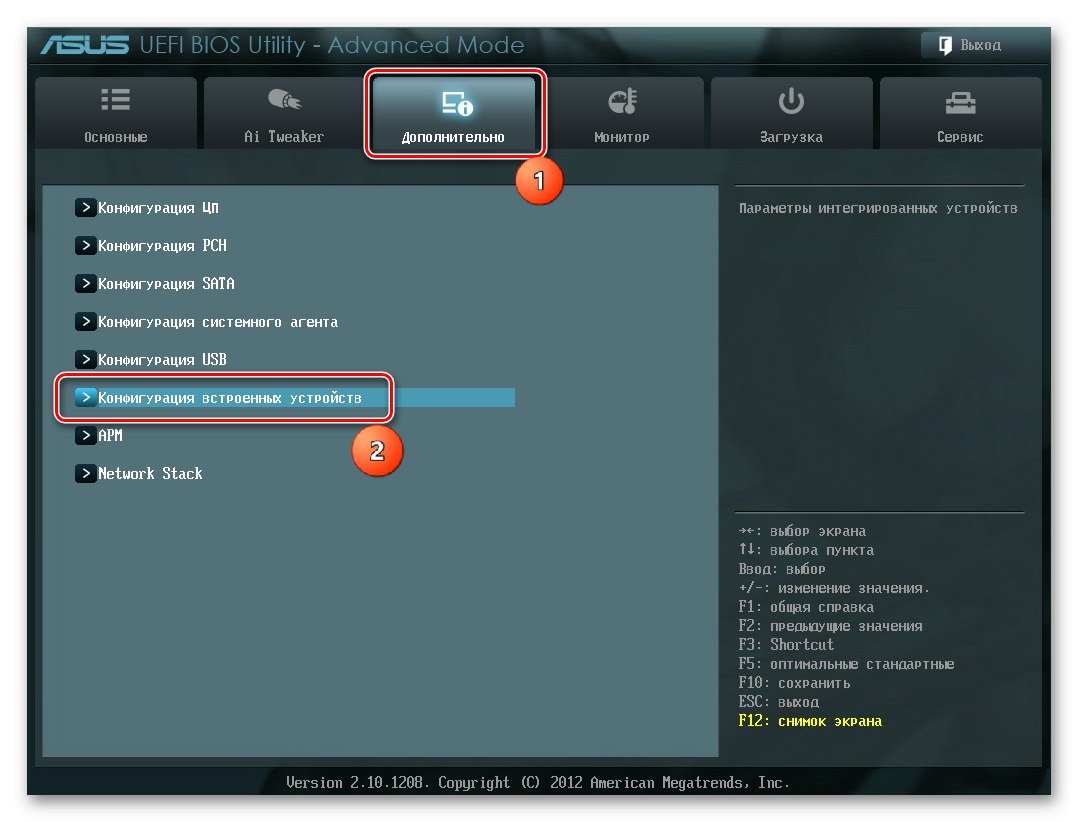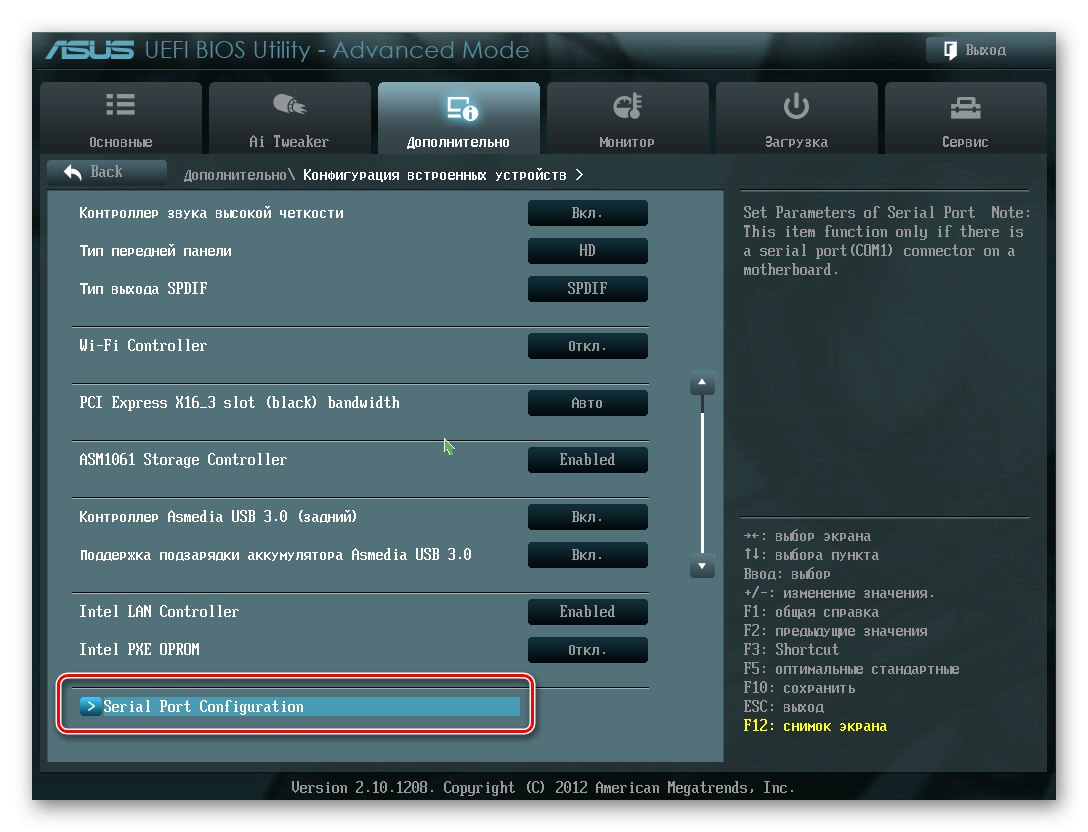Vsebina
- 1. način: inicializirajte disk
- 2. način: Nastavitev črke
- 3. način: obnovite particijsko tabelo
- 4. način: vrnite vidnost na skrito particijo
- 5. način: Odpravljanje težav z datotečnim sistemom
- 6. način: Namestite posodobitve za podporo NVMe
- 7. način: nastavitev BIOS-a
- 8. način: odpravljanje težav s strojno opremo
- Vprašanja in odgovori
1. način: inicializirajte disk
Polprevodniški pogoni morajo biti inicializirani za zagon v sistemih družine Windows. Postopek za Windows 7 je videti tako:
- Odprite zaskoček "Zaženi" bližnjica na tipkovnici Win + R, nato vanj vnesite poizvedbo
diskmgmt.mscin pritisnite Enter. - Priklopljeni SSD mora biti označen kot "Disc 1" ali "Disc 2" - z desno miškino tipko kliknite in izberite "Inicializacija diska".
- Odprl se bo pripomoček za inicializacijo - najprej potrdite polje "Disc 1"... Nastavi kot particijsko tabelo Glavni zagonski zapis (MBR)nato pritisnite "V REDU".
- Po končanem postopku boste morali ustvariti razdelek - klik PKM po nedodeljenem območju in izberite Ustvari preprosto glasnost.
- V prvem oknu Čarovniki za nov obseg kliknite "Naprej".
- V tem razdelku določite velikost novega zvezka. Privzeto je izbrana skupna vrednost glasnosti, vendar se bo izkazalo, da nastavite manjšo - neizkoriščen prostor lahko dodelite v ločenem odseku. Po izvedbi vseh sprememb kliknite "Naprej".
- Zdaj vnesite svoje pismo ali pustite obstoječo vrednost.
- Pri formatiranju je najbolje, da pustite privzete nastavitve.
- V zadnjem oknu kliknite "Končano".
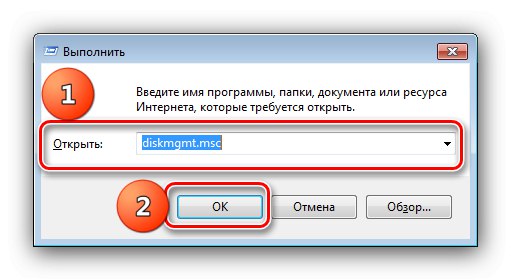
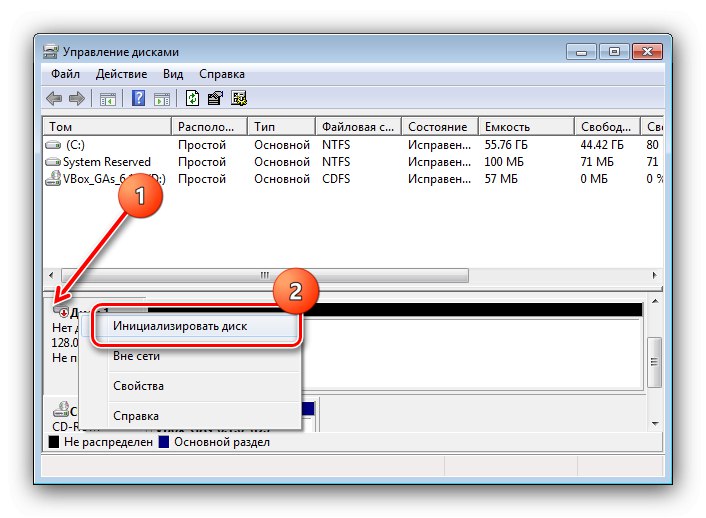
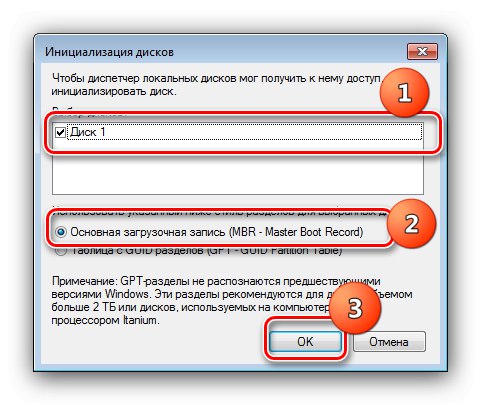
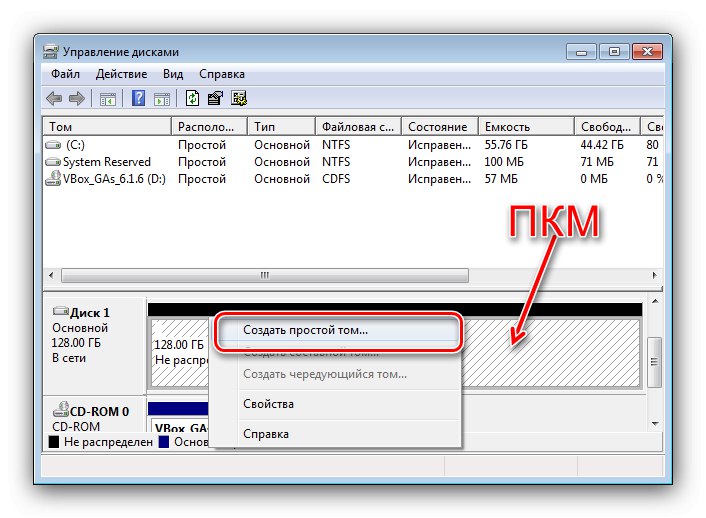
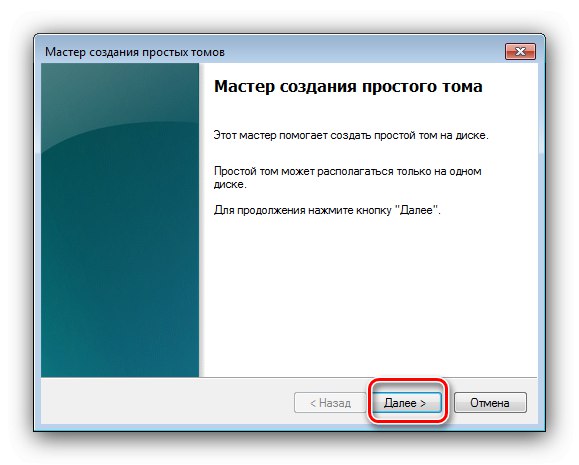
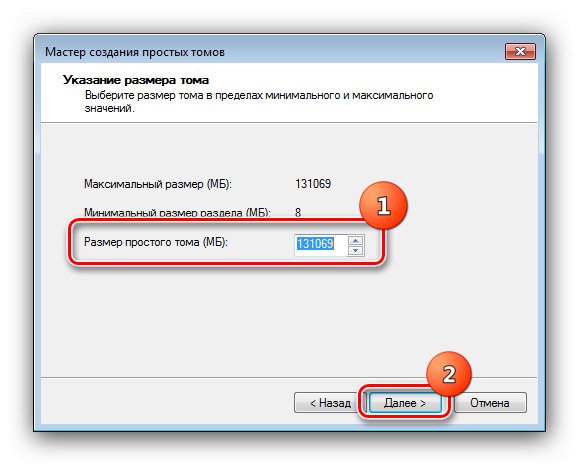
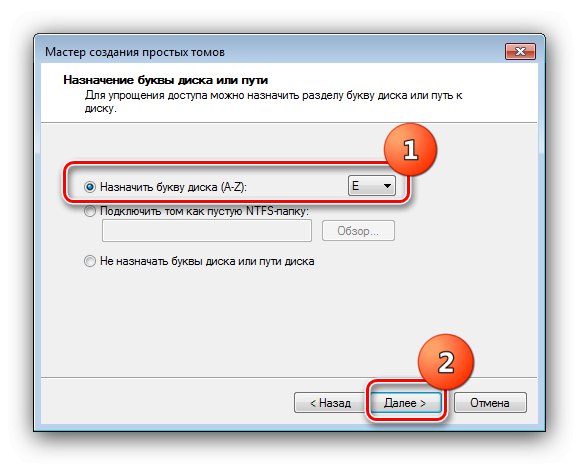
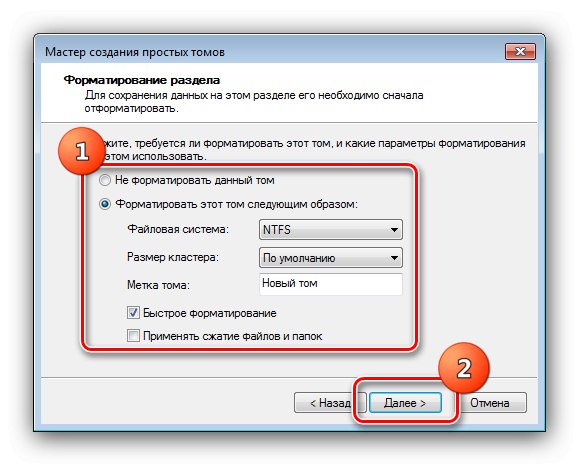
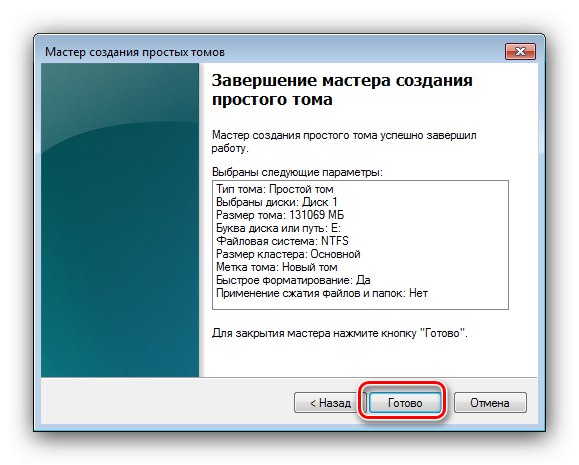
V sistemu se mora prikazati inicializiran in popolnoma formatiran disk.
2. način: Nastavitev črke
Včasih je vzrok težave v odsotnosti dodeljenega pisma. Lahko ga namestite ročno, kot sledi: odprto "Upravljanje diskov" po metodi iz prejšnje metode, nato kliknite PKM avtor "Disc 1" in izberite "Spremeni črko pogona ali pot pogona".
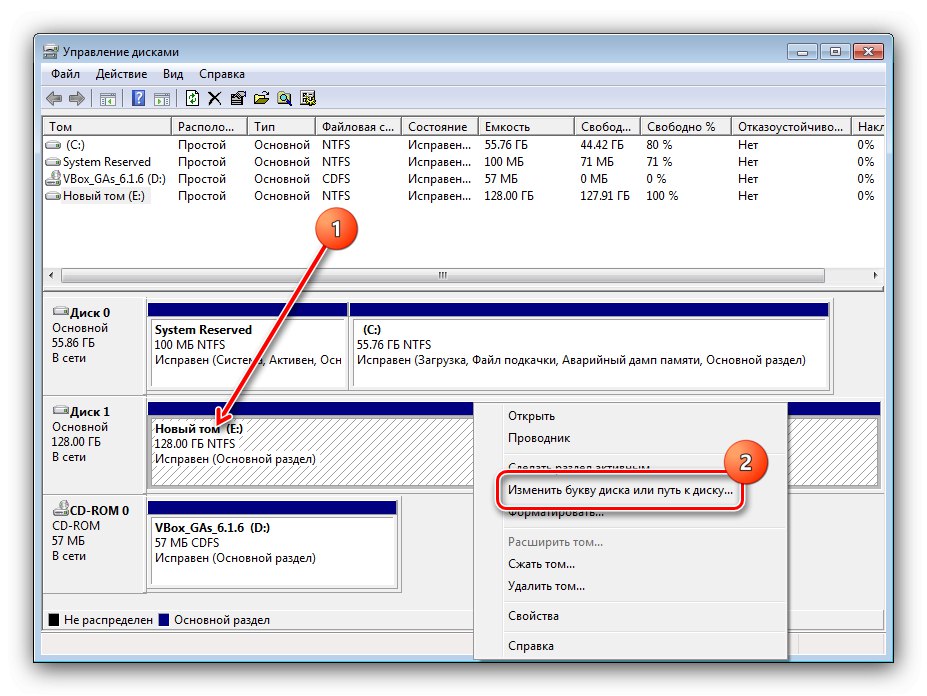
Uporabite spustni seznam, določite brezplačno črko in kliknite "V REDU".
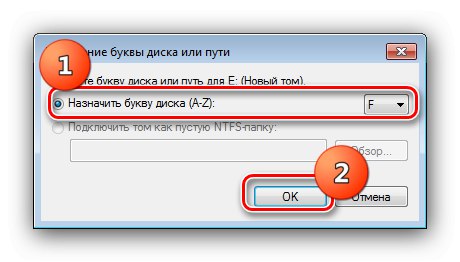
Zdaj je treba disk prepoznati.
3. način: obnovite particijsko tabelo
Če je pogon že bil uporabljen, vendar je nenadoma izginil iz Moj računalnik, je možno, da je particijska tabela poškodovana. To dokazuje pomanjkanje inicializacije v upravitelju diskov. Ukrepi iz metode 1 bodo seveda pomagali odpraviti težavo, vendar se pogostost pogona spremeni v nedodeljeno območje. Poskus obnovitve particije s sistemskimi orodji lahko privede do izgube podatkov, zato je bolje uporabiti neodvisno rešitev - na primer čarovnik za particije MiniTool.
- Zaženite program, nato na seznamu na dnu zaslona označite želeni pogon. Nato kliknite nanjo PKM in izberite element Obnovitev particije.
- Nastavite obseg skeniranja prostora kot Celoten disk.
- Zdaj morate izbrati možnost optičnega branja - možnost "Hitri pregled" omogoča obnovitev neprekinjenih poškodovanih ali skritih particij, medtem ko "Popolno skeniranje" - razdrobljeni zvezki.
- Počakajte, da program opravi svoje delo. Na koncu postopka se odpre okno s seznamom prepoznanih particij - izberite tiste, ki jih želite obnoviti, in kliknite "Končaj".
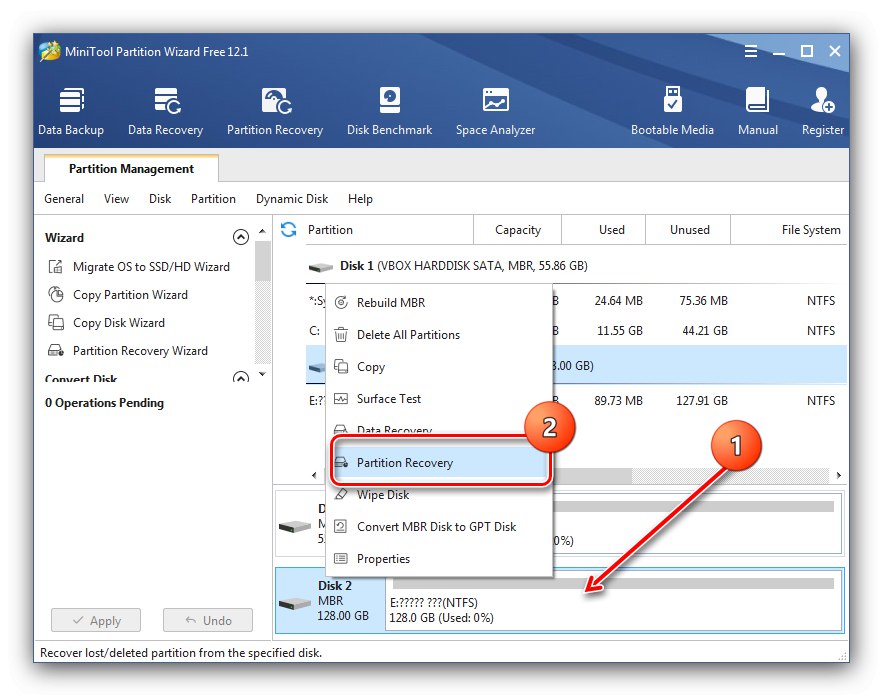
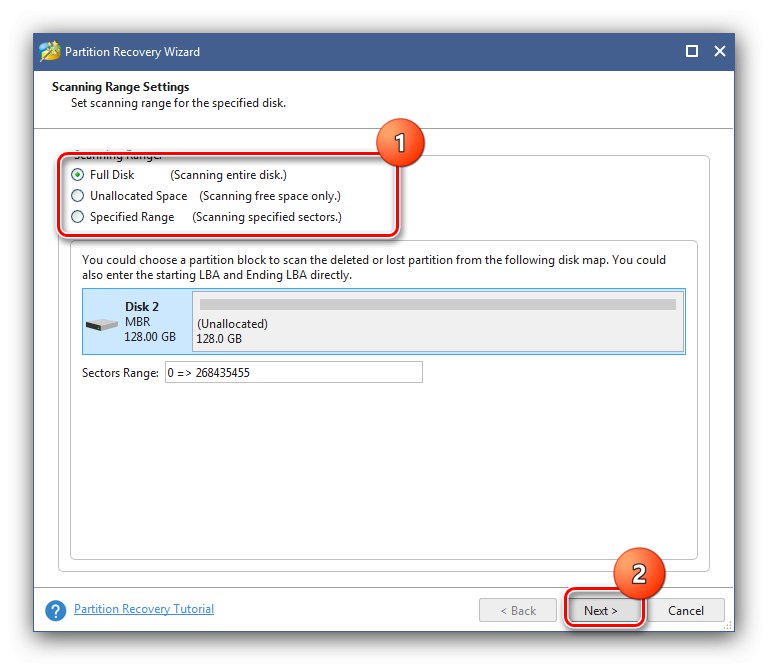
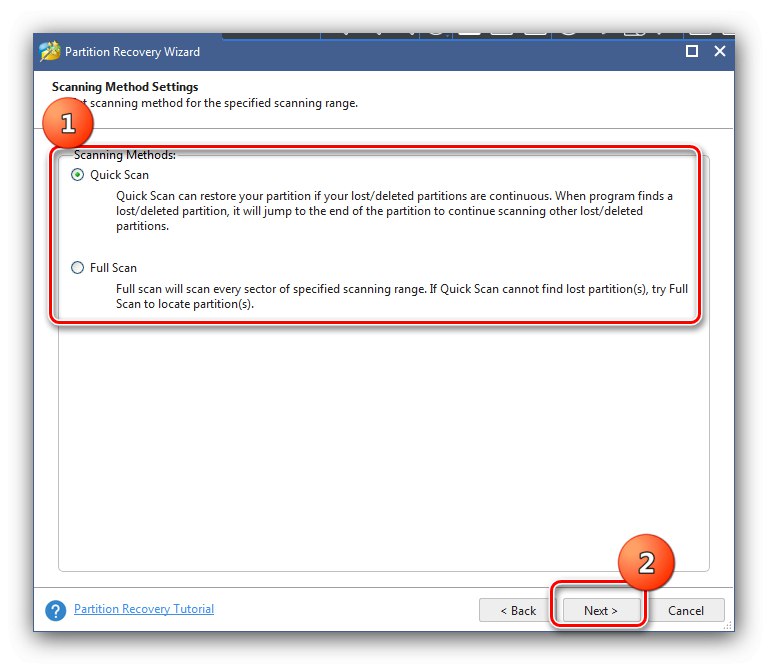
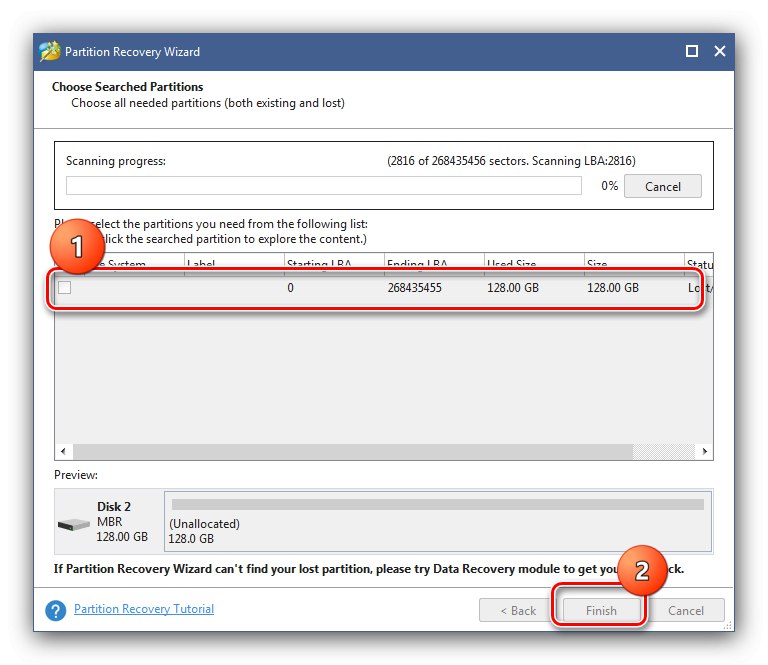
SSD bi se zdaj moral pojaviti v "V moj računalnik".
4. način: vrnite vidnost na skrito particijo
Včasih se nosilec iz takšnih ali drugačnih razlogov skrije - na primer uporabnik sam je to storil, da bi pred tujci skril podatke. Glasnost lahko obnovite s pomočjo zgoraj omenjenega čarovnika za particije MiniTool.
- Odprite program, kliknite PKM želeni pogon in izberite "Razkrij particijo".
- Dodelite črko pogona in pritisnite "V REDU".
- Kliknite "Uporabi" v meniju na levi.
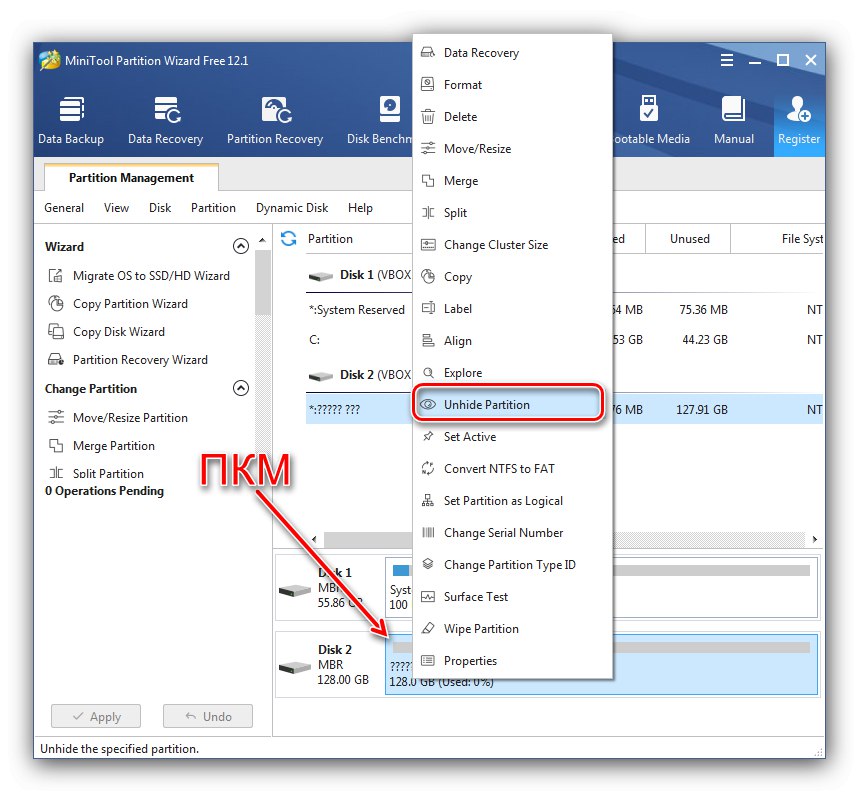
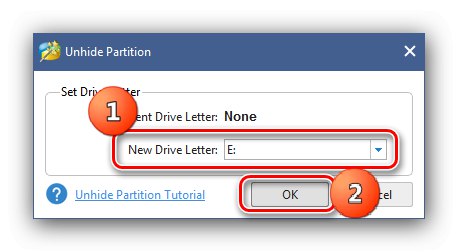
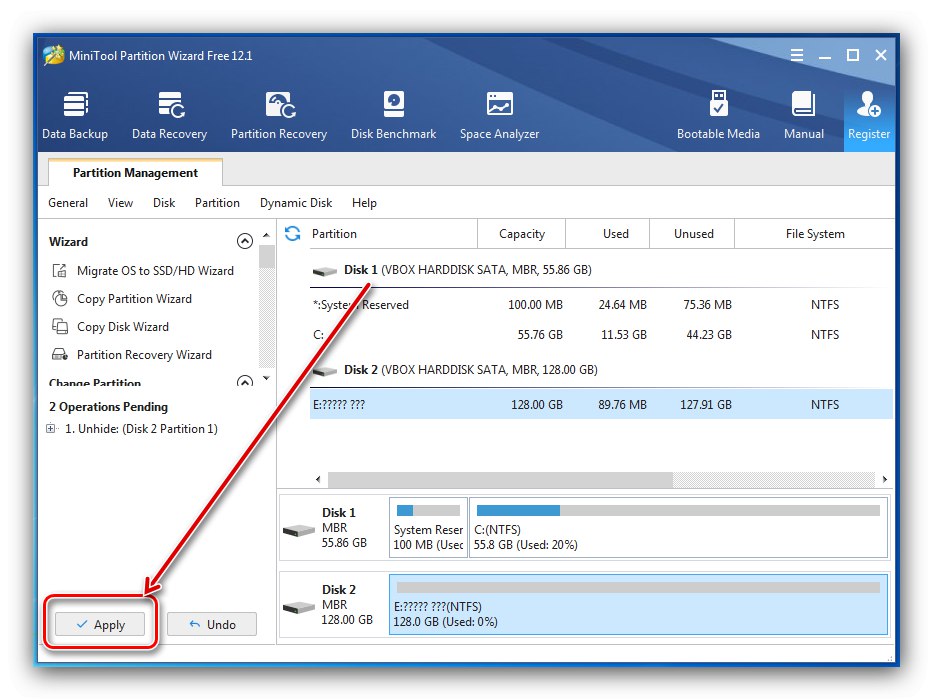
5. način: Odpravljanje težav z datotečnim sistemom
Napake pri prepoznavanju SSD-ja so pogosto v nepodprtem datotečnem sistemu - na primer, če je bil medij uporabljen v operacijskem sistemu, ki ni družina Windows, in je bil nazadnje formatiran. Težavo lahko odpravite na naslednji način:
- Teči "Upravljanje diskov"nato kliknite PKM SSD in izberite možnost "Izbriši glasnost".
- Potrdite postopek s klikom na "Da".
- Status bi se moral spremeniti v "Prost" ali "Ni dodeljeno" - to pomeni, da lahko na njem ustvarite nov nosilec, podrobnosti postopka najdete v 1. metodi.
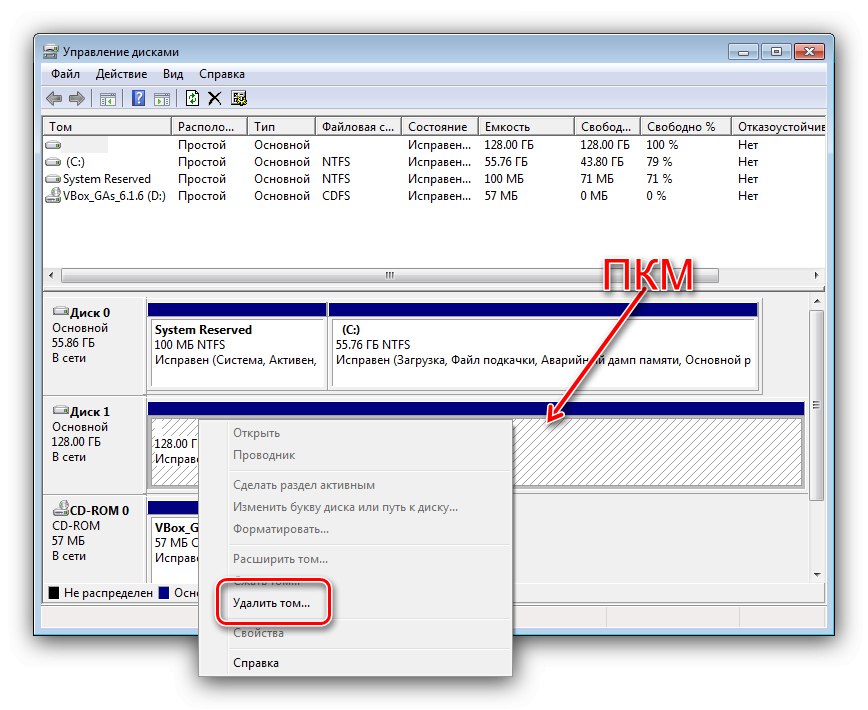
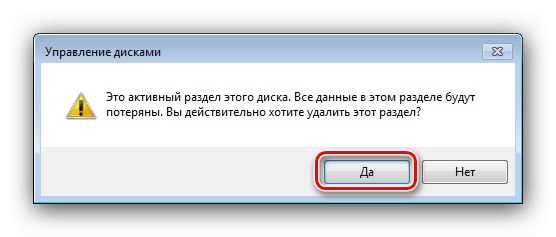
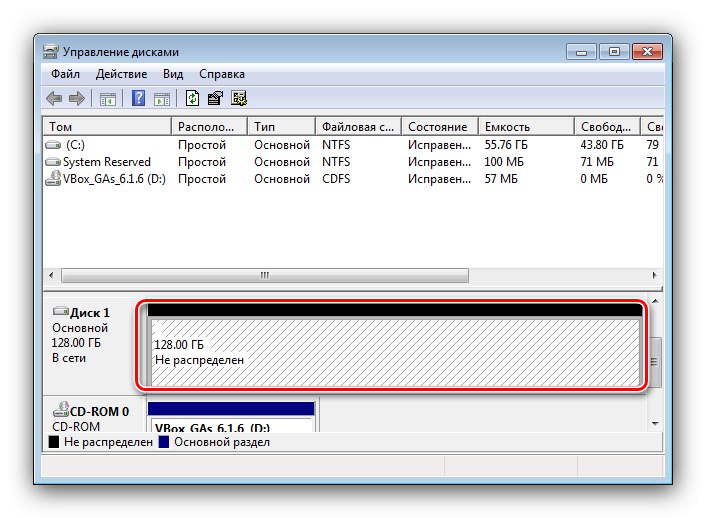
Če je datotečni sistem prikazan kot RAW, vendar metoda z brisanjem nosilca ni pomagala, glejte članek na spodnji povezavi.
Več podrobnosti: Kako odstraniti datotečni sistem RAW na trdem disku
6. način: Namestite posodobitve za podporo NVMe
Če je ciljni SSD standarda NVMe povezan prek M.2, potem privzeto "sedmica" ne bo delovala z njimi, boste morali prenesti in namestiti posebno posodobitev s kodo KB3087873.
Prenesite hitri popravek za Windows KB3087873 iz kataloga Microsoft Update
- Sledite zgornji povezavi in kliknite gumb "Prenesi" v vrsti "Hitri popravek za Windows 7 za sisteme, ki temeljijo na x64 (KB3087873)".
![Prenesite posodobitev iz Microsoftovega kataloga posodobitev za reševanje težav s prepoznavanjem SSD v sistemu Windows 7]()
Odprlo se bo ločeno okno, kliknite na edini element v njem.
- Po prenosu posodobitve zaženite njeno datoteko. Postopek priprave se bo začel.
- Nato pritisnite "Da" za zagon namestitve.
- Počakajte, da je posodobitev nameščena.
![Posodobite postopek namestitve za reševanje težav s prepoznavanjem SSD v sistemu Windows 7]()
Ko končate, zaprite okno in znova zaženite računalnik.
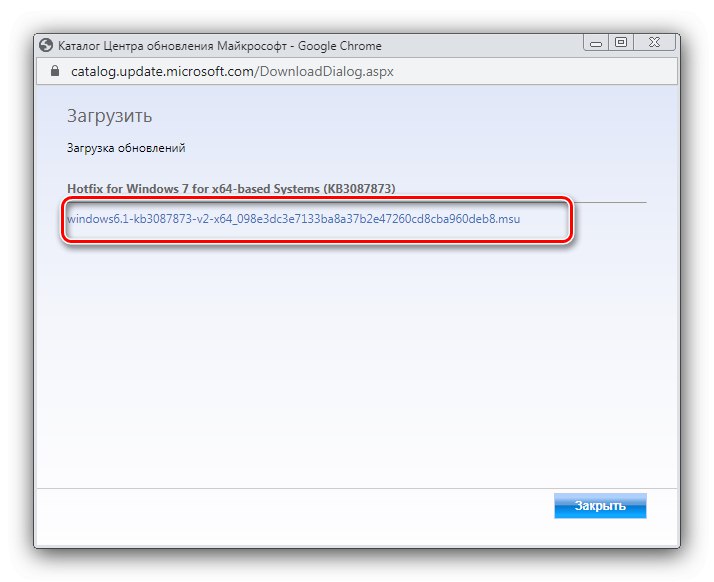
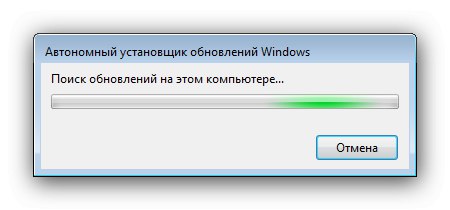
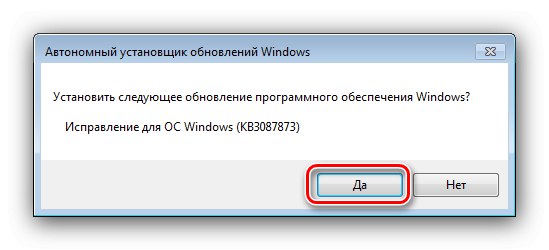
Zdaj je SSD treba prepoznati in delovati.
7. način: nastavitev BIOS-a
Včasih so razlog za napako napačne nastavitve sistemske programske opreme matične plošče. Lahko jih preverite in popravite z naslednjim algoritmom:
- Pojdite na BIOS v računalniku - če ne veste, kako, uporabite spodnji članek.
Več podrobnosti: Vstop v BIOS v računalniku
- Najprej preverite način delovanja krmilnika SATA - za SSD pogone mora biti nameščen AHCI.
Več podrobnosti: Vklopite način AHCI v BIOS-u
- V nekaterih različicah BIOS-a lahko omogočena serijska vrata ovirajo delovanje pogona SSD. Prikazali bomo primer deaktiviranja na osnovi ASUS UEFI - pojdite na lupino in nato preklopite v napredni način.
![Odprite Advanced za reševanje težav s prepoznavanjem SSD v sistemu Windows 7 prek BIOS-a]()
Pojdi na razdelek "Dodatno" in uporabite element "Konfiguriranje vgrajenih naprav".
![Konfiguriranje vgrajenih naprav za reševanje težav s prepoznavanjem SSD sistema Windows 7 prek BIOS-a]()
Nadalje - "Konfiguracija serijskih vrat".
![Nastavitve serijskih vrat za reševanje težav s prepoznavanjem SSD sistema Windows 7 prek BIOS-a]()
Premaknite miškin kazalec nad možnost "Zaporedna vrata", odprite ga in izberite parameter "Izklopljeno".
- Če je način nastavljen pravilno, je morda razlog v nekaterih drugih parametrih vdelane programske opreme. Radikalna metoda odprave je ponastavitev nastavitev BIOS-a na tovarniške vrednosti.
Več podrobnosti: Kako ponastaviti BIOS na tovarniške nastavitve
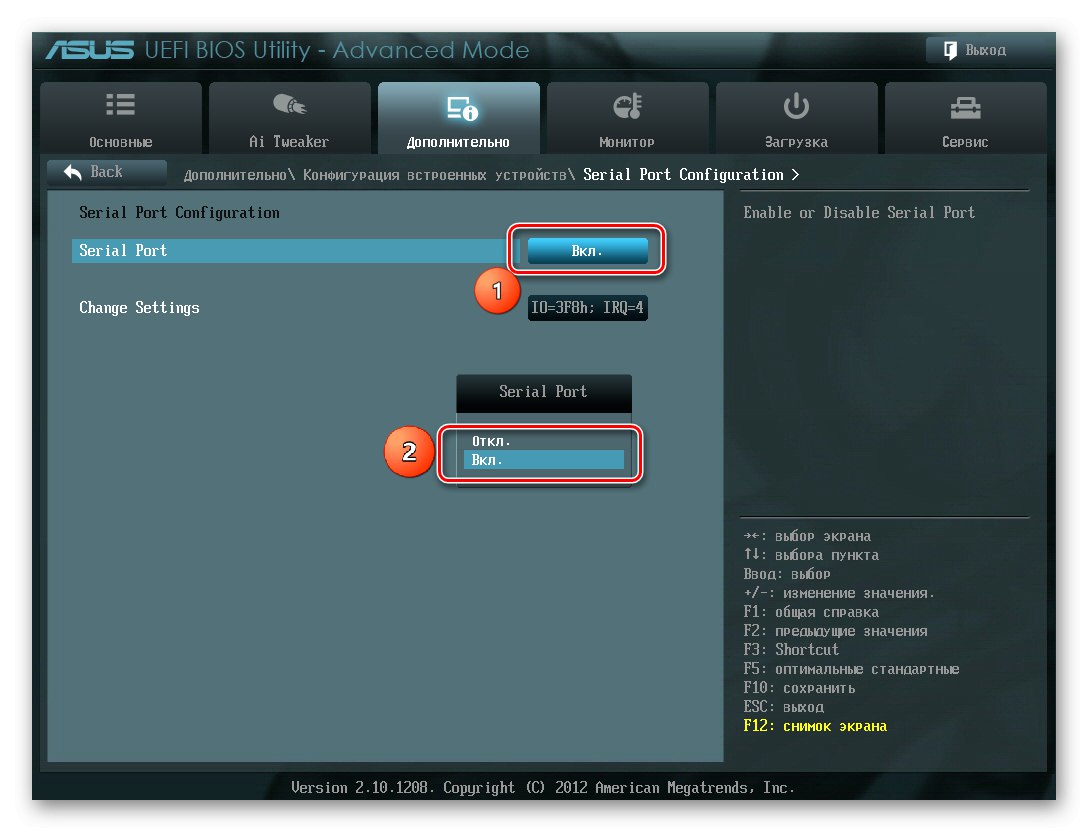
8. način: odpravljanje težav s strojno opremo
Zadnja kategorija razlogov za obravnavano težavo so fizične okvare samega SSD-ja, priključnih kablov ali adapterjev.
- Preverite tesnost stika med pogonom in kablom ali konektorjem - ta lahko izgine, če so elementi slabo povezani, kar povzroči težave pri prepoznavanju.
- Če uporabljate vmesniško kartico M.2 za PCIe NVMe, se prepričajte, da se dobro prilega svoji reži. Če dvomite o delovanju adapterja, ga je bolje nadomestiti z napravo zaupanja vrednega proizvajalca.
- Če želite preizkusiti SSD, ga z znanimi delujočimi komponentami povežite z znanim delujočim računalnikom - če se težava še vedno pojavi, je pogon vsekakor treba zamenjati, saj takšnih naprav praktično ni mogoče popraviti.