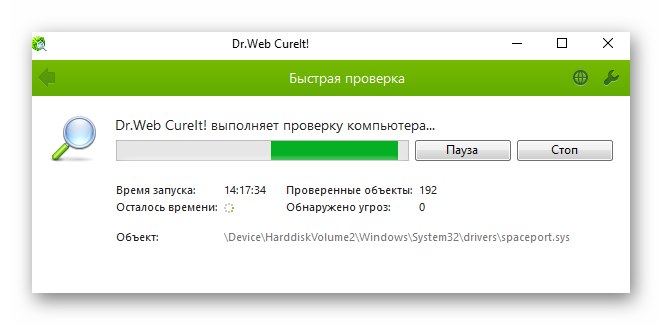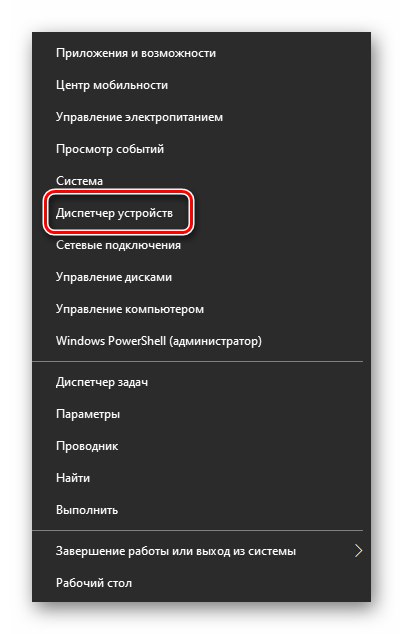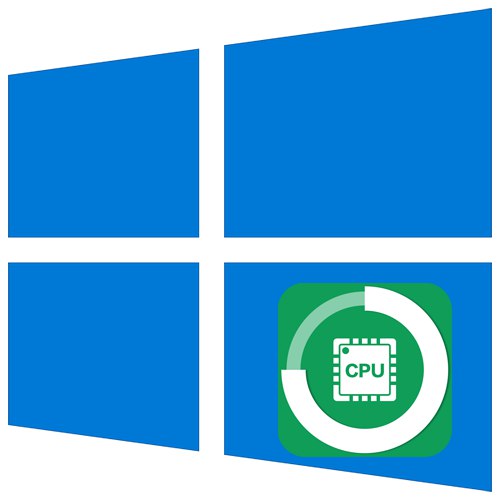
Medtem ko operacijski sistem Windows 10 deluje, se v ozadju nenehno izvajajo številni procesi. Včasih se zgodi, da nekateri izmed njih porabijo bistveno več sistemskih virov, kot bi morali. V procesu opazimo podobno vedenje "Gostitelj ponudnika WMI"... V tem članku vam bomo povedali, kaj storiti, če močno obremeni procesor Windows 10.
Odpravljanje težav s postopkom gostitelja ponudnika WMI
Proces "Gostitelj ponudnika WMI" je sistemski in ni nameščen s programsko opremo drugih proizvajalcev. Bistvenega pomena je za pravilno in redno izmenjavo podatkov med vsemi napravami / programi s samim operacijskim sistemom. IN "Upravitelj opravil" prikazano takole:
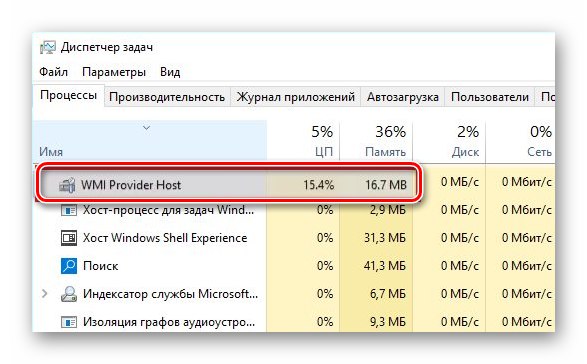
Preberite tudi: Obnovitev funkcionalnosti »Upravitelja opravil« v sistemu Windows 10
Dovolj težko je trditi, kaj točno je povzročilo to vedenje procesa. To je lahko začasna obremenitev pri povezovanju nove opreme z računalnikom ali vpliv zlonamerne programske opreme. Povedali vam bomo več o najpogostejših rešitvah problema.
1. način: preverite, ali storitev deluje
Najprej priporočamo, da se prepričate, da procesna služba deluje pravilno. Po potrebi ga lahko znova zaženete ali popolnoma onemogočite. To se naredi na naslednji način:
- Pritisnite kombinacijo tipk Windows + R... V besedilno polje okna, ki se odpre, vnesite ukaz
storitve.msc... Po tem kliknite "Enter" na tipkovnici. - V oknu, ki se prikaže, bo prikazan seznam vseh razpoložljivih storitev. Nekateri bodo delali, ostali pa ne. Na tem seznamu morate najti vrstico, označeno na spodnjem posnetku zaslona. Dvokliknite njegovo ime z levim gumbom miške.
- Odpre se okno z gumbi za nadzor storitve. Prepričajte se, da je črta "Stanje" označeno "Izvedeno"... To pomeni, da storitev deluje. Najprej ga poskusite znova zagnati. Za te namene pritisnite gumb "Stop".
- Pojavi se opozorilo, da se onemogoči ena storitev in njen odvisni postopek. S tem se strinjamo in pritisnemo gumb "Da".
- Nato ne pozabite klikniti "Uporabi" ali "V REDU" v nadzornem oknu. V nasprotnem primeru spremembe ne bodo začele veljati.
- Znova zaženite računalnik ali prenosnik. Po ponovnem vstopu v sistem preizkusite delovanje OS. Prepričajte se, da med uporabo programov in sistemskih pripomočkov drugih proizvajalcev ni napak. Po tem znova odprite okno za upravljanje storitev Instrumentacija za upravljanje sistema Windows in ga vklopite. Ne pozabite uporabiti svojih sprememb s klikom na gumb "V REDU".
- Če napaka ni odpravljena, poskusite storitev popolnoma izključiti. V nasprotnem primeru uporabite nasvete iz naslednjih metod.
Preberite tudi: Onemogočite nepotrebne in neuporabljene storitve v sistemu Windows 10
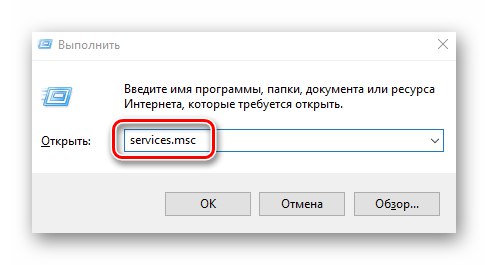
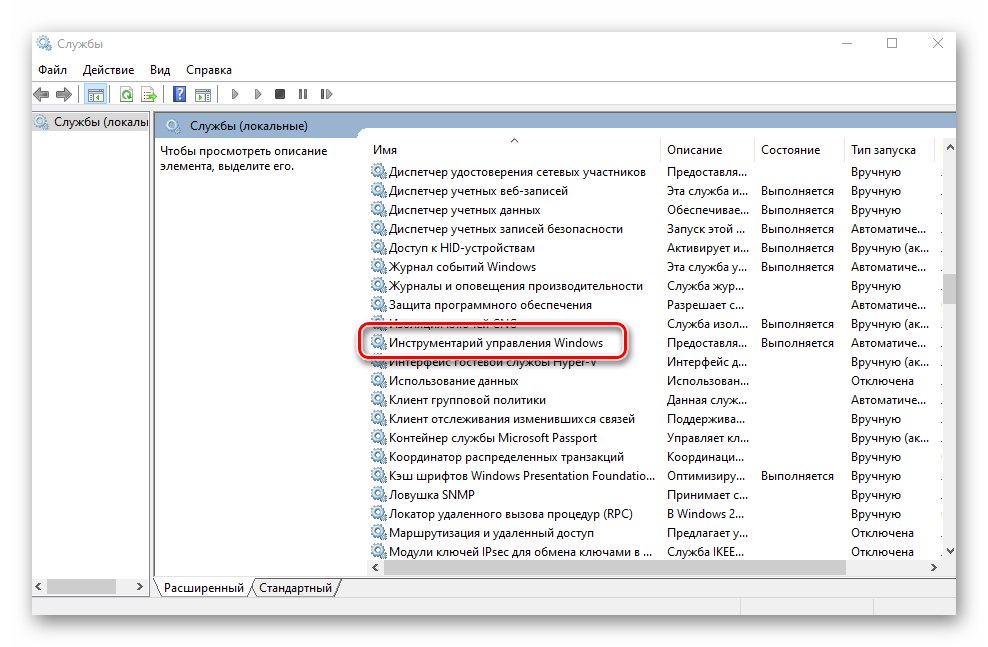
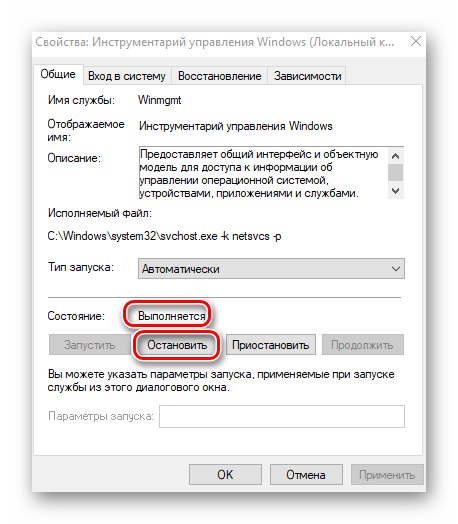
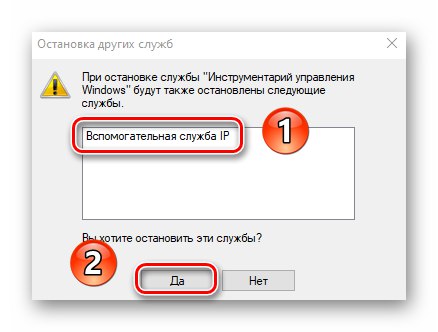
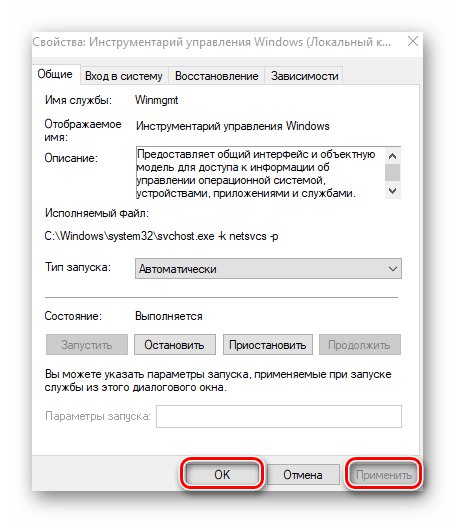
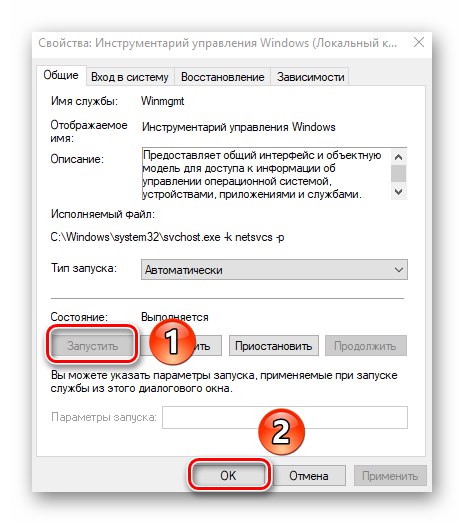
2. način: Preverite viruse
Pogosto postopek "Gostitelj ponudnika WMI" zaradi negativnega vpliva virusov porabi veliko sistemskih virov. Najprej se morate prepričati, ali je dejanski postopek dejansko izviren in ga ne nadomesti z "zlonamerno programsko opremo". Če želite to narediti, naredite naslednje:
- Odpri "Upravitelj opravil"z desnim klikom na "Opravilne vrstice" in izbiro istoimenskega predmeta.
- Poiščite vrstico na seznamu procesov "Gostitelj ponudnika WMI"... Z RMB kliknite njegovo ime in v kontekstnem meniju izberite zadnjo vrstico "Lastnosti".
- Paziti morate na črto "Lokacija" v oknu, ki se odpre. Pokliče se izvirna datoteka "Wmiprvse.exe"... Privzeto se nahaja v imeniku na naslednji poti:
C: WindowsSystem32wbemČe uporabljate 64-bitno različico sistema Windows 10, mora biti datoteka z istim imenom v drugi mapi, ki se nahaja vzdolž poti:
C: WindowsSysWOW64wbem - Če postopek začne izvorna datoteka in ne virusna kopija, je vredno poiskati druge škodljivce s posebno programsko opremo. Za te namene je bolje uporabiti protivirusno programsko opremo, ki je ni treba namestiti. Prvič, med namestitvijo nekateri virusi uspejo okužiti varnostno programsko opremo, drugič pa takšne aplikacije dobro optično preberejo RAM. Tudi virus pogosto pride tja. O najboljših predstavnikih takšnih protivirusov smo že pisali v ločenem članku:
![Primer uporabe protivirusnega programa brez namestitve za preverjanje virusov v sistemu Windows 10]()
Več podrobnosti: Skeniranje računalnika na viruse brez protivirusnega programa
- Po skeniranju sistema znova zaženite računalnik in preverite, ali težava ni odpravljena.
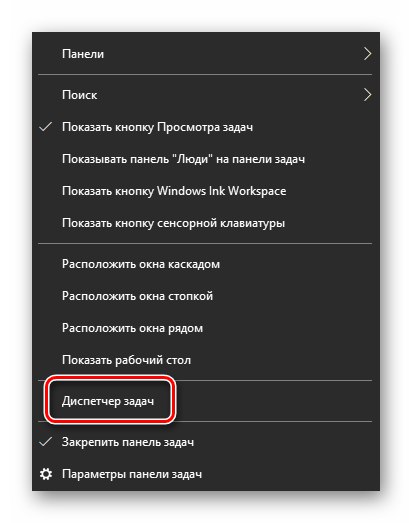
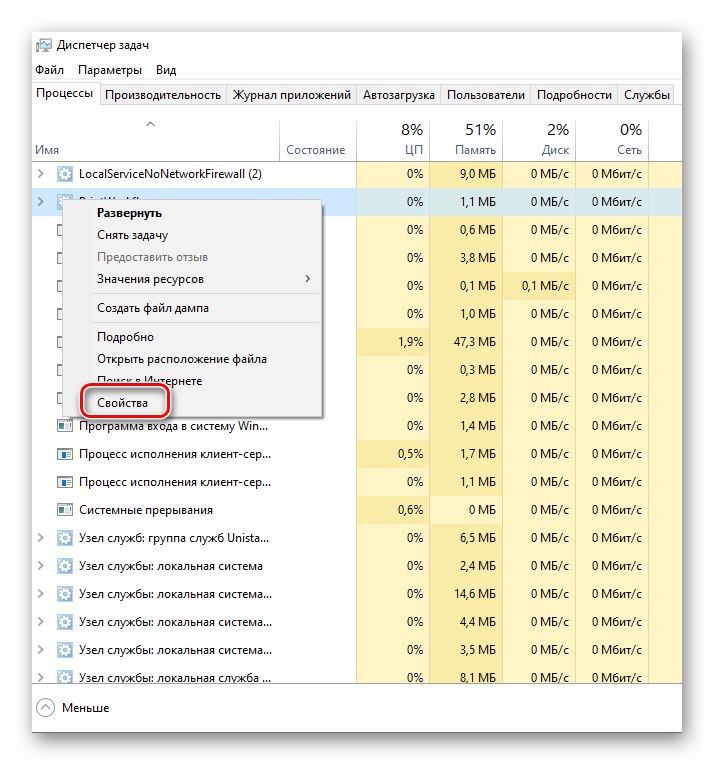
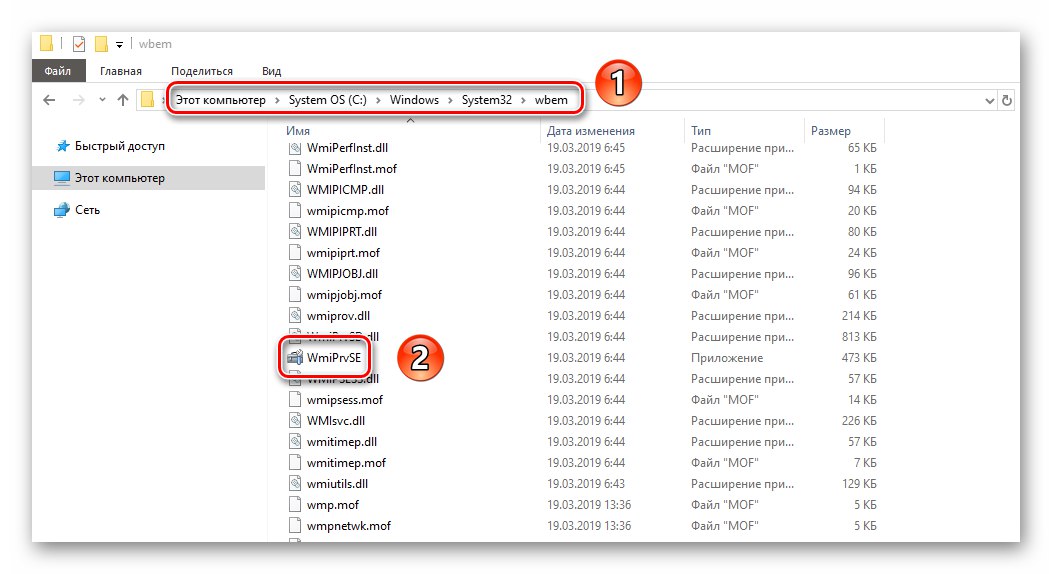
3. način: povrnite posodobitve
Razvijalci sistema Windows 10 redno objavljajo sistemske posodobitve. Toda včasih se zgodi, da takšni kumulativni paketi ne pomagajo, ampak povzročajo le nove napake. Če po namestitvi naslednje posodobitve opazite težave s postopkom "Gostitelj ponudnika WMI", splača se poskusiti povrniti spremembe. To je mogoče storiti na dva načina, o čemer smo podrobno pisali v ločenem priročniku.
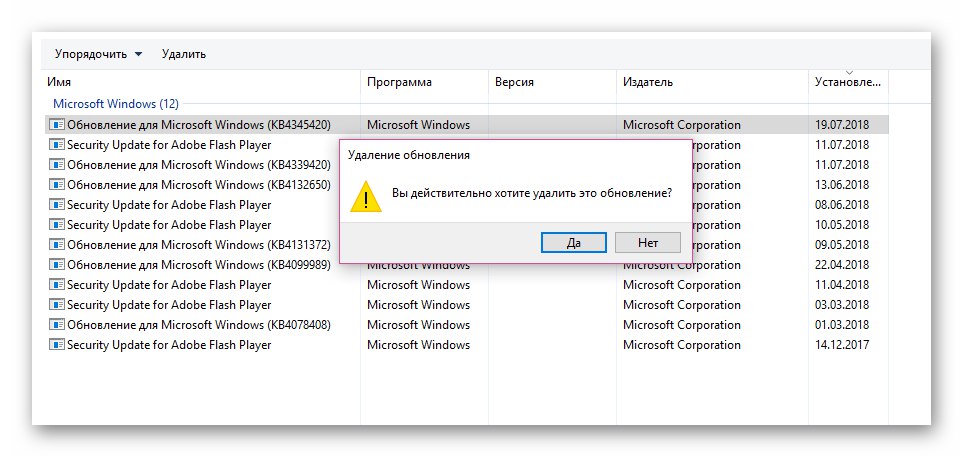
Več podrobnosti: Odstranjevanje posodobitev v sistemu Windows 10
4. način: Onemogočite storitve tretjih oseb
Pri nameščanju programske opreme drugih proizvajalcev je pogosto nameščena odvisna storitev. Včasih lahko njihovo delovanje povzroči preobremenitev procesa. "Gostitelj ponudnika WMI" zato je vredno poskusiti onemogočiti vse nebistvene storitve. Naredite naslednje:
- Pritisnite tipke hkrati "Windows" in "R"... V okno, ki se odpre, vnesite ukaz
msconfig, nato v istem oknu kliknite gumb "V REDU". - V naslednjem oknu pojdite na zavihek "Storitve"... Na dnu postavite oznako poleg vrstice "Ne prikazuj Microsoftovih storitev"... Posledično bodo na seznamu ostale le manjše storitve. Vse onemogočite tako, da počistite polja ob imenu. Lahko tudi kliknete na gumb "Onemogoči vse"... Nato pritisnite "V REDU".
- Nato znova zaženite računalnik. Če je težava, se lahko vrnete na ta zavihek in poskusite omogočiti polovico storitev. Podobno poskusite prepoznati krivca težave, nato pa jo lahko odstranite ali posodobite programsko opremo.
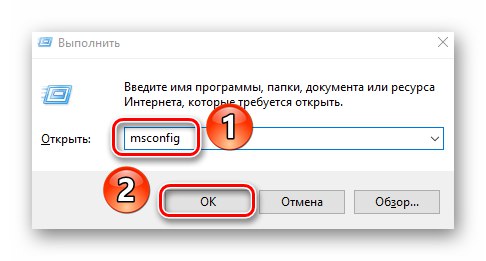
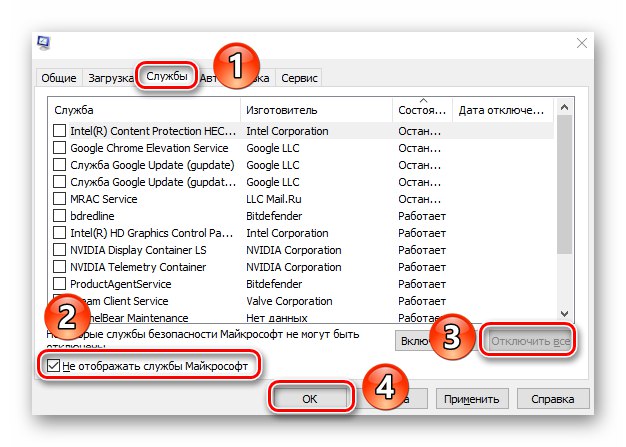
5. metoda: "Ogled dogodkov"
Vsaka izdaja sistema Windows 10 ima vgrajen pripomoček, imenovan Pregledovalnik dogodkov... Tu lahko sledite, katera neodvisna aplikacija je dostopala do storitve "Gostitelj ponudnika WMI"... Ko smo se tega naučili, lahko odstranimo ali znova namestimo problematično programsko opremo. Narediti morate naslednje:
- Kliknite gumb "Začni"... Pomaknite se na dno menija, ki se odpre. Poiščite in odprite mapo Orodja za upravljanje sistema Windows... Izberite s spustnega seznama Pregledovalnik dogodkov.
- Na vrhu okna, ki se odpre, kliknite vrstico "Pogled"in nato izberite "Prikaži dnevnik odpravljanja napak in analize".
- Z drevesno strukturo map na levi strani okna se pomaknite do imenika "Aktivnost WMI"... Nahaja se po naslednji poti:
Aplikacije in storitve / dnevniki Microsoft / WindowsPoiščite datoteko v določenem imeniku "Sled" in kliknite nanjo z desnim gumbom miške. V kontekstnem meniju izberite vrstico "Vključi dnevnik".
- Pojavilo se bo opozorilo, da se nekatera poročila lahko izgubijo, ko je omogočena prijava. Strinjam se in pritisnem gumb "V REDU".
- Nato izberite datoteko Operativni v istem imeniku "Aktivnost WMI"... V osrednjem delu okna, začenši od zgoraj navzdol, kliknite tiste vrstice, v imenu katerih "Napaka"... V polje za opis težave zapišite vrstico "ClientProcessId"... Nasproti bo navedena koda aplikacije, ki je dostopala do postopka "Gostitelj ponudnika WMI"... Zapomni si.
- Naslednje odprto "Upravitelj opravil"... Če želite to narediti, z desno miškino tipko kliknite "Opravilne vrstice" in izberite vrstico, označeno na spodnjem posnetku zaslona.
- V oknu, ki se odpre, pojdite na zavihek "Podrobnosti"... Na seznamu postopkov bodite pozorni na drugi stolpec "ID procesa"... V njej morate najti številke, ki ste si jih zapomnili iz pripomočka Pregledovalnik dogodkov... V našem primeru ta aplikacija "Steam".
- Zdaj pa poznamo krivca za težavo s preobremenitvijo procesa "Gostitelj ponudnika WMI", najdeno aplikacijo lahko odstranite ali posodobite. Po tem morate preveriti, ali se neobičajna obremenitev procesorja ponovno pojavi ali ne.
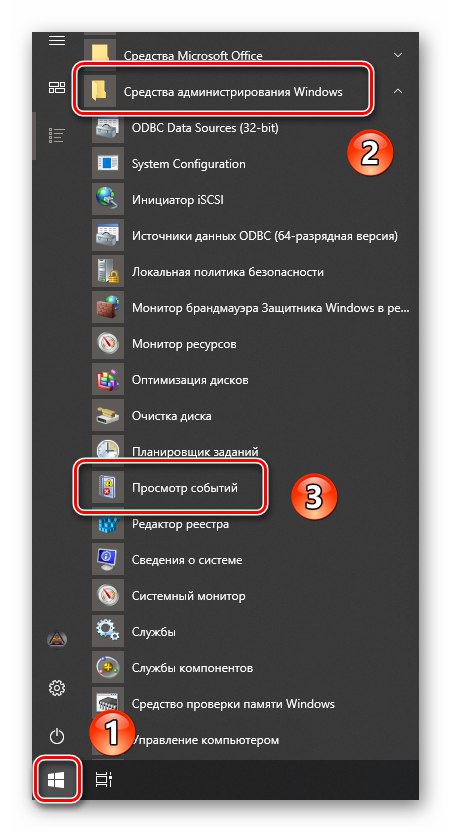
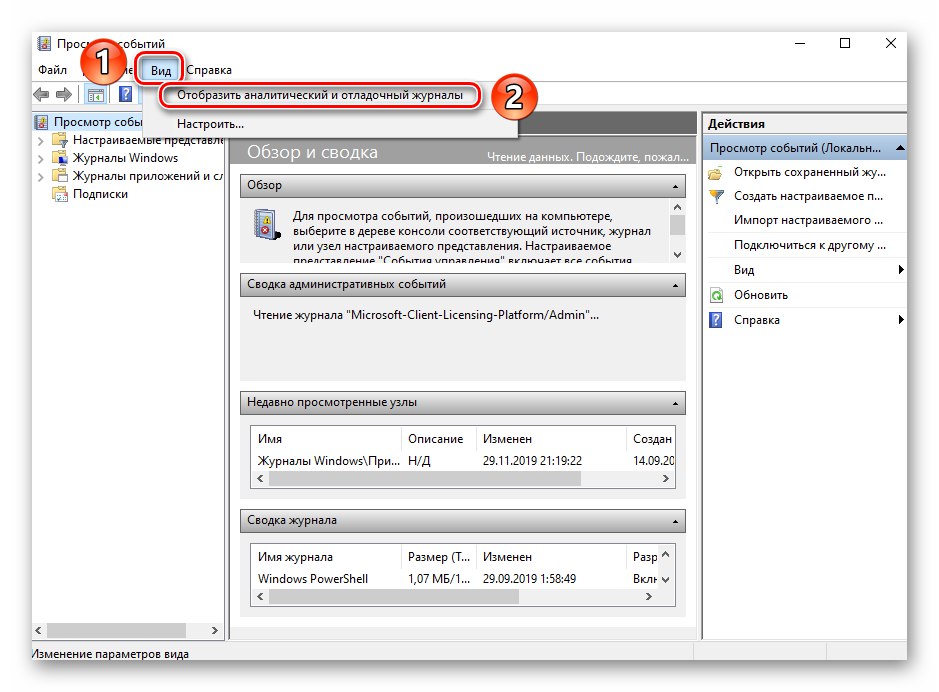
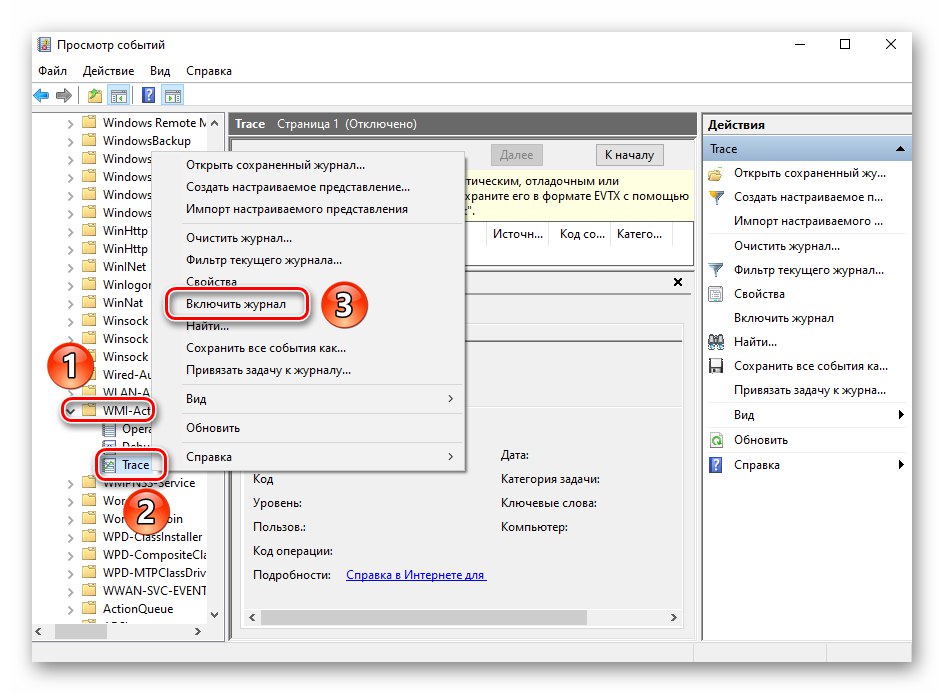
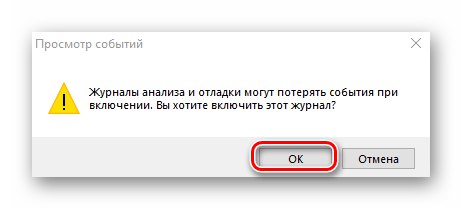
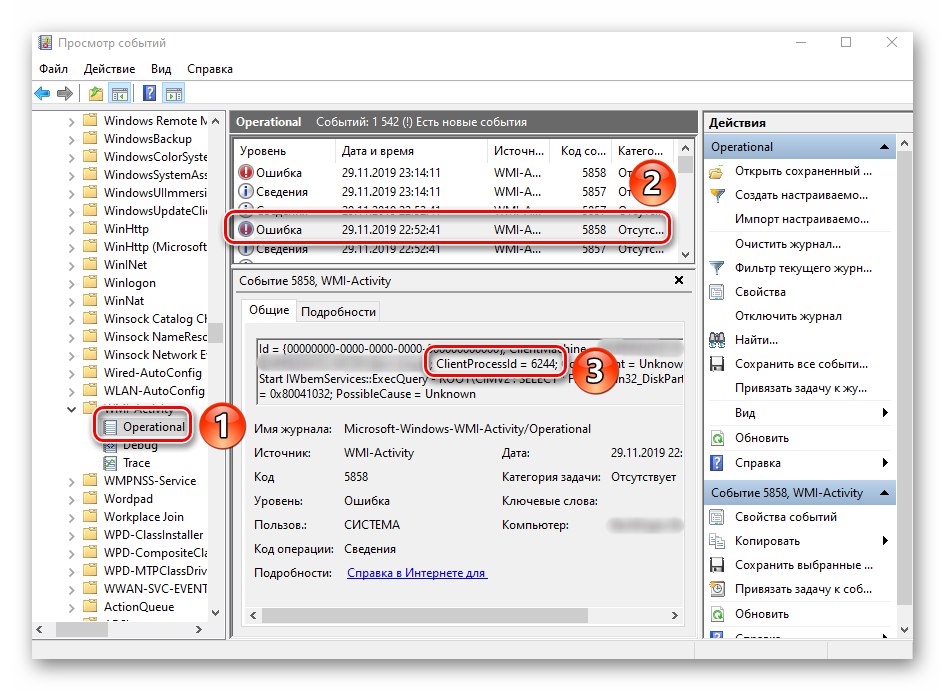
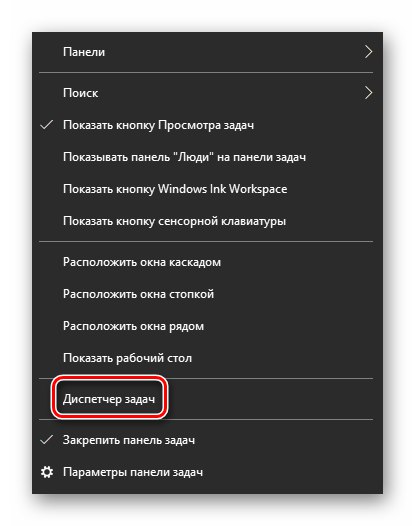
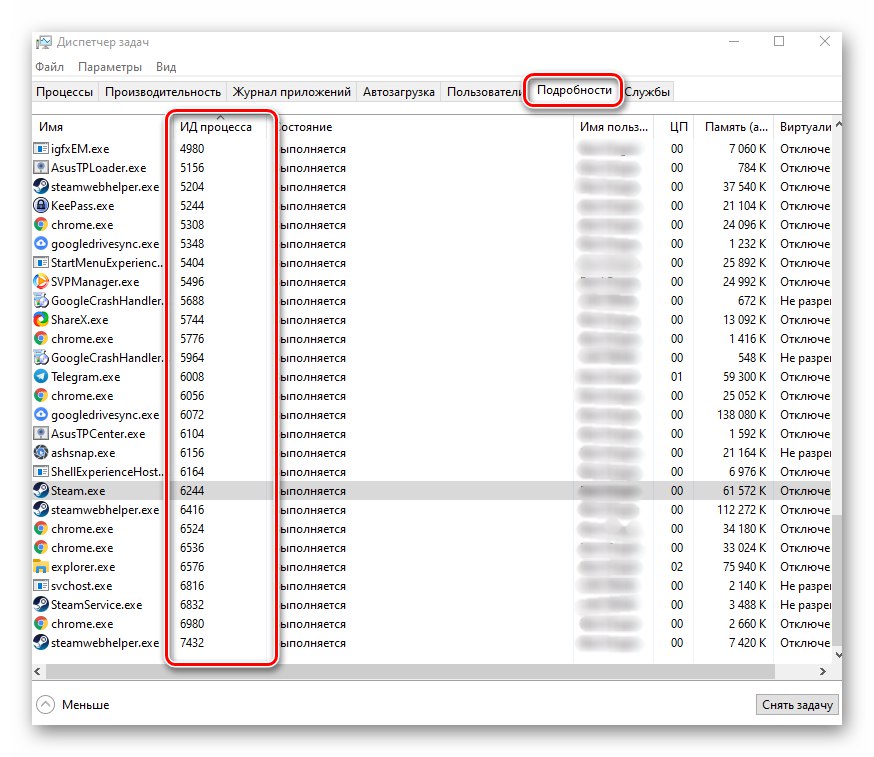
6. metoda: preverite opremo
Kot smo pisali na začetku članka, je omenjeni postopek odgovoren za izmenjavo informacij med opremo in sistemom. Včasih se zgodi, da je težava v sami strojni opremi in ne v programski opremi. Zato je vredno poskusiti izklopiti zunanje naprave eno za drugo in preveriti, ali se težava pojavlja brez njih ali ne. To je mogoče storiti fizično ali skozi "Upravitelj naprav".
- Na gumbu "Začni" z desno miškino tipko kliknite vrstico v kontekstnem meniju "Upravitelj naprav".
![Zagon upravitelja naprav v sistemu Windows 10 prek kontekstnega menija gumba Start]()
Preberite tudi: Odpiranje »Upravitelja naprav« v sistemu Windows 10
- Nato z desno miškino tipko kliknite želeno napravo in izberite element "Onemogoči napravo".
- Ko preverite, ali sistem deluje, naredite enako z drugo napravo. Ko ste našli krivca, poskusite posodobiti gonilnike zanj ali spremeniti nastavitve.
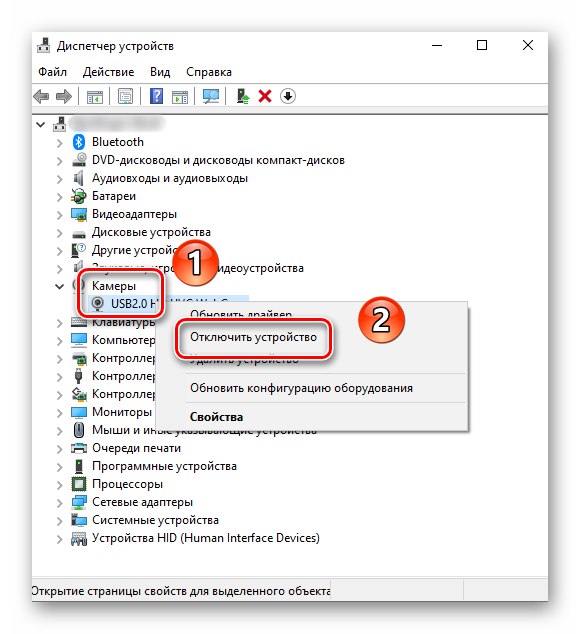
Tako ste spoznali vse glavne načine za zmanjšanje obremenitve procesa. "Gostitelj ponudnika WMI"... Kot zaključek vas opozarjamo, da težava ne more nastati le po krivdi samega sistema, temveč tudi zaradi uporabe nizkokakovostnega sklopa po meri. V takih primerih se na žalost vse reši le s ponovno namestitvijo sistema Windows 10.
Preberite tudi: Priročnik za namestitev sistema Windows 10 z USB ključka ali diska