Vsebina
- 1. način: Uporaba orodja za odpravljanje težav
- 2. način: Onemogočite merjene povezave
- 3. način: ponastavite Microsoft Store
- 4. način: preverite čakalno vrsto za prenos
- 5. metoda: Ponovna odobritev
- 6. način: Namestite najnovejše posodobitve sistema Windows
- 7. način: Spremenite, kje so nameščene aplikacije
- 8. način: Ponovna registracija trgovine v sistemu Windows
- Vprašanja in odgovori
Ta članek se bo osredotočil na težave, ki se pojavijo neposredno med poskusom prenosa aplikacije iz Microsoftove trgovine v operacijskem sistemu Windows 10, če sama trgovina pravilno deluje. Če se za vas ne začne ali sploh ne obstaja, si oglejte druga tematska gradiva na spodnjih povezavah.
Več podrobnosti:
Odpravite težave z zagonom trgovine Microsoft Store
Namestitev trgovine Microsoft Store v sistem Windows 10
1. način: Uporaba orodja za odpravljanje težav
Začnimo z najpreprostejšo metodo, postopoma prehajamo na manj učinkovite in zapletene. Uporaba samodejnega orodja za odpravljanje težav ne deluje vedno dobro, vendar ga lahko zažene vsak, zato je to prvo mesto.
- Odprite meni "Začni" in pojdi na "Opcije"s klikom na ikono zobnika.
- Pomaknite se navzdol po seznamu in izberite zadnjo ploščico Posodobitve in varnost.
- V meniju na levi poiščite kategorijo "Odpravljanje težav".
- Skozi to zaženite orodje za odpravljanje težav Aplikacije za Windows Store.
- Zagon potrdite s klikom na ustrezen gumb.
- Optično branje ne bo trajalo veliko časa in glede na njegove rezultate se bo na zaslonu pojavilo obvestilo o dejanjih, ki jih je treba izvesti za rešitev težave. Na primer, lahko omogočite UAC, kar lahko storite takoj skozi okno čarovnika.
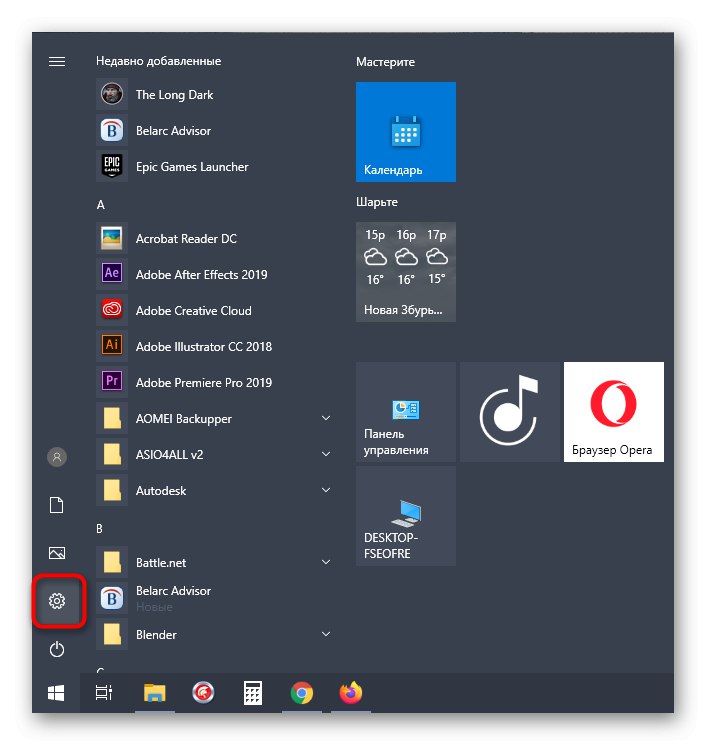
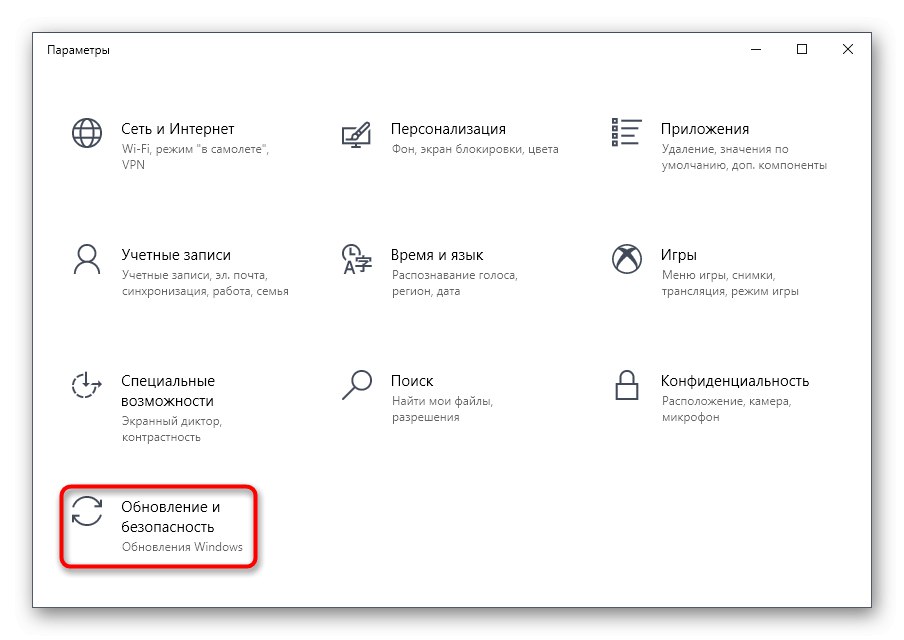
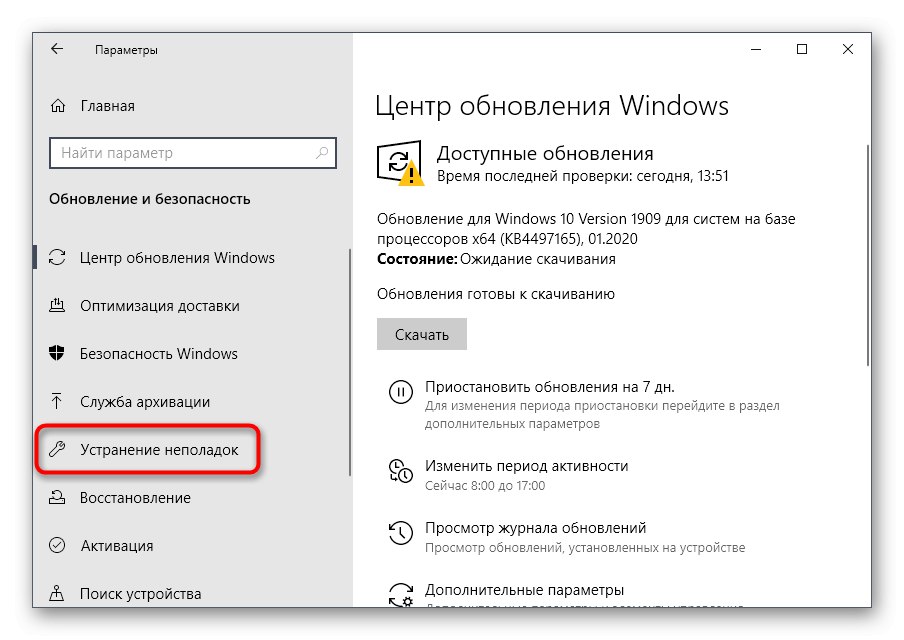
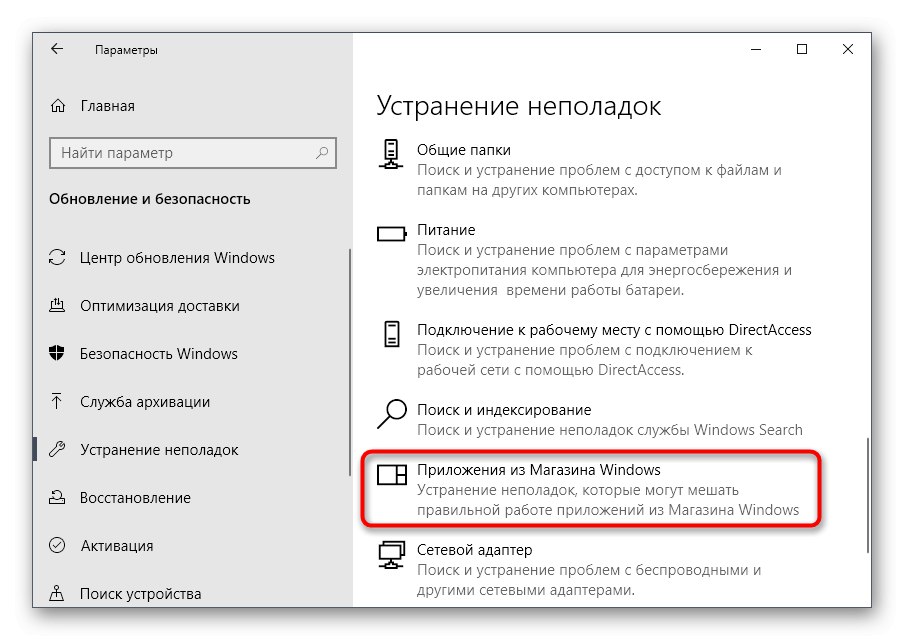
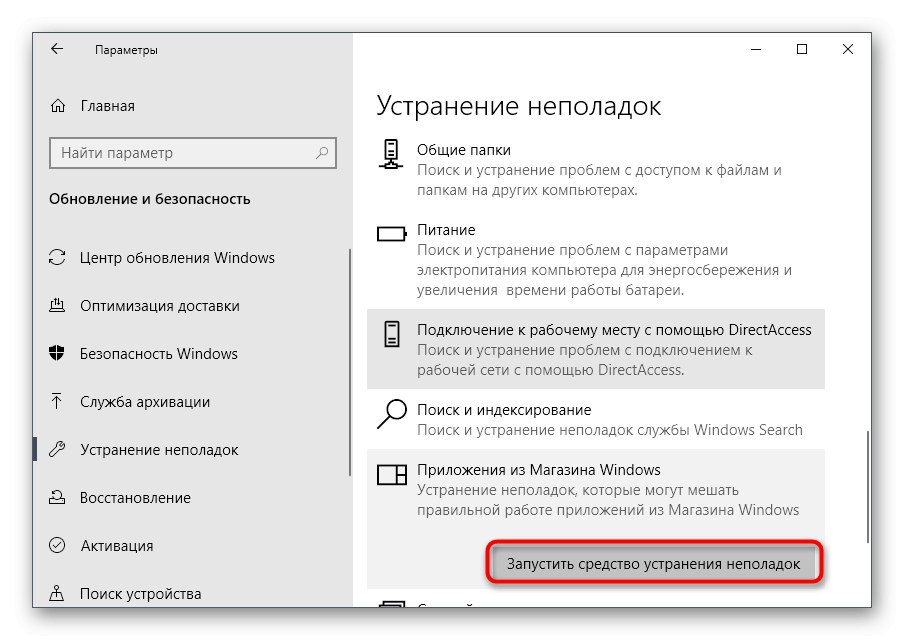
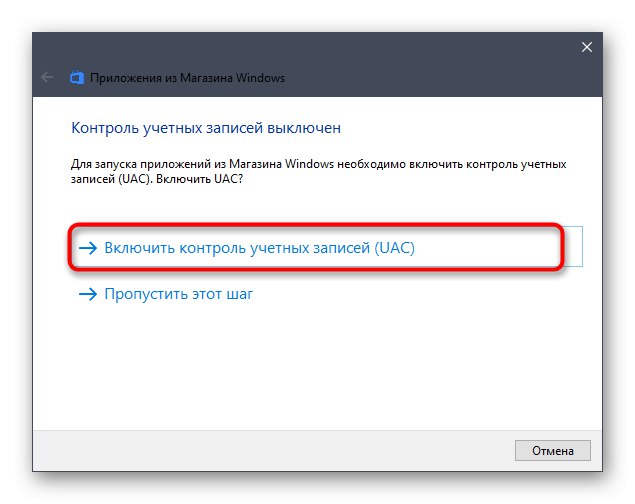
2. način: Onemogočite merjene povezave
Včasih operacijski sistem samodejno nastavi omejene povezave, na primer, če je tarifni načrt uporabljenega interneta omejen. Če Windows misli, da se bo omejitev kmalu iztekla, bo prenos aplikacij prepovedan. Če ste prepričani, da je to možnost mogoče onemogočiti ali je sploh ne potrebujete, sledite tem korakom:
- V istem meniju "Opcije" pojdite na razdelek "Omrežje in internet".
- Pomaknite se skozi levo ploščo do "Poraba podatkov".
- Izberite omrežje, za katerega želite prikazati možnosti, in kliknite "Nastavi omejitev".
- Označite element z markerjem "Brez omejitev" in shranite spremembe.
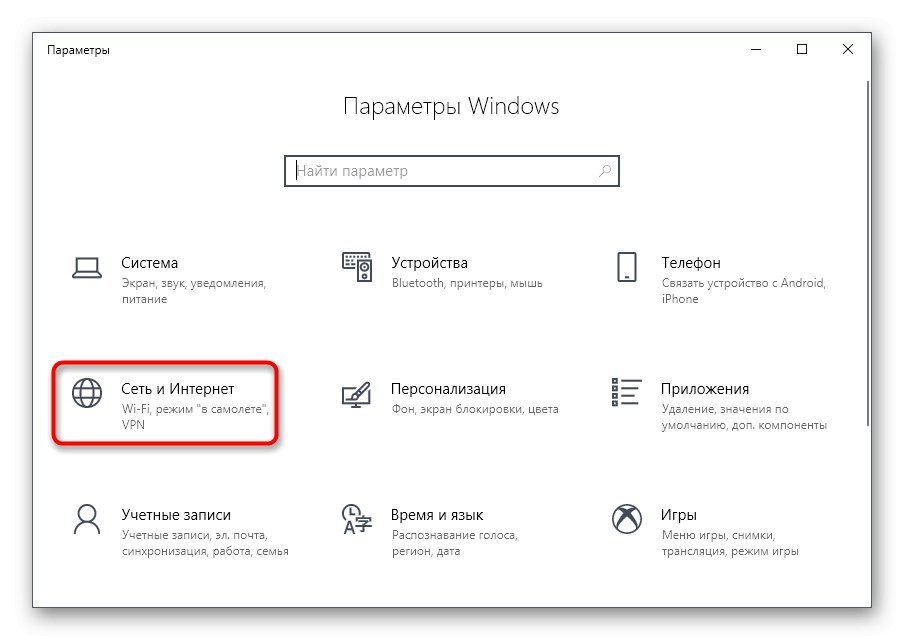
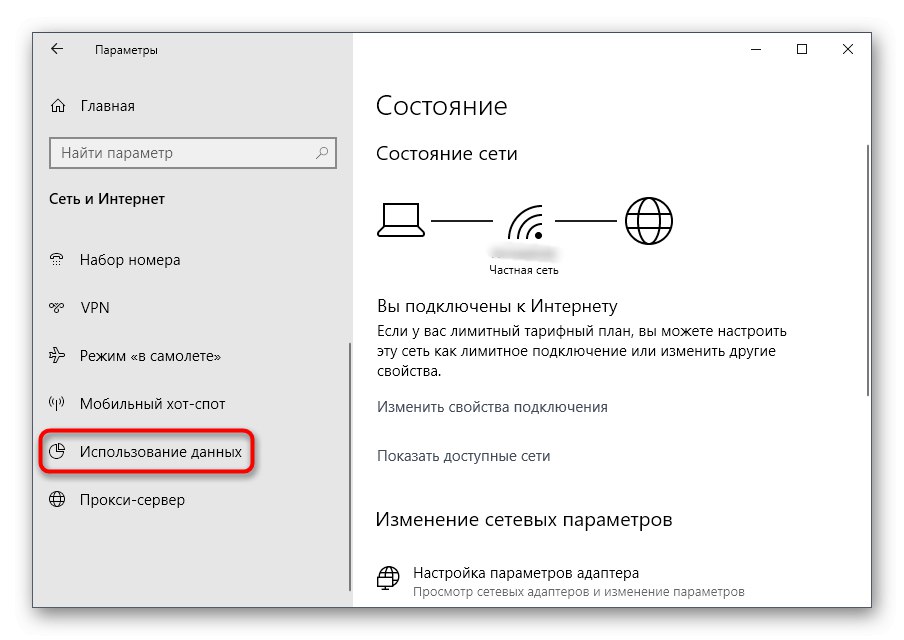
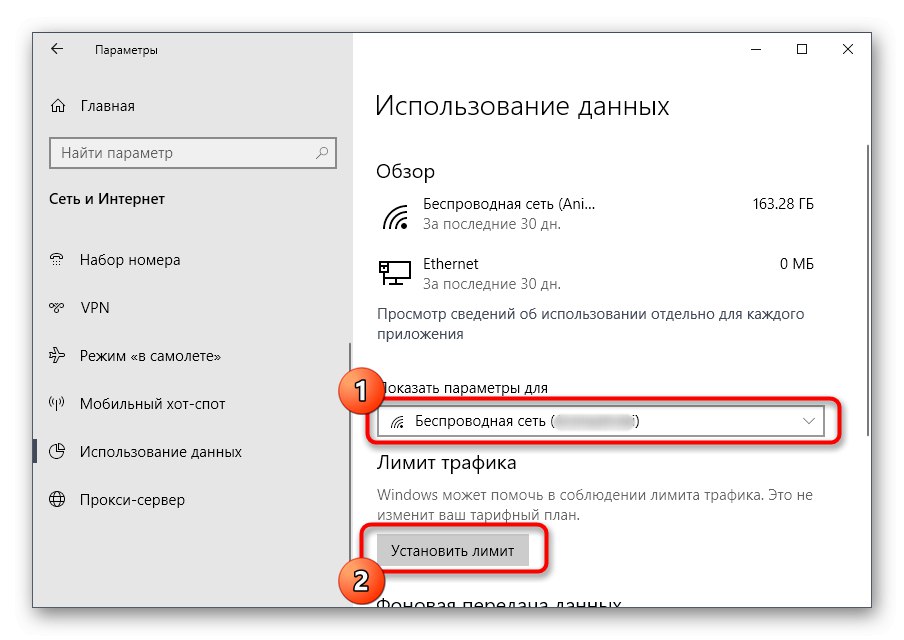
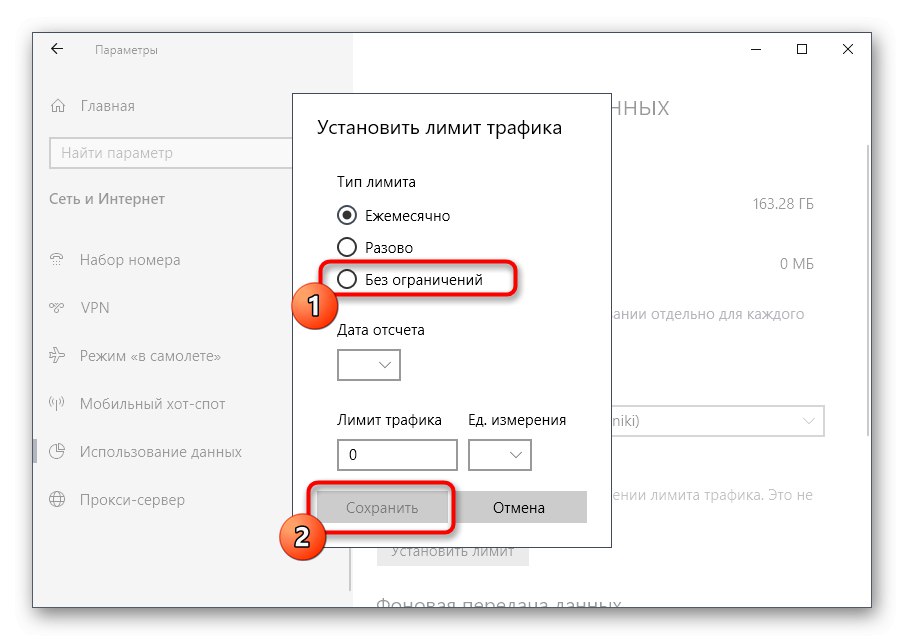
Ne pozabite znova zagnati sistema Windows in nato poskusite znova prenesti aplikacije.
3. način: ponastavite Microsoft Store
Včasih blagovna znamka Windows Store ne deluje pravilno, kar bo pomagalo razumeti le popolno ponastavitev z vgrajeno funkcionalnostjo operacijskega sistema. Ta metoda se ne izkaže vedno učinkovita, vendar je enostavna za izvajanje in je zato na tretjem mestu.
- IN "Opcije" poiščite razdelek "Aplikacije".
- Skozi kategorijo "Aplikacije in funkcije" pomaknite se navzdol po seznamu in poiščite trgovino Microsoft.
- Izberite aplikacijo z levim gumbom miške in kliknite na oznako, ki jo je mogoče klikniti "Dodatne možnosti".
- Pomaknite se navzdol po meniju, kjer kliknite gumb "Ponastaviti".
- Potrdite postopek s ponovnim pritiskom na nov gumb, ki se prikaže.
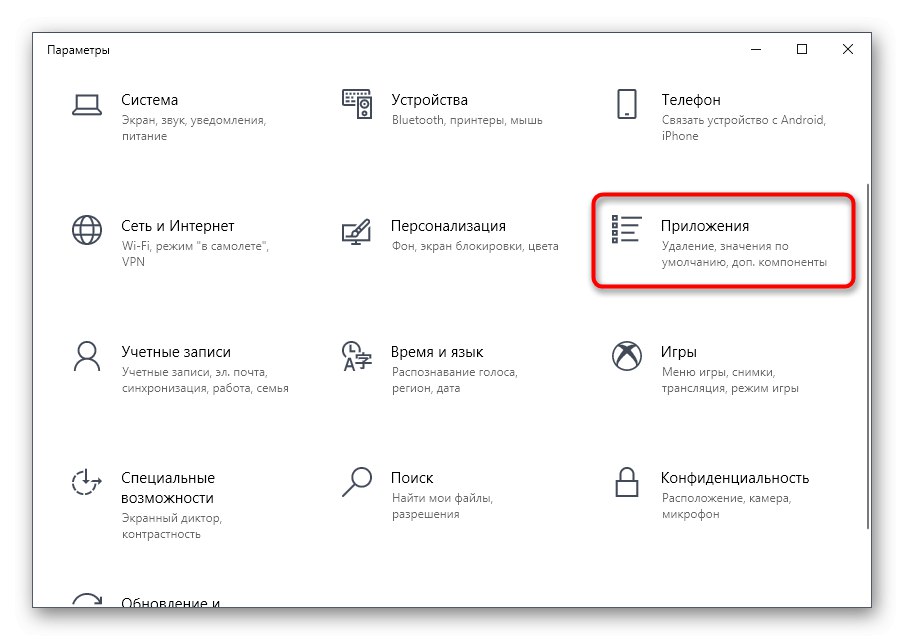
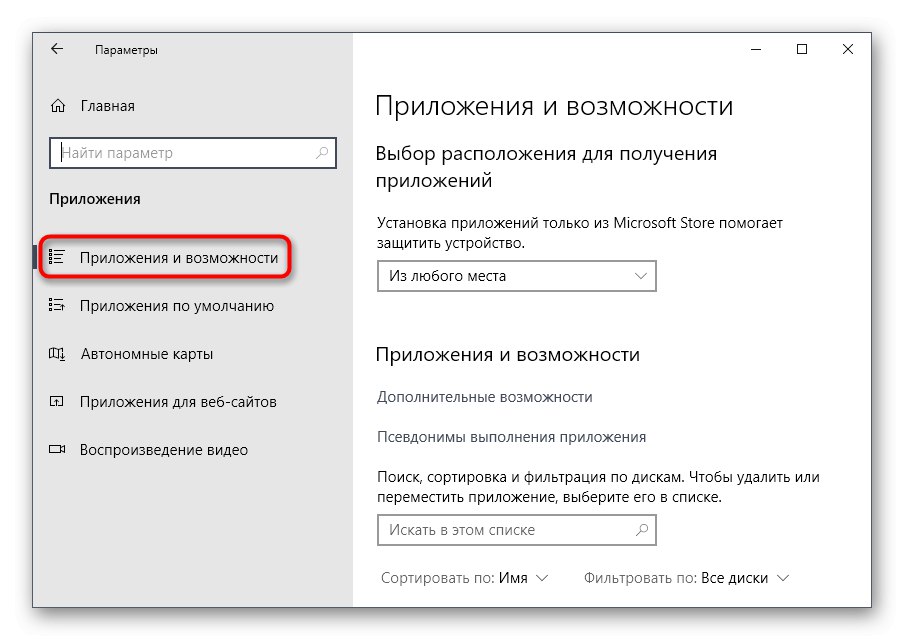
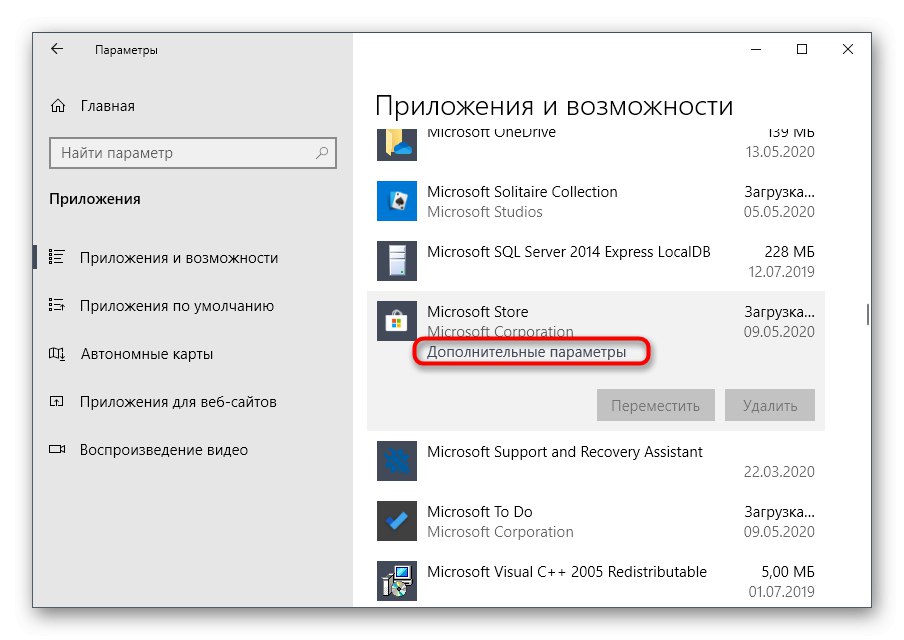
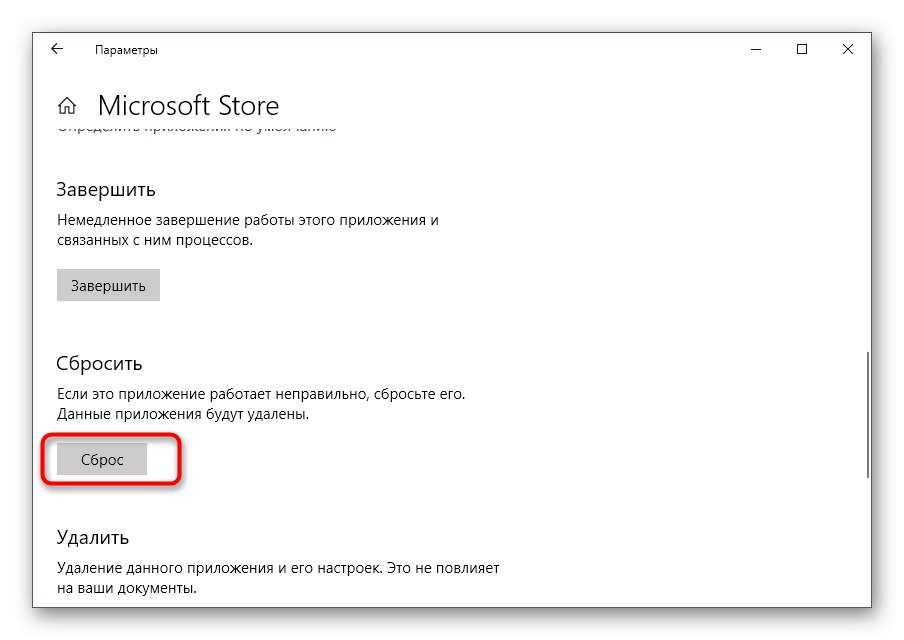
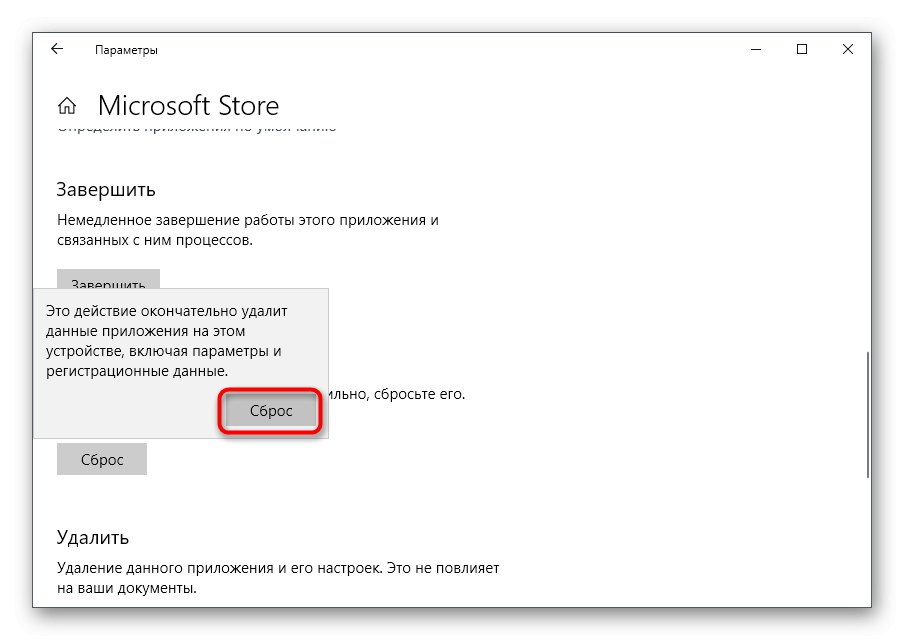
Ponastavitev nastavitev ne bo trajala veliko časa, po njej pa je močno priporočljivo, da OS pošljete v ponovni zagon, da se parametri posodobijo. Nato poskusite znova prenesti aplikacije in če znova ne uspe, si oglejte naslednje metode.
4. način: preverite čakalno vrsto za prenos
Včasih tudi po ponastavitvi nekatere aplikacije ostanejo v čakalni vrsti za prenos, vendar se iz nekega razloga ne naložijo ali pa se ta operacija ne zažene samodejno. Potem bo prenos drugih programov blokiran, zato preverite sam seznam.
- Iskanje po meniju "Začni" zapisati Trgovina Microsoft in zaženite aplikacijo.
- Kliknite gumb s tremi vodoravnimi pikami in izberite Prenosi in posodobitve.
- Pojdi na kategorijo "Prenosi".
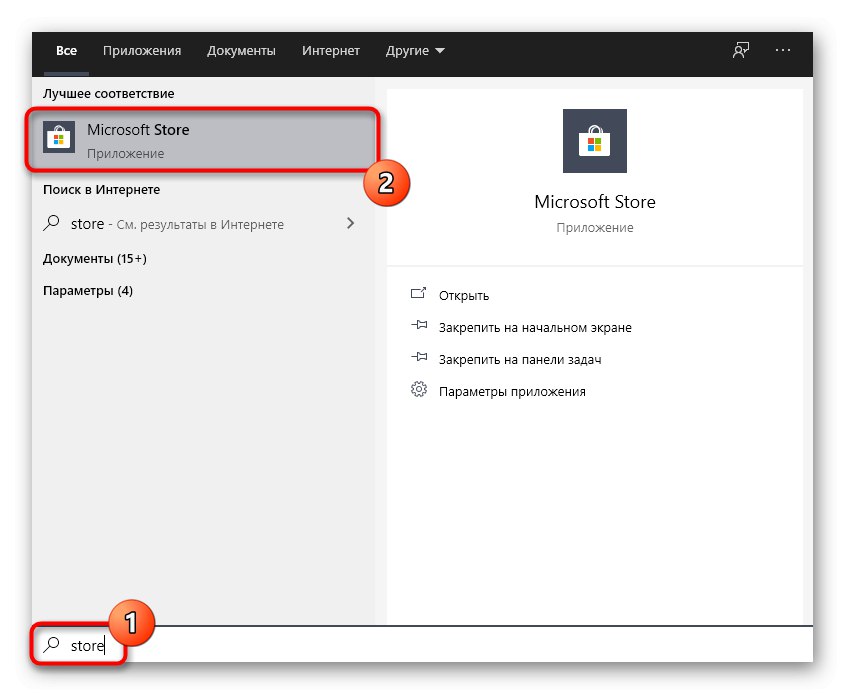
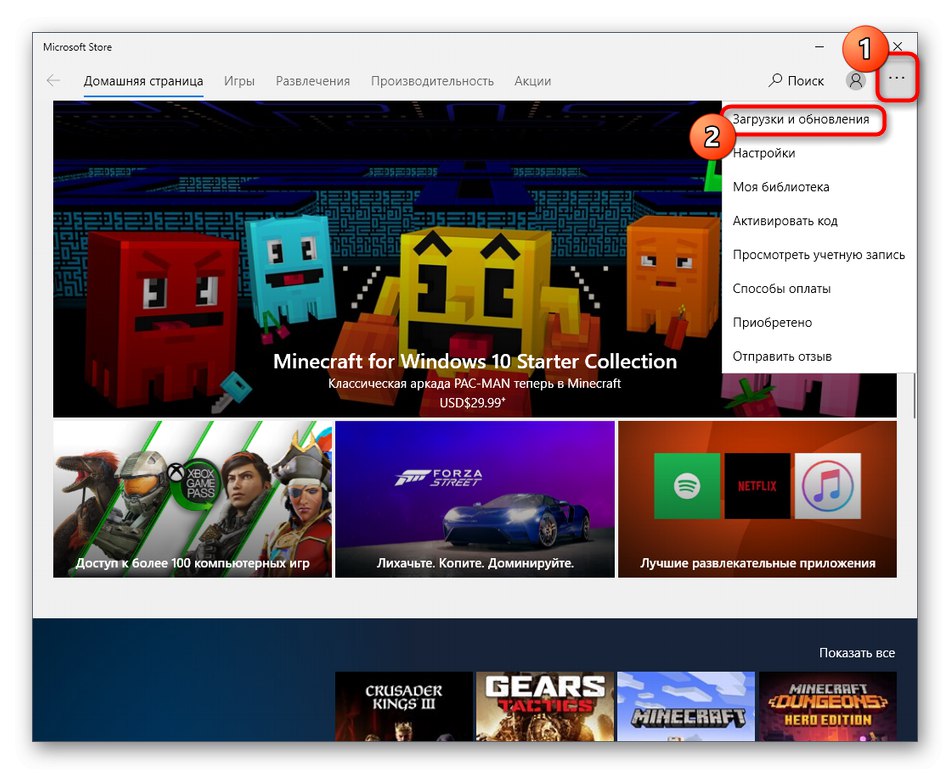
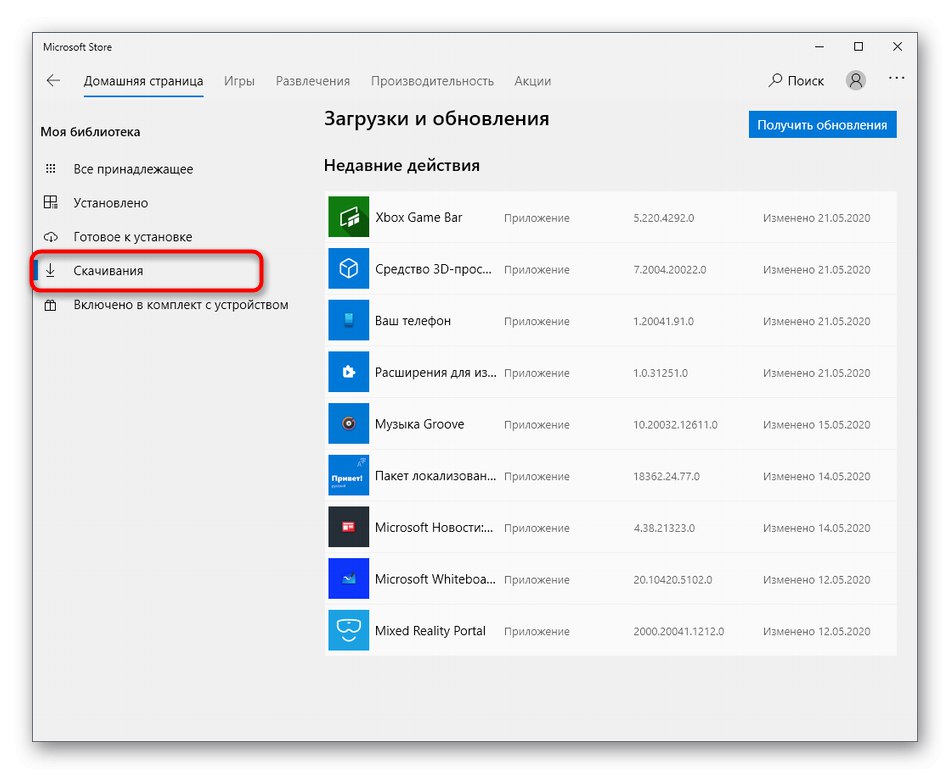
Zdaj lahko vidite seznam prenosov, ki so v čakalni vrsti. Če je tam kakšna programska oprema, s klikom na namenski gumb popolnoma počistite seznam in nato začnite nov prenos zahtevane aplikacije.
5. metoda: Ponovna odobritev
Ponovna avtorizacija v trgovini MS Store bo pomagala rešiti težave s prenosom aplikacij, če so nastale zaradi nepravilnega delovanja računa. Ta postopek bo trajal nekaj sekund in se izvede tako:
- Po vstopu v trgovino kliknite ikono z avatarjem osebnega profila.
- Tam vnesite svoj račun in ga kliknite.
- Kliknite na napis "Odjaviti se".
- Po uspešnem izhodu znova kliknite ikono, vendar že izberite "Vstopiti".
- Uporabite svoje standardne poverilnice za prijavo.
- Po potrebi preverite svojo identiteto tako, da vnesete kodo PIN.
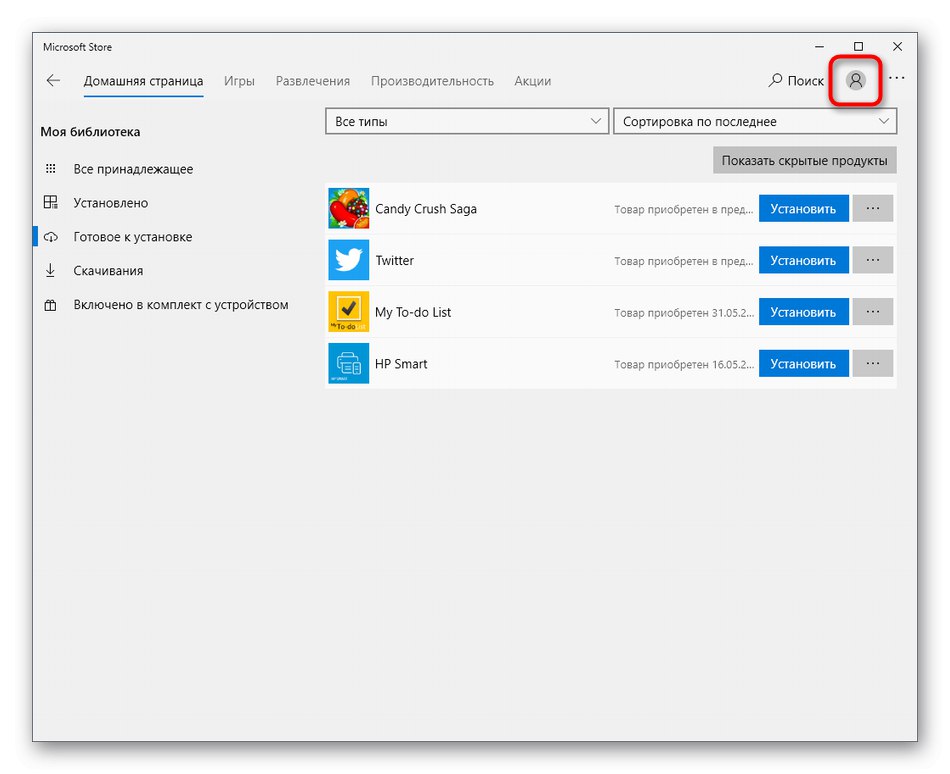
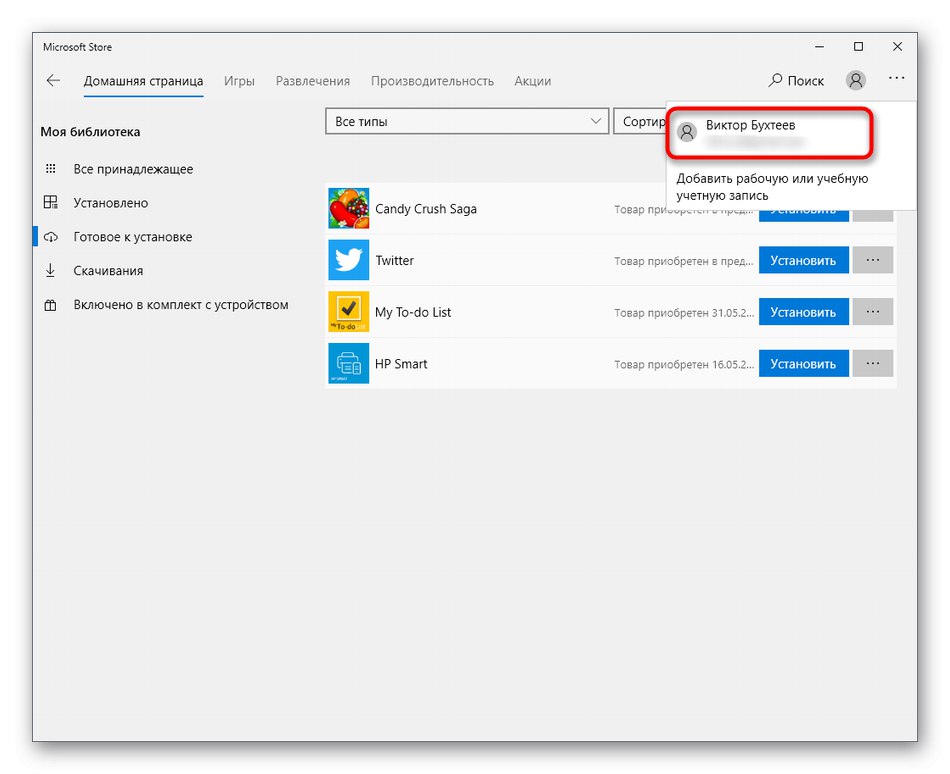
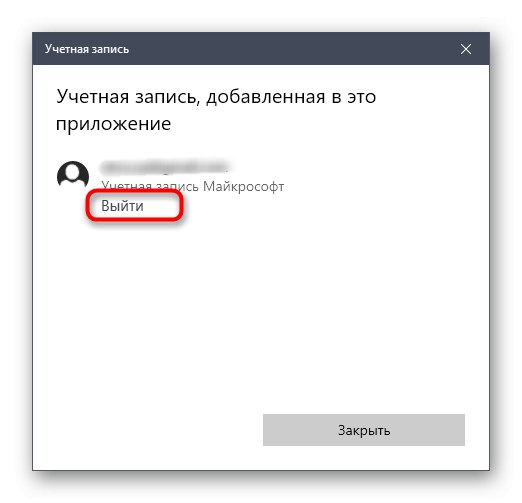
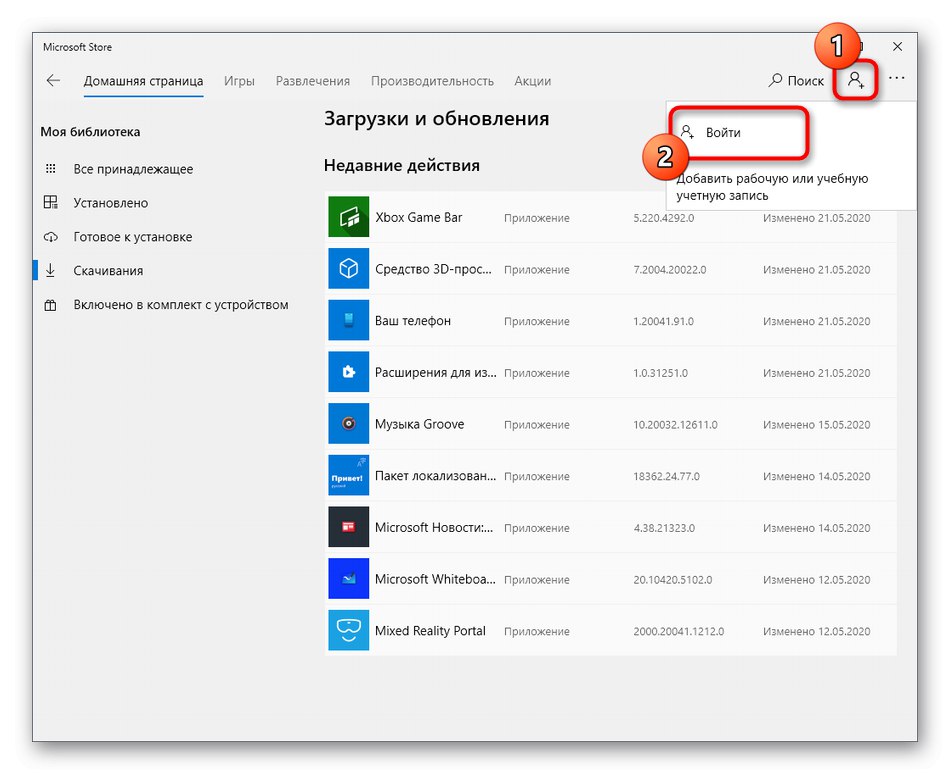
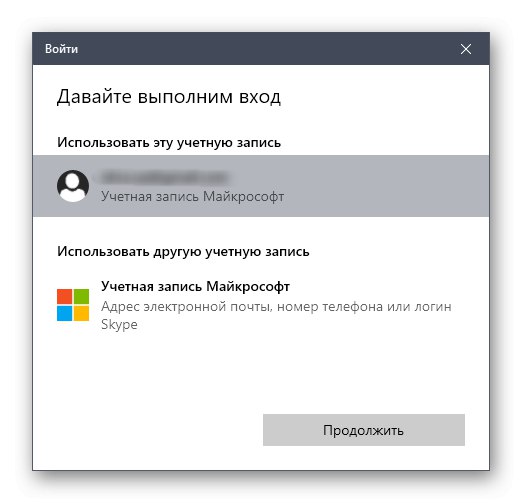
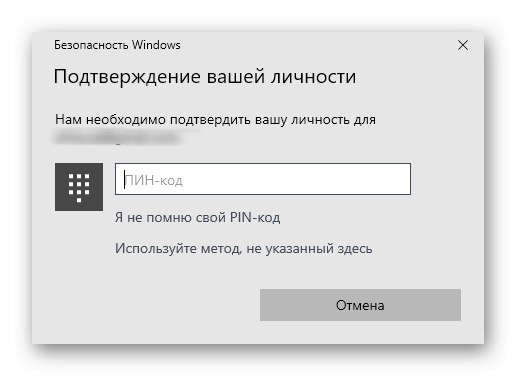
6. način: Namestite najnovejše posodobitve sistema Windows
Prenos aplikacij iz trgovine Microsoft Store včasih ni na voljo, ker je v čakalni vrsti za prenos posodobitev sistema za Windows 10. V drugih primerih trgovina noče delovati ravno zaradi pomanjkanja najnovejših posodobitev, zato bo treba težavo odpraviti z namestitvijo najnovejših datotek.
- To lahko ponovite v meniju "Začni" Pojdi do "Opcije".
- Poiščite razdelek tam Posodobitve in varnost.
- Zaženite iskanje posodobitev ali jih takoj prenesite, če so že bile najdene.
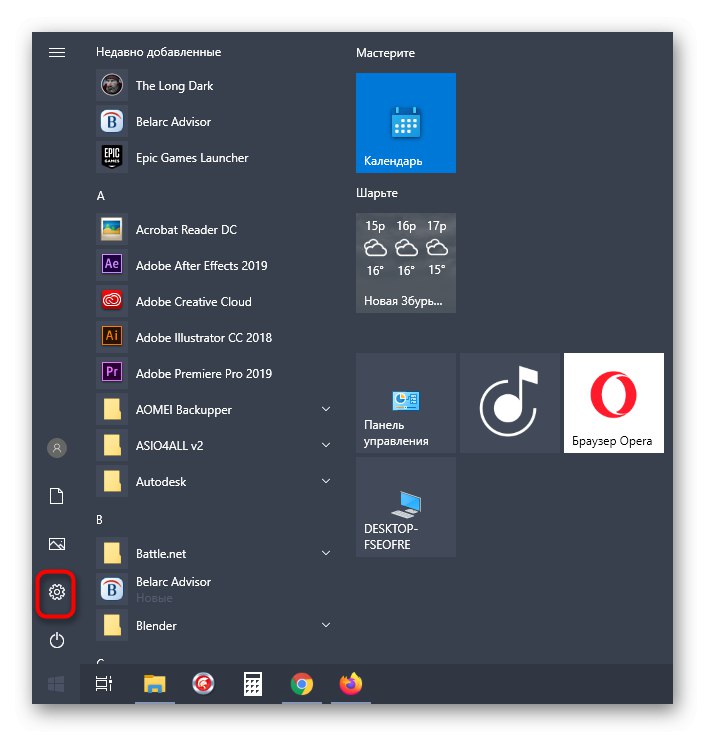
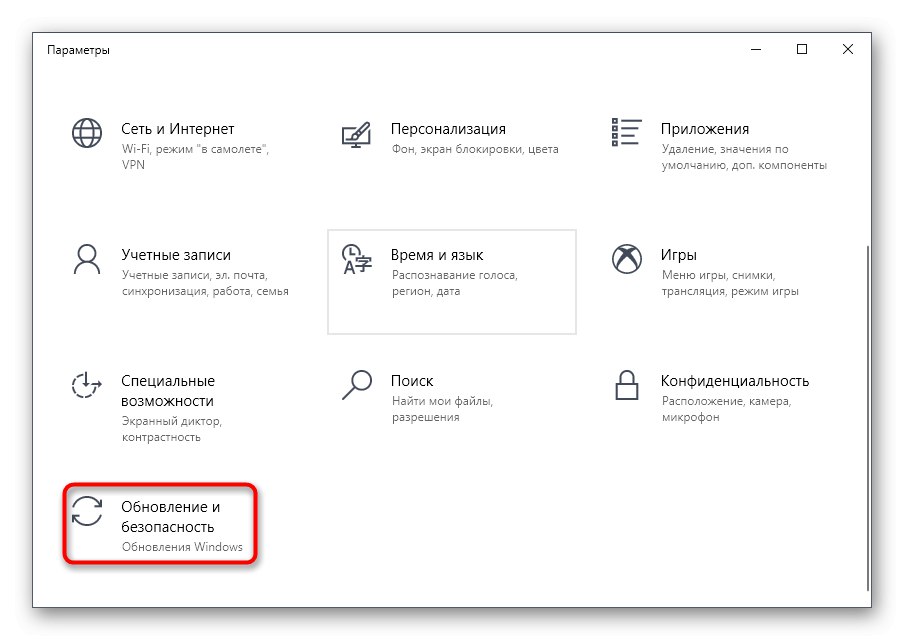
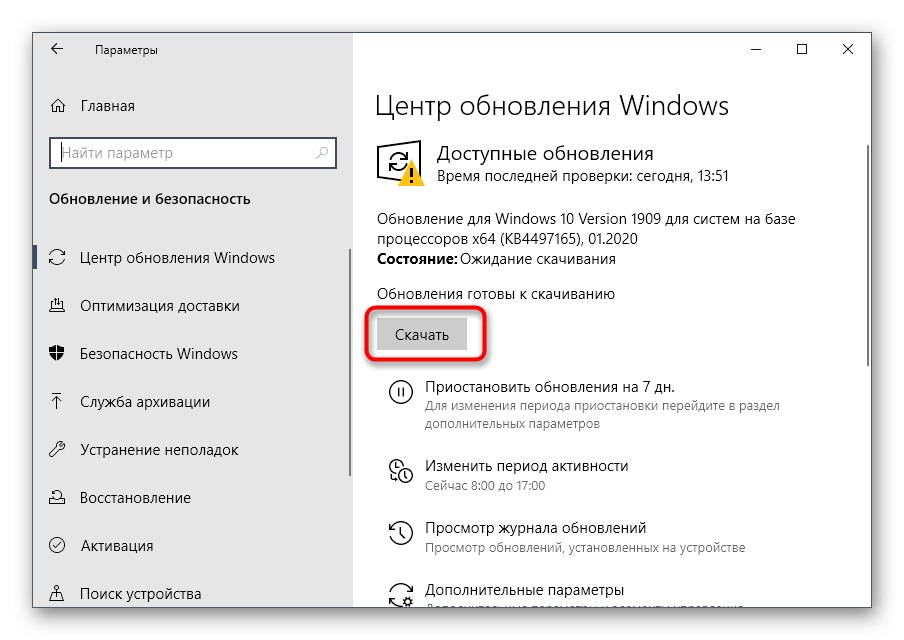
Včasih se uporabnik tudi s to nalogo ne more spopasti, kar je lahko posledica splošnega nerazumevanja načela namestitve posodobitev ali težav, ki se pojavijo na tej stopnji. Potem vam svetujemo, da preberete posamezne tematske vodnike na naši spletni strani s klikom na spodnje povezave.
Več podrobnosti:
Posodabljanje sistema Windows 10 na najnovejšo različico
Ročna namestitev posodobitev za Windows 10
Odpravljanje težav z zdravjem sistema Windows 10 Update
7. način: Spremenite, kje so nameščene aplikacije
Druga okvara, zaradi katere se aplikacije iz trgovine MS Store morda ne naložijo, so težave s privzetim mestom namestitve programske opreme. Če želite preizkusiti to predpostavko, lahko mesto prenosa spremenite tako, da po tem znova zaženete prenos aplikacij.
- V meniju "Opcije" vas zanima prvi razdelek "Sistem".
- Tam poiščite v levem meniju "Spomin".
- Pojdite navzdol in kliknite vrstico, ki jo je mogoče klikniti "Spremeni, kje se shranjuje nova vsebina".
- V prvem odstavku "Tu bodo shranjene nove aplikacije" spremenite logično glasnost.
- Nato ne pozabite klikniti "Uporabi"in se lahko vrnete na vnovični prenos programov.
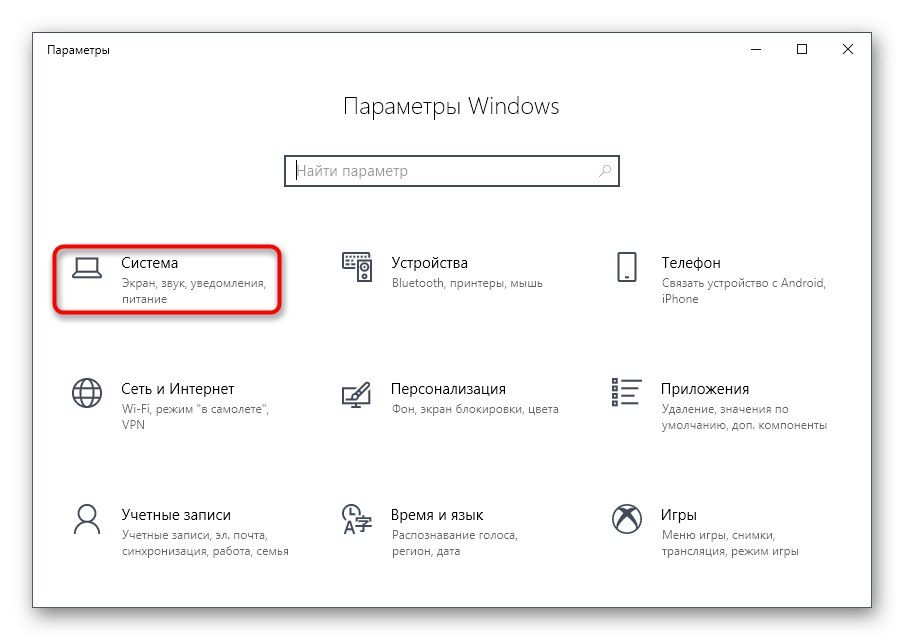
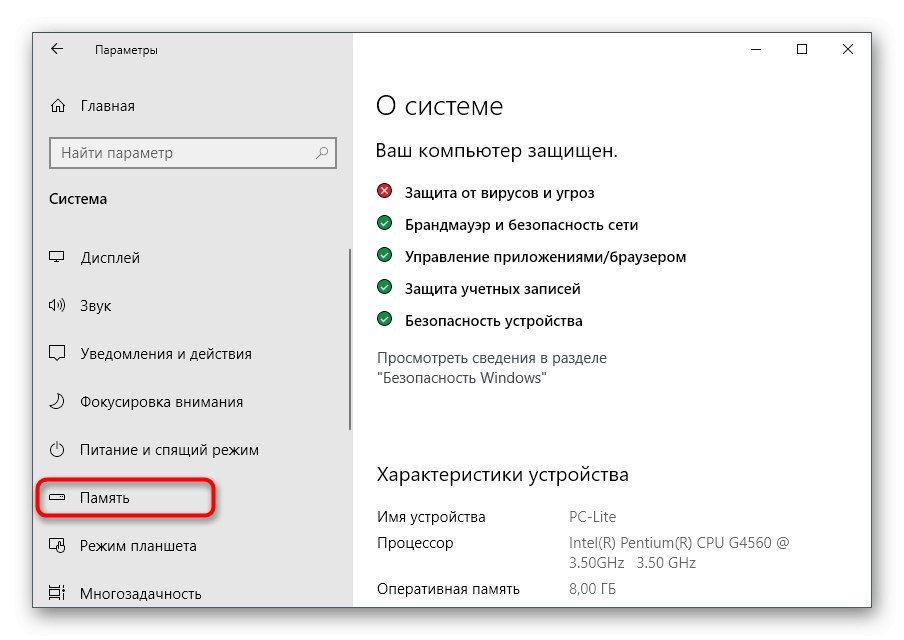
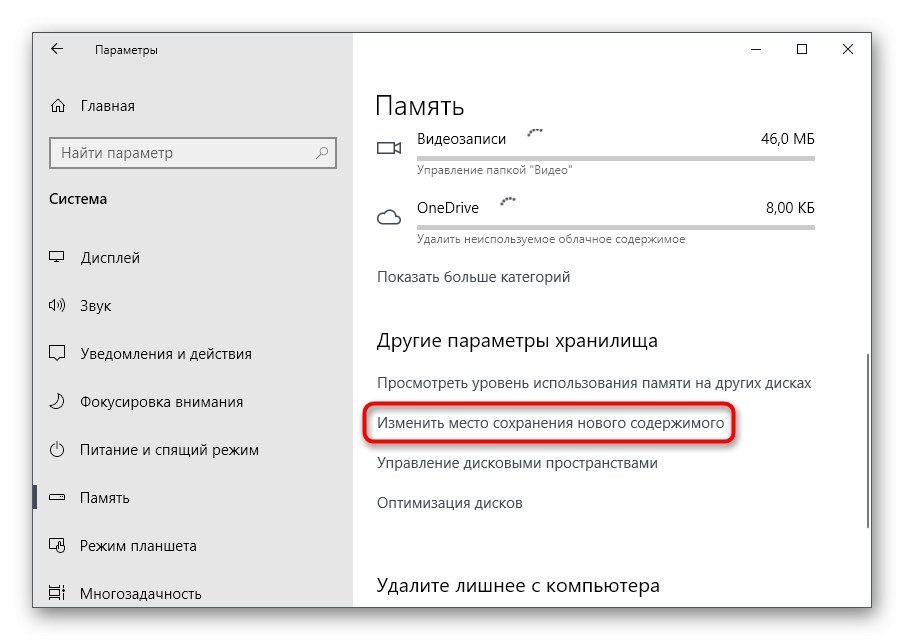
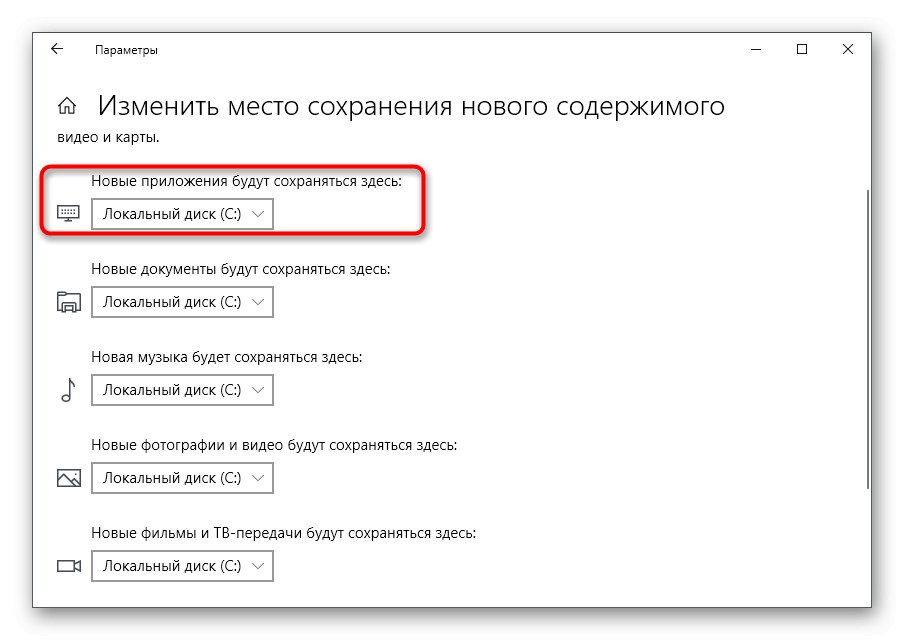
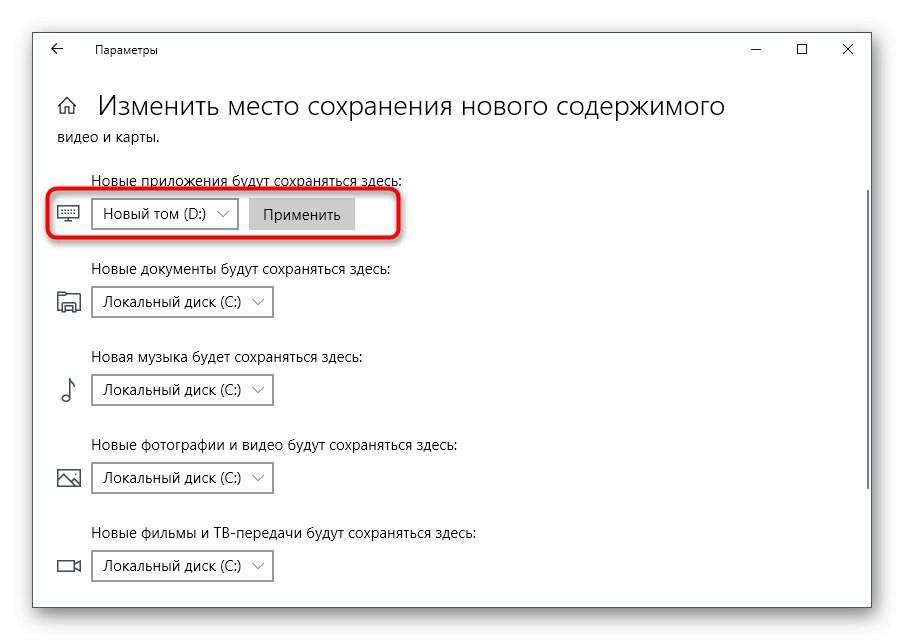
8. način: Ponovna registracija trgovine v sistemu Windows
Ponovna registracija trgovine App Store v sistemu Windows je radikalen korak, ki ga je treba izvesti le, če zgornje možnosti niso prinesle želenega rezultata.
- Z desno miškino tipko kliknite "Začni" in izberite vrstico v meniju, ki se prikaže Windows PowerShell (skrbnik).
- Tam vnesite ukaz
"& {$ manifest = (Get-AppxPackage Microsoft.WindowsStore) .InstallLocation + 'AppxManifest.xml'; Add-AppxPackage -DisableDevelopmentMode -Register $ manifest}"in pritisnite tipko Enter. - Čez nekaj sekund se mora nova vnosna vrstica prikazati brez napak, kar pomeni, da je bila registracija uspešna. Znova zaženite računalnik in poskusite prenesti programe.
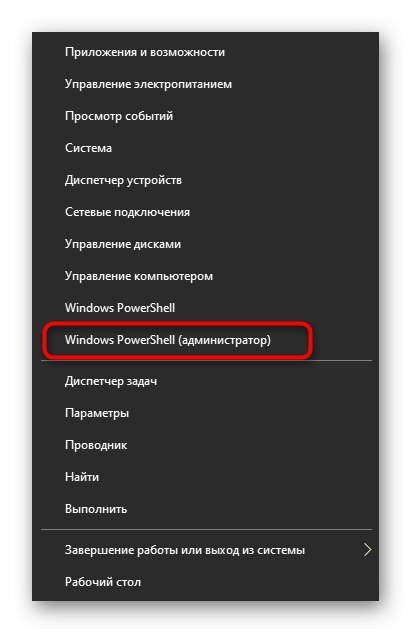
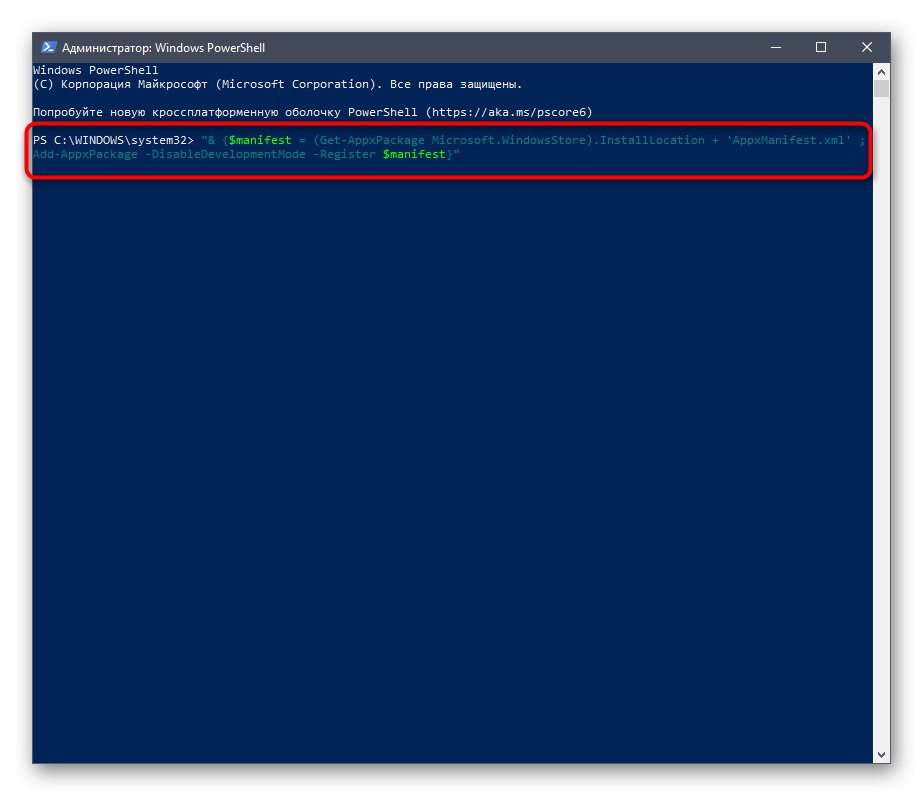
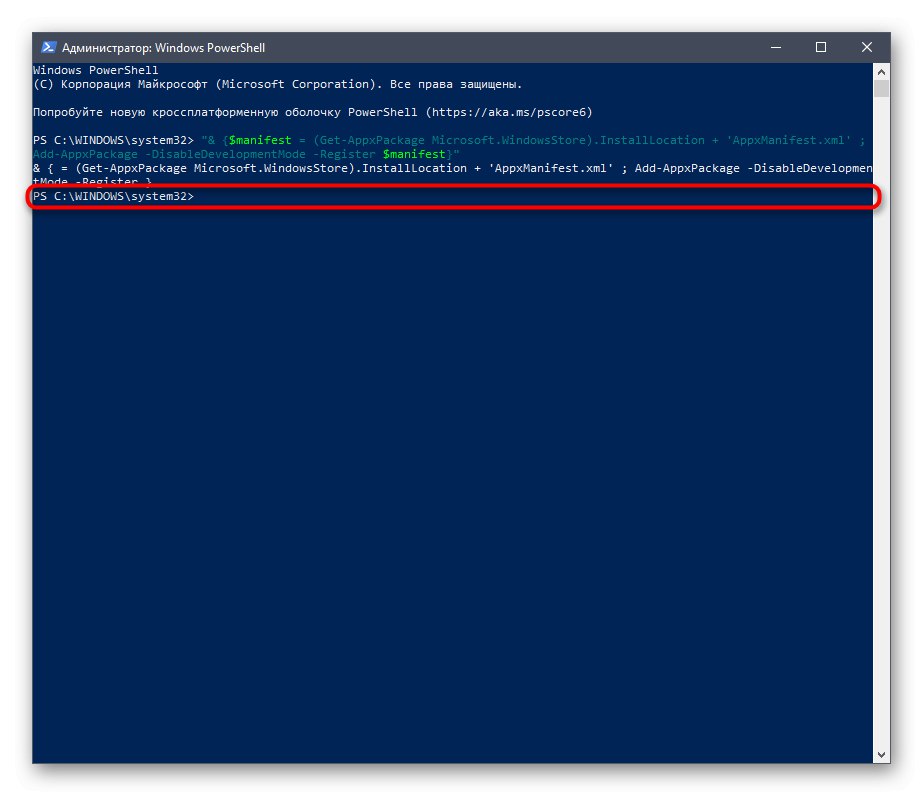
Za zaključek sta še dva nasveta v zvezi s preverjanjem celovitosti sistemskih datotek in popolnim obnavljanjem operacijskega sistema, saj je treba te korake izvajati le v skrajnih situacijah. Če vam nič od navedenega ne pomaga, lahko poskusite s temi priporočili, tako da sledite navodilom na naslednjih povezavah.
Več podrobnosti:
Uporaba in popravilo preverjalnika integritete sistemskih datotek v sistemu Windows 10
Obnovitev sistema Windows 10 v prvotno stanje